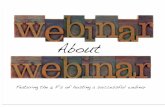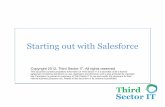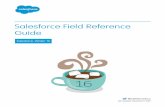Webinar Salesforce: Transformando Hospitais com a Salesforce
SILIKEN – Salesforce webinars Session 2
description
Transcript of SILIKEN – Salesforce webinars Session 2

SILIKEN – Salesforce webinars
Session 2
May, 26th 2011

Session 2• Opportunities & Products Management

In this session we will get to know the entire opportunity management process with the optimization of the solution.
We will learn as well the dynamics of working with products, price lists and approval flows.
3
SESSION OBJECTIVES:

Managing Opportunities:• Record Types• Opportunity Company• CGVs, Incoterms• Delivery Information
Following up:• Creating Customized Views• Sharing opportunities• Tasks & Events• Stages
Product Association:• Product Lists• Approval Process
Generating Quotes
4
Summary

Opportunities are the sales and pending deals that you want to track. By adding opportunities, you are also building your “pipeline,” which will contribute to your forecast. You can also link opportunities to campaigns to help measure the Return on Investment (ROI) of your marketing programs. In addition, you can create quotes, which show proposed prices for products and services, from an opportunity.
The Opportunities tab displays a home page that lets you quickly create and locate opportunities. You can also sort and filter opportunities using standard and custom list views. In addition, this tab lets you view and edit detailed information on each opportunity to which you have access.
5
Managing Opportunities

Opportunity lists
The opportunities list page displays a list of opportunities in your current view. From this page, you can view detailed opportunity information and access related information.
Click an opportunity name to view the detail. Click Edit or Del to edit or delete an opportunity.
Click Printable View () to display the current list view in a format that is ready for printing.
6
Managing Opportunities

Opportunity lists
Click New Opportunity or select Opportunity from the Create New drop-down list in the sidebar to create an opportunity. These options display only if you have the “Create” permission on opportunities. Click any column heading to sort the opportunities in ascending order using that column’s information. Click the heading a second time to sort in descending order.
At the top and bottom of the list, click a letter to display the contents of the sorted column that begin with that character.
Click the Next Page or Previous Page link to go to the next or previous set of opportunities.
At the bottom of the list view, select fewer or more to view a shorter or longer display list.
7
Managing Opportunities

How to create an opportunityIn our last training session we learned we could create an opportunity using the conversion process from a lead. This created an Account (if we didn’t want to select an existing one) and a Contact as well.
However, you can create opportunities directly from the ‘Opportunities’ tab and associate them to an existing Account (company).
To do so, we click the “New” button and initially select the new opportunity’s Record type.
8
Managing Opportunities

How to create an opportunity: Record TypesRecord Types are fields available for certain records that can include some or all of the standard and custom picklist values for that record. Record types are special fields that you can associate with profiles to make only the included picklist values available to users with that profile. In Opportunities we have the following:
9
Managing Opportunities

How to create an opportunity: Record TypesDepending on the selected value, the required fields will be different. When we create a new record type, we associate it to an opportunity page layout, which is the element that defines those fields.
If we access the setup panel, we have several page layout configured for an opportunity object:
10
Managing Opportunities

How to create an opportunity: Page layoutsWe have the following page layouts:- Business page layout: it is associated to the record types Business-Inverstors and Business-PV Assets, and show the following fields:
11
Managing Opportunities

- Components page layout: it is associated to the record types Components-Custom Kits, Components-Others, Kits and Modules, and show the following fields:
12
Managing Opportunities

- Development: it is associated to the record types Development-Ground and Development-Rooftops, and show the following fields:
13
Managing Opportunities

- EPC Page Layout: it is associated to the record types EPC-Ground and EPC-Rooftops, and show the following fields:
14
Managing Opportunities

Definitions (some of the most important fields to fulfill in a new opportunity)
Here’s an overview of the most important fields in the opportunity object: Opportunity owner is the name of the rep responsible for the deal.
Correctly assigning owners lets the sales manager know the performance of every rep and sales manager. It’s the first step toward managing sales productivity.
Opportunity name reflects what the deal entails. Your company probably sells multiple products and services and may even uses multiple discount structures. Although there are advanced features for product and pricing management, it will help to simply adopt a consistent opportunity naming convention. Unless you use the product and pricebook objects, we recommend that your opportunity name contains account name, product, and price—for example, “Acme Inc.-Blue Series Router XT6800-$25,000.” If you do use the product object, put all products into a single opportunity. We also recommend creating separate opportunities for every product or service. For example, if Acme sells installation services in addition to routers, it could create a separate opportunity named “Acme-Blue Series Router XT6800 Installation-$2,500,” instead of just adding that amount to the total. Creating separate opportunities gives you a better, more differentiated view of your business, so you can run reports that show which products sell best, for which regions, and so on.
15
Managing Opportunities

Definitions Amount reflects how much revenue the deal will bring in, which
typically equals the selling price. Of course, as your deal progresses, you can keep tweaking the amount field depending on where you are with your negotiations. It’s vital that the amount field is accurate at opportunity close because that’s the number that will flow into all your closed business reports.
Close date reflects when the deal is expected to complete. Keeping your close dates accurate will give you greater visibility into the timing of your revenue inflows.
Stage reflects where you are in the deal cycle. For example, Prospecting, Value Proposition, and Negotiation/Review are some of the names for the stages we use internally at salesforce.com; be sure to name your stages so they reflect your own sales process. As the deal progresses, reps update the stages. Each successive stage should be associated with a higher probability of closing the deal, which is recorded in the Probability field.
Probability reflects the chance of successful deal close. Salesforce CRM automatically assigns default probabilities of close to each stage. As you keep honing your sales process, you’ll tweak those probabilities to better reflect your business. 16
Managing Opportunities

Opportunity Company
We use this field to indicate the Siliken subsidiary in charge of the sale. Although its values match with each country in which Siliken has presence, it doesn’t necesarily have to match with the Opportunity Country, which is the country in which the product/service has been bought.
For example, if the opportunity company is 4000-Siliken Spain and the Opportunity country is Italy it means Siliken Spain has sold a product/service to some company/individual in Italy.
17
Managing Opportunities

Opportunity Company
If we click to change the opportunity company we will find there are other dependant fields (their available values depend on the selected company):
- Vat percentage- CGV (we will see next what this field indicates)- Conditions of payment- Method of payment
18
Managing Opportunities

Opportunity Company
The values of those dependant fields will be dragged on to the “Sales Order Information” block automatically:
If we click on any of those dragged fields from the Sales Order Information block we can see the same block opens to be edited.
19
Managing Opportunities

CGVs:
This field is used to store the opportunity’s General Sales Conditions. It depends on the selected Opportunity Company. If we select as the opportunity company 4000-Spain, we won´t be able to select de CGVs, as we assume the spanish general sales conditions will be used. If, on the other hand, we select ROW (Rest of the world), we find that we have available to be chosen the general conditions of Germany and Spain.
Incoterms
Stores what has been decided between the opportunity owner and the customer about the delivery process.
20
Managing Opportunities

Delivery Information
All about the delivery information can be seen in the Pipeline block of each opportunity:
Here we can see the products which are going to be delivered, their delivery dates (planned and real), price (planned and real), status of the delivery or currency.
21
Managing Opportunities

Delivery Information
The delivery information in this pipeline block will appear once the opportunity has been won.
NOTE: IT FEEDS AUTOMATICALLY FROM SAP, therefore we mustn’t insert entries in this block.
22
Managing Opportunities

Creating Customized Views
To show a filtered list of items, select a predefined list from the View drop-down list, or click Create New View to define your own custom view. To edit or delete any view you created, select it from the View drop-down list and click Edit.
In a custom list view, you can filter opportunity lists by the sales teams in which you are a member. When creating or editing a custom list view for opportunities, simply select the My Sales Teams filter.
Note: If an opportunity list view was created with the filter My Sales Teams, that filter is excluded when the list view displays in the PRM portal.
Example: we can create a view filtering by the opportunity company 5000-Siliken USA.
23
Following up:

Sharing opportunities
By clicking the “Sharing” button once we access an opportunity, we can grant access to that opportunity’s information to other users, groups, roles and territories which exist in our Salesforce platform.
If we click the “Add” button over the list of sharing groups and users we can select which type of sharing it will be (public groups, roles, roles and subordinates, users), the type of access they will have (readonly, read/write) and add them to the actual list.
24
Following up:

Tasks and eventsReminder:
- Event: An event is an activity that has a scheduled time. For example, a meeting, or a scheduled phone call.
- Task: you can assign a task to a user you specify. You can specify the Subject, Status, Priority, and Due Date of the task. Tasks are workflow and approval actions that are triggered by workflow rules or approval processes.
In the same way we created tasks and events associated to a lead on our first training session, we can create them to keep control on the evolution of an opportunity, even after it has been won (for example to follow up the pipeline), though it is also very useful during the selling process.
25
Following up:

Tasks and events
For example:
- Our opportunity has a Sales probability at 90% (the only thing left is the customer’s signature), so we insert a new event after contacting them.
- We access the opportunity, go to the Activities block and click the “New event” button:
26
Following up:

Tasks and events
- This way, we will register this last meeting in our opportunity where the contract, for example will be signed, and all the sharing groups and users will have the latest information.
- We can also insert a task to remind us to update the sales probability of the opportunity (100%) and the document date, after the sales process has finish, in order to have this information available for our dashboards.
27
Following up:

Stages
The field stage of the opportunity allows us to associate opportunity probabilities to a descriptive status.
It depends on the record type of the opportunity. This way, for example, if our opportunity has a record type Kit Energy Box the possible stages which we will be able to select and which will change the Probability(%) of the opportunity are:
28
Following up:

Stages
The first stage is the initial stage: Kit Identified. This would mean the opportunity has just been created (1% probability of sale).
Suppose after some meeting we are close to finish the sale, and we change the stage to “Kit order accepted- Check capacity”. The associated value which is automatically inserted in the probability box (though we can change it as well) would be 75%.
29
Following up:

Product List
When inserting products into an opportunity, we will find we can add them separately or choose a special Kit.
Special Kits, although they appear in our order as one single product, are different combinations of modules, accessories, inverters, etc., and can be different for each opportunity. These KITs represent the energy boxes.
Both products and KITs are associated to a pricebook. There are pricebooks for the different countries in which Siliken is present.
Therefore, the price (and of course the currency) of a module may be different depending if we choose Siliken Spain, Italy, USA, etc.
30
Product association:

Product List
Products are listed at the “Products” tab. If we access the list of products, as in the rest of the other modules, we can use views to filter the appearing information.NOTE: products are loaded automatically from the SAP system. Therefore, we must not insert manually any product.For products, we can use/create views according to the products pricebook, main information or assets views:
31
Product association:

Price booksWe can manage pricebooks (if our user has privileges to do so) from the Products home page, in the Maintenance block on the bottom right part of the screen, clicking the “Manage Price Books” link:
32
Product association:

Price booksAdministrators can edit any of them, as always, or click the “New” button to create a new one. If we click this “New” button we will find we can clone an existing Price Book:
33
Product association:

34
Product association:
After a product has been loaded into Salesforce from SAP, the products’ administrator will access it and associate the corresponding pricebooks, indicating its price and currency for each country:

35
Product association:Standard Kits
As we saw before, KITs are different sets of products. We can view them in the “Standard KITs” view. If we access a standard KIT record:

36
Product association:Adding products to our opportunity
To add individual products to our opportunity we click the “Add Product” button in the “Products” block:
When adding the first product to our opportunity, we will be asked to select a Pricebook, which will be used for the rest of the products we may add in the future:

37
Product association:Adding products to our opportunity
It is very important to have clear that all products and standard kits must be added from here.
In case of adding a standard kit to our products, this will generate an entry in the “Special Kit” block of the opportunity, which we can edit and customize (add/remove products from that KIT).
As we will see, if we want to add a totally customized set of products offering a special price for it, we would add it from the “Special KITs” block.

38
Product association:Adding products to our opportunity
If we decide to change the Price book used for our opportunity products, we must click the “Choose Price Book” button and we will be alerted that this process will delete all the opportunity’s products:
We can also sort our products by clicking the “Sort” button. This will change the way they are displayed in our generated Quote (the document with the order details).

39
Product association:Adding Special Kits
We can also add special kits (customized sets of products) to our opportunity from the “Special Kits” block:
We click the “New special KIT” button and insert the initial information:

40
Product association:Adding Special Kits
IMPORTANT NOTE: before we can add a special kit (as we said before, if we create it directly from this block instead of adding it as a standard kit in the “Products” block it will be a totally customized KIT) the administrator in charge of the products’ management has to create the corresponding product.
If this product exists (for example: Accesory+Module+Inverter), we can insert the special kit, select this product as the main KIT product reference and finally add the real products which will compose this special kit:

41
Product association:Adding Special Kits
After saving the main information, we can add the rest of the products (customization of the special kit):

42
Additional information: PVKITs
When PVKITs platforms starts working, partners will be able to create a customized order going through a series of steps.
This will generate a Salesforce opportunity with a new standard kit, feeding from the configuration established by the partner in this process.

43
Product association:Approval process
This process has not yet been established. When we add products to an opportunity we can customize their prices. This will require an approval process if the diference with the product’s standard price exceeds a determined interval.

A quote is a record showing proposed prices for products and services. You create a quote from an opportunity and its products, and it will show the list of products and prices of the opportunity. It is the order’s details document you send your customers.
When your order is complete, you can generate a PDF and email it to your customer. Quote PDFs are based on templates. Salesforce offers a standard template, and you can also create your own. (Setup -> Develop -> Pages -> Quote).
You can generate the PDF file at any moment.
44
Generating Quotes:

To generate the quote, we must access the corresponding opportunity, and scroll down to its “System information” block.
Click on the “Generate quote” button and a pop-up window will display the quote document:
45
Generating Quotes:

As you can see the quote’s “Invoicing information” feeds from the customer account’s billing information, so it must be fulfilled before generating it.
46
Generating Quotes:

On the other hand, the “Sales Quote Info.” block feeds from the opportunity fields, so if some information is missing when you generate it, you will have to close the window, fill in these fields, click the “Save” button to save the opportunity updates and generate the quote once more:
47
Generating Quotes:

The lower block in the quote shows the product list and prices:
48
Generating Quotes:

Company Standard Reports:• Who to use the reports• Manage capabilities
Creating my own Reports:• Creating a report• Types of reports• Adding a graphic• Pivoting information
Dashboards:• Reading Dashboards & Personalize in my home
How to Install my Outlook Connector:• Install Outlook Connector• Other Methods to sync emails
Salesforce Mobile:• Install in my smartphone• Browsing through salesforce mobile
49
Next webinar (May, 31st 2011)