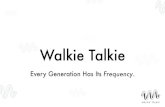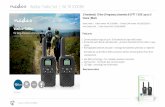Silent Travel Smart Walkie-Talkie...Walkie-Talkie by Orion Labs For videos and answers to FAQs,...
Transcript of Silent Travel Smart Walkie-Talkie...Walkie-Talkie by Orion Labs For videos and answers to FAQs,...
What the lights mean
ActiveTwist counter-clockwise to receive voice messages and be ready to respond.
SilentTwist clockwise to silence Onyx when you don’t want to be disturbed. It will not send or receive audio while silent, but may vibrate to notify you of important activity.
Power off Press and hold the volume down button (marked •) until the front lights up and Onyx plays a descending sound.
5. Create a group
Sync your address book with the Orion app to invite your contacts to talk. Create a group using the app and invite contacts to join the conversation — as many people as you want! Create different groups for different conversations.
Learn more about groups at orionlabs.io/guide/add-group
6. Talk using Onyx
TIP: Make sure Onyx is set to active so you can hear people speak and are ready to respond.
Press Press and hold the talk button. Onyx plays a tone and the lights animate green to let you know it’s listening.
Hold while talking Keep holding the button down while you’re talking. Your message streams to your group instantly.
Release When you’re done talking, let go of the button.
That’s it! Clip Onyx on, put your phone in your pocket or bag, and head out. Now you’re ready to keep talking while on-the-go!
3. Turn on Onyx
If Onyx is displaying red or blue lights, it’s already on; proceed to step 4, Connect Onyx.
To turn Onyx on, press and hold the volume up button (marked ••) until the front lights up and Onyx plays an ascending sound.
Learn more about turning Onyx on at orionlabs.io/help/power-onyx
4. Connect Onyx
Each Onyx displays its own pattern of white, red, and/or blue lights to let you know it’s ready to connect to a phone.
Your Onyx will likely have a different pattern than shown above.
Learn more about connecting at orionlabs.io/help/pair-onyx
TIP: Onyx connects to your phone using Bluetooth® wireless technology. The Orion app prompts you to turn on your phone’s Bluetooth if it is not already on.
1. Charge Onyx
Plug Onyx into a USB power source, such as a laptop or USB wall charger, with the included charging cable.
The lights on the face will turn on when Onyx is plugged in.
While Onyx is charging, get the Orion app.
Learn more about charging at orionlabs.io/help/charging
2. Create Orion Labs account
Search for Orion Labs on the App Store® or on Google Play™ to download the Orion app.
Or visit orionlabs.io/app on your mobile phone.
Install and launch the Orion app on your phone. Sign up for an Orion account to connect Onyx and start talking.
TIP: After signing up. check your email for a message from Orion. It tells you how to confirm your email address so your contacts can find and invite you to conversations.Quick Start Guide
Smart Walkie-Talkieby Orion Labs
For videos and answers to FAQs, visit orionlabs.io/guide
Welcome to OrionThanks for getting Onyx!
After setup, you’ll be ready to talk with others across town or across the globe at the press of a button. We hope you enjoy doing more with the power of your voice!
In the box
If you purchased a 2-pack, you should have 2 Onyx, 2 travel pouches, and 2 charging cables.
What you need
iOS or Android phone
Orion app
Onyx
Travel pouch
Chargingcable
Need help?For videos and answers to FAQs, visit orionlabs.io/help
800.745.6430 Monday–Friday, 9am–5pm [email protected]
Thank you
Help and feedbackThanks for using Orion and Onyx! Have questions or feedback? We’re here for you.
Call us: 800.745.6430 M–F, 9am–5pm, Pacific Time
Email us: [email protected]
For videos and answers to FAQs, visit orionlabs.io/help
We’d love to hear your thoughts and see how you’re using Onyx.
Connect with us
@OrionLabsOfficial
@OrionLabsOfficial
@OrionLabs
Use Onyx every day
Live two-way and multi-way conver sations are simpler with Onyx:
TravelSplit off to do different things, then meet your party for lunch at conferences, zoos, theme parks, etc.
DrivingKeep your eyes on the road while chatting.
Getting sportyKeep up the pace without losing touch while running, cycling, or on the slopes.
WorkGet live status updates from teammates no matter how far apart you are.
Tips and tricks
Orion service on your Onyx offers instant, two-way and multiple-way communication between you and your family, friends, and coworkers — all at the press of a convenient button.
Perfect for fast get-in / get-out conversations such as:
• Checking in
• Getting information
• Getting directions
• Coordinating with others
Need privacy?Onyx works with standard 3.5 mm headphones (not included). When using headphones with an inline mic, press and hold the Onyx talk button while speaking.
Echo ChamberGet acquainted with Onyx. From the groups menu, tap “Echo Chamber” to join the group, then follow the on-screen instructions.
ChargingOnyx fully charges in under two hours! Choose a spot where you’ll be able to charge it regularly.
While Onyx is plugged in, each white light represents progress towards the total charge. When all five lights on the face are solid white, the battery level is 100%.
If instead you see the pairing pattern of blue, white, and/or red lights while Onyx is plugged in, power it off or connect it to a phone to see the battery level.
Ways to wear it
Onyx is designed to go where you go. Wear it to work, to the gym, on family trips, and around the house. Just remember, it works best when worn on your upper body.
Collar
Necklace
Bag
Your OnyxThis device complies with part 15 of the FCC Rules. Operation is subject to the following two conditions: (1) This device may not cause harmful interference, and (2) this device must accept any interference received, including interference that may cause undesired operation.
This device complies with industry Canada license-exempt RSS standard(s). Operation is subject to the following two conditions: (1) this device may not cause interference, and (2) this device must accept any interference, including interference that may cause undesired operation of the device.
Le présent appareil est conforme aux CNR d’Industrie Canada applicables aux appareils radio exempts de licence. L’exploitation est autorisée aux deux conditions suivantes: 1) l’appareil ne doit pas produire de brouillage; 2) l’utilisateur de l’appareil doit accepter tout brouillage radioélectrique subi, même si le brouillage est susceptible d’en compromettre le fonctionnement.
IMPORTANT! Changes or modifications not expressly approved by Orion Labs could void the user’s authority to operate the equipment.
NOTE: This equipment has been tested and found to comply with the limits for a Class B digital device, pursuant to part 15 of the FCC Rules. These limits are designed to provide reasonable protection against harmful interference in a residential installation. This equipment generates, uses and can radiate radio frequency energy and, if not installed and used in accordance with the instructions, may cause harmful interference to radio communications. However, there is no guarantee that interference will not occur in a particular installation. If this equipment does cause harmful interference to radio or television reception, which can be determined by turning the equipment off and on, the user is encouraged to try to correct the interference by one or more of the following measures:
— Reorient or relocate the receiving antenna.
— Increase the separation between the equipment and receiver.
— Connect the equipment into an outlet on a circuit different from that to which the receiver is connected.
— Consult the dealer or an experienced radio/TV technician for help.
CAN ICES—3 (B)/NMB—3(B)
The Bluetooth © word mark and logos are registered trademarks owned by the Bluetooth SIG, Inc. and any use of such marks by Orion Labs is under license. Other trademarks and trade names are those of their respective owners.
volume up /
power on
volume down / power off
speaker
headphone jack
charging port
clip
mic
mic
status lights
talk button
POLO