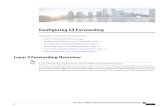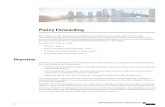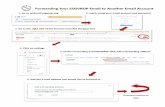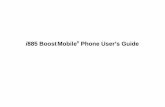Sign in Call Forwarding Single Number Reach
Transcript of Sign in Call Forwarding Single Number Reach

Cisco Self Care Portal With a Desk Phone Quick Reference Guide
Sign in Sign in to the Telephone Self Care web portal at
uc.missouri.edu with your Username and
Password. To sign in to the portal from a remote
location, first make a VPN connection.
Single Number Reach
Single Number Reach allows you to answer incoming calls using a mobile device. If your phone number is also on a desk phone, both devices will ring for incoming calls. To configure Single Number Reach:
1. On the My Phones Tab, Additional
Phones select the Add icon.
2. Enter the phone number you would like
to add, such as a mobile device.
Note: In an on-call situation, simply change
the phone number to that of the current on-
call person.
3. Check the Enable Single Number Reach
box.
4. Select Create a Schedule for this
Assignment.
5. Enter a name for the schedule.
6. Select either Ring only during specific
times and set the days and times of the
week, or select Ring all the time.
7. In the Time zone field, select (GMT -
6:00) America/Chicago from the drop-
down menu.
8. Select Save, then Save again.
Call Forwarding
By default, call forwarding is set up to go to
voicemail, when call forwarding is enabled. To
change the default settings:
1. Select Call Forwarding under the
Phones tab.
2. To forward calls to a different
destination, place a checkmark next to
the option, then select the down arrow
beside Voicemail.
3. Select Add a New Number.
4. Enter the phone number and select
Save.
Advanced Calling Rules
To set more specific call forwarding rules,
deselect Forward all calls to, then click the
down arrow next to Advanced calling rules.
Options are available for internal and
external calls, when the line is busy or there
is no answer.

Cisco Self Care Portal With a Desk Phone Quick Reference Guide
Personal Speed Dial Numbers
Speed dial numbers allow you to quickly dial a
number from your desk phone, which you dial
frequently, using one or two digits.
1. Under Phones, Phone Settings, select
Speed Dial Numbers.
2. Click on + Add New Speed Dial.
3. Number/URI: enter the number you
would normally dial.
4. Label (Description): A name associated
with the number
5. Speed Dial: Enter a number between 1
and 99.
6. Click Save.
If there are empty line buttons on your desk
phone, the new speed dial will be added to one
of them.
If there are no empty line buttons, you can view
the other speed dials using an expansion
module connected to the side of the phone.
Voicemail Notifications
1. Under Phones, Phone Settings, select
Voicemail Notification Settings.
2. Select the settings for how you want to
be notified of new voicemail messages.
By default, no settings are selected.
3. Click Save.
Do Not Disturb
Do Not Disturb is used to silence the ringer on
your phone or on Jabber for incoming calls.
There is no Do Not Disturb button on your
phone. It can only be turned on and off in the
Self Care Portal or in Jabber.
Under IM & Availability, click the check box next
to Turn on for Do Not Disturb and click Save, to
turn it on. Remove the checkmark to turn it off.