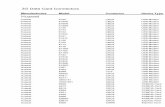Sierra Wireless GX450 Modem - Precision Ag Solutions...Sierra Wireless GX450 Modem This guide...
Transcript of Sierra Wireless GX450 Modem - Precision Ag Solutions...Sierra Wireless GX450 Modem This guide...

TRANSFORMING THE WAY THE WORLD
Sierra Wireless GX450 ModemThis guide provides step-by-step instructions for a quick setup of the Sierra Wireless GX450 modem with or without a WiFi X-Card present.
Note: Failure to follow these instructions carefully may damage the X-Card and void the warranty agreement.
Warning!
Do not reset the modem to factory defaults.
Do not press and hold the reset button on the front of the modem.
Do not utilize the web interface to update modem firmware or perform a factory default reset.
This will remove the custom Trimble firmware and void the factory warranty.
STEP 1: INSTALL THE SIM CARD1. Ensure the device is powered off.
2. Unscrew the 8 mm hexagonal nut on the WiFi SMA antenna connector at the front of the gateway, using the socket and wrench. Then slide off the nut and lock washer. Save the nut and washer. These are used again.
3. Remove the four screws used to secure the black decorative cover. Use a Phillips #1 screwdriver. Save the screws for reinstallation.
4. Gently tilt up the back of the decorative black cover and then move the cover forward so that it slides over the WiFi SMA antenna connector.
5. Continue to slide the cover horizontally until it clears the SMA antenna connector.
6. Lift the cover to remove it completely. Save the cover. It is used later.
7. Insert the SIM card, with the gold contacts facing down and the notch on the right side, as shown in the illustration.
QUICK REFERENCE CARD

8. Ensure the black gasket is in place at the base of the SMA antenna connector.
9. Re-install the decorative black cover:
a. Line up the SMA antenna connector with the hole in the cover
b. Tilt the rear of the cover slightly to make sure the front bottom of the cover seats in the front ridge. Slide the cover into place, and then push the top of the cover down.
c. It may require some force to make sure the 4 holes in the cover line up with the threaded holes on the top of the gateway. Push from both the front and the top to line up the holes properly
d. Use the 4 screws saved in step 2 to re-attach the decorative black cover. Torque the screws to 5 in-lbs (0.6 N-m). Ensure that the screws are tight so that the seal underneath the decorative black cover is tight against the gateway.
e. Place the lock washer onto the SMA antenna connector and move it to the back of the connector, so it is touching the decorative black cover.
f. Install, then tighten the nut with a 5/16” or 8 mm socket torque wrench to a torque specification of 8 in-lbs (0.9 N-m).
STEP 2: CONNECT THE CELLULAR ANTENNA1. Attach the supplied antenna to the magnetic antenna base.
Note the rubber o-ring location to ensure a proper seal.
2. Attach the magnetic antenna base cable to the GX450 cellular connector. The GPS and Diversity connectors will not be used.
STEP 3: CONNECT THE WIFI ANTENNA
Attach the supplied WiFi antenna to the SMA connector on the front of the gateway (if equipped).
2

3
STEP 4: CONNECT THE DISPLAY OR RECEIVER
See the wiring diagrams.
In all instances, ensure that the equiopment is powered off before connecting the modem.
AG-372 receiver1. Ensure the receiver is powered off.
2. Using cable P/N 109863, attach connector P1 to Port B on the AG-372 receiver.
3. Attach connector P2 to the serial port on the GX450 modem.
4. Attach connector P3 to the power port on the GX450 modem.
TM-200 Module1. Ensure the TM-200 Module is powered off.
2. Using cable P/N 109865, attach connector P1 to the Ethernet port on the GX450 modem and then attach connector P2 to the Ethernet expansion port on the TM-200 Module or to the expan-sion port on the EXP-100 Module.
3. Using cable P/N 109862, attach connector P1 to the power port on the GX450 modem.
4. Connect R1 to P2 on cable P/N 92676 on the TM-200 Module.
5. Attach connector P3 to the power port on the GX450.

4
FmX/FM-1000 Integrated Display1. Ensure the display is powered off.
2. Connect USB hub P/N 83517 to the USB port on the back of the display.
3. Using cable P/N 109864, attach the USB port to the USB hub and then attach the micro USB connector to the GX450 modem.
4. Using cable P/N 110832, connect P2 to Port A,B,C,D, or to a port replicator.
5. Attach connector P1 to connector R1 of cable P/N 109862.
6. Attach connector P1 of cable 109862 to the power port on the GX450 modem.
CFX-750/FM-750 Display1. Ensure the display is powered off.
2. Connect the USB hub P/N 83517 to the USB port on the back of the display.
3. Using cable P/N 109864, attach the USB port to the USB hub and then attach the micro USB connector to the GX450 modem.
4. Using cable P/N 110832, connect P2 to Port A, B, or to a port replicator.
5. Attach connector P1 to connector R1 of cable P/N 109862.
6. Attach connector P1 of cable P/N 109862 to the Power port of the GX450 modem.

5
Configure the WiFi Access Point (WiFi modems only)1. Ensure the display is powered off.
2. Attach connector P1 of cable P/N 109862 to the power port on the GX450 modem.
3. Attach connector R1 of Cable P/N 109862 to a switched power source on the power bus P/N 67259, or to another switched power source on the install kit. The modem should only be powered when the display is in use.
4. Enter the WiFi setup on your device.
5. Scroll to search for an access point SSID with “TrimGX” in the name. The correct access point will have numbers similar to the serial number for the GX450 modem following the TrimGX prefix.
6. When prompted, enter the password for the WiFi. The password for the WiFi is the 8-digit numerical portion of the serial number which appears as part of the SSID. Tap Connect.
STEP 5: CONNECT TO THE CELLUAR NETWORK
The first time the gateway is powered on its home network, it automatically starts the activation/provisioning process and attempts to connect to the network. This process typically takes 5-10 minutes. A successful connection is indicated by a solid green network LED.

6
STEP 6: CONFIGURE THE NETWORK
For many cellular carriers, the modem will automatically configure itself to connect. If issues persist in establishing a cellular connection (blinking red network LED) the carrier may require a custom APN to be entered manually. To perform this task:
1. On a computer powered by a Windows® operating system (connect to the modem using an Ethernet cable) or using the modem service tool on the TMX-2050/XCN-2050 display that is connected to the GX450 modem, enter http://192.168.88.3:9191 in the web browser. The ACEmanager login screen appears.
2. The administrator username is entered by default. Enter the default password Wilco2016 and then click Login. The status/Home screen appears.
3. Check the Network State field. It should read Network Ready, which indicates that the gateway is connected to the network. If not, refer to STEP 4.
4. Click the WAN/Cellular tab, and navigate to the User-Entered APN section. Enter the custom APN here if the modem does not automatically detect the cellular providers APN number.
Note: It may take the gateway 2-3 minutes to respond to the IP address request following a power cycle.
STEP 7: CONFIGURE THE CORRECTION SOURCE
Refer to the User Guide for the display or receiver for information on the setup procedure for VRS setup.

7
FIRMWARE VERSION MATRIX
Product Software Version Required
FMX®/FM-1000™ Integrated Display Version 10.01 or later, released December 2016
CFX-750/FM-750 display Version 7.71 or later, released October 2016
TMX-2050™/XCN-2050™ display Version 4.31 or later, released November 2016
AG-372 receiver Version 6.20 or later, released April 2016
GFX-750 Version 1.0 or later, released November 2017

8
LED BEHAVIOR
LED Color/Pattern Description
Power Off No power or input voltage ≥ 36 VDC ≤ 9 VDC.
Solid green Gateway is connected to nominal power and is operating normally.
Flashing amber/green Gateway has a GPS fix.
Solid amber Gateway is entering a low-power mode or system low-level boot.
Solid red Gateway is not operational (failure or in low-power mode).
Network Solid green Network ready (LTE service available for GX450 modem).
Flashing amber/green Network ready (no LTE service available for GX450 modem).
Flashing green (3 s on, 1 s off) Network ready (WAN over WiFi − gateway in WiFi client mode).
Flashing green (1 s on, 0.5 s off) Network ready - Roaming (LTE service available for GX450 modem).
Flashing amber/green/off Network ready - Roaming (no LTE service available for GX450 modem).
Flashing amber No service.
Solid amber Connecting to network.
Flashing red Authentication/negotiation failed (EV-DO only).
Solid red Lilnk down. No cellular network is present, no network coverage at current location, or the gateway is in radio passthru mode.
Signal Solid green Good signal (RSSI ≥ -85 dBm).
Solid amber Marginal signal (-100 dBm, < RSSI < -85 dBm).
Solid red Poor signal (-110 dBm, ≤ RSSI ≤ -100 dBm).
Flashing red No signal, RSSI (< -100 dBm).
Activity (ALEOS 4.4.0 or later) Off Normal operation.
Flashing green Traffic is being transmitted or received over the WAN interface.
Flashing redTraffic is being transmitted or received over the serial port. This behavior only appears if the AirLink GX Series gateway is configred to display it. Refer to the ALEOS Software Configuration Guide for details.
Flashing amberTraffic is being transmitted or received over both the WAN interface and the serial port. This behavior only appears if the AirLink GX Series gateway is configured to display it. Refer to the ALEOS Software Configuration Guide for details.

9

TRANSFORMING THE WAY THE WORLD 10
EU DECLARATION OF CONFORMITY
Hereby, Sierra Wireless declares that the radio equipment GX450 is in compliance with Directive 2014/53/EU.
The full text of the declaration of conformity is available at the following internet address: http://source.sierrawireless.com Sierra Wireless, 13811 Wireless Way, Richmond, BC, Canada, V6V3A4
For the complete User Guide, Safety Information and Certifications, go to: http://source.sierrawireless.com
Trimble Inc.10368 Westmoor DriveWestminster CO 80021 USA
© 2017. Trimble Inc. All rights reserved. Trimble and the Globe and Triangle logo are trademarks of Trimble Inc, registered in the United States and in other countries. Autopilot, Connected Farm, Field-IQ and xFill are trademarks of Trimble Inc.Version 1.00, Rev A (July 2017).