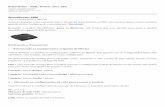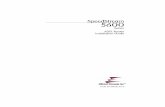Siemens SpeedStream 6500-Series User's Guide
-
Upload
navid-amirabadi -
Category
Documents
-
view
50 -
download
6
description
Transcript of Siemens SpeedStream 6500-Series User's Guide
-
SpeedStream
6500 Series
Residential Gateway Users Guide
Part No. 007-6770-001
-
6500 Residential Gateway Users Guide
Copyright 2004, Siemens Subscriber Network. All rights reserved. Printed in the U.S.A.
Product names mentioned herein may be trademarks and/or registered trademarks of their respective companies. Siemens Subscriber Networks shall not be liable for technical or editorial errors or omissions in this document; nor for incidental or consequential damages resulting from the furnishing, performance, or use of this material.
Siemens Subscriber Networks End User Software License and Limited Warranty
INSTALLATION OF THE HARDWARE AND SOFTWARE PROVIDED BY SIEMENS SUBSCRIBER NETWORKS (SIEMENS) CONSTITUTES ACCEPTANCE BY YOU OF THE TERMS OF THE FOLLOWING SOFTWARE LICENSE AND LIMITED WARRANTY. IF YOU DO NOT ACCEPT THESE TERMS, PLEASE RETURN THE HARDWARE AND SOFTWARE IN ITS ORIGINAL PACKAGING TO THE STORE OR OTHER VENDOR FROM WHICH YOU PURCHASED IT FOR A FULL REFUND OF THE PURCHASE PRICE.
The following describes your license to use the software (the Software) that has been provided with your SIEMENS DSL customer premises equipment (Hardware) and the limited warranty that SIEMENS provides on its Software and Hardware.
Software License
The Software is protected by copyright laws and international copyright treaties. The Software is licensed and not sold to you. Accordingly, while you own the media (CD ROM or floppy disk) on which the Software is recorded, SIEMENS retains ownership of the Software itself.
1. Grant of License. You may install and use one (and only one) copy of the Software on the computer on which the Hardware is being installed. If the Hardware is being installed on a network, you may install the Software on the network server or other server-side device on which the Hardware is being installed and onto the client-side devices connected to the network as necessary.
2. Restrictions. The license granted is a limited license. You may NOT:
sublicense, assign, or distribute copies of the Software to others; decompile, reverse engineer, disassemble or otherwise reduce the Software or any part thereof to a human perceivable form; modify, adapt, translate or create derivative works based upon the Software or any part thereof; or rent, lease, loan or otherwise operate for profit the Software.
3. Transfer. You may transfer the Software only where you are also transferring the Hardware. In such cases, you must remove all copies of the Software from any devices onto which you have installed it, and must ensure that the party to whom you transfer the Hardware receives this License Agreement and Limited Warranty.
4. Upgrades Covered. This license covers the Software originally provided to you with the Hardware, and any additional software that you may receive from SIEMENS, whether delivered via tangible media (CD ROM or floppy disk), down loaded from SIEMENS or delivered through customer support. Any such additional software shall be considered Software for all purposes under this License.
5. Export Law Assurance. You acknowledge that the Software may be subject to export control laws and regulations of the U.S.A. You confirm that you will not export or re-export the Software to any countries that are subject to export restrictions.
6. No Other Rights Granted. Other than the limited license expressly granted herein, no license, whether express or implied, by estoppel or otherwise, is granted to any copyright, patent, trademark, trade secret, or other proprietary rights of SIEMENS.
7. Termination. Without limiting SIEMENSs other rights, SIEMENS may terminate this license if you fail to comply with any of these provisions. Upon termination, you must destroy the Software and all copies thereof.
Limited Warranty
The following limited warranties provided by SIEMENS extend to the original end user of the Hardware/licensee of the Software and are not assignable or transferable to any subsequent purchaser/licensee.
1. Hardware. SIEMENS warrants that the Hardware will be free from defects in materials and workmanship and will perform substantially in compliance with the user documentation relating to the Hardware for a period of one year from the date the original end user received the Hardware.
2. Software. SIEMENS warrants that the Software will perform substantially in compliance with the end user documentation provided with the Hardware and Software for a period of ninety days from the date the original end user received the Hardware and Software. The end user is responsible for the selection of hardware and software used in the end users systems. Given the wide range of third-party hardware and applications, SIEMENS does not warrant the compatibility or uninterrupted or error free operation of our Software with the end users system.
3. Exclusive Remedy. Your exclusive remedy and SIEMENSs exclusive obligation for breach of this limited warranty is, in SIEMENSs sole option, either (a) a refund of the purchase price paid for the Hardware/Software or (b) repair or replacement of the Hardware/Software with new or remanufactured products. Any replacement Hardware or Software will be warranted for the remainder of the original warranty period or thirty (30) days, which ever is longer.
4. Warranty Procedures. If a problem develops during the limited warranty period, the end user shall follow the procedure outlined below:
A. Prior to returning a product under this warranty, the end user must first call SIEMENS at (888) 286-9375, or send an email to SIEMENS at [email protected] to obtain a return materials authorization (RMA) number. RMAs are issued between 8:00 a.m. and 5:00 p.m. Central Time, excluding weekends and holidays. The end user must provide the serial number(s) of the products in order to obtain an RMA.
B. After receiving an RMA, the end user shall ship the product, including power supplies and cable, where applicable, freight or postage prepaid and insured, to SIEMENS at 4849 Alpha Road, Dallas Texas 75244, U.S.A. Within five (5) days notice from SIEMENS, the end user shall provide SIEMENS with any missing items or, at SIEMENSs sole option, SIEMENS will either (a) replace missing items and charge the end user or (b) return the product to the end user freight collect. The end user shall include a return address, daytime telephone number and/or fax. The RMA number must be clearly marked on the outside of the package.
C. Returned Products will be tested upon receipt by SIEMENS. Products that pass all functional tests will be returned to the end user.
-
6500 Residential Gateway Users Guide
D. SIEMENS will return the repaired or replacement Product to the end user at the address provided by the end user at SIEMENSs expense. For Products shipped within the United States of America, SIEMENS will use reasonable efforts to ensure delivery within five (5) business days from the date received by SIEMENS. Expedited service is available at additional cost to the end user.
E. Upon request from SIEMENS, the end user must prove the date of the original purchase of the product by a dated bill of sale or dated itemized receipt.
5.Limitations.
The end user shall have no coverage or benefits under this limited warranty if the product has been subject to abnormal use, abnormal conditions, improper storage, exposure to moisture or dampness, unauthorized modifications, unauthorized repair, misuse, neglect, abuse, accident, alteration, improper installation, or other acts which are not the fault of SIEMENS, including acts of nature and damage caused by shipping.
SIEMENS will not honor, and will consider the warranty voided, if: (1) the seal or serial number on the Product have been tampered with; (2) the Products case has been opened; or (3) there has been any attempted or actual repair or modification of the Product by anyone other than an SIEMENS authorized service provider.
The limited warranty does not cover defects in appearance, cosmetic, decorative or structural items, including framing, and any non-operative parts.
SIEMENSs limit of liability under the limited warranty shall be the actual cash value of the product at the time the end user returns the product for repair, determined by the price paid by the end user for the product less a reasonable amount for usage. SIEMENS shall not be liable for any other losses or damages.
The end user will be billed for any parts or labor charges not covered by this limited warranty. The end user will be responsible for any expenses related to reinstallation of the product.
THIS LIMITED WARRANTY IS THE ONLY WARRANTY SIEMENS MAKES FOR THE PRODUCT AND SOFTWARE. TO THE EXTENT ALLOWED BY LAW, NO OTHER WARRANTY APPLIES, WHETHER EXPRESS, IMPLIED OR STATUTORY, INCLUDING ANY WARRANTY OF MERCHANTABILITY OR FITNESS FOR A PARTICULAR PURPOSE.
6. Out of Warranty Repair. Out of warranty repair is available for fixed fee. Please contact SIEMENS at the numbers provided above to determine the current out of warranty repair rate. End users seeking out of warranty repair should contact SIEMENS as described above to obtain an RMA and to arrange for payment of the repair charge. All shipping charges will be billed to the end user.
General Provisions
The following general provisions apply to the foregoing Software License and Limited Warranty:
1. No Modification. The foregoing limited warranty is the end users sole and exclusive remedy and is in lieu of all other warranties, express or implied. No oral or written information or advice given by SIEMENS or its dealers, distributors, employees or agents shall in any way extend, modify or add to the foregoing Software License and Limited Warranty. This Software License and Limited Warranty constitutes the entire agreement between SIEMENS and the end user, and supersedes all prior and contemporaneous representation, agreements or understandings, oral or written. This Software License and Limited Warranty may not be changed or amended except by a written instrument executed by a duly authorized officer of SIEMENS.
SIEMENS neither assumes nor authorizes any authorized service center or any other person or entity to assume for it any other obligation or liability beyond that which is expressly provided for in this limited warranty including the provider or seller of any extended warranty or service agreement.
The limited warranty period for SIEMENS supplied attachments and accessories is specifically defined within their own warranty cards and packaging.
2. EXCLUSION OF INCIDENTAL, CONSEQUENTIAL AND CERTAIN OTHER DAMAGES. TO THE FULL EXTENT PERMITTED BY LAW, IN NO EVENT SHALL SIEMENS BE LIABLE, WHETHER UNDER CONTRACT, WARRANTY, TORT OR ANY OTHER THEORY OF LAW FOR ANY SPECIAL, INCIDENTAL OR CONSEQUENTIAL DAMAGES WHATSOEVER, INCLUDING BUT NOT LIMITED TO DAMAGES FOR LOSS OF PROFITS, BUSINESS INTERRUPTION, PERSONAL INJURY, LOSS OR IMPAIRMENT OF DATA OR BUSINESS INFORMATION, EVEN IF SIEMENS HAS BEEN NOTIFIED OF THE POSSIBILITY OF SUCH DAMAGES. SIEMENSS LIABILITY TO YOU (IF ANY) FOR ACTUAL DIRECT DAMAGES FOR ANY CAUSE WHATSOEVER, AND REGARDLESS OF THE FORM OF THE ACTION, WILL BE LIMITED TO, AND SHALL NOT EXCEED, THE AMOUNT PAID FOR THE HARDWARE/SOFTWARE.
3. General. This Software License and Limited Warranty will be covered by and construed in accordance with the laws of the State of Texas, United States (excluding conflicts of laws rules), and shall inure to the benefit of SIEMENS and its successor, assignees and legal representatives. If any provision of this Software License and Limited Warranty is held by a court of competent jurisdiction to be invalid or unenforceable to any extent under applicable law, that provision will be enforced to the maximum extent permissible, and the remaining provisions of this Software License and Limited Warranty will remain in full force and effect. Any notices or other communications to be sent to SIEMENS must be mailed by certified mail to the following address:
Siemens Subscriber Networks 4849 Alpha Road Dallas, TX 75244 U.S.A. Attn: Customer Service
-
Contents CHAPTER 1 INTRODUCTION.....................................................................................................................1
Features of the Residential Gateway Family ....................................................................................1 Network (LAN) Features..................................................................................................................1 Security Features.............................................................................................................................1 Configuration & Management..........................................................................................................2 Advanced Gateway Functions.........................................................................................................2
Minimum System Requirements ........................................................................................................3 USB Driver-Related Requirements..................................................................................................3
Package Contents................................................................................................................................3 Physical Details....................................................................................................................................4
Front Panel LEDs ............................................................................................................................4 Rear Panel .......................................................................................................................................5
General Safety Guidelines ..................................................................................................................5 CHAPTER 2 INSTALLATION ......................................................................................................................6
Minimum System Requirements ........................................................................................................6 Hardware Installation ..........................................................................................................................6
Basic Installation Procedure ............................................................................................................6 Installing Line Filters ........................................................................................................................7 Connecting Cables ..........................................................................................................................8
CHAPTER 3................................................................................................................................................10
OPERATING SYSTEM CONFIGURATION ...............................................................................................10 Check TCP/IP Protocol Settings.......................................................................................................10
Checking TCP/IP Settings (Windows 9x/ME)................................................................................11 Checking TCP/IP Settings (Windows 2000)..................................................................................12 Checking TCP/IP Settings (Windows XP) .....................................................................................13 Checking TCP/IP Settings (MAC OS 8.6 through 9.x) ..................................................................14 Checking TCP/IP Settings (MAC OSX) .........................................................................................15
Internet Access Configuration .........................................................................................................16 For Windows 9x/2000....................................................................................................................16 For Windows XP ............................................................................................................................16
CHAPTER 4 SPEEDSTREAM GATEWAY SETUP...................................................................................17 Before Configuring the Gateway......................................................................................................17 Connecting to the Gateway ..............................................................................................................18 Gateway Setup Wizard ......................................................................................................................19 Home Window ....................................................................................................................................26
Menu Bar .......................................................................................................................................26 Toolbar...........................................................................................................................................27 Logging into the Gateway..............................................................................................................27 Logging out of the Gateway...........................................................................................................27
CHAPTER 5 CONFIGURING USERS AND DEVICES..............................................................................28 Configuring Users..............................................................................................................................28
Adding a User ................................................................................................................................28 Editing A User Profile.....................................................................................................................33 Deleting a User ..............................................................................................................................34 Viewing User Logs.........................................................................................................................35
Configuring Devices ..........................................................................................................................36
i
-
6500 Series Residential Gateway Users Guide Contents
CHAPTER 6 CONFIGURING ADVANCED FEATURES...........................................................................37 ISP Connection ..................................................................................................................................38
Advanced ISP Settings ..................................................................................................................39 ATM Virtual Circuits .......................................................................................................................40 Static Routes .................................................................................................................................41 Dynamic DNS ................................................................................................................................42 RIP (Routing Information Protocol)................................................................................................43
Home Network....................................................................................................................................44 IP Network .....................................................................................................................................45 Server Ports ...................................................................................................................................46 LAN/WAN Port ...............................................................................................................................47 Wireless Network...........................................................................................................................48 Powerline Security Configuration ..................................................................................................55 UPnP (Universal Plug and Play)....................................................................................................57
Security...............................................................................................................................................59 Firewall Settings ............................................................................................................................60 Administrator Password.................................................................................................................72 Address Translation.......................................................................................................................73
CHAPTER 7 MONITORING GATEWAY HEALTH....................................................................................77 Statistics.........................................................................................................................................78 Update Firmware ...........................................................................................................................82 Diagnostics ....................................................................................................................................83
CHAPTER 8 MISCELLANEOUS GATEWAY OPTIONS ..........................................................................84 Customize...........................................................................................................................................84
Color Palette ..................................................................................................................................85 Language.......................................................................................................................................86 Time Zone......................................................................................................................................87
Reboot.................................................................................................................................................88 APPENDIX A TROUBLESHOOTING ........................................................................................................89
Overview .............................................................................................................................................89 General Issues ...................................................................................................................................89 Internet Access ..................................................................................................................................89 Contacting Technical Support..........................................................................................................90
APPENDIX B SPECIFICATIONS...............................................................................................................91
ii
-
1
1 Chapter 1 Introduction This chapter provides an overview of the Gateway's features and capabilities.
Congratulations on the purchase of your new SpeedStream SS6500 Series Residential Gateway (Gateway). The Gateway is a multi-function device providing the following services:
Built-in DSL Modem that provides shared Internet access for multiple users. One- or four-port 10/100 Ethernet Switch for 10Base-T or 100Base-T connections. Custom Controls that allow you to configure the SpeedStream Residential Gateway to best meet your
specific security and Internet-sharing needs.
Integrated 802.11g/802.11b wireless interface that provides a wireless interface built into the unit.
Features of the Residential Gateway The SpeedStream SS6500 Series Gateway incorporates many advanced features, carefully designed to provide sophisticated functions while being easy to use.
Network (LAN) Features One- or Four-Port 10/100 Ethernet Switch
The SpeedStream Gateway incorporates a one- or four-port 10/100 Ethernet switch, making it easy to create or extend your network. Optionally, you can configure the fourth port as a WAN port for connection to another broadband device.
DHCP Server Support Dynamic Host Configuration Protocol (DHCP) provides a dynamic, upon request, IP address to computers and other networked devices. Your SpeedStream Gateway can act as a DHCP Server for devices on your local network.
Network Status and Statistics Using these diagnostic tools, you can easily monitor the status of each network connection and evaluate network performance.
USB Connection Some Gateways will have a Universal Serial Bus (USB) connection that can be used to connect up to 127 peripheral devices, such as mice, modems, and keyboards. It also supports UPnP installation and hot plugging.
Security Features Password Protected Configuration
Password protection is provided to prevent unauthorized users from modifying the Gateways configuration data and settings.
NAT Protection An intrinsic side affect of NAT (Network Address Translation) technology is that by allowing all your network users to share a single IP address, the location and even the existence of each computer is hidden. From the external viewpoint, there is no network, only a single device - the SpeedStream Gateway.
-
6500 Series Residential Gateway Users Guide Introduction
Stateful Inspection Firewall All incoming data packets are monitored and all incoming server requests are filtered, thus protecting your network from malicious attacks from external sources.
Attack Protection System Attacks can flood your Internet connection with invalid data packets and connection requests, using so much bandwidth and so many resources that Internet access becomes unavailable. The Gateway incorporates protection against these types of attacks as well as other common hacker attacks.
Configuration & Management Easy Setup
Use your Web browser for quick and easy configuration.
UPnP Support Universal Plug and Play (UPnP) allows automatic discovery and configuration of the SpeedStream Gateway. UPnP is supported by Windows Me, XP or later, operating systems.
Advanced Gateway Functions DMZ
One computer on your local network can be configured to allow unrestricted two-way communication with servers or individual users on the Internet. This provides the ability to run programs that are incompatible with firewalls.
Firewall Snooze Temporarily disable firewall protection to limit interference with games and other applications incompatible with firewalls.
Content Filter Use the Content Filter to block individual user access to undesirable Web sites. Content filtering can be defined differently for each user.
Time of Day Use Restrictions Limit the time of day during which individual users have access to the Internet. Time limitations can be defined differently for each user.
Advanced Wireless Controls The SpeedStream 6500 model has a built-in wireless interface. Custom configuration options include wireless access control, 64-bit, 128-bit, or WAP wireless encryption, disable SSID broadcast, and pass phrase key generation for added security.
HPNA Some Gateways will come with Home Phoneline Networking Alliance (HPNA). HPNA technology, building on Ethernets, allows all the components of a home network to interact over the homes existing telephone wiring without disturbing the existing voice or fax services.
Powerline Some Gateways will come with Digital Powerline (DPL) capability. DPL technology provides the transmission of data to users over the same lines that bring electric power to homes and businesses using TCP/IP protocol.
2
-
6500 Series Residential Gateway Users Guide Introduction
Minimum System Requirements At a minimum, your computer must be equipped with the following to successfully install the Gateway. Your Internet Service Provider may have additional requirements for use of their service.
Ethernet connection method A network interface card (NIC) that supports 10/100 Ethernet Operating system that supports TCP/IP Microsoft Internet Explorer or Netscape Navigator versions 5.0 or later
USB connection method Available built-in USB port Microsoft Internet Explorer or Netscape Navigator versions 5.0 or later
USB Driver-Related Requirements
Additional USB driver-related requirements depend on the operating system and architecture:
Windows operating system Pentium-compatible 166 MHz (or faster) processor 32 MB RAM 10 MB available hard drive space Windows 98 or later operating system
Macintosh operating system version 8.6 to 10.2.4 100MHz PowerPC or better 32 MB RAM 10 MB available hard disk space
Macintosh operating system X 300MHz PowerPC G3 or better 128 MB RAM 110 MB available hard disk space (large space requirement due to the Macintosh OS X
needing up to 100 MB of additional disk space for system organization after install)
Package Contents If any of the items are damaged or missing, please contact your Internet Service Provider for assistance.
Model SS6500 Series SpeedStream Residential Gateway Power adapter CAT-5 Ethernet cable for LAN connections RJ11 cable for DSL connection USB cable for optional USB installation (on some models) Quick Start Guide CD-ROM containing USB driver software and user documentation (on some models)
3
-
6500 Series Residential Gateway Users Guide Introduction
Physical Details Familiarize yourself with the Gateway before installing.
Front Panel LEDs The front panel contains the following LEDs:
Green Power is on.
Off Power is off.
Power
Red The Power LED briefly shows red during power-up. This indicates that the SpeedStream is conducting the POST (Power-On Self Test) that is run each time the SpeedStream is powered on.
Example Front Panel
On One or more Ethernet LAN ports are active.
Ethernet
Off No active Ethernet LAN port connection.
On Wireless connection is active. Wireless Off No active wireless connection.
On DSL connection is active. DSL Off No active DSL connection.
Internet Green Internet connection has been established.
Off No data being transmitted or received. Activity (if present)
Flashing Data is being transmitted or received.
On USB connection is active. USB (if present)
Off No active USB connection.
On HPNA connection is active. HPNA (if present)
Off No active HPNA connection.
On Powerline connection is active. HomePlug (if present)
Off No active powerline connection.
4
-
6500 Series Residential Gateway Users Guide Introduction
Rear Panel
DSL Port (RJ11)
Connect the RJ11 DSL cable (looks like a telephone cord) here to use your DSL connection through an existing phone line.
USB Port If your Gateway has a USB port, connect the USB cable here. The USB driver software must be installed from the provided CD-ROM.
10/100 Ethernet Ports 1 - 4
Connect the RJ45 Ethernet cable here to connect your computers, hubs, or switches to the Gateway. If your model has four ports, you can configure port #4 as either a LAN or WAN port.
Power Adapter Port
Connect the supplied power adapter provided with the Gateway here.
Power Button Push this button to power the Gateway on and off.
Example Rear Panel
General Safety Guidelines When using the SpeedStream Gateway, observe the following safety guidelines:
Never install telephone wiring during a storm. Avoid using a telephone during an electrical storm. Lightening increases the risk of electrical shock. Do not install telephone jacks in wet locations and never use the product near water. Do not exceed the maximum power load ratings for the product; otherwise, you risk dangerous
overloading of the power circuit.
5
-
6
Chapter 2 Installation
This chapter covers the physical installation of the SpeedStream Gateway.
Minimum System Requirements DSL service and an Internet access account from an Internet Service Provider (ISP). Network cables for each device you intend to connect to the Gateway. TCP/IP network protocol must be installed on all computers. For USB connection to the Gateway, the following operating systems are supported:
Windows 98, 98SE Windows 2000 Windows ME or XP Mac OS versions 8.6 through 10.2.4
Note: Your configuration may vary slightly from the instructions and illustrations in this chapter. Refer to your service providers documentation, or contact them with questions regarding your specific configuration.
Hardware Installation You may position the SpeedStream Gateway at any convenient location in your office or home. No special wiring or cooling requirements are needed; however, you should comply with the safety guidelines specified in the General Safety Guidelines section.
Basic Installation Procedure 1. Install line filters if necessary. 2. Connect the cables. 3. Install USB drivers if necessary. 4. Configure network settings on your computer. 5. Configure the Gateway via the Web-based management interface. 6. Reboot the computer if prompted. Whenever you are required to reboot the Gateway, allow five
seconds between turning off the unit and powering it back on.
2
-
6500 Series Residential Gateway Users Guide Installation
Installing Line Filters
Because DSL shares your telephone line, you may need to separate the two signals so they do not interfere with each other. A line filter (may be included with some models) prevents DSL traffic from disrupting the voice signal on the telephone line, and vice versa. Follow the procedures below to install line filters on any device (telephones, fax machines, caller ID boxes) that shares the same telephone line with your DSL. (Note, this section may not apply to you. Consult your provider if you are unsure.)
There are two types of filters to connect between the telephone and the wall plate:
In-line filter: For use with standard desktop telephones. Wall-mount filter: For use with wall-mounted telephones. DSL performance may be significantly degraded if the line filters are not installed in the correct direction, as illustrated below.
In-Line Filter
For each device sharing the same telephone line:
1. Unplug the devices cord from the telephone jack.
2. Plug the filter into the telephone jack.
3. Plug the telephone cord (or other device cord) into the filter.
Wall-Mount Filter
For a wall-mounted telephone, install a wall mount filter:
1. Remove the telephone.
2. Connect the wall mount filter to the wall plate.
3. Reconnect the telephone.
7
-
6500 Series Residential Gateway Users Guide Installation
Connecting Cables
The SpeedStream Gateway provides ports for either a USB or an Ethernet connection to your primary computer. Select the interface you will use to connect the Gateway, and follow the step-by-step instructions below for your chosen installation method.
Ethernet Installation Method
To connect the SpeedStream Gateway via the Ethernet interface, your computer must have an Ethernet adapter (also called a network interface card, or NIC) installed.
If your computer does not have this adapter, install it before proceeding further. Refer to your Ethernet adapter documentation for complete installation instructions.
1. Connect the Ethernet cable(s)
1) With your computer powered off, connect the Ethernet cable to an Ethernet port (1-4) on the Gateway.
2) Connect the other end of the Ethernet cable to the Ethernet port on your computer.
3) If desired, use standard 10/100 CAT5 Ethernet cables to connect additional computers to the remaining Ethernet ports on the Gateway.
2. Connect the DSL cable
1) Connect the DSL cable (resembles a telephone cord) to the DSL port on the Gateway.
2) Plug the other end of the DSL cable into the phone jack.
3. Connect the power
1) Connect the power adapter to the rear of the Gateway.
2) Plug the power adapter into the electrical wall outlet.
3) Flip the power switch to power on the SpeedStream Gateway.
4) Power on all connected computers.
4. Check the LEDs
1) For each active Ethernet connection, the LAN Link LED for the corresponding port number should be lit.
2) The DSL and Power LEDs should be lit. (For more information, refer to the LEDs section in Chapter 1.)
When using the Ethernet installation method, you do not have to install any software. Refer to your Internet Service Providers instructions for installing their software and/or connecting to the Internet. You can now configure the TCP/IP settings as detailed in the next chapter.
8
-
6500 Series Residential Gateway Users Guide Installation
USB Installation Method (Microsoft Windows)
1. Connect the USB Cable
1) With your computer off, connect the provided USB cable to the USB port on the Gateway.
2) Connect the other end of the USB cable to an open USB port on your computer.
3) If desired, use standard 10/100 CAT5 Ethernet cables to connect additional computers to the Ethernet ports on the Gateway.
2. Connect the DSL Cable
1) Connect the DSL cable (resembles a telephone cord) to the DSL port on the Gateway.
2) Plug the other end of the DSL cable into the phone jack.
3. Connect the Power
1) Connect the power adapter to the rear of the Gateway.
2) Plug the power adapter into the electrical wall outlet.
3) Flip the power switch to power on the Gateway.
4) Power on all connected computers.
4. Install USB Driver Software
1) Insert the USB driver CD-ROM into the CD-ROM drive of your computer.
2) When prompted, follow the on-screen instructions to complete the driver installation.
5. Check the LEDs
1) The DSL, USB, and Power LEDs should be lit. (For more information, refer to the LEDs section in Chapter 1.)
You can now configure the TCP/IP settings as detailed in the next chapter.
USB Driver Installation (Macintosh Systems)
When using the USB installation method on a Macintosh, follow these steps to install the USB drivers:
1. Insert the SpeedStream Installation CD into your CD-Rom drive.
2. Open the SpeedStream icon from the desktop.
3. Click Readme.txt to open it.
4. Follow the directions in the Readme.txt file.
You can now configure the TCP/IP settings as detailed in the next chapter.
9
-
10
Chapter 3
Operating System Configuration This chapter explains how to configure each computer on your network to work with the Gateway.
To access the Internet through the SpeedStream Gateway, the TCP/IP protocol must be installed on your computer. If TCP/IP is not already installed on your computer, install it. Refer to your system documentation or online help for instructions.
Once TCP/IP is installed on your computer, you should check the TCP/IP protocol settings to make sure they are correct for use with the Gateway.
Once TCP/IP configuration is verified, the next step is to configure your computer to use the Gateway for internet access so your PC will use the Gateway when connecting to the Internet and not Dial-Up Networking.
The operating system on each computer in your network must have the TCP/IP network settings and Internet access settings configured.
Check TCP/IP Protocol Settings Because the Gateway uses the TCP/IP network protocol for all functions, it is essential that the TCP/IP protocol be installed and configured properly.
The default network settings for the SpeedStream Gateway are:
IP Address: 192.168.254.254 Subnet Mask: 255.255.255.0
By default, the Gateway will act as a DHCP server, automatically providing a suitable IP address and related information to each computer when the computer boots up. For all non-server versions of Windows, the TCP/IP setting defaults to act as a DHCP client. If using the default Gateway settings and the default Windows TCP/IP settings, you do not need to make any changes.
The instructions to check TCP/IP protocol settings differ between operating system. Check the settings using the instructions for your operating system:
Windows 9x/ME Windows 2000 Windows XP MAC OS 8.6 through 9.x MAC OSX
3
-
6500 Series Residential Gateway Users Guide Operating System Configuration
Checking TCP/IP Settings (Windows 9x/ME) 1. Select Start>Control Panel >Network. This displays the Configuration tab on the Network
window.
2. Select the TCP/IP protocol for your network card.
3. Click Properties. This displays the TCP/IP Properties window.
4. Click the IP Address tab.
5. Ensure that the Obtain an IP address automatically option is selected. This is the default Windows settings.
6. Close this window.
7. Restart your computer to ensure it obtains an IP address from the Gateway.
8. Configure internet access using the procedure described in Internet Access Configuration.
11
-
6500 Series Residential Gateway Users Guide Operating System Configuration
Checking TCP/IP Settings (Windows 2000) 1. On the Windows taskbar click Start>Settings>Control Panel. This
displays the Control Panel window.
2. Double-click Network and Dial-up Connections. This displays the Network and Dial-up Connections window.
3. Right-click Local Area Connection and select Properties. This displays the Local Area Connections Properties window.
4. Select the TCP/IP protocol for your network card.
5. Click Properties. This displays the Internet Protocol (TCP/IP) Properties window.
6. Select the Obtain an IP address automatically and Obtain DNS server address automatically options. Exit back to the Control Panel.
7. Restart your computer to ensure it obtains an IP address from the Gateway.
8. Configure internet access using the procedure described in Internet Access Configuration.
12
-
6500 Series Residential Gateway Users Guide Operating System Configuration
Checking TCP/IP Settings (Windows XP) 1. On the Windows taskbar click Start>Control Panel. This displays the
Control Panel window.
2. Double-click the Network Connection icon. This displays the Network Connections window.
3. Right-click Local Area Connection, then click Properties. This displays the Local Area Connection Properties window.
4. Select the TCP/IP protocol for your network card.
5. Click Properties. This displays the Internet Protocol (TCP/IP) Properties window.
6. Ensure that Obtain an IP address automatically and Obtain DNS server address automatically are selected.
7. Exit back to the Control Panel.
8. Restart the computer to ensure it obtains an IP address from the Gateway.
9. Configure internet access using the procedure described in Internet Access Configuration.
13
-
6500 Series Residential Gateway Users Guide Operating System Configuration
Checking TCP/IP Settings (MAC OS 8.6 through 9.x) 1. Select Apple >Control Panel >TCP/IP. This displays the TCP/IP window.
2. Select one of the following from the Connect via drop-down menu.
Ethernet or Ethernet built-in if connecting via Ethernet. Ethernet Adaptor [en0,en1,] if connecting via USB.
3. Select Using DHCP Server from the Configure drop-down menu.
4. Close the TCP/IP window and click Save.
5. Reboot when configuration is saved. Once rebooted, the computer will pull an IP address from the DHCP server on the Gateway.
6. Configure the Gateway using the procedure described in the next chapter.
14
-
6500 Series Residential Gateway Users Guide Operating System Configuration
Checking TCP/IP Settings (MAC OSX) 1. Click Apple -> System Preferences. This displays the System Preferences window.
2. Double-click the Network icon under the Internet & Network section. This displays the Network
window.
3. Select one of the following from the Show drop-down menu:
Built-in Ethernet if connecting via Ethernet. Ethernet Adaptor [en0,en1,] if connecting via USB.
4. Select Using DHCP Server from the Configure IPv4 drop-down menu.
5. Click Apply Now and quit window.
6. Configure the Gateway using the procedure described in the next chapter.
15
-
6500 Series Residential Gateway Users Guide Operating System Configuration
Internet Access Configuration Windows users must configure their computers to use the Gateway for Internet access. Ensure that the Gateway is installed correctly and the DSL line is functional. Then follow the appropriate procedure below to configure your Web browser to access the Internet via the LAN, rather than by a dial-up connection.
For Windows 9x/2000 1. Select Start>Settings>Control Panel to display the Control Panel.
2. Double-click the Internet Options icon. This displays the Internet Properties window.
3. Click the Connections tab.
4. Click Setup.
5. Click I want to set up my Internet connection manually, or I want to connect through a local area network (LAN), then click Next. This displays the Internet Connection Wizard window.
6. Click I connect through a local area network (LAN), then click Next. This displays the Local Area Network Internet Configuration window.
7. Ensure all the boxes are deselected, then click Next. This displays the Set Up your Internet Mail Account window.
8. Click No, then click Next. This displays the Completing the Internet Connection Wizard window.
9. Click Finish to close the Internet Connection Wizard. Setup is now complete.
10. Configure the Gateway using the procedure described in the next chapter.
For Windows XP 1. Select Start>Control Panel.
2. Double-click the Internet Options icon. This displays the Internet Options window.
3. Click the Connections tab.
4. Click Setup. This starts the New Connection Wizard.
5. Click Next.
6. Select Connect to the Internet, then click Next.
7. Select Setup my connection manually, then click Next.
8. Select Connect using a broadband connection that is always on, then click Next.
9. Click Finish.
10. Configure the Gateway using the procedure described in the next chapter.
16
-
17
Chapter 4 SpeedStream Gateway Setup
This chapter describes how to connect to and setup your Gateway configuration.
This chapter describes the steps to set up the SpeedStream Gateway configuration using the Gateway Setup Wizard. Other configuration may also be required on the Gateway, depending on which features and functions of the Gateway you wish to use. Use the table below to locate detailed instructions for the required functions.
To do this Refer to
Configure users and devices on the Gateway. Chapter 5, Configuring Users and Devices
Configure Gateway advance options such as ISP connections, networking options, and security.
Chapter 6, Configuring Advanced Features
Monitor the health of the Gateway. Chapter 7, Monitoring Gateway Health
Before Configuring the Gateway Before attempting to configure the Gateway, please ensure that:
Your computer can establish a physical connection to the Gateway. The computer and the Gateway must be directly connected using either the USB or Ethernet ports on the Gateway.
The SpeedStream Gateway is installed correctly and powered on. The TCP/IP protocol is installed on all computers on your network. (If you need to install TCP/IP, refer
to your system documentation or Windows Help.)
The network settings on each computer are correctly configured. From this point on, you will perform all configuration of the Gateway from your computer using the Web browser-based setup program.
4
-
6500 Series Residential Gateway Users Guide SpeedStream Gateway Setup
Connecting to the Gateway You can connect to the Gateway using UPnP (if it is enabled on your computer) or through the Web browser.
Using UPnP (Windows XP and Me) If your Windows operating system supports UPnP (Universal Plug and Play) and UPnP is enabled, an icon for the Gateway appears in the system tray near the time display, notifying you that a new network device has been found and offering to create a new desktop shortcut to the newly discovered device.
Note: You must be logged in as administrator or be a user with administrative rights for Windows 2000 and XP to be able to install the drivers for the Gateway.
1. Unless you intend to change the IP address of the Gateway, you can accept the desktop shortcut. Whether you accept the desktop shortcut or not, you can find UPnP devices in My Network Places (previously called Network Neighborhood).
2. Double-click the icon for the Gateway (either on the desktop or in My Network Places) to access the Gateways configuration program.
3. Refer to the Setup Wizard section for details of the initial configuration process.
Using your Web Browser
The SpeedStream Gateway contains an HTTP server that allows you to connect to the Gateway and configure it from your Web browser (Microsoft Internet Explorer or Netscape Navigator, versions 5.0 or later).
To establish a connection from your computer to the Gateway:
1. After installing the Gateway, start your computer. If your computer is already running, reboot it.
2. Open your Internet Explorer or Netscape Navigator Web browser.
3. In the Address bar, type http://speedstream and press the Enter key. This displays the Setup window.
4. Refer to the Setup Wizard section for details of the initial configuration process.
18
-
6500 Series Residential Gateway Users Guide SpeedStream Gateway Setup
Gateway Setup Wizard The first time you connect to the Gateway, the Setup Wizard runs automatically. (The Setup Wizard also runs if the Gateway's default settings are restored.) Proceed through the entire Setup Wizard to ensure accuracy of the installation.
You will need to know the username and password for Internet service provided by your ISP. Check the information supplied by your ISP for details.
1. The first window of the Setup Wizard is the Welcome window. Click Next on the Welcome window to begin setup. This displays the Gateway Administrator Setup window.
2. An administrator account has access rights to the Gateway configuration windows. Optionally, change the admin user name to a different administrative name by typing the new administrative name in User Name. If you wish, simply leave the admin user name in User Name.
3. Type a password in New Password and re-type it in Confirm Password.
4. Click Next. This displays the ISP Password window.
5. Enter information as specified by your ISP.
19
-
6500 Series Residential Gateway Users Guide SpeedStream Gateway Setup
6. Click Next. This displays the Configure Time Zone window.
Optionally set the time zone of the area of the world in which you live on the Configure Time Zone window. This option must be enabled to define time of day restrictions for users.
7. To set the time zone, select the Yes option for Enable Time Client.
8. Select your time zone from the Select Time Zone drop-down menu, then click Next. This displays the Wireless Setup Configuration window.
Optionally set up wireless clients on your Gateway from the Wireless Setup Configuration window.
9. To setup wireless clients, select one of the following Wireless Interface options:
Select Enable to enable a wireless connection for your computer. Select Disable if you do not wish to configure the Gateway for wireless, then click Next. This
displays the Finish window.
10. If you selected Enable, enter your wireless network ID in SSID (Service Set Identifier). This value is the name of your network and must be identical to that defined for all the wireless client devices connected to your network.
11. Optionally select a channel from the Channel drop-down menu. The channel is a path of communication to use across your network. The selected channel must be identical to that defined for all the wireless client devices connected to your network. Depending on your area and Gateway configuration, the channel may default to only one value.
12. Click Next. This displays the Wireless Security Configuration window.
20
-
6500 Series Residential Gateway Users Guide SpeedStream Gateway Setup
Set the wireless security level from the Wireless Security Configuration window. ALL wireless devices attached to the Gateway MUST have the same wireless security settings for your network to have proper communications and security.
13. From the Security Mode drop-down menu, select one of the following options: Disable Security
Disables encryption, providing no wireless security for the Gateway.
WEP 64-bits Wireless Equivalency Privacy. This option offers 64-bit encryption, which is the least secure WEP option. Please see the section in this document titled Wireless Setup WEP 64-Bit Option for more information.
WEP 128-bits Wireless Equivalency Privacy. This option offers 128-bit encryption, which is a most secure WEP option. Please see the section in this document titled Wireless Setup WEP 128-Bit Option for more information.
WPA PSK Wi-Fi Protected Access. WPA security changes encryption keys after a specified amount of time. This is the most secure option for wireless networks. Please see the section in this document titled Wireless Setup WPA PSK Option for more information.
14. Once you click Next on the final wireless setup window, one of the following happens:
If you have a Powerline enabled Gateway, the Powerline Filter Configuration window is displayed.
If you do not have a Powerline enabled Gateway, the Finish window is displayed.
21
-
6500 Series Residential Gateway Users Guide SpeedStream Gateway Setup
15. If the Powerline window appears, select one of the following Powerline Interface options:
Disable Powerline connection is disabled. Click Next. This displays the Finish window.
Enable Powerline connection is enabled.
16. If you selected Enable, enter a password to secure your powerline connection. This password must be identical on all powerline client devices.
17. Select one the following from the Security Level drop-down menu.
Off Powerline encryption is turned off.
On Powerline encryption is turned on.
18. Click Next. This displays the Finish window.
19. On the Finish window, click Finish. This displays the What do I do now? window. From this window you may click one of the following:
Surf Now Your Web browser re-directs you to default home page of the Web browser you are using. You may return to the Gateways configuration interface at anytime should you choose to further configure the Gateway.
Continue Displays the Home window where you can create usage profiles/rules for different users, change the level or type of security used on the Gateway, or define/configure your network to be managed by the Gateway.
22
-
6500 Series Residential Gateway Users Guide SpeedStream Gateway Setup
Wireless Setup WEP 64-Bit Option
WEP security offers the same security offered by a wired LAN with encrypted packets. This option offers 64-bit encryption, which is the least secure WEP option. This section assumes you currently have the Wireless Security Configuration window displayed on your computer. To use the WEP 64-bit option:
1. Select the WEP 64-bits option from the Security Mode drop-down menu.
2. Click Next. This displays the Wireless 64-bit WEP Configuration window.
3. Select one of the following Authentication options:
Open System Open system keys are always authenticated at the device level. After authentication, data is encrypted between the Gateway and the connected device. This is the weakest form of security and should not be used for sensitive data.
Shared Key Shared keys accepts a string of unencrypted data from a device. The Gateway encrypts with a WEP key and sends back the encrypted data to the attached device.
4. Type a phrase in Passphrase. The passphrase is used to generate the 64-bit keys. The passphrase can be between 1 and 32 characters.
5. Click Generate Keys. The system responds by generating keys that display in the boxes under Passphrase. Four different keys are generated.
6. Select one of the four keys to use for encryption.
7. Click Next. One of the following happens:
If you have a Powerline enabled Gateway, the Powerline Filter Configuration window is displayed.
If you do not have a Powerline enabled Gateway, the Finish window is displayed.
23
-
6500 Series Residential Gateway Users Guide SpeedStream Gateway Setup
Wireless Setup WEP 128-Bit Option
WEP security offers the same security offered by a wired LAN with encrypted packets. This option offers 128-bit encryption, which is the most secure WEP option. This section assumes you currently have the Wireless Security Configuration window displayed on your computer. To use the WEP 128-bit option:
1. Select the WEP 128-bits option from the Security Mode drop-down menu.
2. Click Next. This displays the Wireless 128-bit WEP Configuration window.
3. Select one of the following Authentication options:
Open System Open system keys are always authenticated at the device level. After authentication, data is encrypted between the Gateway and the connected device. This is the weakest form of security and should not be used for sensitive data.
Shared Key Shared keys accept a string of unencrypted data from a device. The Gateway encrypts with a WEP key and sends back the encrypted data to the attached device.
4. Type a phrase in Passphrase. The passphrase is used to generate the 124-bit key. The passphrase can be between 1 and 32 characters.
5. Click Generate Keys. The system responds by generating keys that display in the boxes under Passphrase.
6. Select one of the keys to use for encryption.
7. Click Next. One of the following happens:
If you have a Powerline enabled Gateway, the Powerline Filter Configuration window is displayed.
If you do not have a Powerline enabled Gateway, the Finish window is displayed.
24
-
6500 Series Residential Gateway Users Guide SpeedStream Gateway Setup
Wireless Setup WPA PSK Option
WPA security changes encryption keys after a specified amount of time. This is the most secure option for wireless networks. This section assumes you currently have the Wireless Security Configuration window displayed on your computer. To use the WPA option:
1. Select the WPA-PSK option from the Security Mode drop-down menu.
2. Click Next. This displays the Wireless WPA Configuration window.
3. The Wireless WPA Configuration window is used to configure the algorithm, shared key, and key renewal options. Select one of the following options from the Algorithms drop-down menu:
TKIP Temporal Key Integrity Protocol is a more powerful security protocol than WEP. This option verifies the security configuration after encryption keys are determined, synchronizes changing of the unicast encryption key for each frame, and determines a unique starting unicast encryption key for each pre-shared key authentication.
AES Advanced Encryption Standard supports a private key algorithm that ranges from 128 to 256 bits.
4. Type a key in Shared Key. The shared key is used to generate a dynamic encryption key for Gateway security.
5. Type a numeric value (in seconds) in Group Key Renewal to specify time to lapse between changing the key. The minimum time value is 30.
6. Click Next. One of the following happens:
If you have a Powerline enabled Gateway, the Powerline Filter Configuration window is displayed.
If you do not have a Powerline enabled Gateway, the Finish window is displayed.
25
-
6500 Series Residential Gateway Users Guide SpeedStream Gateway Setup
Home Window After finishing the Setup Wizard and clicking Configure, the Home window appears. This window also appears from now on when connecting to the Gateway.
After finishing the Setup Wizard and clicking Configure, the Home window is displayed. This window is also displayed from now on when connecting to the Gateway. At the top of this window is the MenuBar that contains the login/logout drop-down menu and Help menu.
Below the Menu Bar is a Toolbar that contains a set of buttons to access various configuration and information windows on the Gateway: Users, Devices, Gateway. In the left navigation pane there are configuration options for the selected Toolbar button. These options differ depending on how a user is logged into the system. An administrator has full configuration rights (shown above), while a user has limited configuration rights. To Home window displays basic networking attributes of the modem including IP address and default gateway specifications.
Pay special attention to Login in the top left-hand corner of the window to ensure that you are logged in to access all available features.
Menu Bar
The only two items on the menu bar are the Log in drop-down menu and the Help menu option. The Log In drop-down menu is used to log in a user or administrator. The Help option is used to display a help system for the Gateway.
26
-
6500 Series Residential Gateway Users Guide SpeedStream Gateway Setup
Toolbar
The Gateway has three primary toolbar buttons: Users, Devices, and Gateway. The options for all the toolbar buttons differ depending on the user login. The administrator has the most authority with all options enabled, while the user has limited options based on the user profile for the login. Please see the table below for more information.
Users Button: This button provides access to user profiles and the User Profile Wizard. This wizard guides you through the steps required to set up and configure individual user profiles. Once configured, you can use this option to view a users profile.
Devices Button: This button provides Access to network devices connected to the Gateway. You can use this option to view shared files and resources on other computers if they are shared via Windows File Sharing.
Gateway Button: This button provides access to all Gateway configuration options, security settings, Gateway health monitoring, and Internet connection and network details. The settings available may differ depending upon your service provider.
Logging into the Gateway
There are two types of primary users that log into the Gateway: administrators and users. Administrators have rights to all of the configuration options available on the Gateway. Users have limited access based on what is set by the administrator for each user.
To log on to the Gateway:
1. Select a user from the Log In drop-down menu in the upper-left corner of the Home window.
2. Select a user from the Username drop-down menu.
3. Type the user password in Password.
4. Click Go. This displays the Home window.
Logging out of the Gateway
To log out of the Gateway:
1. Click GO next to Log Out. The system responds by displaying the Home window.
27
-
5 Chapter 5 Configuring Users and Devices This chapter explains how to configure users and devices on the Gateway.
This chapter contains details for configuring users and devices on the Gateway. This chapter is organized into two parts corresponding to the buttons in the toolbar: Users and Devices. Refer to Chapter 6, Configuring Gateway Options for details on configuring the features on the Gateway.
Configuring Users Users are added and maintained from the User Profiles window accessed by clicking Users button on the toolbar. The User Profiles window provides details about all active user profiles if Enable User Profiling is selected.
The Enable User Profiling option must be selected on the User Profiles window for the content filtering option to be operational.
Adding a User
This section describes how to add users to the Gateway to restrict their access to Gateway functions and to the Internet. You MUST be logged in as the administrator to add a user.
To add a user:
1. From the Users Profile window, click the Add New User button in the left navigation pane. This displays the Profile User Information window.
28
-
6500 Series Residential Gateway Users Guide Configuring Users and Devices
2. Type a user name in Username.
3. Type a password in Password.
4. Re-type the password in Confirm.
5. Click Next. This displays the Profile Content Filtering window. (At any time during user configuration, you can click Finish to complete the user profile and accept the defaults for this user.)
Content filtering restricts access to undesirable Web sites and Web content. The Enable User Profiling option must be selected on the User Profiles window for the content filtering option to be operational.
6. Select one of the following content filtering options:
Disable all Content Filtering User has access to all Internet content without restrictions.
Allow access only to website addresses containing the following words User has access only to the specified Web addresses or to addresses containing specified word entries defined in the Website word/name table.
Deny all access to website addresses containing the following words User is denied access to all Web addresses specified as well as addresses that contain any words specified in the Website word/name table.
7. If the Allow access only or Deny all access option is selected, type a word or Web address in the box under the Website word/name table, then click Add Entry. The system responds by adding the word or Web address to the Website word/name table.
Note: The entries in the Website word/name table may be either modified or deleted at any time by clicking either Edit or Delete next to the corresponding word or Web address.
8. Click Next. This displays the Profile Configuration Access window.
29
-
6500 Series Residential Gateway Users Guide Configuring Users and Devices
Profile configuration access defines the access permission for a user controlling what functions and features are available to that user.
9. Select one of the following profiles and click.
Administrator User has access to the Internet and all of the configuration tools on the Gateway.
Gamer User has access to the Internet as well as the Gateways commonly used tools for gamers, including Port Configuration and DMZ.
Web Surfer Use has access only to the Internet, not to the Gateways configuration.
10. Click Next. This displays the Profile Time Setting window.
Profile time settings are used to limit a users ability to use the Internet during certain times of the day or night. You can also define the amount of time a user stays logged on to the Internet without Web surfing activity (Idle Time). To use the time of day restrictions, you must have the Time Client enabled. Please see the Setup Wizard section for more information.
11. Select one of the following time of day options to control the time of day a user can access the internet:
No time of day restrictions The user can access the Internet at any time.
30
-
6500 Series Residential Gateway Users Guide Configuring Users and Devices
Only allowed from The user can only access the Internet at the time range set in the time drop-down menus. Be sure to specify the from and until times the user can access the Internet.
12. Select one of the following options to designate the number of minutes a user can sit idle before they are automatically logged out from the web:
Infinite Time The user is never automatically logged out of the Internet.
Minutes Type a time interval in minutes in Minutes. This time represents how long a user may be idle before automatically being logged out of the Internet.
13. Click Next. This displays the Associated Computer/Connected Device window.
Some users consistently use a particular computer to surf the Internet. To simplify logging in for these users, you can use the Associated Computer option to automatically log a particular user into the Gateway with their username and password when they access the Internet from the specified computer.
14. Select one of the following:
A specific device to associate with the profile. All computers and devices currently on the network, powered on, and detected by the Gateway are displayed in the computer list.
None. The user can log in from any device. 15. Click Next. This displays the Customized Profile Icon window.
All user profiles have an icon that displays in the left navigation pane of the User Profiles window. You may customize the color of this icon using the Customized Profile Icon window.
16. To select a color, do one of the following:
31
-
6500 Series Residential Gateway Users Guide Configuring Users and Devices
Select a color from the drop-down menu. Type a numeric color value in the box next to the color drop-down menu. The number is based on
RGB (Red Green Blue) values. For example, the color red is represented by a value of ff0000, green is represented by a value of 00ff00, and blue is represented by a value of 0000ff. Note: If you are entering a numeric value for the color, ensure that the # is in front of your numeric value.
17. Click Finish. This displays the User Profile window. The icon of the user you just created is displayed in the left navigation pane.
32
-
6500 Series Residential Gateway Users Guide Configuring Users and Devices
Editing A User Profile
This section describes how to edit a user profile. You must be logged in as the administrator to edit a user profile.
To edit a user profile:
1. From the Users Profile window, click the button in the left navigation pane corresponding to the user you want to edit. This displays the Profile Monitor window.
2. Click Edit Profile. This displays the Profile Content Filtering window with the User Setup pane in the left navigation pane.
3. Click on any item in the User Setup list to display the appropriate window.
4. Make any changes.
5. Once you have made all the changes you want, click Finish.
33
-
6500 Series Residential Gateway Users Guide Configuring Users and Devices
Deleting a User
This section describes how to delete a user. You must be logged in as the administrator to delete a user.
To delete a user:
1. From the Users Profile window, click the button in the left navigation pane corresponding to the user you want to delete. This displays the Profile Monitor window.
2. Click Delete User.
34
-
6500 Series Residential Gateway Users Guide Configuring Users and Devices
Viewing User Logs
User logs provide time stamped information about the activity of the user over the network.
To view user logs:
1. From the Users Profile window, click the button in the left navigation pane corresponding to the user you want to delete. This displays the Profile Monitor window.
2. Click View User Log. This displays the Current Log Entries window displaying all the log information about the user.
35
-
6500 Series Residential Gateway Users Guide Configuring Users and Devices
Configuring Devices
The Devices option allows you to view devices connected to your Gateway. If you are logged in as the administrator, you can view all the connected devices to the Gateway. If you are logged in as a specific user, you can only view devices associated with that user logon.
To use the Devices option:
1. Click Devices in the toolbar. This displays the Connected Devices window displaying general information about devices on your network.
2. Click the icon of a connected device in the left navigation pane, or click the device hyperlink under Connected Devices Summary. This displays the Connected Devices window, which displays both general and network information about the selected device.
36
-
37
6 Chapter 6 Configuring Advanced Features This chapter explains how to configure advanced features on the Gateway.
This chapter contains details for configuring the many advanced features available with your Gateway. Some of the features described below require at least a mid-level understanding of networking principles. These features are provided to allow configuration flexibility for advanced users.
These advanced features are accessed through the Gateway button available on the toolbar on the Main window. The options that display under the Gateway Options pane in the left navigation pane are based on how you logged into the system. If you logged in as the administrator, all options are turned on and enabled. If you logged in as a user, only the Gateway Health, Customize, and Reboot options are enabled.
Gateway Options discussed in this chapter
This chapter is organized into parts that correspond to the following buttons shown in the Gateway Options pane.
Get information about ISP connections. You can also use this option to set ISP configuration parameters. This should only be done when instructed by your ISP.
View network-related information
Configure security for the Gateway.
Reboot the Gateway.
-
6500 Series Residential Gateway Users Guide Configuring Advanced Features
ISP Connection The ISP Connection option displays all active and available Internet connections. Many of the settings for this option are intended for use only by advanced users. This option may not be available depending on your ISP. You must be logged in as an administrator to use this option.
WARNING: If this feature is not properly configured your Internet connection may terminate.
To use the ISP connection function:
1. Click the ISP Connection button in the left navigation pane. This displays the ISP Connection Information window listing all the ISP connections being managed by the Gateway.
2. Click one of the ISP connections (in red) to reconfigure that connection. Please check with your ISP for the information required to reconfigure a connection.
3. Optionally refer to the section titled Advanced Settings for details on configuring advanced ISP connection settings.
38
-
6500 Series Residential Gateway Users Guide Configuring Advanced Features
Advanced ISP Settings
The Gateway provides access to additional, advanced ISP configuration settings. All the options in this section should only be configured with the help and guidance of your ISP. Incorrect changes to any of these options could result in the failure of your Internet connection.
To access the advanced settings, click Advanced Settings from the ISP Connection Information window. This displays the Advanced Internet Options window.
The advanced options are listed below. To access one of these options, click its link on the Advanced Internet Options window.
Configure the ATM Virtual Circuit Create and configure a PVC (Permanent Virtual Circuit) across a network. A PVC is used to maintain a permanent connection between two points on a network.
Add Static Routes for direct ISP Connections
Configure static routes to remote equipment. Static routing allows a pre-defined route to be set for the transmission of data.
View the Current Routing Table View a table of routing information of all static and dynamic routes for network devices.
Set up Dynamic DNS Set up dynamic DNS. Dynamic DNS translates IP addresses into alphanumeric names.
Configure the RIP protocol for advanced routing
Configure the protocol that allows the Gateway to determine the shortest path between two points on the network.
39
-
6500 Series Residential Gateway Users Guide Configuring Advanced Features
ATM Virtual Circuits
Use the ATM virtual circuit advanced option to create and configure a Permanent Virtual Circuit (PVC). A PVC is used to maintain a permanent connection between two points on a network. Changes to ATM settings should not be made unless you are advised to do so by your Internet Service Provider.
To access the ATM virtual circuit option, click the Configure ATM Virtual Circuit hyperlink on the Advanced Internet Options window. This displays the ATM Virtual Circuit Wizard window.
Make any modifications advised by your ISP.
40
-
6500 Series Residential Gateway Users Guide Configuring Advanced Features
Static Routes
Use the static routes advanced option to configure static routes to remote equipment. Static routing allows a pre-defined route to be set for the transmission of data. Static routes take precedence over all dynamic routing options and also provide enhanced security over dynamic routing.
To configure the static routes:
1. Click the Add Static Routes for Direct IP Connections hyperlink from the Advanced Internet Options window. This displays the Static Routes window.
2. Type the IP address of the destination device in Destination.
3. Type the net mask of the destination device in Net Mask.
4. Optionally, type the IP address of a destination Gateway in Next Hop.
5. Select a connection type from the Interface drop-down menu.
6. Click Apply. The system responds by adding your new route to the routing table.
To view the current routing table, click the View the current routing table hyperlink. This displays a table of routing information including destination IP address, subnet mask, flags, Gateway, metric and interface of all static and dynamic routes for network devices.
41
-
6500 Series Residential Gateway Users Guide Configuring Advanced Features
Dynamic DNS
Use the dynamic DNS advanced option to set up dynamic DNS. Dynamic DNS translates IP addresses into alphanumeric names. For example, an IP address of 333.136.249.80 could be translated into siemens.com. To use the DDNS service, you must register for the service. You can register from the following web page: www.dydns.org/services/dydns.
Once registered, you must set up your DNS data on the Gateway. Once this is done users can connect to your servers (or DMZ computer) from the Internet using your Domain name. Refer to the section in this document titled DMZ for more information on DMZs.
To set up Dynamic DNS on the Gateway:
1. Click the Set up Dynamic DNS hyperlink from the Advanced Internet Options window. This displays the Set Up Dynamic DNS window.
2. Select the Enable option.
3. Type the name provided to you by www.dydns.org in Service Username.
4. Type your www.dydns.org password in Password.
5. Type the domain or host name provided by www.dydns.org in Host Name 1.
6. Optionally, if you have more than one domain or host name, type it in Host Name 2.
7. Click Apply. The system responds by registering your domain or host name to www.dydns.org.
42
-
6500 Series Residential Gateway Users Guide Configuring Advanced Features
RIP (Routing Information Protocol)
Using RIP, the Gateway is able to determine the shortest distance between two points on the network based on the addresses of the originating devices. RIP (Routing Information Protocol) is based on distance algorithms to calculate the shortest path. The shortest path is based on the number of hops between two points.
To use the RIP option:
1. Click the Configure the RIP protocol for advanced routing hyperlink from the Advanced Internet Options window. This displays the RIP Configuration window.
2. Select one of the following options from under the RIP Version heading next to the connection of your choice:
1: Provides essential RIP packet formatting for routing information packets. 2: Provides enhanced packet formatting for routing information packets by providing the following:
IP address, subnet mask, next hop, and metric (shows how many routers the routing packet crossed to its destination.
1&2: A combination of both types of RIP packets. 3. Select an Active Mode checkbox next to a corresponding connection to enable it.
4. Click Apply. This displays the Your Settings Have Been Saved window.
5. Optionally, click Reboot if you wish for the settings to immediately be implemented. The system responds by restarting your Gateway.
43
-
6500 Series Residential Gateway Users Guide Configuring Advanced Features
Home Network The Home Network option displays all network-related information. You must be logged in as the administrator to access this option. To use the Home Network option:
1. Click the Home Network button on the Gateway Options pane. This displays the Home Network window containing information about the home network.
2. Optionally, click Advanced Settings to display a list of advanced features that allow you to manage the computers on your network. This displays the Advanced Home Networking window.
The advanced options are listed below. To access one of these options, click its link on the Advanced Home Networking window.
IP Network Define the range for assigning IP addresses.
Server Ports Specify the ports used by common applications such as HTTP, FTP, and Telnet.
LAN/WAN Port Configure Ethernet port #4 as either a LAN (network) port or as a WAN (Internet connection) port.
Wireless Network Configure the wireless equipment in your Gateway.
Powerline Network Configure security for the powerline network. This option is available only if your Gateway is configured for Powerline.
UPnP Configure UPnP. UPnP allows the Gateway to communicate directly with certain Windows operating systems.
44
-
6500 Series Residential Gateway Users Guide Configuring Advanced Features
IP Network
The Gateway provides the flexibility to use different ranges of IP addresses to be assigned by the DHCP Server housed in the Gateway. DHCP (Dynamic Host Configuration Protocol) allows computers to obtain either permanent or temporary IP addresses from a central server.
To configure the IP network option:
1. Click the Configure the local SpeedStream Gateway IP Network hyperlink. This displays the SpeedStream Gateway IP Network window.
2. Select a range from the displayed options and click Save Settings. Be sure to select an IP address range that is not in conflict with any existing devices.
3. Optionally, click the Custom Settings hyperlink for advanced configuration. Please contact your ISP for more information on configuring the options for custom settings.
45
-
6500 Series Residential Gateway Users Guide Configuring Advanced Features
Server Ports
Common applications such as HTTP (Web site traffic), FTP, and Telnet use pre-defined incoming port numbers for compatibility with other services. If you wish to change the ports used by these applications you may do so using this option. This feature is recommended for use by advanced users only.
To configure the server port option:
1. Click the Configure the Local SpeedStream Gateway Server Ports hyperlink. This displays the SpeedStream Gateway Server Ports window.
2. Optionally, type a port number in HTTP. The default port for this field is 80.
3. Optionally, type a port number in FTP. The default port for this field is 21.
4. Optionally, type a port number in Telnet. The default port for this field is 23.
5. Click Apply. This displays the Your settings have been saved window.
6. Optionally, click Reboot if you wish for the settings to immediately be implemented. The system responds by restarting your Gateway.
46
-
6500 Series Residential Gateway Users Guide Configuring Advanced Features
LAN/WAN Port
If your Gateway contains four Ethernet ports, Ethernet port #4 can be used as either a LAN (network) port or as a WAN (Internet connection) port. Select the appropriate option to define whether the port is used as a fourth local network port or as a connection for another broadband device.
Note: For configuration of the port as a WAN port, you may be required to consult your Internet Service Provider for the appropriate settings.
To configure the LAN/WAN port:
1. Click the Configure the Local SpeedStream Gateway LAN/WAN Port hyperlink. This displays the SpeedStream Gateway LAN/WAN Port window.
2. Select one of the following options:
LAN (Local Area Network) Use the port as a connection to the network located in your home or premises.
WAN (Wide Area Network) Use the port as a connection to a large connected network such as the Internet that is spread over a large geographic area. If you select the WAN option, please contact your ISP for instructions on how to configure this option.
3. Click Apply.
47
-
6500 Series Residential Gateway Users Guide Configuring Advanced Features
Wireless Network
Configure the wireless network using this option. The wireless settings on the Gateway must match those of any wireless clients on your network.
To configure the wireless network:
1. Click the Configure the Local SpeedStream Gateway Wireless Network hyperlink. This displays the Wireless Summary window.
2. Click Begin Wireless Wizard. This displays the Wireless Setup Configuration window.
3. Select Enable to enable the Wireless Interface.
4. Type your wireless network ID in SSID (Service Set Identifier).
5. Optionally, select a channel ID from the Channel drop-down menu. This is typically done if you experience any interference with your wireless Gateway.
6. Click Next. This displays the Wireless Security Configuration window.
48
-
6500 Series Residential Gateway Users Guide Configuring Advanced Features
Set the wireless security level from the Wireless Security Configuration window. All wireless devices attached to the Gateway MUST have the same wireless security settings for your network to have proper communications and security.
7. From the Security Mode drop-down menu, select one of the following options:
WEP 64-bits Wireless Equivalency Privacy. WEP security offers the same security offered by a wired LAN with encrypted packets. This option offers 64-bit encryption, which is the least secure WEP option. Please see the section in this document titled Wireless Setup WEP 64-Bit Option (


![[XLS] and Construction... · Web view36 6500 30 3000 9 36 6500 62 4500 42 6500 37 3000 19 17 36 6500 42 6000 19 17 41 6500 36 3000 14 11 31 6500 33 6000 10 8 33 6500 31 3000 10 8](https://static.fdocuments.net/doc/165x107/5aaaff237f8b9a8f498b52b0/xls-and-constructionweb-view36-6500-30-3000-9-36-6500-62-4500-42-6500-37-3000.jpg)