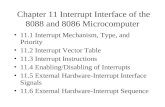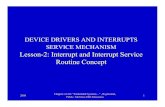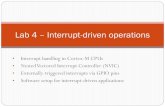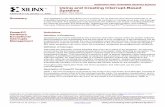SIEMENS · PDF fileSIEMENS SlMATlC S5 STEP @ 5 Manual Overview ... Setting up the Project ......
Transcript of SIEMENS · PDF fileSIEMENS SlMATlC S5 STEP @ 5 Manual Overview ... Setting up the Project ......

SIEMENS
SlMATlC S5
STEP @ 5
Manual
Overview
Practical Application of STEP 5 - Programming Example -
User's Guide
Graphical User Interface
Object
Editor
Test
Management
Documentation
Change
Help
Description of Technical Resources
Appendix A1 - A9
Notes / Remarks Forms

Safety Guidelines This manual contains notices which you should observe to ensure your own personal safety,aswell a s t o p r o t e c t t h e p r o d u ~ a n d c o n n e c t e d e q u i p m ~ high- lighted in the manual by a warning triangle and are marked as follows according to the level of danger:
Note
draws your attention to particularly important information on the product, handling the product, or to a part of the documentation.
Qualified Personnel Only qualifiedpersonnel should be allowed to install andwork on this equipment. Qua- lified persons are defined as persons who are authorized to commission, to ground, and to tag circuits, equipment, and systems in accordance with established safety practices and standards.
Correct usage Please observe the following:
Warning This device and its components may only be used for the applications described in the catalog or the technical description, and only in conjunction with devices or com- ponents from other manufacturers which have been approved or recommended by Siemens.
This product can only function correctly and safely if it is transported, stored, set up, and installed correctly, and operated and maintained as recommended.
Trademarks SIMATICB and SINECB are registered trademarks of SIEMENS AG.
Copyright O Siemens AG 1993 All Rights Resewed
The reproduction, transmission or use of this document or its contents is not permitted without express written authority. Offenders will be liable for damage. All rights, including rights created by patent grant or registration of a utility model or design, are resewed.
Siemens AG Automation Group Industrial Automation Systems Postfach 4848, D-90327 Nijrnberg
Disclaimer of Liability
We have checked the contents of this manual for agreementwith the hardware and software described. Since deviations cannot be precluded entirely, we cannot guarantee full agreement. However, the data in this manual are reviewed regularly and any necessary corrections included in subsequent editions. Suggestions for improvement are welcomed.
O Siemens AG 1993 Technical data subiect to change.
Siemens Aktiengesellschaft

Contents
Contents
Overview 1-1 . . . . . . . . . . . . . . . . . . . . . . . . . . . . . . How to Use the Manual 1-2
. . . . . . . . . . . . . . . . . . . . . . . . . . . . . . . . . Product Overview 1-7 New Features Compared with Previous Versions . . . . . . . . . . . . . . . . . 1-7
Practical Application of STEP 5 . Programming Example . 2-1 . . . . . . . . . . . . . . . . . . . Introduction to the Example (Control Task) 2-2 . . . . . . . . . . . . . . . . . . . Creating the Carwash Program with STEP 5 2-7
. . . . . . . . . . . . . . . . . . . . . . . . . . . . . . . Setting up the Project 2-7
. . . . . . . . . . . . . . . . . . . . . . . . . . . . . . . Creating the Program 2-9 . . . . . . . . . . . . . . . . . . . . . . . . . . . . Documenting the Program 2-20
. . . . . . . . . . . . . . . . . . . . Transferring Files. Blocks and Segments 2-22 . . . . . . . . . . . . . . . . . . . . . . . . . . . . . . . . . . . . . Copying 2-22
. . . . . . . . . . . . . . . . . . . . . . . . . . . . . . Transferring Segments 2-23 . . . . . . . . . . . . . . . . . . . . . . . Transferring and Renaming Blocks 2-26 . . . . . . . . . . . . . . . . . . . . . . Transferring the Organization Blocks 2-27
. . . . . . . . . . . . . . . . . . . . . Checking and Modifying the Program 2-28 . . . . . . . . . . . . . . . . . . . . . . . . . . . . . . . . . Cross references 2-28
. . . . . . . . . . . . . . . . . . . . . . . . Loading and Testing the Program 2-33 . . . . . . . . . . . . . . . . . . . . . . . . . . . . . . . Loading the Program 2-33 . . . . . . . . . . . . . . . . . . . . . . . . . . . . . . . Testing the Program 2-34
Overview of the Functions 3-1 . . . . . . . . . . . . . . . . . . . . . . . . . . . . . . Graphical User Interface 3-5
. . . . . . . . . . . . . . . . . . . . . . . . . . . . . . . . . Function Selection 3-8 . . . . . . . . . . . . . . . . . . . . . . . . . . . . . . . . . Joblselection box 3-10
. . . . . . . . . . . . . . . . . . . . . . . . . . . . . . . . . . . . . . Job box 3-11 Block selection box
. . . . . . . . . . . . . . . . . . . . . . . . . . . . . . . . File selection box 3-14 . . . . . . . . . . . . . . . . . . . . . . . . . . . . . . . . . . Function keys 3-16
. . . . . . . . . . . . . . . . . . . . . . . . . . . . . . . . . . . . . . . Object 3-17

Contents
3.2.1 Project . . . . . . . . . . . . . . . . . . . . . . . . . . . . . . . . . . . . . . 3-17 Settings . . . . . . . . . . . . . . . . . . . . . . . . . . . . . . . . . . . . . 3-19 Page l . . . . . . . . . . . . . . . . . . . . . . . . . . . . . . . . . . . . . . 3-21 Page 2 . . . . . . . . . . . . . . . . . . . . . . . . . . . . . . . . . . . . . . 3-27 Load . . . . . . . . . . . . . . . . . . . . . . . . . . . . . . . . . . . . . . . 3-32 Save . . . . . . . . . . . . . . . . . . . . . . . . . . . . . . . . . . . . . . . . 3-32 Save as . . . . . . . . . . . . . . . . . . . . . . . . . . . . . . . . . . . . . . 3-32
3.2.2 Blocks . . . . . . . . . . . . . . . . . . . . . . . . . . . . . . . . . . . . . . 3-33 Outputdirectory . . . . . . . . . . . . . . . . . . . . . . . . . . . . . . . . . . 3-33 Transferring blocks . . . . . . . . . . . . . . . . . . . . . . . . . . . . . . . 3-35 Comparing blocks . . . . . . . . . . . . . . . . . . . . . . . . . . . . . . . . 3-39 Delete . . . . . . . . . . . . . . . . . . . . . . . . . . . . . . . . . . . . . . 3-40
3.2.3 DOS Files . . . . . . . . . . . . . . . . . . . . . . . . . . . . . . . . . . . . 3-41 Directory . . . . . . . . . . . . . . . . . . . . . . . . . . . . . . . . . . . . . 3-42 Copying . . . . . . . . . . . . . . . . . . . . . . . . . . . . . . . . . . . . . 3-43 Deleting files . . . . . . . . . . . . . . . . . . . . . . . . . . . . . . . . . . . 3-46
3.2.4 PCPMFile . . . . . . . . . . . . . . . . . . . . . . . . . . . . . . . . . . . . 3-47 Directory . . . . . . . . . . . . . . . . . . . . . . . . . . . . . . . . . . . . . 3-48 Copying . . . . . . . . . . . . . . . . . . . . . . . . . . . . . . . . . . . . . 3-50 Copying . . . . . . . . . . . . . . . . . . . . . . . . . . . . . . . . . . . . . 3-52 Deleting . . . . . . . . . . . . . . . . . . . . . . . . . . . . . . . . . . . . . 3-53
3.2.5 End . . . . . . . . . . . . . . . . . . . . . . . . . . . . . . . . . . . . . . . . 3-53
3.3 Editor . . . . . . . . . . . . . . . . . . . . . . . . . . . . . . . . . . . . 3-55 3.3.1 Common Functions in STL, LAD, CSF . . . . . . . . . . . . . . . . . . . . . 3-57
Selecting the editor . . . . . . . . . . . . . . . . . . . . . . . . . . . . . . . . 3-58 Selecting an Editor with Search . . . . . . . . . . . . . . . . . . . . . . . . . 3-60 Assignment of the function keys in the output mode . . . . . . . . . . . . . . 3-62 Inputting the library number . . . . . . . . . . . . . . . . . . . . . . . . . . . 3-64 Switching over the method of representation . . . . . . . . . . . . . . . . . . 3-64 Editing comments . . . . . . . . . . . . . . . . . . . . . . . . . . . . . . . . 3-65 Plant comment . . . . . . . . . . . . . . . . . . . . . . . . . . . . . . . . . . 3-66 Segment comment . . . . . . . . . . . . . . . . . . . . . . . . . . . . . . . . 3-72 Segment title . . . . . . . . . . . . . . . . . . . . . . . . . . . . . . . . . . . 3-75 Displaying operand comments . . . . . . . . . . . . . . . . . . . . . . . . . . 3-76 Appending, inserting, transferring. deleting a segment . . . . . . . . . . . . . 3-77 Copying a segment . . . . . . . . . . . . . . . . . . . . . . . . . . . . . . . . 3-78 Deleting a segment . . . . . . . . . . . . . . . . . . . . . . . . . . . . . . . . 3-80 Transferringlshifting a segment . . . . . . . . . . . . . . . . . . . . . . . . . 3-80 Displaying cross references. block change . . . . . . . . . . . . . . . . . . . 3-81

Contents
Searching for operands . . . . . . . . . . . . . . . . . . . . . . . . . . . . . . 3-84 . . . . . . . . . . . . . . . . . . . . . Editing symbolic operands in the block 3-85
. . . . . . . . . . . . . . . . . . . . . . . . . . . . . 3.3.2 Editing Statement Lists 3-87 . . . . . . . . . . . . . . . . . . . . . . . . . . . . . . . Displaying addresses 3-88
Statement comment . . . . . . . . . . . . . . . . . . . . . . . . . . . . . . . 3-88 . . . . . . . . . . . . . . . . . . . . . . . . . . . . . . . . . . Function block 3-90
. . . . . . . . . . . . . . . . . . . . . . . . . . . . . Editing a function block 3-92 . . . . . . . . . . . . . . . . . . . . . . . . . . Editing a new function block 3-93
. . . . . . . . . . . . . . . . . . . . . . . . . . . . . Calling a function block 3-94 . . . . . . . . . . . . . . . . . . . . . . . . . . . . 3.3.3 Editing Ladder Diagrams 3-97
. . . . . . . . . . . . . . . . . . . . . . . . . . Working with the LAD editor 3-98 . . . . . . . . . . . . . . . . . . . . . . . . . . . . . . . . Logic operations 3-102
. . . . . . . . . . . . . . . . . . . . . . . . . . . . . . . Complex functions 3-107 . . . . . . . . . . . . . . . . . . . . . . . . . . . . . . Arithmetic operations 3.110
. . . . . . . . . . . . . . . . . . . . . . . . . . . . . . . . . . . . Block calls 3.111 . . . . . . . . . . . . . . . . . . . . . . . . . Loading and transfer operations 3.112
. . . . . . . . . . . . . . . . . . . . . . . . . . . SHIFT and rotate operations 3.113 . . . . . . . . . . . . . . . . . . . . . . . . . . . . . . . Latching operations 3.114 . . . . . . . . . . . . . . . . . . . . . . . . . . . . . . Conversion operations 3.116 . . . . . . . . . . . . . . . . . . . . . . . . . . . . . . Comparator operations 3.117 . . . . . . . . . . . . . . . . . . . . . . . . . . . . . . Digital logic operands 3.119
. . . . . . . . . . . . . . . . . . . . . . . . . . . . . . . Counter operations 3-120 . . . . . . . . . . . . . . . . . . . . . . . . . . . . . . . . Timer operations 3-122
. . . . . . . . . . . . . . . . . . . . . 3.3.4 Editing Control System Flowcharts 3-125 . . . . . . . . . . . . . . . . . . . . . . . . . Working with the CSF editor 3-126
. . . . . . . . . . . . . . . . . . . . . . . . . . . . . . . . Logic operations 3-130 . . . . . . . . . . . . . . . . . . . . . . . . . . . . . . . Complex functions 3-137
. . . . . . . . . . . . . . . . . . . . . . . . . . . . . Arithmetic Operations 3-140 . . . . . . . . . . . . . . . . . . . . . . . . . . . . . . . . . . . Block calls 3-143
. . . . . . . . . . . . . . . . . . . . . . . . Loading and transfer operations 3-144 . . . . . . . . . . . . . . . . . . . . . . . . . . . Shift and rotate operations 3-145
. . . . . . . . . . . . . . . . . . . . . . . . . . . . . . Latching operations 3-146 . . . . . . . . . . . . . . . . . . . . . . . . . . . . . Conversion operations 3-148 . . . . . . . . . . . . . . . . . . . . . . . . . . . . . Comparator operations 3-149 . . . . . . . . . . . . . . . . . . . . . . . . . . . . . Digital logic operands 3-151
. . . . . . . . . . . . . . . . . . . . . . . . . . . . . . . Counter operations 3-152 . . . . . . . . . . . . . . . . . . . . . . . . . . . . . . . . Timer operations 3-154

Contents
. . . . . . . . . . . . . . . . . . . . . . . . . . . . . . 3.3.5 Editing Data Blocks . . . . . . . . . . . . . . . . . . . . . . . . . . . . . . . Selecting the editor
. . . . . . . . . . . . . . . . . . . Selecting the editor and search function . . . . . . . . . . . . . . . . . . . . . . . . . . . . Structure of adata block
Editing using block comments . . . . . . . . . . . . . . . . . . . . . . . . . . . . . . . . . . . . . . . . . . . . . . . . . . . . . Inputting the block title
. . . . . . . . . . . . . . . . Influencing the length of the block preheader . . . . . . . . . . . . . . . . . . . . . . . . . . Inputting the library number
Changing data formats . . . . . . . . . . . . . . . . . . . . . . . . . . . . . Inputting data words . . . . . . . . . . . . . . . . . . . . . . . . . . . . . .
. . . . . . . . . . . . . . . . . . . . . . . . . . . . Inputting data comments Reproducing the DWs . . . . . . . . . . . . . . . . . . . . . . . . . . . . .
. . . . . . . . . . . . . . . . . . . . . . . . Testing floating point numbers Inserting a line . . . . . . . . . . . . . . . . . . . . . . . . . . . . . . . . . Deleting a line . . . . . . . . . . . . . . . . . . . . . . . . . . . . . . . . .
. . . . . . . . . . . . . . . . . . . . . . . . . . . 3.3.6 Editing DB Screen Forms . . . . . . . . . . . . . . . . . . . . DB 1 110 assignment for the S5-135U
. . . . . . . . . . . . . . . . . . . . . . . . . . . . . DX 0 for the S5-135U
. . . . . . . . . . . . . . . . . . . . . . . . . . . . . DX 0 for the S5-155U . . . . . . . . . . . . . . . . . . . . . . . . . . 3.3.7 Editing the Assignment List
Permitted operand types . . . . . . . . . . . . . . . . . . . . . . . . . . . . . . . . . . . . . . . . . . . . . . . . . . . . . . . . . . . . . Screen layout
. . . . . . . . . . . . . . . . . . . . . . . . . . Creating the assignment list . . . . . . . . . . . . . . . . . . . . . . . . . . . . . . . . . Editing support
Programmable function keys . . . . . . . . . . . . . . . . . . . . . . . . . . . . . . . . . . . . . . . . . . . . . . . . . Modifying the assignment list
Additional comment . . . . . . . . . . . . . . . . . . . . . . . . . . . . . . 3.4 Test . . . . . . . . . . . . . . . . . . . . . . . . . . . . . . . . . . . . . . .
. . . . . . . . . . . . . . . . . . . . . . . . . . . . . . . . . . 3.4.1 Block Status . . . . . . . . . . . . . . . . . . . . . . . . . . . . . . . . . . . . Messages
. . . . . . . . . . . . . . . . . . . . . . . . . . . . . . . . . 3.4.2 Status Variable . . . . . . . . . . . . . . . . . . . . . . . . . . . . Editing the operand list
Status of the operands (outputting process variables) . . . . . . . . . . . . . . . . . . . . . . . . . . . . . . . . Possible messages and operator errors
. . . . . . . . . . . . . . . . . . . . . . . . . . . . . . . . . . PLC Control . . . . . . . . . . . . . . . . . . . . . . . . . . . . . . . . Starting the PLC
. . . . . . . . . . . . . . . . . . . . . . . . . . . . . . . Stopping the PLC . . . . . . . . . . . . . . . . . . . . . . . . Compressing the PLC memory

Contents
Force Variables . . . . . . . . . . . . . . . . . . . . . . . . . . . . . . . . . Editing the operand list . . . . . . . . . . . . . . . . . . . . . . . . . . . . Status of the operands (displaying process variables) . . . . . . . . . . . . Influencing process variables from the PG . . . . . . . . . . . . . . . . . . Force Outputs . . . . . . . . . . . . . . . . . . . . . . . . . . . . . . . . . Editing the operand list . . . . . . . . . . . . . . . . . . . . . . . . . . . . Setting output variables at the PG . . . . . . . . . . . . . . . . . . . . . . .
. . . . . . . . . . . . . . . . . . . . . . . . . . . . . . Outputting PLC Info ISTACK Interrupt stack of the PLC . . . . . . . . . . . . . . . . . . . . . . . . . . . Block stack of the PLC (BSTACK) . . . . . . . . . . . . . . . . . . . . . . Outputtingmemory contents . . . . . . . . . . . . . . . . . . . . . . . . . . Memory configuration of the PLC . . . . . . . . . . . . . . . . . . . . . . System parameters of the PLC . . . . . . . . . . . . . . . . . . . . . . . . Program Test ON . . . . . . . . . . . . . . . . . . . . . . . . . . . . . . . . Program Test OFF . . . . . . . . . . . . . . . . . . . . . . . . . . . . . . . Management . . . . . . . . . . . . . . . . . . . . . . . . . . . . . . . . . .
. . . . . . . . . . . . . . . . . . . . . . . . . . . . . . . . . Generate XRF EPROM . . . . . . . . . . . . . . . . . . . . . . . . . . . . . . . . . . . .
. . . . . . . . . . . . . . . . . . . . . . . . . . . . . . . . . . . . Rewiring Automatic rewiring using the assignment list . . . . . . . . . . . . . . . . Manual rewiring with a modification list . . . . . . . . . . . . . . . . . . . Assignment Lists . . . . . . . . . . . . . . . . . . . . . . . . . . . . . . . .
. . . . . . . . . . . . . . . . . . . . . . . . . . . . Converting SEQ + IN1
. . . . . . . . . . . . . . . . . . . . . . . . . . . . Converting IN1 + SEQ Correcting assignments in the symbol file . . . . . . . . . . . . . . . . . . Converting stage V1.x V2.x . . . . . . . . . . . . . . . . . . . . . . . . . . Deleting SEQ . . . . . . . . . . . . . . . . . . . . . . . . . . . . . . . . .
. . . . . . . . . . . . . . . . . . . . . . . . . . . . . . . . . Deleting IN1 Outputting the error list . . . . . . . . . . . . . . . . . . . . . . . . . . . . Selecting a Drive . . . . . . . . . . . . . . . . . . . . . . . . . . . . . . . . BusPaths . . . . . . . . . . . . . . . . . . . . . . . . . . . . . . . . . . . . Setting bus paths . . . . . . . . . . . . . . . . . . . . . . . . . . . . . . . . Editing bus paths . . . . . . . . . . . . . . . . . . . . . . . . . . . . . . . . Documentation . . . . . . . . . . . . . . . . . . . . . . . . . . . . . . . . . Standard Output . . . . . . . . . . . . . . . . . . . . . . . . . . . . . . . . Program structure . . . . . . . . . . . . . . . . . . . . . . . . . . . . . . . STEP 5 blocks . . . . . . . . . . . . . . . . . . . . . . . . . . . . . . . . .
Data blocks . . . . . . . . . . . . . . . . . . . . . . . . . . . . . . . . . . .

Contents
DB screen forms . . . . . . . . . . . . . . . . . . . . . . . . . . . . . . . . Assignment list . . . . . . . . . . . . . . . . . . . . . . . . . . . . . . . . . XRFlist . . . . . . . . . . . . . . . . . . . . . . . . . . . . . . . . . . . . I/Q/Flist . . . . . . . . . . . . . . . . . . . . . . . . . . . . . . . . . . . .
. . . . . . . . . . . . . . . . . . . . . . . . . . . . . . . . . . Three-in-one Enhanced Output . . . . . . . . . . . . . . . . . . . . . . . . . . . . . . . . Program sections . . . . . . . . . . . . . . . . . . . . . . . . . . . . . . . . Blocks . . . . . . . . . . . . . . . . . . . . . . . . . . . . . . . . . . . . . DBlscreens . . . . . . . . . . . . . . . . . . . . . . . . . . . . . . . . . .
. . . . . . . . . . . . . . . . . . . . . . . . . . . . . . . . . . . . Block list Assignment list . . . . . . . . . . . . . . . . . . . . . . . . . . . . . . . . . Reference data . . . . . . . . . . . . . . . . . . . . . . . . . . . . . . . . . Program structure . . . . . . . . . . . . . . . . . . . . . . . . . . . . . . . Cross reference list . . . . . . . . . . . . . . . . . . . . . . . . . . . . . . .
. . . . . . . . . . . . . . . . . . . . . . . . . . . . . . . . . . . . I/Q/F list I/Q/FList . . . . . . . . . . . . . . . . . . . . . . . . . . . . . . . . . . . . .
. . . . . . . . . . . . . . . . . . . . . . . . . . . . . . . . . . . . Checklist
. . . . . . . . . . . . . . . . . . . . . . . . . . . . . . . . . . . . Text files Doc Commands . . . . . . . . . . . . . . . . . . . . . . . . . . . . . . . . Editing Doc commands . . . . . . . . . . . . . . . . . . . . . . . . . . . Checking Doc commands . . . . . . . . . . . . . . . . . . . . . . . . . Outputting the error list . . . . . . . . . . . . . . . . . . . . . . . . . . . Executing doc commands . . . . . . . . . . . . . . . . . . . . . . . . . . Printing doc commands . . . . . . . . . . . . . . . . . . . . . . . . . . . Editing the structure . . . . . . . . . . . . . . . . . . . . . . . . . . . . . . Printing the structure . . . . . . . . . . . . . . . . . . . . . . . . . . . . .
. . . . . . . . . . . . . . . . . . . . . . . . . . . . . . . . . . . . . Settings Setting printer parameters . . . . . . . . . . . . . . . . . . . . . . . . . . . Footer . . . . . . . . . . . . . . . . . . . . . . . . . . . . . . . . . . . . . . Editing footers . . . . . . . . . . . . . . . . . . . . . . . . . . . . . . . . .
. . . . . . . . . . . . . . . . . . . . . . . . . . . . . Using the footer keys Change . . . . . . . . . . . . . . . . . . . . . . . . . . . . . . . . . . . . . Help . . . . . . . . . . . . . . . . . . . . . . . . . . . . . . . . . . . . . . . Key Assignment List . . . . . . . . . . . . . . . . . . . . . . . . . . . . . .
. . . . . . . . . . . . . . . . . . . . . . . . . . . . . Info . STEP 5 Version Version of S5 Packages . . . . . . . . . . . . . . . . . . . . . . . . . . . .

Contents
Description of Technical Resources 4-1 . . . . . . . . . . . . . . . . . . . . . . . . . . . . . . . . . . . . . . . S5 Files 4-2
. . . . . . . . . . . . . . . . . . . . . . . STEP 5 Files with Special Functions 4-4 . . . . . . . . . . . . . . . . . . . . . Data Management SS-DOS / BTRIEVE 4-6
. . . . . . . . . . . . . . . . . . . . . . . . . . . . SS-DOS Data Management 4-6 BTRIEVE Data Management . . . . . . . . . . . . . . . . . . . . . . . . . . . 4-7
. . . . . . . . . . . . . . . . . . . . . . . . . . . . . . . . . . . New Data Base 4-9 . . . . . . . . . . . . . . . . . . . . . . . . Changing the Data Management 4-10
Appendix A-l . . . . . . . . . . . . . . . . . . . . . . . . . . . . . . . . . . . . . Glossary A-17
. . . . . . . . . . . . . . . . . . . . . . . . . . . . . . . . . S5 Terminology A-33
. . . . . . . . . . . . . . . . . . . . . . . . . . . . . . . . . Key Assignment A-37 . . . . . . . . . . . . . . . . . . . . . . . . . . . Key assignment LAD/CSF A-38
. . . . . . . . . . . . . . . . . . . . . . . . . . . . . . . Key assignment STL A-46 . . . . . . . . . . . . . . . . . . . . . . . . . . . Brief Operating Instructions A-49
. . . . . . . . . . . . . . . . . . . . . . . . . . . . PG Link between two PGs A-61 . . . . . . . . . . . . . . . . . . . . . . . . . . . . . . . . . . . . Key Macro A-67
. . . . . . . . . . . . . . . . . . . . . . . . . . . . . . . Programming Rules A-69 . . . . . . . . . . . . . . . . . . . . . Available Blocks and Parameter Limits A-70
. . . . . . . . . . . . . . . . . . . . . . . Graphical Input in LAD and CSF A-71 . . . . . . . . . . . . . . . . . . . . . . . . . . Input in LAD. Output in CSF A-71 . . . . . . . . . . . . . . . . . . . . . . . . . . Input in CSF. Output in LAD A-72 . . . . . . . . . . . . . . . . . . . . . . . . . . Output of a complex element A-72
. . . . . . . . . . . . . . . . . . . . . . . . . . . . . . . . . . . . Connectors A-73 . . . . . . . . . . . . . . . . . . . . . . . . . . . . . . . . . . . Input in STL A-79
. . . . . . . . . . . . . . . . . . . . . . . . . . . . . . . . . . AND operation A-79 . . . . . . . . . . . . . . . . . . . . . . . . . . . . . . . . . . . OR operation A-81
. . . . . . . . . . . . . . . . . . . . . . . . . . . . UND before OR operation A-82 . . . . . . . . . . . . . . . . . . . . . . . . . . . . . . . . . . . . Parenthesis A-83
Complex elements (latch. timer. comparator and counter functions) . . . . . A-85 . . . . . . . . . . . . . . . Complex elements. undefined inputs and outputs A-86

Overview

How to Use the Manual
How to Use the Manual
This STEP 5 manual is dual purpose. On the one hand, it introduces you to the STEP 5 software and on the other, it serves as source of reference for all functions provided by the software for creating, managing, testing and documenting STEP 5 user programs. The following questions and answers will help you to make the best use of the manual for your own personal requirements.
7 YOU are already an experienced STEP 5 user
The appendix contains a brief set of operating instructions which will help you to become familiar with the new menu structure without a detailed description of the individual functions.
7 Finding your way through the user's guide (Chapter 3)
Highlighted sections of text and graphical "signposts" guide you through this chapter.
1. At the top left of a double page you will find the corresponding menu title from the main menu bar (e.g. Object). This is also the title of the section which deals with this particular STEP 5 function group.
2. At the top right of a double page you will see the name of the particular function described in the section (e.g. Prqject).
3. In the left margin you can see the menu options you select to activate the currently described function.

How to Use the Manual
Example: making the settings for a project
l
Settings > 1
4. (+ Project, Settings, ). These pointers indicate that you can find further information in this section. The terms following "+" are always listed in the contents or in the index.
5. Keys such as ESC, Return or Insert are printed in italics and bold face.
'? You want to run the STEP 5 software on a programmer (PG) or personal computer (PC)
You must distinguish between the following situations
a) If you have just acquired the STEP 5 software along with a new PG, it is already installed on the PG. You only require a few steps to activate the program (+ Getting Started)
b) You have acquired the STEP 5 software as an upgrade package or as a PC package. In this case, install the software on your PG (PC) following the instructions in the "Product Information" and start up the software.
In both cases, you will see start-up screens displayed which must be completed based on the information in the Product Information. The first STEP 5 menu is then displayed.

How to Use the Manual
7 You want to create a user program with the STEP 5 soffware for the first time
Chapter 2 leads you step by step through the process of writing a program based on the simple example of a canvash. Using the complete example supplied as an STL program with the package, you can check that your first programming session was successful.
7 You need to decide about the data management system for your user data
If you use the SS-DOSIMT operating system, you can choose between two data managers (SS-DOS and BTRIEVE). Read Chapter 4 for an explanation of the advantages of one against the other. Make sure you decide before starting to write your user program.
7 You want to get an idea of the operating elements you use to move through the STEP 5 software
Section 3.1 provides you with this information. It is advisable to read this section before beginning to work with STEP 5.

How to Use the Manual
7 You are writing, testing, managing or documenting a STEP 5 user program and are unsure about using a function
The first source of help is the STEP 5 software itself. If you can't find an answer, turn to the menu description in the sections 3.2 to 3.8.
You have user programs you created under SS-DOS (PCPM) and you want to continue working with them under SS-DOSIST or SS-DOS/MT with the new STEP 5 version
Convert these programs using the copy function "PCPM file - Copy" in the "Object" menu (+ Section 3.2.4). You can then use all the processing functions.

How to Use the Manual

New Features Compared with Previous Versions
1.2 Product Overview
Operating system STEP S software from release 3.0 can be used on a PG 7xx with the following operating systems: •
SS-DOSIST (ST = Single Tasking using MS-DOS),
SS-DOS/MT (MT = Multitasking using FlexOS)
and on an AT compatible PC with a special operating system package (STEP S programming package for PCs).
Information about installation and the functions of the operating systems can be found in the relevant manuals.
STEP 5 in the MT When using the STEP S software under SS-DOSIMT, you can mode load the package twice so that you can continue working while
executing time-consuming functions (e.g. printing documentation). Alternatively you can, of course, load and run other applications at the same time.
1.2.1 New Features Release V6.0 differs considerably from previous STEP S versions. Compared with It also includes the extended functions and modifications Previous Versions explained briefly below.
DatdfiIe management STEP 5 can no longer be run with SS-DOS (PCPM). You can convert existing programs so that they are compatible with the operating system you decide to use. (+ Object, PCPIM File).
The data management system BTRIEVE can run under SS-DOSIMT.

Product Overview
User interface
You can edit symbolic operands with the STEP 5/MT basic package using the SIGNAL (HARDPRO) program (+ Description of technical relationships, Chapter 4). For more detailed information about SIGNAL, refer to the appropriate manual. Using this tool provides you with access to other program packages from SIMATIC SS-HARDPRO.
It is now possible to "navigate" through the DOS file system without having to change to the MS-DOS user interface (+ Object, DOS file).
The files *DR.INI and *AP.INI are now managed centrally in the STEP 5 system directory (+ Project).
The user interface allows elementary functions to be selected
from menus ( + Graphical user interface).
You define functions in "job boxes" (+ Graphical user interface) which have largely replaced the command lines.
A mouse is now available to activate and select many functions (+ Graphical user interface).
The Return key corresponds to the Enter key (<OK> button in the dialog window).
Function keys allow you to select the most important functions
quick1 y (+ Graphical user interface).
Hotkeys, with which you can select a function directly are also available. These hotkeys are indicated by a red letter in the menu name (on a black background on monochrome monitors) (+ Graphical user interface).
In many situations, you can display help texts by pressing SHIFT F8.

New Features Compared with Previous Versions
Preparations for All the settings and selections for files and program parameters programming for a project have been put together in two basic "settings
Editing
- Connector
boxes" (+ Project, Settings).
All the presets are stored in a file which can be reloaded making repeated setting of program parameters unnecessary (+ Project).
The presets you select during one programming session are still valid when you want to program again, even after exiting STEP 5.
The previously independent package KOMDOK is now an integral part of STEP 5 (+ Enhanced output).
Within each function the destination of the output can be
selected (+ Graphical User Interface, Job box).
All the modifications involving editing are listed below, sorted according to functions.
Apart from the existing connector, a negated connector with
the same applications has been implemented. (+ Editor, Editing Ladder DiagramslControl System Flowcharts).
You can now specify the connector and the negated connector immediately before CSF outputs.
- Complex function The new language elements can be represented as complex elements function elements (+ Editor, Editing Ladder
DiagrarnslControl System Flowcharts).
You can combine all complex function elements in a CSF segment.
Complex arithmetical function elements have extendable inputs (Function element with two inputs).

Product Overview
- Cursor display
- Block calls
The screen representation of the status display of complex
function elements has been extended (+ Test, Block Status).
To indicate the current editor position, a long cursor has been introduced, its length corresponding to the length of the input field (+ Editor).
In an empty segment, a call can be input directly using function keys. You can append calls in existing segments withlwithout the automatic expand function.
- New output Implicit apppending or inserting of a new output is possible in CSF (+ Editor, Editing Control System Flowcharts).
- Cursor positioning There are new key functions for positioning the cursor in the editing window (+ Appendix A4, Key Assignment).
These cursor positioning functions can also be activated using
function keys ("Extras") (+ Editor, Editing Ladder DiagramslControl System Flowcharts).
- Expanding
- Editing mode
- FB
Whenever the expand function would otherwise be necessary,
this is now performed automatically (+ Editor, Editing Ladder DiagramslControl System Flowcharts).
The "correction" mode no longer exists, there are only the modes "edit" and "output".
There are now more ways to edit FBs:
- They can now be programmed in LAD and CSF. With the exception of the first segment, all new language elements can now be used graphically within a segment (+ Editor; M I C S F ) .
- The formal operands defined in the first segment cannot be used in a LAD or CSF segment.

New Features Compared with Previous Versions
- The FB name is displayed in the "Directory" function (+ Object, Blocks).
- YoucanonlyselecttheLIBno.usingfunctionkeys.
- Segment in a block Segment functions can be selected using softkeys (+ Editor, Edit assignment list): - Copying (within a block and from a buffer).
- Delete, insert, append, page - Empty segment possible in LAD and CSF
- Softkeys Double function keys are available. These reduce the number of hardkeys.
- Editing the The STRING assignment of the function keys is now visible in assignment list the symbols editor and is available with F1 to F4 (previously
F1 to F8) (+ Editor, Editing the Assignment List).
Bus paths
EPROM
Online
Bus paths can be renamed.
The bus paths are reduced to possible (and guaranteed) paths. If the path deviates from the preferred path, a message is displayed (+ Management, Bus Paths).
EPROM submodule programming numbers can be selected from a selection box (+ EPROM).
You are informed of the PLC type and the CPU number in all online functions.

Practical Application of STEP 5 - Programming Example - 2

lntroduction to the Example (Control Task)
2.1 lntroduction to the Example (Control Task)
To help you get to know STEP 5 and get used to working with this software package, this section explains an application based on an example. The control task "controlling a car wash" shows you step by step how to edit, test, document and archive the required user program.
This introduction to the use of STEP 5 based on an example has the following two aims:
- to make the most important system and editing functions on the programming device available to practised users as quickly as possible and
- to provide information about planning and implementing a project using the STEP 5 tools for first time users.
The development of the required STEP 5 program to control the process is not part of this example. Nevertheless, the steps necessary to produce such a program are explained in Appendix Al , in case you would like to write the program yourself. The complete program consists of the following parts:
- an assignment list (absolute operands, symbolic operands),
- a function block with 15 segments in the "Statement List" (STL) method of representation,
- a data block,
- the organization blocks for start-up and cyclic operation of the car wash.

It is advisable to try out the steps explained in Section 2.2 on your PG. You will probably only need to edit a few segments. You can find the complete function block in the directory \SS-DATENDEFAULT along with all the other parts of the example program.

Introduction to the Example (Control Task)
Brief description The following illustration shows a canvash of a type commonly of the control task found at gas stations and this is what we want to automate with
the STEP 5 program.
Fig. 2-1 Canvash
The structure of the canvash and the steps necessary to clean the car result in the following sequence of events:
- the canvash moves to a starting position
- the car is driven into the washing position
- the door of the carwash is closed and the washing is started
- shampoo is applied, the car is washed and rinsed, wax is applied and the car is dried
- finally, the door is opened automatically and the car can be driven out.
Certain variables such as the time allowed for drying or for the wax to distribute evenly, can be modified by the operating personnel. The controller records the number of washing cycles (i.e. number of cars washed).

Conditions Based on the detailed schedule for the washing process outlined necessary to above, we can determine the "process interfaces", i.e. the implement the inputsloutputs for the required control system (Fig. 2-1). By example labelling the 110 signals (Signal list, TabkA- l ) , based on the
verbal description of the process, the control program to implement this process can be developed (AppendixAl).
Inputs Outputs
Main switch 1 3 2 . 0 3 2.0 Carr~age forwards
Emergency STOP 132.1 2.1 Carriage backwards
Start carwash
Car in posit~on
Carriage front
Carriage back
Door open
Door closed
Open door
Close door
Rotate brushes
Apply shampoo
Rinse
Apply
Dry
DRIVE CAR IN
DRIVE CAR OUT
Fig. 2-2 Controller with Process Interfaces
The following figure shows the hardware and software components required to implement the example. You only require the S5-95 and the simulator to test the control program.

Introduction to the Example (Control Task)
Programmable controller Carwash simulator S5-90/95 (Order no. 6ES5788-8MK11)
Programming device PG
Fig. 2-3 Configuration of the "Carwash" Example

Setting up the Project
2.2 Creating the Carwash Program with STEP 5
We will call the canvash control system our "project" in keeping with the STEP 5 terminology. Creating the user program on the PG can be divided into the following phases:
- setting up and opening the project
- creating the contents of the project (editing and structuring the program)
- managing and handling the prqject.
2.2.1 Setting up the Project
Since the operating system and the programmer start-up depend on the particular PG being used, we must start the description of the example assuming that the STEP 5 initial menu is already displayed.
Beginning with the menu selection "Object" you make all the settings and parameter assignments necessary to prepare for programming in the submenu "Project".
l Object
1 Project >
1. For a new project, you select "Project, Settings, Page 1". To select the existingproject at a later date, you use 'Zoad project1'.
Page 1 of the input window appears with input fields for various
Page 1 ... file names. These files either have defaults or "NONAME" entered.
2. Specify the program you wish to create for the carwash by overwriting the defaults with the following names: Working directory: C:\S5-DATEN\EXAMPLE Program file: C: CARWASST.S5D Symbols file: C: CARWASZO.IN1
The characters shown in bold face are fixed and cannot be modified.

Creating the Carwash Program with STEP 5
3. You can make entries in the input fields by positioning the cursor on the file name and then pressing F3 = Select.
4. To select the working directory - first press F3 twice, in the file selection box. Select the
subdirectory "EXAMPLE" under "Dr C:".
- After confirming twice with OK l ) the working directory C:\S5-DATENIEXAMPLE is selected.
Note
If you have problems selecting directories or files in the definition and selection boxes, refer to the introductory section 3.1 in the "User's Guide - Part 3".
5. Change to Page 2 of the 'Tnputs" with Fl .
Select mode As long as there is no PLC connected, only "offline" is possible as the mode and is therefore preset by STEP 5.
Select operand 6. Set "Symbols" to r'yes'r with F3 and the same for "comments': representation
The "display" parameter is set to "Sym".
Name the printer file 7. Overwrite the name of the printer file . . . DR.INI with our program name CARWAS':
Select method of representation
Select symbol/ comment length
The name is automatically entered as the name of the documentation file ...U. INI.
Since we want to program in "Statement List"
8. Set this parameter to STL by pressing F3 repeatedly until STL is displayed.
To simplify matters, we will leave the maximum symbol length at 8 characters. Since, however, a more detailed explanation will be helpful,
9. Change the comment length to 40 characters. You must complete this entry with the Return key.
1) Instead of OK, you can also press the Return key.

Creating the Program
Save the settings 10. You return to the menu by pressing F8. 11. After selecting "Project, Save as ... " ;
l Object I the file selection box appears in which you enter "CARWAS" under file name.
After clicking on OK and acknowledging the message "Destination file already on FD, overwrite?", STEP 5 sets up the project file CARWASPJ.IN1, which contains the program files and settings.
2.2.2 Creating the Once you have specified the project by naming files and selecting Program parameters, we can now start entering the statements or operations
in the function block and the timer and counter values in the data block.
Our intention is to show you how to make the inputs and not to work through the example to the end. We will only make the inputs until they start to become repetitive. You can copy the complete program with all the blocks and segments to your working directory from the directory C:\S5-DATEN\DEFAULT under the project name PROBSPPG.IN1.
To make the program easier to read, we will work with symbolic operands in the control statements. This means that we require an assignment list before beginning editing STL.
The creation of the carwash program therefore involves the following editing steps:
- compilation of a list with the assignments of absolute operands to symbolic process signal names
- creation of the data block for process setpoints and and to rec- ord the number of cars washed (i.e. number of process cycles)
- creation of a statement list in a function block to control the process.
These three steps will give you the opportunity to get to know the three most important STEP 5 editors.

Creating the Carwash Program with STEP 5
Editing the Symbolic operands are names (e.g. "OPEN DOOR") of the assignment list absolute operands processed by the controller (e.g. I 32.6,
Q 32.2, F 10.0). So that the programmer "understands" the symbolic operands you are using, an assignment list (ASSLI) is necessary, in this case, this is edited in the symbols file with the name C:CARWASZO.SEQ.
As the basis for creating this list, use the list of process signals (Table A-l), in which you can see the assignments. Before these symbolic operands are entered in the ASSLI, they must be reduced to the maximum 8 characters selected in the settings. The use of upper case characters for the symbols makes the program clearer.
l. Call the "assignment list" STEP 5 editor in the editor menu (or press F7).
Below the top line containing CARWASZO.SEQ, an empty screen is displayed with the columns "Operand", ''Symbol1' and "Comment". You have already stipulated the lengths of the fields for the symbolic operands and comments.
2. Type in the first line of the assignment list as follows:
Operand Symbol Comment
132.0 MAINSWIT Keyswitch "carwash on"
3. To do this type in the characters: 132.0 (in the insert mode) and press SHIFT cursor right or TAB.
4. Type in MAINSWIT (this field is then full, the cursor automatically jumps to the next field).
5. Type in "Keyswitch "carwash on"" and press the Return key or TAB.

Creating the Program
Fig. 2-3 shows you an extract of the assignment list. Enter this list as it stands in your symbols file. To complete the editor editing session
6. Press the Insert key or F7 = OK
This stores the file and starts the translation. The PG generates the symbols files required by STEP 5 of the type . . . Zh.INI.
File: C: CARWASZO.SEQ
Operand Symbol Comment 1 \ L
1 32.0 MAINSWIT Keyswitch "carwash on" 1 32.1 EMERSTOP Emergency OFF switch (NC) 1 32.3 IN-POS lndication "car in position" 1 32.5 C-BACK lndication "carriage is at back" 1 32.6 DOOROP lndication "door is open"
Q 32.1 C-BWDS Command to actuator "carriage backwards" Q 32.2 OPEN-D Command to actuator "open door"
Q 32.4 CAR-IN Display: DRIVE CAR IN Q 32.5 CAR-OUT Display: DRIVE CAR OUT
F 10.0 POSEDGE Edge flag "carwash onlcold restart" F 10.7 STARTUP Restart identifier from OB 20121122
C 2 STEP Counter for process steps ~ Fig. 2-4 Assignment List (Section to be Edited)
After the translation, STEP 5 displays one of the following messages:
"n lines processed, no errors found" or "error in line n" and e.g. "key not found" or "n lines processed, X errors found".
If no errors are found, you have successfully completed editing the assignment list. If an error is found, the incorrect line is displayed at the top.

Creating the Carwash Program with STEP 5
If errors are indicated, display or print out the error list as follows:
l. Press OK and continue. This brings you into the menu.
2. Under "Management': select the submenu '~ssignment lists" and "Output error list".
Assignment lists > 1 3. Read theorror list directly from the screen or print it out. Output error list 1 4. Make the corrections for the assignment list in the editor and
trigger the translation again.
Editing the data l. You call the editor for creating data blocks in the menu under block "Editor" and "Data block in the program file .... " (or function
key F2)..
Use Fig. A-5 in the Appendix for the contents of the data block.
Data block
l in the program file F2
Naming the DB 2. Enter the type and number of the data block to be created in the job box, in this case: DB5. Confirm this with OK.
Checking header line In the header line of the empty input field, the name of the block DB5 and the program file C:CARWASST.SSD appear. The editor specifies the addresses of the data words beginning with 0.
Input format 3. First enter the format for the data word (KH).
If the format is "valid" the cursor jumps to the next field. If you make an illegal entry, this is rejected with the message "Input illegal".

Creating the Program
lnputting a data value 4. You must now type in the numerical value in the preset format, keeping to the corresponding range of values.
Illogical values are not accepted. The cursor will not move even if you press the insert key.
lnputting further DWs The next DW field (following line) is displayed with the same format. If you require a different format:
5. Go back with cursor left and enter the required format.
Correcting in the data field
Delete character
lnsert character
Delete line
lnsert line
Typing in DW comments
6. Type in the remaining data words as shown in Fig. A-5.
- Position the cursor on the character and press DEL.
- Position the cursor on the character you want to insert a charac- ter before and press expand horizontal, if necessary several times.
- Position the cursor in the format field of the line you want to delete and press DEL.
- Position the cursor in the format field of the line you want to insert a line before and press expand vertical
You can type in or overwrite the comments for the data words in upper or lower case letters with up to a maximum of 32 characters.
7. Position the cursor in the comment field with SHIFT cursor right. Move to the next line with cursor down. Insert /delete characters as in the data field (see above). Insertldelete comment lines using the function keys F1 = Expand DC and F2 = Delete DC.

Creating the Carwash Program with STEP 5
Entering the block title To enter the title " Canvash: counters/timers"
8. Type in the text after pressing SHIFT F6 or COM.
9. Press the insert key to return to the DW editing area.
Writing the block comment
You call the editor for the block comment by pressing SHIFT F7 = Comment or COM twice.
10. Type in the text from Pig. A-5, completing each line with the insert key.
Making corrections in To try out the "insertldelete" functions in this editor the block comment
Position the cursor on the "c" of controller in the second line and press F1 = Insert.
The editor is in the insert mode. The softkey label changes to F1 = Overwrite, i.e the selectable mode is displayed and insert is set.
Type in "Simatic" . The text is inserted at this point. You return to the overwrite mode with F1 = Overwrite.
Now position the cursor on the "S" of Simatic and press F2 = Delete, move the cursor to the "c" of controller and press F2 = Delete again.
The word you inserted is now deleted.
Completing the Complete the comment with F8 = Return and Insert or Insert comment twice.
Inputting the LIB No. As the final step in the editing session, specify a library number to identify the block (e.g. DB version).
11. Press SHIFT F2 = Lib no., the cursor jumps to the LIB field, type in the LIB numbet; in this case "2". Exit the field with the Insert or the Return key.
Terminating the editing session
Once your screen contains the information described above:
12. Complete editing the DB by pressing the Insert key. If the message "DBn Already in file, overwrite?" appears, confirm with yes.
Your inputs or modifications are now edited and saved (in some cases the messages must be confirmed twice).

Creating the Program
Editing a function 1. You call the editor for creating STEP 5 blocks in the editor block menu under "STEP 5 block, in the program file".
Editor
1 STEP 5 b l od >
' 1 in the program file F1 1
Naming a block
empty counter: no. of cars washed (KH) counter: no. of cars washed (KF) empty, setpolnt for wax distr. time WT WT actual value (KH) WT actual value (KF) empty setpoint for drying time DT DT actual value (KH) DT actual value (KF)
The job box is then displayed again.
2. Here you can enter the type and number of the block you want to create in the job box.
The possible block types are available in the selection box, and you can display this as follows:
3. Press F3 = Select.
4. Enter the type and an unused number for the block to be created in the block field of the selection box, in this case FB 5, and complete your entry with OK.
STEP 5 enters the information in the job box.

Creating the Carwash Program with STEP 5
5. Mark the options - "Confirm before overwriting" and " - "Update seq. source file"
with yes and then click OK again.
The input field of the editor is then opened.
Entering a block name The header line contains the block name (FB 5), the program file (C:CARWASST.SSD) and the length of the block with its header (LEN=O). The cursor is positioned in the "Name" field, where 8 characters are available to name the function block.
6. Type in CARWASH and press the Return key
The cursor jumps to the field "Decl: ..." which is only significant for function blocks in which parameters can be assigned.
7. Exit this field by pressing the Return key again.
Entering statements The cursor is now positioned in the input field for the first for segment 1 statement. Take out the printed program excerpt from Appendix
A1 (step 5).
8. Type in the statement in segment 1: C DB 5 and then press SHIFT cursor right or TAB cursor right.
The cursor is positioned in the field for the statement com- ment.
9. Type in the text "call DB 5 (timerlcounter values)" and then move on to the next statement field by pressing the Return key.
Typing in the segment Segment 1 does not contain any further statements, however, the title segment title has not yet been entered.
10. Press COM and SHIFT F6 = Title and type in "Prepare program execution". You exit this field again by pressing the Return key or Insert.

Creating the Program
Typing in statements We now move on to segment 2. for segment 2
11. Press Segment end (***)
The cursor is positioned in the first statement field of segment 2.
12. Type in the statements and statement comments based on Step 5 in Appendix A I . Write the operands using the symbolic names specified in the assignment list. These must be preceded by a hyphen in the statement field.
You can type in all the entries in the statement section without blanks. However, symbols defined in upper case letters must be written as upper case letters.
Correcting the symbols file
In the 4th and 6th statement lines you will notice that when you type in -POSPUL, the cursor jumps back to the hyphen and cannot be moved out of the field. This symbol has not been assigned to an operand (message: No assignment, symbol not defined), and this must be corrected.
13. Instead of -POSPUL, type in the formal operand FlO.l to be able to continue editing the segment which is finally completed with the Insert key.
Reply to the message: Enter changed segment? with 'yes1'. You then change to the output mode.
14. I n the "output" mode of the editor; position the cursor on the 4th statement again and press F1 = Disp symb to call the symbols editor.
From the symbols file ...*m. INI, the sequence of statements with symbolic assignments is displayed with the cursor marking the formal operand F 10.1. Complete this line with the symbol "POSPUL" and the corresponding operand comment "pulse flag for F 10.0 (only 1 cycle!)".
15. Press F2 = Edit symb and aj?er typing in the symbol and comment, press F2 = Insert. Complete the correction by pressing F8 = Return.

Creating the Carwash Program with STEP 5
When you return to the block editor, segment 2 should appear as shown below.
FB5
Segment 2
:O :O :AN .- .- :R :A :S :AN :AN :R .***
0007 "Define operating status" Output
main switch "catwash on" restart id from OB 20121122 edge flag for positive edge pulse flag (only one cycle !) reset restart identifier
update edge flag no "catwash on" command no restart identifier reset edge flag
Correcting statements You make corrections in the statement and comment field in the same way as when editing the data block. There is, however, one difference: the delete and insert line functions affect the whole line. To delete a line, position the cursor on the appropriate statement colon.
Writing the segment Call the segment comment editor as follows: comment
16. Press SHIFT F6 = Seg com and SHIFT F7 = Comment or press COM twice.
Under the $ character with the segment number, you can now write your comment text. (Based on the printout of the program at the end of Appendix Al).
17. Type in the texts for segment l and segment 2, completing each line with the Return key. You return to the block editor with F8 = Return.

Creating the Program
Statements for Once you have pressed Segment end, the cursor is positioned in segment 4 and the first statement line of segment 3. You can now type in the segment 5 statements and comments for segment 4 and segment 5. We have
skipped segment 3 and will insert it later.
One special feature in segment 4 is the program branch with a conditional jump to the second statement. The jump label CONT must be positioned at the destination of the jump to mark the re-entry before the statement colon.
18. Press the cursor left key twice and type in the jump label.
Inserting segment 3 19. Use 1 1 1 = scroll forward or f f f = scroll back to page to segment 3 and press F5 = Seg fct and then press F5 = Insert again.
After pressing F1 = New, the cursor is positioned in the first statement of the newly inserted and still empty segment.
20. Edit the segment and complete i t by pressing the Insert key and confirming the system prompts.

Creating the Carwash Program with STEP 5
2.2.3 Documenting the You can now print out the program section in FB 5, the data block Program and the assignment list. The printer file has the default name
NONAMEDRINI in page 2 of the settings. Overwrite this with CARWASDR.IN1.
Change to the rfDocumentation" menu and select the standard output of STEP 5 blocks.
Standard output > As you will see in the job box, STEP 5 provides you with the
STEP 5 blocks > possibility of specifying blocks and segments.
from program file ... Enter "FB 5" from your program file in the job box.
Under the options, select the address representation "word-oriented" and the printout type "standard".
3. The printout is triggered with OK.
The printout contains the following elements for each segment: - the segment title and segment number - the statements section with line comments - the names of the operands in the assignment list.
Your printout of the program CARWASST.SSD should now correspond to the program excerpt shown in Appendix A (Section 5) apart from the symbols names.
Follow the same procedure to obtain a printout of data block "DB 5" and the assignment list "CARWASZO.SEQ" by selecting
Standard output > the appropriate submenu items.
You can print out other existing blocks by pressing F3 = Select and selecting a block in the selection box.
from program file ...

Documenting the Program
If you have not connected a printer to your PG, you can output the documentation to a file and print out the blocks from a different PGIPC.
In this case, mark "Documentation to file" in the job box for the settings (Page 2) and specify the file name "CAR WASLS.ZNIt1.
This file name is automatically entered in the settings on page 2 "Documentation to file".

Transferring Files, Blocks and Segments
2.3 Transferring Files, Blocks and Segments
We interrupted the editing of the carwash program at the 5th segment and will now add the missing sections from the supplied program. This will familiarize you with the directory, transfer, copy and delete functions in STEP 5.
The complete program is located under the name PROE XA... in the directory \SS-DATEN\DEFAULT. To transfer the file, change over to the DOS file functions as follows:
2.3.1 Copying
l. Select "DOS file" and "Copy" in the Object menu.
DOS file > The job box "Copy DOS files" is displayed. Here, you select the source and destination directory for the transfer and assuming that you do not want to transfer all the source files displayed in the middle window, copy the files belonging to the program one after the other in the "single" mode.
2. First check that the directories are correctly selected. Source drive: C:\S5-DATEMDEFAULT Destination drive: C:\S5-DATEMEXAMPLE
We want to copy the files PROEXA*." . To do this:
3. Mark "all" in the "Copy mode" window and
select 'yes" in the "Confirm before overwriting" window.
4. Trigger the transfer by clicking Transfer or pressing the Return key.
If you have selected "confirm before overwriting", STEP 5 displays the prompt "File already exists, overwrite?" if you repeat a copy procedure.
5. Confirm the prompt with yes and exit the box after the transfer with ESC = Exit.

Transferring Segments
In the "DOS files - directory" menu check that all the PROEXA.. files have been copied, as follows:
DOS file > set directory C:\SS-DATEMEXAMPLE\ under "Drive/dirl'.
Apart from the files of the CARWAS ... program, the PROEXA ... files must also be entered.
Now that both programs are in the working directory, you can add the missing program sections to the incomplete program by
l. transferring the missing segments,
2. replacing the incomplete block FB5, by FBlO containing the complete carwash program and renaming it as FB5,
3. transferring the missing organization blocks (the data blocks are identical).
2.3.2 Transferring Segments
Blocks >
Transfer > 1 1 File - File ...
Segments can only be transferred between blocks in the same program. This means that the function block FBlO must be transferred from the program PROEXAST.SSD to our program CARWAS ... . To transfer blocks, select "Transfer blocks" and "File - file", STEP 5 then displays a file selection box in which you specify the following:
1. as source C:\PROEXASTSSD - > \SS-DATEMEX4MPLE\ and
as destination C:\CARWASSTSSD - > \SS-DATENEXAMPLEI
When you press F3, STEP 5 displays the files located in the working directory.
2. Under "Selection" and "block list" enter the block you wish to transfer (here, FBlO) .
After clicking on Transfer or pressing the Return key, STEP 5 displays the prompt "Write preheader to FD?".
3. Reply with yes.

Transferring Files, Blocks and Segments
This is followed by the prompt "Transfer comments as well?"
4. Confirm the message with '>esl'.
Note
The messages "FC10 Already in file, overwrite?" and "FBDO.O1O Already in file, overwrite?" do not appear the first time you transfer.
5. Confirm the message "block(s) transferred!" with OK and exit the job box with ESC = Exit.
Check the transfer in the block directory in the program file.
I . Select "Blocks, Directory, in the program file" in the Object menu or use F3 in the selection box (Directory file:settings).
Blocks > ' Click "all blocks" (if not already selected as default) so that Directory >
2. after clicking Output (or pressing the Return key or Insert in the program file ...
a list of the blocks in the program file CARWAS ... is displayed on the screen. By marking the corresponding selection, you can also output this list on the printer or to a file.
To transfer segments
1. Go into the block editor and select FBlO in the job box.
2. Move the cursor to segment 6 using J J J = scroll down or STEP 5 blocks >
the + key. I in the program file . 3. Press F5 = Seg fct and F4 = File.

Transferring Segments
4. With F8 = Return and ESC = Exit you can now exit FBI 0.
A copy of segment 6 is loaded in the system buffer. To transfer this to FB5
5. Select FB5 in the block editor and move the cursor to segment 5 at the end of the program.
6. Press F5 = Seg Fct and F6 = Append. Then press F2 = Buffer to append segment 6 to the program CARWAS ... .
7. Complete the operation with F8 = Return and F7 = OK. Reply to the STEP 5 prompts with yes.
You then exit the editor. Repeat the transfer procedure for segment 7.
As you will see, not all the operands in the new segments have been written as symbols. This is due to the incomplete assignment list in the previously edited program section. To correct the situation, proceed as follows:
Go to Page 1 of the project settings and enter PROEXAZOJNI as the symbols file. Then save with F6.
Since the block editor can now access the complete assignment list of the supplied program, the operands in segments 6 and 7 are also displayed in symbolic form.
You can check this by calling FB5 again in the block editox
With this procedure, you can append or insert segments from other blocks into the program file. To transfer and extend larger program sections, this method is, however, time-consuming.

Transferring Files, Blocks and Segments
2.3.3 Transferring and To replace FB5 in the program CARWAS ... with FBlO Renaming Blocks completely,
Blocks >
in the program file ...
FB5 must first be deleted including the comments and then FBlO renamed as FB 5.
To delete FBS, select "Blocks, Delete" in the Object menu, enter "FB5" in the job box.
After you press Delete, the system prompts "Delete FB5?". Confirm this prompt with Yes, the prompt "Delete comments as well?" with yes and the message "block(s) deleted!" with OK.
If you check the block directory, you can make sure that FB5, FC5 and FBDO.005 have been deleted.
1. To rename FBIO, select "Blocks - Transfer" in the Object
Blocks > menu and then enter or select - destination file C:CAR WASST.SSD and
Transfer > - mark llrename block" (X), [FBIO] to [FBS]
File - File ... 1 2. Click on Transfer and confirm the system prompts with yes.
When you check the block directory, you will see that there is a new FB5lFC5 along with FBlO/FClO.
In the editor; check that the new FBS is complete with 15 segments, symbolic operands and all comments.

Transferring the Organization Blocks
2.3.4 Transferring the Organization Blocks
Blocks >
File - File ...
To complete our program containing FB5 and DB5 the missing organization blocks must also be transferred.
1. To transfer the OBs, select "Blocks, Transfer" in the Object menu and enter the source file PROEXA ... and the destination file CARWAS ... in the job box.
2. Mark all "OBs" . When you click on Transfer, the system displays the message "Transfer comments as well" which you confirm with OK and then "Blocks transferred': which you again confirm with yes.
The unconditional jump operation in OB 1 must now be changed to JU FB5 and the data block call C DB 10 must be changed to C DB 5 in FB 5, following which the CARWAS ... program contains all the blocks required for the controller.

Checking and Modifying the Program
2.4 Checking and Modifying the Program
Apart from the editing functions, STEP 5 provides a series of functions with which you can check and document the user program and rename operands. You can now try out some of these functions on the canvash program.
2.4.1 Cross references STEP 5 stores cross references to statements containing the same
operand (even in other blocks) in the XRF file (*XR.INI). You can generate this file
by se1ecting"Generate XRF" in the management menu. Generate XRF
I The XRF file is then entered in Page 1 of the "settings". You can now display the cross references for each operand in the block editor.
l. Call FB 5 in the block editor and position the cursor in segment 2 on statement ":O -SEIRTUPU.
2. Press F2 = Reference and once again F2 = Disp XRE
The cursor now flashes under F 10.7, the operand with which the cross references will be displayed.
3. Confirm with the insert key
A table of cross references for the selected operand is now displayed (Fig. 2-5). This table contains all the points in the program at which the relevant operand is "addressed". The cursor is positioned on the first block reference "OB20 :l/AN1'.
4. Press F2 = Jump.
The organization block OB 20 is displayed. If necessary, you can change to the editing mode and make modifications. To return to the table:
5. Press F2 twice and the Return key.

Cross references
To return to FB5 press F2 to change back to OB 20 then
6. Press F2 = Reference followed by F5 = Orig blk.
You can repeat the jump to a referenced block
by positioning the cursor on FBlO:2/AN in Fig. 2-5 and pressing F2 = Jump.
SEG 2 in FBlO is then displayed.
FB5 C:CARWASST.S5D LIB=2 LEN=166
Segment 2 0007 "Define operating status" Output
Fig. 2-5 References to the Operand -STARTUP in CARWAS
C r o s s r e f e r e n c e s
The "documentation" menu provides you with a series of lists in
F 10.7
which the cross references are compiled either for a single Documentation 1 1 operand (in this case F 10.7) or for a group of operands (e.g. I, Q
F, counters). The cross references can be restricted to a particular block or extended to cover all the blocks in the program.
XRF list >
OB 20:1/AN OS 20:1/S OB 21:1/AN OB 21:1/S OB 22:1/AN OS 22:1/S FB 5:2/AN FB 5:2/0 FB 5:2/R FB 10:2/AN FB 10:2/0 FB 10:2/R
STARTUP
Fig. 2-6 shows the printout of the cross references for the "outputs" in FB5 and the "counters" and the start-up flag (F 10.7) in all blocks. The asterisks beside segment numbers indicate that
Restart identifier from OB
the operand occurs in an assignment. You can select the list you require by marking the options in the job box "Output XRF list".

Checking and Modifying the Program
C: CARWASST.S5D
X reference list: outputs
SEGM : SEGM : SEGM : SEGM : SEGM : SEGM : SEGM : SEGM : SEGM : SEGM : SEGM :
SEGM : SEGM :
1 X reference list: counters
FB 5 : Processed FB 10 : Processed
OB 1 : Processed OB 20 : Processed OB 21 : Processed OB 22 : Processed
C 2 -STEP FB 5
S e a r c h for an operand in all blocks
7*, 8*, g*, IO*, 15* 4*, 8*, g*, IO*, 1 l * , 15* 4*, 12*, 15* 6*, P , 15* 5*, 6* 4*, 5*, 13*, 14* F, g* F, 8* 8*, 9* g*, IO*
12*
3*, 4* 3*, 4*
Fig. 2-6 List of Cross References from the Carwash Program

Cross references
Search During the editing session, you can specify cross references to be searched for.
1. Call FB5 in the block editor and press F3 = Search.
STEP 5 blocks > 2. As the search key (KEY) specify an operand in this case 132.4 or -C-FRONT Press F2 (From segl).
The first occurrence of this operand is displayed in segment R statement 4.
3. Press F3 = Search again and F3 = Continue.
Segment 10 is displayed with the cursor marking statement line 4, etc.
Rewiring It is sometimes necessary to assign an operand a new address within the program. Using the "rewiring" function, operands can be renamed, i.e. assigned different 110 addresses.
To illustrate how this function works, we will rename one of the output operands in FB10.
1. Check the file name: Prozram file C:CARWASSTS5D to program file C:CARWASSZSSD
Manual ... 2. Enter FBI0 in the job box and confirm with OK.
A table appears in which you enter the previous operand (in absolute representation) on the right-hand side and the new operand on the left-hand side.
3. Type in the old operand: Q 33.2 new operand: Q 1.7.
4. Complete your input with the Insert key and confirm the following system messages with yes.
Check that the modification has been made as follows:
5. - Call block FBlO in the editor and press F3 = Search. - Type in the search key Q 1.7 and press F2 (From seg 1).
Segment 12, operand Q 1.7 is entered three times instead of -DRY, i.e. the signal to open and close the air valves for drying the car is now output via Q 1.7.

Checking and Modifying the Program
Comparing blocks
Blocks >
I Compare >
Fie - File ...
STEP 5 provides a compare function with which blocks of the same type and same number in the PLC and PG can be compared. If there is no PLC connected, blocks in different programs can be compared with each other. To try out this function, you can compare the FBlO in CARWAS ... modified with the rewiring function with the original FB in PROEXA ... .
1. In the Object menu, call the functions "Blocks, Compare, File - filert.
2. in the job box, enter C:PROEX.1ST.S5D under "compare with program file" and FBI0 under block list. When you have done this, click on OK.
You then obtain an overview of the differences found in segment 12. The differing STEP 5 operations are listed with their addresses in MC5 code.
3. Repeat the block comparison by marking "all blocks" in the job box.
STEP 5 displays the comparisons as shown in Fig. 2-7. Non-existent blocks are indicated by the message 020D. You can also recognize that different FBs are called in OBl.
Block
C o m p a r e f u n c t i o n
Segment Address C:CARWAS Address C:PROEXA
Message no. 020D Message no. 020D
Message no. 020D
Comparison no errors
Fig. 2-7 Block Comparison between CARWAS and PROEXA

Loading the Program
2.5 Loading and Testing the Program
To test the canvash program, you must now connect an S5-95 to . -
your programmer. Establish the permanent connection between the PG and PLC as follows:
Change the mode to "online[cycl.J" in Page 2 o f the - . -
"Settings" using F3 = Select and F6 = Save.
2.5.1 Loading the Complete loading the program using the function "Transfer Program blocks" in the object menu.
1. Select "Blocks, Transfer" in the object menu.
Blocks > 2. If it is not already set, enter C:CARWASSTSSD as the source in the job box and under selection enter "FB5" in the block list, then "DB5" and finally "all OBs".
3. After pressing Transfer, the relevant blocks are copied to the PLC. Confirm this with OK.
Check the loading by outputting a list of the blocks on the PLC.
Blocks > To do this, once again mark "all blocks" in the job box.
A list of all the blocks loaded on the PLC is output. The list only
in the PLC F3 contains the program sections required by the programmable controller. Comments and block preheaders are not transferred when the blocks are loaded.
System blocks of the PLC are also output. l

Testing the Program
2.5.2 Testing the You can now test your user program, i.e. function block FB5, in Program the online mode segment by segment and statement by statement
to make sure that it runs correctly. The decision table (Page A-11) shows you the reactions of the PLC on the output side to certain combinations of input signals.
To set or modify the input signals, you can use the eight onloff switches (I 32.0 ... 132.7) and two buttons (I 33.011 33.1) on the "SIMATIC INPUT" simulator (order no. 6ES5788-8MKll). Depending on the required method of representation of the signal status displays on the PG, select the function "block status" or "status variable" to test the signals.
Status Block l. On the simulatol; switch al l the toggle switches down (= of l and set the mode selector on the PLC to STOP
Block status ... v I Shift F6
2. Select "Block status" in the test menu.
3. Enter FB5 in the job box, mark the options with yes and click on OK.
Segment 1 appears in the "STL" method of representation. Below the header information, the statement, the result of logic operation RLO and the status of ACCU 1 and ACCU 2 are displayed. The entries in the columns "status" (result condition codes) and "SAC" (address counter) are irrelevant for testing the example.
Now switch the PLC to RUN.
The corresponding RLO is displayed and at the bottom right the message "Status processing active" appears.
1. Start the carwash by flicking up the switches for 132.0 and 132.1 (= on).
2. Move the breakpoint for status processing to segment 3 by
pressing J J J = scroll forward twice.

Testing the Program
3. Move the cursor to the line following the jump operation by pressing cursor down three times.
The displays (RLO, Status etc.) disappear and you can see that this statement (following the branch) is not processed (message "Statement not processed). In segment 4, the situation is similar. The processing also stops at the branch.
4. Now move the breakpoint to segment 5, in which according to Fig. A -3 the actual washing process begins.
RLO=l in line 1 indicates that all the prerequirements such as the initial canvash position and the step counter (-STEP) setting have been fulfilled and the washing process can begin. In column 5 of Table A-2 you can see which inputs must be set.
5. Flick the switches 132.5 and 132.6 up.
The step counter and ACCU 1 have the value 1, the set inputs have the status 1. On the PLC, output Q 32.4 is lit, i.e. DRIVE CAR IN is displayed.
6. Move the breakpoint to segment 6 and flick 132.3 up for "car in position", After pressing the button I 33.0 (start) the washing process is started.
The display for the driver goes off (Q 32.4 = 0) and the door is closed (Q 32.3 is lit). The step counter (-STEP) changes to 2.
7. Move the breakpoint to segment 7 and simulate the closed door by 132.6 = off and 132.7 = on.
The parts of the process "apply shampoo", "rotate brushes" and "carriage forwards" are started (variable = 1). The step counter switches to 3.
8. Simulate the remaining parts of the washing process by changing the inputs according to Table A-2 depending on the position of the breakpoint.
In segment 11, following I 32.5 = 1, you can see how the wax distribution time WT is decremented to 0 at one second intervals followed by the start condition for drying being generated automatically by the step counter (= 7).

Testing the Program
9. Move the breakpoint to segment 12.
You can follow the drying time (DT = 45 S). Simulate the remaining parts of the process in step 8 and step 9 as described above.
In segment 14, the step counter returns to 1, indicating the initial position of the canvash. This means that the example program is capable of running and fulfilling the task. If errors occur, they must be corrected using the information provided by the RLO and contents of the ACCUs and the status of the signals.
l. Change to the editing mode with F6. You can position the cursor on the statements you want to modifi, delete or insert.
2. Press the Insert key and answer the prompt "Enter modified segment?" and the next message with yes.
With the steps outlined above, you have modified the program in the PLC. To transfer the modified block to the PG, e.g. for
Blocks > archiving,
Transfer > 1 3. Select "Blocks, Transfe~ PLC -filer' in the object menu and
PLC - file ... 1 S h i f t F 5 ' ~
enter FB5 in the job box.
Status variable 1. Set all the toggle switches on the simulator to off and the mode selector on the PLC to STOP
2. Select "Status variable" in the test menu.
Status variable ... An empty table with the columns "Operands:" and "Formats:" Shifl F7 appears on the screen.

Testing the Program
3. Working from the signal list, enter all the output operands including timers and counters in absolute or symbolic format and complete each line with the Return key.
STEP 5 adds the format to your entries. Once your operand list has the same contents as shown in Fig. 2-8
4. press F2 = Store and specify the number of the variables block (in this case VB 5).
Operands: PLC in CYCLE
Signal states
KT= stopped KT= stopped
Fig. 2-8 Display of the Output Operands in Variables Block VB 5
5. Complete these preparations by pressing the Insert key or F6 = Activate
Test the function block using the "status variable" function as follows:
6. Switch the PLC to RUN and the toggle switches 132.0 and 132.1 to "on".

Testing the Program
The current values of the operands (initially all 0) and the messages "PLC in CYCLE" and "Status processing active" are added to the "Signal states" column. By using the decision table, you can once again check the reaction of the controller to certain combinations of values at the inputs.
7. Switch 132.5 and 132.6 to "on".
The carwash goes to the ready status with Q 32.4 = 1 and C 2 = 1.
8. Simulate the car being driven in by 132.3 = on and starting the carwash by setting 133.0.
To door is closed (Q 32.3 = l), the step counter changes to 2 and the action itself is stored in C 20 = 1.
9. Simulate the status "door closed" by 132.6 = off and 132.7 = on.
The PG now displays the signal states shown in Fig. 2-7. The brush carriage now moves forwards with the brushes rotating and the shampoo jets open.
10. Simulate the movement of the carriage "carriage front" or "carriage back" by switching 132.4 and 132.5 on and ojJ
Continue simulating the inputs until the two times WT and DT are displayed and terminated with step counter = 8.
In step 9 (I 32.7 = off, I 32.6 = on) DRIVE CAR OUT is displayed and in the last step (I 32.3 = off) the ready status is re-established with the display DRIVE CAR IN and step counter = 1.
11. To terminate the status function, press ESC = Exit and you return to the menu with F8.

Testing the Program
STEP 5 displays the signal statuses at the selected breakpoint. By pressing ESC =Exit once, you can interrupt the status processing and insert additional operands in the list. Following this, the Insert key continues the status processing.
Force variables With this function you can modify variables (e.g. I/Q/F) in the process image byte by byte. You can also display the current signal states with the PLC in the RUN mode. Once again, an operand list must be prepared for this function.
Select "Force variables" in the test menu and type in the Force variables ... inputs and outputs as byte operands (IB and QB) in the
empty table "Operands - Formats': Complete each line with the Return key and overwrite the default format with "KM". Add C 2/C 20 and T 20/T 22 to the list and then press F6 = Activate.
Your screen will then resemble the screen illustrated in the figure below. By activating the switches on the simulator one after the other, you can display the corresponding values at the outputs and counters (much the same as in the status functions).
Press ESC = Exit and switch 132.011 32.1 to "on" and the PLC from STOP to RUN.
The PG now displays the column "Force process image". You can now influence the outputs in QB 32/QB 33 directly with the keyboard and check the way in which the actuators function. Try this out as follows:
Enter the bit pattern KM = 00110011 in QB 32 and press Insert.

Testing the Program
In the PLC, the output relays 32.0132.1 and 32.4132.5 must be switched on and the message "End of force fct." must appear on the screen.
( Operands: PLC in CYCLE
Signal states:
KT= stopped KT= stopped

Overview of the Functions
This section contains descriptions of all the operations and functions you can use when working with STEP 5. The sequence and contents of the individual sections is oriented on the sequence in which the functions appear in the main and submenus (overview + pages 3-213).

3 User's Guide 3.1 Graphical User Interface
3.2 Object 3.3 Editor 3.4 Test 3.5 Management
/
Project
Blocks
DOS file
PCP/M file
End
3.2.1 Project
3.2.2 Blocks
3.2.3 DOS File
3.2.4 PCP/M File
3.2.5 End
/ 3.3.1 Common Functions I 3.3.2 Editing STL
STEP 5 block 3.3.3 Editing LAD
3.3.4 Editing CSF Data block 3.3.5 Editing Data Blocks
DB screen form 3.3.6 Editing DB Screens
Assignment list
Block status
Status variable
PLC control
Force variables
Force outputs
Output PLC info
Program test ON
Program test OFF
3.4.1 Block Status
3.4.2 Status Variable
3.4.3 PLC Control
3.4.4 Force Variables
3.4.5 Force Outputs
3.4.6 Output PLC lnfo
3.4.7 Program Test ON
3.4.8 Program Test OFF
Generate XRF
EPROMs
Rewire
Assignment lists
Select drive
Bus paths
3.5.1 Generate XRF
3.5.2 EPROMs
3.5.3 Rewiring
3.5.4 Assignment Lists
3.5.5 Select Drive
3.5.6 Bus Paths
Fig. 3-1 Overview: Main Menu - STEP 5 Function - User's Guide

User's Guide (Chap. 3) Graphical User Interface (Section 3.1)
I
3.6 Documentation 3.7 Change 3.8 Help
/
8.1 Key Assignment List for Function Selection
8.2 Info About STEP 5 Version
Fig. 3-2 Overview: Main Menu + STEP 5 Function + User's Guide (continued)
Creating a program
Menus on the screen are shown with gray shading, the titles of the sections in the User's Guide are shown in italics.
STEP 5 provides functions and utilities to help you create your programs and for user-friendly
- editing, - transferring (copying) and - documentation of blocks and files.

Online functions For testing and correcting your programs and for operating the progammable controller (PLC), STEP 5 has functions
- for controlling and monitoring the PLC (STOPIRUN, info), - for outputtingldisplaying the current status of process
variables (in the block or in a selectable list), - for displaying the process image of the peripheral 110s and for
settinglmodifying 110 values.
EPROM/EEPROM If the PG has an EPROM slot, you can write (blow) and read program memory (copy) programs to and from the EPROMIEEPROM submodules
using STEP 5.
Bus connection If the PG is connected to a bus, you can establish (edit) bus paths and storelcall up the data you have created (path name, addresses, nodes etc.) using STEP 5 utilities.
Operating system STEP 5 programs and files you created under PCPIM-86 can also be processed under SS-DOS.

3.1 Graphical User Interface
STEP 5 functions are activated using the menu bar with its main menus and submenus. With either the mouse or keyboard, you can select the tools and utilities you require for your session. If you prefer to continue using the function keys as in previous STEP 5 versions, you can, of course, do so.
Menu bar with main menu titles
Menu with optlons
Work~ng area
Selection box, message or information box
Funct~on key m e n r
other key ass~gnments with TAB 1 Information 11- You can change the project settings
Fig. 3-3 Graphical User Interface
Menu bar, menus When you select a menu item in the menu bar either by clicking it with the mouse or positioning the cursor on it and activating it with the Return key, you open the menu. This menu contains options or functions related to the main item. If you select menu items with an arrow (>) to the right of them, you open a further submenu.

Graphical User Interface
Working area The selection boxes in which you make settings, the information and message boxes and the windows of the program editors are displayed in the working area of the screen.
Function key menu The function key menu allows you to call certain selection boxes or editors directly without a longer series of selections or keystrokes. To display the remaining functions assigned to function keys simply press the TAB key or click the symbol ">>" to the extreme right of the display. You can trigger functions provided by the function key menu in the following ways: - Click the field containing the name of the function using the
mouse. - The functions in the lower row can be activated by pressing
the function key with the number shown to the left (F1 to F10). You activate the functions displayed in the top row on a shaded background by holding down the SHIFT key and pressing the function key with the number displayed to the left of the field (SHIFT F1 to SHIFT F9).
Help
Key assignment list F Information line
Key assignment: you can obtain more detailed information about the functions assigned to the keyboard by activating the key assignment list function in the help menu. When selection boxes are displayed which have their own function key assignment, you can obtain information about the function keys by pressing SHIFT F8. If the prompt Continue? yeslno is displayed, you can obtain more information about the individual functions by selecting yes.
The information line provides you with information about the menu item (submenu title or function) currently selected but not yet activated.

Function selection You call a function or an editor in two steps, as follows:
1. Select the function in the main or submenu
2. Specify the function by enteringparameters in the job box and confirming your input
The function is then startedexecuted or the editor is called.
1st Step
Object Editor Test Management Documentat~on
STEP 5 block >
Data block > In the program flle DB screen form> 1 1 - n t h e P K p 1 Ass~gnment list F3
Ed~t STEP 5 block(s) U 7
I Program file : F: XXXXXXST.S5D - Selec t~o~
Block : [ PE1 1 Search key : [ 1
STEP 5 block(s)
XXXST.S5D
\ < OK > < F3 =select> < ShiftF8 = help> < ESC = cancel > ) I OB Organization block l I
2nd Step
\
U < ESC = cancel>
The function is executed or f the editor is selected
Fig. 3-4 Selection of the Main and Submenus
ckl l Block types - PB Program block PC Comment block FB Function block FC Comment block FX Funct~on block FCX Comment block
Confirm before overwriting , - Update XRF , ( )yes (X) no ( )yes (X) no
- Update seq. source file
( ) y e s (X)no

Graphical User Interface
Function Selection
Mouse
Cursor keys
Hotkeys
Function keys (fast selection)
Example
- Mouse
- Cursor keys
With the main menu displayed, you can select a function or an editor using the appropriate submenu. Depending on the current operating status of the PG, e.g. when there is no connection to a PLC, certain functions cannot be activated and do not respond in the menu. There are four ways of selecting a function, as follows:
1. Click on the required function with the mouse.
2. Move through the main menu boxes using the cursor right, .. left keys and in the submenus using the cursor up .. down keys. You display further submenu levels or call selected functions with the Return key. You can clear displayed submenus from the screen using ESC = Exit, if necessary several times.
3. You can press the letter displayed in red in the function name (on monochrome screens this letter has a black background).
4. You can press a function key to select a regularly required function directly (+ Graphical user interface, Function keys).
Calling the block editor
Click on the following menu options one after the other:
1. "Editor" in the main menu
2. "STEP 5 block" in the submenu,
3. "in the program file" in the following submenu
The "Edit STEP 5 block(s)" job box is displayed.
With the cursor keys
1. Select "Editor" with the cursor rightlleft keys in the main menu and press the Return key.
The editor submenu is opened.

Function Selection
- Hotkeys
- Function keys
2. Press the Return key. The submenu "STEP 5 block" is opened.
3. Select the function "in the program file" with the cursor upldown keys and press the Return key.
The "Edit blocks" job box is displayed.
Starting from the main menu, press the following keys (upperflower case irrelevant):
1. E for "Editor"
2. S for "STEP 5 block"
3. I for "in the program file"
The "Edit STEP 5 block(s)" selection box is displayed.
Press F1 in the row of function keys on the keyboard.
The "edit blocks" selection box is displayed.
Key to the operating menus
The function names in the menus have been supplemented by characters and markers with the following significance:
Red letter or = The function can be activated with black background (by pressing this character)
Followed by ">l1 = There is a further submenu to follow
Followed by l'. . .l1 = There is a job box to follow
Function with no = Selecting this menu box following character activates the function
immediate1 y.
F "n " or SHIFT F "n " = Indicates that fast selection of the function is possible using the function key indicated.

Graphical User Interface
JobJselection box If more information is required before a function can be executed (marked by "..." in the menu), STEP 5 opens a job box (Fig. 3-5). In some situations, this box is adapted to the individual functions and can have more or less input fields. In these input fields, you enter the name or the parameters to specify your task or job. Displayed objects and options are selected by entering an "X". When you complete the name fields, you can display information about existing or possible blocks (block types) in the selection box and select them directly.
When you fill in the name fields, you can display information about existing blocks or possible block types in the selection box by pressing F3.
Logically incompatible parameters are rejected by the system and a self-explanatory message is displayed in red or with a black background in the job box.
There are a variety of boxes, each responsible for a certain task:
- Job boxes as shown in Fig. 3-5. The corresponding function can only be activated from this box.
- Block selection boxes as shown in Fig. 3-6. - File selection boxes as shown in Fig. 3-7. - Job boxes of varying sizes where further inputs can be made
and which are adapted to the requirements of the particular function.
Positioning the cursor and making entries is the same for all job, block selection and file selection boxes.
Note
Input fields and particular features which are only important for certain functions are not described here but are dealt with in the description of the function.

Function Selection
Job box This box type (Fig. 3-5) is always displayed when you want to activate a function within a function menu.
Input fields: The input fields in the boxes are described briefly below.
- Program file (I) With all functions specific to the program, the name of a STEP 5 program file from the "Settings" (+ Project) is entered as a default by STEP 5. Depending on the requirements for the individual functions, this field is either blocked or an entry can be
- Selecting the objects (2)
- Outputting the objects
- Printout type
Output options
made.
You make your selection by marking (X) the displayed options or writing in the square brackets as follows: - a block (name) - a block list (single blocks separated by commas) - a file name - a search key - a number depending on the particular input field (e.g. from [ ]
to [ I)
Depending on the particular function, you can output the objects defined in the box as follows: - on a printer - on the screen - to a file. The name of the file is taken from the "Settings"
box, however, you can change it there.
You can select the layout of the output to suit your purpose or set the LS.INI file.
Depending on the particular function, you can select the following: - a block and corresponding block header, - FBs with names.

Graphical User Interface
Selecting input fields Fields in the job box and key functions (+ Appendix 4 Key assignment) that can be used to guide the cursor in the fields of the job box (Fig. 3-5).
P) Selection field Selection boxes for blocks or files are displayed by pressing F3. These fields have a colored background or are displayed inversely.
(3) Fields within a frame These fields contain specific selections, options and destinations for output. This is indicated by a frame around the field. If you do not have a mouse, you can select these fields with the TAB key. Note that in "Output onlto", the field "Name" is selected with this key.
(4> Input fields Within the fields in frames, you can select the input fields using the cursor keys. Either a name or an X is entered at the position marked by the cursor.
(5) Commands OK = Return The selected parameters are entered
and the function activated. ESC = Cancel Cancels the selection without entering
parameters. SHIFT F8 A help text is displayed for the field
marked by the cursor. F3 = Select Selection box for calling blocks or files.

Function Selection
< F3 = select > < ShiftF8 = help > < ESC = cancel >
\ Print STEP 5 block(s)
Program file : E:EXA409ST.S5D
( X ) block list:
or all:
( ) P B ( ) F B ( ) F X ( ) O B ( ) S B ( ) a l l b l o c k s
( ) P C O F C O F C X O O C O S C
Segment number: from [ l ] to [255] Output onno
Fig. 3-5: Example of a Job Box
\
\
( X ) Printer
( ) File ( ) Condensed with margin
Name: [ E: NONAMELS.INI1 ( ) Super condensed print A4

Graphical User Interface
Block selection box If the cursor is positioned in a name field (Fig. 3-5) and you File selection box press the F3 key, a block or file selection box is displayed. In
these boxes (Fig. 3-6JFig. 3-7) you can select an object directly for processing.
( l ) The blocks/files in the set program file are listed in this field. If the cursor is positioned on one of these objects and you press the Return key, the object is entered in the "blocks" or "file name" field and is therefore selected for processing. If you require several blocks for processing, these must be entered singly in the "blocks" field. If you click on OK or press the Return key, the box is closed and the name of the selected object is entered in the selection field of the job box (Fig. 3-5).
P I Here, you can change the following: Block type You can select a type with the cursor
keys or can double click on a type with the mouse. All blocks of this type are displayed in the field (1).
Drive You can select the drive with the Return key or by clicking on a drive with the mouse. The directories in this drive are displayed in the field (2).
Directory You can select the content of a directory by pressing the Return key or double clicking a directory. The files in the directory are displayed in the field (1).
(3)(5) Using the roll screen (up or down) keys or by clicking on the bar of the field, you can move the contents of the field up and down. The cursor keys move the list one line up or down.
(4) The search key entered here is searched for in the selected directory. If it exists, the file name is displayed in the field (1).

Function Selection
Program file: C:EXA409ST.S5D
- PE--Program blocks
P6001 - PROGI
P6002 - PROG2
P6003 - PROG3
P6012 - PROG12
Block types
omment blocks v
< ESC = cancel >
Fig. 3-6: Example of a Block Selection Box
(5)
Fig. 3-7: Example of a File Selection Box

Graphical User Interface
Tip
Function keys
F1 ... F10 SHIFT F1 ... SHIFT F9 (hardkeys)
OK, ESC, yes, no (box buttons)
F1 ... F8 SHIFT F1 ... SHIFT F8 (function keys)
If part of the screen display is covered by a message box or a prompt such as "Continue? yes no", you can toggle the display with the space bar.
Function keys are keys which are assigned a function by the software and which are used to activate software tasks using the keyboard or using buttons on the screen.
To allow STEP 5 to be operated to suit the situation or task in hand, the function keys are available at various levels and can be used to trigger the displayed function.
1. Function keys can be used as shortcut keys to select STEP 5 functions from the main menu of the graphical user interface. You can display the functions of the keys by selecting "Key assignment list" in the Help menu. When you open a menu or submenu, you will see that some functions have a function assigned to them. In the editors and dialog boxes, you can display the function key assignment by pressing SHIFT F8.
2. The STEP 5 selection, information and message boxes all have a line containing buttons at the bottom edge of the box. Using these buttons you can confirm, discard or activate operations.
3. In the editors, STEP 5 normally displays a line of 8 (or 16) function keys at the bottom edge of the screen which can be used to activate editor functions.

Project
3.2 Object
3.2.1 Project
In this menu you can select the following functions:
+ Project You select all the settings for a project with the corresponding safeguards in this menu. Once you have saved a project, you can load it from this menu.
+ Blocks Copying blocks and getting information about blocks.
+ DOS files Copying files and getting information about the files.
+ PCPIM file Copying files and getting information about PCPIM files.
+ End Exits STEP 5.
Before you begin to program with STEP 5, you should plan the following information:
- some or all the required file names of the user program, Project - a working directory containing all the files.
- project-specific parameters such as type of representation or mode,
You only need to make these settings once with STEP 5. Specifying a unique directory which will contain the files belonging to one prqject makes it far easier to organize your programming. STEP 5 saves all these settings in a project file (*PJ.INI) which can be copied making it transportable. With this, you have a schedule of all the relevant data for a project. You can change the settings at any time to match them to new conditions. Once you load a project file, the data are available immediately and you can begin programming without having to create new settings. The files themselves must, of course, be in the directory selected in the prqject file.

Object
Figure 3-8 shows how the prqject file and corresponding program files are organized. The project file is in the same working directory as the files. The settings in the project file relate to these files. Exceptions to this are the printer file and the path file. These are always in the directory in which STEP 5 is loaded.
W o r k i n g Directory:
1 1 C:\PLANTI\MOTORHA (set in the project file)
Program file' C.\MOTORIST.SSD
XRF file. CAMOTORIXR.INI l Symbols file' CiMOTORIZO.INI
Sequential file. CIMOTOR1ZO.SEQ l Footer lle: C'\SAFENFP.INI
SYSlD file' CiEPROM2SD.INI
Path file.
Printer lle: Doc file'
'l
\ System Directory
\ \ -l
Fig. 3-8 Organization of the Project File and Program File

Project
The following functions are available in the "Project" menu.
Settings
Setting all the parameters required for a specific project (+ Settings). Boxes are available in which you can set the fol- lowing: - Files belonging to a project. These files are always set
in the job and selection boxes or editors in which they will be addressed.
- Parameters, e.g. symbols, method of representation (LAD, CSF, STL) etc.
Once you have selected these settings for a project, you can only process this project.
Loading the settings for a project (+Load). All the settings for the selected project are loaded. Once the project is loaded, only the files belonging to this project are made available for processing. Saving the project setting (+ Save). All the settings are saved in the file specific to the prqject. Saving under a new project name (+ Save as). All the set- tings are saved in a selectable file for the specific project.
Before beginning with the actual programming, you select all the parameters required for a project in the displayed setting box.
Project 1 This box is divided into two selectable pages. The parameters you
set (e.g. file names) are then later entered in the corresponding - job or selection boxes automatically. These settings are brought
, together in a project file. Selected files and parameters are always I
valid for the whole prqject during a sitting.
1 Note
The settings are retained even when you terminate STEP 5. When you start the next session, the last set- tings are adopted.

Object
Operation
These settings are only saved in a *PJ.INI file when you save them explicitly ( + Save). You can load saved settings at any time (+Load).
In general, one part of the names of system files is fixed (e.g. *ZO.INI), and one part has 1 to 6 characters that you can select. For example, the symbols file EXA409ZO.INI consists of the fixed part in heavy print and the name "EXA409".
You can move to the input files within the settings box (fields 1, 2,3) either using the cursor keys or with the TAB key. For pages 1 and 2 of the "settings", there are softkeys at the bottom of the settings box. These softkeys are explained below.
Key Function
F3 The cursor must be located on the label of an input field (field 1 or 2 Fig. 3-9): 1. You can change parameter settings (e.g. YES/NO or RWJPROT) with F3. 2. Character input is activated. The cursor flashes on the input file (field 2). Confirm your entries with the Return key. 3. If you press F3 again, a file selection box is displayed. You can navigate through this box and select a file (+Job box).
F4 Toggle between the pages.
F6 The selected parameters are saved in the *PJ.INI file displayed in field 4.
F7 A help text is displayed for the field marked by the cursor.
F8 Returns you to the previous level. Settings you have changed are entered in the *PJ.INI file.

Project
Page 1 The selection box "Settings (page 1)" is displayed. Here, you set the files for a specific project.
Project
Page 1
Example
settings (page ,l( in : C:\~F(TEN\DEFAU~T\EXA&~PJ.INI
1 F F F F F F F Help 2 3 Select 4 Page 2 5 6 Save 7 lnfo 8 Return
Fig. 3-9: Example of Page 1 of the "Settings" Box.

Object
Operation The following overview explains the inputs you make for a project in page 1.
Input field Explanation
Working directories A working directory always consists of a drive and a name (e.g. C:\SS-DATENEXAMPLE). This entry represents the complete path under which the files input or displayed are stored. This path must be set up under MS DOS or FlexOS. How to select a working directory is explained in greater detail in the example on page 3-25. It is possible to create a separate working directory for all the files displayed in the settings box. This is, however, not recommended. So-called "hidden" files are not permitted.
Program file Here, you enter the drive and a name up to 6 characters long. You only need to specify the drive and the file name. The file is then automatically assigned to the working directory and saved in it. Drive names only up to J. 1. If you do not enter a name, the last name entered is used. 2. If you enter less than 6 characters, the name is padded out with the @ character.
Selectable file mode (field 3, Fig. 3-9): RO: Read-only RW: File can be read and written to PROT: Reserves exclusive access rights to the file.
Access by other S5 systems is no longer possible.

Project
Input field Explanation
Data management
XRF file
Symbols file
Sequential file
File mode set by STEP 5: RESD: The file is currently reserved. A different S5 system
is accessing the file. Once the access is complete, this entry is cleared.
RO: Read-only
Switches over between the data management systems S5-DOS (default) and BTRIEVE. If you select BTRIEVE additional inputs are possible: PC and CPU: This data is used to assign the signals in the SIGLIST created by SIGNAL. The required data management system must exist but does not need to be loaded.
Note BTRIEVE can only be selected under the FLEXOS operating system.
The name of the file (*XR.INI), which will contain the cross reference list, is only displayed here and cannot be modified. For creating the XRF file, refer to (+ Management, Generate XRF).
The name of the symbols file (*ZO.INI). If you set this file, then providing you have set "Settings\Page 2\Symbols", you work with symbolic operands (in the editors and in documentation output). As soon as you set this file, the setting for the sequential file is made automatically. The file mode for the symbols file can be selected (refer to program file).
The source file (*ZQ.SEQ) which contains the assignment list, is set as soon as you have named the symbols file. The file mode can be selected (refer to program file).

Object
Input field Explanation
Footer file
SYSID file
Path file
The name of the footer file. This footer is automatically output for + Documentation. Depending on your selection for the footer parameter (Settings\page 2) either F1.INI for an 80 character wide footer or F2.INI for a 132 character wide footer is entered.
This contains the system identification. It is required for blowing EPROMS and editing a bus path. The file is created with other S5 systems. It is advisable to load this file in the selected working directory. You can, however, specify the file name later in the appropriate dialog box.
The path file (*AP.INI) contains the bus paths stored under a path name. You can also specify these later in the dialog box for editing a bus path. The path file is always stored in the system directory (in which STEP 5 is loaded).
Doc command file The name of the file in which doc commands will be stored.

Project
Example of setting STEP 5 supports you when setting up the working directory. a working How to make the best of these functions is explained below. directory
Ready to start? The box "Settings (page 1)" must be displayed.
1. Position the cursor on the "Working directory" field and press F3
L
Fig. 3-10 Example of a Box with Directory Entry
A box is displayed with the working directory selected in "Settings (page 1)".
2. Position the cursor on the drive (here C: l) and press F3 = Select.
The "File selection box" is displayed (Fig. 3-11) with the selected directory C:\ entered in field 1.
3. Using the TAB key, move the cursor to the "DRldirectory" field and position the cursor on the required directory (here, STEPS-VI).
4. Complete your selection with the Return key
The selected directory is now entered in field 1. The "Files" field displays all the files in this directory. These are only displayed for information and cannot be selected.
8. Press the Return key again.

Object
The box displaying the directory appears (Fig. 3-10). The directory setting displayed previously in field (1) (Fig. 3-11) is adopted.
6. Press the Return key (OK).
The "settings page 1" box is displayed again and the working directory is entered in it.
f File Selection Box
1 File name : [ ????????.??? ] Search key : [ ????????.??? ] l
Files
COMMAND.COM COMMAND.286 SR340.SYS
Dr~veldir XGEMAPPS PICTURES DAARC ARB
limzE BATCH
< ESC = cancel >
Fig. 3-11: Display of Existing Directories and Files on Drive C:\

Project
Page 2 The "settings" box page 2 is displayed. Here, you select data for the specific prqject. You can move from field to field as in page
1 using the cursor.
Project
l Settings
) Page 2 ' ~
Fig. 3-12 Example of Page 2 of the "Settings" Box.

Object
Operation
Input field
Mode Offline
Dynamic
Representation
PLC type
The following overview describes the possible inputs and parameters you can select in page 2 for a specific project.
Explanation
No connection to the PLC.
Establishment of a permanent connection to the PLC. The user programs (blocks) can be processed in the PLC via the physical and logical connection: - If a path name is set, the connection is via the bus path. - If no path name is set, the connection is direct. The establishment of the connection is checked. If no connection can be set up, the message "PLC timeout" appears. If the PG-PLC connection is interrupted, the PG is only operational again when the monitoring time set has run out.
This mode is only possible when there is a connection via a bus path. The connection is only established during the access otherwise it is terminated. The mode in which programs in the PLC can be changed can be selected by positioning the cursor in the field after "Mode" and pressing F3. A box with possible modification modes is displayed and you can select one of the following:
None: You cannot change a program on the PLC. Stop: You can only change a program on the PLC when the
PLC is in the stop mode. Cycl: You can change a program on the PLC during the
processing cycle.
You can select between one of the three methods of representation, LAD, CSF, STL.
If there is a connection to the PLC, the type of PLC is specified here.

Project
Input field Explanation
Interface
Checksum Yes
No
Path name
Path file
Symbols
Yes
If you press F3 a number of interfaces is displayed from which you can select one. The interface AS 511 is the default. With the interfaces AS 511 and AS 511 (special 1) to AS 511 (special n) no bus paths are necessary. You can then select the mode. If you select a different interface, a bus path must be edited before you can select the mode.
When you transfer blocks to the PLC, the checksum is generated, appended to the block and transferred to the PLC. When you read from the PLC, the checksum is used to check the transfer.
The checksum is not generated.
Name under which an edited path (+ Bus path) is stored. If you specify this path name and a path file, the system attempts to establish or terminate the connection stored under this path when you change modes. Successful establishment of a connection is indicated by the message path ACTIVE. If no connection can be established, this is indicated by the message "PLC timeout".
Name of the file in which the path names are stored. This file is stored in the directory in which STEP 5 is installed (system directory).
What you select here decides whether you can program with symbolic operands in all three methods of representation.
Symbolic operands with operand comments can be input and output in LAD, CSF, STL. You can select between a symbolic or absolute notation for the screen display and printer output.
The input and output of symbolic operands including comments is not possible.

Input field Explanation
Symbol In your first editing session, you can select this setting between length 8 and 24 characters. After making this setting, you can increase
it at any time. You can only reduce the length to that of the longest actual symbol. Before doing this, delete the *Z?.INI files.
Display
S Y ~
Operands are displayed symbolically. If symbols are longer than 8 characters, they are truncated (only in LAD, CSF). The first 8 characters of the symbolic operand names should therefore be unique.
Abs Operands are displayed in absolute form.
Comment length Symbol comment. The first time you create the settings, you can select this setting with a maximum of 40 characters. You can increase the comment length at any time. You can only reduce the length to that of the longest actual comment. Before doing this, delete *Z?.INI.
Comments Yes
Documentation On printer
To file
Name
Printer file
All comments are displayed. Operand comments are not affected by this setting.
Line (DB), segment and block (DBDO) comments and segment titles are not displayed.
Output is printed out on the connected printer. The printer file for the particular printer must be set.
Output to a selectable file (*LS.INI). You can also store a hardcopy of the screen in this ASCII file (using the PRINT key).
Name of the *LS.INI.
Here, you store the printer parameters selected in the "documentation" menu (+ Printer parameters). You select the printer type from a list and implicitly also the printer file of the type DR.IN1 which contains the parameters for the connected printer.

Project
Input field Explanation
Character set Only valid for enhanced output. The following can be selected: ASCII Documentation is only printed with the characters of the
ASCII character set e.g. I----][-----------------( )-------l
CHAR. GRAPHICS Documentation is printed with the IBM character set e.g.
I I[ 0 I
Footer
Diagnosis Yes
You can decide whether or not to have a footer (80 or 132 characters wide) printed out at the bottom of the page. The "footer file" must be set if you require the latter. This file is processed in the "Documentation" menu (+ Edit footer). If you use the enhanced output, the 132 character long footer must be selected.
Default when the software for the CP 522 is not loaded. You can edit or output the diagnostic setpoint data if the CP 522 software is loaded.
The diagnostic setpoint data mode is disabled.

Object
Load With this function, you load the settings you selected under +
Object Project, Settings and saved in a *PJ.INI file. All the currently valid settings are overwritten when you use the load function. As
Project soon as you load new settings, only those in the current PJ.IN1 file are valid. You can, however, change these as required. The preset parameters (e.g. file names) are automatically entered in the job and selection boxes in which they are required.
Operation The "file selection box" is displayed. You can move through this display and select a *PJ.INI file (+ Graphical user interface). After OK, all the settings are loaded from the *PJ.INI file.
Save With this function, you save the current settings you have made under + Project, Settings The settings are saved in the currently selected *PJ.INI file.
Project
Operation A message box is displayed in which you decide whether or not to save the settings.
Save as With this function, you save the current settings you made under Object I + Project, Settings. The settings are saved in a *PJ.INI file that
Project 1 you select.
I Save as
Operation The "File selection box" is displayed. You can move through this display and select a *PJ.INI file or create a new one (+ Graphical user interface).

Blocks
3.2.2 Blocks
Blocks
Output directory
Blocks
Blocks
in the program file
Blocks
With the functions of this submenu, you can manage blocks and
documentation files belonging to the working directory. With these functions, you can do the following: - output a directories (DIR) - transfer blocks and documentation files - compare blocks - delete blocks and documentation files - delete the user memory on the PLC (overall reset)
The following directories can be output:
From the selected program file, the block list - of all blocks entered in the block lists - of all blocks - of all blocks of one block type - of all documentation files. From the programmable controller, the block address list - of all blocks entered in the block list - of all blocks - of all blocks of one block type depending on the PLC type
The following information is output for each block: - block type, LIB NO, block length, FB name (option)
The following information is output for each block: - block type, block length, address, LIB NO, FB name (option)
in the PLC

Object
Operation
Example
The job box "Blocks - directory- program file: settings" is displayed. You can browse through this box and make selections (- Graphical user interface). You can output the following: - preheaders as a group or assigned to blocks - FBs with or without names.
Once you have acknowledged the job box, the output is made on the selected output device.
The block name, the length of the block, the LIB number and corresponding FB name are listed under "block". The character # is inserted in front of documentation blocks.

Blocks
Transferring blocks With this function, you can transfer the following
l Object
1 Blocks ~
I File - file File - PLC PLC - file within a PLC
- single blocks - a group of blocks of one block type - all blocks of one block type - a group of blocks with block list - all blocks of a program file - one or all documentation files, known as DOCFILES - the whole program file - from the selected program file to a selectable drive and
selectable program file (file - file) - from a selectable drive with a selectable program file to the
programmable controller (file - PLC) - from the programmable controller to a selectable drive with a
selectable program file (PLC - file).
Transferring function The preheaders of these blocks contain format information and and data blocks jump label information which can only be evaluated by the PG.
For this reason, they are not transferred to the PLC.
When a block that is assigned a preheader in the PG (FBIFV, FWFVX, DBIDV, DWDVX) is transferred, the block preheader can be deleted following a user prompt. Since the PG makes you aware of this with the message "Overwrite preheader?" no data can be accidentally lost.
By modifying a data block (DB and DX) during editing online in the PLC and transferring it back to the program file in the PG, the correlation between the DB (DX) and DV (DVX) may no longer exist and it is therefore often advisable to overwrite the data block preheader. The data in this data block is then displayed in the format that was previously set.
In function blocks (FB and FX) the names (e.g. LEVEL) of the jump labels can be lost when they are transferred back. These are then replaced by STEP 5 with substitute names, e.g. M002.

Object
Transferring blocks
Blocks
File - file
Operation The job box "TRANSFER block file - file" is displayed:
The following overview explains the inputs you can make in the job box that were not dealt with in the description of the job box (+ Graphical user interface, Job box):
Inputs Explanation
Source The preset program file is displayed in this field. You can overwrite the name of the program file.
Dest The program file C:@@@@@@ST.SSD is displayed in this field. You can then overwrite the first 6 characters to suit your requirements.
Selection all docfiles If you mark this parameter with an "X" all
DOCFILES are selected. Docfiles are indicated by the character # and can be stored. Documentation files cannot be stored on the PLC.
whole file By marking the field with an "X1' you can select the whole program file (including docfiles).

Blocks
Inputs Explanation
Block area If you want to transfer several successive blocks of one block type, mark the line and enter the first block identifier (e.g. PB7) in the field "from" and the last block identifier (e.g. PB22) in the field "to".
If you want to transfer a single block and store it under a different name, mark the line and enter the source block in the "Block" field (e.g. DB6) and the new block identifier ( e . g . ' ~ k 4 ) in the "to" field. When you rename blocks you must not change the block type.
Transfer The PG transfers the selected blocks. If
(OK) errors occur during the transfer, you will see alternatives displayed in the selection boxes and you can select the best course of action in the situation.
Blocks
File - PLC
Operation The job box "TRANSFER block: file - PLC" is displayed. You can move through this box and make your selection (+ Graphical user interface).
When transferring to the PLC, remember that you can only transfer block types that can be selected in the job box. If you select an illegal block type, the transfer request will be denied.

Object
For the description of specific parameters, refer to the explanations for "file - file".
The job box "TRANSFER block: PLC - file" is displayed. Here, Blocks you can browse and make your selections ( + Graphical User
Interface). Transfer
PLC - file
1 Note
Not all blocks that can be displayed can be transferred; this depends on the PLC. Only blocks up to a maximum of 4Kw (8Kb) can be transferred.

Blocks
Comparing blocks With this function, you can compare the following:
- a block, a group of single blocks or all blocks of the first locks named program file with those of the second named program
file. Compare
The comparison operation is between the program file preset on File - PLC the PG and any other program file or the user program on the PLC - file PLC. It is also possible to compare the program in the PLC with
a selectable program file.
Note
Data blocks you want to compare must not be larger than 2 Kwords.
l Object
1 Blocks
File - file
Operation The job box "Block COMPARISON: .........." is displayed. Here, you can browse through the box and make your selection (+ Graphical user interface, job box).
Blocks When you compare blocks in the PLC, remember that you can only compare blocks that can be selected in the job box.
File - PLC
Blocks ] In this case the PLC type and CPU identifier are displayed in the
job box. The job box "Block COMPARISON: .........." is displayed. Here,
Compare you can browse through the box and make your selection
PLC - file (+ Graphical user interface, job box).

Object
Delete With this function you can delete the following: - single blocks - a group of blocks of one block type - all blocks of one block type
Blocks - all blocks (only PLC: overall reset) - one or more documentation files (only in the PG) - the whole program file (only in the PG)
in the PLC
C@mjtdmbox "DELETE block(s)" is displayed. The following overview explains the inputs you can make in the job box ( + Graphical user interface, job box).
If all the blocks on a PLC are deleted, this corresponds to the Blocks OVERALL RESET function (only possible in the STOP mode).
The PLC sets defined statuses in the PLC RAM (see Delete programming guide for the relevant PLC).
in the PLC
Operation The job box "DELETE block(s)" is displayed. Here, you can browse through the box and make your selection (+ Graphical user interface).

DOS Files
3.2.3 DOS Files With the functions in this submenu, you can manage files without
returning to the operating system level. The following functions are available:
- Output single files or groups of files from the currently selected directory on the screen.
- Copy single files or groups of files (source file name # destination file name).
- Delete single files or file groups in the currently selected directory.
Significance of the wildcards
? A question mark can stand for any character within a file name.
* An asterisk can only be the last or the only character in a file name or file extension. The operating system replaces the asterisk by one or more question marks up to the end of the file name or file extension.

Object
Directory
This function displays the directory of
DOS file - a file - several files.
Operation The job box "DOS - files - directory" is displayed. Here, you can browse through the box and make your selection (+ Graphical user interface, Job box).
Inputs Explanation
File name The file name marked by the cursor in the list of file names is displayed here. This is not a field for direct input.
Search key If you want to find a particular file or group of files, you can enter the name here. Wildcards are allowed, for example ????????.IN. Files matching the search key are displayed in the "Files" field.
Driveldir Here, you can select a drive and a directory on this drive. Once you have made the selection, the contents of the directory appears in the display field.

DOS Files
Copying This function copies one or more files between different drives or directories.
DOS file With the copying function, you can either - retain the file name or - use a different file name.
Operation The following job box is displayed. Here, you can browse through the box and make your selection (+ Graphical user interface, job box). In the example below, all the files of the type *ST.SSD are copied from the directory C:\S5-DATENDEFAULT to the directory C:\S5-DATENEXAMPLE:
Copy DOS file(s) 7 Search key : [????????.???l
1 1 < Transfer > < ESC = cancel >
Source drldir Source files Dest dr/dir
ENSAYOST.S5D EXINSTST.S5D NONAMEST.S5D
[ -c- 1 PROBSPST.S5D [ -c- 1 [ -D- l PROEXAST.S5D
S5DEMOST.SSD [ -D- l
[ -E- l
Copy mode Confirm before overwriting
Fig. 3-13 Copying DOS Files
(X) all ( ) single
The fields of the job box are explained in the following table.
(X) Yes ( ) no

Object
Input field Explanation
Source
Search key
Dest
Ik s I dl r t c
Source drldir
Source files
Dest dr/dr
Copy mode
all
single
Transfer
Name of the file you want to transfer.
If you want to find a particular file or group of files, you can enter the name here. Wildcards are allowed, for example ????????.INI. Files matching the search key are displayed in the "Files" field.
Drive and directory as set in "Source dr/dirll from which the file is transferred.
Name of the destination file.
Drive and directory as set in "Dest dr/dirl' to which the file is transferred.
Here, you select a source drive and directory. This is displayed in the "Source drive" field.
Displays the files that exist on the source drive. You can only select with the cursor/mouse click. All the files are then displayed if question marks (or *.*) are entered in the "Search key" field.
Here, you select a destination drive and directory. This is displayed in the "Dest drive" field.
all files in the "Source files" field are copied.
one file entered in the "Source" field or "Source files" field and selected with the cursor is copied.
The function is executed.

DOS Files
Procedure: 1. In the field "Source drldir': select the drive and directory from
which you want to transfer (copy) one or more files.
2. In the "Dest drldir" field, select the drive and directory to which you want to transfer the file(s).
3. You can either transfer single files or all the files listed in the "Source files" field. Single Files: Either type the name of the file in the "Source" field (no wildcards permitted) or select the file in the "source files" field by clicking with the mouse and click "single" in the "copy mode" field.. Several Files: Click "all" in the "Copy mode" field and specify whether you want to transfer all the files of the source directory or only a selection in the "Search key" field. If you specify ????????.??? or *.*, all the f iks are displayed and transferred. I j for example, you only want to transfer STEP 5 program files, type in *ST.S5D as the search key.
4. If you want to save the destination fiks under a different name, type in the new name or a group name. If for example you specified *.DOC as the search key for the text files to be transferred, you could for example specify file type * .TXT in the "destination" field.
5. Click "transfer" to start the copying.

Object
Deleting files
This function deletes files according to the selected delete mode
DOS file I (single or all) in a selected directory.
Operation The job box "Delete DOS file(s)" is displayed. You can move through this box and make your selection (+ Graphical user interface, Job box).

PCPM File
3.2.4 PCPM File The following functions are available:
Converting PCPM files to SS-DOS ST/MT files. Under the latter PCPM file operating system they can then be run and processed.
Directory Conversion of STEP S files created with SS-DOS/ST or SS-DOSIMT to PCPM files. You can then run these converted
Delete files and process them under the SS-DOS operating system.
Here, you have functions available to process PCPM media. PCPM media are disks formatted under SS-DOS (PCPIM).
The following functions are available:
+ Output directory of PCPM files from selectable user areas
+ Copy (convert) the following from or to PCPIM media: PCPM files to DOS files DOS files to PCPM files
+ Delete PCPM files

Directory Outputting a file list of a selectable USER area from a PCPM disk.
PCPM file
Directory l
Operation The job box "PCPM file directory" is displayed. Here, you can browse and make your selections (+ Graphical user interface, job box). Depending on your input, a directory known from PCPM is displayed in a window:
File name STEPS files (e.g. *Fl.INI) Bytes Number of bytes in the file Recs Number of records Attrib. File access mode
Explanation of the job box
Input field Explanation
File name The file name marked by the cursor in the directory is displayed here. This is only an output field and cannot be changed.
Search key If you want to find a particular file or group of files, you can enter the name here. Wildcards are allowed, for example ????????.NI. Files matching the search key are displayed in the "Files" field.
I ) r l % a : Drive containing the files. This field is only for information and no inputs can be made in it.
I J ~ C E ~ X C A USER area in which the source is located. This field is only for information and no inputs can be made in it.

PCPM File
Input field Explanation
Files Display of the files in the USER area on the selected drive. No input can be made here.
Drives All the existing PCPM drives are displayed. You can select one from this list.
User area List of all USER areas. You can select one of the user areas in this list.

Object
Copying With this function, you can convert the following: PCPM files to SS-DOS/ST/MT files
PCPM file SS-DOS/ST/MT files to PCPM files
PCPM file
1 PCPM file -> DOS file 1~
Operation The following job box is displayed. You can move through this box and make your selection (+ Graphical user interface, Job box).
Copy PCPM file(s) to DOS
1 DriE; 1 ~ Source files
User area
USER = 2 USER = 3 USER = 4
Search key : [????????.???l
TEMP
DRIVERS BOOT NET XGEMAPPS
< Transfer > < ESC = cancel >
Copy mode Confirm before overwriting
Fig. 3-14 Copying PCPM File(s) to DOS
( ) all (X) single (X) Yes ( ) no

PCPM File
Explanation of the job box:
Input field Explanation
Source
Search key
Dest
I)s..;l CII i k i:
Drives
User area
Source files
Dest drldir
Copy mode
all
single
Name of the file to be transferred.
If you want to find a particular file or group of files, you can enter the name here. Wildcards are allowed, for example ????????.INI. Files matching the search key are displayed in the "Files" field.
Drive from which the file is transferred.
User area of the source. This field is for information, no input possible.
Name of the destination file.
Drive to which the file is transferred. This field is for information, no input possible.
Here, you select a source drive. This is displayed in the "Source drive" field.
Here, you select a USER area. This is displayed in the "User area" field.
Display of the files existing on the source drive. You can select files with the cursor or mouse click. All files are only displayed when question marks (or *.*) are entered in the "Search key" field.
You select a destination drive or directory.
Copies
all files displayed in the "Source files" field
one file entered in the "Source" field or selected in thel1Source files" field.
Transfer The function is executed.

Object
Copying
PCPM file
1 DOS file -> PCPM file 1~
Operation The following job box is displayed. You can move through this box and make your selection (+ Graphical user interface, Job box).
The explanations of the input fields on page 3-51 for copying PCPM files to DOS files also apply to this function. Only the posi- tion of the fields in the selection box is different. On the left the source (drldir), on the right the destination (drive, user area).
Copy DOS file(s) to PCPM
< Transfer > < ESC = cancel >
Source : [????????.???l Search key : [????????.???l
Fig. 3-15 Copying DOS Files to PCPM
Source dr/dir Source files COMMAND.COM SCREEN.BAT BSYS.BAT
TEMP
DRIVERS BOOT NET XGEMAPPS
Drives
User area USER = 0 USER = l USER = 2 USER = 3
Copy mode Confirm before overwriting ( ) all (X) single (X) Yes ( no

Deleting PCPM files are deleted on a PCPM medium. You can delete a
single file or all files in a USER area. PCPM file
Delete 1
Operation The selection box "Delete PCPM file(s)" is displayed. You can move through this box and make your selection (+ graphical user interface, job box). The significance of the input fields is the same as for the PCPM file directory.
Note
All files in a USER area are only displayed when question marks are entered in the "Search key" field.
3.2.5 End With this function, you terminate STEP 5. You return to the user
interface from which you started STEP 5. If, for example, you Object started from PlantTop, this is displayed once again when you ter-
m i n a t e s ~ ~ ~ . .

Object

Common Functions in STL, LAD, CSF
3.3 Editor
3 User's Guide 3.1 Graphical User Interface
/
Common Functions in STL, LAD, CSF
Editing Statement Lists (STL)
Editing Ladder Diagrams (LAD)
Editing Control System Flowcharts (CSF)
Editing Data Blocks
Editing DB Screens
Editing Assignment Lists
Fig. 3-16 STEP 5 Editors
With the STEP 5 programming language you describe automation tasks in the form of user programs which can be run on SIMATIC S5 programmable controllers. With the STEP 5 editors, you can edit a complete user program as follows:
- blocks in the methods of representation STL, LAD, CSF with segment titles, statement and plant comments,
- data blocks with block titles, data word and block comments,
- DB screen forms for the S5 135U and S5 155U,
- symbolic operands with operand comments in the assignment list. This is translated to a symbols file following the editing session.
Internally, STEP 5 converts the blocks OB, PB, SB, FB, FX, DB, DX into the MC 5 machine code and stores them on the hard disk, on diskette or in the PLC.

STEP 5 blocks and editors
Editing function
STEP 5 block, STEP 5 block with search
Object to be edited
... in the program 6le
OB, PB, SB, FB, FX in the block: Segment title, segment comment, symbolic operands and operand comments
...in the PLC
OB, PB, SB, FB, FX
STEP 5 block
I STEP 5 block
Data block, DB with search
Data block
I OC, PC, SC, FC, FCX
OBDO, PBDO, SBDO, FBDO, FXDO, DBDO, DXDO, plant comm.
I --- I
DB, DX, in the block: block title, comment, DB, DX
DC, DCX
DB, DX
Data block
DB screen form
Assignment list
DBDO, DXDO, plant comment
DB 1. DX 0
symbolic operands and operand comments in the ZO.SEQ (translated to *ZO.INI when stored)

Common Functions in STL, LAD, CSF
3.3.1 Common This section lists all the functions you can use when editing in the Functions in STL, three methods of representation. These include the following: LAD, CSF
- Selecting an editor
- Selecting an editor with the search function
- Assignment of the function keys in the output mode
- Inputting a library number
- Switching over the method of representation
- Editing comments
- Displaying operand comments
- Working with segments
- Displaying cross references, changing blocks
- Searching for operands
- Editing symbolic operands in a block

Editor
Selecting the editor
STEP 5 block
I in the program file in the PLC
Editing STEP 5 blocks in the methods of representation LAD, CSF or STL and comment blocks, documentation blocks and plant comments. The method of representation depends on the "setting (+ Project) but this can be changed in the editing mode using function keys.
(1) To edit a block, you enter it in absolute or symbolic form. A search key (2) does not need to be entered.
If you want to search for a term in one or more blocks, enter the block or blocks (maximum 6) in the block list in absolute form or a block in symbolic form. The search key, e.g. I 1.1 must be entered in (2). If the block entered here does not exist, the first empty segment of this block is displayed in the "editing" mode once you have entered the parameters and options.
Job box: "edit STEP 5 blocks" Edit STEP 5 block(s)
Program file : C: XXXXXXST.S5D
Selection
Block : -3-
Search key : -l-
Confirm before overwriting Update XRF
Update seq. source file
< ShiftF8 = help > < ESC = cancel > l Fig. 3-17 Editing STEP 5 Block@)

Common Functions in STL, LAD, CSF
If you press SHIFT F8 = Help, STEP 5 displays a list of possible inputs. If you want to edit an existing block, you can call the block with F3 = Select in the + Block selection box.
Selection/search key (2) Here, you enter a search key in absolute or symbolic form. You can display the permitted search keys by pressing SHIFTF8 = Help. You exit the field with the Return key or you can select a different field with the mouse. The key is searched for in all the specified blocks. When the key is found, the segment is displayed in the output mode.
You can continue the search for the key as follows: - in the following segments with F3 = Search, - in the next blocks with the Insert key confirmed by the Return key.
Confirm before overwriting
Update XRF
Update seq. source file
(3) yes When you store changes, you are first prompted to confirm the changes within the individual blocks: program block, comment block, documentation block, documentation file.
no Modified blocks are overwritten as soon as you enter the changes. In program blocks OB, PB, SB, FBFX you are always prompted to confirm the changes.
(4) yes The cross reference list (file *XR.INI) is updated or set up if it does not yet exist.
no The cross reference list is not updated. You can, however, update or set up the cross reference list later using the function + Generate XRF.
(5) yes (only displayed if you selected symbols: yes)
If you want to edit symbolic operands, i.e. change the symbols file *ZO.INI, the sequential source file *ZO.SEQ is updated when you store your input.
no You can update or set up the sequential file later using the function + INI > SEQ.

Editor
Selecting an You can specify comment blocks, documentation blocks and Editor with Search documentation files but they will be rejected since it is not possible
to search in these blocks.
STEP 5 block > Editing S W 5 blocks in the methods of representation LAD, CSF, STL with search. The key is searched for automatically in all the
'pecified in the PLC ...
I The method of representation depends on the setting (+ Project), but can also be changed while editing in the output mode (+ Switching over the method of representation).
Job box: edit STEP 5 blocks with search
Edit STEP 5 block(s) with search
1 Program file : C: XXXVVVST.S5D l Selection
(X) block list : +
< F3 = select >
or all: ( ) PB ( ) FB ( ) FX ( ) OB ( ) SB ( ) all blocks
Search key : [ + , 1
\
(5) \
< ShiftF8 = help > < ESC = cancel>
(2)
Fig. 3-18 Editing STEP 5 Blocks with Search
( X ) Yes ( ) no \
- Confirm before overwriting
---.. ( X ) Yes ( ) no
- Update seq. source file
Update XRF

Common Functions in STL, LAD, CSF
Note ~ If you select an editor with search and modify the block, the modified block must first be saved before you can continue searching.
1. Press F7 = OK in the Edit mode and confirm the message "Enter modified segment?" with "Yes"
2. The editor changes to the output mode. Now press F7 = OK and confirm the message "Enter modified block?" with "Yes". If you confirm the message "Continue" with " Yes" the search is continued, if you reply "No" you return to the main menu.
Selection/block list (1) You enter one or more blocks (max. 6 ) in the block list in absolute form separated by a comma or one block in symbolic form. The search key, e.g. I 1.1 must be entered in
(2).
If the first block entered does not exist, the first empty segment of this block is displayed in the "edit" mode after you enter the parameters and options. Once you exit this block, the key is searched for in the other blocks you have specified. If there is another non-existent block in the list, this is skipped during the search.
If you press SHIFT F8 = Help, STEP 5 displays a list of possible inputs. You can select existing blocks with F3 = Select in the Block selection box.
( ) PB ... ( ) SB ( ) all blocks Here, you can specify a block type or all blocks in which case you do not need to make an entry in the block list.

Editor
Selection/search key (2) Here, you enter a search key in absolute or symbolic form. If you press SHIFT F8 = Help the permitted search keys are displayed. You exit the field with the Return key or select a different field with the mouse. The key is searched for in all the specified blocks. The segment containing the search key is displayed in the output mode.
You can continue the search for the key as follows: - in the following segments with F3 = Search, - in the next blocks with the Insert key confirmed by the Return key.
Confirm before overwriting
Update XRF
Update seq. source file
(3) + Job box: "Edit STEP 5 blocks"
(4) + Job box: "Edit STEP 5 blocks"
(5) + Job box: "Edit STEP 5 blocks"
Assignment of the This section contains the functions you can use when editing function keys in regardless of the method of representation. This includes the the output mode functions in the output mode and those for editing comments. The
following description of the keys provides you with an overview of the tools and functions available to support editing.
Function keys
F Addresses F Lib no F Symb. SYM F No comm. 1 Disp symb 2 Reference 3 Search 4 Diagnosis
5 Seg fct 6 Edit 7 Enter 8 Cancel

Common Functions in STL, LAD, CSF
F1 Edit symbolic operands directly in the block. = Disp symb
F2 Display references (cross references), change block. = Reference
F3 Search for single operands. = Search
F4 Setpoint data output: this function is required for the = Diagnosis CP 522 software package for handling setpoint data.
F5 Copy, mark, insert, append and delete segments. = Seg fct
F6 Change to the edit mode, also possible with the = Edit CORR key.
F7 Store the block if this has been changed, or return to = Enter the main menu.
F8 Return to the main menu. = Cancel
SHIFTFl Display relative operation addresses in bytes or = Addresses words; only in STL (+ Editing Statement lists, Dis-
playing addresses.) SHIFTF2 Input library number. = Lib no
SHIFTF3 Switch symbols on and off. = Symb. S W IABSIOFF
SHIFT F4 Switch line and symbol comments on and off. = No com
SHIFTF5 Switch over to the indicated method of repre- = -> LAD sentation, LAD, CSF or STL.
SHIFTF6 Edit the segment title or segment comments. = Seg corn
SHIFTF7 Save block without confirmation. You do not exit = Save the editor.
SHIFTF8 Explains the function keys. = Help

Inputting the library number
Ready to start?
How to input the library number
Switching over the method of representation
Ready to start?
How to change the method of representation
The library number is a 5 digit number (0 to 99999) to identify blocks.
The block in which you want to enter the library number is open. STEP 5 is in the output mode.
1. Press SHIFT F2 = Lib no The cursor is located in the displayed LIB field.
2. Type in the required LIB no or modify the existing LIB no.
3. To exit the LIB field: press the Return key.
If you enter 5 numbers the cursor automatically leaves the library number field. If you do not enter a number or a number with less than 5 digits, exit the field with ESC or the Return key.
With this function you can switch over the method of representation without having to call up the settings (+Project).
STEP 5 is in the output mode. The displayed segment must be capable of translation into the required method of representation.
Press SHIFT F5 = -> LAD or click on it with the mouse.
The segment now appears on the screen as a Ladder Diagram. If the segment cannot be represented in LAD or CSF, STEP 5 displays the message "LADJCSF segment not translatable".
The function key display is now "-> CSF".
If you press SHIFT F5 again, the segment is displayed as a Control System Flowchart and the softkey display is "-> STL".

Common Functions in STL, LAD, CSF
Editing comments You can add the following comments to the STEP 5 blocks OB, PB, SB, FB and FX:
- Plant comments
- Statement comments (+ Editing Statement Lists)
- Segment comments
- Segment titles
- Operand comments (+ Editing assignment lists)
Comments for data blocks DB and DX can be found in the section + Editing data blocks.
Ppe of comment Where can you edit it? Where is it stored?
p lan t comment Documentation file # Documentation file
1 statement comment STL : OB, PB, SB, FB, FX Documentation block: OC, PC, SC, FC, FCX
Segment comment STL, LAD, CSF : OB, PB, SB, FB, FX Documentation file: #OBDO.nnn, #PBDO.nnn, #SBDO.nnn, #FBDO.nnn, #FXDO.nnn
Segment title STL, LAD, CSF : OB, PB, SB, FB, FX Documentation block: OC, PC, SC, FC, FCX
Operand comment STL, LAD, CSF : OB, PB, SB, FB, FX Assignment list
OC, PC, SC, FC, FCX
OC, PC, SC, FC, FCX

Plant comment Aplant comment is a text file (documentation file) and in contrast to the segment comment is not oriented to one block. With the SS-DOS data management, the number of characters of all the
STEP 5 block plant comments in a program file must not exceed 16 K characters. The maximum number of documentation files in a program file is 255.
Aplant comment is stored on diskette or on hard disk and is not transferred to the PLC or to the EPROMIEEPROM.
Name
When editing the plant comment, you can call up the command mode and editing aids for text processing.
The name begins with the # character, following this, the name can have a maximum 8 further characters, e.g. #EXAMPLES. When you type in a plant comment, you must make sure that the second character of the name is not a colon, otherwise STEP 5 will not store the file, since it attempts to identify the letter before the colon as a drive.
Working with the editor 1. Select STEP 5 block or data block in the editor menu.
2. Type in the name of the documentation block preceded by the character "# and enter your selection (+Job box).
Type in your texts using the alphanumeric keyboard. The text editor includes the following functions:
F F F F F
1 Insert 2 Delete 3 Command 4 5 Insert I
F1 Switchover between the insert and overwrite modes. = Insert The selectable mode is displayed.
F2 Delete a string of characters in the text. = Delete
F3 Commands for fast text processing. = Command

Common Functions in STL, LAD, CSF
Inserting text
Deleting text
F5 Insert a line at the cursor position. = Insert 1
F6 Delete the line at the cursor position. = Delete 1
You can insert ASCII characters within a text.
l PressFl = Insert.
2. Type in the required string.
3. Switch over to the overwrite mode by pressing F1 = Overwrite. The insertion of the text is completed.
Within a text, you can delete character strings and sections of text of any length.
l. Position the cursor on the first character you want to delete.
2. Press F2 = Delete. STEP 5 displays the start marker @ at the cursor position.
3. Position the cursor after the last character you want to delete.
4. Press F2 = Delete again. The text between markers is deleted. The remaining text is automatically repositioned.

Editor
How to use the commands
The 8 commands
Commands The text editor has 8 commands for fast text processing.
Note
Write commands in upper case letters. The printer control character $EJECT triggers a form feed in a segment, block or plant comment. $EJECT must also be written in upper case letters, otherwise STEP 5 does not recognize the command. If you only write the dollar character, the segment comment is not printed out beyond this point.
You call the command mode by pressing F3 = Command. The keystrokes for a l l commands are the same:
1. Position the cursor in the text.
2. Press F3 = Command.
3. Type in one of the 8 possible commands.
4. Press the Return key and the Insert key.
The PG executes the command.
1 JTT(jumptothetop). From any position, the cursor jumps to the start of the comment.
2 JTE (jump to the end). From any position, the cursor jumps to the end of the comment.
3 ST1, ST2, ST3, ST4 (set label 1). You can set a maximum of 4 tags within the text.
4 JT1, JT2, JT3, JT4 (jump to label 1). From any position in the text, the cursor jumps to the specified tag.

Common Functions in STL, LAD, CSF
5 F/xyzrst/ (find ). The cursor jumps to the selected text xyzrst, otherwise STEP 5 displays the message "not found".
6 CTm, Tn (copy , m and n represent the numbers 1, 2, 3 or 4). You copy the text from tag Tm (inclusive) to tag Tn, the cursor must not be located between the two tags. Otherwise, STEP 5 displays the error message "Illegal between tags". When you copy a section of text, the tags are copied along with the text.
7 MTm, Tn (move, m and n represent the numbers 1, 2,3 or
4). The text from tag Tm (inclusive) to tag Tn is moved. The cursor must not be located between the two tags. Otherwise STEP 5 displays the error message "Illegal between tags". When you move a section of text, the tags are moved along with the text.
8 DT1, DT2, DT3, DT4 (delete). You can delete tags in any order.

Editor
Example
Defining the start
Defining the end
Copying a text
You want to copy the empty line (7) and the title in line (8) into line (2).
Printer control i
( 2 ) 7 Copy texts i
Move texts i
Set marker i
Delete marker i
( 7 ) 7 ( 8 ) PROCESSING TEXTS: i
The editor allows you to write ...
F F F F (: Insert 2 Delete 3 Command 4 5 Insert I
First, you must select the text you want to copy by setting the start and end tags.
1. Position the cursor on the arrow in line (7) and press F3 = Command. The cursor jumps to the top left corner of the screen.
2. Type in the characters "STI and press the Return and Insert keys. The cursor returns to the text.
3. Position the cursor after the last character (here arrow) in line (8) and press F3. The cursor returns to the top left-hand corner of the screen.
4. Type in the characters "ST2 and press the Return and Insert keys. The cursor returns to the text.
Copying the block of 5. Position the cursor on the arrow in line (2) and press F3. text

Common Functions in STL, LAD, CSF
6. Type in the characters "CTl,T2" and press the Return and Insert keys. The selected section of text including the empty line is inserted in line (2) as shown in the following figure. The tags are at the beginning and end of the copied text.
/
Printer control i
( 2 ) 7 PROCESSING TEXTS: i
Copy texts i
Move texts i
Set marker i
( 7 ) Delete marker i
(8) 7 PROCESSING TEXTS: i
The editor allows you to write ...
1 Insert 2 Delete 3 Command 4 5 Insert I ,I
Moving a text
With this function, a marked block of text is moved and the gap left by the text is closed automatically. The text marked for copying is moved to the current cursor position using the command "MTl,T2" followed by the Return and Insert keys.

Segment comment Segment comments are texts with which you can write extra information about programs in segments or blocks. With the SS-DOS data management, the number of characters in all the
STEP 5 block segment comments in a program file must not exceed 16 K characters per block. The maximum number of possible documentation blocks in a program file is 255.
It is best to edit segment comments directly in the blocks and not in the documentation blocks. If you want to edit comments in documentation blocks, follow the procedure outlined in the section + comments, plant comment.
- The block and documentation file are stored in the program file.
- Documentation files cannot be transferred to the PLC or to an EPROMIEEPROM submodule.
- The block number and the number of the documentation file are the same, e.g. #PBD0.013 belongs to PB 13.
- Each block type has a corresponding documentation file in each case preceded by the character "#":
OBn + #OBDO.nnn
PBn + #PBDO.nnn
SBn + #SBDO.nnn
FBn + #FBDO.nnn
FXn + #FXDO.nnn
Note
You trigger a form feed with the printer control character $EJECT. This string must be written in upper case letters, otherwise STEP 5 does not recognize the command. If you only write the dollar character, the text following the dollar character will not be printed out.

Common Functions in STL, LAD, CSF
Ready to start? You have selected "comments: yes" in the settings (+ Project) or by pressing SHIFT F4 in the editor.
The segment for which you want to write a segment comment is open. STEP 5 is in the output or edit mode.
F F F Title F Comment F Help
4 5 6 7 8 Return
. ! " ! V
F
1 Insert 2 Delete 3 4 5 Insert l
Working with the editor 1. Press SHIFT F6 = Seg corn and SHIFT F7 = Comment or press the COM key twice.
STEP 5 opens the empty editing field for the segment comment or displays text you have already input. To allow the comment to be assigned to the segment, STEP 5 generates a 7 character string "$1 @" with the number of the segment. Do not delete this number, otherwise the connection between the segment and comment is lost.
2. Edit the text using the alphanumeric keyboard.
3. Complete each line with the Return key. The end of the line is marked by a vertical arrow.
If your text takes more than one line, a line break is set at the end of the line automatically.

Editor
lnserting characters F F
1 lnsert 2 Delete
0 F F
5 Insert l 6 Delete l
F 1 Overwrite
1. Position the cursor on the position in the text from which you want to insert characters.
2. Press F1 = Insert.
3. Insert text
4. Press F8 = End to complete inserting text.
Deleting characters F F 1 Insert 2 Delete
1 1) X ,
F F 1 2 Delete
1. Position the cursor on the first character to be deleted.
2. Press F2 = Delete.
3. Position the cursor after the last character to be deleted.
4. Press F2 = Delete.
lnserting a line
Deleting a line
1 Insert 2 Delete 5 Insert l 6 Delete l
1. Position the cursor in the line before which you want to insert an empty line.
2. Press F5 or click the Tnsert 1" field.
1 Insert 2 Delete 5 Insert l 6 Delete l
1. Position the cursor in the line you want to delete.
2. Press F6 or click the "Delete 1" field.
Completing the Press F8 = Return. segment comment
STEP 5 displays the corresponding segment on the screen. The text entered up to now is retained. When you store the block, STEP 5 also stores the segment comment.

Common Functions in STL, LAD, CSF
Storing the segment Press the Insert key. comment
Segment title With the segment title, you can identify a segment. A segment title has a maximum of 32 characters. You can enter it directly in the block or separately in the corresponding comment block. The first
STEP 5 block method is advisable, since the assignments are automatically updated if you make changes and store the segment. STEP 5 stores the segment title in the comment block.
- The comment block is stored in the preset program file.
- Comment blocks cannot be transferred to the PLC or to an EPROMEEPROM submodule.
- The block number and the number of the comment block are the same, e.g. PC 13 belongs to PB 13.
- STEP 5 assigns the name of the comment block immediately as follows:
OBn += OCn
PBn += PCn
SBn += SCn
FBn += FCn
FXn += FCXn
Ready to start? You have selected "comments: yes" in the "Settings" (+Project), if this is not the case, you can switch over by pressing SHIFTF4 =Line cornrn. The segment in which you want to enter a title is open. STEP 5 is in the output or edit mode.

Inputting the segment F Nocorn F -> LAD F Seg corn F Save F Help
title 4 Diagnosis 5 Seg fct 6 Edit 7 Enter 8 Cancel
F F F Title F Comment F Help
4 5 6 7 8 Return
1. Press SHIFT F6 = Seg com and SHIFT F6 = Title or press COM and SHIFT F6 = Title. The cursor jumps to the input field of the segment title.
2. Type in text or correct an existing text.
3. Press the Return key. The title is buffered, but is only stored in the comment block in the program file when the block is stored.
Displaying When a segment is open, you can display the operand comments operand comments for symbolic operands at any time.
Ready to start? The symbols file is entered in the settings and "symbols: yes" and "display: sym" are selected, id this is not the case, you can switch over by pressing SHIFT F3 = Symb SEW.
Display in LA D/CSF Position the cursor on a symbolic operand in the segment.
Display in STL
The symbolic operand with the operand comment is displayed in the third screen line.
Regardless of the setting "comments: yeslno", you can switch over between the different displays with SHIFT F4, as follows: - no comments - line (statement) comments - symbol (operand) comments The setting you select is entered in the settings (page 1).
F No cornrn. F -2 LAD F Seg corn F Save F Help 4 Diagnosis 5 Seg fct 6 Edit 7 Enter 8 Lib no

Common Functions in STL, LAD, CSF
Appending, F inserting, - 4 Diagnosis 5 Seg fct 6 Edit 7 Enter 8 Cancel transferring, T , / - deleting a segment
F Delete F F F F Help
4 File 5 Insert 6 Append 7 8 Return
The segment is in the output mode.
If you want to work with segments in the block, i.e.: - to append or insert, - to file (save temporarily) - to delete, you can perform these functions using the function keys or the keys in the numeric pad (+ Appendix; key assignment).
Append after current segment F6 = Append Segment end ~ Delete segment SE1:," Delete segment
Appending or inserting 1. Open the segment before or after which you want to add a a new segment new segment.
2. Press F5 = Seg fct. F Delete F F F F Help
4 File 5 Insert 6 Append 7 8 Return - L
1 New 2 Buffer 3 From seg
3. Press F5 = Insert again i f you want to insert a segment in front of the current segment or F6 = Append if you want to append a segment after the current segment.
4. Press F1 = New STEP 5 displays a new segment.

Editor
Copying a segment You can copy a segment within the same block or to a different block in the same program file. The segment title and comment are also copied. After you have copied a segment, it is advisable to update the cross reference list if you have not already selected "Update XRF" in the job box. The block to which you want to copy a segment exists in the program file. Copying is done in the output mode.
Ready to start?
Copying a segment in the same block.
1 Note
Segments within a function block that contain functions for the specific function block, for example labels cannot be copied to another position within the block.
When you copy a segment, jump labels with symbolically defined names (e.g. MARK) can only be represented in absolute format (e.g. M0001).
1. Open the block before or jjier the segment to be copied.
2. Press F5 = Seg fct.
F Delete F F F F Help 4 File 5 Insert 6 Append 7 8 Return
4 ,, 7 J,,L
F F F
1 New 2 Buffer 3 From seg
3. Press F5 = Insert again if you want to copy before the current segment or F6 = Append if you want to append a segment after the current segment.
4. Press F3 = From seg. STEP 5 displays the message line "Seg no".

Common Functions in STL, LAD, CSF
5. Enter the segment number of the segment to be copied (e.g. 2) and press the Return key. The segment is copied.
Copying a segment to 1. Display the segment to be copied using page a different block. forwardslbackwards.
2. Press F5 = Seg fct.
Filing the segment 3. Press F4 = File. The segment is temporarily stored.
4. Press F8 = Return. Returns you to the block editor in the output mode.
5. Exit the block, assuming you have made no corrections with ESC = Cancel key, otherwise press the Insert key.
Copying the segment 6. Open the block with the segment before or after which you want to insert the copied segment.
7. Press F5 = Seg fct.
F Delete F F F F Help 4 F~le 5 Insert 6 Append 7 8 Return
T L \,,,,-
F 1 N uffer
8. Press F5 = Insert again, if you want to insert in front of the current segment or F6 = Append ifyou want to append the segment after the current segment.
9. Press F2 = Buffeer. The buffered segment is copied.
10. Press F8 = Return. Returns you to the block editor in the output mode.

Deleting a segment You can delete individual segments in the block. The segment title and comment are also deleted. After deleting a segment, you must update the cross reference list (XRF).
Ready to start? The segment to be deleted is open. STEP 5 is in the output mode.
Deleting a segment in 2. Press F5 = Seg fct. the block
3. Press SHIFT F4 = Delete and acknowledge with yes if you really want to delete the segment. The segment along with its title and comment is deleted, but not removed from the program file. This only occurs at the end of the editor editing session when you store the block.
4. Press F8 = Return. Returns you to the block editor in the output mode.
Note
With SHIFT and delete segment in the numeric pad you can also delete a segment.
Transferringlshifting You can transfer a segment within the same block or to a different a segment block in the same program file. This function is a combination of
+ Copying a segment and + Deleting a segment. After the transfer you must update the cross reference list (+ Generate
X7ZF).
How to transfer a block The procedure for transferring segments is the same as for copying segments (+ Copying a segment to a different block) with the difference that after you have buffered the segment (file) the segment must be deleted at its old position using F4.
Press SHIFT F4 = Delete and confirm with yes.

Common Functions in STL, CSF, LAD
Displaying cross The cross references of all blocks in a program file are stored in a references, block special program file *XR.INI. You can access this data using the change function F2 = Reference. With this function, you can do the
following:
- display cross references of an operand on the screen using F2 = Disp XRF.
- trigger a block change by selecting a reference in the cross reference list using the cursor and pressing F2 =Jump,
- change blocks by specifying the destination block and segment using F4 = Dest blk and
- if you have changed blocks, you can return to the original block with F5 = Orig blk.
You can display a cross reference list of the following operands:
- inputs/outputs
- flagstextended flags
- timerstcounters
- block calls
- process 110s
- data and symbols.
Ready to start? STEP 5 is in the output mode. The file XR.IN1 exists and has been updated. You can achieve this situation as follows:
- by setting + Update XREF in the "Edit STEP 5 block(s)" job box; XR.IN1 is then updated when you stored a block,
- as an alternative, you can use the management function
+ Generate XRF.
Working with the 1. Position the cursor on the statement containing the operand function "display XRF whose cross references you want to display or if the operand
does not exist in the current segment, start at step 2.
2. Press F2 = Reference.
3. Press F2 = Disp XRE
STEP 5 displays the message: "XRF display of the operand: e.g. 132.0".

Editor
4. Enter the operand or overwrite it and press the Insert or Return key.
The cross reference (see below) of the operand (here, I 1.1) is displayed, for example
Cross references
Keyswitch "Plant on"
IB 32 1 INP B 1 Load input byte 32 for test
I Jump to: PB 10 I
5. F4 = OverlaplSingle: "Overlap": the cross reference list also contains the byte, word or double word addresses that overlap the bit or byte address of the displayed operands.
"Single": only cross references of the specified operand. If the cross reference list is long or if you do not have enough memory, overlapping can be switched 08

Common Functions in STL, CSF, LAD
6. F5 = DuplNo dup: "Dup": if an operand occurs with the same operator more than once in the segment of a block it is displayed as ofien as it occurs. "No dup": the operand with the same operator in a segment is only displayed once. This setting is advisable in long cross reference lists and when you do not have a lot of memory free.
7. You can return to the previous level with F8 = Return or ESC. You can jump to a different block using F2 = Jump.
Select help (SHIFT F8) and reply yes to the "Continue ?" prompt, you will obtain detailed information about the functions.
Jumping to a block 1. Wlth the cursor in the cross reference list, select the block you want to change to.
2. Press F2 = Jump.
The selected block is displayed.
3. You can return to the previous segment with:
F8 = Return
F5 = Orig blk.
Changing blocks 1. Press F2 = Reference.
2. Press F4 = Dest blk
STEP 5 displays "Jump to block: segment: 1"
3. Type in the block and overwrite the segment number ifyou require a different one.
4. Press the Insert key.
The selected block is displayed.

Editor
Searching for Using the search function you can find certain terms, for example operands operands, quickly in the open block. The key is searched for from
the cursor position or from the first segment. If STEP 5 finds the key, this is displayed in the corresponding segment. Using the help function, you can display the elements that you can search for.
What can you search for?
- Absolute operands 1, F, S, Q, T, C
- Block calls OBn, PBn, SBn, FBn, FXn, DBn, DXn
- Peripheral byteslwords PYn, PWn
- Data DRn, DLn, DWn,DDn, Dn.m
- Symbolic operands e.g. -INPUT
- Assignment for absolute or symbolic operands e.g. * Q1.O, * -INPUT
Ready to start? STEP 5 is in the output mode.
How to search for a Searching in the block key
1. Press F3 = Search.
2. Type in the key in absolute or symbolic form, e.g. I 1 . l .
3. Start the search, as follows: from the 1st segment - press F2 = From segl or from the next statement line - press F3 = Continue.
Continuing the search
Press F3 = Search, see above.

Common Functions in STL, CSF, LAD
Editing symbolic Symbolic operands can be edited in a list directly in the block. operands in the This list is an excerpt from the symbols file *ZO.INI and the block operands of the open segment are displayed.
If you change anything, the sequential source file *ZO.SEQ should be updated as follows:
- by setting + Update SEQ. source file, in the "STEP 5 block" job box, so that the *ZO.SEQ is updated when the block is stored,
- or you can generate the sequential source file from the
symbols file (+ Management, Assignment lists, Convert INI>SEQ).
Ready to start? You have selected "symbols: yes" in the "settings" (+Project). If this is not the case, you can switch over with SHIFTF3.
How to edit symbolic 1. Press F1 = Disp symb. operands A list containing the operands is displayed on the screen.
2. Select the operand with the long cursor:
3. Press F2 = Edit symb.
The character cursor is located in the symbols column.
/'
SYMBOLS FILE: B:ALPHAlZO.INI
OPERAND SYMBOL COMMENT
I 3.1 INP 3-1 INPUT 3.1
I 4.3 INP 4-3
I 4.4
F 2.5 FLA 25 FLAG 25

4. Enter the symbolic name keeping to the original upper and lower case letters.
5. Position the cursor in the comment column with SHIFT and the cursor right key or with the Return key.
6. Type in the comment keeping to the upper and lower case letters of the original.
7. Complete the edited line by pressing F2 = Insert.
8. To complete editing, press F8 = Return and the Insert key.
1 Note l Symbolic names should begin without a hyphen. Do not use umlauts (a, ii, 0).

Editing Statement Lists
3.3.2 Editing Statement Lists
Editor
STEP 5 block
in the PLC
Ready to start?
Typing in statements
Correcting statements
The STEP 5 statement is the smallest independent unit of a pro- gram. It represents a task description for the processor. In the "Statement List" (STL) method of representation, a statement is typed in per line in either absolute or symbolic form (possible blocks: OB, PB, SB, FB/FX). A statement consists of the operand and the operand as follows:
Operation Operand Absolute statement AN 11.1
Symbolic statement AN -Input
You can write a maximum of 255 statements per segment.
Note ~ A detailed example of editing a Statement List can be found in Chapter 2.
If you are using symbolic operands, a symbols file must exist and the name of the symbols file must be entered in the settings (page 1) and "symbols: yes" selected in page 2. If this is not the case, you can switch over with SHIFT F3.
Statements are always entered in the "edit" mode. If you call a new block, STEP 5 is in the edit mode, if you call an existing block, STEP 5 is in the output mode. In this case, you must switch over to the editing mode with F6 = Edit.
When typing in a statement, you do not have to keep to the strict format, i.e. STEP 5 enters the blanks automatically after you have entered the line. Complete each line with the Return key. The cur- sor is positioned in the first line.
Type in the first statement or position the cursor on the required line and type in the statement, e.g. AN Il.1 or AN -INPUT and press the Return key.
Position the cursor on the statement and overwrite. You can delete individual characters with the DEL key.

Editor
Storing the block Press the Insert key.
Displaying addresses
Ready to start?
How to display addresses
Statement comment
STEP 5 switches to the output mode.
Press the Insert key again.
With this function you can display the relative operation addresses in bytes or words when editing in STL. While the addresses are displayed, you cannot edit statements and cannot enter a library number.
STEP 5 is in the output mode.
1. Press SHIFT F1 = Addresses.
STEP 5 displays the relative addresses in words.
2. Press SHIFT F1 = Addresses again.
STEP 5 displays the relative addresses in bytes.
3. Press SHIFT F1 = Addresses.
STEP 5 returns to the Statement List without addresses.
1 Note l If you display the addresses from the PLC online, they are only displayed in words. If you press SHIFT F1 = Addresses a second time, the address information is cleared from the screen.
Statement comments are stored in comment blocks just as + Statement titles. While the input of segment titles is not depend- ent on the method of representation, you can only assign a (line) comment to a single statement in the STL editor. A statement com- ment has a maximum of 32 characters.
You can type in a statement comment directly when programming the statement without having to open the comment block in the program file. In this case, the comment block is generated auto- matically when you store the STEP 5 block.

Editing Statement Lists
Ready to start?
You can also enter statement comments separately in the comment block. We recommend the first method, since the comment block is automatically updated if you make any changes. The names of the comment blocks are assigned automatically by STEP 5 as fol- lows:
OCn for OBn,
PCn for PBn,
SCn for SBn,
FCn for FBn,
FCXn for FXn.
You have selected "Comments: yes" in the settings (+Project). If this is not the case, you can switch over with SHIFTF4.
STEP 5 is in the edit mode.
HOW to enter 1. Position the cursor on the required statement. statement comments
2. Move the cursor to the right to the comment field (TAB and cursor right).
3. Type in a text with a maximum of 32 characters or correct an existing text.
After the 32nd character, the cursor jumps to the beginning of the comment field.
4. Press the Return key.
How to store the The first time you store the block with comments, the comment comment block (OC, PC, SC, FCIFCX) is generated automatically.
If the comment block already exists, STEP 5 displays the mess- age: "Enter modified block?".
Enter the comment with the Insert key or discard it with ESC = cancel.

Editor
Function block Afunction block (FB, FX) is a STEP 5 program block similar to OBs, PBs and SBs. While these blocks only contain the basic STEP 5 operations, an FB or FX can contain the following:
- basic operations,
- supplementary operations and
- system operations.
An FB occurs only once in the program memory of the programm- able controller. When you program the block, you decide on its function, and the operands you enter can be formal operands which have a token function. When the block is called (+ Call- ing a function block) the higher ranking block replaces the formal operands by actual operands.
Structure of an FB A function block consists of the following:
- a block preheader (FV, FXV),
- a block header (as with all other blocks),
- a block body (as with all other blocks).
Block preheader The block preheader contains the identifiers of the jump labels that you have entered in the block. The block header is
- automatically generated by STEP 5 when the block is translated,
- stored in the preset program file as an FV or FXV,
- not transferred to the PLC and not to EPROMIEEPROMs,
- automatically deleted when its FB or FX is deleted.
If the block preheader does not exist when a function block is transferred from the PLC memory to the selected program file, STEP 5 displays the following message: "Preheader does not exist for this block".

Editing Statement Lists
Block header The block header contains the following: - the block type and block number,
- the library number,
- the block length.
Block body The block body contains the STEP 5 program and a parameter list with the block parameters of all segments of the function block. This parameter list contains all the information necessary to perform the following tasks: - to represent the block graphically (e.g. input, output
parameters),
- to check that the data type is entered correctly when the actual operands are input (parameter assignment).
Segment 1 0000 OUTPUT
Name : EXAMPLE EXAMPLE is the name of FB 200
Decl : INPI IIQIDIBTTIC: I BIIBYNID: BI
Decl : IMP2 IIQIDIBTTIC: I BIIBYNID: BI
Decl : OUTP IIQIDIBTTIC: Q BIIBYNID: BI
Decl : ELK IIQIDIBTTIC: B
Decl : TIME IIQIDIBTTIC: T
Decl : CTR IIQIDIBTTIC: C
: DO
: A
: A
: JC
: L
: T
MARK : SP
: A . -
: * * *
= ELK
= lNPl
= INP2
= MARK
- DatawlO
FW 2
= TlME
= TlME
= OUTP
Block call C DB
Conditional jump to MARK
load DW 10
Jump label; start time
Segment end
F Addresses F Lib no F F Nocomm. F -->LAD F Seg com F Save F Help
1 Disp symb 2 Reference 3 Search 4 Diagnosis 5 Seg fct 6 ~ d i t 7 Enter 8 cancel
Fig. 3-19 Example of a Function Block (FB 200)

Editing a function Afunction block can contain the STEP 5 statements, a block name block and a parameter list of the formal operands. Jumps or branches
can be programmed within a segment.
- Programming is also possible in LAD and CSF. Except for the first segment, all the new language elements can be used within a segment (+ Editor, LADICSF).
- The formal operands defined in the first segment cannot be used in a LAD or CSF segment.
- The FB name is displayed in the "Directory" function (+ Object, Blocks)
"Name"
Parameter list
"Decl"
"I/Q/D/B/T/C"
The block name can be up to 8 characters long and must begin with a letter.
The parameter list contains the name, the parameter type and the data type of the formal operand. You can include a maximum of 40 formal operands per function block.
Name of the formal operand, with a maximum of 4 characters, the first of which must be a letter.
The type of formal operand:
I Input parameter
Q Output parameter
D Data (constant)
B Block call (C DBn/DXn, JU OBn, PBn, SBn, FBn/FXn)
T Timer
C Counter

Editing Statement Lists
'B , / ,Y~ /D" Type of data:
B1 Operand with bit address
BYOperand with byte address
W Operand with word address
D Operand with double word address Editing a new function block
Ready to start? For symbolic operands, a symbols file must exist and "symbols: yes" must be selected in the settings. STEP 5 is in the edit mode (STL). Segment 1 is open.
How to input an FB 1. Type in a name with a maximum o f 8 characters, e.g. EXAMPLEI If the name is 8 characters long, the cursor jumps to the comment file (+ Statement comment).
2. Press the Return key.
The parameter list for the formal operands is opened and "Decl:" is displayed.
'FB 200 C:DIR@@@ST.SSD LEN=O ' Segment 1 Edit
Name : EXAMPLE
Decl :
3. Type in a maximum 4 character string for the first formal operand.
After 4 characters, the cursor jumps to the next input field. If you use less than 4 characters, jump to the next field with the Return key.

4. Select the type of formal operand, e.g. type in I
The cursor jumps to the next input field.
5. Select the type of data, e.g. type in BI
If you only use one character here, press the Return key. The cursor jumps to the next line in the parameter list.
6. Continue to enter the parameters as described above.
7. Complete the parameter list by pressing the Return key.
The cursor jumps to the first line of the block body, where you can enter the first statement.
Note
You can only add parameters later between the lines of the parameter list if the parameters already entered do not yet exist in any statement line in the block body.
Calling a function When you call the function block, the actual operands are as- block signed to the formal operands.
Ready to start? STEP 5 is in the edit mode. The function block to be called is in the program file.
HOW to assign 1. Type in the block call, as follows: parameters
JU FB for an unconditional FB call JC FB for a conditional FB call
DO FX for an unconditional extended function block call
DOC FX for a conditional extended function block call

Editing Statement Lists
2. Press the Return key.
The PG displays the name of the FB.
3. Press the Return key.
In the next line, STEP 5 displays the first formal operand and waits for you to type in the first actual operand.
4. Type in the actual operand in absolute or symbolic form and press the Return key.
Note
Absolute actual operands for BI, T, C must be entered with a blank, for example I 1.0.
5. Type in the remaining actual operands and complete each one with the Return key.
STEP 5 sets the type of parameter and data type automatically which you can either accept or change.
1. Press the Return key in the line of the formal operand or move the cursor to the right.
STEP 5 displays the type of parameter you selected in the parameter list.
2. Either accept the displayed parameter type or overwrite it with a different type.
3. Press the Return key.

Editor

Editing Ladder Diagrams
3.3.3 Editing Ladder In the Ladder Diagram method of representation (LAD) the Diagrams control task is described based on the symbols used in circuit
diagrams. Based on these symbols, the block operations are represented by contacts (NC contacts, NO contacts, outputs) and
STEP 5 block function symbols for counters, timers and arithmetic operations.
You can program in LAD in the following STEP 5 blocks: - organization block OB - program block PB - sequence block SB - function block FB - extended function block FX. STEP 5 stores the corresponding segment comments in the blocks OBDO.nnn, PBDO.nnn etc. Segment titles are stored in the comment blocks OC, PC etc.
It is advisable to enter and correct comments when editing a block and not to write them directly in the documentation or comment
New functions
blocks.
Compared with previous STEP 5 versions, the following functions are now available when editing in LAD:
1. The softkey menu has been extended from 8 to 16 function keys and can be activated with the mouse.
2. Function blocks (FB, FX) can be created, however, the first segment must still be programmed in STL.
- The first segment must be programmed in STL. - No formal operands can be used.
3. The following extended functions can be invoked using softkeys:
- conditional and unconditional block calls for OB, PB, SB, DB, DX, FB, FX
- loading and transfer operations - negated connector - shift and rotate operations (only in FB, FX) - conversion operations (only in FB, FX) - digital logic operations (only in FB, FX)

Working with the Settings for editing + Object, Settings, Page l and 2 and then LAD editor
Program file: Name of the currently selected program file.
Symbols file: If you want to work with symbolic operands, you must specify the symbols file, select "symbols: yes" on page 2 and specify the symbol length.
Mode: "Online" if a PLC is connected and you want to edit in the PLC.
Representation: "LAD"
Comments: "Yes" and the comment length (max. 40 characters) if you want to edit segment titles and comments.
If you are editing existing blocks, you can select LAD with SHIFT F5 = LAD regardless of the selected method of representation.
Calling the editor After selecting the editor function "Edit STEP 5 blocks in the program file" or "in the PLC" the job box is displayed. Here, you name the block and it is advisable to select the options "Update XRF" and "Update seq. source file" if you are working with symbolic operands.
After confirming your entries with OK, the Ladder Diagram editor is called. A working field appears on the screen (Fig. 3-20) and the softkey menu with the symbols for entering contacts and processing LAD segments.
The editing field is divided into lines and columns in which you enter rungs, branches, contacts, outputs and function elements using the keys of the softkey menu or the mouse. As you build up your segment, you are supported intensively by STEP 5. Connections and symbols of all types (e.g. signal inputs/outputs for counter or arithmetic functions) are generated automatically. Input fields for labelling and assigning parameters are displayed and can be reached with the automatic cursor control. The system rejects inconsistent configurations.

Editing Ladder Diagrams
Screen layout The screen is divided into 48 fields (8 columns and 6 horizontal sections). The horizontal sections are 3 lines high. The first 7 columns contain logic operations, the 8th column is reserved for the outputs.
The label and the corresponding contact are arranged one above the other in one of the 48 fields.
The Ladder Diagram can be a maximum of 2.5 times the length of one screen.
Segment title
Input 1 1 F 3 0
l
- 1 2 / 3 -1 4 ) 5 Binary op 6 Campl seg 7 Enter 8 Cancel ,)
Fig. 3-20: Segment in Ladder Diagram Representation (Example)

Editor
Explanation of the screen lines (Fig. 3-20)
Line
Symbolic operands
Display
PB3 -PROG3 C:[email protected] LIB= 12345 LEN=19
Segment 1 Segment title Edit
Editing area
Explanation
Block type and number Symbolic block name Drive and program file Library number Block length in words
Segment number Text with max. 32 characters STEP 5 mode
Assignment "absolute operand" +"symb. operand" + operand comment, when the cursor is located on an operand identifier
Input fields for logic operations, calls and operands
Message line
Naming operands After you input a LAD symbol, the cursor jumps to the name field (max. 8 characters) for the operand. If you have selected a symbol length greater than 8 characters in the "Settings", STEP 5 only displays the first 8 characters. If you use longer symbol names, make sure that the names are unique within the first 8 characters. Example: you have the following assignment:
STEP 5 messages or prompts (red or on a black background)
Function keys
Operand Symbol Comment
Key assignment for the currently active functions

Editing Ladder Diagrams
Reconfiguring a segment
The selected symbolic operand names are displayed or printed out as follows:
-Myflag 1 -Myflag l -Myflag l 4 H H/,<*
There are two methods of naming operands, as follows: 1. The operand can be named immediately after selecting a
symbol (automatic cursor positioning),
or after exiting the name field [?????l with the Return key.
2. Entering the operand names in the name fields of the completed segment, guided by the long cursor.
1 Note l You can only exit a segment or block when all the names and parameters have been input correctly.
If while editing a segment its layout has become awkward (e.g. as a result of repeated branches) you can redisplay the segment by pressing SHIFT F7 = Extras and F2 = New disp even if the segment does not yet have all the required parameters. The screen is then reconfigured and the display layout optimized.
Editing symbolic When you press F1 = Disp symb in the output mode, STEP 5 operands displays a list of operands in absolute and symbolic form for the
open segment. You can then edit this list. If you use longer symbol names, make sure that the names are unique within the first 8 characters. The symbolic operand names are reduced to 8 characters on the screen and when printing in LAD and CSF.
If you make changes, it is advisable to update the sequential source file if you have not already selected this function in the job box.

Editor
Logic operations When you select "LAD" on page 2 of the "Settings" and "Edit STEP 5 block(s) in ...", STEP 5 opens the block selected in the job box at segment 1. If you are working with a new block, this is empty apart from the power rail on the left-hand side.
Using the function keys, you can now input contacts, outputs and function elements (Tables 3-1 and 3-2). The left-hand column of these tables contains the operation for processing the contact(s) which you call in the edit mode using the keystrokes shown.
Table 3-1 Logic Operations in LAD (Ladder Diagram)
Operation
Binary op
d# N
d1N
Softkeys
[-l (Cursor right)
Explanation
NO contact
NC contact
Branch, close branch
Output
Call complex functions
Connector
Negated connector
Empty element
Editing series and When you input the first contact at the position marked by the parallel rungs long cursor in the empty segment, you generate a continuous rung
including the output symbol. You can include up to 7 contacts in series within this rung by positioning the long cursor on the appropriate empty element and selecting the required function (Table 3-1).

Editing Ladder Diagrams
Further parallel circuits are connected to this continuous rung. A parallel circuit must be continued as far as the close branch point, if necessary by inserting empty elements. Only then is it possible to label elements or make corrections.
You can always connect a parallel circuit to the power rail. Branches can be generated by positioning the long cursor below a contact. The branch point is then generated before this contact. You select the close branch point if necessary by including empty elements using F3 = Close branch.
If you attempt to branch from an empty element, this is rejected with the message "parallel circuit illegal".
- Series
Inserting contacts You can always insert a contact where there is an empty element. Before you can insert a contact in a rung, you must first expand the rung with SHIFT F7 = Extras, F6 = Hor exp or the expand (horizontal) key.
Position the long cursor on the contact after the insertion point and press SHIFT F7 = Extras and F6 = Hor exp.
All the lines of the segment are moved one column to the right.
Now position the long cursor on the inserted empty element and insert the contact using F1 or F2 or the connector with F5 =Binary op + F4 = # orF5 = / .
When you store the segment (Insert) or reconfigure the screen (half screen) unnecessary empty elements are discarded.
- Parallel You can generate parallel circuits within a segment as described above by positioning the long cursor between the paths below the contact in front of which you want to start a parallel circuit.
1. Select the required contact with F1 ... F4 .
STEP 5 now expands your segment implicitly without you pressing SHIFT F7 = Extras, F7 = Vert exp or the expand (vertical) key and makes room for a new parallel path.

Editor
Examples of editing Initial display after pressing F1 = NO contact and entering the logic operations operand identifier 110.0 and pressing the Return key and
Q 10.0 for output and pressing the Return key.
Initial situation:
Serial and parallel 1. Serial contact: position the cursor in the second column and contact press F2 = NC contact type in 110.2 and press the Return key.
2. Parallel contact: position the cursor below the contact 110.0 and press F1 = NO contact. The parallel branch is opened. Then move the cursor to the right, press F3 = Close branch, type in 110.2 and press the Return key.
Implicit expanding 3. Inserting an NO contact in a further parallel branch: position the long cursor below contact 110.0 once again and press F1 = NO contact and F3 = Close branch.
Replacing an empty 4. Contact I 10.3 is generated by positioning the cursor on the element by a contact empty element and pressing F2 = NC contact.

Editing Ladder Diagrams
Bridge circuit You can obtain the bridge circuit below as follows:
1. In the upper rung: position the cursor on the second column and press F2 = NC contact then position the cursor in the third column and press F1 = NO contact.
2. Creating the parallel branch: position the cursor below contact I 10.0, press F2 = NC contact and F3 = Close branch and position the cursor in the second column of the parallel branch, press F1 = NO contact and F3 = Close branch.
Opening a branch The following segment shows a parallel path opened after the first affer a contact contact.
1. In the upper rung, position the cursor on the second column and press F2 NC contact for I 10.1.
2. Creating the parallel branch: position the cursor below contact 110.1, press F2 = NC contact, F1 = NO contact and F3 = Close branch.
Assignment Connecting an output or an assignment:
Position the long cursor under output Q 10.0 and press F4 = Output.

Editor
Using connectors Connectors and negated connectors (Table 3-1) are intermediate flags in binary logic operations. They store the RLO formed up to that point. A connector is input in LAD in the same way as a contact. If it is located after the last contact of the rung it is represented as an output after the rung is entered and stored.
Immediately after the parallel branch is closed, the intermediate RLO is written to flag F 10.7.
Since it is not possible to expand the rung horizontally at this point, contact I 10.4 must first be deleted and then inserted again after the connector, as follows:
1. Position the cursor on the contact below 110.4 and press DEL.
2. Now position the cursor on the empty element and press F5 = Binary op and F4 = Connector to create a connector which you can then label F 10.7. Following this, insert contact 110.4 again.

Editing Ladder Diagrams
Complex functions In LAD, the following rules apply to the complex functions listed in Table 3-2:
1. All operations (1) to (10) in Table 3-2 are represented as "long boxes" in which the operands are displayed on the left before the processing and on the right the result of the processing. STEP 5 enters the operation selected with the softkeys in the long box itself.
2. Only one complex function is possible in a segment, i.e. a new segment must always be opened.
3. Some function elements can be extended, i.e. the number of inputs can be increased provided the operation allows. To do this, position the cursor on the "roof" of the box and press the vertical expand key.
4. The "shift/rotateM function (4) requires the shift parameter "n" to be entered in the long box, i.e. the number of bits by which the content of the ACCU is shifted left or right. The maximum possible shift depends on the format of the operand (16 or 32 bits).
5. With the functions "Math" and "Compare" you can specify a different operand type in the long box. The type "fixed point number = F" is the default.
The type can only be changed once directly after calling the long box.

Editor
In the editing mode, the following functions can be called with SHIFT or F5: = Binary op:
Table 3-2 Complex functions in LAD
Arithmetic operations Block calls Load and transfer operations Shift and rotate wordldouble word operands Binary operations Conversion operations Comparison between two operands Digital logic operations Counter and timer operations
Math. ADD, SUB MULT, DIV
Operation Keys (softkeys) Explanation
(with FBs/FXs) AND OR
l
Shift F1 and
XOR
Blocks JU FB, JC FB DO FY DOC FX JU ..., JC ... C DB, CXDX
F1, F2 F3, F4
Shift F2 and
(1) Arithmetic operations: Addition, subtraction multiplication, division
F7
F1, Shift F1 F2, Shift F2 F4, Shift F4 F6, Shift F6
(8) Digital logic operations AND operation, words OR operation, words ~xclisive OR operation, words
(2) Call blocks as follows: FB unconditional, FB conditional FX unconditional, FX conditional OB, PB, SB unconditional, conditional DB, DX
1st L 2nd key level

Editing Ladder Diagrams
Operation Keys (softkeys) Explanation
(Shift) L/T
Shift (with F&/FXs) SLW SLD SRW SSW SSD RLD RRD
Convert (with F&/FXs) DEF, CFW DUF, CSW DED, CSD DUD FDG, GFD
and shift F3 F7 (3) Load and transfer operations Load and transfer operand
Shift F3
and
Shift F4
and
F1, Shift F1 F2 F3, Shift F3 Shift F4 Shift F5
(6) Convert operations
F1, Shift F1 F2, Shift F2 F3, Shift F3 F4 F5, F6
Compare Shift F5
and
Binary op CD. CU
F5 and
Bin ary op sp, SE SD, SF SS
F5 and Shift Fl/F2
Shift F3/F5 Shift F4
F5 and Shift F6
Shift F7
(4) Shift and rotate operations
Shift wordldouble word left Shift word right Shift wordldouble word with sign right Rotate left, right
BCD->binary, form l's compl., 16 bit Binary->BCD, form 2's comp., 16 bit BCD->binary, form 2's compl., 32 bit Binary->BCD, 32 bit Fixp -> floatp, floatp -> fixp, 32 bit
(7) Comparator operations (between two operands): Compare for "equal to", "not equal to" Compare for greater than or equal to, less than or equal to Compare for "greater than", "less than"
(9) Counter operations Counter value incremented, decremented by 1
(10) Timer operations Start timer as pulse, extended pulse Start timer as ONIOFF delay Start timer as stored on delay
(5 ) Binary latching operations Priority resetting flip-flop Priority setting flip-flop
L 1st L 2nd key level

Editor
Arithmetic (1) in Table 3-2 operations The operators ADD, SUB, MULT and DIV combine two operands
in ACCU 1 and 2 to form a result in ACCU 1. The function corresponds to the following STL statements:
- load operand 1 - load operand 2 - execute the selected logic operation - transfer result to operand (ACCU 1)
Operand types : KF, DW, IW. ..
Example Editing an ADD operation for two fixed point numbers:
1. Press*** or F6 = Compl seg and then SHIFT F1 = Math.
2. Select the required operation, here F1 = ADD.
STEP 5 displays the long box with undefined inputs and outputs and the default operand format "F".
3. Confirm the operand format by pressing the Return key.
4. Type in the 1st operand, in this case KF + 12345 and press the Return key.
5. Type in the 3rd operand, in this case DW 12 and press the Return key.
6. Name the operand to which the result will be transferred (DW 14) and press the Return key.
The segment now appears as shown on the right-hand side of the figure.

Editing Ladder Diagrams
Block calls (2) in Table 3-2 Using the STEP 5 block calls with which other blocks in the user program can be called from any block allows structured programming. A block call is represented in LAD either as an output (assignment) or as a long box when calling a function box (FBEX).
In an empty segment, you can input a call directly using the softkeys. In existing segments, you can insert and append calls withlwithout implicit expanding of the rung.
A LAD segment contains either only an unconditional block call or a logic operation with a conditional block - call. For this reason, if you press F4 = Output the default "JU" or " = " (assignment) is displayed.
Example 1
Example 2
Conditional program block call
1. Position the cursor below the output symbol and press SHIFTF2 = Blocks and SHIFT F4 = JC ... .
2. Enter the destination block in this case PB 24, in the input field above the call symbol and complete the entry with the Return key.
Unconditional program block call
Press SHIFT F2 = Bloclcs and F4 = JU ... . PE 24 - CJU B

Editor
Example 3 Unconditional FB call in an empty segment
1. Press SHIFT F2 = Blocks and F1 = JU FB.
The editor displays the "roof" of the block with the cursor in the labelling field.
2. Type in the name of the function block to be called, in this case FB 10.
The function block with its formal operands is displayed in the form shown on the left-hand side.
3. The cursor is positioned on the input field of the first actual operand. Now type in the operand in absolute or symbolic form. Move to the other fields using the Return key.
The segment then appears as shown on the right-hand side.
FB l 0
TEST
lNPl OUTP
INP2
INP2
COUN
FB l 0
TEST
lNPl OUTP
INP2
INP2
COUN
Loading and (3) in Table 3-2 transfer operations The function is displayed as a "long box" with the operand to the
left and the result to the right. The function SHIFT F3 = Shift and F7 = LIT correspond to the following STL statements:
- load operand (DW, DD, IW ...), - transfer to operand (DW, DD, IW ...).
After generating the long box (see above) you simply enter the operands displayed as [?????l.

Editing Ladder Diagrams
SHIFT and rotate (4) in Table 3-2 operations Shift and rotate operations belong to the supplementary operations
(only FB, FX). A shifttrotate operation is displayed in an empty segment as a long box with the operand in ACCU 1 to the left before the shift operation and the result to the right. After pressing the function key SHIFT F3 = Shifi and the required function at the second key level, STEP 5 generates the "undefined" long box in which you enter the required operation.
The character cursor flashes below the parameter "nu. Here, you enter the number of bits by which the content of the operand will be shifted.
The function corresponds to the STL statements:
- load operand
- shifvrotate operand by "nu bits
Example
- transfer result to operand (ACCU 1).
Shifting the input operand IW 12 seven bits to the right and transferring to DW 12.
1. Press *** or F6 = Compl seg followed by SHIFT F3 = Shifi.
2. Select the required operation, in this case F1 = SRW
STEP 5 displays the long box (left).
3. Position the cursor on the parameter "nrl in the box, in this case 0, and type in the number "7".
4. Type in the input and output operands.
It Note is not possible to modify parameter "nu at a later time.

Editor
Latching (5) in Table 3-2 operations Using the latching functions, the RLO can be stored. You can
specify how the latching function works after pressing F5 = Binary op and then selecting either F6 "priority set" or F7 "priority reset" at the second key level. STEP 5 enters the operands with priority at the top of the long box.
The latching function is displayed as a box with 2 inputs and 1 output, S is the "set" input, R is the "reset" input and Q is the output. Only one latching function can be inserted in a segment.
The latching function corresponds to the following statements (STL):
- A@) 1st input operand
- S (R) Operand
- A@) 2nd input operand
- R (S) Operand
- A Operand
- = Operand (assignment)
Operand types: F m.n, Q m.n, D m.n ... The latching function reacts in the following way to changes at the single inputs depending on the function selected:
State at input
S I R
Binary output Q
Old state retained 0 1
1 with S/R element 0 with R/S element

Editing Ladder Diagrams
Example
After pressing F5 = Binary op and the required function key at the second key level, STEP 5 generates an undefined long box at the position of the long cursor in a LAD statement.
Editing a latching operation with "reset" priority.
1. Position the cursor on an empty element or the contact for the settreset input and press F5 = Binary op and F7 = S.
STEP 5 displays the long box or inserts it in the segment.
2. Type in the operand ID for the memory location, in this case F 1.0 and press the Return key.
3. Enter the input operands with F1 = NO contacts 12.1 and 12.2. Exit each input field with the Return key.
4. Type in the output (Q) for scanning the binary signal state, in this case Q 14.0 and press the Return key. Following this, press the Insert key. A lternatively, press F4 = -0-, and then type in Q 14.0 and press the Return key.

Editor
Conversion (6) in Table 3-2 operations Conversion operations (BINARY < - > BCD, 17s/2's complement)
belong to the supplementary operations (only FB, FX). A conversion operation is displayed in the empty segment as a long box with the operand in ACCU 1 to the left before the conversion and the result to the right. After pressing SHIFT F4 = Convert and selecting the required function at the second key level, STEP 5 generates the long box in which you can enter the operation.
This function corresponds to the statements (STL):
- load operand - convert the operand - transfer the result to the operand (ACCU 1)
Operand types: DW, DD, IW. .. After generating the long box (see above) you must simply type over the token operands [?????l.

Editing Ladder Diagrams
Comparator (7) in Table 3-2 operations The comparator operations combine two digital operands in
ACCU 1 and ACCU 2 to produce a binary result in ACCU 1. The function corresponds to the statements (STL):
- load operand 1 - load operand 2 - execute the selected comparison - result of logic operation.
A comparison is represented in an empty segment as a long box with the operands in ACCU 1 and 2 to the left and the result of the comparison to the right.
After pressing SHIFTFS = Compare and selecting the required function at the second key level, STEP 5 generates the undefined long box in which you can enter the selected operation.
The selected comparator operation (! =, ><, >=, >, <=, <) is entered in the left-hand side of the long box and the format of the operands to the right, as follows:
F = fixed point number (16 bits)
D = double word (32 bits)
G = floating point number (32 bits)
You can only exit a segment or block when all the names and parameters have been input correctly.
Example Operation to compare two fixed point numbers:
1. Open a new segment with *** or F6 = Compl seg and then press SHIFT F5 = Compare.
2. Select the required operation, in this case F2 = > < compare for "not equal to ".

Editor
STEP 5 displays the long box with token inputs/outputs and the default operand format "F".
?????????P 1 l?????????
3. Confirm the operand format with the Return key
4. Type in the first operand, in this case KF + 100, and press the Return key.
5. Type in the second operand, in this case DW 34, and press the Return key.
6. With the cursor on the output, press F4 = -0-. 7. Ident ih the operand to which the result wi l l be assigned, in
this case F 12.1, and press the Return key.
The segment then appears as shown above.

Editing Ladder Diagrams
Digital logic (8) in Table 3-2 operands Digital logic operations belong to the supplementary operations
(only FB, FX). The operators AND, OR and XOR combine two digital operands in ACCU 1 and ACCU 2 and the result is entered in ACCU 1. The functions correspond to the statements:
- load operand 1 (DW, IW, FW ...), - load operand 2 (DW, IW, FW ...), - combine the operands as words (AW, OW, XOW), - transfer the result to operand (DW, IW, FW ...).
Example AND operation of two operands in words.
1. Open a segment with *** or F6 = Compl seg and then press S ~ F T F1 = Math.
2. Select the required function, here F5 = AND.
STEP 5 displays the long box with the token inputs and outputs and the selected format "AW".
?????????- l????????? FW l0 +DW 16
3. Confirm the operand format with the Return key.
4. Type in the first operand, in this case IW 124, and press the Return key.
5. Type in the second operand, in this case FW 10 and press the Return key.
6. Identify the operand to which the result will be transferred, in this case DW 16 and press the Return key.
The segment then appears as shown on the right-hand side of the figure.

Editor
Counter operations (9) in Table 3-2 A counter operation is displayed as a long box in the empty segment. The counter operand is above the box. Depending on your selection at the second key level, F1 = "count down", F2 = "count up", the first input of the counter input is either a decrementing counter CD or an incrementing counter CU and the second input is the opposite of the first. This results from the rule that the first input of a counter must always be "connected".
After pressing F5 = Binary op and selecting the required function at the second key level, STEP 5 generates the "undefined" long box with the following inputs/outputs:
CD Decrement the counter value by one when the RLO changes from 0 to 1 at this input (positive going edge).
CU Increment the counter value by one when the RLO changes from 0 to 1 at this input.
S Load the counter value from input CV when there is a positive signal change (0 -1) at the "set" input S.
CV Value to which the counter is set, decimal (BCD) coded 0 ... 999, operand type: KC, IW, FW, QW, DW.
R Reset the counter to the value 0 when there is a 1 at this input. The output Q is set to "0".
BI Current counter value in binary.
DE Current counter value in BCD.
Q The output indicates whether the counter value is zero = "0" or > zero: = "1".
Counter operand: C 0 ... C 255
Range of values: 0 ... 999
Example Editing a counter function "count up".
1. Open a segment with *** or F6 = Compl seg and then press F5 = Binary op and F2 = CU.

Editing Ladder Diagrams
STEP 5 displays the long box with the token inputs/outputs.
2. Type in the operand (CIO) and press the Return key.
3. Type in the operation for CU, in this case press F1 = NO contact and type in 132.0. Complete the input with the Return key.
4. Skip the operation for CD by pressing the DEL key.
5. Type in the operation for setting the counter; in this case press F1 = NO contact, and type in F 2.0. Complete the input by pressing the Return key.
6. Type in the counter value, in this case KC 255, and press the Return key.
7. Press F1 = NO contact to reset input and type in the operand identifier 132.1, and press the Return key.
8. Type in the transfer of the counter value to the operands DW 64 and DW 66 and press the Return key.
9. Press F4 = -0- at output Q and type in F 12.1 and press the Return key.

Editor
Timer operations (10) in Table 3-2 Using the timer operations, you can program timed program sequences and monitoring functions. You select the required timer function by pressing F5 and selecting the function at the second key level with SHIFT F1 ... SHIFT F5. STEP 5 enters the selected function in symbolic form at the start input of the long box. The timer operand is above the box.
A timer function is started when the RLO at the start input changes. With an OFF delay (SF) the RLO must change from 1 to 0, in all other cases from 0 to 1. The parameters at the start input have the following meaning (see also SHIFT F8 = help):
Symbol
SHIFT F1 (SP)
SHIFT F2 (SE)
SHIFT F3 (SD)
SHIFT F4 (SS)
SHIFT F5 (SF)
Meaning
Start timer as pulse
Start timer as extended pulse
Start timer as ON delay
Start timer as stored ON delay
Start timer as OFF delay
After pressing F5 Binary op and selecting the required function at the second key level, STEP 5 generates the undefined long box with the following inputs/outputs:
"Symbol": operand for starting the timer function (the symbol corresponding to the timer function is shown in the table above.
TV Input for inputting the timer value. Operand type: KT, IW, DW ... The time is a combination of the timer value and the time base. The timer value represents the number of time periods for which the timer function is active. The time base specifies the interval at which the timer value is changed.
e.g. KT = n.i; n = timer value: 0 ... 999; i = time base: 0 = 0.01s, 1 = O.ls, 2 = Is, 3 = 10s.

Editing Ladder Diagrams
Example
R Reset input for the timer function. When this operand changes to 1, the timer and Q are set to 0.
BI Current timer value, binary coded.
DE Current timer value, BCD coded.
Q Output indicating that the timer is running (Q = 1) or stopped or elapsed (Q = 0). Timer number: T 0 ... T 255
Editing a timer function with OFF delay.
1. Open a segment with *** or F6 = Compl seg and then press F5 = Binary op+ SHIFT F5 = SE:
STEP 5 displays the long box ?????????
????????? 10!1
????????? -1 R Q F?????????
2. Type in the timer number; in this case T 20 and press the Return key.
3. Press F1 = NO contact as the operand to start the timer and type in 120.0 and press the Return key.
4. Type in the time KT 100.1 (10s) and press the Return key.
5. Press F1 = NO contact, type in the reset input 120.3, and press the Return key.
6. Enter the transfer of the timer value to the operands DW 20 and DW 22 and complete each input with the Return key.
7. Press F4 = -0- at output Q, type in F 22.1 and press the Return key.

Editor

Editing Control System Flowcharts
3.3.4 Editing Control In the Control System Flowchart method of represention (CSF) the System Flowcharts control task is described by connecting function symbols. Based on
the circuit logic symbols complying with DIN 40700, the block functions are displayed on the screen with operation symbols (DIN 1 7 40719, DIN 19339).
STEP 5 block You can program in CSF in the following STEP 5 blocks:
in the program file - organization block OB - program block PB - sequence block SB - function block FB - extended function block FX.
New functions
STEP 5 stores the corresponding segment comments in the blocks OBDO.nnn, PBDO.nnn etc. Segment titles are stored in the comment blocks OC, PC etc.
It is advisable to enter and correct comments when editing a block and not to write them directly in the documentation or comment blocks.
Compared with previous STEP 5 versions, the following functions are now available when editing in CSF: 1. The function key menu has been extended from 8 to 16 function
keys and can be activated with the mouse.
2. Function blocks (FB, FX) can be created, however with the following restrictions:
- the first segment must be programmed in STL. - No formal operands must be used.
3. The following extended functions can be invoked using softkeys:
- conditional and unconditional block calls for OB, PB, SB, DB, DX, FB, FX
- loading and transfer operations - negated connector - shift and rotate operations (only in FB, FX) - conversion operations (only in FB, FX) - digital logic operations (only in FB, FX)

Editor
Working with the Settings for editing + Object, Settings, Page l and 2 then CSF editor
Program file: Name of the currently selected program file.
Symbols file: If you want to work with symbolic operands, you must specify the symbols file, select "symbols: yes" on page 2 and specify the symbol length.
Mode: "Online" if a PLC is connected and you want to edit in the PLC.
Representation: "CSF"
Comments: "Yes" and the comment length (max. 40 characters) if you want to edit segment titles and comments.
If you are editing existing blocks, you can select CSF with SHIFT F5 = select CSF regardless of the set method of representation.
Calling the editor After selecting the editor function "Edit STEP 5 block(s) in the program file" or "in the PLC" the job box is displayed. Here, you name the block and it is advisable to select the options "Update XRF" and "Update seq. source file" if you are working with symbolic operands.
After confirming your entries with OK, the Control System Flowchart editor is called. A working field appears on the screen (Fig. 3-22) and the function key menu with the symbols for entering contacts and processing CSF segments.
The editing field is divided into lines and columns in which you enter CSF symbols using the function keys menu or the mouse. A symbol itself takes up one column width. The identifiers of the inputs and outputs before and after the symbol take up a further column. As you build up your segment, you are supported intensively by STEP 5. Connections and symbols of all types (e.g. symbol inputs/outputs for counter or arithmetic functions) are generated automatically and can be reached with the automatic cursor control. The system rejects inconsistent configurations.

Editing Control System Flowcharts
Screen layout The screen is divided into 48 fields (8 columns and 6 horizontal sections). The horizontal sections are 3 lines high. CSF symbols are edited in the columns 2 to 7.
The Control System Flowchart can be a maximum of 2.5 times the length of one screen. You can press SHIFTF8 = Help to obtain an explanation of the function keys on the screen
4 4 5 Binary op 6 Compl seg 7 Enter 8 Cancel
Fig. 3-21 Segment in Control System Flowchart (Example)

Editor
Table 3-3 Explanation of the screen lines (Fig. 3-22)
Line Display
PB3 -PROG3 C:[email protected] LIB=12345 LEN=19
Segment 1 Segment title Edit
Symbolic operands
Editing area
Message line
Function keys
Explanation
Block type and number Symbolic block name Drive and program file Library number Block length in words
Segment number Text with max. 32 characters STEP 5 mode
Assignment "absolute operand" +"symb. operand" + operand comment, when the cursor is located on an operand identifier
Input fields for logic operations, calls and operands
STEP 5 messages or prompts (red or on a black background)
Key assignment for the currently active functions
Naming operands After you input a CSF symbol, the cursor jumps to the name field (max. 8 characters) for the first operand. If you have selected a symbol length greater than 8 characters in the "Settings", STEP 5 only displays the first 8 characters. If you use longer symbolic operand names, make sure that they are unique within the first 8 characters.
Example: you have the following assignment:
Operand Symbol Comment

Editing Control System Flowcharts
Reconfiguring a segment
Editing symbolic operands
In CSF, the selected symbolic operand names are all displayed or printed as "Myflag 1".
There are two methods of naming operands, as follows: 1. The operand can be named immediately after selecting a symbol
(automatic cursor positioning), or if you have exited the name field [?????l, you can return to it with the Return key.
2. Entering the operand names in the name fields of the completed segment, guided by the long cursor.
1 You can only exit a segment or block when all the names 1 and parameters have been input correctly (make sure the formats are correct).
If while editing a segment its layout has become awkward (e.g. as a result of repeated branches) you can redisplay the segment by pressing the SHIFTF7 = Extras and F2 = New disp even if the segment does not yet have all the required parameters. The screen is then reconfigured and the display layout optimized.
When you press F1 = Disp symb in the output mode, STEP 5 displays a list of operands in absolute and symbolic form for the open segment. You can then edit this list. If you use longer symbol names, make sure that the names are unique within the first 8 characters. The symbolic operand names are reduced to 8 characters on the screen and when printing in LAD and CSF.
If you make changes, it is advisable to update the sequential source file if you have not already selected this function in the job box.

Editor
Logic operations When you select "CSF" on page 2 of the "Settings" and "Edit STEP 5 block(s) in ...", STEP 5 opens the block selected in the job box at segment 1. If you are working with a new block, this is empty.
Using the function keys, you can now input the basic CSF symbols for ANDIOR operations on binary operands (Table 3-5). The left-hand column of this table contains the operation for processing the operands which you call in the edit mode using the keystrokes shown.
Table 3-4 Logic Operations in CSF (Control System Flowchart)
Operation
& > = l
-I * Binary op
Function keys
F1 F2 F3 F4 F5
Explanation
AND operation OR operation Input Negated input Call complex functions
# F5 and F4 Connector I F5 and F5 Negated, connector
Editing, modifying deleting functions
and When you input the first operator at the position marked by the long cursor in the empty segment, a function block is created with two input operands and one output. You can create a serial chain of functions with a maximum of 5 ANDIOR operators.
Modifying a segment The number of input operands can be increased (see example): - You can append by positioning the long cursor below the
lowest input of the long box. - You can insert and position in a function block. (limit: 2 112 times the screen height). You can convert an input to a function block: - Place the cursor on the corresponding operand identifier and
press F1 = & or F2 = >=l .

Editing Control System Flowcharts
Deleting
You invert an input by positioning the cursor on the operand identifier and pressing F4 = Input or F5 = Negated input. The current input then has the opposite effect to the previous one. You can modify an edited function by positioning the cursor on the function identifier in the box and overwriting it with the required operation.
The following rules apply when deleting operands and functions in segments( DEL):
1. An input located under the long cursor is deleted. The function block itself is reduced in length by one line (A).
2. If you delete a connected input the function element or chain before this input is also removed. The input is then displayed as non-connected (B).
3. A function element with two operand inputs is removed. The remaining operand then occupies the free input of the next
4. Function elements with two inputs (one of which is connected) are removed from the segment after deleting the operand. The function elements before the other input now influence the next block directly.

Editor
Long cursor + DEL
Fig. 3-22: Deleting Operands and Functions (Example)

Editing Control System Flowcharts
Appending operands
If you want to mark a named input operand as undefined, it is sufficient to type in a question mark as the first character of the input field.
Position the long cursor on the lower edge of the function block and press F3.
An undefined operand is appended to the bottom of the block (A).
Appending a function Position the long cursor on the input operand to be replaced by block a function block and press F1 or F2.
STEP 5 places the selected function block with two inputs (if necessary with implicit expanding) before the previous input. The operand identifier is transferred to the upper input of the new block
(B). Horizontal and vertical expanding, i.e. in this case moving the segment to the right and down is performed implicitly.
Lona cursor + F1

Editor
Inserting operands 1. Position the long cursor on the input of the function block above which you want to insert an input operand.
2. Press SHIFT F7 = Extras, F7 = Vert exp and then F3 = Input.
A non-connected operand is inserted in the block. After you have named the operand, you can invert the input with F4.
Long cursor + F6 (Hor exp) 1 10.O
1 10.1 1 1 0 . 1 -
Inserting a function 1. Position the long cursor on the input of the box before which block you want insert a new function.
2. Press SHIFT F7 = Extras, F6 = Hor exp and select the required function, in this case F1 = &
? ? ? ? ? ? ? ? p
1 20.0 -
&
STEP 5 places the selected function block so that the upper input is connected. The operand at the lower input is undefined.
1 10.1
-< l
;W!$% 1 10.1
l 20.0 ????????
I 1 20.0
Long cursor + F7 (Vert exp) + F1 ( & )

Editing Control System Flowcharts
Editing connectors Connectors and negated connectors (Table 3-3) are intermediate flags in binary logic operations. A connector is input in CSF like a function block. If it follows the last block of a segment it is handled and displayed as an output.
Inserting
Connector stack
You want the intermediate result written to a flag F20.1 at the output of the AND block.
1. Position the cursor on the input of the next block and press SHIFT F7 = Extras, F6 = Hor exp and F5 = Binary op and F4 = #
2. Name the connector; e.g. F 20.1 (A) and press the Return key.
You obtain a connector stack by
Positioning the cursor on the connector and pressing F5 = Binary op again and F4 = # or F5 = / and typing in the flag name, in this case F 30.1.
With implicit expanding, the previously entered connector is moved one line down.
Connector before output Inputting connector F 20.1 before the output results in the situation shown in (B).
I 10.0 +l Long cursor + F 6 (Hor exp) /
47 F 20.1 (B)
1 10.1
You can delete a connector by positioning the cursor on the
/ + F 5 (Binary op) + F4 ( # ) ?W%%
. .
connector and pressing DEL.
1 20.0 - I = Q 10.1

Editor

Editing Control System Flowcharts
Complex functions In CSF, the following rules apply to the complex functions listed in Table 3-4:
1. All operations (1) to (10) in Table 3-4 are represented as "long boxes" in which the operands are displayed on the left before the processing and on the right the result of the processing. STEP 5 enters the operation selected with the function keys in the long box itself.
2. Combinations of several complex functions are possible in a segment. Make sure, however, that the data types match up.
A combination of complex function elements with binary function elements is only possible with the complex element "comparator". Parallel branches are not allowed.
3. Some function elements can be extended, i.e. the number of inputs can be increased provided the operation allows.
4. The "shift/rotateM function (4) requires the shift parameter "n" to be entered in the long box, i.e. the number of bits by which the content of the operand is shifted left or right. The maximum possible shift depends on the format of the operand (16 or 32 bits).
5. With the functions "Math" and "Compare" you can specify a different operand type in the long box. The type "fixed point number = F" is the default.
The type can only be changed once directly after calling the long box.

Editor
In the editing mode, the following functions can be called with SHIFT and function keys or F5:
Table 3-5 Complex Functions in CSF
Arithmetic operations Block calls Load and transfer operations Shift and rotate word/double word operands Binary operations Conversion operations Comparison between two operands Digital logic operations Counter and timer operations
Operation 1 Keys (function keys) I Explanation
Math. ADD, SUB MULI; DIV
(with FBsIFXs) AND OR XOR
Shift F1 and
Shift F1 and
(Shift, LIT
F1, Shift F1 F2, Shift F2 F4, Shift F4 F6, Shift F6
Blocks JU FB, JC FB DO FX, DOC FX JU ..., JC ... C DB, CXDX
Shift F3 1 and
Shift F2 and
(1) Arithmetic operations: Addition, subtraction multiplication, division
(8) Digital logic operations AND operation, words OR operation, words Exclusive OR operation, words
(2) Call blocks as follows: FB unconditional, FB conditional FX unconditional, FX conditional OB, PB, SB unconditional, conditional DB, DX
(3) Load and transfer operations Load and transfer operand
L l st L 2nd key level

Editing Control System Flowcharts
Operation Keys (function keys) Explanation
Shift (with FBslFXs) SLU: SLD SRW SSU: SSD RLD RRD
Shift F3
and F1, Shift F1 F2 F3, Shift F3 Shift F4, Shift F5
(4) Shift and rotate operations
Shift wordldouble word left Shift word right Shift wordldouble word with sign right Rotate left, right
Convert (with FBsIFXs) DEe CFW D u e CSW DED) CSD DUD FDG) GFD
Shift F4
and
Compare
! = > < > = < =
> <
Shift F5
and
F1, Shift F1 F2, Shift F2 F3, Shift F3 F4 F5, F6
F1, F2 F3, F5
F4, F6
(6) Convert operations
BCD->binary, form l's compl., 16 bit Binary->BCD, form 2's comp., 16 bit BCD->binary, form 2's compl., 32 bit Binary->BCD, 32 bit Fixp -> floatp, floatp -> fixp, 32 bit
(7) Comparator operations (between two operands): Compare for "equal to", "not equal to" Compare for greater than or equal to, less than or equal to Compare for "greater than", "less than"
Binary op CD) CU
Binary op SE: SE SD) SF ss
F5 and
RlS SIR
F1, F2
F5 and
(9) Counter operations Counter value incremented, decremented by 1
L l st L 2nd key level
Shift FIE2 Shift F3E5 Shift F4
F5 and
(10) Timer operations Start timer as pulse, extended pulse Start timer as ONIOFF delay Start timer as stored on delay
Shift F6 Shift F7
(5) Binary latching operations Priority resetting flip-flop Priority setting flip-flop

Arithmetic Operations
(1) in Table 3-4 The operators ADD, SUB, MULT, DIV combine two operands in ACCU 1 and 2 to produce a result in ACCU 1.
Arithmetic operations can be cascaded with other complex functions.
At the highest input:
- arithmetic operations
- shift operations
- conversion operations
- digital logic operations
At the output:
- arithmetic operations
- shift operations
- conversion operations
- comparator operations
- digital logic operations
The arithmetic operations correspond to the following statements
(STL)
- load operand 1;
- load operand 2;
- execute the required logic operation;
- transfer result to operand (ACCU 1).
Operand types : KF, DW, IW. ..

Editing Control System Flowcharts
Example Editing an ADD operation for two fixed point numbers:
l. Press *** or F6 = Compl seg and then Shift F1 = Math.
2. Select the required operatioq here F1 = ADD.
STEP 5 displays the long box with undefined inputs and outputs and the default operand format "F".
3. Confirm the operand format with the Return key.
4. Type in the 1st operand, in this case KF + 12345 and press the Return key.
5. Type in the 2nd operand, in this case DW 12 and press the Return key.
6. Name the operand to which the result will be transferred (DW 14) and press the Return key.
The segment now appears as shown on the right-hand side of the figure.
- Inserting an input Position the long cursor between the two inputs and press F3 = Input and name the input.
Long cursor + F3 (Input)
/ DWlO M / DWlO m

Editor
- Appending an input Position the long cursor at the bottom of the function box and press F3 = Input and name the input.
U
Long c/ursor + F3 (Input)
- Inserting a Position the long cursor on the 1st input operand, select a complex function complex function, in this case SHIFT F1 = Math and F1 = at the input ADD and label the operand
Long cursor + Shift F1 (Math) ,
/ + F1 (ADD)
- Inserting a Position the long cursor on the output operand select a com- complex function plex function, in this case Shift F1 = Math and F1 = ADD at the output and label the operand
DW 12
Long cursor + Shift F1 (Math) ????????? DW 14 + F1 (ADD)

Editing Control System Flowcharts
Block calls (2) in Table 3-5 Using block calls in STEP 5, you can call further blocks in the user program from any block allowing a structured program sequence. A block call is programmed in CSF as a long box. Only one block call per segment is allowed.
In an empty segment, you can enter a block call directly using the softkeys.
Example 1
Example 2
Conditional program block call
l. Press Shift F2 = Blocks and Shift F4 = JC.. in the empty segment.
2. Type in the input operands, in this case 110.1 and 110.2. Specify the destination block, in this case PB 24 in the right input field and complete with the Return key.
Unconditional program block call
l. Press SHIFT F2 = Blocks and F4 =JU.. in the empty seg- ment.
2. Specify the destination block, in this case PB 24, in the right input field and complete with the Return key.

Editor
Example 3 Unconditional FB call in an empty segment
1. Press SHIFT F2 = Blocks and F1 = JU FB.
The editor displays the "roof" of the block with the cursor in the labelling field.
2. Type in the name of the function block to be called, in this case FB 10.
The function block with its formal operands is displayed in the form shown on the left-hand side.
3. Position the cursor on the input field of the first actual operand and type in the operand in absolute or symbolic form. Move to the other fields using the Return key.
FB l 0
TEST
lNPl OUTP
INP2
INP2
COUN
FB l 0
TEST
lNPl OUTP
INP2
INP2
COUN
The segment then appears as shown on the right-hand side.
Loading and (3) in Table 3-5 transfer operations The function is displayed as a "long box" with the operand to the
left and the result to the right. The function SHIFT F3 = Shift and F7 = LIT correspond to the following STL statements:
- load operand (DW, DD, IW ...),
- transfer to operand (DW, DD, IW ...).
After generating the long box (see above) you simply enter the operands displayed as [?????l.

Editing Control System Flowcharts
Shift and rotate (4) in Table 3-5 operations Shift and rotate operations belong to the supplementary operations
(only FB, FX). A shiftlrotate operation is displayed in an empty segment as a long box with the operand in ACCU 1 to the left before the shift operation and the result to the right.
They can be cascaded with other complex functions at the input and output.
After pressing the softkeys SHIFT F3 = Shift and the required function at the second key level, STEP 5 generates the "undefined" long box in which you enter the required operation.
The character cursor flashes below the parameter "nu. Here, you enter the number of bits by which the content of the operand will be shifted.
The function corresponds to the STL statements:
- load operand
- shiftlrotate operand by "nu bits
Example
- transfer result to operand (ACCU 1).
Shifting the input operand IW 12 seven bits to the right and transferring to DW 12.
l. Press *** or F6 = Compl seg followed by SHIFTF3 = Shift.
2. Select the required operatioq in this case F2 = SRW
STEP 5 displays the long box (left).
3. Position the cursor on the parameter "n " in the box, in this case 0, and type in the number "7".
4. Type in the input and output operands.
It is not possible to change the parameter "nu later. late

Editor
Latching (5) in Table 3-5 operations Using the latching functions, the RLO can be stored statically
outside the processor. You can specify how the latching function works after pressing F5 = Binary op and then selecting either F6 "priority set" or F7 "priority reset" at the second key level. STEP 5 enters the operands with priority at the top of the long box.
The latching function is displayed as a box with 2 inputs and 1 output, S is the "set" input, R is the "reset" input and Q is the output. Only one latching function can be inserted in a segment.
The latching function corresponds to the following statements (STL):
- A@) 1st input operand
- S (R) Operand
- A 2nd input operand
- R (S) Operand
- A@) Operand
- = Operand (assignment)
Operand types: F m.n, Q m.n, D m.n ... The latching function reacts in the following way to changes at the single inputs depending on the function selected:
State at input
S I R
State at output Q
Old state retained 0 1
1 with set priority 0 with reset priority
After pressing F5 = Binary op and the required function key at the second key level, STEP 5 generates an undefined long box at the position of the long cursor in a CSF segment.

Editing Control System Flowcharts
Example Editing a latching operation with "set" priority.
1. Press *** or F6 = Compl seg and then F5 = Binary op and F7 = S.
STEP 5 displays the long box. ? ? ? ? ? ? ? ? ?
2. Type in the operand ID for the memory location, in this case F 1.0 and press the Return key.
3. If the input operands do not yet exist, type in the NO contacts 12.1 and 12.2. Exit each input f ~ l d with the Return key.
4. Type in the output for scanning the binary signal state, in this case Q 14.0 and press the Return key. Following this, press the Insert key.

Editor
Conversion (6) in Table 3-5 operations Conversion operations (BINARY < - > BCD, 17s/2's complement)
belong to the supplementary operations (only FB, FX). A conversion operation is displayed as a long box with the operand in ACCU 1 to the left before the conversion and the result to the right. They can be cascaded with other complex functions at the input and output.
After pressing SHIFT F4 = Convert and selecting the required function at the second key level, STEP 5 generates the long box in which you can enter the operation.
This function corresponds to the statements (STL):
- load operand
- convert the operand
- transfer the result to the operand (ACCU 1)
Operand types: DW, DD, IW. .. After generating the long box (see above) you must simply type over the token operands [?????l.

Editing Control System Flowcharts
Comparator (7) in Table 3-5 operations The comparator operations combine two digital operands in
ACCU 1 and ACCU 2 to produce a binary result in ACCU 1.They can be cascaded with other complex functions at the input.
The function corresponds to the statements (STL):
- load operand 1
- load operand 2
- execute the selected comparison
- result of logic operation.
A comparison is represented in an empty segment as a long box with the operands in ACCU 1 and 2 to the left and the result of the comparison to the right.
After pressing SHIFT F5 = Compare and selecting the required function at the second key level, STEP 5 generates the undefined long box in which you can enter the selected operation.
The selected comparator operation (! =, ><, >=, >, c=, <) is entered in the left-hand side of the long box and the format of the operands to the right, as follows:
F = fixed point number (16 bits)
D = double word (32 bits)
G = floating point number (32 bits)
The type can only be changed once directly after calling the long box.
Example Operation to compare two fixed point numbers:
l. Open a new segment with *** or F6 = Compl seg and then press SHIFT F5 = Compare.
2. Select the required operation, in this case F2 = > < compare for "not equal to 'l.

Editor
STEP 5 displays the long box with undefined inputs/outputs and the default operand format "F".
3. Confirm the operand format with the Return key.
4. Type in the first operand, in this case KF + 100 and press the Return key.
5. Type in the second operand, in this case DW 34, and press the Return key.
6. Identify the operand to which the result will be assigned, in this case F 12.1, and press the Return key.
The segment then appears as shown above.

Editing Control System Flowcharts
Digital logic (8) in Table 3-5 operands Digital logic operations belong to the supplementary operations
(only FB, FX). They can be cascded with other complex functions such as arithmetic operations.
The operators AND, OR and XOR combine two digital operands in ACCU 1 and ACCU 2 and the result is entered in ACCU 1. The functions correspond to the statements:
- load operand 1 (DW, IW, FW ...),
- load operand 2 (DW, IW, FW ...),
- combine the operands as words (AW, OW, XOW),
- transfer the result to operand (DW, IW, FW ...).
Example AND operation of two operands in words.
l. Open a segment with *** or F6 = Compl seg and then press SHIFT F1 = Math.
2. Select the required function, here F5 = AND.
STEP 5 displays the long box with the token inputs and outputs and the selected format "AW".
3. Type in the first operation, in this case IW 124, and press the Return key.
4. Type in the second operand, in this case FW 10, and press the Return key.
5. Identify the operand to which the result will be transferred, in this case DW 16, and press the Return key.
The segment then appears as shown on the right-hand side of the figure.

Editor
Counter operations (9) in Table 3-5 A counter operation is displayed as a long box in the empty segment. The counter operand is above the box. Depending on your selection at the second key level, F1 = "count down", F2 = "count up", the first input of the counter input is either a decrementing counter CD or an incrementing counter CU and the second input is the opposite of the first. This results from the rule that the first input of a counter must always be "connected".
After pressing F5 = Binary op and selecting the required function at the second key level, STEP 5 generates the undefined long box with the following inputs/outputs:
CD Decrement the counter value by one when the RLO changes from 0 to 1 at this input (positive going edge).
CU Increment the counter value by one when the RLO changes from 0 to 1 at this input.
S Load the counter value from input CV when there is a posi- tive signal change (0 -1) at the "set" input S.
CV Value to which the counter is set, decimal (BCD) coded 0 ... 999, operand type: KC, IW, FW, QW, DW.
R Reset the counter to the value 0 when there is a 1 at this input. The output Q is set to "0".
BI Current counter value in binary.
DE Current counter value in BCD.
Q The output indicates whether the counter value is zero = "0" or > zero: = "1".
Counter operand: C 0 ... C 255
Range of values: 0 ... 999
Example Editing a counter function "count up".
1. Open a segment with *** or F6 = Compl seg and then press F5 = Binary op and F2 = CU.

Editing Control System Flowcharts
STEP 5 displays the long box with the undefined inputs/outputs. ? ? ? ? ? ? ? ? ?
2. Type in the operand (CIO) and press the Return key.
3. Type in the operand for CU, in this case 132.0. Complete the input with the Return key.
4. Skip the operation for CD by pressing the DEL key.
5. Type in the operand for setting the counte?; in this case F 2.0. Complete the input by pressing the Return key.
6. Type in the counter value, in this case KC 255, and press the Return key.
7. Type in the reset input, in this case 132.1, and press the Return key.
8. Type in the transfer of the counter value to the operands DW 64 and D W 66 and press the Return key.
9. Type in F 12.1 at the output and press the Return key.

Editor
Timer operations (10) in Table 3-5 Using the timer operations, you can program timed program sequences and monitoring functions. You select the required timer function by pressing F5 and selecting the function at the second key level with SHIFT F1 ... SHIFT F5. STEP 5 enters the selected function in symbolic form at the start input of the long box. The timer operand is above the box.
A timer function is started when the RLO at the start input changes. With an OFF delay (SF) the RLO must change from 1 to 0, in all other cases from 0 to 1. The parameters at the start input have the following meaning (see also SHIFT F8 = help):
Symbol
Shift F1 =SP
Shift F2 = SE
Shift F3 = SD
Shift F4 = SS
Shift F5 =SF
Meaning
Start timer as pulse
Start timer as extended pulse
Start timer as ON delay
Start timer as stored ON delay
Start timer as OFF delay
After pressing F5 = Binary op and selecting the required function at the second key level, STEP 5 generates the undefined long box with the following inputsloutputs:
"Symbol": operand for starting the timer functions (the symbol corresponding to the timer functions is shown in the table above).
TV Input for inputting the timer value. Operand type: KT, IW, DW ... The time is a combination of the timer value and the time base. The timer value represents the number of time periods for which the timer function is active. The time base spe- cifies the interval at which the timer value is changed.
e.g. KT = n.i; n = timer value: 0 ... 999; i = time base: 0 = 0.01s, 1 = O.ls, 2 = Is, 3 = 10s.

Editing Control System Flowcharts
R Reset input for the timer function. When this operand changes to 1, the timer and Q are set to 0.
BI Current timer value, binary coded.
DE Current timer value, BCD coded.
Q Output indicating that the timer is running (Q = 1) or stopped or elapsed (Q = 0). Timer number: T 0 ... T 255
Example Editing a timer function with OFF delay.
l. Open a segment with *** or F6 = Compl seg and then press F5 = Binary op + SHIFT F5 = Sl?
STEP 5 displays the long box
2. Type in the timer number T 20 and press the Return key.
3. Type in 120.0 to start the timer and press the Return key.

Editor
4. Type in the time KT 100.1 (10s) and press the Return key.
5. Type in the reset input 120.3, and press the Return key.
6. Enter the transfer of the timer value to the operands DW 20 and DW 22 and complete each input with the Return key.
7. Type in F 22.1 at the output and press the Return key.

Editing Data Blocks
3.3.5 Editing Data Introduction to editing data blocks Blocks Data blocks contain fixed or variable data for the user program to
work with.
The block title and line comments are stored in the corresponding comment block DCDCX. STEP 5 stores a block comment in the documentation block DBDO.nnnDXDO.nnn.
Both block types are generated automatically when you enter the edited DBDX. They are not transferred to the PLC or to an EPROMiEEPROM. Although it is possible to edit directly in these blocks, it is advisable input titles and comment texts in the DB/DX since all the assignments can be recognized here.
After introducing you to the basics of editing a data block, the individual functions of the editor are described separately.

Editor
Selecting the editor (1) The job box is displayed in which you can make your selections (see figure 3-24). If you want to edit or work on a data block, specify the block either in absolute form (e.g. DB
STEP 5 block 15) or using a symbolic name.
in the program file If you want to search for for a particular data word in one or in the PLC I more data blocks, enter the block(s) in the block list in
absolute form (maximum 6 DBs) or enter one DB with a symbolic name. You can then enter the number of the data word, e.g. 123, in (2).
If you press SHIFT F8 = Help, STEP 5 displays a list of possible inputs. If you want to work with an existing block, you can select this using the + Block selection box. You call the block selection box with F3 = Select.
Output from data word (2) Here, you can type in a data word number. You exit the field using the Return key or select a different field with the mouse.
The data word number is searched for in all the blocks you specified.
Edit STEP 5 data block(s)
1 Program file : C: XXXXYXST.S5D l
c F3 = select >
Selection
Block : [ 1 Output from data word : [ 0 ]
c ShiftF8 = help > c ESC = cancel> l
(1)
(2)
Fig. 3-23 Editing STEP 5 Data Block@)

Editing Data Blocks
Data block
in the program file
Selecting the (1) The job box is displayed in which you can make your editor and search selections (see figure below). If you want to edit or work on function a data block, specify the block either in absolute form (e.g.
DB 15) or using a symbolic name.
If you want to search for for a particular data word in one or more data blocks, enter the block(s) in the block list in absolute form (maximum 6 DBs) or enter one DB with a symbolic name.
If you press SHIFT F8 = Help, STEP 5 displays a list of possible inputs.
If you want to work with an existing block, you can select this using the + Block selection box.You call the block selection box with F3 = Select.
(2) Here, you select a data block type or all data blocks and do not make an entry in the block list.
Output from data word (3) Here, you enter the data word number to be searched for. Exit the field with the Return key or select a different field using the mouse. The data word number is searched for in all the blocks you have specified.
Edit STEP 5 data block@) with search
1 Program file : C: XXXXXXST.S5D l
c ESC = cancel >
Output from data word : [ 0 1
Fig. 3-24 Editing STEP 5 Data Blocks using the Search Function
C79000-B8576-C602-01
(3)

Editor
The input fields of the DB editor (I) DB field
This displays the block number (here: DB 2) that you entered when you filled in the job box.
(2) Program file This field displays the drive and the name of the program file (here: drive C: with the program file DATA@@ST.SSD).
(3) LIB field In this field you can input a maximum 5-digit long DB library number (number from 0 to 99999).
(4) LEN field This field displays the block length in data words, including the block header. The number after the slash is the length of the DB preheader. This display is updated whenever you enter a complete line. The figure below shows the editing field of the DB editor with the softkeys of the basic menu and a displayed data block.
\ \ \ / / - LIB= /
0 8 2 C:DATA@@ST.SSD 1 22
(6)(7) (8)(9) (1 0) Data block title I I I I
I ( 1 1 )( 1 2 ) Data word comment
1 : KH = FFFF; I I Hex number, upper limit . .
2 : KF = - 32768; Fixed point no., lower limit 3 : KF = +32767; Fixed point no., upper limit 4 : KG = - 1469368 - 38; C Floating point no., lower limit 6 : KG = +1701412+39; Floating point no., upper limit 8 : KT = 001.0; Timer value /time base 0.1s 9 : KT = 999.3; Timer valueltime base 9990 S
10 : KC = 000; Counter value, lower limit 11 : KC = 999; Counter value, upper limit 12 : KY = 000,001; Byte or address of a DB 13 : KY = 255,255; Byte or address of a DB 14 : KM = 00000000 00000000; Bit pattern, lower limit value 15 : KM = 11111111 11111111; Bit pattern, upper limit value 16 : KS = 'Text lines with 25 chars'; ASCll characters enclosed in ' '
28 : S = 'ENDE'; ASCll characters enclosed in " 30 :
I F F L i b n o F F Line back F Line fwd F Title F Comment F Help
\I Expand DC 2 Delete DC 3 Expand DF 4 Delete DF 5 KG test 6 7 Enter 8 Cancel
Fig. 3-25 Input Field of the DB Editor
3 - 160

Editing Data Blocks
(5) Title field Here, you can enter a maximum 32-character long title for the data block.
(6) DW number field This displays the number of the data word (DW). If the format involves several DWs, the number of the lowest DW is displayed. You can jump to the last data word of the data block by selecting the last DW number or a number higher than the last DW number.
(7) " : " field
(8) Repetition factor field
Both at this point and in the format field you can insert or delete lines using the function keys. If you delete a line, the whole line including the comment is deleted. When you exit the line with the cursor, all following DW numbers are updated.
With the repetition factor, you can reproduce 1 up to a maximum of 12 DWs with the same format. The repetition factor specifies how often the marked block of data words will be entered in the DB. The highest possible repetition factor is 255. All the data words up to and including the cursor position are repeated. The following DW numbers are updated automatically. Data word comments are not reproduced, they remain in their old position.
Before executing a repetition factor, the DB editor checks whether the number of DWs to be reproduced plus the existing DWs will exceed the maximum number of 2043 DWs (without DB header). If this is the case, STEP 5 displays the message :"Memory or internal buffer full". The function is then not executed.
(9) Format field You input the DW format you require in this field. If the field is already displaying a format, you can overwrite it. If a format cannot be represented, the identifier "F" appears in the format error field. If you convert a format that requires several DWs (KG), the next DW is also converted. If several DWs can be represented by a single DW (S, KS) only one DW will be converted.
(1 0) Editing area Here, you input data in the current format. If non-interpretable data occur when you change a format, this is indicated in the error field by "F".

Editor
(I I) Format error An "F" in this field indicates that an error occurred when field interpreting the DW in the specified format.
(12) Comment With data formats requiring several DWs (KS, S, KG), a comment display field allocated to a DW that is not the first DW cannot be displayed on
the screen. A "C" indicates these "suppressed" comments.
(13) Comment field Here, you can input a data word comment, if required, for each data word. This is a text up to a maximum of 32 characters long. After the 32nd character, the cursor jumps to the beginning of the comment line again. You can exit the comment line by pressing the Return key. You can only display "suppressed" comments by changing the data format.
The function keys of the basic menu
F F Libno F F Line fwd 1 Expand DC 2 Delete DC 3 Expand DF 4 Delete DF
F Line back F Title F Comment F Help 5 KG test 6 7 Enter 8 Cancel
F1 Expand the data word comment; i.e. all the = Expand DC following comment fields are moved one line
down.
F2 Delete a data word comment; i.e. all the following = Delete DC comment fields are moved one line up.
F3 Expand a format; i.e. all the following format = Expand DF fields are moved one line down.
F4 Delete a format; i.e. all the following format = Delete DF fields are moved one line up. In the last line of a
DB with the format "KG" this function is only executed if you change the format to KM.

Editing Data Blocks
F5 = KG test
F7 = Enter
F8 = Cancel
SHIFT F 2 = Lib no
SHIFT F4 = Line fwd
SHIFT F5 = Line back
SHIFT F6 = Title
SHIFT F7 = Comment
SHIFT F8 = Help
Floating point test. The floating point number in the data field is displayed in hexadecimal form with its exponent (1 byte) and mantissa (3 bytes). This can also be modified. Exit with the Insert key.
The data block is stored in the preset program file.
End editing without storing.
Input the library number.
Move down one line.
Move up one line.
Block title.
Block comment.
Display explanation of the function keys.

Editor
Structure of a A data block created with the DB editor is stored in the preset data block program file (+Project) and consists of the following parts:
1. Block preheader 2. Block header 3. Block body and if required 4. Comments
When you load the STEP 5 program in the PLC, only the block header (2) and the block body (3) are transferred to the PLC memory.
Block preheader The block preheader contains the data formats of the data words in the block body. The length of the preheader depends on the number and order of data formats in the DB. A DVn is generated for a DBn and a DVXn for a DXn. When you delete a DB or DX, its block preheader is automatically deleted along with it.
If the block preheader does not exist when you transfer a data block from the PLC memory or EPROMIEEPROM submodule to the preset program file, the following message appears on the screen: "Preheader for this block does not exist", a line with possible formats is displayed. Using this line, you can set the data format you require.
Preheader a Header
Program file PLC memory

Editing Data Blocks
Block header
Block body
The block header is always 5 data words long. The programmer automatically enters the following information:
Block start-up ID Block type (DB, DX) Block number (number between 0 and 255) Programmer ID Library number (number between 0 and 99999) Block length (including the length of the block header)
The block body contains the data words in ascending order starting with data word DW 0. Each data word takes up one word (16 bits) in the memory. Your user program works with these data words.
DW 0
DW 1
DW 2
DW 3
DW 4
DW 5
DW 6
Block identifier
Block type 1 Block number
PG identifier L i b -
r a r y n u m b e r
Block length with header (no. of words)
4 1 5 5
5 4 2 0
3 1 3 2
3 8 3 2
4 C 6 5
7 4 7 A
0110 0111 1000 0111
\
> Block header
5 data words

Editor
DBs created with the DB editor can contain up to 2043 DWs. On the other hand, a data block generated in the user program can contain a maximum of 4091 data words in the block body. The maximum length of a block also depends on the memory capacity of the PLC.
Editing using Block comments are texts with which you can add information to block comments data blocks. The maximum number of characters of all block
comments in a block is 16 K characters. Block comments are stored in a documentation file (DOCFILE) as follows:
- The block and the documentation file are stored in the preset program file. A maximum of 255 documentation files can be stored in one program file under SS-DOS.
- Documentation files are not transferred to the PLC or to an EPROMIEEPROM submodule.
- The number of the documentation file corresponds to the block number, e.g. DBDO.015 belongs to DB 15.
- The documentation files are assigned to the corresponding blocks and preceded by the identifier "#":
DBn + #DBDO.nnn DXn + #DXDO.nnn
Note
Use the printer control charcter $EJECT to achieve a form feed. This string must be in upper case letters, otherwise STEP 5 does not recognize the command. If you only write the dollar character, the segment comment after the dollar character is not printed out.

Editing Data Blocks
Ready to start? You have selected "Comments: yes" in the settings (+ Project). The basic menu of the DB editor is displayed on the screen. The DB contains at least one data word.
How to input l. Press Shift F7 = Comment or press the COM key twice. comments STEP 5 opens the empty editing field for the block comment
or displays an existing text. To make sure that the editor can assign the text to the data block, it automatically generates a 7-character string "$1 @". Do not delete or modify this string, otherwise STEP 5 can no longer identify the block comment as belonging to the particular data block
2. Edit the text using the alphanumeric keyboard.
3. You can complete each line with the Return key.
STEP 5 marks the end of a line with a vertical arrow. If your text covers more than one line, a line break is set automatically.
- Inserting characters With F1 = Insertloverwrite you can change the mode. The selectable mode is always displayed.
l. Position the cursor on the position in the text where you want to insert characters.
2. Press F1 = Insert and insert the text.
3. To exit the insert mode: press F8 = Return or the Insert key.
1 Insert 2 Delete 5 Insert 1 6 Delete l C'r U-
F 1 Overwrite
- Deleting characters l. Position the cursor on the first character to be deleted.
2. Press F2 = Delete.
3. Position the cursor after the last character to be deleted.
4. Press F2 = Delete.

Editor
- Completing a block comment
Press F8 = Return.
STEP 5 displays the data block to be edited on the screen. The text input up to this point is retained. If you store the data block, STEP 5 then stores the block comment.
- Saving the block Press the Insert key. comment
Inputting the block The block is identified by the block title. Ablock title is a maximum title of 32 characters long. You can use both upper and lower case letters.
The title is stored in the comment block belonging to the data block. STEP 5 assigns this name automatically (DCn is assigned to DBn). The comment block number is the same as the data block number, e.g. DC 123 belongs to DB 123.
Ready to start? You have selected "comments: yes" in the settings (+ Project). The basic menu of the DB editor is displayed on the screen. There is at least one data word entered in the DB.
How to input the DB 1. Press SHIFT F6 = Title or press the COM key. title
The cursor jumps to the input field for the block title.
2. Type in the text or correct an existing text.
3. Press the Return key.
The title is buffered, but is only stored in the comment block in the program file when you store the whole block.

Editing Data Blocks
Influencing the length of the block preheader
Example
The length of the block preheader depends on the number of data formats and their order. If you enter data words with the same format one after the other and avoid changing the data formats too often you obtain a shorter block preheader.
Starting point
The data formats are mixed: DWO/l= KH, DW 2/3= W , DW 4= KH and DW 5= KE The block preheader is 10 data words long.
DB3 LEN= 11 / 10 0: KH= FFFF; 1 : KH= 1A2B; 2: KE = + 12345; 3: KE = - 00099; 4: KH= 80F1; 5: KE = + 06787;
The data formats are grouped together: DW 0 to DW 2=KH, DW 3 to DW 5= KE The block preheader is now 6 data words long.
DB3 LEN= 11 / 6 0: KH = FFFF; 1 : KH = 1A2B; 2: KH = 80F1; 3: KE = - 00099; 4: KE = + 06787; 5: KE = + 12345:
When you output data blocks from the PLC, the block preheader must exist in the program file, otherwise STEP 5 displays the message "Preheader does not exist for this block". In this case, you must select one of the possible formats (KM, KH, KY. ..).

Editor
Inputting the The library number is a 5-digit number (0 to 99999) to identify library number STEP 5 blocks.
Ready to start? The block in which you want to input the library number is open. The DB body must contain at least one DW.
How to input the 1. Press SHIFT F2 = Lib no. library number
The cursor is located in the displayed LIB field.
2. Type in the LIB no or modiJL the existing LIB no.
3. To exit the LIB field, press F7 = Enter or the Insert key.
If you want to exit the field without making an entry, press F8 = Cancel or ESC.
Changing data formats
Example
You can change data formats by positioning the cursor on the format and overwriting it.
You want to change the format in DW 1 to a bit pattern.
1: KH = FFFF;
1. Position the cursor on the format field.
2. Type in the characters KM.
Result: 1: KM= 11111111 11111111;

Editing Data Blocks
Inputting data If the preset program file does not contain a DB with the DB words number you have selected, STEP 5 displays the message "Data
element does not exist". You can then start to input data words. If the DB already exists, it is displayed beginning at DW 0.
You can enter a maximum of 2043 data words in a data block (body). If you use formats requiring several data words, STEP 5 displays the lowest data word.
Limit value
lower upper
Meaning
KH
KF
Time value with time base
KG
1 Counter value 1
0000
-32768
Byte or address of a DB
-1469368-38
00000000.0000000 11111111.11111111 Bit pattern P
FFFF
t 32767
KS ASCII characters, max. 24 characters Text format S per line
Hexadecimal number
Fixed point number
t 1701412t 39
The following table shows the number of data words required for the formats.
Floating point number
Format DWs occupied
1 KH, KF, KT, KC, KY, KM 1
1 KS, S 1 1 to 12 1 *) With some negative floating point numbers, rounding errors can occur.

Editor
Ready to start? The basic menu of the DB editor is displayed.
How to input data 1. Type in the required data format in the format field. words
Example I
Example 2
STEP 5 automatically adds the equality sign.
2. Type in the data in the specified data format following the equality sign.
STEP 5 automatically adds a semicolon, displays the next editing line and repeats the data format you have selected in this line.
The following examples explain how to input different data formats.
Hexadecimal numbers:
You want to input KH = 0000 in DW 0 and KH = FFFF in DW 1.
1. Type in the characters KH.
STEP 5 automatically adds the equality sign.
2. Type in the hexadecimal string 0000.
STEP 5 automatically completes the line and displays the next line in the format "KH".
3. Type in the hexadecimal string FFFF.
The cursor is now positioned on DW 2.
Floating point numbers
You want to enter the floating point number -0,1469368*10~~ in DW 2 and the number + 0,1701412*10~~ in DW 4. The cursor is located on DW 2.
0: KH = 0000; 1: KH = FFFF; 2: KH= I

Editing Data Blocks
Example 3
Storing the block
1. Position the cursor on the format field.
2. Type in the character string KG.
3. Type in the numerical strings -1469368 -38 and t1701412t39 .
Result: 1: KH= FFFF; 2: KG = -1469368-38; 4: KG = t1701412t39; 6: KG = )
ASCII characters
You want to input the characters text lines with 24 chars starting from DW 6 wiih the format KS and S and END in DW 28.
-
I The cursor is positioned on DW 6.
4: KG = t1701412t39;
1. Position the cursor on the format field ( 6:
2. Type in the characters KS.
3. Type in text lines with 24 chars, the cursor jumps to the next line at DW 18.
4. Overwrite data format KS with S. Type in the characters END.
The characters "END" are ASCII characters and are not interpreted as the end of the block.
Result: 4: KG = t1701412t39; 6: KS = 'text lines with 24 chars'; 18: -S = 'END'.;
Press F7 or the Insert key.
The data block is stored in the preset program file.

Inputting data Data word comments are texts that you can enter in each line of a comments data format.
You can input data word comments in upper case and lower case letters and they can be up to 32 characters long. Data word comments are stored in the comment block belonging to the data block. STEP 5 assigns the name of the comment block automatically (DCn for DBn). The comment block number is the same as the data block number, e.g. DC 123 belongs to DB 123.
Ready to start?
How to input data word comments
You have selected "comments: yes" in the settings (+ Project). The basic menu of the DB editor is displayed on the screen. The DB contains at least one data word.
1. Position the cursor on the relevant data word line with SHIFT and cursor right.
2. Type in a text with a maximum of 32 characters or correct an existing text.
After the 32nd character, the cursor jumps to the start of the comment field.
3. Press the Return key.
Storing a comment The comment block is generated automatically when you first store the data block with comments.
If the comment block already exists, STEP 5 displays the message: "DCn already in destination file, ovenvrite?"
Press the Insert key to store the comment.

Editing Data Blocks
Reproducing the With this function you can reproduce a group of DWs (1 to 12 DWS data words of one format). The repetition factor "nu specifies how
many times the marked data words are required in the DB. You can select a number between 2 and 255 as the repetition factor. When you reproduce a group of data words, you must take into account the maximum data length in a DB (2043 words).
If there are too many data words for a DB, STEP 5 displays the message "Memory or internal buffer full". The function is not executed.
When you reproduce a group of data words, the original block is included in the reproduced blocks. This means that if you specify n repetitions of the group, on completion of the function, the group exists n times. The DW numbers coming after the reproduced groups are updated.
If you enter a one or two digit repetition factor, you must pad out the number with blanks or type in the character " < " or exit the field using the cursor right key. You then position the cursor in the last format field to be reproduced. The function is executed when you press the Return key.
Example You want data words 1 and 2 twice in the DB. The basic menu of the DB editor is displayed on the screen.
Initial situation: Result: 0: KF = t 00123; 0: KF = 1: KH = 8FlA; 1: K H = 2: KH = 4BBB; 2: KH = 3: KY = 001,255; 3: KH =
4: KH = 5: KY =
l. Position the cursor after l:[ with Shift and cursor left.

Editor
2. Type in the number 2.
3. Move the cursor to the right into the editing field and posi- tion it on the number 8 either with < and the cursor right key twice or the cursor right key four times or the space bar twice and cursor right twice.
4. Move the cursor down to the number 4 in DW 2.
5. To reproduce the data words, press the Return key.
To cancel the function Press ESC.
If you interrupt the repetition by starting a different operation, the PG displays the message "first finish repetition factor!". The operation cannot be executed at this point, since the editor is in the repeat mode; this must first be completed.
Testing floating Floating point numbers are positive and negative fractional point numbers numbers and are represented as an exponential number. You enter
the format KG at the PG for floating point numbers. Floating point numbers always occupy a double word (32 bits) in the PLC memory. The mantissa occupies 3 bytes and the exponent 1 byte. If you press the function key F7 = KG test you can display floating point numbers in hexadecimal format and modify them.
Ready to start?
Example
The basic menu of the DB editor is displayed on the screen. The DB contains at least one data word.
Testing the floating point number 0,1234567"~ in hexadecimal format. The floating point number is in data word 1.
1: KG = + 1234567+ 12
1. Position the cursor on the + of the mantissa.
2. Press F5 = KG test.
The number is now displayed in hexadecimal format beside the floating point number, as follows

Editing Data Blocks
Inserting a line
1: KG = + 1234567+ 12 25 72FA5F Exponent Mantissa
3. To terminate the display, press ESC. or Insert.
You can change the exponent and mantissa in the hexadecimal format.
To enter your changes, press the Insert key.
To discard your changes, press ESC.
Using various keys, you can insert or delete DWs and comment lines in a DB.
Cursor on E Q Format Editing Comment
~ ~ e y f i e l d f i e l d a r e a field ~ e s u l t
Expand Line inserted, DW and vertical comment line moved
one line down from cursor position.
Data format inserted, data format moved one line down from
Comment line inserted, DWs not
1 1 1 1 moved, 1 comments moved one line down from cursor
1 position.
Gray shading indicates that the function is possible at this cursor position.

Deleting a line 1 , . 1 ,
Key Field l Delete
key
F4 = Delete DF
F2 = Delete DC
Format field
Editing Comment area I field 1 Result
Data word and comment line deleted, following lines moved one line up.
Data format deleted, following data formats moved one line up, comments not moved.
Comment deleted, following comments moved one line up.
Gray shading indicates that the function is possible at this cursor position.
Note
If you use F3 = Expand DF or F4 = Delete DF, the content of the data block can be changed when using the format KG owing to rounding upldown errors.

Editing DB Screen Forms
DB screen form
3.3.6 Editing DB Screen DB screen forms are special data forms for the S5-135U and Forms S5-155U. The parameters you enter depend on the CPU in the
PLC. These DB screen forms belong to the particular PLC and do not contain comments.
DB 1 This contains a list of the digital inputs and V 0 assignment outputs (110s with relative byte addresses
from 0 to 127), IPC flag inputs and outputs for the S5-135U and the timer field length.
DX 0 Defaults of certain system program functions for the S5-135U for the S5-135U, e.g. for processing the PLC
start-up in multiprocessor operation.
DX 0 Defaults of certain system program functions for the S5-155U for the S5-155U, e.g. cold restart, warm
restart, process interrupts etc.

Editor
Job box DB screen forms:
DB SCREEN FORMS: edit blocks
Program file: C:PROEXAST.S5D
Block: [ D B l 1
DB sc form
(X) DB1 I/O assignment ( )DXO for S5 135U ( )DXO for S5 135U CPU 928 R ( )DXO for S5 155U CPU 9461947 ( )DXO for S5 155U CPU 948
< F3=select > < ShiftF8=help > < ESC=cancel >
Fig. 3-26 DB Screen Forms: Edit Blocks
Block (1) Here, you enter the data block in absolute or symbolic form. If you press SHIFT and F8 = Help the PG displays a list of possible inputs. You can call existing blocks using the block selection box by pressing F3 = Select.
(2) Here, you select the PLC for which the screen is intended.

Editing DB Screen Forms
DB 1 In multiprocessor operation, each CPU must be assigned digital I10 assignment for inputs and outputs, IPC flags and the timer field length. The PG the S5-135U displays a table on the screen in which you can enter these
assignments as decimal numbers. The numerical values are stored consecutively in the DB.
Settings for the editing Program file: Name of your current program file. session
Mode: "Online", if a PLC is connected and you want to edit in the PLC.
For more information about the settings refer to + Project.
Selecting the editor l. Select the menu editor.
2. Select the DB screen forms in the editor menu. I
3. Choose whether you want to edit the block in the program file or in the PLC.
4. Type in the block, e.g. DB l .
5. Select "DB l, I10 assignment" in the selection box and enter DB l as the block.
6. Enter your selections.
The PG displays the V 0 assignment screen form below.
110 assignment
Digital inputs:
Digital outputs:
IPC flag inputs:
IPC flag outputs:
Timer field length:
Fig. 3-27 I10 Assignment Screen

Inputting the data
The feasible and permissible numerical values depend on the configuration of the programmable controller. Refer to the manual of your particular programmable controller.
The cursor is located in the first input field of the DB screen form.
1. Position the cursor in the field in which you want to enter or ovenvrite a value.
2. Type in the value in decimal. After three digits, the cursor automatically jumps to the next field. If you press the Return key, you jump to the next line.
- To insert a line Position the cursor in the line before which you want to insert a line and press the expand vertical key.
- To delete a line Position the cursor in the line you want to delete and press the delete segment key.
- To delete a Press the DEL key or overwrite with blanks. character
- To enter the Press the enter key. screen form
Example of a completed DB screen form for the S5-135U:
I/O assignment
Digital inputs: , 0, 1, 2, 3,120,121, , , , , Digital outputs: , 2, 3,118,119,120,121,122, ,123,124
,126,127,, , , , , , , , IPC flag inputs: , 0, 1, 17, 18, 19, 20, 21, 22, 23, 24,
,128,129254255, , , , , , , IPC flag outputs: , 2, 3, 4, 5, 6, 7, 8, 9,222, , Timer field length: , 16,
Fig. 3-28 Example of a Completed DB Screen

Editing DB Screen Forms
DX 0 DX 0 contains the system data for the S5-135U in the form of a for the S5-135U DB screen form for this PLC. How to complete the screen form is
described in the programming instructions for the PLC.
Settings for the editing Program file: Name of your current program file. session
Mode: "Online", if a PLC is connected and you want to edit in the PLC.
For more information about the settings refer + Project.
Selecting the editor l. Select the editor menu
2. Select DB screen form in the editor menu.
3. Specify whether you want to edit the block in the program file or in the PLC.
4. Type in the block e.g. DXO
5. Select "DXO for S5-135U"
6. Enter your selections with OK or Return key.

Editor
The PG displays the DX 0 screen form shown below.
/ DXO - param. ass. (S5 135U: CPU 928, R processor) DX 0 ) Restart after power up :
Synchronize multiprocessor restart
Block transfer of IPC flags
Addressing error monitoring
Cycle time monitoring (X 10 MS)
No. of timer cells
Accuracy of float. point arithmetic #24-BIT mantissa only in CPU928#
1 ( 1 = warm restart
2 = cold restart )
YES
NO
YES
15 (R-PROC.:I - 400
CPU 928: 1 - 600)
256 (R-PROC.: 0 - 128
CPU 928, -B10 - 256)
16-BIT mantissa -B: 0 - 256)
I l 2 3 Select 4 5 6 Continue7 Enter 8 cancel )
F3 Display possible parameters at the cursor position. = Select
F3 Input the parameter at the cursor position using the = Input keyboard.
F6 Go to the next page or return to the previous one. = Continue
F7 Enter and save the data. = Enter
F8 Return to the previous menu. = Cancel

Editing DB Screen Forms
The feasible and permissible numerical values depend on the configuration of the programmable controller. Refer to the manual for your particular programmable controller.
Values deviating from the basic setting are displayed red (or on a black background) on the screen. The cursor is located in the first input field of the DX 0 screen form.
DX 0 for S5- 135U, page 2:
/ DXO - param. ass. (S5 135U: CPU 9288, CPU 928, CPU 922) DX 0
System stop if event occurs and error OB does not exist:
Address. error (OB 25) YES Cycle error (OB 26) YES
Acknowl. error (OB 23, 24) NO Timer err. (OB 33) YES
Command code err. (OB 27, 29,30) YES Controller err (OB 34) YES
Runtime error (OB 19, 31, 32) YES
Process int. servicing LEVEL triggered
lnterruptability of user program at block bounds: Mode 1 l :All interrupts at block bounds 2: All interrupts at operation bounds 3: Only process interrupts at operation bounds 4: Only proc. and controller interrupts at op. bounds X: (X=10, . . . 17) Time int. from OB10 - OBX and controller/proc
ints. at op. bounds #only possible with CPU 928, -B#
2 3 Select 4 5 6 Continue 7 Enter 8 Cancel )
Inputting the data l. Position the cursor in the Peld in which you want to change a value.
2. Select the parameter with F3 = Select or if F3 = Input is displayed, type in the parameter using the keyboard.
3. To call page 2 of the DB screen form, press F6 = Continue and type in the parameters as on page l .
4. To enter DX l, press the Insert key or to cancel your input press ESC.

Editor
DX 0 for the DX 0 contains the system data for the S5-155U in the form of a S5-155U DB screen form for this PLC. How to complete the screen form is
described in the programming instructions for the PLC.
Settings for the editing Program file: Name of your current program file. session
Mode: "Online", if a PLC is connected and you want to edit in the PLC.
Selecting the editor 1. Select the editor menu
2. Select DB screen form in the editor menu.
3. SpeciJL whether you want to edit the block in the program file or in the PLC.
4. Type in the block, e.g. DXO.
5. Select "DXO for S5-155U" in the selection box
6. Enter your selections.
The PG displays the DX 0 screen form shown below:
(DXO - param. ass. (S5 155" CPU 9461947) DX 0 ] Mode :
Restart after power up :
Warm restart procedure : 1
Number of timer cells: 256
Cycle time monitoring ( X 10 MS ) : 20
Synchronize multiprocessor restart : YES
Block transfer of the IPC flags : NO
F F F F F \ 1 2 3 Select 4 5
( 1 = warm restart
2 = cold restart
3 = manual start )
1 = warm restart
2 = warm restart with memory)
( 0. . .256 )
(1. . .255)
F F F
6 Continue 7 Enter 8 Cancel

Editing D9 Screen Forms
F3 Displays possible parameters at the cursor position = Select
F3 Input the parameter at the cursor position using the = Input keyboard.
F6 Goes to the next page or returns to the previous one. = Continue
F7 Enter and save the data. = Enter
F8 Return to the previous menu. = Cancel
Values deviating from the basic setting are displayed red (on a black background) on the screen. The permitted values depend on the configuration of the programmable logic controller (refer to the manual for the PLC.
The cursor is located in the first input field of the DX 0 screen form.

Editor
DX 0 for S5- 155U, page 2:
DXO - param. ass. (S5 155U CPU 9461947) DX 0
Time int.:
Time int. servicing : YES Priority: 1 Basicclock ( X I O M S ) : 10 ( 1. ,255 ) Clock pulse proc. : 1 ( l =factor 1,2,5, 10
2 = factor 1, 2, 4, 8 )
Hardware process int. (only in 155U mode) :
System interrupt N B : NO Priority: 2 System interrupt E : NO Priority: 2 System interrupt F : NO Priority: 2 System interrupt G: NO Priority: 2
Process int. input byte 0 (only 150U mode) :
Process int. : YES Priority: 2
F F F F F F F F 1 2 3 Select 4 5 6Continue 7 Enter 8 Cancel
Inputting the data 1. Position the cursor in the field in which you want to change a value, e.g Mode S5-155 U or S5-150 U.
2. Select the parameter with F3 = Select or if F3 = Input is displayed, type in the parameter using the keyboard.
3. To call page 2 of the DB screen form, press F6 = Continue and type in the parameters as on page 1.
4. To enter DX 1, press the Insert key or to cancel your input press ESC.

Editing the Assignment List
3.3.7 Editing the With symbolic programming, you can specify a string of Assignment List alphanumeric characters, e.g. BUTTON-ON instead of an absolute
operand, e.g. I 1.1. Before you can program with symbolic operands, you must create a list of assignments between the absolute and symbolic operands using the STEP 5 symbolic editor.
- While making these assignments, you can also write an operand comment for each operand.
You can select the length of the symbolic operands and operand comments (+Project, Settings), as follows:
- symbolic operand: 8 to 24 characters (8 default),
- comment: max. 40 characters (40 default).
These settings are valid for all your work with the assignment list. You can increase the length easily later. You can, however, only decrease the length to that of the longest comment in the file (first delete ??????Z?.INI).
The assignments and modifications to the assignments are made in the sequential source file. After editing, this file is converted to the symbols file (*ZO.INI) when you store the source file.
You must enter the name of the symbols file in the settings. This name is then automatically used for the sequential source file.
If you select the assignment list submenu, the editor for the sequential source file (*ZO.SEQ) is called immediately. STEP 5 then displays an (empty) assignment list with columns for the following:
- absolute operands,
- symbolic operands,
- operand comments and
- + additional comments, beginning with a semicolon.

Editor
To create the assignment list, follow the procedure outlined below.
1. You edit the assignment list as the sequential source file (extension *ZO.SEQ).
2. The sequential source file is translated into the symbols file (three files with the extensions Zx.INI, X = 0, 1, 2) when you store the symbols file. If errors occurred during the conversion, STEP 5 stores the errors in an error file (extension *ZF.INI). You can display or print out this error list with the functions + Management, Assignment lists, Output error list).
If you have assigned texts to the function keys for editing the assignment list (+ Programmable function keys) the file *ZT.INI is also created).
Sequential source file Symbols file
t 1 Error during - - - - - - l
l [email protected] I L - - . '[email protected] L . . . . conversion L - - - - - - File for programmed Error file function keys
3. The stored symbols file is used to translate the user program into machine code and for the output.

Editing the Assignment List
Permitted operand The following table lists all the operand types to which you can
types assign a symbolic name in the assignment list.
1 C Counter 1 Input word 1 Operand Explanation
1 D Bit in data word OB Organization block 1
Operand Explanation
1 DL Data word, left byte PB Program block 1
DB Data block
DD Data double word
1 DR Data word, right byte PW Peripheral word 1
OW Word in ext. UOs
OY Byte in ext. 110s
1 FB Function block 1 QD Output double word 1
DW Data word
DX Extended data block
F Flag
Extended function Sequence flag block
PY Peripheral byte
Q Output
QB Output byte
Flag byte Ext. flag double word
Input Extended flag word
Input byte Extended flag byte
Input double word Timer
Table 3-6: O v e ~ e w of the permitted Operand types
Variables blocks (VB) can also be assigned a symbolic name.

Screen layout The lines and areas of the editing field have the following significance:
Seq. file
Line
Mode
(1) Drive and name of the sequential source file (assignment list). The name is preset with the name of the symbols file selected in the settings.
(2) Number of the line in which the cursor is located.
(3) Mode display, can be switched over between insert and overwrite mode with SHIFT F5 = Mode.
(4) Available memory space.
/ / / / " " " I
Seq. file: C:EXAMPIZO.SEQ Line: 1 - Insert mode - 139Kb Operand Symbol Comment
F Text 1 F Text 2 F Text 3 F Text 4 F Mode FPage fwdPage backF Help 1 Mark 2 Recall 3 Cut out4 Find 5 Replace 6 Enter 7 Save 8 Cancel I
Fig. 3-29 Screen Layout with Lines and Areas of the Editing Field

Editing the Assignment List
Editing area (5) This area is divided into three columns:
- Operand Column for entering the absolute operands. This column width cannot be changed.
- Symbol; Column for entering the symbolic operands, The column width depends on the setting you made in Obj ect\Settings\Page 2..
- Comment; Column for entering the operand comments. The column width depends on the setting in page 2.
Function keys (6) Function key menu for calling editing functions (keys marked , ,
with "*" call further key levels). he-keys have the following effects:
Fl* Stores a selected text (line, text field or text you = Mark have typed in) in the buffer from where you can
copy the text to any part of the assignment list using F2* = Recall. Stores texts in memory that have been typed in and can be called using the function keys SHIFT F1 = Text 1 to SHIFT F4 = Text 4 .
m* Fetches a text buffered with F1 * = Mark and = Recall copies it at the cursor position.
F3* Deletes the line containing the cursor or deletes a = Cut out selected passage of text. The deleted text is written
to the buffer and allows text to be transferred using F2* = Copy. A text you put in the buffer previously is lost.
F4* Find operands, lines, text passages or strings or go = Find to the beginning or end of the assignment list. If
you enter a search key, the text string will only be found if it is an exact match including upper and lower case letters.

Editor
FS* = Replace
F6 = Enter
F7 = Save
F8 = Cancel
SHIFT F1 = Text l
SHIFT F2 = Text 2
SHIFT F3 = Text 3
SHIFT F4 = Text 4
SHIFT F5 = Mode
SHIFT F6 = Page fwd
SHIFT F7 = Page back
SHIFT F8 = Help
Replaces character strings (maximum 20 characters including blanks) with another character string. The search key must be identical to the string to be replaced including upper and lower case characters.
Complete the editing session and store the sequential source file. The conversion to the symbols files is started automatically.
Save the source file without conversion, e.g. if you want to take a break. You can resume work with the assignment list immediately.
Cancel the editing session without storing the sequential source file.
Output text1 with programmed function key.
Output text 2 with programmed function key.
Output text 3 with programmed function key.
Output text 4 with programmed function key.
Select the editing mode: insert or overwrite.
Page one screen down.
Page one screen up.
Display the function key assignment.

Editing the Assignment List
Creating the l. Type in the character string for the absolute operand, assignment list e.g. I 1 . l .
2. Position the cursor in the symbols column using the mouse or m.
3. Type in the character string for the symbol without preceding it with a hyphen, e.g. SIGNAL l .
In the assignment list itself, you do not enter the hyphen before the symbolic operand. The column width corresponds to the symbol length you selected in Object\Settings\page 1. If you do not make an entry in the symbols column (the symbols field is empty) STEP 5 displays the prompt: "Accept absolute operand as symbol?"
Yes The character string of the absolute operand is used as the symbolic operand in the symbols file. In the sequential source file, this field remains empty. The symbolic operand is only entered in the sequential source file following a conversion (+ Management, + IN1 > SEQ).
No The absolute operand is not used as the symbolic operand, the field remains empty.
Operand comments If you want to add an explanatory text to the symbolic operands, a maximum 40 character wide comment column is available. The operand comment can also be input if you have selected "comments: no" in the settings (+ Project). The operand comments (upper andlor lower case letters) are not separated, but are also stored in the symbols file).
l. Position the cursor in the comments column with the mouse or m.
2. Type in the character string for the operand comment, e.g. example of a comment.
3. Exit the line with the mouse or press the Return key.

Formfeed
Complete editing
If your assignment list is long, you can divide it into pages by entering a control character. To do this,
type in 'IPA in the "operand" field beginning in the first column.
You cannot make any further entries in this line. When you call up and output the sequential source file, this control character produces a form feed in the printout. The control character is not entered in the symbols file (*ZO.INI).
1. Press F6 = Enter.
The sequential source file is stored and translated into the symbols file. If no errors occur, STEP 5 displays the message "n lines processed, no errors found". (n = number of lines).
2. Click on OK or press the Return key.
STEP 5 exits the editor and returns to the menu.
Errors when editing If one error occurs during the translation, STEP 5 displays the message "error found in line n. Absolute parameter does not match OPID". (OPID = operand identifier). The editor remains active, the incorrect line is displayed as the first line on the screen. After you have eliminated the error in the sequential source file, you can start a new translation by storing. If several errors occur, STEP 5 displays the message "n lines processed, n errors found". "Display error list?": Yes: the error list is displayed No: you exit the editor
STEP 5 records the errors in the *ZF.INI file. You can output this error list with the management function +
Assignment lists, Output error list.

Editing the Assignment List
The following figure is an example of the assignment list in the sequential source file.
/ Seq. file: C:EXAMPlZO.SEQ Line: 12 - Insert mode- 139Kb \ Operand Symbol Comment
I 1.0 Signal Example of comment IW 124 IWORD124 Input word 124 Q 1.0 OUTP 1.0 Output 1.0 QB 122 QBYTE122 Output byte 122 QD 100 QD-100 Output double word 100 F 1.0 FLAG 10 Flag 10 S4095.7 S-FLAG New flag 4095.7 ; An additional comment begins with a semi-colon ; The comment length is the sum of the columns ; operand + symbol + comment + spaces between SW 64 S-F 64 New flag, flag word 64 C 6 COUNT 6 Counter 6
F Text 1 F Text 2 F Text 3 F Text 4 F Mode FPage fwd FPage backF Help (1 Mark 2 Recall 3 Cut out 4 Find 5 Replace 6 Save 7 Enter 8 Cancel )
Fig. 3-30 Example of the Assignment List in the Sequential Source File

Editing support STEP 5 provides editing functions when you create the assignment list and they can be activated using the softkey menu. The individual functions are described below.
F1 = Mark F Text l F Text2 F Text3 F Text4 F Mode
1 Mark 2 Recall 3 Cut out 4 Find 5 Replace
F F F F F F Page fwd
1 Line 2 Text 3 Field sta 4 Field end 5 File 6 Fct keys
With this key, you can write selected lines, character strings and whole fields of lines to a buffer, from where you can fetch it again when it is required (copy). You can also transfer text fields to a different sequential source file.
F1 Buffer the line containing the cursor so that it can = Line be copied elsewhere.
F2 Buffer a text you have typed in (max. 40 = Text characters) for copying.
F3 Mark the start of a field of lines (including the line = Field sta in which the cursor is located).
1 Note on the repetition factor
I The field start character @ is set until the field is marked.
F 4 Mark the end of a field of lines (including the line = Field end in which the cursor is located).
This field can also be transferred to another sequential source file, +F5 (File).
F5 Store the marked field in a different sequential = File source file. This file does not need to exist first.
F 6 You can assign texts you have typed in (max. 40 = Fct keys characters) to four function keys so that you can
call up regularly recurring strings during the editing session (+ Programmable function keys).

Editing the Assignment List
F2 = Recall 1 Mark 2 Recall 3 Cut out 4 Find 5 Replace
1 Line 2 Text 3 Field 4 5 File
A line, text you have typed in or a field of lines is inserted before the line in which the cursor is located, i.e. copied from the buffer. You can specify a repetition factor if you wish to copy the content of the buffer several times in a row. You can also insert a different sequential source file in the assignment list you are currently working on.
Note on the repetition factor
The cursor cannot be positioned on the input field for the repetition factor, it only jumps to this field after a number has been entered in the repetition factor line.
F1 = Line
F2 = Text
F3 = Field
F5 = File
The marked line or a line written to the buffer with the delete function is inserted before the line in which the cursor is located.
The text you have typed in and marked is inserted before the line in which the cursor is located.
The marked field of lines or a field of lines buffered using the delete function is inserted before the line in which the cursor is located.
The marked field of lines is transferred (copied) to a different sequential source file whose name you must specify. The file must already exist, and its previous contents will be overwritten.

Editor
F3 = Cut out
Note
If you accidentally ovenvrite a file, you can recreate the original sequential source file by generating the source file from the symbols file using the function +
Management, Convert INI > SEQ. The conversion, however, ignores comments and control characters.
F Text l F Text2 F Text3 F Text4 F Mode
1 Mark 2 Recall 3 Cut out 4 Find 5 Replace
F F F F F 1 I ine 7 3 Field sta 4 Field end 5
With this function you can delete a line or field. The deleted line or field is written to the buffer. If you have already buffered a field or line this is ovenvritten. You can then copy the content of the buffer elsewhere +F2 = Recall.
F1 Delete the line containing the cursor. The line is = Line written to the buffer.
F3 Mark the start of a field. = Field sta
The field start character @ is set until the field is marked. l F4 Mark the end of a field. As soon as you press this = Field end key or click on it with the mouse, the block is
deleted and written to the buffer.

Editing the Assignment List
F4 = Find 1 Mark 2 Recall 3 Cut out 4 Find 5 Replace
6 To start 7 End
The cursor is moved to a specified line or to the beginning or end of the text. It is also possible to search for operands or text strings.
F1 Search for a character string in the operand = Text + comments or in the additional comments
(following ";") starting from the cursor position.
F2 Search for a character string in the operand = Text - comments or in the additional comments
(following ";") backwards from the cursor position.
The search key must be identical to the text including upper and lower case letters.
F3 Search for absolute operands from the cursor =Operand+ position.
F4 Search for absolute operands backwards from the = Operand - cursor position.
F5 Jump to the line with the specified line number. = Line
F6 Position the cursor at the beginning of the file. = To start
F7 Position the cursor at the end of the assignment list. = End

Editor
F5 = Replace F Text 1 F Text2 F Text3 F Text4 F Mode
1 Mark 2 Recall 3 Cut out 4 Find 5 Replace
F F F F F
1 Conf 2 No conf 3 4 All 5
You can replace a character string (max. 20 characters) either automatically or after a prompt for confirmation.
1 Note
The search key must be identical to the text string to be replaced including upper and lower case letters.
F1 The character string is searched for in the = Conf assignment list n times (n = repetition factor) from
the cursor position and is replaced by the new character string you have entered. Before replacing the text, STEP 5 prompts you to confirm your intention. Yes The characters are replaced. No The characters are not replaced, the cursor
jumps to the next character string (if n > 1) and the prompt is repeated.
Cancel: The function is stopped.
F2 The character string is searched for in the = No conf assignment list n times (n = repetition factor) from
the cursor position and replaced by the text you have typed in. No confirmation is prompted.
F4 The character string is searched for throughout the = All whole assignment list and replaced by the new
string you have typed in.

Editing the Assignment List
Programmable You can assign character strings (max. 40 characters) to four function keys function keys, so that you can insert regularly recurring text
strings at any position in the assignment list. The key assignment is stored in the file *ZT.SEQ,
Programming You have selected "symbols: yes" in the setting (+ Project).
l. Press F1 = Mark
STEP 5 displays the next key level.
2. Press F6 = Fct keys.
The editor for the function keys is displayed. The cursor is flashing in the first line.
3. Type in the character string and press the Return key.
4. Move the cursor from line to line using the Return key or cursor upldown keys.
The mouse cannot be used except to activate F7 = Enter.
- I Key : Text :
Shift F1 : Example
Shift F2 : Operand comment :
Shift F3 : Message
Shift F4 : Operating
1 2 3 4 5 6 Save 7 Enter 1
5. You can delete characters marked by the cursor using the DEL key and characters to the left of the cursor with the backspace key.
To complete editing:
6. Press Insert or cancel with ESC.

Modifying the If you want to modify an assignment list you have already created assignment list and translated, you can edit the sequential source file providing it
still exists. If the sequential source file does not exist, this is generated automatically from the symbols file and output.
Please note that when editing, you cannot exceed the preset operand comment and symbolic operand length. If you want to use longer operand symbols and comment texts in an existing assignment list, you must set up a new sequential source file (+ Project, Settings) and copy the existing assignment list to this new file using the editing functions F2 = Recall and F5 = File.
How to modify and 1. Type in the "drive" and "name" of the new symbolsfile you change the field want to create in the settings (page 1) and set the "symbols lengths and comment length" on page 2. These lengths must be the
same or longer than the existing lengths.
2. Call the assignment list editor (+Editor; Assignment list)
STEP 5 displays a new, empty assignment list.
4. Copy the file you want to change into the current file by pressing F2 =Recall and F5 = File.
STEP 5 displays the message: "file name Z0.SEQu
5. Here, enter the "drive" and 'Ifile name" of the existing assignment list and complete your input with the Return key.
After copying the file you can change to the editing mode with F8 = Return). You can now edit the sequential source file as usual. If you want to ovenvrite entries, change to the ovenvrite mode with F5 = Mode.

Editing the Assignment List
Inserting lines You can insert lines at any point. In the input mode, pressing the Return key creates an empty line below the line containing the cursor. The vertical expand key inserts an empty line above the line containing the cursor. In the overwrite mode, position the cursor at the beginning of the next line with the Return key.
Overwriting files When storing the modified assignment list, the existing symbols file and the sequential source file with the same name are overwritten without prompting you to confirm your intention.

Editor
Additional If there is not space for your comment, you can also add an comment additional comment. To do this, type in the character ";" as the
first character in the operand column followed by the required additional comment. The character ";" marks the line as an additional comment line. The semicolon must always be in the first column of the operand field. You can enter additional comments in any line.
The number of characters available for entering an additional comment is the total of the operand length (10 characters) the preset symbol and comment length and the characters available in between the columns. Depending on the preset symbol and comment lengths, 19 to 76 characters are possible.
The special character ";" (Fig. 3-30) can no longer be deleted by the editor. If you want to eliminate this character, you must delete the whole line (+ F3 = Cut out, F1 = Line ).
Additional comments and printer control characters are only found in the sequential source file. If you generate a sequential source file from the symbols file using the function + Management, Convert INI > SEQ, additional comments and printer control characters (.PA) are lost.

3.4 Test
This submenu includes test, information and start-up functions that you can execute on the PG in the online mode.
To use the online functions, there must be a physical and logical connection between the PG and PLC. Apart from establishing the cable connection, you must also set the correct bus path for a bus link (SINEC HI, SINEC L2 or AS511) and the mode on the PG.
The following test functions
- signal status display of operands (+= Status variable) - forcing output process interface modules (+ Force outputs)
and - modifying process variables (+= Force variables)
require the listing of process variables which you can store in a variables block (VBnn (1 <= nn <= 255)) after editing. If you use the variables block, you do not have to input the operands again when you call a test-function a second time. variables blocks are stored in the program file.

Test
Online functions PG - PLC
Processing in PLC Online function Explanation I PLC Status
1 1 Status block 1 RUN User checkpoint
test sequence of statements in the user program I I
1 1 Status variable' 1 RUN System checkpoint
output signal states of process variable (I, Q, F, S, T, C, D) I I
I start PLC 1 STOP > RUN Start cycle as with manual operation I I Stop PLC RUN > STOP
Compress memory
Stop cycle as with manual operation I I compress memory I I PLC RAM area
1 1 Force variable1 1 RUN System checkpoint modify process variable (I, Q, F, S, T, C, D) I I
1 1 Force outputs 1 I sTOP
System checkpoint peripherals
set outputs to signal state (QB, QW, QD) I I
1 1 ISTACK / BSTACK I sTOP
PLC memory, system area
output interrupt stack / block stack I I RAM/EPROM, S5 bus, 110s
output memory and 110 addresses in hexadecimal I I 1 1 Output memory contents
1 1 Memory configuration PLC RAM. EPROM data about user memory of the PLC (RAM/EPROM) I I
1 1 System parameters RUN, Release of PLC SW, CPU
info about internal PLC structure and software release (CPU) I I
1 1 Program test ON 1 PROG TEST User checkpoint
test single program steps: PB, FB, FX, OB, SB, search I I
User checkpoint
Program test OFF terminate program test; executed immediately
PROG TEST> STOP
' Lists of operands can be stored in variables blocks (VB).

Block Status
Block status F 3.4.1 Block Status With this function you can test and correct blocks loaded in the
PLC (user memory).
STEP 5 outputs the current signal status of the following process variables:
- inputs (I), timers (T) and counters (C) - outputs (Q) (parameter type Q the identifier of an FB (FX)) - flags (F, S) - data (D) (the data depends on the DB open at the time of the
status output).
Status processing is subject to the following restrictions:
- The status output of the current block parameters of function blocks is only possible with the S5 135U, S5 155U and S5 115U.
- With parameter declarations (formal parameters) and the statement LIR in an FB or FX, no signal status is displayed.
- The operation DO DW/DO FW is processed along with the next operation as if it were a single operation. For this reason, only the status of the next operation is displayed.
- Some operations terminate the status processing mode, since following their execution a branch is made to the operating system or to other blocks, e.g. LIR, BEC and all jumps and blocks calls.
- A hardcopy is always possible after status processing has been terminated.
- While status processing is active, the mouse cannot be used.

After you select the function in the test menu, the selection box "Block status" appears. Here, you specify the block to be tested
(+ Graphical user interface, Selection box).
Input field Explanation
Block - Without nesting: type in the block type and block number or symbolic name of the block.
Search key
- With nesting: type in the block to be tested first and then the sequence of blocks preceding it in the program (maximum 5) via which the block status is to be displayed during the test.
Here, you can specify the search key of the statement to be tested. STEP 5 automatically searches for this and displays the block section containing this term on the screen. All possible search keys are listed in the help box.
Overwrite In this window, you specify whether STEP 5 overwrites the old block directly following modifications or only after user confirmation.
Seq. source file Here, you "X" to specify whether STEP 5 updates the ZO.SEQ file or not.

Block Status
Example of nesting You want to display the status of FB21 when this has been called by PB2. In this case, you enter the blocks as follows:
FB 21, PB 2) OB l
Nesting of the blocks: Block list: BLOCK 1: FB 21 BLOCK 2: PB 2 BLOCK 3: OB 1
Representation of the STL: The signal states are displayed as a list of status in- signal statuses on the formation. screen
LADICSF: In the Ladder Diagram and Control System Flow- chart, the signal states are indicated by the way in which the connection lines are displayed.
------ ------ Signal state l . . . . . . . . . . Signal state 0 - - - - - - - - - Signal state cannot be represented (for example, is
not one of the 20 displayable statements; the num- ber of statements depends on the PLC).

After OK, STEP 5 begins the status processing and displays, e.g. the following screen in CSF:
. Example 1
Fig. 3 - 32 Status Processing
The display is not updated following each cycle.
All the functions made available in the function key menu ( +
Editor; STEP 5 blocks) can be executed during status processing.
You cannot display addresses. l Note

Block Status
In STL, STEP 5 displays the following screen (example):
Segment 1 S T L s ta tus R 1 0 Sta tus iACCU1 - - A C C U P Sta tus S A C :A 1 32.0 0 0 00000000 D054 :A 1 32.1 0 1 00000000 D056 := Q 32,O 0 0 00000001 D058 := F 1,1 0 0 00000001 D05A
,111
Fig. 3 - 33 Screen layout
PB 1
Segment 1 :JU PB :AN T :L KT :SE T
:BE
STL status RLO StatusIACCUl - - -ACCU2---- Line comment 1 start t imer 9
010.0 9
The display is not updated after each cycle.
Abbreviations
RLO Result of logic operation STATUS Bit operands
DBY Current data block ACCU 1 Content of ACCU 1 ACCU 2 Content of ACCU 2 STATUS Status of the result condition code bits SAC Step address counter

Identifiers for status display::
R Timer running N Negating bit scan, i.e. with the AT (AND timer)
the result is 0 U Upwards counter input D Downwards counter input S Set and start input E Enable input
All the functions made available with the function keys ( +
Edito~; STEP 5 blocks) can be executed during status processing with the exception of displaying addresses.
Block status processing
Action
Move breakpoint
Abandon processing
Continue processing
Correct program
Enter correction
Operation
Move the cursor before the required operand with cursor keys or search function. Fetch other segments onto the screen with cursor keys or "+"/"-" . Press ESC (cancel) once.
Press INSERT (enter) once
Press F6 - Edit. Same operations as in the editor mode l. Press INSERT (Enter) 2. Acknowledge with yes 3. Acknowledge with yes ifyou
want to "overwrite"
Stoplterminate processing
l. Press ESC (cancel) twice 2. Confirm prompt with yes
Messages/explanations
STEP 5 continues status processing. Message: "Status processing active"
The message "Status processing active" is cleared.
Message: Status processing active"
Status processing is stopped and you change to the editor mode.
Prompt "Enter modified segment?" "...already in PLC, overwrite ? The corrected block is in the PLC and status processing is restarted.
Prompt "Exit status?

Block Status
Messages Possible messages: Causes:
"Statement - block is not called not processed" - statement is skipped
- a block or sequence of blocks does not exist
- the PLC is in the STOP mode
"Block does not exist in PLC"
- the block to be tested does not exist
- the block to be tested calls a further block that does not exist in the PLC.

3.4.2 Status Variable Using this function you can output the current signal statuses of
selected operands in the form of a list as they occur at the system checkpoint ( + Appendix A2, Glossary) during program
Status variable execution. You enter the operands to be monitored (process variables) in a list which STEP 5 displays as an empty table when you call the "status variable" test function, providing no variables are entered otherwise the last table saved is displayed (variables block). With F6 = Acivate, or with the Insert key you can display the current signal state of the listed operands. The listed operands are called during status processing and their current signal status is displayed before they are modified by the user program.
/ L
Operands: Formats:
F F F F 1: Fetch 2 Store 3 4 F~eld 5
Fig. 3-34 Empty Table for Editing the Operand List
The following functions are available for this table:
Kev: Function: F1 = Fetch Call a variables block F2 = Store Store the operand list as a variables block F4 = Field Display variables in fields, keys + or -
fetch the previous or next field. F6 = Activate Activate status processing (= enter) F8 = Return Return to menu selection SHIFT F8 = Help Information about certain activities

Status Variable
Editing the You can enter the following operands in the operand list: operand list
Operand Permitted data formats
F/Q/I/S KM FY/QB/IB/SY KH (KM,KY,KS,KF) FW/QW/IW/SW KH (KM,KY,KS,KF) T KT (KM,KH) C KC (KM,KY,KS,KF) DW/DL/DR KH (KM,KY,KS,KF) DB - FD/QD/ID/DD/SD KH (KG, KY, KS) -Symbol Dependent on operand type
After you type in an operand, the PG displays the first format, i.e. the format not in brackets, in the table above. You can overwrite this format when making your input.
With the operands DD, DW, DB, DL, DR, you must first specify the corresponding data block in the operand list. otherwise, the PG displays the message "No DB selected".
You must type in the characters of an operand in the correct order (syntax) otherwise the cursor remains in the input field.
You can save the operand list in a variables block (VB). You call an existing variables block with F1 = Fetch.
Note
The last variables block (VB) you saved is loaded automatically when you call "status variable".

Editing operations
Function
Input an operand
Correct
Insert operand
Add operand at start
Delete operand
Store operand list
Fetch operand list
Fetch operand list as field
Operation
1. After you input the operand Press double arrow key right
2. Change or keep format 3. Complete line with Return
Messages/explanations
The PG suggests a data format for each operand. The cursor is positioned on the operand.
The cursor jumps to the beginning of the next line.
At the bottom edge of the screen you can see what percentage of the operand list is already completed.
Overwrite incorrect input
1. Position cursor with cursor key (upldown) 2. Press expand vertically 3. Type in operand 1. Position cursor in top line 2. Press expand vertically 3. Type in operand 1. Position cursor on the first
character of the operand 2. Press delete character l. press F2 (Store) 2. Fill in the command line
Store variables block VBnn
1. Press F1 (Fetch) 2. Fill in the command line
Display variables block VBnn
l. Press F4 (Field) 2. Fill in the command line
Field display from variable: QB 26 Format: KH
If the syntax is wrong the cursor only leaves the field after it has been corrected.
You can append operands to the list when the cursor is positioned below the last line of the list.
STEP 5 stores the operand list in the variables block VBnn.
STEP 5 fetches the operand list from variables block VBnn.
STEP 5 displays an operand list with 20 consecutive bytes starting from output 26.
The operand list can contain a maximum of 20 operands (if you are using words, this reduces to 10 and for double words 5).

Status Variable
Status of the The current signal statuses of the process variables in the operand operands list are output before you modify the user program (i.e. at the (outputting system checkpoint). process variables)
Once you have edited the operand list or have displayed it on the screen,
press F6 = Activate or Insert.
The PG displays the signal statuses of the listed variables and the message "status processing active".
Operands: -MAINSWIT -EMERSTOP -132.2 -IN-POS -CAR-IN -C-BACK -DOOROP -DOORCL
START
C-FWDS C-BWDS OPENDOOR
L
C:PROBSPST.SBD PLC in the cycle
Signal states: I 32.0 KM=1 I 32.1 KM=O I 32.2 KM=1 I 32.3 KM=O I 32.4 KM=O I 32.5 KM=O I 32.6 KM=O I 32.7 KM=1
I 33.0 KM.1
Q 32.0 KM=O Q 32.1 KM=O Q 32.2 KH=OO
11 64: Status processing active
Fig. 3 - 35 Operand List with Binary Inputs/Outputs and a Flag Byte

Operation during status processing
Action I Operation I Messages/explanation The cursor jumps to the first line in the operand list.
Interrupt status processing
Press ESC
Possible messages and operator errors
Continue status processing Terminatelabort status processing
Press F6 = Activate
Press ESC twice
Messages "No DB selected"
"KH= *data element missing"
"KT = stopped" "KH = * DB missing"
"* illegal"
STEP 5 displays the status of the individual variables again. STEP 5 displays the function menu.
Causes You have not specified the data block for an operand. The DB for the specified operands (DD, DW, DB, DL, DR) is not in the PLC memory or there are not enough data words. The selected timer was not started. The DB does not exist in the selected program file. Operand not allowed in the PLC

3.4.3 PLC Control Within this submenu, you can start and stop a PLC connected
online and compress the user memory in the PLC.
PLC control
Start PLC stop PLC
Starting the PLC The function "start PLC" triggers a cold restart or warm restart on the programmable controller (refer to your PLC manual).
PLC control Before the PLC is started with this function, you are prompted by the PLC to confirm your intention.
I Acknowledge the message with yes:
the PLC is set to the selected status,
Acknowledge the message with no:
the PLC is not started.

Stopping the PLC The function "Stop PLC" switches the programmable controller to the STOP mode (refer to your PLC manual). The processor stops executing program statements.
PLC control
In multiprocessor operation (S5-135U) all the processors are set to the stop mode.
Before the PLC is stopped with this function, you are prompted to confirm your intention.
Acknowledge the message with yes:
the PLC is set to the stop mode,
Acknowledge the message with no:
the PLC does not stop.
Compressing the PLC memory
PLC control F Compress memory 1~
When you delete blocks in the PLC, these are declared "invalid" in the PLC RAM but are not physically deleted. Whenever you correct a block, the old version of the block is invalidated but remains in memory and the corrected block is written into the RAM. This means that the PLC memory can become full. The "compress memory" function deletes invalid blocks and shifts valid blocks together so that there is memory again for new blocks.
The "compress memory" function detects the following errors:
- wrong block length,
- corrupted pattern "7070" in the block header,
- invalid block type (with OB, invalid block number).
If STEP 5 detects one of these errors, the function is abandoned and a corresponding message is displayed.

Force variables F 3.4.4 Force Variables This online function allows you to modify process variables and
to intervene directly in the process. Before you force variables, you should consider the reaction of the process to your intervention!
- The variables I, Q, F, S, T, C, D can be modified. The PG influences the variables I, Q and F only in bytes or words in the process image. With the variables T and C in the format KM and KH, the forcing of edge flags must be taken into account.
- The function can be executed in the STOP and RUN modes of the programmable controller.
- The signal status display is stopped if an incorrect format or operand is found.
- STEP 5 displays the message "forcing not possible".
- Since STEP 5 modifications are made in bytes, variables cannot be modified en bloc.
How to use "force The following procedure is advisable when working with the variables " "force variables" function:
1. Call yorce variables". STEP 5 displays an empty table for the operand list providing no variable is entered. Otherwise the last variables block you saved is displayed.
2 . Make your entries in the operand list and complete the editing with the Insert key. The status of the variables is displayed.
3. Cancel the status display wtih ESC. The operand list with the current values is displayed.
4. Modify the current values and complete your input with the Insert key.
From point 2 onwards you can repeat the procedure.

Operation After selecting the "force variables" function, STEP 5 displays the empty table for entering the operand list (Fig. 3-34).
Editing the You can enter the following operands in the operand list: operand list
Operand Permitted data formats
F/Q/I/S KM FY/QB/IB/SY KH (KM, KY, KS, KF) FW/QW/IW/SW KH (KM, KY, KS, KF) T KT (KM, KH) C KC') (KM, KY, KS, KF) DW/DL~)/DR~) KH (KM, KY, KS, KF) DB FD/QD/ID/DD/SD KH (KG, KY, KS) -Symbol Dependent on operand type
l) These operands and formats can only be seen (not controlled).
After you type in a byte or word operand, STEP 5 displays the first format, i.e. the format not in brackets, in the table above. You can overwrite this format when making your input.
With the operands DD, DW, DB, DL, DR, you must first specify the corresponding data block in the operand list. Otherwise, STEP 5 displays the message "No DB selected".
You must type in the characters of an operand in the correct order (syntax) otherwise the cursor remains in the input field.
You can store the operand list in a variables block (VB). Call an existing variables block with F1 = Fetch.
The operand list can contain a maximum of 20 operands (with word operands, the maximum is reduced to 10, and with double words 5). At the lower edge of the screen, the occupation of the operand list is displayed as a percentage.
The editing options are the same as for the "status variables" function on page 3-218.

Status of the operands (displaying process variables)
Influencing process variables from the PG
Modifying the value of a variable
The current signal statuses of the process variables in the operand list can be output.
Once you have edited the operand list or have displayed it on the screen,
press F6 = Activate or Insert.
The PG displays the signal statuses of the listed variables and the message "status processing active".
To interrupt status processing,
press ESC = Cancel.
The cursor jumps to the first line of the operand list.
The current signal state of the listed process variables is displayed on the screen. You can now modify the values of the displayed process variables in the PLC (force variables).
The PG displays the operand list with the column "signal states" in which the currently valid signal states are displayed. The message "status processing active" is also displayed and the PLC mode.
1. Press ESC = Cancel once
The PG changes the name of the "signal statuses" column to "force process image" and waits for you to input the forced values. The cursor jumps to the first line.
2. Enter the forced values line by line and press the Return key after each input.

You complete the input of variable values by
3. Pressing the Insert key
STEP 5 displays the message "End of force fct." and transfers the modified variables to the PLC.
4. Pressing the Insert key
The PG changes the name of the "Force" column to "Signal states". You can see the changed signal states.
To stop the force variables function,
4. Press ESC = Cancel twice.
STEP 5 returns to the basic functions menu.

Force outputs E? 3.4.5 Force Outputs With this function you can set outputs to the required signal state
directly. The function does not influence the process image or program execution, since the programmable controller must be in the STOP mode. The outputs of a programmable controller can be forced individually. You can therefore check their assignment to the actuators of your plant (e.g. valves, motor etc.). With this function you can check whether output modules are defect or not plugged and that the wiring is correct.
Single bits cannot be addressed, but only the formats byte, word and double word.
How to use "force The "force outputs" function is used as follows: outputs"
1. Change the PLC to "STOP".
2. Call the "force outputs" function.
STEP 5 displays an empty table for the operand list.
3. Enter the operands and complete the list with the Insert key.
4. Type in or modify the required values and complete your en- tries with the Insert key . The PG transfers the values to the outputs of the PLC.
From the third point onwards you can repeat the procedure.
When you select the "force outputs" function, STEP 5 displays the empty table for the operand list (Fig. 3-34).

Editing the You can enter the following operands in the operand list: operand list
Operand Permitted formats
KH (KM, KY, KS, KF) KH (KM, KY, KS, KF) KH (KG, KY, KS) Dependent on the operand type
Inputting operands After you type in an operand, STEP 5 displays the first format, i.e. the format not in brackets, in the table above. You can overwrite this format when making your input.
You must type in the characters of an operand in the correct order (syntax) otherwise the cursor remains in the input field.
You can store the operand list in a variables block (VB). Call an existing variables block with F1 = Fetch.
The operand list can contain a maximum of 20 operands (with word operands, the maximum is reduced to 10, and with double words 5). At the lower edge of the screen, the percentage of the operand list completed is displayed.
The formats of the operands depend on the PLC type:
S5 130 WIA, S5 150 AJK : QB, QW,
S5 150 S, S5 135 U, S5 155 U : QB, QW, QD;
The editing options are explained on page 3-218.

Setting output STEP 5 displays an empty list in which you can enter signals and variables at the PG states.
Modifying output STEP 5 displays the operand list with the columns "Operands" values and "Force V 0 modules".
1. Type in the required forced values line by line and press the Return key after each input.
STEP 5 displays an X after each entered value. If you type in less characters than the maximum length, the more significant places are automatically padded with zeros.
To complete the entry of input values:
2. Press the Insert key.
The PG displays the message "End of force fct." and trans- fers the modified output values to the PLC.
If you want to stop the force outputs function,
3. Press ESC (cancel)
The PG returns to the basic menu of the STEP 5 functions.
Corrections The cursor only exits the input field when the input is correct. If you make errors inputting the values the cursor remains in the input field.

3.4.6 Outputting PLC The online functions you can select in this submenu provide you lnfo with information about the status of the connected PLC.
Output PLC info >
Block stack (BSTACK) l STACK
l BSTACK 1 - Memory and I10 addresses, hexadecimal Output mem. contents (output memory contents) Memory configuration
- Information about the user memory on the PLC (memory configuration)
- Information about the internal PLC structure and the software releases of the CPU (system parameters)
ISTACK After you select the ISTACK, a table of control bits and their Interrupt stack of current settings is displayed on the screen. You can select the the PLC abbreviations using the cursor and an explanation of the currently -
L- marked abbreviation is displayed in a window at the lower edge of the screen.
The control bits are explained in detail in the PLC manuals. ISTACK
To display the control bit screen form, the PLC does not need to be in the STOP mode.

i C o n t r o l bits
>>STP<< STP-6 FE-STP BARBEND X
>>ANL<< ANL-6 NEUSTA M W A
>>RUN<< RUN-6 EINPROZ BARB
X
32KWRAMK 16KWRAM 8KWRAM EPROM
X URGELOE URL-IA STP-VER ANL-ABB
PG-STP STP-SCH STP-BEF MP-STP X
A W A ANL-2 NEUZU MWA-ZUL
X X OBIGEL FBOGEL OBPROZA OBWECKA
X
KM-AUS KM-EIN DIG-EIN DIG-AUS
X X UA-PG UA-SYS UA-PRFE UA-SCH
l DXO-FE FE-22 MOD-FE RAM-FE DBO-FE DBI-FE DB2-FE KOR-FE l
l N A U
P E U B A U STUE-FE Z Y K Q V Z A D F WECK-FE l l B C F FE-6 FE-5 FE-4 FE-3 L Z F REG-FE DOPP-FE l
>>STP<<: Processor is in STOP mode
E Q Fig. 3-36 Table of Control Bits (e.g. CPU 928 B)
Once the control bit table is displayed, you can display the ISTACK by changing the PLC to the STOP mode and pressing the
Insert key.
How you handle the plain text display is explained in a window at the lower edge of the screen which you select by pressing

I n t e r r u p t s t a c k Level: 01
OP-REG: 0000 SAC: 0000 DB-ADD: 0000 BA-ADD:
BLK-STP: 0000 -NO.: DB-NO.: -NO.:
REL-SAC: DBL-REG: 0000
LEVEL: OOOC ICMK: 0100 ICRW: 0000
ACCUI : 0000 0000 ACCUP: 0000 0000 ACCU3: 0000 0000 ACCU4: 0000 0000
Condition code: CC1 CC0 OVFL OVFLS OR ERAB
STATUS RLO
Cause of interr.: NAU PEU BAU MPSTP ZYK QVZ
ADF STP BCF S-6 LZF REG X
STUEB STUEU WECK DOPP
STP : STP op. caused stop
Fig. 3-37 Display of the Interrupt Stack
There may be more than one screen page. l

Block stack of the PLC (BSTACK)
Output PLC info F BSTACK 1
Each time a block is called, the PLC enters the start address of the currently valid block along with the relative and absolute return address in the block stack. The return address is the memory address at which the program must be continued once the newly called block has been processed. You can call up this information using the BSTACK function when the PLC is in the STOP mode.
G l o c k s t a c k
Block no. Block addr Return address Rel. addr DB no. DB addr
Fig. 3-38 Block Stack
Possible message:
1. "Wrong mode at PLC"
The PLC is not in the STOP mode.
2. Empty or incomplete stack.

Outputting This function outputs the absolute addresses and their contents on memory contents the screen, printer or to a print file.
1 output PLC info Note
Test
Manupulation can cause undefined statuses in the PLC - Output mem. contents
think out the consequences before you make changes.
The output of the addresses is only possible in the online mode.
Operation The PG displays the job box "PLC INFO: output memory contents". l. Under "Output from address:" enter the first byte address to
be output as a hexadecimal number ( e.g. ADAC, for S5 155 U (20 bit address): e.g. FADAC).
2. Press the Insert key. STEP 5 displays the addresses and their contents rolling the screen downwards in columns.
The address output always begins at an even address.
Non-configured memory areas are marked with XX. STEP 5 outputs a maximum of 1024 absolute addresses.
To freezelinterrupt the address output: 3. Press ESC = Cancel.
To continue the output, confirm the prompt or press the Insert key.
If you want to make corrections: 4. Click on Correction and position the cursor on the relevant
value with SHIFT + cursor rightlleft. 5. Enter the value and complete your input with the Insert key.
The message "Enter modified addresses in PLC?" appears. 6. Click yes or no.
To stop and exit the output function: 7. Press ESC = cancel twice. No Press ESC once and reply to the prompt with NO. correction After Modified addresses are output: acknowledge the correction message

Memory With this function, you can see the configuration and amount of configuration of user memory being used. The addresses are displayed in the PLC hexadecimal form. The memory assignments and configuration
options are described in the programming instructions for the specific PLC.
- On the screen, you can see the size of the user memory of the PLC and the amount currently occupied either in graphical or text
- form. The display differs depending on the performance of the PLC.
I
User memory. PLC S5 100 U CPU dent. CPU 90
End addr. DFFF
Free memory ~
1 Start addr.
Fig. 3-39 U s e r M e m o r y Size and Assignment o n the S5-100U
M e m o r y c o n f i g u r a t i o n c 1 Memory configuration
I End addresses in PLC RAM hexadecimal
I PLC RAM configured to: 3FFE
PLC memory occupied to: 70 Message
\ Fig. 3-40 U s e r M e m o r y Size and Assignment as Tex t

System With this function, you can display the following PLC system parameters of the parameters on the screen: PLC
- release of the PLC software
- CPU identifier Output PLC info
- CPU type
- CPU number
- memory distribution
- block list lengths
Operation STEP 5 displays the PLC system parameters on the screen. The list is spread over two screen pages. The following illustration is an example of page 1. To move onto page 2 or to terminate the function, confirm the prompt "continue" with yes.
S y s t e m p a r a m e t e r s
l Numbers specified in hex l 1 PLC software release .... Z 01 l l CPU idem. .
S5 IOOU CPU 90 l 1 PGAS sobare release ..... Z 00 l I/O module inputs ... I/O module outputs .. Process image inputs Process image outputs Flag memory Timer memory Counter memory RI memory area
0 0
... EFOO .. EF80
.... EEOO .. ECOO
.. EDOO . . . . . . EAOO

Program Test ON
Program test ON F 3.4.7 Program Test ON With this function, the PLC processes a block step by step. When
you invoke the program test function, the program is stopped at the point marked by the breakpoint (statement in which the cursor is located) and the command output is disabled (all outputs
- blocked). This means that the program is only processed as far as the selected statement and the current signal states and the RLO are output. On the PLC the BASP LED is lit (block all outputs).
Note
Not all PLCs support the program test function, refer to your PLC manual.
In the program test mode
- the processing cycle is stopped, - no inputs or outputs are processed, only the process image can
be modified, - the program can be moved on operation by operation by
moving the breakpoint.
In the program test mode, the PLC stops at the last selected breakpoint. You can select the following test functions (allowing corrections to be made if necessary) parallel to the program test:
- Status variable - Force variables - Force outputs - Info about the Interrupt STACK - Info about the Block STACK
Special features of the program test function for specific programmable controllers are described in the PLC manuals.

After calling the "Program test ON" function, enter the following information in the box under "Selection":
1. The block (absolute or symbolic name) or a list (nesting) of blocks you want to check.
2. As "search key": an operand you want to check in the block you have selected.
3. Then click on OK
STEP 5 displays the selected block in STL. The screen repre- sentation is the same as that for block status (see page 3-213). Instead of the function "Status" the "Program test" function is displayed.
4. Press the cursor down key.
The breakpoint is selected.
STEP 5 displays information about the operation that has just been executed. The cursor is positioned in the next statement line. The processor of the PLC is stopped, i.e. no operation in the user program is executed unless you trigger it explicitly.
5. Press the cursor down key.
The next breakpoint is selected.
The PLC executes the next operation and the processor stops the processing again.
If you discover an error that needs correcting, proceed as follows:
6. Press ESC = Cancel twice. To exit the program test, call an editol:
Since the program test function is still active, the processor of the PLC is stopped.

Program Test OFF
To return to the "program test" mode
7. Call the !$rogram test ON" function again.
You can now test the corrected program.
Not Note all function keys are active.
Program test OFF F 3.4.8 Program Test OFF This function deactivates the program test.
Select "Program test OFF"
The PLC changes to the STOP mode and must be restarted (+ PLC control, Start PLC) or by changing the CPU selector from STOP to RUN).

Test

Generate XRF
3.5 Management
This main menu includes a series of utilities which you require when working with the STEP 5 editing and test functions.
3.5.1 Generate XRF With this function you can generate a reference list (cross
Generate XRF
reference list) of the default program file in a file with the name *XR.INI. This is the source for cross references in LAD, CSF and STL segments, in the IIQIF list, in the program structure and in checklists and for the printout of the cross reference list itself. If you make corrections in a STEP 5 program, you must regenerate the reference list.
After triggering the function in the main menu, this function is executed automatically.
The generated reference list is required in the block editor for documentation in the KOMDOK format and in GRAPH 5 for processing the F2 functions = Reference.

Management
3.5.2 EPROM With this function, you transfer STEP 5 blocks from a program
file to an EPROM/EEPROM submodule. This is commonly known as "blowing" an EPROM.
EPROMs
These memory submodules must be inserted in an EPROM port on the PG. You should only insert the module in a slot on the programmable controller (PLC) after you have transferred the block to the submodule.
STEP 5 supports you in selecting the correct submodule parameters for different EPROM types.
The following functions are available:
- loading blocks in an EPROMIEEPROM
- reading blocks from an EPROMIEEPROM and transferring them to the active program file
- erasing EEPROM submodules
- displaying information about EPROMIEEPROMs
- transferring SYSID parameters
No comment, documentation or variables blocks are transferred to the submodule.

P R E S E T S SlMATlC S5 / PESO4
MODE : WORD
FOOTER : NO
CHECKSUM : NO
PROGRAM FlLE : C:PROEXAST.SSD [RW]
SYSlD FILE : C:NONAMESD.INI
FOOTER FlLE : C:PROEXAFl .IN1
PRINTER FlLE : C:NONAMEDR.INI
F F F F F F F
2 3 Select 4 S 6 Enter 7 lnfo 8
Operation
Presets
As soon as you have selected this function, the above box appears on the screen.
On the right-hand side of the screen, the files you have selected under + Project are displayed. Enter your input with F6 = Enter. The function is then activated.
The following inputs are possible:
Input field Explanation
Mode WORD Writelread word-oriented (depending on the
submodule type).
BYTE Writelread byte-oriented (depending on the submodule type).

Management
Input field Explanation
WORD/FIELD Mandatory for the CPU 9461947 (memory module 335). With the S5 155U, the first character of the useful data of a block is at the paragraph boundary (16 bytes).
Checksum NO
YES
The checksum of the block transferred to the submodule is not created.
The checksum of the block transferred to the module is created, appended to the block and transferred to the submodule.
Function selection Once you have entered the "presets" with F6, the selection box "select function" is displayed. Your settings remain visible, but you can no longer change them. The displays simply serve as information. You can activate the individual functions using the softkey menu.
1 Blow 2 Read 3 Delete Duplicate E lnfo 6 Presets Aux fct 8 Return 1

EPROM
Defining the function How to use and define a function is described based on the "blow" function and is basically the same for the other EPROM functions (read, delete and duplicate).
1. Press F1 = Blow.
The following command line is then displayed at the lower edge of the screen:
BLOW EPROM BLOCK: PTR:
The following table explains the possible inputs.
Inputs Explanation
Block
PBn (e.g.)
PB (e.g.) *
Ptr
Blank * 1
2
Complete this input with the Return key
Single block name
All blocks of one type
A list is displayed in which you can enter a maximum of 6 blocks
All blocks in the preset program file (4 Project)
You complete this input with the Insert key
Output only on the screen
Standard printout
Normal print
Condensed print

Management
Programming number Once you have confirmed your inputs, the following input line is displayed:
PROG NUMBER?
Here, you must enter the programming number. The programming number identifies the EPROM/EEPROM submodule you are using.
Selecting the PROGNUMBER
There are two ways of entering this number:
1. Type in the number directly. 2. Select the number using the HELP key. A list supplied with STEP 5 contains the assignments. You can display this list with the HELP key and can page through it. You can then position the cursor on a submodule in the list and press the return key to enter the programming number in the "PROG NUMBER" field.
The list of EPROMEEPROM modules contains the following information:
Term Explanation
MLFB Order number of a module
Prog.no. The programmer identifies the EPROMI EEPROM submodule with this programming number. Each number belongs to a different order number.
Capacity Memory capacity of the EPROMEEPROM
The prog.no. 500 is reserved for SIMATIC memory cards. You program and check these cards the same way as described in this section.

EPROM
Submodule information Once you have typed in the programming number and pressed the Insert key, a screen containing submodule information is displayed which you also acknowledge with the Insert key.
Note
If you type in the wrong "Prog. no.", EPROMJEEPROMs can be destroyed.
If, for example, you only type in the programming number 57 instead of 457 for submodule 6ES5 372-1AA61, the submodule will be destroyed.
/' EPROM INFORMATION
MLFB NUMBER : 6ES5 373-OM81 PROGRAMMING NUMBER : 163 HARDWARE ID - - -EPROM HAS NO HARDWARE IDENTIFIER-
CONFUGURATION SOCKET 1 $27256 SOCKET 2 $27256 SOCKET 3 ?27256 SOCKET 4 ?27256
MODE : WORD-WORDIFIELD; AS SUBSTITUTE BYTE
CAPACITY 64 W O R D S OR 128 KBYTES
PROG NUMBER ? IF EPROM CORRECT SIMPLY PRESS ENTER KEY
, BLOW EPROM BLOCK. : PB44 PTR :
Fig. 3-41: Example of the EPROMEEPROM Information Screen

Management
How to activate The various EPROM functions activated by softkeys (F1 - F8) functions are explained in the following table.
Key level Effect of the function keys
Cursor keys - Appendix A4, key assignment
Blow: Transfer blocks to an EPROM/EEPROM module. Inputs are made as described on pages 3-245. The transfer is completed with the message Main function End address nnnnnnnn Address: The displayed addresses are physical addresses of the EPROMjEEPROM. Cancel the transfer with ESC: The block currently being transferred is completely transferred before the function is terminated.
Read: Transfer blocks from an EPROMjEEPROM submodule to the active program file ( + Project). The transfer is completed with the message : EPROM check Free from nnnnnnnn
Delete: This function erases EEPROMs and memory cards and is completed with the message: Main function End address nnnnnnnn EPROMs are erased with an erasing unit.
Duplicate: only for the PC package Duplicates EPROM/EEPROM submodules using a programming unit "PROMMER". If you do not have a PROMMER, an error message is displayed.

EPROM
Key level
1 l 2
1 Effect of the function keys
E info: Displays information about the submodule inserted in the EPROM slot. Changes to the next key level.
Dir: Outputs the directory of blocks on the EPROMIEEPROM on the screen or printer. If a block or block header is found, the block list is displayed on the screen.
Depending on the setting you have selected, the output is completed with the following message: For a block or a group of blocks: Block found at Header end address nnnnnnnn
For all blocks: EPROM check free from nnnnnnnn "Free from" is the physical end address of the last block in the EPROM/EEPROM submodule.
Compare: Compares the S5 blocks stored in the EPROMIEEPROM with those in the active program file. The result of the comparison is displayed on the screen or printed out.
During the comparison, messages appear on the screen. The following messages complete the compare function. Comparing all blocks: EPROM check free from nnnnnnnn "Free from" is the physical end address of the last block in the EPROMIEEPROM submodule.
Comparing a block or a group of single blocks: Main function End address nnnnnnnn

Management
Key level
1 12
1 Effect of the function keys
If there is a discrepancy between blocks, the following messages are displayed:
Address The relative block address in the submodule. Ref The reference is the content of the memory location stored
at the relative block address in the program file. Act The actual value is the content of the
memory location at which the relative block address is stored in the EPROMEEPROM submodule.
Parameters: Output of EPROMIEEPROM parameters on the screen and comparison with the parameter values of the submodule inserted in the EPROM slot. If the information matches up, the PG displays the parameter values as shown in Fig. 3-41.
SYSID inp: Transfer the data in the SYSID file to the EPROMIEEPROM submodule. If the EPROMIEEPROM submodule is not completely empty, the following message is displayed: SYSID writing prohibited
The transfer is completed with the following message: Main function End address nnnnnnnn
SYSID out: Transfer the SYSID data contained in the EPROMIEEPROM submodule to the preset SYSID file and display on the screen. The preset SYSID file can be overwritten with this function. The transfer is completed with the following message: Main function End address nnnnnnnn
Return Return to the first key level.

EPROM
Key level
1 l 2
1 Effect of the function keys
Presets Return to the EPROM presets
Aux fct Calls auxiliary functions corresponding to the user interface of STEP 5 versions prior to V6.0.
Return Return to function selection

Management

Re wiring
3.5.3 Rewiring With the "rewiring" function, you can rename operands as follows:
- automatically, based on an assignment list or Rewire >
- manually, based on a list of changes you have created.
Automatic ... "Rewiring" is a term going back to the days of hardwired systems and is synonymous with "rename operands".
You want to assign different (new) addresses to one or more operands within the user program.
The rewiring function ensures that these operands are renamed in the entire user program and you only need to input the assignment once for each operand in a list. You can decide whether to address the operands in symbolic or absolute form.
These operands belong to the types input I, output Q, flag F, timer T or counter C. "S" flags are not taken into account.
You can change the addresses but cannot change the symbol for an operand.
Blocks in which no operands have been changed are stored by STEP 5 unchanged in the "new" program file so that the structure of the user program remains the same.
Example You have entered the following operands in the block:
I 1.0 (with the symbol -MOTOR) and I 1.5 (with the symbol -SWITCH).
You want to assign the new address I 1.5 to input I 1.0. STEP 5 "rewires" this input (changes the address) in the required blocks or in the entire user program. If the operands in the "new" blocks have symbolic names, the symbol -SWITCH will be output instead of the symbol -MOTOR.
Note ~ If you replace 11.0 + 120.0, IBIEW1 does not become IBIIW20

Management
Automatic rewiring With this function you can rename operands automatically based using the on a modified or new assignment list. assignment list
You copy the assignment list (symbols file) belonging to the user program and then change the addresses of the operands in this list
Rewire as required.
The PG uses this "new" assignment list as a reference list to recognize the changed operands in the entire "old user program (or in individual blocks) automatically and to store the rewired operands in the second program file as a "new" user program. The "old" user program is retained. You can change any number of operands.
Ho W to re wire operands
Error?
Make a copy of the assignment list and change the operands to be rewired.
After you call the automatic rewiring function, STEP 5 displays the relevant job box (+ Graphical user interface, Job box).
The name of the user program in which you want to rename operands is displayed in the program file field. Enter the names of the "new" files to be created as a result of the modification in the "to program file:" field and enter the file name of the copy of the assignment list in the "with new symbols file:" field.
If you only want to rename operands in certain blocks, type in the block list under "Selection" or mark all blocks of one type or all blocks.
After you click on OK, STEP 5 displays a list of the files affected by the renaming function either on the screen, printer or to a file.
If an error occurs during the renaming, the block currently being processed is not transferred to the new program file and a message displayed to this effect.
To stop the function Press ESC = Cancel. The PG does not store the block currently being processed.

Re wiring
Rewire
Manual rewiring With this function you can rename operands in an operand list with a displayed on the screen. modification list
Apart from the new operand addresses, you must also specify a name for the "new" user program.
After you have selected the manual rewiring function, the PG displays the relevant job box on the screen (+ Graphical user interface, Job box).
The name of the user program in which you want to rename operands is displayed in the "program file:" field. Enter the names of the "new" files created as a result of this modification in the "to program file:" field.
After you click on OK, STEP 5 displays the empty table "Manual rewiring" in which you enter the operands in the old and new program file on the screen.
This list can contain up to 16 operands with the old and new address in absolute representation (Fig. 3-42).
Complete each entry with the Return key.
/- \m I Manual r e w i r i n g SlMATlC S5 / PESO3 I
Old program file C:B2VI @@ST.S5D New program file C:B2V2@@ST.S5D
Old operand: I 1.1 New operand: 1 1.3
Old operand: Q 7.5 New operand: Q 3.5
1 Old operand: -MOTOR New operand: F 6.6
Fig. 3-42 Operand List for Manual Rewiring (Example)

Management
Printout
After editing the modified operand addresses, complete your input with the Insert key.
STEP 5 now renames the operands and displays the name of the block being processed in the "Manual rewiring" screen form (Fig. 3-43).
When you input the operands, STEP 5 checks each completed input field immediately for syntax errors and displays the message "syntax wrong" if an error is detected.
If you select "output on printer" in the selection box, STEP 5 prints out a list of the renamed operands after you press the Insert key. This list contains the addresses "oldlnew", the number of operands renamed in the block affected in conjunction with the length information from the block header.
Error messages indicate the operand for which an error was detected. Following an error, STEP 5 aborts the rewiring function.

Re wiring
1 Manual r e w i r i n g SlMATlC S5 / PESO3
Page 1
Old program file: C:B2VI @@ST.S5D New program file: C:B2V2@@ST.S5D Old operand: Q 1.2 New operand: Q 1.1 Old operand: 1 6.3 New operand: 1 7.5
PB 1 Number of rewirings: PB 2 Number of rewirings: PB 7 Number of rewirings: OB 1 0 8 1 Number of rewirings:
LENGTH = 29 0
LENGTH = 8 1
LENGTH = 11 3
LENGTH = 34 Block already exists ! = overwrite ? 0
Fig. 3-43 Printout Following Manual Rewiring (Example)
To stop the function Press ESC = Cancel.
The PG does not store the block currently being processed.
Error? If an error occurs during rewiring, the block in which the error occurs is not transferred to the "new" program file and a message is displayed to this effect.

Management
3.5.4 Assignment Lists With this function you process the assignment lists required to
address operands symbolically in your user programs.
The following functions are available: Assignment lists
- Translation of a sequential source file into a symbols file
(*ZO.SEQ -- *ZO.INI). Convert IN1 -> SEQ Correct IN1 - Translation of a symbols file into a sequential source file Convert V1 .X V2.x sorted according to absolute operands or symbolic operands Delete SEQ Delete IN1
(*ZO.INI - *ZO.SEQ) with or without sorting the operands.
Output error list - Fast correction of the assignment list directly in the translated symbols file (*ZO.INI).
- Translation of an old symbols file into a sequential source file (Convert stage V1.x V2.x).
- Deleting a sequential source file with the corresponding error file.
- Deleting a symbols file.
- Outputting the list of translation errors (error file).
In the PLC, operands are only processed with absolute addresses. As a result, the assignment of a "symbolic address" to an "absolute address" (e.g. button 1 -- I 1.1) always requires an assignment list with a symbols file (*ZO.INI) derived from it.
Editing an assignment How to edit an assignment list is described in Section 3.3.7. list The source file (*ZO.SEQ) generated following editing, is
converted into three symbols files (*ZO.INI, *Zl.INI, *Z2.INI) following translation.
Generating symbols The symbols files are generated automatically by STEP 5 after files you call the function "Convert SEQ -- INI" or when you edit the
assignment list.
Processing in the PLC To translate the user program so that it is suitable for the PLC when it is loaded, only the symbols files are required.

Assignment Lists
Converting With this function, you translate the sequential source file into the SEQ + IN1 corresponding symbols file.
Assignment lists
After selecting "convert SEQ + INI", STEP 5 displays a job box in which you type in the name of the source file to be translated, if it is not already displayed.
After you click on OK, the file is translated.
If you have included absolute operands without corresponding symbolic operands in the sequential source file, the message "Accept absolute operand as symbol?" is displayed. Acknowledge this message either with yes or no.
If the conversion is error-free, the message "n lines processed, no error found" is displayed which you confirm with OK.
If errors occur during the conversion, the message "n lines processed, X errors found" is displayed. Once again acknowledge this message with OK.

Management
Assignment lists
Converting With this function, the symbols file is converted to the IN1 +- SEQ corresponding sequential source file, sorted according to absolute
or symbolic operands as you require.
After you select the function "Convert IN1 +- SEQ", STEP 5 displays a job box in which you type in the name of the symbols file to be translated and specify how the source file is to be sorted.
After clicking on OK, the file is translated.
The translation is completed with the message "n lines processed, no errors found" which must be acknowledged with OK.
Correcting assignments in the symbol file
Assignment lists
Operation
With this function, you can correct individual assignments in long assignment lists (avoiding long translation times required for all the assignments).
After selecting the function "Correct INI", STEP 5 displays a job box in which you can type in the name of the symbols file to be corrected if the name you require is not already displayed.
After clicking on OK, the following box is displayed:

Assignment Lists
Inputting the assignment line
1 Symbols file: C:PROEXAZO.INI
Operand Symbol Comment
Operand assignment
Symbol assignment
1 Insert 2 Display 3 Del abs 4 Del sym 5 Opt symf 6
?
Below the three terms "Operand - Symbol - Comment" there is an input line. Here, you type in a new assignment in the symbols file.
The cursor is positioned at the beginning of the input line.
The input line is edited in the "overwrite" mode.
- The DEL key deletes the character marked by the cursor.
- The horizontal expand key inserts a blank at the cursor position.
- With the roll screen (up and down) keys you can alternate between input and display lines.
- The Return key and the TAB key move the cursor one input field to the right.
When editing the assignments in the symbols file, STEP 5 makes the following functions available with the function keys.

Management
Function
F1 = Insert
Explanation
The assignment in the input line is entered providing the operand address is not assigned. Otherwise, the error message: "Key already exists" is displayed.
F2 = Display
F3 = Del abs
F4 = Del sym
F5 = Opt symf
F8 = Return
The assignment to the absolute or symbolic parameter is displayed if this exists in the symbol file. The display remains on the screen until you press F2 again.
The assignment belonging to the absolute parameter (operand) in the input line is deleted from the symbols file. If the assignment is not defined, an error message is displayed.
The assignment belonging to the symbolic parameter in the input line is deleted from the symbols file. If the assignment is not defined, an error message is displayed.
The assignment list is optimized.
After modifications in the symbols file, STEP 5 prompts you to confirm that the source file (ZO.SEQ) should be generated. If you want to generate the source file, press the Insert key, otherwise terminate with NO.

Assignment Lists
l. If you want to insert a new operand in the symbols file,
type in a free absolute and symbolic address and the operand comment and press F1 = Insert.
2. If you want to rename the absolute address of an existing operand,
type in the relevant operand and delete its absolute address with F3 = Del abs. Now overwrite the operand with its new address and press F l .
3. If you want to change the symbolic address of an existing operand,
proceed as described under 2), but delete with F4 = Del sym.
Converting stage The byte address of an absolute parameter in the "old" assignment V1 .X V2.x list of the SS-DOS software V1.x and V2.x under PCPJM is three
bytes long. In STEP 5 under SS-DOSISTIMT, the byte address is four bytes long owing to the introduction of new flags (S). For
Assignment lists this reason, the "old" symbols file must be translated to a "new" source file before you can work with it.
I v1 .X, v2.x Assignment lists created with V 3.x do not need to be converted.
Operation Type in the name of the sequential source file in the displayed job box. When you click on OK, the file is translated.
During the translation, a message is displayed on the screen.
If you have specified absolute operands without corresponding symbolic operands in the sequential source file, a message is displayed. Acknowledge the message to suit your requirements.

Management
Deleting SEQ With this function you can delete a sequential source file. At the same time, the error list assigned to the file is also deleted.
Assignment lists
Operation After you trigger the function "Delete SEQ", STEP 5 displays a job box in which you type in the name of the source file to be deleted if it is not already displayed.
After clicking on OK, the "SEQ files are deleted.
On completion of the function, the deleted files are listed on the screen.
Deleting IN1 With this function, you delete the symbols files (*ZO.INI, *Zl.INI and "Z2.INI).
Assignment lists
Operation After selecting the function "Delete INI", STEP 5 displays a job box in which you type in the name of the symbols file to be deleted if this is not already displayed.
After clicking on OK, the symbols files are deleted.
On completion of the function the deleted files are listed on the screen.
Outputting the STEP 5 collects the error messages occurring during one of the error list following translations.
Assignment lists - Translation of the sequential file *ZO.SEQ into the symbols
files (*ZO.INI, *Zl.INI, *Z2.INI)
- Retranslation of the symbols files into the sequential source
file (INI-SEQ).

Assignment Lists
Operation
Example
After calling the function "Output error list" a job box is displayed in which you type in the name of the error file (*ZF.S5D) to be output, i.e. the name of the program file but with the extension *ZF.SSD.
After clicking on OK, STEP 5 displays the error file.
/'
File C:PROEXAZF.SEQ
Translation seq. file C:PROBSZO.SEQ => Symbols file C:PROEXAZO.INI
F1.71
Error in line 6: Absolute parameter does not match OPlD
susi Error in line 7: Wrong operand identifier m
8 lines processed 2 errors found m
Fig. 3-44: Error List after Editing the Source File (Example)
An error message indicates the incorrectly assigned operand, the location of the error and the error type.
Each time you translate the same sequential source file, STEP 5 automatically overwrites the previously stored error list. The file is also generated if no error occurs.

Management

Selecting a Drive
3.5.5 Selecting a Drive Using this function, you select the drives in which STEP 5
searches for files with S5 system blocks. The selected drive (marked with an asterisk) from which STEP 5 is currently active
Select drive is displayed but cannot be changed.
Operation The "drives" selection box is displayed. The cursor flashes on the specified drive. You can move the cursor with cursor left or cursor right. After you have selected a drive with F3, you must save the setting with F6.

Management
3.5.6 Bus Paths Online connections between programmers and the modules of the
PLC are not only established by direct connecting cables (point-to-point connection) but also via the bus systems SINEC HI, SINEC L1 or SINEC L2 and the PLC bus (with the S5 155U).
You can create, store and activate these connections with the "bus paths" function. When editing, STEP 5 supports you graphically.
- With this function, you edit and activate paths. Paths are permanent connections from a PLC to a station. Via this path, you can perform all the programming functions according to the protocol just as with a direct point-to-point connection. A path consists of the following: - start node. This is the start of a connection (e.g.
PGIAS511, PGICP-HI, PGICP-L2), - bus (1 or more), - nodes (e.g. CP), - end nodes (d.g. CPU).
- You edit and store station addresses in the offline mode.
- An edited path is stored under a path name (+ Project, settings) and this can be activated at any time provided it exists physically.
- You can store several paths with their path names in a selectable path file (- Project, Settings) and activate a path using its name.
- The establishment (activation) of a path is supported. This is, however, only possible in the online mode.
- The termination (deactivation) of a path is supported by this function.

Bus Paths
Example
Settings
Operation
PGIAS511 Path name : EXAMPl m KORiMUX
Address : 0
SlNEC H1 Ethernet address : 080006010000 Password:
Fig. 3-45: Example of an Edited Path
The AS511 interface must be set.
For more information about settings refer to + Project.
After selecting the "Bus paths" function, the selection box "Select function/presets" is displayed. If you have not yet made these settings (+ Project), you can set the following: - path file
- path name

Management
Setting bus paths The inputs you can make in the "Select function/presets" selection box are described in the following table (example, see
l page 3-275).
Key level Explanation
Edit The path editor is started. You can now edit the bus path in the working field displayed. The softkeys are assigned a new function. Owing to the wide range of functions of the bus editor, you will find detailed information from page 3-272 onwards.
Print You branch to the "documentation" function level.
Dir Prints the (path) directory of the specified "path file".
All paths Prints all the path names in the specified "path file".
Cur path Prints the currently set path in the "path file".
Return Returns to the last menu (select function).
Select Cursor positioned on the "path file" input field The file selection box is displayed. This lists all the path files. You can select a path from this list and enter it with OK. Cursor on the "path name" input field A box is displayed listing all the paths in the set path file. You can enter the path marked by the cursor with OK.

Bus Paths
Key level Explanation
Set up With this function, the set path is displayed. You can correct through to the end point step by step using the function F3 = Next n(ode) or in one step (F5 "all n(odes)"). Selected nodes are marked by "*". With the CPs (HI, L2 and L1) you can read out the system identification with F1 (n SYSID). This data cannot be modified.
Terminate The connection set up with F 4 is terminated in the order determined by the path.
Delete The path name is deleted in the selected path file.
Return Return to the last menu. You exit the bus path function.

Management
Editing bus paths F1
Selecting nodes
This starts the bus path editing function. Here, you have two possibilities:
1. The path name exists. The path is displayed in the path field. You can delete the nodes one by one using F7, beginning with the last node. Use the function keys to insert new nodes.
2. You are creating a new path By specifying selectable nodes one after the other you can create a path to suit your system. If you select an unsuitable path configuration, the message "not pref. path" is displayed.
1 Note
The path is set up even if the message "not pref. path" appears. Siemens, however, cannot guarantee that such paths will function.
If you press one of the function keys displayed in the menu, a corresponding node is displayed graphically. You then change to a new function key level. Here, you can select a further node or bus. Within these function key levels, only nodes or buses suitable for the configuration you have selected are available.
Node addresses Each node has an address assigned either by jumper or switch settings or assigned using the software. The bus editor recognizes two node addresses:
Address (KORJMUX, SINEC L1 and SINEC L2). When you edit, you must type in the address in decimal in the "address field". - KORIMUX address from 1 to 30. - SINEC L1 address from 1 to 30. - SINEC L2 address from 0 to 31.

Bus Paths
Start node
Function keys
Ethernet address. This only occurs with the SINEC H1 bus system, it must be entered in hexadecimal.
You can select the following start nodes at the highest key level of the editor:
F2 PGJAS511 F3 PGJCP-HI. In this editing branch, the PLC bus and
end node PGJCP-H1 can be selected. F4 PGJCP-L2
During editing, these start nodes are not dependent on the set interface. The functions of the softkeys from now on depend in part on the start node you have selected.
In the editing mode (FI) the function keys are assigned as follows for all function levels:
Function Explanation
F1 = ENDP
F 2 = KOR-MUX
F3 = CP-H1
F3 = PLC-BUS
Add the end node (end point).
Add a bus of the type AS511.
Add a node of the type CP-HI.
Add a bus of the type PLC bus packplane bus). This is only possible with the S5-155U.
End node of the type PGJCP-L2
Add a node of the type CP-L2.
Add an end node of the type PGJCP-HI.
Add a node of the type CP-HI.

Management
Function Explanation
F6 = Enter The edited path is stored. The selection box displays "save path as".
Here, specify a path file and a path name. The path is stored in the path file (press F6). Here, you select a path file.
With F3 and the cursor on th "path file" input field, the selection box "file selection box" is displayed with all its path files.
With F3 and the cursor on the "path name" input field, a selection box is displayed containing all the paths in the selected path file. Here, you can select a path name.
F7 = Del elem Deletes the last node andlor bus from the path.
F8 = Spec fct This function is for paths created with STEP 5 stage 5. Entries in the displayed "function info" have no effect.
Shift F8 = Help Displays information about the functions of th esoftkeys at the current key level.

Bus Paths
Editing example Editing a path. You want to create the following path:
1 CP-HI CP-HI ~ ~ ~ PGlAS51 - Addr, - Ethernet - ENDP
address: 08000601 0001
KOR/MUX with address 7
Ready to start?
Operation
The AS511 interface is set. You have selected the function "Management, Bus paths".
The "select functionlpresets" box is displayed.
1. Specify the path file.
2. Type in a new path name.
3. Press F1 = Edit. An empty working field is displayed along with the following softkeys:
F4 = PG/CP-L2
4. Press F2 = PGIAS51 l The start node is displayed and the softkeys are assigned new functions.
PG/AS511 Path name : EXAMPl
?'

Management
5. Press F2 = KORIMUX The KORIMUX bus is added and the softkeys are assigned new functions.
6. Press F3 = CP-H1 The CP-H1 node with the SINEC H1 bus is added and the softkeys are assigned new functions.
7. Press F3 = CP-H1 The CP-H1 node is added and the softkeys are assigned new functions.
8. You can now type in the MUX address, the Ethernet address and if required the password Move the cursor to these fields using the cursor down key.
9. Press F1 = ENDP The end point, i.e. the destination of the bus connection, is added. New function key functions are displayed. The screen should appear as follows when the path is complete.
? -1 PG/AS511 Path name : EXAMPI
KOR/MUX CP-H1 Address : 0
Ethernet CP-H1 address : 08000601 000
Password:
ENDP
J
The path must now be stored.
10. Press F6 = Enter If the file name is new, a box appears in which you once again have the opportunity of changing the name.
11. Press F6 = Enter The path is stored in the path file and you can activate it at any time.

3.6 Documentation
The documentation menu provides a range of functions with which you can output program sections such as blocks, files and lists on a printer (A3, A4) or to a file, e.g. - program blocks, data blocks, lists, structures
- text files (ASCII files)
In addition to this, it is also possible to evaluate certain data according to different criteria, e.g. - output the cross reference list according to selected operands
- output the assignment list sorted according to symbolic oper- ands
If the screen display covers more than one page, the prompt "Continue? yeslno" is superimposed on the screen. You can clear this box from the screen with the space bar.
You can add a footer to the bottom of each printout. Outputs are either printed out or are directed to a file.
You can make hardcopies of the screen at any time. Once again, these can be printed out or stored in an ASCII file.
The following functions can be selected: Preparing for printing (settings) You set the printer parameters and footer
Standard output The program sections are output in the form in which you edited them and with a footer if you have selected this function. The data can be output either from the program file or from the PLC.

Documentation
Getting to know the functions
Enhanced output The program sections are printed out with additional graphical elements (lines, boxes etc.) and a footer. This data can only be output from the program file and not directly from the PLC.
Doc command All the functions of the enhanced output can be executed by doc commands which you edit and store in files. Using these commands, you can run frequently recurring outputs without laborious input routines. Some doc commands can be used to call further doc command files achieving a sequential structure. This can be represented graphically with the "Edit structure" function.
This chapter is structured so that the possible inputs and selections are explained for the various functions, whereas the key functions themselves are described extra in a separate section (+ Graphical user interface, Job box).
To get to know the documentation functions quickly, we recommend the following procedure:
l. Familiarize yourself with the key functions described in + Graphical user interface.
2. The inputs required for each individual function are ex- plained in this chapter. If you are familiar with the key func- tions, you will then find it easy to activate these functions.

Standard Output
3.6.1 Standard Output
Documentation
Standard output
l Program structure STEP 5 blocks Data blocks DB screen forms > Assignment list XRF list I/Q/F list Three-in-one
l Program structure STEP 5 blocks Data blocks DB screen forms > Assignment list XRF list I/Q/F list Three-in-one
With this function, you can output program sections in their basic form (as you edited them) either on a printer (A3, A4) to files or on the screen. You can decide whether to output from the program file or from the PLC. You can output the following program sections: - program structure - STEP5 blocks - data blocks - DB screen forms You can also output the following lists: - assignment list - XRF list - IlQlF list - three-in-one (all three lists at once)
Note
For standard output, no cross reference list (file *XR.INI is necessary).
You can output this information both from a program file as well m as from a PLC. In this case, the PLC type and CPU ID must also be specified in the selection boxes.
from progam file from the PLC

Documentation
Example of a printout The following example in the LAD method of representation (PB1, segment 1) contains a STEP 5 block in its basic form, i.e. the blocks are printed out as you edited them. If you select enhanced output, further graphical information is added to the printout. The footer is not illustrated.
C:EXA409ST.S5D LEN=27 Page 1
Segment 1 Segment title PBl Seg 1
Segment comment PB 1, Seg 1
07.04.92

Standard Output
Operation Once you have selected the functions for outputting program sections and lists, a job box is displayed with a structure similar to that for standard functions (+ Graphical user interface, Job box).
Print STEP5 block(s)
Program file : C:EXA409ST.S5D I Selection
( X )block list : [ or all:
l
( ) PB ( ) FB ( ) FX ( ) OB ( ) SB ( ) all blocks ( ) P C ( ) F C ( ) F C X ( ) O C ( ) S C
~3 = select > < ShiftF8 = help > < ESC = cancel >
Segment number: from [ l ] to [ 255 ] Output on/to Printout
Fig. 3-46: Example of a Job Box
( ) f i le Name: [ E: NONAMELS.INI]
( X ) Standard ( ) Condensed print with margin ( ) Super condensed print; A4

Documentation
Program structure With this function, you can output the call structure (program overview) of the individual blocks in a user program. You can output the program overview from the program file or from the
Standard output PLC. The output is in three parts:
1. List of all blocks (including symbolic names if they exist) in- cluding the length, number of words of the individual blocks.
2. List of all block types in the program file, with the length of each block type.
3. Program overview in which the nested calls (nesting depth maximum 8 block calls) of the individual blocks starting with the block type OB is specified. With each block, a fur- ther ID is output as follows:
- Block is called unconditionally
= Block is called conditionally
# Block call follows a B 0 DW or DO FW operation (indirect addressing)
? Block call as formal operand An actual operand can be output as a constant or as MC 5 machine code.
???????? The called block does not exist in the program file
!F113! There are further block calls that cannot be represented (nesting depth too great)
!F114! Recursive block call, e.g. calling an OB in a PB
You can display the structure on the screen and output it to a printer or to a file.

Standard Output
Settings
Operation
Example
The following must be set: - program file - symbols file (only when "symbo1s:yes" is set) - footer file (only if a footer is required) - mode (online when you want to output from the PLC) - printer file (the PT88 is the default printer)
Information about making settings can be found in + Project The job box "Output program overview" is displayed. Here, you can make your selections (+ Graphical user interface).
Standard output of a program structure with data blocks.
P r o g r a m o v e r v i e w w i t h D B
PB 1 : PB 2 : PB 3 : PB 12 : FB 10 : OB 1 : DB 10 : Length : PB 64 Length : SB 0 Length : FB 50 Length : FX 0 Length : OB 13 Length : DB 28 Length : DX 0 Length : 155
Page 1
Length : 9 Length : 21 Length : 9 Length : 25 Length : 50 Length : 13 Length : 28
P r o g r a m o v e r v i e w w i t h D B t -OB I - +=PB I - t D B 10-
I I I t=PB 3-tFB 10 I I I I
Page 2
Fig. 3-47 Program Overview with DB

Documentation
STEP 5 blocks With this function, you can output the blocks of a program file or from the PLC memory in the LAD, CSF or STL method of
Documentation I representation. You can also output the blocks to a file or printer.
I STEP 5 blocks
Settings
Operation
The following must also be set: - program file - footer file (only if a footer is required) - symbols file (only when "symbo1s:yes" is set) - mode (online when you want to output from the PLC) - printer file (the defaults apply to the PT88)
For more information about settings, refer to - Project
The job box "Print STEP 5 block(s)" is displayed. Here, you can make your selections (- Graphical user interface).
In the following table only the inputs specific to this function are explained.
Input field Explanations
Segment number Output segment numbers from n to n from from a program block. to
STL address Only when STL is selected: select the type rep. of address information.
None No addresses in the printout Byte oriented Statement address output in bytes Word oriented Statement address output in words.

Standard Output
Data blocks With this function, you can either output individual or all the data blocks of a program.
Settings
Operation
You can output to either a printer or to a file.
PXiYIjm~l&mtmWt~ selected in the "settings"
KH = 0000; KS = 'DB 10 for S5 90 '; KT = 010.1; KT = 020.1; KC = 01 0; KC = 020; KM = 00000000 00000000; KM = 00000000 00000000; KF = t00010; KF = t00020; KH = 0000; KH = 0000;
LEN=25 116
Page l Variables block for S590 Actuator
Bit pattern 1 Bit pattern 2
Fig. 3-48 Example of Data Block Output
The following must also be set: - program file
- comments
- footer file (only if a footer is required)
- mode (online when you want to output from the PLC)
- printer file (defaults apply to the PT88)
For more information about settings, refer to + Project.
The job box "Print STEP 5 data block(s)" is displayed. Here, you can make your selections (+ Graphical user interface, Job box).
Here, only the inputs specific to this function are explained.
Output from data word Type in the number of the data word at which the output should begin.

Documentation
DB screen forms With this function, you can output data blocks containing screen forms.
Standard output
Settings
Operation
The following must be set: - program file
- footer file (only if a footer is required)
- mode (online when you want to output from the PLC)
- printer file (the defaults apply to the PT88)
For more information about settings, refer to + Project.
The job box "DB SCREEN FORMS: print blocks " is displayed. Here, you can make your selections (- Graphical user interface, Job box).

Standard Output
Assignment list With this function, you output an assignment list.
Standard output
Example of an output
Settings
Operation
File C:EXA409ZO.SEO
Operand Symbol Comment
I 1.1 INP 1 Input 1.1 1 1.2 INP 2 Input 1.2 1 1.3 INP 3 Input 1.3 1 2.1 S 2-1 Input 2.1
Fig. 3-49 Example: Output of an Assignment List
The following must be set: - footer file (only if a footer is required)
- printer file (the defaults apply to the PT88)
For more information about settings, refer to + Project
The job box "Print SYMB0LS:SEQ file" is displayed. Here, you can make your selections (+ Graphical user interface, Job box).

Documentation
XRF list
Standard output
With this function, you output a cross reference list from an existing program file.
The following information is provided: - cross references to operand areas I, Q, F. T, C. S flags are
not output in the cross reference list. cross references to data cross references to 110s cross references to block calls
- cross references to individual symbolic or absolute operands (e.g. -MOTOR, I 1.0) You cannot specify a single operand for a single block.
The cross reference list contains - the blocks processed - the cross references sorted according to
operand, symbolic name, the blocks and segments and an identifier (see table)
Cross reference list: flags
F 32.1 -Flag321 PB 1 l*, 2 , 4
\ Operand as assignment

Standard Output
Settings
Operation
The significance of the "identifier" beside the segment is as follows: Identifier Explanation
"Blank" The operand occurs as a scan (e.g.: -A I 1.0).
The operand occurs as an assignment (e.g.: = Q 1.1).
The operand occurs as a parameter for an FB call. An actual operand can be output as a constant or as MC 5 code.
The operand follows DO FW or DO DW operations (indirect addressing).
S The operand is addressed in a standard function block.
The operand is addressed in a standard function and in a user block.
A Operand references continued.
The following must be set: - program file
- symbols file (only if symbols are selected in the presets)
- footer file (only if a footer is required)
- mode (online when you want to output from the PLC)
- printer file (the defaults apply to the PT88)
After you call the "XRF list" function, the "Output cross reference list" job box is displayed. Here, you can make your selections (+job box). In the following table only the inputs specific to this function are explained.

Documentation
Input field Explanation
Cross reference list all elements All elements (operands) are listed
in the order I, Q, F, S, T, C, B, P, D on one page.
Flags, data block, A cross reference list is only output inputs, timers, VOs, for these elements. outputs, counters, block calls
Single operand Indicates the occurrence of an operand in all blocks. If you only specify a single block, an error message is displayed. F3 = Select is not possible in this situation.

Standard Output
I/Q/F list
Standard output
With this function, you output an I/Q/F list on the screen, on a printer or to a file. The IIQIF list takes the form of a table and provides you with an overview of which bit is occupied in the I, Q, F operand areas. One line is reserved for every two bytes of an operand area, in which the 8 possible bits are marked. - a byte (B)
- a word (W)
- a double word (D) (see Fig. 3-50).
Meaning of the identifiers in an IIQIF lists:
Identifier Explanation
"Blank" The operand is addressed as a byte, word or double word operation and not as a bit operation.
The operand is not addressed.
X A bit operation is performed on the operand.
# The operand follows a DO FW or DO DW operation.
S The operand is addressed in a standard function block.
? The operand occurs as a parameter of an FB call.
! Operand is addressed in a standard FB and in a user FB.

Documentation
Example
Settings
Operation
Page l
I / Q / F list
PB 1 : Processed
PB 2 : Processed
PB 3 : Processed
PB 12 : Processed
FB 10 : Processed
OB 1 : Processed
Page 2
I / Q / F list
Inputs in program ~ ~ !76543210 B W D ! - - 1- -!
1 ! - - - - - - - - ! - - - 1 3 ! - - - - - - - - 1 - - - 1 5 ! - - - - - - - - l - - - 1
B*e 7 ! - - - - - - - - 1 - 1
g ! - - - - - - - - ! - - - ! Byte 1 1 ! - - - - - - - - 1 - - - !
-!
i l
Fig. 3-50: Example of a Standard I/Q/F List
The following must be set: - program file
- footer file (only if a footer is required)
- mode (online when you want to output from the PLC)
- printer file (the defaults apply to the PT88)
For more information about settings, refer to -;. Project
The job box "Display I/Q/F list" is displayed. Here, you can make your selections (+ Graphical user interface).

Standard Output
Three-in-one With this function, you trigger a multifunction job in which a
Standard output
Settings
Operation
- program overview
- I/Q/F list
- XRF list
are output one after the other without stopping on the screen: printer or to a file.
The following must be set: - program file
- symbols (if you require symbolic representation)
- footer file (only if you require a footer)
- mode (online when you want to output from the PLC)
- printer file (the defaults apply to the PT88)
For more information about settings, refer to + Project.
The job box "Execute three-in-one" is displayed. Here, you can make your selections (+ Graphical user interface, Job box).
Note
For standard output, no cross reference list (file *XR.INI) is necessary.

Documentation
3.6.2 Enhanced Output
Enhanced output
Program sections Reference data Text files doc commands
The "enhanced output" function, previously also known as KOMDOK allows you to document STEP 5 and GRAPH 5 programs in detail and for the most part automatically (using doc commands). In contrast to the standard output, program data can be sorted and evaluated and also prepared in a graphical form. You can print on either A3 or A4 paper. The printout on A4 paper is a compressed form of the A3 printout. The objects to be documented must be located on diskette or hard disk. If you only have programs in the PLC memory, you must first transfer them from the PLC to diskette or hard disk.
The main feature of the enhanced output is that you can use - Doc commands to control the printout with a minimum of keystrokes. There are doc commands for all the functions of the enhanced output. You can store doc commands in a selectable file.
A further feature compared with the "standard output" is the ability to print out with uninterrupted lines (see Figs. 3- 51 and 3 - 52). These figures illustrate the general differences between the two printouts.
- STEP 5 blocks and GRAPH 5 blocks with comments and symbols in - Ladder Diagram (LAD), - Control System Flowchart (CSF) - Statement List (STL) - data blocks with comments - documentation blocks. As options, the following can be printed out for each segment: - cross references - diagnostic setpoint data.

Enhanced Output
+ Block list
+ Assignment list sorted according to various criteria
+ Reference data such as program structure, cross reference list, I/Q/F list or checklist from a program file
+ Text files ( ASCII files)
+ Doe commands, which you can edit and store for each function. The files containing the doc commands can be nested with special calls in the files to provide you with a doc command call structure. These call structures can be displayed graphically.
You can select the printer setting in the -. Settings, Printer parameters before printing out.
Selecting the When you select the "enhanced output" function, a menu is enhanced functions displayed in which you can select the following elements for
output: - Program sections -. block lists, blocks, assignment lists
- Reference data + program structure, cross references, I/Q/F list, checklist.
- Text files
- Doc commands

Documentation
Example of a printout The fist printout illustrates enhanced output and the second is a standard printout. Note the difference between the two.
Fig. 3-51: Enhanced Printout of a Control System Flowchart
Control System Flowchart
Block: PB 1 Symbol: Garage Comment: Garage door control with buttons Lib no.: Length: 25
Segment 1 0000 OPEN DOOR from inside or outside
Outside: Activate keyswitch and OPEN button briefly Inside: Press OPEN button briefly Door opens until upper limit switch is reached or HALT button is pressed
-Lock
-0PENin -opDOOR -LIMtop -EM ERHALT +a -0pD00R
Operand
I 1.2 I 1.5 I 1.0 I 0.0 I 1.4 Q 1.0
UNDER: M S - D 0 S (V 5.0)
Program file: Block: Segm:
Symbolic operand
OPENout OPENin LlMtop EMERHALT Lock opDOOR
Operand comment
OPEN button outside OPEN button outside Upper limit switch HALT or EMER STOP button Keyswitch outside Door opened by motor

Enhanced Output
PB 1 -Garage A: GARAGEST.SSD LIB No.: Length: 25
Segment 1 0000 OPEN DOOR from inside or outside
Outside: Activate keyswitch and OPEN briefly Inside: Press OPEN button briefly Door opens until upper limit switch is reached or HALT button is pressed
-0PENout -Lock - , - ->=l 1
L OPENin I 1
-LIMtop -0 -EMERHALF 0 ! +I l-OPDOOR
L 2
I 1.2 = OPENout OPEN button outside I 1.5 = OPENin OPEN button inside I 1.0 = LlMtop Upper limit switch I 0.0 = EMERHALT HALT or EMER STOP button I 1.4 = Lock Keyswitch outside Q 1.0 = opDOOR Door opened by motor
- LATF 8 . 0 9 . 9 1 ACCEPTTESTTKOM D G I S I E M E N ~ T E K WYH PGM-GMXR FoRFM-NO.: INAME: XYZ VERSION: V4.0 (7.9.92)
- (V2.1, 8192) FOR PR-NO.:
N E : M S - D O S - - - - -
TEST SYSTEM: P G 7 7 0 - - - - - -
AUTE1161B p p p p p p
Pragramf~le: Block: Segm: 1 1 I with DR211N FOOTER: KoDoEMFz.INI L M A T I c S S l A:GAwGEsT.ssD PB 1 1 , - - - - - - - - - - - - - - - - - - - - - - - ,
Fig. 3-52: Simple Printout o f a Control System Flowchart
Program sections A menu is displayed, in which you can activate the output of the following data:

Documentation
Documentation
Enhanced output
Program sections
Blocks DB1 screens Block list Assignment list C
+ Blocks
+ DBI screens
+ Block lists
1 + Assignment lists
Blocks
This function prints out blocks in the LAD, CSF or STL methods of representation with or without references, with or without diagnostic setpoint data, in A3 or A4 format. You can also direct the printout to a file (*LS.INI).
Enhanced output
'1 program sections 1 Blocks
~ l o w i n g must be set: - program file
- footer file ( A3)
- symbols file (only when "symbo1s:yes" is set)
- XRF file (+ Generate XRF)
- printer file (the defaults apply to the PT88)
- method of representation
For more information about settings, refer to + Project.

Enhanced Output
Operation
Input
The job box "Documentation of blocks" is displayed. Here, you can make your selections (+ Graphical user interface, job box).
In the following table only the inputs specific to this function are explained.
Explanations
Option None
With forward and Forward references: backward refs. If operands are assigned in the printed segment, the program
sections are also printed out in which the scans occur.
Backward references: If outputs or flags are scanned in the printed segment, the program sections are printed out in which the assignments occur.
A line in the printout contains as many cross references per statement as permitted by the layout. The characters ">>>" at the end of the line indicate that there are further cross references in the program.
With diagnostic setpoint data
Layout Standard
Optional
If you press SHIFT F8 an example of a standard format is displayed.
Only relevant in A3 format for the CSF method of representation and for the data block list. The printout is similar to "standard output".in A4 format (left CSF, right cross references).

Documentation
DB1 screens This function prints out the data block with the 110 assignment in A3 or A4 format. You can also output to a file (*LS.INI).
Enhanced output
Einstellungen
Operation
The following must be set: - program file
- footer file (A3)
- printer file
For more information about settings, refer to + Project.
The job box "DB1 Screens" is displayed. Here, you can make your selections (- Graphical user interface, Job box).

Enhanced Output
Block list
With this function, you can output a block list in A3 or A4 format on paper or to a file (*LS.INI).
Enhanced output The list contains all the program and data blocks of the selected I Program sections program file.
I Block list You obtain the following information about the listed blocks: - block type
- block number - symbolic identifier (if you selected "symbols: yes"
- operand comments
- block length
- LIB number - documentation files with length information
- footer
Settings
Operation
The following files must also be set: - program file - symbols file (only when "symbo1s:yes" is set)
- footer file ( A3) - printer file (the defaults apply to the PT89)
For more information about settings, refer to + Project
Depending on the setting, a block list is printed out or output to the selected file. While the block list is being generated, the message
"printout block list" is displayed. When this message disappears and if no error message is displayed the function is complete and the block list is output.

Documentation
Assignment list
You can output an assignment list as follows: Documentation 1 1 ,
- in sequential form, as edited 1 Enhanced output - sorted according to absolute operands
Assignment list
I
Operation
Program sections
E3%t&@&lowing files must also be set: - symbols file
- footer file (A 3) - printer file (the defaults apply to the PT89)
- sorted according to symbolic operands.
For more information about settings, refer to + Project.
The job box "Documentation assignment list" is displayed. Here, you can make your selections (- Graphical user interface, Job box).
You can output the assignment list in the following modes:
Inputs Explanations
Option Standard output of the seq file
Seq file sorted according to absolute operands
Seq file sorted according to symbolic operands
Unsorted output. The symbols setting is not relevant.
The output is sorted according to absolute operands. A new page is started for each of these operands which are output in the order I, Q, F, S, T, C, B, P, D. "Symbols: yes" must be set.
The output is sorted according to symbolic operands. A new page is started for each of these operands which are output in the order I, Q, F, S, T, C, B, P, D. "Symbols: yes" must be set.

Enhanced Output
Inputs Explanations
Layout Standard If you press SHIFT F8 or the Help
key, an example of a standard format is displayed.
Optional Only relevant for A3 format. Operation as described above.
As soon as you exit the job box with OK, the following message flashes on the screen:
"Printout assignment list" If this message disappears, the function is completed and providing no error message has occurred, the assignment list is output.

Documentation
Reference data
Documentation A menu is displayed, in which you can activate the output of the 1 1 , following list and data: I Enhanced output l
Program structure Cross reference list I/Q/F list I/Q/F list
S flags
-
+ Program structure
+ Cross reference list
+ I/Q/F list
+ Checklist
Program structure This function outputs the block calls in a program file in A3 or A4 format on paper or to a file (*LS.INI). The output has the
Documentation I following conventions:
- The type of block call is specified before each block - The block name is entered
Program structure - in absolute form - and in symbolic form (only when you have selected
"symbols: yes" (+ Project). - The maximum nesting depth that can be recorded is 9. - You can output with or without data blocks.
The following calls are listed: JU Unconditional block call DOU Unconditional function block (FX) call JC Conditional block call DOC Conditional function block (FX) call C Data block call CX Data block (DX) call G Generate data block GX Generate data block (DX) AI Block as parameter (call formal operand) # Block call
*REC* Recursive block call

Enhanced Output
Example of a printout
Fig. 3-53 Output of a Program Structure Without DB
? Program structure without data blocks
?
Settings
Level 1
The following files must also be set: - program file - symbols file (only when "symbo1s:yes" is set) - XRF file (+ Management, Generate XRF)
- footer file (A3) - printer file (the defaults apply to the PT89)
For more information about settings, refer to + Project
2
- DOC-
+-C
P"
Level 2 Level 3 Level 4 Level 5

Documentation
Operation The job box "Documentation of program structure" is displayed. Here, you can make your selections (- Graphical user interface).
Input field Explanations
Program file Cannot be selected here. Must be preset (-Project).
Structure from block The structure of the program is output starting from the specified block.
without DB calls Data blocks are ignored in the structure.
with DB calls Data blocks are included in the structure.
Output As in all job boxes.
As soon as you exit the job box with OK, the following message flashes on the screen:
"Printout program structure" When this message disappears and if no error message has occurred, the function is completed and the program structure output.

Enhanced Output
Cross reference list With this function, you output cross references within the program file according to certain criteria from an existing cross reference list (*XR.INI).
Enhanced output The information is compiled: - cross reference list according to operand IDs,
e .g .B , I ,Q ,F ... l Cross reference list - cross reference list according to single symbolic or absolute operands (e.g. I 1.0, MOTOR) in the preset file.
Note
Make sure there is always an up to date cross reference list (XRF file) of the valid program file when outputting cross references (+ Management + Generate XRF).
If you modify the program, the cross reference list must be regenerated.
Settings
Operation
The following files must also be set: - program file - symbols file (only when "symbo1s:yes" is set)
- XRF file
- footer file - printer file (the defaults apply to the PT88)
The job box "Print XRF list" is displayed. Here, you can make your selections (+ Graphical user interface, Job box).

Documentation
Input field Explanations
Selection all elements
Flags, extended flags, data block, inputs, timers, IIOs, outputs, counters, block calls single operand
Layout Standard
Optional
Standard in compact form
All the elements are output in the orderI ,Q,F,S,T,C,B,P,D, each type on a separate page.
These operands are selected singly. A cross reference list is then only output for these operands.
Specify a single operand (absolute or symbolic). F3 = Select is not possible here. SHIFT F8 provides information.
If you press SHIFT F8 or the Help key, an example of a standard format is displayed.
Only relevant in A3 format. Operation as above.
Compact means: if an operand in a segment is addressed n times with the same operation, the segment is not listed n times but only once.
As soon as you exit the job box with OK, the following message flashes on the screen:
"Printout XRF list" When this message disappears and if no error message has occurred, the cross reference list is output.

Enhanced Output
I/Q/F list
Enhanced output
With this function, you output an I/Q/F list. The I/Q/F list takes the form of a table and provides you with an overview of which bit is occupied in the I, F, Q operand areas. One line is reserved for each byte of an operand area, in which the 8 possible bits are marked. In addition, the I/Q/F list also indicates whether the command processes. - a byte (B)
- a word (W)
- a double word (D) (see Fig. 3-54).
Meaning of the identifiers for bits and bytes in an I/Q/F list:
Identifier Explanation
"Blank" The operand is addressed as a byte, word or double word operation and not as a bit operation.
The operand is not addressed.
A bit operation is performed on the operand.
The operand follows a DO FW or DO DW operation.
Oerand is addressed as byte, wort or data word operation, not as bit operation.
The operand is addressed in a standard function block.
The operand occurs as a parameter of an FB call.
Operand is addressed in a standard FB and in a user FB.

Documentation
Example
Settings
Operation
I/Q/F list inputs / ! 7 6 5 4 3 2 i a B W D 1- -1- -1
Byte O! - - - - - - - - ! - - - ! Byte l ! - x x ! - - - ! Byte 2 ! - - - - - - X - ! - - - ! Byte 3 ! - - - - - - - - ! - - - ! Byte 4 ! - - - - - - - - ! - - - !
! 7 6 5 4 3 2 i a B W D !- - -! -!
Byte 32! - - - - - - - - ! - - - ! Byte 3 3 ! - - - - - - - - ! - - - ! Byte 341 - - - - - - - - ! - - - ! Byte 3 5 ! - - - - - - - - ! - - - ! Bvte 361- - - - - - - -! - - - !
Fig. 3-54 I/Q/F list of the Inputs
The following files must also be set: - program file - XRF file (+ Management, Generate XRF)
- footer file (A3) - printer file (the defaults apply to the PT88)
For more information about settings, refer to - Project.
An I/Q/F list is printed out or output to a file without STEP 5 requiring further information. During the output of the I/Q/F list, the following message is displayed inversely on the screen:
"Printout IIQIF list" When this message disappears and if no error has occurred, the function is completed and the I/Q/F list output.
Note
Make sure there is always an up to date cross reference list (XRF file) of the valid program file when outputting cross references (+ Management - Generate XRF).

Enhanced Output
I/Q/F List This function outputs the I/Q/F list for the S flags (see Fig. 3-54 "I/Q/F list").
Enhanced output
I Reference data

Documentation
Checklist
This function searches through the program file. Depending on the option selected, the following information is output:
Enhanced output I
Reference data
1 Checklist
Object Explanation
Settings
Operation
Free operands These are operands that occur in the assignment list but not in the program blocks output in the order I ,Q ,F ,S ,T ,C ,B ,P ,D .
No symbol These are operands in the program blocks to which no symbol is assigned in the assignment list. These operands are output in ascending order.
Setpoint data These exist in the diagnostic data record absent but there are no setpoint data assigned to VQIF operands them.
The following files must also be set: - program file - symbols file (+ Management, Generate XRF) - XRF file
- footer file - printer file (the defaults apply to the PT88)
For more information about settings, refer to + Project
The job box "Documentation checklist" is displayed. Here, you can make your selections (- Graphical user interface, Job box).

Enhanced Output
Text files With this function you can print out LS files or ASCII files or output them to an LS.IN1 file. Text files can have footers added to them although this is not part of the text file itself. You can therefore add a footer later.
Enhanced output
Settings
Operation
The following must also be set: - footer file (only if a footer is required) - printer file (the defaults apply to the PT89)
For more information about settings, refer to + Project
The job box "Print ASCII file" is displayed. Here, you can make your selections (+Graphical user interface, Job box ).

Documentation
3.6.3 Doc Commands You can execute all the functions of the enhanced output using
doc commands. These doc commands are put together like a Documentation program in a file (submit file) and can be executed by calling this
Enhanced outout file. The way in which you use the doc commands decides on the type and order of output.
The following functions are available to process doc commands: Edit
Check Output error list Start Print Edit structure Print structure
Structure of the doc commands
\ - Editing doc con - Checking doc cc This triggers a t can be executed error list. - Executing doc c - Outputting doc on the printer 01 - Outputting the c You can output the test.
A doc command st - presets ( $ )
- commands ( - ) - comments ( ; )
You can call indivi suitable statement i Following the call, executed. Once the executed, the invoE
nands
nmands st which checks whether all the commands If errors are detected, they are written to an
mmands
7mmands to a file ror list he list of errors if errors were detected during
ng consists of doc commands for
f required)
ual doc command files by means of a a doc command sequence. (Fig. 3-55).
he doc commands in the opened file are iequence of doc commands has been ng doc command sequence is continued.

Doc Commands
With these commands, you can create a series of statements (structures). To allow a better overview of possibly complex structures, the two following functions are available:
+ Editing the structure The combination of individual doc command files is represented graphically.
+ Print out the structure
Example
-Command -Command -Command
Fig. 3-55: Structures of the Doc Commands (Example)

Documentation
Syntax of the doc commands
Presets Doc command Explanation
$LAD, $CSF, $STL Method of representation: of the Ladder Diagram (LAD), Control System Flowchart (CSF), Statement List (STL).
$PROG:X:NNNNNN Program file: to select the file in drive X under the name NNNNNNST.SSD.
$SYMB:X:NNNNNN Symbols file: to select this file in drive X under the name NNNNNNZO.IN1.
$SYMB:NO Symbolic operands: are not output.
$FOOT:X:NNNNNN Footer fde: selected in drive X under the name NNNNNNF2.INI.
$PRFI:X:NNNNNN Printer fie: selected in drive X under the name NNNNNNDR.IN1.
$PATH:X:NNNNNN, Path fie: the files in the path are (PATH name) declared valid.
$PAGE:MM Page number: the page number is incremented from the number nnnn.
$PLST:X:NNNNNN Output to fie: all outputs are stored on drive X under the file name NNNNNNL.S.IN1.
$PLST:NO Output to printer again.
$CHARSET:ASCII Layout: use the ASCII character set (broken lines).
$CHARSET: CHA. Layout: use the IBM character set. GRAPHICS

Doc Commands
Presets Doe command Explanation
Commands
Blocks
Directory: from this doc command onwards, a directory is kept. This preset can no longer be reset in the active submit.
$PAUSE:COMMENT Interrupt processing the doc command. The comment is displayed at the lower edge of the screen. By pressing a key the pause is terminated.
Doc commands
-BLOCK:A
-BLOCROB
-BLOCK:PB
-BLOCK:FB
-BLOCK:FX
-BLOCK:SB
-BLOCK:DB
-BLOCK:DX
-BLOCK: (e.g. PBl,PB2 - PBn)
-BLOCK:PBx,l,?i-5
Explanation
All blocks
All organization blocks
All program blocks
All function blocks
Extended function blocks
All sequence blocks
All data blocks
Extended data blocks
A list of blocks
A list of single segments of a block.

Documentation
Blocks
If blocks are output with cross references or diagnostic setpoint data, you must indicate this with an option.
Doc commands Explanation
-BLOCK(R):A All blocks with cross references.
-BLOCK(O):PBx PBX in an optional layout (only relevant for CSF and A3 output).
-BLOCK(RO):PBx PBX with cross references in an optional layout (only relevant for CSF and A3 output).
-BLOCK(D):PBx PBX in the preset method of representation (LAD, CSF, STL) with diagnostic setpoint data.
-BLOCK:#NNNNNN Documentation block with the name NNNNNN (max. 8 characters).
-BLOCK:PBSO.n Setpoint data of PBn.
Block list 1 Doc commands Explanation
Output the block list of the preset program file.
I/Q/F list 1 Doe commands Explanation
1 -BLOCK(R):PB All program blocks with cross references.

Doc Commands
Nested doc command You can call a doc command sequence from other doc command sequences. The maximum nesting depth is 6. Recursive calls are not allowed and are rejected during the test or when a doc command file is started (+ edit structure).
Doe commands Explanation
-DOC-COM:X:MMM The doc command file nnnnnnSU.IN1 is called and started.
Directory A directory of all previous printouts is output if you activate the preset " $DIRU.
Doe commands Explanation
The directory is output with the current footer. The page number begins automatically at I and is restored on completion of the directory.
The page numbering of the specified directory begins at n (n = 1, 2...).

Documentation
Checklist Doc commands Explanation
-CHECKLIST/FO The operands occurring in the assignment list but not in the blocks are listed.
-CHECKLISTINS The operands used in the blocks but without a symbol in the assignment list are listed
CHECKLISTISA With the SP data checklist, you can list I/Q/F operands defined as an "assignment" but to which no SP data were assigned.
Program Structure 1 Doc command Explanation l -XRF:program,(OBn) Output the program structure from OBn
(n=O-255), without data blocks.
-XRF(D):Program,(PBn) Output the program structure from PBn (n=O-255), with data blocks
XRF list Doc commands Explanation
-XRF:GENERATE The reference list (*XR.INI) of the set program file is generated.
-XRF:PRINTOUT,(I) Output the input operands.
-XRF:PRINTOUT,(Q) Output the output operands.
-XRF:PRINTOUT,(F) Output the flags.
-XRF:PRINTOUT,(S) Output all S flags.
-XRF:PRINTOUT,v) Output all timers.
-XRF:PRINTOUT,(C) Output all counters.

Doc Commands
XRF list Doc commands Explanation
-XRF:PRINTOUT,(B) Output all blocks.
-XRF:PRINTOUT,(P) Output all VOs.
-XRF:PRINTOUT,(D) Output all data.
-XRF:PRINTOUT,(X) Collective command for all elements.
-XRF:PRINTOUT, Output the XRF list of an absolute (1l.n) operand (n = 0 - 7).
-XRF:PRINTOUT, Output the XRF list of a symbolic (-SYMBOL) operand (e.g. -SYMBOL).
-XRF(C):PRINTOUT, (I) Output the XRF list of an input operand in compact form. If the input is used more than once in a segment
-XRF(O):PRINTOUT, The optional form of the XRF list is (Q) output. In contrast to the standard the
cross references are not output sorted according blocks but according to operations, blocks and segments.

Documentation
Assignment list
Doc command Explanation
-XRF:IQF Output the I/Q/F list. The XRF list must exist. (+ Management, Generate XRF)
-XRF:IQF Output the I/Q/F list of the S flags S FLAGS
Doc command Explanation
-SYMF:SEQ Output the source (sequential) file (unsorted).
-SYMF:SYM Output sorted acc. to symbolic operands.
-SYMF:ABS Output sorted acc. to absolute operands.
-SYMF(O):SEQ Output unsorted single column (only relevant in A3 format).

Doc Commands
Editing To edit doc commands, you can activate auxiliary functions using Doc commands the function keys. The edited commands are stored in a submit
file (*SU.INI).
Apart from this fixed function key assignment, you can also assign texts or commands to function keys which you activate with SHIFT F1 to SHIFT F7.
O@jdiVhx is displayed in which you select a submit file (+ Graphical user interface, Job box). The new file name is entered in the settings box (+ Project, Settings, Page l). As soon as the screen below is displayed, the cursor is positioned in the first editing line. You can now edit.
Example Screen display
Submit file editor I . File : C:EXAMPlSU.INI 1 001 ;TOTAL DOCUMENTATION OF THE PROGRAM FILE ON A3 002 $PROG:A:STDRAN 003 $SYMB:A:STDRAN 004 $FOOT:A:KODOTE 005 $PRIN:A:PT89 006 -BLIST 007 -XRF:GENERATE 008 -XRF(D):PROGRAM, (OB1) 008 -SYMF:SEQ 009 -SYMF:SYM 01 0 -SYMF:ABS 012
F F F F F F F F
1 Field 2Fetch FLD3Fetch FIL 4 Fetch LIN 5 Search 6 Replace 7 Jump 8 Fct key
Fig. 3-56 Submit File Editor

Documentation
Function key The following section and table describes the key strokes to assignment assign functions to keys.
F1 (Key level 1) Enter the 1st field delimiter. Change to the 2nd key level.
F3 (Key level 2) Select the file name for storing the field. Change to the 3rd key level.
F6 (Key level 3) The field is stored under the selected file name.
The following table shows the effects of the function keys and which key combinations are possible.
Processing fields Effect of the function keys
The 1st field delimiter is marked in the current line
F4 Cut out The marked field is stored for the current session and deleted from the file.

Doc Commands
Processing fields Key level Effect of the function keys
Find (text) Search for a max. 30 character string in a field. If the text is found, the 2nd field delimiter is set in this line.
Repeat Repeat the last search.
Srch fwd Text searched for towards the end of the file.
Srch back Text searched for towards the start of the file.
Return Return to previous key level without action.
Enter The block is stored for the currrent session.
Jump Jump to the startlend of the file or to a selectable line number.
To start Jump to the start of the file.
Line Jump to the selected line.
End Jump to the end of the file.
Return Return to previous key level without action.
Fetch fld The currently buffered field is fetched and inserted after the cursor position.

Documentation
Existing submit file Key level Effect of the function keys
Fetch fil A selectable submit file is fetched from a selectable drive.
File The file is fetched.
Fct keys The function assignment is fetched from the file and is active from now on.
Enter The file is fetched without function assignment.
Return Return to previous key level without action.

Doc Commands
Fetch line/ Find text
Replace character string
Key level Effect of the function keys
Fetch lin A previously deleted line (with the delete key) is fetched back + Key assignment.
Find: Search for a max. 30 character string. the repetition factor can be selected.
Repeat Repeat the last search.
Srch fwd Search towards the end of the file.
Srch back Search towards the start of the file.
Return to previous key level without action.
Key level Effect of the function keys
Replace A character string is replaced by another. You can enter a max. 30 character long string and a repetition factor. The text is replaced by the second.
Rep? fwd Search towards the end of the file. Each replacement must be confirmed.
Yes - The text is replaced.
F2 No - The text is not replaced. ~ ~ ~ ~ F8 Return
Return to previous key level without action.

Documentation
Replace character string
Jump
Rep? back Search towards the start of the file. Each
Key level
F3 No - The text is not replaced. rl I I
Effect of the function keys
1 Keg level 1 Effect of the function keys
F3
F4
F6
F8
Jump Jump to the startlend of the file or to a selectable line number.
Start Jump to the start of the file.
Line Jump to the selected line.
End Jump to the end of the file.
F8 Return Return t o m level without action.
Rep fwd Search towards the end of the file. Text replaced without confirmation.
Rep back Search towards the startof the file. Text replaced without confirmation.
Repeat Repeat the last replacement.
Return Return to previous key level without action.

Doc Commands
Editing function keys
Fct keys Assigns the keys SHIFT F1-F8 with a selectable max. 30 character string. This string is entered in the line marked by the cursor in the editing mode when the function key is pressed (SHIFT F1 - F8). e.g. SHIFT+F1: I$PROG:C:FILEI SHIFT+F2: I$SYMB:C:SYMDATI
Fetch 1 Fetch back the characters deleted with the delete key(+ Key assignment).
Enter The function key assignment is entered.
Key level Effect of the function keys
F8 Return The function key assignment is entered.

Documentation
Checking The feasibility of doc commands is checked in a selectable file. If Doc commands errors are recognized, the cause of the errors is entered in an
*SF.INI file.
Enhanced output
l Check
Example of an error The following figure illustrates the error messages that can be message displayed.
Operation
Test run result for C:EXAMPl SU.INI
002 $PROG:C:EXA400 m Error: C:EXA400ST.S5D not found
can be executed
005 $PRIN:C:EXA409 can be executed
\ 1 error@) found in file C:EXAMPl SU.INI )
The job box "Check doc command file" is displayed. Here, you enter the name of the file you want to check. The check is started as soon as you click on OK.
If no errors are found, no error file is created. l

Doc Commands
Outputting the Errors found in the functions "Check doc command" or "Execute error list doc command" are written to a file. You can output these files
with this function.
Enhanced output
I Output error list
Settings
Operation
The following must also be set: - printer file (the defaults apply to the PT89)
For more information about settings, refer to + Project
The job box "Output error list" is displayed. Here, you can make your selections (+ Graphical user interface). The name of the generated error file is set here.
Destination Explanation
Error file Name of the error file. The generated error file name is the default. You can select a different name with F3.
Screen Output directly on the screen.
Printer Output directly on the printer according to the selections made for printer parameters.
File Output to a selectable file.

Documentation
Executing doc With this function, you can activate the doc commands in your commands file.
Enhanced output
l Start
Settings
Operation
The current settings remain valid unless you change them with a presets statement ($PROG: ... $CSF, etc.). The preset satements are, however, only valid for the time when the doc commands are executed.
The job box "Start doc command file" is displayed. Here, you enter the name of the file whose doc commands you want to use in the field "File name". You can select a file by pressing F3 (- Graphical user interface, Job box). Once you confirm the "Start doc command" with OK the doc commands are processed.
If errors occur, you can branch to an error list. l

Doc Commands
Printing You can print out the content of a doc command file. doc commands
Documentation
Enhanced output C
Doc commands
Operation The job box "Documentation of doc command file" is displayed. Here, you enter the name of the file you want to print in the "File name" field. You can select a file with F3 (+ Graphical user interface,, Job box)BI. When you click on OK the doc commands are printed out.
Editing the structure Within the doc commands you can include statements (+ Structure statements) which call and start other doc command
Documentation files. This function shows you how the various doc command files are connected by the structure statements.
Doc commands This function also allows you to start the doc command editor and modify the statements of the current doc command file.
I Edit structure

Documentation
Example
Operation
The figure shows how the editor represents the connections between doc command files established by doc commands.
C:EXAMPISU.INI Graphical user interface
F F F F
2 Test 3 Start 4 E List 5 Print
Fig. 3-57 Interconnecting Doc Command Files
The job box "Edit doc command structure" is displayed. Here, you specify a doc command file name or select a name with F3.
Using this file as the starting point, the relationship between the doc command files is displayed.
Once you exit the job box with OK a structure diagram is displayed. The doc command file with which you called the editor is highlighted.
Moving the marker You can change the marking of the individual doc command files in the structure display with the cursor keys (- Appendix A4, Key assignment).

Doc Commands
Function key The following section explains the significance of the various assignment function keys.
F6 = Key level I You want to search for a particular doc command file in the structure file. You change to the 2nd key level.
F1 = Key level 2 The first structure statement file is marked.
The table shows which key combinations are possible and the effects of the function keys.
Key level Effect of the function keys
Edit The doc command editor is called and the content of the current doc command file is displayed. You can edit these doc commands (+ Editing doc commands).
Test The doc command file highlighted (colorlgray background) in the structure display is tested. The result is displayed on the screen immediately. If errors are found, they are written to an error file.
Start The doc command file highlighted in the structure display is started. If errors occur during execution, they are written ro an error file and displayed on the screen.
E list The error list of the doc command file marked on the screen is displayed and, if required, printed out.
Print The doc command file marked in the structure display is output on the printer or to a file depending on the settings.
Search Switch to the search functions.
1 2
F1
F2
F3
F4
F5
F6

Documentation
Key level Effect of the function keys
1 FI TO start
1 1 The last doc command file in the structure display is F2
The first doc command file in the structure display is marked and is now the current file.
End
1 1 The doc command file via which the structure F3
display was called is marked and is now the current file.
marked and is now the current file.
Caller
1 F4 Error 1 Starting from the currently marked file l
1 F6 Srch fwd A selected doc command file is searched for towards the end of the display. If it is found it is marked and
1 is now the current file. l l
Srch back A selected doc command file is searched for towards the start of the display. If it is found it is marked and
1 is now the current file. l Return

Doc Commands
Printing the The structure of connected doc command files is printed out in structure A3 or A4 format or output to a file (*LS.INI).
Documentation
Enhanced output
l Print
Settings
Operation
The following must be set: - printer file (the defaults apply to the PT89)
- footer file
For more information about settings, refer to 4 Project
The job box "Print doc command structure" is displayed. Here, you can make your selections (+ Graphical user interface).
Input field Explanation
Submit file Name of the doc command file about which you want to see structure information. Starting from this file
Structure Here only the structure is displayed.
Structure with doc The content of the doc command files commands involved is also printed out each file on
a separate page.

Documentation
3.6.4 Settings Before you can print out files or redirect them to a file in a
printable format you must do the following: - Set the parameters for your printer (+ Printer parameters).
A variety of printers can be connected to the programmer. The parameters required for the printer must be set and stored in a printer file (*DR.INI) in the system directory. There are "off the shelf" printer files available for the various printer types. These contain settings for specific printers and the type of printout (portrait, landscape). In the "Settings, page 2" box, you can click "Printer file" to obtain a list of printer files (*DR.INI) available in the system directory. Press F3 to display a printer selection box.
- Select and edit the footer (+ Footer).

Settings
Setting printer You prepare a control character record for your printer and store parameters it in a file of the type DR.IN1. This controls the printout directly
on the printer. You make these entries in a selection box.
Settings
Settings
Operation
Select the printer file of type *DR.INI in the "Settings, page 2" box. The asterisk (*) stands for the six-character name of the printer file.
For more information about settings, refer to + Project The box "Printer parameter assignment" is displayed (example below). The file C:HP3Q@@DR.INI for the HP I11 (C) printer was selected in the "Settings, page 2" box.
3 Select 4 5 Save as 6 Save 7 lnfo 8 Return

Documentation
Function keys In this box, you can activate certain functions using function keys as explained in the table.
Key Function
F5 = Save as
F6 = Save
F7 = Info
F8 = Return
1. (Select) When the cursor is positioned on an input field in which you can select various parameters, the function key "Select" is displayed. You can select parameters with F3. 2. (Edit) When the cursor is positioned on an input field in which you can type in characters, the function key "Edit" is displayed. You can position the cursor on the character field with F3. 3. (Edit control character functions) When the cursor is on an input field under "CONTROL CHAR FUNCTION", the "Edit" sofkey is also displayed. With F3, you can open an editing window for control characters for your printer. You enter your input with the Return key.
The PRINTER FILE is stored under the name you select. Once you press this key the cursor jumps to the field with the file name. You can now change this if you wish. The Return key stores the parameter settings under this name.
This stores the selected parameters in the currrent PRINTER FILE:
With this key, you can obtain information about the field marked by the cursor. You clear this text from the screen using the cursor keys (+ Appendix A4, key assignment).
Return to the calling level.

Settings
Parameter dialog box The following list explains entries in the parameter assignment box.
Input field Explanations
PRINTER FILE The printer settings are stored in this file. You can specify the name under + Project or with "F5 (Save as).
PAGE FORMAT A4 A3
LINESIPAGE Number of lines per page
S KIP-OVER: YES The control character FF (form feed) is output to trigger a form feed.
The remaining page is output with empty lines up to the number NO specified in LINESIPAGE providing no lines contain characters.
BUSY Not relevant for the PT88lPT89IPT10. This only affects older printer types. Following each character sent to the printer, STEP 5 waits a specified time (WAIT TIME) for confirmation from the printer before sending the next character.
NO No confirmation is expected.
YES A confirmation is expected.
WAIT TIME You can set the wait time for a confirmation (in milliseconds).
CR - for carriage return
LF - for line feed
INTERFACE The device interface LPT1, LPT2 and LPT3 on which information is transferred to the printer can be selected by entering an X. The default is LPT1. In the printer files supplied, LPTl is set (X). The default setting of the PG assigns the parallel device interface to LPT1. No further interfaces for connecting a printer are assigned to the LPT2 and LPT3 ports.

Documentation
Input field Explanations
Note If you cahnge the assignment of the LPT ports (serial printer), remember that with PGs of the 7xx series the COMl (PLC) and COM2 (mouse) ports are assigned.
CONTROL CHAR You can edit a control character string for your printer. A character FUNCTION string can be up to a maximum of 127 bytes long. Only hex.
characters are allowed.
Start sequence Before each print job
End sequence After each print job
Pitch
(10 charlinch)
(12 charlinch)
(17 charlinch)
Horizontal tabulator
Left column index
Here you select the number of characters per inch.
NORMAL
CONDENSED
SUPER CONDENSED
With this the printer head is positioned on a column. The dummy character for the dynamic entry of this column is "00". The next column with a printable character is calculated from the current position of the head and the number of blanks following it. This position is entered in the control character string.
The dummy character for the horizontal tabulator is calculated with this. It is the index of the left page column of the printer and specifies whether it begins with 0 or 1.

Settings
Explanation of the printer names in the system directory.
Footer
Editing footers
l Documentation I
Name Meaning
Emul. Emulation A3, A4 Page format: A3, A4 Norm. Print type: normal Comp. Print type: compact LIP Lines 1 page)
(C) Identifies printers of other vendors for which Siemens does not guarantee perfect operation
You can append a fixed number of automatically generated footer lines to each page of a printout of S5 user programs or S5 program sections. In the "Settings, page 2" box, you can select a footer width of either 80 or 132 characters.
Each footer is stored in its own file and is created using the footer editor (files *Fl.INI for 80 characters wide and "F2:INI for 132 characters wide. You can select any combination of S5 files and footers.
With this function, you can write a new footer or modify an existing one. The size of the editing field displayed is adapted to the number of footer characters. A field in which an entry can be made is highlighted. You cannot write in fields marked with ## since these are reserved for automatically generated text, e.g.
Footer editor
- SIMATIC S5
- Program file
- Block
- Segment
- Page number

Documentation
Example The screen displays the editing window for a 132 Character wide footer. The editing window for an 80 character footer only has 4 fields. The name of the file is displayed at the top left of the screen. The top right of the screen tells you whether it is a new file or whether you are modifying an old one.
6 O T E R file: C:NONAMEF2.INI Modification 1 Footer
( 1 Text inp 2 Text end 3 4 ->80 C 5 Save as 6 Enter 7 8 Return )
Fig. 3-58 Editing Window for 132 Character Wide Footer
Settings
Operation
The following files and parameters must be set: - footer file - footer width (80 or 132)
For more information about settings, refer to + Project
When you start the footer function, an editing window is displayed. The upper field is the input window. You only have direct access to this field. The lower field is the footer in which the text is inserted. When a field in the footer is highlighted, you can enter text for this field in the input window (the cursor flashes in the input window). You can familiarize yourself with the keys relevant for the footer editor in + Using the footer key S.

Settings
Using the footer keys
Note
Input field "Date": If no date is entered here, it is entered automatically by the system.
When you print using the enhanced mode (KOMDOK), this overwritten by the current system date.
With these keys, you can position the cursor and input texts.
Key Functions
F1 Activate text input. The input window is activated and the cursor flashes inside it.
F2 Deactivate text input. No input is possible in the input window.
F4 Switch the footer width to 80 or 132 characters
F5 Change the footer file name. The change can be saved with F8 = Return and YES.
F6 The edited footer is stored.
F8 Return to the previous level.
SHIFT F8 Return to the previous level.
Cursor in the footer: (SHIFT + a cursor key) (4) Positions the cursor on the previous left footer field.
+ (6) Positions the cursor on the next right footer field.
[QI [OI [QI (2) 02$Eiog..y cursor on the next lower footer field (also with-
(8) Positions the cursor on the previous upper footer field 1 (also without SHIFT).

Documentation
Cursor in the input window m [01 (4) Positions the cursor on the character before and replaces it.
(6) Positions the cursor on the next character and replaces it.
(2) Positions the cursor on the next line. If the cursor leaves the input field as a result, text input is terminated.
(8) Positions the cursor on the line above. If the cursor leaves the input field as a result, text input is terminated.
Delete character
The character marked by the cursor is deleted and the following characters brought forward to close the gap.

3.7 Change
With this function you can change to other S5 packages. If they are not already loaded, they must be installed in a directory on a drive. With the "change" function, you exit the STEP 5 package.
further. .. All the installed S5 packages available on the drive and in the directory you have selected are displayed. You can then change to one of these programs.
With the " further" function, you exit STEP 5. The user interface of the selected S5 package is displayed and you can then continue working with the new package.
You can return to STEP 5 from any other S5 package. The STEP 5 settings are retained, so that you can resume work immediately without needing to select new settings.
PG Link
Operation
The S5 package "PG Link" is supplied with the STEP 5 package. It is installed in the directory C:\STEPS\S5-ST\PG-PG. if you set the appropriate path in the selection box, the PG Link program is displayed and you can start it.
The "Other S5 programs" job box is displayed. Here, the installed S5 packages you can select are displayed. You make your selection in this box (+ Graphical user interface). Once you have selected a package and confirmed your selection with OK, the user interface of the selected package is displayed.

Change

Key Assignment List
3.8 Help
Key assignment list lnfo - STEP 5 version
With the functions in this menu, you can obtain information about the currently active STEP 5 package, as follows:
- a list of all the function keys (F1 - F10 and SHIFT F1 - SHIFT F9). Using these keys, you can select STEP 5 func- tions from the main menu directly,
- information about the version of STEP 5 you are currently working with,
- a list of all the program components in the currently active STEP 5 package.
3.8.1 Key Assignment List This list provides you with information about the function keys
Key assignment list F? Operation
you can activate directly in the user interface. These keys allow you to select certain functions directly without using the menus.
When you select this function, a list explaining the functions of the keys is displayed on the screen. You can page through this list.

3.8.2 lnfo - STEP 5 A box is displayed containing information about the currently Version active STEP 5 package.
lnfo - STEP 5 version F 3.8.3 Version of A list of all the program components in the currently active S5 Packages STEP 5 package is displayed.
Version of S5 packages
Column Explanation
Name File name of the component
Identifier Release and version identifier of STEP 5
Date Date of compilation of component
Serial no. Serial number, specific to the customer
PG PG t ype, indicates which PG series the component is intended for
7= PG series X = 10 - 70 (stands for PG710 - 770)
Designation Designation of the function of the component

Description of Technical Resources

S5 Files
4.1 S5 Files
This section tells you which directories contain files necessary for STEP 5. For more detailed information about the directories and files on your device refer to the product information.
Under SS-DOSIST
C:\DOS\ MS-DOS system directory. This contains MS-DOS operating system.
C:\SIMATIC\SS-ST\ STEP 5 system directory with the STEP 5 basic package and the CPiM emulator, the file SS.BAT, with which you start the STEP 5 basic package and the P-Tools. Further files: SS* .CMD, the corresponding SS* .DAT files, the printer files ??????DR.INI and the interface parameter assignment files AS511SO?.DAT.
C:\SS-DATEN\DEFAULT\ This contains the example program which is stored in the directory C:\S5-DATEN\EXAMPLE\ after processing.
C:\SS-DATEN\EXAMPLE\ The example program with the program blocks and assignment list is stored in this directory after processing.
C:\STEPS\SS-ST\INSTALL Contains backups of individual S5 program sections.
C:\STEPS\SS-ST\PG-PG Link between two PGs for exchanging STEP 5 blocks and files.
C:\STEPS\SS-ST\SS COM Default directory-for optional packages (COMs, PROMS).

Under SS-DOSJMT
C:\BIN\ The FlexOS system directory contains the file SS-COM.BAT, with which you start the DOS Front End and also the P-Tools.
C:\BOOT\ The directory contains files, which control the configuration of FlexOS when you start up. In the CONFIG.BAT file, definitions for STEP 5 are made among other things.
C:\SIMATIC\SS-MT\ STEP 5 system directory with the STEP 5 basic package. Here you find the start file S5.286. Further files: S5* .286, the corresponding SS* .DAT files, and the printer files ??????DR.INI
C:\SIMATIC\SS-F1 The directory contains the DOS interface (DOS Front End). This allows COM packages for SS-DOS (on a PCPJM basis) to run under SS-DOSMT. Further files: S5*.COM, S5WX*.*, SS-Komi and the interface parameter assignment files AS511SO?.DAT.
C:\SS-DATEN\DEFAULT\ C:\SS-DATEN\EXAMPLE\
See above under SS-DOSJST.

S5 Files
4.1 .l STEP 5 Files with This section lists the files in which STEP 5 stores its settings and Special Functions data. Most of the files are stored in the STEP 5 working directory.
The question marks in the file names stand for characters defined by the user.
Paths, settings
S5 File for the last values entered in the job MEMORY.DAT and selection boxes.
STEPJCF.IN1 (STEP 5 Configuration File) This contains the path and the name of the ??????PJ.INI file last used. Stored in the STEP 5 system directory.
??????PJ.INI Data selected in the "Settings" screen form.
Programs
??????ST.SSD STEP 5 program file under SS-DOS data management (under STEP 5/ST or STEP 5/MT).
??????ST.SSB STEP 5 program file under BTRIEVE data management (only possible under STEP 5/MT).
Assignment list
SIGLIST.SIG Symbols file (STEP 5/MT, BTRIEVE data management). This is generated under SIGNAL and can be modified under STEP 5.
??????ZO.SEQ Sequential, not translated assignment list (SS-DOS data management). Under SS-DOS/MT you can generate and modify this file both under STEP 5 and with the HARD PRO tool SIGNAL.

STEP 5 Files with Special Functions
??????ZF.SEQ Assignment error list: list of the errors that occurred converting from ??????ZO.SEQ to ??????ZO.INI.
??????ZO.INI Symbols file (SS-DOS data management), translated assignment list.
??????Z#.INI Assignment list index files (# = 1 or 2).
??????ZF.INI Stores the function key assignment.
Printer output
??????DR.INI
??????Fl.INI
??????F2.INI
??????BIN1
Specific files
??????XR.INI
??????SU.INI
??????SF.INI
??????TP.INI
Printer parameters Stored in the STEP 5 system directory
Footer file (80 characters)
Footer file (132 characters)
File to store a redirected printout.
(Reference list) XRF file
DOC commands (Submit)
Submit error list
Key macros
Bus selection
??????AP.INI Path file The bus paths you edit are stored here. This file is located in the STEP 5 system directory.
??????SD.INI SYSID file System identification characteristics, e.g. of CPs.

Data Management SS-DOS / BTRIEVE
4.2 Data Management S5-DOS / BTRIEVE
Under the SS-DOSIST operating system, STEP 5 uses the SS-DOS data management to handle its data. Under SS-DOSMT you can choose between the SS-DOS and the BTRIEVE data management systems. This section describes the characteristics of the two data management systems and how you can change from one to the other if necessary.
4.2.1 SS-DOS Data Management
The data are stored using the SS-DOS data management which is optimized for STEP 5.
Under SS-DOSIMT the user can choose between the SS-DOS and BTRIEVE data management systems.
The SS-DOS data management has been optimized to meet the requirements of STEP 5.
Characteristics: - Data is saved extremely quickly.
- The data is stored in compressed form. If a certain amount of data has been deleted (more than 10 gaps) the remaining data are reorganized so that the data base is not unnecessarily extended by gaps and so that the data does not need to be broken up on the storage medium. The SS-DOS data management therefore requires little space on the medium.
- The program files are of the type ??????ST.SSD.
- The number of blocks is limited to a maximum of 255. This means that there cannot be a documentation block for every block.
- The assignment list (file of the type ??????ZO.SEQ) for one PLC and one CPU can be created and edited both with the HARDPRO tool SIGNAL and with STEP 5. This must then be converted to a symbols file of the type ??????ZO.INI under STEP 5.

BTRIEVE Data Management
4.2.2 BTRIEVE Data BTRIEVE is a common relational data management system which Management is used by many user programs, e.g. by the HARDPRO
programming tools and the SCL tool with which you can program function blocks.
Characteristics: - The program files are of the type ??????ST.SSB.
- The number of blocks per block type is not restricted.
- STEP 5 uses the symbols file SIGLIST.SIG, which is valid for all PLCs and CPUs. (The program files are however specific to the PLC and CPU.) The SIGLIST.SIG file must be generated with the HARDPRO tool SIGNAL. You can work with the symbols file under STEP 5 and under SIGNAL. Since this can be used throughout the plant, it not only has the attributes of an assignment list --signal identifier (Symbol), absolute parameters (Operand) and comments -- but also includes the PLC identifier (PLCNo = 1 ... 30) and the CPU type (CPUNo = 1 ... 4 ).
- If you have deleted a number of blocks in a program file, you should reconfigure the program file under a different name to compress the data. You can do this under STEP 5 or PlantTop.

Data Management SS-DOS / BTRIEVE
Review of the two systems
S5-DOS data management:
Program file for PLC1, CPU1 : Symbols file for PLCI, CPU1 :
PRG11 @ST.S5D ---- PROGl 1 @ZO.SEQ
(Symbol, Operand, Comment)
Program file for PLC1, CPU2: Symbols file for PLCI, CPU2:
[email protected] ---- [email protected]
Program file for PLC2 , CPU1 : Symbols file for PLC2, CPU1 :
PRG21 @ST.S5D ---- PRG21 @ZO.SEQ
BTRIEVE data management:
Program file for PLC1, CPUl :
PRGl1 @ST.S5B
Program file for PLC1, CPU2: Symbols file:
[email protected] SIGLIST.SIG
(Symbol, Operand, Comment, Program file for PLC2, CPUI: PLCNo, CPUNo)
PRG21 @ST.S5B

New Data Base
4.2.3 New Data Base The PlantTop graphical user interface (SS-DOSMT) supports the
creation of a new data base or the creation of a new program file. The data base is a directory containing at least one program file and possibly also assignment lists or a symbols file.
l. Open the directory in which you want to store the program file. 2. Start the function "new program file" in the "S5" menu. 3. In the new program filelnew block menu, decide whether you
want to create an SS-DOS or BTRIEVE data base. 4. Specify the name of the program file ??????STS5D or
??????STS5B. 5. Since the file must contain at least one block, specify the name
of a block (OBl is the default) and exit the menu with OK.
PlantTop creates the program file and the corresponding ??????PJ.INI file in the directory in which the current window is open.
Note ~ Make sure that no two data bases with the same name (same first six characters) are created. e.g.: PROEXASTSSD
PROEXAST.SSB

Data Management SS-DOS / BTRIEVE
4.2.4 Changing the Data Using the PlantTop graphical user interface (SS-DOSJMT) you Management can transfer programs created under SS-DOS or BTRIEVE to the
other data management system. This also applies to symbols files.
Transferring l. Open the source data base under PlantTop by double clicking program files on the icon of the program file.
The existing block types are displayed as directories. 2. Select all the block types and drag them to the directory which
will be your working directory under the other data management system.
You are then prompted to enter the name of the program file in which the blocks will be stored.
3. For SS-DOS, select a program name of the type ??????STS5D and for BTRIEVE of the type ??????STS5B. The program file is created with a structure suitable for the data management system.
If you do not require all block types, you can also store a selection of block types in a different program file. When you open the directory for a particular block type, you will see which blocks of this type exist and can make the appropriate selection. You can also transfer single blocks to an existing program file by dragging the selected blocks to the file.
Note ~ To change the data management system, it is not sufficient to copy and rename a program file under PlantTop. If you do this, the structure of the file suitable for the original data management system remains unchanged.

Changing the Data Management
Transferring the symbols files
Change SS-DOS Under SS-DOS, there is a sequential assignment list of the type --> BTRlEVE ??????ZO.SEQ specific to a PLC and CPU which is translated to a
(S5-D0S/M7: symbols file of the type ??????ZO.INI. You can create and modify the assignment lists in STEP 5 or using SIGNAL under SS-DOSMT. The assignment lists existing in an SS-DOS data base can be made suitable for BTRIEVE data management under SS-DOSJMT with the HARDPRO tool SIGNAL.
l. Start SIGNAL and create a SIGNAL data base in the directory containing the STEP 5 BTRIEVE data base.
2. Read the SYMF files (??????ZO.SEQ) from the working directory with the SS-DOS data base into a signal list.
3. Select a form, that not only displays the attributes of an assignment list -- signal identifier (Symbol), absolute parameters (Operand) and comment -- but also the PLC identifier and the CPU type.
4. Assign values to these attributes (PLCNo = l ... 30, CPUNo = l ... 4) so that absolute parameters occurring more than once can be assigned and save the signal list.
SIGNAL creates the file SIGLIST.SIG in its data base. This file contains among other things the attributes Symbol, Operand, Comment, PLCNo and CPUNo. STEP 5 can now access the symbols file SIGLIST.SIG. You can work with the file under STEP 5 and under SIGNAL. This file can be used throughout the plant, i.e. for all program files of the data base. Using the PLC and CPU numbers selected in STEP 5 ("Project Settings Page l ") the correct symbols are assigned in the open program file.

Data Management SS-DOS / BTRIEVE
Change BTRIEVE Under BTRIEVE, all programs have a common symbols file of --> S5-DOS the type SIGLIST.SIG. To make this suitable for the SS-DOS data
(S5-D0S/M7 management system, you must divide the file into PLC and CPU specific sequential assignment lists of the type ??????ZO.SEQ under SIGNAL. In STEP 5, these assignment lists are converted to symbols files of the type ??????ZO.INI. The procedure is outlined below.
l. Start SIGNAL and open the BTRIEVE data base in the STEP 5 working directory.
2. Open a form which displays the attributes Symbol, Operand, Comment, PLCNo and CPUNo.
3. Create the views which displays the signals for one PLC and one CPU (selection following the attributes PLCNo and CPUNo) and write the views to SYMF files (assignment lists) of the type ??????ZO.SEQ. Save the files in the directory, which will be used as the working directory under the SS-DOS system. Select the name so that you can later assign the files to the PLC and CPU specific program files easily.
4. In STEP 5, convert the assignment lists to symbols files of the type ??????ZO.INI.

Appendix

Creating the Program for the Example
A I Creating the Program for the Example
Creating the elements of a STEP 5 program (program blocks, segments, data blocks, assignment lists) for a given task demands a certain development process. In general, you require the programming instructions for your PLC and should know the basics of the SIMATIC S5 system.
For the simple case of a canvash, the development process is restricted to executing the following steps:
S1: The process to be controlled and the process elements are represented schematically.
S2: The input/output signals are listed and given symbolic names.
S3: The control sequence with its conditions and actions is represented in a decision table according to the verbal description of the process.
S4: The data block is set up.
SS: The blocks of the program are programmed in STL (a segment for each process step).

Step 1 : Schematic representation of the process to be controlled
As preparation before writing the program, the canvash is represented schematically, so that the process peripherals of the controller (sensors/actuators) and their effects in the control sequence can be recognized (Fig. A-l).
To achieve the correct logical combinations in the PLC, it is important to know the way in which the input elements function. When programming, you must know whether the contacts are normally open (NO) or normally closed (NC).
"Dry" (Q 33.2) a ~ r valve "R~nse" (Q 33 0)
"Carriage front" "Position" (1 32.3) (1 32.4) limit switch pressure contact
"Carriage fwds" (Q 32.0) "Carriage back" "Carriage bwds" (Q 32.1) (1 32.5) contactor for drive motor limit switch
Fig. A-l Canvash with Process Inputs/Outputs

Creating the Program for the Example
The schematic representation of the carwash provides information for comparing lists of the process inputs/outputs which will be processed by the control system as operands. The process signals for the operation and display elements as shown in Fig. A-2 must also be added to this list.
. - - - - - - - - - - - , - - - - - - - - - - - -
DRIVE CAR IN 8 DRIVE CAROUT (Q 32.4)
L . . . . . . (Q 32.5) Displays
- \ - - - ' - - - -7 - - - - - - -
r , operating panel
-71
Controller
Operator signals
Main Start Emer. OFF switch button (1 32.1)
l
Process signals (inputs)
Actuating signals
Fig. A-2 Control Structure with Operator Inputs/Outputs
(1 32.0) (1 33.0) NC contact (Outputs)
All the data transferred to and from the control program via the process interface and required for creating the operand list and describing the process sequences are now known.

Step 2: Compiling the inputloutput variables
To describe the process and to write the program, it is easier to use symbols for the inputloutput variables. The plant and operator 110s are then compiled in a table as shown below.
Table A-l List of Process Signals
Sensor Sensor Sensor Sensor Sensor Sensor Sensor Sensor
Process element Design, Mode of operation
"Mainswit" "Emerstop" "Startwas" "In-pos" "C-front" "C-back" "Doorop" "Doorcl"
Keyswitch, NO Button, NC Button, NO Pressure contact, NO Limit switch, NO Limit switch, NO Limit switch, NO Limit switch, NO
Actuator
132.0 132.1 I 33.0 132.3 132.4 132.5 132.6 132.7
1 Actuator Actuator Actuator Actuator Actuator
1 Actuator (Actuator
Display Display
Coupling relay Coupling relay Coupling relay Coupling relay Coupling relay Coupling relay Coupling relay Coupling relay Coupling relay
Lamp or display panel Lamp or display panel
"C-fwds" "C-bwds" "Open-d" "Close-d" "Rotate" "Shampoo" "Rinse" "Wax-on" "Dry"
Car-in Car-out

Creating the Program for the Example
Step 3: Description of the process sequence, representation of the control functions in a decision table.
An important step in the program development is to establish the control sequence based on the schematic representations and the list of all the process variables. This can be achieved for example in the form of flowcharts.
To make the planning easier, a verbal description of the process sequence is easier to read and the solution to the control task can be represented in the form of a decision table.
The decision table (Table A-2) should be read as follows:
- The conditions that must be evaluated in a logical control step are listed above the double line and the actions that are executed if the conditions are fulfilled are listed below the double line.
- A column corresponds to a control number which is described verbally in the sequence and then programmed as a STL segment in step 5 of the program development.
Process sequence 1. Prepare for the program sequence.
2. Define the operating status. The control system defines the process status "on" when the main switch is on (I 32.0 = 1) and the PLC has started up (start-up ID in OB 20121122 = 1).
3. Switching off the processlstopping the canvash. To be able to stop the process at any time, e.g. in an emer- gency situation a safe switch off procedure is necessary: if the emergency stop button (I 32.1 = pulse) or the main switch is switched off (I 32.0 = 0) the control system resets the internal PLC status and deactivates all the outputs.
4. Moving the process to the initial position. When the control system starts up, the canvash is brought to its "initial position" if it is not already in this position. In the basic position, the door is open (I 32.6 = l), the carriage with the brushes is at the back (I 32.5 = 1) and there is no car in the washing position (I 32.3 = 0).

The control system must therefore check that these process statuses are correct. If not, the appropriate movements: "car- riage backwards" (Q 32.1 = 1) andlor "open door" (Q 32.2 = 1) are started and if there is still a car in the canvash the dis- play DRIVE CAR OUT (Q 32.5 = 1) must be lit up.
5. Establishing the conditions to start washing. The canvash status "initial position" is checked, i.e. the door is open (I 32.6 = l), the brush carriage is at the back (I 32.5 = 1) and there is no car in position (I 32.3 = 0). This initial position is indicated by the display DRIVE CAR IN (Q 32.4 = 1). The display DRIVE CAR OUT (Q 32.5) goes off.
6. Driving the car in and starting the washing process. The car is driven into the washing position (I 32.3 = 1) and the driver leaves the car and goes to the control panel out- side the canvash and presses the start button for the washing process (I 33.0 = pulse). After checking "car in position" (I 32.3 = 1) and "start button pressed" the control system closes the door (Q 32.3 = 1) and switches off the display (DRIVE CAR IN (Q 32.4 = 0).
The following parts of the actual washing process including opening the door once the car has been cleaned run automatically without the driver taking any further action.
7. Applying shampoo. After the system checks the input signal "door closed" (I 32.7 = l) , the carriage moves forward (Q 32.0 = 1) with rotating brushes (Q 32.6 = 1) and the shampoo jets open (Q 32.7 = 1). The car is shampooed and brushed and the dirt loosened.

Creating the Program for the Example
8. Washing, rinsing. After checking the front position "carriage front" (I 32.4 = l ) , the control system switches off the frame drive (Q 32.0 = 0), closes the shampoo jets (Q 32.7 = 0), opens the water jets (Q 33.0 = 1) and moves the carriage back- wards (Q 32.1 = 1) once again with the brushes rotating (Q 32.6 = 1). The car is cleaned and rinsed.
9. Applying wax. After checking "carriage back" (I 32.5 = 1) the drive is switched off (Q 32.1 = O), the water jets closed (Q 33.0 = 0) and the brush drive switched off (Q 32.6 = 0). The carriage is now moved forward (Q 32.0 = 1) with the jets for applying wax open (Q 33.1 = 1).
Forming a wax film.
10. When the front position is reached (I 32.4 = l) , the wax jets are closed (Q 33.1 = 0) and the frame moved backwards again (Q 32.1 = 1).
11. Once the back position is reached (I 32.5 = l) , the drive is switched off (Q 32.1 = 0). The wax sprayed onto the car now requires a certain time (WT) to be distributed and to form a complete film on the surface of the car. The control system therefore waits until WT has elapsed. Once WT has elapsed, the next step of the process is enabled.
12. Drying the car. The drying process is initiated by starting the drying time DT and simultaneously opening the air valve (Q 33.2 = 1). When DT has elapsed, the air valve is closed (Q 33.2 = 0) and the door opened (Q 32.2 = 1).

13. Driving the car out. After opening the door (I 32.6 = l ) , the door drive is switched off (Q 32.2 = 0) and the display DRIVE CAR OUT is lit (Q 32.5 = 1).
14. The canvash is empty. If there is no car in position (I 32.3 = 0) the control system switches off the display DRIVE CAR OUT (Q 32.5 = 0) and resets the internal step counter to zero.
The washing cycle is now completed. Once the car has been driven out, the canvash returns to the initial position (here, point 5) and the display DRIVE CAR IN is lit. The next car can be driven in and the washing process started again.
Note: The movement of the brushes to adapt to the height and profile of the car is not included in the example. This would be performed by a different subprogram.
The following diagram (Fig. A-3) is a graphical representation of the process sequence. The numbers in brackets indicate the assignment to the process steps described and at the same time to the segment number in the decision table.
To separate one process step from another in terms of the program, an internal step counter is used. Once an operation is completed, the control system increments this counter by 1 and includes the current counter reading in the conditions for executing the next process step. The assignment and step counter reading are shown on the left in Fig. A-3.

Creating the Program for the Example
1 Preparation: program execution (1)
1 Definition: o~eratina status 1 (2)
CARWASH ON ?
U
Go to initial setting Reset step counter
Internal step counter l
Start: : washing process
: 4 wax (9) > Washing process : 516 Formation of wax film (1011 1)
: 7 (1 2)
: 8 Drive car out 1 (13) J
- : 9 Carwash empty 1 (14)
Check: checkback signal 1 (15)
Fig. A-3 Flowchart of the Carwash Process
(1) = Control no. in decision table,
i.e. segment in example program

Con
trol
no.
(se
gmen
t)
2 3
4 5
6 7
89
10
11
1
21
31
4
Ma
in s
witc
h1P
LC s
tart
-up
(08
20
... 22
) 32
.0
lm
l l
l l
l
1 "Emer
genc
y O
FF
" but
ton
132.
1 l
l l
l l
"sta
rt" (
was
hing
pro
cess
) but
ton
1 33
.0
l l
l l
ca
r in
pos
ition
carr
iag
e fr
ont (
1 32
.4),
bac
k (1
32.5
) 1 3
2.5
1 32.
5 1
1 32.
4 1 3
2.5
1 32.
4 1 3
2.5
1 1
~o
or
op
en (1
32.6
), cl
osed
(1 3
2.7)
1 3
2.6
1 32.
6 1 3
2.7
1 S
tep
cou
nter
for
was
hing
pro
cess
0
1 2
3
4 5
6 7
89
.
..
..
..
..
..
..
..
..
..
..
..
..
..
..
Pu
lse
cou
nter
for
switc
h on
-M
10
.1
M 1
0.1
I
carr
iag
e fw
d (Q
32.
0), b
wd
(Q 3
2.1)
ount
er- r
eadi
ng K
F -
-
-
-
-
-
-
-
-
-
-
-
-
-
-
-
-
-
-
-
-
Wax
app
licat
ion
time
WT
, dry
ing
time
DT
Dis
play
: DR
IVE
CA
R I
N
Q 3
2.4
DR
IVE
CA
R O
UT
Q
32.
5
op
en
(Q 3
2.2)
, clo
se (
Q32
.3) d
oor
Q 3
2.2
p 32.
3 1
Q 3
2.21
1
~o
tate
br
ushe
s 1
Q 3
2.6
Q 3
2.6
1 l
l l
~~
-
-
-
-
-
-
-
-
KF
t1
A~
~I
~
sham
poo
1 Q
32.
7 l
l l
l
Car
was
h st
op (
rese
t out
puts
)
-
-
-
-
-
-
-WT
-
;DT
-
WT=
O
DT=
O
-
-
3 3
2.5
~~
-
-

Creating the Program for the Example
Before we can move on to the next steps in creating the STEP 5 program, the program structure must first be established. Only a structured program can run on a PLC.
As simple as our example program may be, for it to run properly not only the program or function block with the control statements for the washing process and the corresponding data block are required, but also at least one organization block (OB 1). OB 1 is responsible for the cyclic execution of the program in the processor. In addition to this, the start-up blocks (OB 20121122) are also necessary. These are responsible for the cold or warm restart of the process under different conditions.
Without explaining the functions of the organization blocks in greater detail, Fig. A-4 illustrates the program structure with the block names as they are used in the example.
'4'
Carwash program
Fig. A-4 Structure of the Carwash Program

Step 4: Specifying the data block
There are two further requirements for the control system:
- The service personnel should be able to change the times for wax distribution WT and the drying time DT.
- The number of washing cycles should be recorded and the number output when required.
These functions are best implemented by setting up a data block (Fig. A-5). The data block contains the setpoints for WT and DT as well as the actual values of the timers in the formats KH and KE
DB5 "Carwash: counters/timers"
The service personnel enter the setpoint times for the formation of the way film WT and
the drying time DT in the DB. The controller stores the corresponding actual times here in the formats KH and KF.
Default Comment
empty counter for number of cars washed (KH) counter for number of cars washed (KC)
empty setpoint for wax distribution time WT WT actual value (KH) WT actual value (KF) empty setpoint for drying time DT DT actual value (KH) DT actual value (KF)
empty
Fig. A-5 Contents of the Data Block for the Canvash (Printout)

Creating the Program for the Example
Step 5: Programming (here only the first 5 segments)
FB 5 C: CARWASST.S5D LIB=2 LEN=166
Segment 1 0000 "Prepare program execution"
Before the carwash program stored in function block FB 5 can be processed, DB 5 which is
called in FB 5 must be open (operation: C DB5).
call DB5 (timerlcounter values)
Segment 2 0007 "Define operating status"
When the carwash is switched on or following a cold restart, the program sets pulse flag F 10.1 for one cycle. This is evaluated in segment 4 and if necessary the carwash is brought to the initial position. The operating status itself is represented by edge flag F 10.0 (pos. edge) for the events "main switch on" or or "cold restart". A warm restart of the carwash is only possible after F 10.0 is reset by "main switch of f
0007 0008 0009 OOOA OOOB OOOC OOOE OOOF 001 0 001 1
main switch "carwash on" restart identifier from OB 20121122 edge flag for positive edge pulse flag (only one cycle !) reset restart identifier
update edge flag no "carwash on" command no restart identifier reset edge flag
Segment 3 0012 "Define operating status""
When the carwash is switched off or the emergency stop button is pressed, the outputs in QW 32 and QB 33 are set to zero and the program is terminated.
001 2 :A I : 32.0 -MAINSWI main switch "carwash on" 001 3 :A I : 32.1 -EMERSTOP emergency stop button not pressed 001 4 :JC =CONT (program branch) 001 5 :R C 2 -STEP reset step counter 001 6 :L KB 0 001 7 :T QW 32 reset outputs in QB 32 001 8 :T QB 33 " " Q B 3 3 001 9 :BEU block end 001 A CONT:*

FB 5 C: CARWASST.S5D LIB=2 LEN=166
Segment 4 001 B "Move to initial position""
The pulse generated in segment 2 when the carwash is switched on or cold restarted triggers the carwash to move to the initial position if necessary. The carriage is brought to the "back" position, the door is opened and if a car is in position the request DRIVE CAR OUT is displayed.
001 B 001 C 001 D 001 E 0020 0021 0022 0023 0024 0025 0026 0027 0028 CONT
pulse flag "carwash on/cold restart"
reset step counter
reset the outputs I, I,
carriage not in back position move carriage backwards door is not open open door car still in the carwash display: DRIVE CAR OUT
Segment 5 0029 "Set up initial situation"
The initial position of the carwash is checked and when this is confirmed the request "DRIVE CAR IN" is displayed.
0029 :L C 2 -STEP step count to ACCU 1 002A :L KC 000 request: step 0 002C :!=F 002D :AN I : 32.3 -IN-POS no car in position 002E :A I : 32.5 -C-BACK carriage in back position 002F :A I : 32.6 -DOOROP door is open 0030 :S Q : 32.4 -CAR-IN display: DRIVE CAR IN 0031 :R Q : 32.5 -CAR-OUT reset: DRIVE CAR OUT 0032 :CU C 2 -STEP increment step counter by 1 0033 .m
The complete program including all comments and the assignment list can be found in the directory C:\S5-DATEN\ DEFAULT under the name PROEXAST.SSD.

Creating the Program for the Example

A2 Glossary
absolute address This is the physical address (number) of the memory location of an operand, at which it is accessed.
access rights, With STEP 5, it is also possible to work from the PG via a bus access protection link. The system manager then assigns attributes to the files: read
only, readlwrite etc. These access rights to programs are set prior to editing in the "Settings".
actual operand The actual operand (parameter list in the calling block) replace the formal operands in an FB/FX when it is called.
assignment list List of assignments of absolute and symbolic operands and operand comments. The assignment list is edited as a sequential file (*ZO.SEQ). When you save it, this sequential source file generates the + symbols file (*Zn.INI, n = 0, 1, 2).
block
block body
block header
A block is a section of a user program for a specific function, structure or use. In STEP 5, a distinction is made between blocks containing statements (OB, PB, SB, FB/FX) and blocks containing data (DBIDX) and variables blocks (VB) that are not used in the program but contain lists of variables for test purposes.
The block body contains statementsilogic operations in segments or it contains process data (in DBs).
STEP 5 automatically sets up the header (length 5 DW) containing the start identifier, type and number of the block and the PG identifier, the library number and the block length (including the preheader).
block preheader In data and function blocks (DBPX, FBIFX), STEP 5 generates an additional block header with the formats of the data used (DVPX) or the identifiers of the jump labels (FVFVX). The preheader is not transferred to the PLC or to EPROMlEEPROMs.

Glossary
blow Transferring STEP 5 blocks to an EPROMJEEPROM submodule.
breakpoint To test sequences of statements in blocks, a breakpoint can be set. This is a point at which the RLO can be observed in the program (+ Test, Block statuslStatus variable). Program execution is stopped at the breakpoint and the signal states of the + actual operands are output.
buffer
bus selection
change
comments
Temporary store to which selected program or text sections are written during editing so that they can be recalled and copied or transferred. The next buffer command overwrites the current content.
With the bus selection utility (Management, bus paths) connections from the PG to selected stations can be set up and activated. All STEP 5 functions can be performed via such a bus path just as with a point to point connection.
STEP 5 menu for calling other S5 packages (e.g. GRAPH 5). It is possible to change to one of the loaded packages displayed in the COM selection box and then return to STEP 5 at any time.
STEP 5 provides a wide range of possibilities for adding comments and explanations to programs. Comments are not transferred to the PLC. STEP 5 accepts statement, segment and plant comments. Since data blocks do not have segments, a block comment is created.
- Statement comments and line comments for DBJDXs (max. 32 characters) and segment titles (with DBs block titles) are stored in comment blocks (OC, PC, SC, FC).
- Segment comments and block comments for D B P X s with a maximum of 16K characters are stored in documentation blocks (e.g. #PBDO.nnn). These are assigned to the "program" block (PB, SB,FB etc.).
- The plant comment (explanation of the user program) is stored in an S5 documentation file with a freely selectable name (#DOCFILE, name = max. 8 characters.

compress memory When blocks are deleted in the PLC, they are first declared invalid in the user memory. Whenever a block is corrected, an unaltered old block remains in memory. The STEP 5 function "Test, PLC control, Compress memory" eliminates invalid blocks and closes the gaps between valid blocks to create more memory.
connector An intermediate flag used to temporarily store the RLO (also inverted), so that the RLO can be used elsewhere avoiding repetitive logic operations.
control system Representation of the logical relationships of a control task in the flowchart CSF form of function symbols complying with DIN 40719, Part 6.
cross reference If the function "Management, Generate XRF" is activated, STEP 5 generates the cross references to other uses of each operand and writes the references to a special program file *XR.INI. You can call up this information in the block editor (F2 Reference) covering more than one block.
cross reference list This is created by STEP 5 from the set program file after the function has been selected in the "Documentation, Standard output or Enhanced output". The list contains the symbol for every absolute operand and indicates the blocks and segments where they occur.
cursor The STEP 5 editors use a large cursor (known as the long cursor) and a small cursor. The long cursor indicates the current editing position in the editing field. It is displayed inversely and its length is generally the length of the actual input field. The small cursor is character oriented and is used for precise editing in the editing fields.
In LADJCSF, the long cursor supports the graphical design of the segment in conjunction with the mouse. The cursor is moved within the grid of 8 coulumns and 50 lines (= 2.5 X screen height). In the "small cursor" mode, no mouse operation is possible.

Glossary
cursor control (automatic)
cycle time
data block DBIDX
directory
documentation
documentation block
editor
When using automatic cursor control, the cursor jumps to the next empty input field automatically when an entry is completed. The function switched on and off with the CURS key.
The time required for the program to run through once in cyclic program execution. This time determines the maximum reaction time of a PLC to an external signal.
These blocks contain data (e.g. bit patterns, constant values) with which the program works. After it has been called, a data block remains "open" until another data block is called.
With the STEP 5 function "Directory, in the program file" or "in the PLC or file", the block list of a program file is displayed or printed out. The block type, number, length and the library number of each block is displayed (not if PLC is selected).
The STEP 5 menu "Documentation" provides functions for outputting program blocks and elements on a printer or to a file. In the "standard output", the elements are output as they appear on the screen, in the "enhanced output", graphical elements are added and a footer with user information is appended to each page.
This contains the segment comments assigned to blocks (#OBDO.nnn, # PB.., #SB.., #FB..) and a block comment for data blocks (#DBDO.nnn).
A software tool for creating + blocks in the form of Statement Lists (STL), Ladder Diagrams (LAD) or Control System Flowcharts (CSF) depending on the + settings. Special editors are used to create + data blocks, or + assignment lists and for writing segment and plant comments.
The STEP 5 "Editor" menu provides access to the central tools for programming, creating blocks, designing logic controls and for acquiring process data.

EPROM / EEPROM In terms of STEP 5, this is a utility which can be invoked under "Management" and used to load (blow) and erase user programs in EPROMIEEPROM submodules.
flag
footer
Flags are internal memory locations that can be addressed either bit or byte oriented (identifier F). Intermediate results of operations are written to flags.
This is a labelling field appended to the bottom of each page printed out. The footer can be either 80 or 132 characters wide. This is selected in the "Settings, Page 2".
formal operand An operand that can be assigned parameters and that is connected to a substitution statement. In the FBJFX, only the operation to be performed on the operand is specified. The actual operand is substituted for the formal operand based on a parameter list when the block is called.
function block FB This type of block contains programs or program sections (subprograms), particularly functions which are required frequently (+ standard function blocks) in the form of STEP 5 statements (basic and supplementary operations). FBs are intended for multiple use. The actual operands are transferred to the FB via the parameter list when it is called.
function element A function element in LADJCSF represents the relationship between "input - processing - output" in a control system as a box with the signal flow "conditions - function - operations". STEP 5 recognizes binary function elements, e.g. "&", "= >", connectors, tirnersJcounters and complex word-oriented function elements (digital functions) e.g. arithmetic, shift or convert operations. Owing to the different operand types, it is not normally possible to cascade binary and complex function elements.

Glossary
function keys These can have a fixed assignment (e.g. delete key, cancel etc.) or may be assigned functions appropriate to the current editor and situation (softkeys F1 ... F8 - activated by pressing the keyboard key or clicking on the buttons at the lower edge of the screen).
input field
interrupt stack ISTACK
I/Q/F list
job box
An operand field in LADICSF in which the operand with its type identifier and parameter or symbolic name (with hyphen) can be entered. An input field is "undefined" when it contains 9 question marks. The field is "not connected" when it can remain empty without an operand.
At each program execution level, the system program writes an entry in the interrupt stack whenever the PLC is interrupted, so that after the interrupt has been serviced, the program returns to the previous level. The information output (Test, PLC info) includes the address of the interrupt point with the current condition codes, the contents of the ACCUs and the cause of the interrupt.
This provides information about the bit assignments in bytes (W, DW) of the operand groups inputs (I), flags (F) and outputs (Q) (Documentation, standard output, IIQIF list and enhanced output).
A dialog window for defining STEP 5 functions. Apart from naming the object to be processed, you can also select processing or output options. With the "select" function in the job box a + selection box is displayed in which files and blocks etc. can be found and selected.
ladder diagram (LAD) Graphical editing language for STEP 5 blocks in logic control programs, derived from circuit diagrams (DIN 19 239).
library number 5 digit number to identify blocks (block number)
long box + Function element

management The STEP 5 "Management" menu provides functions with which the user program can be manipulated (generating cross references, rewiring oerands, translating assignment lists etc.) and for storing blocks on EPROM/EEPROMs. This menu also includes an editor for creating path files for PG bus connections.
memory configuration
memory areas
new display
node
object
STEP 5 function which diplays the amount of user memory occupied in the PLC.
There are three memory areas in each PLC: the user area, the system area (BSTACK, ISTACK, address lists, counters, timers, flags, PII, PIQ) and the peripheral area (addresses of the process 110s).
When editing in LAD and CSF, this function (half screen key) reorganizes the screen and optimizes the display of the current segment, even when the operands are still incompletely labelled.
Nodes are stations (PLC, PG, server) connected to a network. They are identified by a unique name. A bus path leads from the start node to (e.g. PG/AS511) via one or more nodes (e.g. CP) to an end node (e.g. CPU in the S5 135). Each node has a network address (node number).
An item which can be selected for processing in the STEP 5 "Object" menu. According to this definition an object can be one of the following: - a + project, i.e. the configuration of a user program
- a block, i.e. an editable and callable program module
- a PCPM file that can be converted to an SS-DOS/ST/MT file or deleted.
- an SS-DOS/ST/MT file that can be converted to a PCPM file or deleted.

Glossary
operand
operand comment
organization block OB
overall reset
path file
PG link
plant comment
printer file
process peripherals
process variable
Process variable that can be addressed in absolute form (e.g. I 32.0) or in symbolic form (e.g. VALVE 1).
These can be added to the symbols in the assignment list. They can be entered and modified directly in the block editor.
These contain STEP 5 operations (basic operations) particularly block calls. OBs are called by the operating system or by the user to call special functions and trigger certain reactions from the PLC. OBs are part of the user program and form the interface to the system program.
Deletes all the blocks loaded in a PLC.
A path file contains a selected (edited) bus path with all the node names and addresses. It is called using the required path name with the extension *AP.INI. The PG then establishes the path automatically.
Direct connection of two PGs via connecting cables.
Text file for adding comments to a user program. This is not linked to a block. The file name must be preceded by the the character #. The other 8 characters can be selected freely.
This file contains the parameters for the printer (formats, control sequences). It is named in the settings, page 2. Its extension is *DR.INI and it is stored in the system directory.
All the sensors (limit switches etc.) required for process input and the actuators and indications required for process output.
A process variable, also known simply as a variable, is an operand to which a process-dependent value can be assigned. These values can be variable or constant. The operands adopt a signal state.

program blocks + Blocks
programming number This is used to identify the type of EPROMEEPROM plugged in. This is assigned to the order number of the specific submodule. When a function is invoked (e.g. blow EPROM), STEP 5 examines the programming number and then displays the parameters of the submodule. This avoids errors when submodules are exchanged.
program structure Program overview display in which the nested calls of individual blocks is indicated starting from the OB (+ Documentation, Standard output and Enhanced output)
project The term "project" (STEP 5 menu) is used to identify all the STEP 5 files belonging to one user program in a project file (*PJ.INI). This project file, which can be both loaded and saved, contains all the information, e.g. parameter settings and directorylfile names for straightforward processing and maintenance of the user program

Glossary
process image If the operand groups I or Q are addressed by STEP 5 statements, the bits on the 110 modules are not scanned or modified directly, but rather a special area of the system memory in the PLC, known as the process image.
The process image of the inputs (PII) and outputs (PIQ) is processed and updated cyclically by the CPU. During start-up and at the start of every cycle, the signal states of the input modules are transferred to the PII. At the end of the program cycle, the CPU transfers the signal states in the PIQ to the output modules.
I n p u t m o d u l e s
O u t p u t m o d u l e s
1 Memory area (CPU module) P P P P P P P P

result of logic The signal state at a particular point in the program, which is used operation for further binary signal processing. The RLO is the result of
bit-oriented logic operations or the truth statement for comparator operations. It can, e.g. be combined with the status of operands or operations are executed depending on the previous RLO (e.g. conditional jumps). The RLO is in bit 1 of the condition code byte.
rewiring
search
segment
This function assigns different or new addresses to operands in the user program. The function "Management, Rewire" renames the operand in the whole program although the assignment only needs to be entered in a list once for each operand. Only the address and not the symbol is changed.
This function allows operands, segments or addresses to be located quickly within the program file. Before the function is started, the search key (identical the item to be found including upper and lower case letters) must be specified.
A segment is a unit of a block which contains a sequence of logic operations (at least one) which implement a particular task and produce an intermediate result that can be used for for further program execution. A segment can consist of any number of statements, however, in LAD and CSF, the number of operations is restricted to 6 or 7 owing to the size of the editing field on the screen. A segment is completed with * * * .
segment identifier To allow the editor to assign a segment comment to the correct segment, the editor automatically generates a 7-character string preceded by the $ character (e.g. $ 1 1 @ ) . The number is the number of the of the segment. This identifier must not be modified or deleted otherwise the assignment of comment to block is lost.

Glossary
selection box
settings
SlNEC H1
SlNEC L1
SlNEC L2
softkey
standard function blocks
A dialog window called in the job box for finding and selecting objects (blocks/files) in drives, directories and programs for processing with STEP 5.
Settings box (2 pages) in the "Object" menu to define a + project in terms of naming the program files and selecting operating modes and type of representation on the PGJPC. All subsequent work in editing sessions relates to the selections made here.
This is a bus system (network) for industrial environments complying with IEEE 802.3 (ETHERNET). PGs, PCs and PLCs can be connected. A bus segment has up to 100 stations connected to it and can be up to 500 m long. Segments are connected by repeaters. A maximum of two repeaters can be inserted between any two stations.
This is a bus system for implementing small distributed automation systems with simple resources. Only PLCs can be connected. A master PLC organizes the data traffic on the bus cable. The other PLCs are operated as slaves.
This is a bus system based on the PROFIBUS standard (DIN 19245). There are both active and passive stations. Active stations can only access the bus when they have the token. The token is passed on in the logical ring in ascending order of the station addresses. Up to eight segments with a length between 0.2 and 1.2 km depending on the data rate can be connected via repeaters.
+ Function keys
These are ready programmed "off-the-shelf" function blocks for special applications. Each standard function block has a serial number assigned to it. The blocks represent self-contained functions that are required regularly in the user programs.

start address The start addresses of all blocks in the user program are stored in the address list of DB2.
statement The smallest independent unit of a program. It represents a task to be performed by the processsor. A statement consists of the operation and the operand. The operand consists of the type identifier (e.g. I, Q, F, DW) and the parameter (e.g 10.5, 25).
statement comment This is an explanatory comment added to an STL statement. It is stored with the segment titles in comment blocks (OC, PC, SC, FCJFCX).
Statement List An assembler-type alphanumeric input language for programmable controllers (DIN 19239) with one statement per program line. It can be used universally both for simple and complex control tasks. The statements are input and assigned addresses in the order in which they will be processed.
status
symbols file
This function outputs the signal state of operands (bit 2 in the condition code byte). Ths status function is an online function and is selected in thevTest" menu.
The list of the assignment of symbolic to absolute operands stored in a source file. Blocks programmed using symbolic operands are converted to absolute address format with the help of the symbols file. They can then be understood by the processor.

Glossary
system checkpoint The system checkpoint is the interface between the operating system of the PLC and the user program. OB1 is called at the system checkpoint. In each cycle, the PLC operating system passes through the system checkpoint. At this point the process variables have the same state as the current process image. At the system checkpoint (Figure), the PG can be used to monitor or modify the signal states of the process variables and to set an output signal.
Peripheral
l l l User program l
8 - -- /
S y s t e m p r o g r a m c y c l e U s e r p r o g r a m c y c l e

system identification The SYSID file (Settings, Page l) contains identification data and file SYSlD characteristics, e.g. for the communications processors (CPs).
system parameters These are data about the internal structure and the releases of the software and are located on every PLC. Information about the system parameters is available with the function "Test, Output PLC info".
test
text editor
The STEP 5 Menu "Test" provides functions for testing user program blocks with the PLC online with the PG: These tests include logical and feasibility tests beyond the boundaries of one block. At the same time, information and correction functions are available depending on the PLC mode and the states of the process signals.
Tool for creating and working with segments and operand comments in + Documentation blocks. Documentation blocks are called using the job/selection box in the STEP 5 block and data block editor.

Glossary
user checkpoint During program execution, process variables are changed dynamically and transferred to the process peripherals by the PLC at the end of each cycle. To be able to follow the changes to the variables while the program is running, the signal states of the variables can be output at any point in the program (Status variables or program test ON) (see Figure overleaf).
Operating
Organisa- tion of block processing
Organisation Program, sequence Function block (OB) block (PB, SB) block (FB, FX)
S=System checkpoint U= User checkpoint (selectable)
Checkpoints during program processing in the PLC
variables block VB A variables block is used to store the content of the screen (operands, process variables) entered during the test functions status variables and the force functions. + block.
wildcards * = substitute for a character string or format-dependent name ? = substitute for a character
XRF list see cross reference list

A3 S5 Terminology
A ABS ACCU ADF AL ARCNET
B B BCD BE BSTACK
C C COM n COMP CP n
CPU CSF
D D DB DBA DBDO.nnn DC DCX
The following list provides you with the most common SIMATIC S5 abbreviations. It does not, however, include softkey labels, since these are explained by HELP texts that you can call onto the screen.
Absolute addressing, e. g. I 1.0 Accumulator Addressing error Assignment list Attached Besource Computer m w o r k . Network for the office environment Interface module 511, interface to the PLC
Block Binary coded decimal number Block end Block stack
Counter Programmer software for a communications processor Software program for comparing blocks Communications processor (n = the number of the communications processor) Central processing unit Control system flowchart, graphical representation of the auto- mation task using symbols complying to DIN 40 700PIN 40 719
Data (1 bit), Data block Data block start address Documentation block for a DB data block Comment block for a DB data block Comment block for a DX data block

S5 Terminology
DIR DL DOCFILE DR DSP ABS DSP SYM DV DVS DVX DW DX DXDO.nnn
E EEPROM EPROM ERAB
F F, FY, FW, FD FB FBDO.nnn FC FCX FD
FlexOS FT FV FVX FX FXDO.nnn
G GRAPH 5
Data double word (32 bits) When applied to diskettes: double density Directory of the hard disk, diskette, PLC, EPROM and files Left data byte (8 bits) Documentation file, e. g. for plant comments Right data byte (8 bits) Presets screen form, display absolute operands Presets screen form, display symbolic operands Block preheader for a DB Data management system for assignment lists Block preheader for a DX Data word (16 bit) Extended data block Documentation block for a DX data block
Electrically erasable programmable read-only memory Erasable programmable read-only memory First scan (status bit)
Flag bit, flag byte, flag word, flag double word Function block Documentation block for an FB function block Comment block for an FB function block Comment block for an FX function block Default program file in which you are currently working. This abbreviation was used mainly in older STEP 5 software under PCP-M. Operating system File transfer Block preheader for an FB Block preheader for an FX Extended function block Documentation block for an FX function block
Software package for planning and programming sequence controls in a clear graphic representation (optional package)

I I, IB, IW, ID IP ISTACK
K KOR
L LAD
LEN LIB
N NAU
0 OB 0BDO.nnn OC OY, ow
P PB PBDO.nnn PC PCP/M-86 PG PG-NET
PI PI1 PIQ PLC PW PY
Input, byte, word, double word Intelligent peripheral module Interrupt stack
Coordinator module
Ladder diagram, graphical representation of the automation task with the symbols of a circuit diagram complying with DIN 19239 Length of a block Library number
Power failure
Organization block Documentation block for an organization block Comment block for an organization block Byte, word from the extended peripherals
Program block Documentation block for a program block Comment block for a program block Personal CPM-86 operating system Programmer Software package for connecting programmers to a network (option) Process image Process input image Process output image Programmable controller Peripheral word Peripheral byte

S5 Terminology
Q Q, QB, QW, QD QVZ
R RAM REW RLO R 0 RW
S SS-DOSJMT S, SY, SW, SD SAC SB SBDO.nnn SC SINEC H1 SINEC L2 STA STEP 5
STL
SYM SYSID
V VB X XRF
z ZYK
Output, byte, word, double word Timeout
Random access memory Rewire, renaming inputs and outputs in the user program Result of logic operation (bit condition code) Read-only access Read and write access
S5 operating system S flag, extended flag, byte, word, double word Step address counter Sequence block Documentation block for a sequence block Comment block for a sequence block Bus system, network for an industrial environment Bus system based on PROFIBUS standards Status (bit condition code) Programming language for programming SIMATIC S5 programmable controllers Statement list, STEP 5 method of representation using mnemonics of the S5 operations (complies to DIN 19239) Symbolic addressing (e.g. -INPUT) Block for system identification
Timer
Variables block
Cross reference list (file *XR.INI)
Cycle error

A4 Key Assignment
The keyboard of a personal computer can have different functions assigned to the keys, i.e. the key functions depend on the currently active software. This also applies to the STEP 5 software. As soon as you load STEP 5, the keys take on specific S5 functions. There are two types of keys:
dynamically assigned keys (function keys) keys with a fixed assignment
Dynamically assigned The keys F1 to F8 are known as function keys. Depending on the keys (function keys) software level at which you are currently working, these keys are
assigned the functions that are possible and also required at this level. The function keys are displayed in the menu at the lower edge of the screen. Some of the keys have a double assignment, function keys F1 to F8 and SHIFT F1 to SHIFT F8.
Keys with a fixed Such keys always have the same function, e.g. within STEP 5, the assignment HELP function or the cursor control. These can also have multiple
uses in combination with the SHIFT, ALT or CTRL keys.

Key Assignment
Key assignment LADICSF
Function control keys
Key name Output Edit Remarks
Hardcopy
HELP
Prints out the whole screen on a printer or to a file
Prints out the whole screen on a printer or to file
Displays a help text on the screen
1 Half screen Disabled
Displays help information
New; optimised screen display
Also available with SHIFT F8
In "edit" also with "extras" (SHIFT F7) and F 2 "New disp"
Disabled Changes to "symbol correction"
In output, only available with Fl. In "edit" also with "extras" (SHIFT F7) and F 2 "New disp"
Editing mode 1 Changes to the Disabled editing mode (correction)
In "output" also with F6.
Segment comment
Changes to the comment input mode - branch to segment title or segment comment
As output In "output" and "edit" also with SHIFT F6.

Key name Output Edit Remarks
Insert segment A segment is inserted before the current segment. An empty screen is displayed and you change to the editing mode.
Disabled In "output" also in "segment functions" with F5 (Insert).
Delete segment SHIFT m Deletes the displayed segment. The segment is not buffered.
Disabled In "output" also in "segment functions" with SHIFT F4. In "segment functions" the segment is written to the buffer file.

Key Assignment
Terminating keys
Key name Key Output Edit Remarks
Cancel (escape) Changes back to the previous level
Modifications within a field can be cancelled. Otherwise you change to "output". Newly entered segments are deleted.
If you exit "edit" the segment is displayed in its old form. If the segment has been input as a new segment, the previous one is displayed. Also with F8.
Insert
displayed block if it has been changed. Changes back to the calling level.
Stores the currently edited segment. Displays the segment in its newest form.
Same as F7.
Return Completes input in fields. In empty fields the cursor is moved one field to the right
Enter segment
displayed. An empty screen is displayed and you change to the editing mode.
1 Enters the segment you are currently working with and opens a new segment.
Anew segment is inserted after the segment
In "edit" also with F6.

Control keys
Key name Key Output Edit Remarks
Page down
displayed segment one line up.
In selection boxes one page down.
As "output". In selection boxes one page UP.
displayed segment the one line down.
SHIFT page up
As "output".
SHIFT page down
SHIFT
Page one segment forwards
1 Segment end
SHIFT
Page one segment back
Moves the displayed segment one page down.
displayed.
Jump to the end of the displayed segment.
As "output"
Rolls the displayed segment one Page UP.
SHIFT
m
As "output"
Jump to the end of the current line.
Disabled
Jump to the start of the displayed segment.
In "output" also in the "segment functions" with F2.
The previous segment is displayed.
SHIFT
Oi
Jump to the start of the current line.
Disabled

Key Assignment
Key name
Input field end
Input field start
Horizontal expand
Vertical expand
Delete character marked by cursor
1 Delete subfield
Delete character
Key Output Edit Remarks
Jump to the end of the input field on which the cursor is positioned.
1 SHIFT Disabled Jump to the start of the input field on which the cursor is positioned.
Expand the segment by one column at the cursor position.
Not permitted at the left margin of a LAD segment. In "edit" also with SHIFT F7 = Extras as F6 = Hor exp
Expand the segment by one line at the cursor position.
1 Not permitted in the two top lines of LAD segments.
Disabled
Deletes a single character marked by the cursor.
a Disabled
Disabled
Deletes a whole subfield.
Disabled Deletes a single character to the left of the cursor.

Key name Output Edit Remarks
Cursor right Positions the cursor on the next input field to the right. At the end of the line jumps to the first position in the line.
As "output". Within the input field you can also move the cursor to the position right of the short cursor.
Cursor left Positions the cursor on the next input field to the left. At the start of the line jumps to the last position in the line.
As "output". Within the input field you can also move the cursor to the position left of the short cursor.
Cursor up Positions the As "output" cursor on the input field above the long cursor.
1 Cursor down Positions the As "output" cursor on the input field below the long cursor.

Key Assignment
Key name Output Edit Remarks
Change to input field SHIFT As cursor right The editing mode to modify the input field is activated. Empty input fields are deleted with this mode change. This key completes the input field and moves on to the next field to the right.
Change to next input field
As cursor left Completes the input field, moves to the next input field to the left.

Special keys
Key name Key Output Edit Remarks
Connector (F9) Disabled Inputs a connector at the current cursor position.
Also F5 = Binary op and F4 = #.
Negated
Input fields are marked as undefined when this key is pressed first after selecting the input field.
Inputs a negated connector (F9)
SHIFT Also F5 = Binary Disabled connector at the op and F5 = l. cursor position.

Key Assignment
Key assignment STL The following tables only explain the key assignment when the functions are different from those for LAD or CSF. All other key functions are listed under + Key assignment LADICSF.
Function keys
Key name Key Output Edit Remarks
Cancel (escape) Return to previous level.
Delete newly input segments.
1 Half screen
and statement comments.
PAUSE Also SHIFT F4
Segment comment
Changes the comment mode between operand
Changes to the input mode for segment title, if pressed twice to the segmentblock comments.
As "output"
As "output" In "output" also with SHIFT F6.
Control keys

Key name Key Output Edit Remarks
Cursor right Disabled Positions the cursor to the right within an input field. At the end of the field jumps to the first position of the next input field.
Cursor left Disabled Positions the cursor to the right within an input field. At the end of the field jumps to the first position of the next input field.
Change to next , Disabled As output input field
Change to next Disabled As output input field

Key Assignment

A5 Brief Operating Instructions
Job boxes The majority of selectable functions must first have parameters assigned and then be activated. You assign parameters after calling the function in job and selection boxes.
Within these boxes, you can move the cursor with the mouse or the tab key and the cursor keys. In certain fields (colored or inverse display) you can call further selection boxes with F3 = Select.
This menu provides functions with which you can organize your program and files.
Project You make all the required settings for a program once and store them in a project file (*PJ.INI). The following must be set, e.g.: - storage location for the various files - files involved - method of representation (LAD/CSF/STL) - mode - parameters for printing out
etc.
Settings In the displayed "settings boxes" you enter the files and
Page 1 parameters. This box is divided into two pages.
Page 2 The selected parameters are set in the corresponding job and selection boxes. The set files and parameters on these two pages are valid for all the work in the project. In the "settings box" you can position the cursor using the cursor keys or the mouse. By double clicking on the parameters, you can either open a selection box or change the default. You can also achieve this by pressing the F3 key twice.

Brief Operating Instructions
Save
Save as
Load
This saves all the settings made in the "settings" boxes in the current project file (*PJ.INI).
Save the settings in a new (selectable) project file (*PJ.INI).
A file created as described above is loaded. All the settings contained in the file are then valid. Existing settings are overwritten.
Blocks Here, you manage blocks and documentation files on the PG or the PLC. The following functions are available:
Directory This outputs a directory on the output device selected in the job box (PG-PLC).
Transfer Transfers blocks and documentation files from file to file, file to PLC, PLC to file, PLC to PLC. You select the source and destination in the displayed job boxes.
Compare You can compare single blocks with each other, single blocks of a group of blocks or all blocks of a program file with a second program file. You can compare file with file, file with PLC, PLC with file.
Delete This is used to delete blocks on the PG and PLC and documentation files only on the PG, PLC overall reset.
DOS files With this function you manage files without having to change to the operating system level. You select a directory or search for a particular file in a directory using the job box. The following functions are available:
Directory This lists the contents of a directory.
COPY You can copy single files or groups of files.
Delete You can delete single files or groups of files.

PCPM files With this function you can handle PCPM files.
Directory A directory created under PCPM is displayed in the "directory of PCPM files" job box, depending on your specifications.
COPY This converts PCPM files to SS-DOS ST/MT files. It can also be used to convert STEP 5 files created with SS-DOS ST/MT into PCPM files.
Delete PCPM files on a PCPM medium are deleted.
Using this menu you can start various program editors. m STEP 5 block With this function, you can start the LADJCSF or STL editors.
The job box "edit STEP 5 block(s)" is displayed. Here, you select a block. The editor selected in the "settings" is then displayed.
Data blocks With this function you supply parameters and start the editor for data blocks.
DB screen forms With this function you supply parameters and start the editor for DB screen forms.
Assignment list As soon as you activate this function, the editor for the sequential source file is called directly.
With this menu, you activate the test, information and start-up functions with the PG in the online mode. There must be a physical and logical connection between the PG and PLC. You create this connection in the "settings" boxes using the "mode" field.
Block status With this function you can test and correct blocks loaded on the PLC. You select the block to be tested in the "block status" selection box.
Status variables With this function you output the current signal states of selected operands at the system checkpoint during program processing. You edit the operand list in an empty table.

Brief Operating Instructions
PLC control With this function you can start and stop a PLC connected online or compress the user memory in the PLC.
Start PLC
Stop PLC
With this function you trigger a cold or warm restart on the programmable controller.
This changes the PLC to the STOP mode.
Compress memory With this function you can eliminate invalid blocks on the PLC and shift the valid blocks together.
Force variables With this function you can modify process variables and intervene in the process. You edit an operand list in the displayed table.
Force outputs With this function you can set outputs to on or off. The PLC must be in the STOP mode.
Output PLC info You can obtain information about the status of the connected PLC.
ISTACK A table of the control bits and their current status is displayed on the screen. With the PLC in the STOP mode, the interrupt stack is output to allow you to analyse the cause of an error.
BSTACK This provides you with information about the start address of the currently valid block and the relative and absolute return address in the block stack.
Output memory This function outputs the absolute addresses of the PLC and contents their contents on a selectable medium.
Memory configuration This outputs the memory configuration and indicates how much of the user memory in the PLC is currently occupied.
System parameters This displays the system parameters of the PLC on the screen.
Program test ON With this function, a block in the PLC is processed step by step. You select the box in the "program test ON" selection box which you can then manipulate or search for an operand that you want to monitor.
Program test OFF This switches off the program test function.

This menu provides you with a series of utilities required in many situations when working with the STEP 5 editing and test
I.anagemem functions. The presets for the individual functions must already be made in the "settings" boxes.
Generate XRF This generates a cross reference list for the set program file. As soon as you activate this function, a cross reference list is generated.
EPROMs With this function you can transfer (blow) STEP 5 programs from the selected program file to EPROMEEPROM submodules. The "presets" box is displayed.
Rewire With this function you can rename operands and assign them to different outputs.
Automatic The operands are renamed automatically based on a modified or new assignment list. The job box "automatic rewiring" is displayed. Here, you select the new program file name "to program file" and "with new symbols file". The function is then executed immediately.
Manual You rename operands in an operand list. The job box "manual rewiring" is displayed. Here, you select the new program file name "to program file". Following this, you enter the operands in a table.
Assignment list With this function you can process the assignment lists required for symbolic addressing of operands in your user program.
Convert SEQ>INI You convert the sequential source file to the corresponding symbols file. You enter the name of the source file to be converted in the "convert SEQ>INIU job box.
Convert INI>SEQ You convert the symbols file to the corresponding sequential source file, and you can have this sorted according to absolute or symbolic operands. You enter the name of the symbols file to be translated and the type of sorting you require in the "convert INI>SEQU job box.

Brief Operating Instructions
Correct IN1 With this function you can change the name of the symbols file to be corrected. You enter the name of the symbols file to be corrected in the "correct INI" job box. Following this, you can correct the symbols file.
Convert stage V1.X Symbols files created with earlier versions (V 1.0, V 2.0) can V2.X be converted.
Delete SEQ This function deletes a sequential source file.
Delete IN1 You delete the symbols files (*ZO.INI, *Zl.INI, *Z2.INI).
Output error list You output the error list created if errors occurred during the conversions.
Select drive With this function you can select the drives on which, for example, further S5 packages are installed.
Bus paths With this function you can create, store and activate connections that are not established as point-to-point connections. You can create bus paths in the "select function/presetsU selection box.

This menu provides a selection of functions with which you can Documentation 0 output programmable components such as blocks, files and lists
on printers or to files. You can also evaluate certain data according to various criteria.
You can select either the standard output, i.e. output as edited or the enhanced output function. Enhanced output corresponds to the functions previously provided by KOMDOK.
The footer file and printer parameter file must be defined in the "settings" box.
In the "documentation" menu, you also select the printer parameters and the footer.
How to move the cursor in the job box to assign parameters for the output function is described briefly in this appendix in +Job box.
Standard output With this function, you output program components in their basic form (as you edited them) either on a printer (A3, A4), to files or on the screen. At the same time, you decide whether the information is output from a program file or from the PLC.
Program structure This outputs the call identifiers of the individual blocks of a program file. You select the required blocks in the "output program overview" job box.
STEP 5 blocks You output the blocks of a program file in the methods of representation LAD, CSF and STL with or without cross references and with or without diagnostic SP data. You select the output you require in the "print STEP 5 blocks" job box.
Data blocks You can output either individual or all the data blocks of a program.

Brief Operating Instructions
DB screen forms
Assignment list
XRF list
I/Q/F list
Three-in-one
Enhanced output
Program sections
Blocks
Block list
Assignment lists
This function outputs data blocks containing screen forms. Select the blocks in the "DB SCREEN FORMS print blocks" selection box.
You output an assignment list. If the assignment list is not already set, you can select it in the "SYMBOLS: print SEQ file" selection box.
You generate a cross reference list from an existing program file. Select the required operands in the "output XRF list" job box. A cross reference file does not need to exist.
You output an I/Q/F list. Select the required group of operands in the "output I/Q/F list" job box.
With this function you output the program overview, the I/Q/F list and cross reference list with one command.
This function, previously known as KOMDOK, allows you to document STEP 5 programs comprehensively and with little effort using DOC commands. In contrast to the standard output, the printouts have graphics added to them. Using DOC commands, you can structure the printout for your needs.
In this menu, you can activate the output of the following files:
You print out blocks of a program file in the methods of representation LAD, CSF and STL with or without cross references and with or without diagnostic SP data.
This function prints out a list of all the program and data blocks of the set program file.
You output an assignment list. You can print this either in sequential form as edited or sorted according to absolute/symbolic operands.

Reference data
Program structure
XRF lists
I/Q/F list
Checklist
Text files
DOC commands
Edit
Check
Output error list
Execute
In this menu, you can activate the print out of the following lists or data:
This prints out the call structure of the individual blocks in a program file.
This prints out cross references from a cross reference list according to specific criteria.
This prints out an I/Q/F list. The I/Q/F list shows you which bits in which bytes of the operand groups F, I, Q are assigned.
This function checks through the programming data. Depending on the operation, the free operands, operands without symbols, and operands without setpoint data for the I/Q/F operands.
You can print out *LS.INI files or any ASCII files.
You can control all printouts made with the enhanced output function using DOC commands. These commands are put together like a program, stored in a file and started when the file is called. You can also call up other DOC command files using an appropriate statement in a DOC command string. This allows you to structure the printout.
You edit DOC commands and store them in a file.
The DOC commands are checked to ensure that they can be run. If errors are detected, the exact cause of the error is written to an error file. If there are no error messages, no error file is created.
Errors detected executing the "check DOC command" or "execute DOC command" functions are output.
The DOC commands in a file are started.
This prints out a DOC command file.

Brief Operating Instructions
Settings
Edit This provides you with information about the connections structure between individual DOC command files. At the same time, you
can edit individual DOC command files.
Print The structure of interconnected DOC command files is output structure graphically.
Before you can print out the various files, you must select the printer parameters and the footer.
Printer parameters You create a control character record for your particular printer which is stored in a printer file.
Edit footer With this function you can create a new footer file or modify an existing file.

In this menu, you can change to other S5 packages. These packages must be installed in a directory on one of the drives. You can then change to one of the S5 packages displayed. Once you select another package, you exit the STEP 5 user interface. You can change back to the STEP 5 interface, however, from every other S5 package.
further You select the S5 package you want to activate in the "other SIMATIC S5 programs" selection box.
l ~ e l ~ With these functions, you can display the following information:
Key assignment list This displays information about the "acceleration keys". These are function keys with which you can activate certain functions directly.
Info-STEP 5 version This provides information about the current STEP 5 version you are using.
Version of S5 packages A list of the individual program components of the STEP 5 software is displayed.

Brief Operating Instructions

A6 PG Link between two PGs
Hardware requirements
The task of the PG Link package is the exchange of STEP 5 blocks or files between various programmers.
The compatibility is ensured despite different diskette formats (40 or 80 tracks) diskette sizes (3 112" or 5 114") and recording densities.
Data exchange with the partner PG is only possible on an active TTY interface (20 mA). If the existing COMl port is only equipped with a V.24 or passive TTY interface, the S5 interface must be emulated. To do this, a converter (Koster box) is connected between the PG and the connecting cable to the partner PG. This converter converts the V.24 interface of the PG to an active TTY interface and therefore simulates the S5 interface of an S5 programmer. You connect your PG with the partner in one of the two following ways:
- Via the active TTY interface COM 1 The PG and the partner PG are connected via two connecting cables.
or - Via the passive TTY or V.24 interface COM 1
If you have a PG with a passive TTY interface or with only one V.24 interface COM 1 the passive interface must be converted to an S5 interface using a Koster box. The PG is connected to the Koster box via a connecting cable. The Koster box is connected to the partner PG via a further connecting cable.
The connecting cables are described in the PG 7xx manuals. m

PG Link between two PGs
Loading the PG link Load this package using the STEP 5 function "change" (+ package Change).
As soon as you have activated the PG link package, this is started and you immediately switch to the PG link user interface.
PG link
Entering the presets
With the PG link package you can perform the following functions: - Switch the PG passive. For data exchange an active and
passive PG are required. - Send data from the active to the passive PG. - Fetch data from the passive to the active PG.
Once you have activated the PG link, the "PRESETS" box is displayed. Here, you select the "program file" (all the block specifications you make refer to blocks in this program file). You move to this file with SHIFT and the cursor keys.
The fields "path file" and "path name" are not relevant. Within the box you can make the following entries:
Input field Explanation
F3 = Select
F7 = Info
ESC = Cancel
The cursor only jumps to the position at which you can make an input after you press the F3 key.
The parameters you input are entered and you call "function selection". The enter key has the same effect.
You obtain information about the field marked by the cursor.
Return to STEP 5 without any action being taken.

Function selection As soon as the presets have been entered (F6), the "SELECT FUNCTION" box is displayed. You can make the following inputs:
Key level Effect of the function keys
PASSIVE This switches the programmer from the ACTIVE to PASSIVE status. The PG to which data are sent must always be PASSIVE. The passive setting is cancelled by pressing ESC.
SEND You switch to the next key level in which the data exchange is activated.
BLOCK (send) The command line: BLOCK: SEND TO PARTNER appears. You can make the following input the "block" field.
e.g. Explanation PBX Single blocks #DOC Documentation files FB Blocks of one block type * Various blocks from a block list A All blocks of the preset program file # All DOC files
empty All blocks and DOC files Complete your input with the enter key and the transfer to the partner PG begins automatically.

PG Link between two PGs
Key level Effect of the function keys
FILE (send) The command line FILE: SEND TO PARTNER DEST DR: appears. Here, you enter the file names to be transferred: X:NNNNNNNN.EEE (maximum 8 characters before the period). e.g. C:PROGFILE.SSD DEST DR: here, you enter the required drive. Complete your input with the enter key and the transfer to the partner PG begins automatically.
P-DIR This outputs the directory of the partner PG. The command line OUTPUT DIR FROM PARTNER BLOCK: appears. Here, you enter the blocks as described under Fl. A block list (*) cannot be selected. Complete your inputs with the enter key and the display of a block list is started automatically.
P-PRG.DAT With this you can set the program file of the partner PG. The command line SET PRG.FILE PARTNER FILE NAME: ST.SSD appears. Type in the required file name. When you complete your inputs with the enter key, the file is set.
FETCH This is effectively the same function as "SEND", however, you transfer the files or blocks from the passive to the active PG.

Key level
PRESETS The "presets" box is displayed.
AUX FCT With this function you can manage blocks and documentation files and select program files. You can perform the following functions: - Transfer blocks and documentation files
(F1 TRANSFER) - Delete blocks and documentation files, overall reset of the PLC
(F2 DELETE) - Output a directory (F3 DIR) - Change the preset program file (F6 PRG.DAT)
Effect of the function keys
RETURN

PG Link between two PGs

A7 KeyMacro
Using the key macro program, you can record key sequences in the block editor. The sequences are saved in the S5 file *TP.INI. This file is on the drive in which STEP 5 was installed. You will find the file in the directory selected in Settings page 1 for this drive.
Entering a key macro
3 . Name of the key macro: max. 6 characters l
Key macro permitted offline
1. Press key combination CTRL + A
2.
During recording the mouse must not be used.
RECORDING KEY SEQUENCE
Note Continuing after a message Once the PG has output a message relating to the key macro, you can only continue working after entering a file name.
Completing entry of the key macro and saving
Press key combination CTRL + E.
Note Make a note of the starting point Remember to make a note of the start and end points of your keyboard entries. The content of the key macro cannot be documented. You cannot check your entries afterwards based on the saved key macro.

Key Macro
KEYLAYINC;
KEY SEQUENCE
Testing and running the key macro
MACRO NAME: @@@@@@TP.INI
4. Type in the name. 5. Press the Return key.
1. Return to the start point you noted. 2. Press the key combination CTRL t D.
Note Continuing after a message Once the PG has output a message relating to the key macro, you can only continue working after entering a file name.

A8 Programming Rules
This section describes some of the programming rules for changing between the methods of representation LAD, CSF and STL. A program block written, for example, in STL cannot always be represented as a Ladder Diagram or Control System Flowchart. This also applies when you change from one of the graphical methods of representation (LAD and CSF) to the other.
Fig. A.l Scope and Limits of the STEP 5 Methods of Representation
Note
Programs you have written in LAD or CSF can always be translated back to STL.

Programming Rules
A8.1 Available Blocks and Parameter Limits
Organisation block Program block Sequence block Function block
Extended function block
Block
Data block
Extended data block
Comment block for DX DCX 0 - 2 5 5 Segment comment for OB 1 #OBDO ( 0 - 39
Name
OB PB SB FB FX
Comment block for OB Comment block for PB Comment block for SB Comment block for FB Comment block for FX Comment block for DB
- Size: max. 16 Kb 8 Kw
per block - max. 255 blocks
per S5D file
Comment STEP 5
identifier L
Parameter limits
DB
DX
Plant comment #Name # U. max. 8 Zeichen
-
Input/ output on
thePG 1 - 39 0 - 255 0 - 255 0 - 255 0 - 255
OC PC SC FC FCX DC
Call in program
0-255
0 - 255
0 - 255 0 - 255 0 - 255 0 - 255 0 - 255
1 - 39 0 - 255 0 - 255 0 - 255 0 - 255 0 - 255
I Variables block 1 VB 0 - 2 5 5
Max. 4096 segments per block; - length max. 4096 Kw
per block; - per segment 256
statements
0 -255
0 - 255
- Size: max. 8 Kb 4 Kw
per block - max. (6 256) + 40
blocks per S5D file
I PLC function
- max. 2048 DW per block without header
- max. (6 256 + 40 blocks per S 2 D file
- Max. size of an S5D file: 4Mb - LAD + CSF:
max. 400 display elements per block, max. 50 lines / 8 columns

lnput in LAD, Output in CSF
A8.2 Graphical lnput in LAD and CSF
lnput in LAD, Output in CSF
If you use too many nesting levels when inputting in LAD, you may exceed the display limits for output in CSE
LAD - INP. 1 - INP. 2 - INP. 4 - INP. 6 - OUTPUT
H+++ ". '
Fig. A.2 Example of Nesting when Inputting in LAD
CSF
: :::: + - INP. 4
- INP. 5 4 - INP. 6
- OUTPUT - INP. 7 -
Fig. A.3 Example of the Nesting above Output in CSF

Programming Rules
Input in CSF, Too many entries in a CSF box can exceed the display limits (8 Output in LAD levels) in LAD.
CSF - INP. 1 - - INP. 2 - - INP. 3 - - INP. 4 - - INP. 5 - - INP. 6 - - INP. 7 -
Fig. A.4 Example of Nesting when Inputting in CSF
OUTPUT
- INP. 1 - INP. 2 - INP. 3 - INP. 4 - INP. 5 - INP. 6 - INP. 7 -OUTPUT
Fig. A.5 Example of the Nesting above Output in LAD
Output of a The output of a complex element (latch, comparator, timer or complex element counter) must not be ORed.
- FLAG 1
- INP. 2
U
- INP. 3 4 1 -OUTPUT
Fig. A.6 Only AND Boxes are Permitted after a Complex Element

Connectors
Connectors Connectors are temporary flags used to save logic operations that recur often. To make things clearer, the rules for connectors are listed separately for LAD and CSF. Following the rules, there is an example to illustrate both methods of representation.
Connectors in LAD
LAD STL
F . . . : A F . . .
( # + : = F . . .
Fig. A.7 Connector in LAD and STL
A connector is set to the result of the logic operation produced by the operations programmed before it on the power rail. The following rules apply:
Connector in series
LAD
+HHUO+F STL : A
: A ( : A : = F : A F : A
Big. A.8 Connector in Series
r i S in series with other connectors. In this case the connector is treated as a normal contact.

Programming Rules
Connector in a parallel branch
LAD
+'=HTF STL : A . . .
: A ( : A . . . : O ( : A . . . : = F : A F 1 )
1 ) : A . . .
l
Fig. A.9 Connector in a Parallel Branch
e l branch, a connector is treated like a normal contact. The entire parallel branch must be enclosed in parentheses of type 0 (...).
A connector must never follow the power rail immediately (connector as first contact) or come directly after a power rail has been opened (connector as first contact in a parallel branch).
Connectors in CSF
A
CSF STL
pig. A.10 Connector in CSF and STL C
t or is set to the result of the logic operation as a temporary flag for the entire binary logic operation before the connector. The following rules apply:

Connectors
Connector at the first input of an AND or OR box
'CSF STL
%ig. A.11 Connector at the First Input e ctor is not within parentheses.
Connector not at the first input of an OR box
CSF STL : O . . . : O (
PREVOP
: = F . . . PREVOP #F : A F . . .
l
e
a :,
fig. A.12 Connector not at the First Input
binary logic operation before the input is enclosed in parentheses of the type 0 (...).

Programming Rules
Connector not at the first input of an AND box
CSF STL : A . . . a : A (
PREVOP
: = F . . . PREVOP #F : A F . . .
1 )
big. A.13 Connector not at the First Input r e binary logic operation before the input is enclosed in parentheses of the type A (...). Only allowed with CSF, this cannot be represented graphically in LAD !
(in the figures: PREVOP = previous logic operation)

Connectors
STL
: A - INP. 1 : A - INP. 2 : A -FLAG 1
-:A ( : A - INP. 3 : A - INP. 4 : A -FLAG 2 : 0 : A - INP. 5 : A -FLAG 3
-: ) : A -FLAG 4 . - . - - OUTPUT
Examples of Connectors
Example without connectors
CSF - INP. 1 - INP. 2
- FLAG 1
- INP. 3 - INP. 4
-FLAG 2
- INP. 5 4 8, 1 1 1
FLAG 4 - OUTPUT
LAD
- INP. 1 - INP. 2 -FLAG 1 - INP. 3 - INP. 4 -FLAG 2 -FLAG 4 -OUTPUT
Fig. A.14 Example without Connectors

Programming Rules
Example with connectors
STL CSF
: A - INP. 1 : A - INP. 2 . - . - - FLAG 1 : A -FLAG 1
4 7 1 : A - INP. 3 : A - INP. 4 . - . - - FLAG 2 : A -FLAG 2
- FLAG 3 L; - F L A G 3
1 connector 1
- INP. - INP.
1 } connector 2
0 (- INP. 1 } connector 3
- INP. 2
- INP' l n- FLAG 1
#-FLAG 4
- OUTPUT
4:) . - . - - FLAG 4 : A -FLAG 4 . - . - - OUTPUT
1 connector 4
LAD
- INP. 1 - INP. 2 -FLAG 1 - INP. 3 - INP.4 -FLAG 2 -FLAG 4 -OUTPUT
4- W#- F- W # l t C # % 9 - INP. 5 -FLAG 3 1
Fig. A.15 Example with Connectors

AND operation
A8.3 Input in STL
You must keep to the programming rules if you want to translate the program to LAD or CSF. If you have not kept to the rules and attempt to make corrections when outputting in LAD or CSF, errors can occur when you save the program without the PG displaying an error message.
AND operation With AND operations, the operands are connected in series, the signal states of the A or AN operations are scanned and ANDed.
LAD -1 1
STL A . . . . n tact in series
CSF: input of an AND box
STL: statement A...
STL LAD
K:'"" INP. 2
INP. l - INP. 2
- H H
CSF
- INP. 1 - INP. 2

Programming Rules
STL
1 :A - INP. 1 1 :A - INP. 2 :O - INP. 3 :O
1 :A - INP. 4 1 :A - INP. 5
:A - INP. 1 1 :A - INP. 2 1 :O - INP. 3
LAD
- INP. l - INP. 2
- INP. 4 - INP. 5
- INP. 1 - INP. 2
Lr."l :A - INP. 4
1 :A - INP. 5 1
Fig. A.16 Example of the Rule for AND Operations
CSF
- - INP. INp 2 I -h - INP. 3 -
- N P 4 _L ~ - INP. 5
INP. 1 - & INP. 2
- INP. 3 -
INP. 4 - & INP.
5 3

OR operation
OR operation Scan the signal state and perform an OR operation.
LAD: only one contact in a parallel branch
CSF: input of an OR box
STL: statement O...
-
CSF -
STL 0
STL LAD
:A - INP. 1 :A - INP. 2
1 :O - INP. 3 1 :O :A - INP. 4 :A - INP. 5
- INP. 4 - INP. 5
-H
Fig. A.17 Example of the Rule for OR Operations
CSF
- INP. 1 - INP. 2
- INP. 3 - - INP. 4 - INP. 5

Programming Rules
UND before OR operation
l st parallel branch next parallel branch(es)
I STL A . . . . O . . .
i A . . . . A . . . l contacts in a
parallel branch CSF: AND box before OR box
STL: statements 0 ... parallel branch A ...
A ...
STL LAD
INP. 2
Fig. A.18 Example of the Rule for an AND before OR Operation
- INP. I
- INP. 2
- INP. 4
- INP. 5
CSF
- INP. 3 a

Parenthesis
Parenthesis This rule covers the use of parenthesis with complex, self-contained binary logic operations and complex elements with operations before and after them.
- OPERATION BEFORE - m
- - OPERATION AFTER
Complex binary operation
These operations include OR before AND operations.
OR before AND operation
( STL A( o. . . o . . . . o . . .
1 ) A . . .
L
tementsA( OR operation
1 A

Programming Rules
LAD
l
n nect parallel contacts in series
CSF
b ox before AND box.
These operations are a subset of the complex binary operations, two parallel contacts being the simplest operation.

Complex elements (latch, timer, comparator and counter functions)
Complex The following rules apply to complex elements: elements (latch, timer, comparator and counter functions)
- no following operation: no parenthesis.
- AND operation follows: A ( ... ). - OR operation follows: 0 ( ... ), only for CSF.
- A complex element cannot be followed by another operation.
LAD 1 CSF
CSF
Fig. A.19 Parenthesis with Complex elements
Comparator function
A comparison of floating point numbers is only possible in STL.

Programming Rules
Complex Each undefined input or output must be supplied with NOP 0 in elements, STL. undefined inputs and outputs
Only one complex element is permitted per segment
STL LAD
: A - INP. 2 T 100 : L DW 10 - INP. 2
100 1 ---v :NOP 0 :NOP 0 :NOP 0 : A T 100 - OUTPUT . - . - - OUTPUT M>
: A - INP. 1 - COUNTER : CU -COUNTER - INP. 1 : A - INP. 2 -
C D COUNTER : A - INP. 3
CD : L -COUNTV . S - COUNTER - INP. 3 :NOPI S : N O P 0 1 - COUNTV ~ C V BI
. - . - - OUTPUT - OUTPUT
~+?4 >
- INP. 2 l --V
- OUTPUT : BE
- COUNTER
- INP. 1 - INP. 2 - INP. 3
U : BE
Fig. A.20 Example of Undefined Inputs and Outputs in STL, LAD and CSF

Index
Absolute addresses number 3-234
Access protection A-33 Access rights A-33 Additional comment
assignment list 3-126 Address
absolute A-17 displaying 3-88 start address A-17
Actual operand 3-90, A-17 Arithmetic operation
CSF 3-140 LAD 3-110
ASCII settings 3-31
ASCII files enhanced output 3-313
Assignment list 3-190, A-34 correction 3-260 creating 3-190, 3-195 editing 3-189 editing aids 3-198 editing area 3-193 editing functions 3-198 enhanced output 3-302 error message 3-196 example 3-197 form feed 3-196 function keys 3-193 - 3-194 inserting a line 3-205 management A-53 modifying 3-204 operand comment 3-189,3-195 operand identifier 3-196 programmable function keys 3-203 screen layout 3-192 search key 3-193
standard output 3-287 symbol length 3-195 table of operand types 3-191 variables block 3-191
B Block A-17
address list 3-33 deleting 3-40 deleting a segment 3-80 editing 3-55, 3-58 enhanced output 3-298 start identifier 3-165 storing 3-88 transferring 3-35
Block body 3-91,3-164, A-17 data block 3-165 function block 3-91
Block call CSF 3-143 LAD 3-111
Block comment form feed 3-166 inputting 3-166 number of characters 3-166 storing 3-75,3-168
Block header 3-91,3-164, A-17 data block 3-165 function block 3-91 length 3-165 library number 3-165
Block length data block 3-165
Block list enhanced output 3-301 job box 3-61
Block parameters 3-91 Block preheader 3-90, A-17
data block 3-164 influencing the length 3-169
Block title 3-168

Blow A-18 EPROM 3-248
Breakpoint A-18 selecting 3-243
BSTACK displaying 3-233
BTRIEVE data management 4-7 Buffer A-18 Bus paths 3-268, A-18
all paths 3-270 cur. path 3-270 deleting 3-271 dir 3-270 editing 3-270,3-272 printing 3-270 selecting 3-271 set up 3-271 setting 3-270 terminating 3-271
Bus selection A-18
C Change 3-347, A-18
further 3-347 Character graphics
settings 3-31 Character set
settings 3-31 Checklist
enhanced output 3-317 Checksum
settings 3-29 Cold restart
triggering on the PLC 3-221 Command mode 3-68
key strokes 3-68 Comment A-18
length 3-30 settings 3-30 statement 3-88
Comment block 3-75,3-89
Comment length operand comment 3-189,3-195 symbolic operand 3-189
Comment line data block 3-177
Comparator operation LAD 3-117 CSF 3-149
Complex functions CSF 3-137 key assignment CSF 3-138 key assignment LAD 3-108 LAD 3-107
Compress memory A-19 Connector 3-106, A-19
CSF 3-135 deleting 3-135 editing 3-135 inserting 3-135 LAD 3-106 negated, CSF 3-135 negated, LAD 3-106
Connector stack 3-135 CSF 3-135
Contact inserting 3-103
Conversion operation CSF 3-148 LAD 3-116
Converting CSF 3-148 LAD 3-116
Copying PCPM files 3-50
Correction symbols file 3-260
Counter operation CSF 3-152 LAD 3-120
Cross reference 3-81 displaying 3-81

CSF A-19 arithmetic operation 3-140 block call 3-143 comparator operation 3-149 complex functions 3-137 connector 3-135 connector, negated 3-135 connector stack 3-135 conversion 3-148 counter operation 3-152 inserting a function block 3-134 inserting an operand 3-134 latching operation 3-146 load and transfer operation 3-144 logic operation, binary 3-130 logic operation, digital 3-151 screen layout 3-127 shift and rotate operation 3-145 timer operation 3-154
Cursor A-19 cursor control (automatic) A-20 long cursor A-19 small cursor (char. cursor) A-20
Cycle time A-20
Data block A-20 block body 3-165 block preheader 3-164 deleting a line 3-177 editing 3-157 floating point number 3-176 generated 3-166 inputting data word 3-171 inserting a line 3-177 library number 3-165, 3-170 operand list 3-217 preheader 3-164 reproducing data word 3-175 standard output 3-292
1 title field 3-160 Data block editor
basic menu 3-160 comment display field 3-162 comment field 3-162 editing area 3-161 editing field 3-160 format error field 3-162 format field 3-161 - 3-162 repetition factor 3- 161
Data format 3-164 force outputs 3-227 modifying 3-170
Data management BTRIEVE 4-7 changing 4-10 settings 3-23 SS-DOS 4-6 SS-DOS / BTRIEVE 4-6 - 4-8,4-10
Data word inputting 3-171 number field 3-161 reproducing 3-175
Data word comment 3-174 Data word number
selection box 3-158 DB screen form
S5 135 U 3-179 S5 155 U 3-179 data input 3-182, 3-188 DB 1 3-181 DX 0 3-183 - 3-184, 3-186 job box 3-180 standard output 3-286
Delete block 3-40 block type 3-40 documentation file 3-40 program file 3-40
Diagnosis settings 3-31

Directory 3-33, A-20 PCPM files 3-48
Doc command file settings 3-24
Doc command syntax assignment list 3-322 blocks 3-317 block list/commands 3-318 checklist 3-320 directory 3-319 I/Q/F list 3-318 nested doc command 3-319 program structure 3-320 XRF list 3-320
Doc commands 3-314 editing 3-323, 3-333 enhanced output A-57 error list 3-331 executing 3-332 key functions 3-324 outputting the error list 3-331 presets 3-316 printing 3-333 structure 3-314 testing 3-330
Documentation 3-277, A-20 settings 3-31
Documentation block A-20 command 3-68 deleting text 3-67 inserting text 3-67
Documentation file 3-166 DOS files
object A-50
E Editing
assignment list 3-198
doc command 3-323 Editing aids
assignment list 3-198 Editing area
assignment list 3-193 Editor
graphical user interface A-20 E list
see error list Enhanced output 3-294, A-20
documentation A-56 EPROM 3-242, A-21
blowing 3-248 defining functions 3-245 deleting 3-248 duplicating 3-248 function selection 3-244 presets 3-245, 3-251 programming no. 3-246 reading 3-248
EPROM (E info) compare 3-249 dir 3-249 parameters 3-250 SYSID out 3-250 SYSID inp 3-250
EPROMs management A-53
Error list 3-264 deleting 3-264 outputting 3-331
Error messages assignment list 3-196
Ethernet address bus paths 3-273
Example assignment list 3-197
F File
copying 3-41, 3-43 deleting 3-41, 3-46

File directory outputting 3-41 - 3-42
File list 3-33 File management
functions 3-41 File mode
program file 3-22 Flag A-21 Floating point number 3-172
data block 3-176 testing 3-176
Footer 3-343, A-21 editing 3-343 key strokes 3-345 settings 3-31
Footer file settings 3-24
Force outputs data format 3-227
Force variables 3-223 Forced value
modifying 3-225, 3-229 Form feed
assignment list 3-196 block comment 3-166 segment comment 3-72
Formal operand 3-90, A-21 Format field 3-161 Function block 3-90, A-21
basic operation 3-90 block body 3-91 block header 3-91 block preheader 3-90 editing 3-92 structure 3-90 supplementary operation 3-90 system operation 3-90
Function element A-21 box A-21
Function keys A-22 assignment list 3-193
function selection 3-8 programming 3-193
Function selection 3-7 - 3-9, 3-11,3-13 function keys 3-8 hotkeys 3-8 mouse 3-8 PG link A-61
H Hardcopy 3-277 Hardkeys A-37 Hardware requirements
PG link A-61 Hotkeys
function selection 3-8
I Interface
settings 3-29 mY A-61
Interrupt stack A-22 110 assignment 3-181 IPC flags 3-181 I/Q/F list A-22
enhanced output 3-309 identifier 3-291
ISTACK A-22 displaying 3-231
block list 3-61 DB screen form 3-180 editing STEP 5 blocks 3-58,3-60 search key 3-59 standard output 3-281

Key assignment complex functions CSF 3-138 complex functions LAD 3-108
Key assignment LADJCSF control keys A-41 function control keys A-38 terminating keys A-40 special keys A-45
Key assignment STL control keys A-47 function keys A-46
Keyboard A-37
L Ladder Diagram A-23
arithmetic operation 3-110 block call 3-111 comparator operation 3-1 17 complex functions 3-107 connector 3-106 connector, negated 3-106 conversion operation 3-1 16 counter operation 3-120 inserting a contact 3-103 intermediate flag 3-106 latching operation 3-1 14 load and transfer operation 3-112 logic operation, binary 3-101 logic operation, digital 3-119 screen layout 3-99 shift and rotate operation 3-113 timer operation 3-122
Latching operation CSF 3-146 LAD 3-114
Library number 3-64, A-23 data block 3-165, 3-170
Load operation CSF 3-144 LAD 3-112
Loading project 3-19,3-32
Logic operation, binary CSF 3-130 LAD 3-102
Logic operation, digital CSF 3-151 LAD 3-119
Long box A-23 CSF 3-137 LAD 3-107
M Management A-23
directory 3-33 Memory areas A-23 Memory configuration A-23 Mode
settings 3-28 Mouse
function selection 3-8 Multiprocessor operation 3- 181
N New data base under SS-DOSJMT 4-9 New display A-23 Node A-23
bus paths 3-272 Normal output 3-279
0 Object 3-17, A-23 Offline
modelsettings 3-28 Online

modelsettings 3-28 Online functions
overview 3-208 Operand A-24
data format 3-228 searchlfind 3-193, 3-201 symbolic 3-85 rewiring 3-253
Operand areas outputting the I/Q/F list 3-291
Operand comment 3-189,3-195, A-24 number of characters 3-189, 3-195
Operand identifier 3-196 Operand list
data block 3-217 data format 3-217, 3-224 editing 3-218,3-224 number of process variables 3-218, 3-224 variables block 3-217
Operand types 3-191 table 3-191
Organization block A-24 Overall reset 3-39, A-24
P Page 1
settings 3-21 Page 2
settings 3-27 Parameter list 3-87 Path file A-24
bus paths 3-268 settings 3-24, 3-29
Path name bus paths 3-268 settings 3-29
Paths bus paths 3-274
PCPM files 3-47 - 3-49, 3-51 copying 3-50 deleting 3-53
directory 3-48 object A-51
PG link A-24, A-61 hardware requirements A-61
Plant comment 3-66, A-24 number of characters 3-66
PLC cold restart 3-221 control A-52 I10 assignment 3-182 memory 3-235 output info A-52 overall reset 3-40
Presets PG link A-61
Printer file A-24 settings 3-31
Printer parameters dialog box 3-341 key strokes 3-340
Process image A-26 Process peripherals A-24 Process variable A-24
displaying 3-216 forcing 3-223 modifying 3-223 outputting 3-219,3-225 operand A-24
PROGNUMMER EPROM 3-246
Program data exchanging A-61
Program file 3-81 file mode 3-22 settings 3-22
Program sections 3-298 Program structure A-25
standard output 3-304 Programmer
identifier 3-165 Programming number A-25 Project 3-17, A-25

settings 3-19 loading 3-19, 3-32 object A-49 saving 3-19,3-32 save as 3-19, 3-32
PROT file mode 3-22
R R0
file mode 3-23 Reference data
enhanced output 3-304 Relative operation address
displaying 3-88 Repetition factor 3-161, 3-175
See data block editor Representation
settings 3-28 switching over 3-64
RESD file mode 3-22
Result of logic operation A-27 Rewiring 3-253, A-27
automatic 3-254 printout 3-256
Rotate operation CSF 3-145 LAD 3-113
RW file mode 3-22
S S5 files
function 4-5 overview 4-3 - 4-4, 4-6
S5 packages change 3-352
SS-DOS data management 4-6
SS-DOSJMT 1-5 - 1-7 SS-DOSJST 1-5 - 1-7 Save
project 3-19,3-32 Save as
project 3-19,3-32 Screen layout
assignment list 3-192 CSF 3-127 LAD 3-99
Search 3-60, 3-84, A-27 data block 3-159
Search key 3-59 - 3-60 job box 3-59, 3-62 assignment list 3-193
Segment A-27 buffering 3-79 copying 3-78 - 3-79 deleting 3-80 transferring 3-80
Segment comment 3-72, A-27 completing 3-74 form feed 3-72 inserting characters 3-74 number of characters 3-72
Segment identifier A-27 Segment title 3-75
length 3-75 Select drive 3-267 Selection box A-28
data word number 3-158 Sequential file
deleting 3-264 Sequential source file 3-189 - 3-190
saving 3-194 settings 3-23 updating 3-59
Settings character set 3-31 checksum 3-29 comment 3-30 comment length 3-30

data management 3-23 diagnosis 3-31 doc command file 3-24 documentation 3-31, A-58 dynamic 3-28 footer 3-31 footer file 3-24 interface 3-29 modeloffline 3-28 modelonline 3-28 page 1 3-21 page2 3-27 path file 3-24,3-29 path name 3-29 printer file 3-31 program file 3-22 project 3-19 representation 3-28 sequential source file 3-23 symbolic display 3-30 symbols 3-30 symbols file 3-23 symbol length 3-30 SYSID file 3-24 working directory 3-22 XRF file 3-23
Shift operation CSF 3-145 LAD 3-113
SIGNAL 1-8 Signal state
displaying 3-216 forcing 3-225, 3-229 number of statements 3-211 operand 3-216 representation 3-21 1
SIMATIC Memory Cards EPROM 3-246
SINEC H1 A-28 SINEC L1 A-28 SINEC L2 A-28 Softkey A-28
Source file converting 3-259 deleting 3-264
Standard function block A-28 Standard output
documentation A-20, A-55 job box 3-281
Start node bus paths 3-273
Statement 3-87, A-29 comment 3-88, A-29 correcting 3-87 inputting 3-87
Statement List 3-88, A-29 Station addresses
bus paths 3-268 Status A-29 Status processing
actions 3-214,3-220 block nesting 3-211 calling 3-210 messages 3-215,3-220 outputting operands 3-219,3-225 representation of the signal states 3-211 restrictions 3-209 screen layout in STL 3-213
Structure editing 3-333 doc commands 3-314 logic example 3-315 printing 3-337
Supplementary operation 3-90 conversion o~eration 3-116, 3-148 logic operation, digital 3-119, 3-151 shift and rotate operation 3-113, 3-145
Symbolic display settings 3-30
Symbol length assignment list 3-195 settings 3-30
Symbolic operand 3-85

Symbols settings 3-30
Symbols editor 3-189 source file 3-190
Symbols file 3-190, A-29 converting 3-259 deleting 3-264 error message 3-264 overwriting 3-205 settings 3-23 sorting operands 3-260
SYSID file settings 3-24
System checkpoint A-30 System identification file A-31 System operation 3-90
Test graphical user interface A-31 overview 3-208 requirements 3-207
Text copying 3-70 deleting 3-67 inserting 3-67 moving 3-71
Text editor A-31 moving texts 3-71
Text files enhanced output 3-313
Text string 3-193,3-201 Timer operation
CSF 3-154 LAD 3-122
Title field 3-160 Transfer
block 3-35 Transfer operation
CSF 3-144 LAD 3-112
TIY interface active A-61 PG link A-63
U User checkpoint A-32 User interface
function keys 3-16 function selection 3-7
User program 3-55
V.24 interface PG link A-61
Variables block 3-207, A-32 operand list 3-217, 3-224 symbolic name 3-191
W Wildcards A-32 Working directory
inputting 3-25 settings 3-22
X XRF file
settings 3-23 XRF list 3-81, A-32
enhanced output 3-307 meaning of the ids 3-289 standard output 3-288 updating 3-59