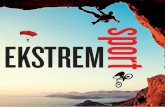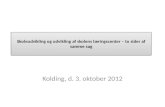Side 1 af 452 sider - Digital Cameras, Lenses, Camcorders ... · Gå til toppen af siden...
Transcript of Side 1 af 452 sider - Digital Cameras, Lenses, Camcorders ... · Gå til toppen af siden...

Sådan bruges denne vejledningUdskrivning af denne vejledning
MC-4060-V1.00
VejledningGiver en oversigt over dette
produkt.
Avanceret vejledningBeskriver de detaljerede
funktioner for dette produkt.
Fejlfinding
Side 1 af 452 siderCanon iP4700 series Vejledning på skærmen

Sådan bruges denne vejledningUdskrivning af denne vejledningUdskrivning på dvd'er/cd'er
MP-3599-V1.00
Avanceret vejledning
Indhold
Oversigt over printeren
Hovedkomponenter
Udskrivning
Udskrivning af fotos (Easy-PhotoPrint EX)
Udskrivning af dokumenter (Windows)
Udskrivning af dokumenter (Macintosh)
Anden brug
Udskrivning af fotos fra en PictBridge-kompatibel enhed
Nyttige programmer
Ilægning af papir
Ilægning af papir
Almindelig vedligeholdelse
Udskiftning af en blækbeholder
Når udskriften bliver bleg, eller farverne ikkegengives korrekt
Rensning af papirfremføringsrullen
Rensning af kassettens måtte
Åbning af vedligeholdelsesskærmbillederne
Tillæg
Juridiske begrænsninger ved brug af produktetog brug af billeder
Tip til, hvordan du bruger printeren
Side 2 af 452 sideriP4700 series Vejledning

Avanceret vejledning Fejlfinding
Indhold > Oversigt over printeren
Oversigt over printeren I dette afsnit vises navnet på printerens komponenter, og deres funktion beskrives.
Hovedkomponenter
Set forfraSet bagfraSet indeni
Gå til toppen af siden
Side 3 af 452 siderOversigt over printeren

Avanceret vejledning Fejlfinding
Indhold > Oversigt over printeren > Hovedkomponenter
Hovedkomponenter Set forfraSet bagfraSet indeni
Set forfra
(1) Øverste lågÅbn låget for at udskifte blækbeholdere eller fjerne fastklemt papir i printeren.
(2) PapirstyrSkub for at justere med begge sider af papirstakken.
(3) Bageste bakkeIlæg fotopapir eller konvolutter, som kan bruges på printeren. Der kan ilægges to eller flere ark af sammeformat og type samtidig, som automatisk fremføres et ark ad gangen.
Se Ilægning af papir.
(4) PapirstøtteÅbn og træk ud for at lægge papir i den bageste bakke.
(5) KassetteIlæg almindeligt papir i A4, B5, A5 eller Letter-format, og indsæt det i printeren. Der kan ilægges to eller flereark almindeligt papir af samme størrelse samtidig, som automatisk fremføres et ark ad gangen.
Se Ilægning af papir.
(6) Direkte printerportTilslut en PictBridge-kompatibel enhed, f.eks. et digitalt kamera, for at udskrive direkte.
Se Udskrivning af fotos fra en PictBridge-kompatibel enhed .
Advarsel Tilslut ikke andet udstyr end PictBridge-kompatible enheder til printerens direkte printerport.Det kan forårsage brand, elektrisk stød eller beskadigelse af printeren.
Side 4 af 452 siderHovedkomponenter

Vigtigt Lad være med at berøre metalkassen.
(7) Udbakken til papirUdskrevet papir skubbes ud. Åbn den helt før udskrivning.
(8) Forlænger til udbakkeTræk den ud, og åbn den for at støtte udskrifterne. Åbn den, når du udskriver.
(9) Indvendigt dækselLuk det ved udskrivning på papir.
(10) TIL/FRA-knappenTryk på knappen for at tænde og slukke maskinen.
VigtigtAfbrydelse af strømstikket
Når du tager stikket ud efter at have slukket for strømmen, skal du altid kontrollere, at Strøm-indikatoren ikke lyser. Hvis strømstikket tages ud af stikkontakten, mens Strøm-indikatoren stadig lyser eller blinker, vil printeren måske ikke kunne udskrive korrekt,eftersom printhovedet ikke er beskyttet.
BemærkAktiver automatisk strømforsyning/Sluk automatisk strømforsyning efter.
Du kan indstille printeren til at tænde eller slukke automatisk.- Aktiver automatisk strømforsyning: (Auto Power On:) Tænder automatisk printeren, når
der sendes data fra computeren.- Automatisk Strøm fra: (Auto Power Off:) Slukker automatisk printeren, når der ikke
sendes data i et vist tidsrum.Indstillingen kan angives på fanen Vedligeholdelse (Maintenance) i opsætningsvinduet tilprinterdriveren (Windows) eller i Canon IJ Printer Utility (Macintosh).Yderligere oplysninger om indstillinger finder du i vejledningen på skærmen: Avanceretvejledning.
(11) Strøm-indikatorBlinker og lyser grønt, når printeren tændes.
(12) Knappen FORTSÆT/ANNULLER (RESUME/CANCEL)Tryk på knappen for at annullere et igangværende udskriftsjob. Når et printerproblem er løst, kan du trykkepå denne knap for at fjerne printerfejlstatussen og genoptage udskrivningen.
(13) Alarm-indikatorBlinker orange, hvis der opstår en fejl, f.eks. ikke mere papir eller blæk.
Side 5 af 452 siderHovedkomponenter

BemærkStrøm- og alarm-indikatorer
Du kan kontrollere printerens status ved hjælp af indikatorerne Strøm og Alarm .- Strøm (Power) -indikatoren slukket: Der er slukket for strømmen.- Indikatoren Strøm (Power) lyser grønt: Printeren er klar til at udskrive.- Indikatoren Strøm (Power) blinker grønt: Printeren gør klar til at udskrive, eller
udskrivningen er i gang.- Alarm-indikatoren blinker orange: Der er opstået en fejl, og printeren er ikke klar til at
udskrive.Yderligere oplysninger finder du i "Fejlfinding" i vejledningen på skærmen: Avanceret
vejledning .- Strøm (Power) -indikatoren og Alarm-indikatoren blinker skiftevis henholdsvis grønt og
orange: Der er muligvis opstået en fejl, der kræver, at du kontakter servicecenteret.Yderligere oplysninger finder du i "Fejlfinding" i vejledningen på skærmen: Avanceret
vejledning .
Set bagfra
(14) USB-portIsæt USB-kablet for at tilslutte printeren til en computer.
Vigtigt Lad være med at berøre metalkassen. USB-kablet må ikke tages ud eller sættes i, mens der udskrives.
(15) BagdækselTag det af for at fjerne fastklemt papir.
Se "Fejlfinding" i vejledningen på skærmen: Avanceret vejledning.
(16) NetledningsforbindelseTilslut den medfølgende netledning.
Set indeni
Side 6 af 452 siderHovedkomponenter

(17) Blæk-indikatorerLyser eller blinker rødt for at vise blækbeholderens status.
Se Kontrol af blækstatus .
(18) Printhovedets låsehåndtagLåser printhovedet på plads.
Vigtigt Træk ikke dette håndtag op efter installation af printhovedet.
(19) Holder til printhovedInstallerer printhovedet.
Bemærk Yderligere oplysninger om installation af printhovedet og blækbeholderne finder du i den tryktevejledning: Før du begynder .
Gå til toppen af siden
Side 7 af 452 siderHovedkomponenter

Avanceret vejledning Fejlfinding
Indhold > Udskrivning
Udskrivning I dette afsnit beskrives udskrivning af dokumenter og fotos.Ved hjælp af Easy-PhotoPrint EX, som følger med printeren, kan du nemt udskrive fotos taget med etdigitalkamera.
Udskrivning af fotos (Easy-PhotoPrint EX)
Brug af forskellige funktioner i Easy-PhotoPrint EX
Udskrivning af dokumenter (Windows)
Udskrivning af dokumenter (Macintosh)
I Mac OS X v.10.5.xI Mac OS X v.10.4.x eller Mac OS X v.10.3.9
Gå til toppen af siden
Side 8 af 452 siderUdskrivning

Avanceret vejledning Fejlfinding
Indhold > Udskrivning > Udskrivning af fotos (Easy-PhotoPrint EX)
Udskrivning af fotos (Easy-PhotoPrint EX) Udskriv billeddata gemt på computeren ved hjælp af Easy-PhotoPrint EX, som følger med printeren.I dette afsnit beskrives, hvordan du udskriver fotos uden kant på fotopapir i formatet 4" x 6" / 10 x 15 cm.Yderligere oplysninger om Easy-PhotoPrint EX finder du i vejledningen på skærmen: Avanceretvejledning.
Bemærk De skærmbilleder, der bruges i dette afsnit, er til udskrivning med Windows. Handlingerne er desamme for udskrivning med Macintosh.
Installer Easy-PhotoPrint EX fra installations-cd’en (Setup CD-ROM) , hvis den ikke er installeret,eller er blevet afinstalleret. For at installere Easy-PhotoPrint EX vælges Easy-PhotoPrint EX iSpecialinstallation (Custom Install).
1. Forbered til udskrivning.
(1) Kontroller, at printeren er tændt.Se Set forfra .
(2) Læg papiret i.Se Ilægning af papir.
Her ilægges 10x15 cm / 4" x 6" fotopapir i bageste bakke.
Bemærk Ilæg almindeligt papir i A4- eller Letter-format i kassetten og andre papirstørrelser eller -typer, f.eks. fotopapir, i den bageste bakke.
(3) Åbn forsigtigt udbakken, og træk ud for at åbne forlængeren til udbakken.
2. Start Easy-PhotoPrint EX, og vælg Fotoudskrift (Photo Print).
(1) Start Easy-PhotoPrint EX.
Dobbeltklik på (Easy-PhotoPrint EX) på skrivebordet.
Klik her: Easy-PhotoPrint EX
Side 9 af 452 siderUdskrivning af fotos (Easy-PhotoPrint EX)

Vælg menuen Start (Go), Programmer (Applications), Canon Utilities, Easy-PhotoPrint EX, ogdobbeltklik derefter på Easy-PhotoPrint EX.
Bemærk
Du kan starte Easy-PhotoPrint EX fra Solution Menu ved at dobbeltklikke på (Solution
Menu) på skrivebordet og klikke på (Udskriv fotos eller albummer osv. (Print photos oralbums, etc.)).Se Solution Menu .
Hvis du vil starte Easy-PhotoPrint EX fra menuen Start, skal du vælge Alle programmer (AllPrograms) (eller Programmer (Programs)), Canon Utilities, Easy-PhotoPrint EX og derefterEasy-PhotoPrint EX.
Hvis du vil starte Easy-PhotoPrint EX fra Solution Menu, skal du klikke på (Solution
Menu) i docken og derefter klikke på (Udskriv fotos eller albummer osv. (Print photosor albums, etc.)).Se Solution Menu .
(2) Klik på Fotoudskrift (Photo Print).
Bemærk Du kan vælge Album, Kalender (Calendar), Mærkater (Stickers) osv. ud over Fotoudskrift(Photo Print).Se Brug af forskellige funktioner i Easy-PhotoPrint EX.
3. Vælg et foto til udskrivning.
(1) Vælg den mappe, som billederne er gemt i.
(2) Klik på det billede, du vil udskrive.Antallet af kopier vises som "1", og det billede du valgte, vises i det markerede billedområde (A). Du kanvælge to eller flere billeder på én gang.
Bemærk Hvis du vil udskrive to eller flere kopier, skal du klikke på (Pil op) for at ændre antallet afkopier.
Du kan annullere markeringen ved at klikke på det billede, der skal annulleres, i området
med valgte billeder, og klikke på (Slet importeret billede (Delete Imported Image)). Du kan
også bruge (Pil ned) til at ændre antallet af kopier til nul. Du kan også rette eller forbedre det valgte billede.Se Brug af forskellige funktioner i Easy-PhotoPrint EX.
(3) Klik på Vælg papir (Select Paper).
Side 10 af 452 siderUdskrivning af fotos (Easy-PhotoPrint EX)

4. Vælg det ilagte papir.
(1) Kontroller, at printerens navn er valgt i Printer.
(2) Kontroller, at Automatically Select er valgt i Paper Source.
Bemærk Oplysninger om andre indstillinger for Papirkilde (Paper Source) finder du i vejledningen påskærmen: Avanceret vejledning.
(3) Vælg det ilagte papirs størrelse og type i Papirstørrelse (Paper Size) ogMedietype (Media Type).Her vælges 10x15cm 4"x6" (4"x6" 10x15cm) i Papirstørrelse (Paper Size) og det ilagte fotopapirs type iMedietype (Media Type).
Bemærk Hvis du vælger almindeligt papir i A4 eller Letter-størrelse, når Automatically Select er valgti Paper Source, vil printeren indføre papiret fra kassetten. Hvis du vælger andrepapirstørrelser eller -typer, f.eks. fotopapir, vil printeren indføre papiret fra den bagerstebakke. Hvis du vælger den forkerte sidestørrelse eller medietype, vil printeren måske indførepapiret fra den forkerte papirkilde eller ikke udskrive med den korrekte udskriftskvalitet.
(4) Klik på Layout/Udskriv (Layout/Print).
5. Vælg et layout, og start udskrivningen.
(1) Vælg layout for fotoet.Her vælges Uden kant (fuld) (Borderless (full)).
Der vises et eksempel i det valgte layout for at kontrollere det ønskede udskriftsresultat.
Side 11 af 452 siderUdskrivning af fotos (Easy-PhotoPrint EX)

Bemærk Du kan ændre retning på fotoet eller beskære fotos, der skal udskrives.Yderligere oplysninger om handlingen finder du i vejledningen på skærmen: Avanceretvejledning.
(2) Klik på Udskriv (Print).
Bemærk
Du kan annullere et igangværende udskriftsjob ved at trykke på knappen RESUME/CANCEL påprinteren eller ved at klikke på Annuller udskrivning (Cancel Printing) iprinterstatusovervågningen. Efter annullering af udskriftsjobbet kan der udstødes tommepapirark.For at få vist printerstatusovervågningen skal du klikke på Canon XXX (hvor "XXX" erprinterens navn) på proceslinjen.
Klik på printerikonet i docken for at få vist listen over igangværende udskriftsjob. Du kan annullere et igangværende udskriftsjob ved at vælge det ønskede job på listen Navn(Name) og klikke på Slet (Delete). Du kan midlertidigt standse et igangværende job ved at klikke på Tilbagehold (Hold). Hvis du vilstandse alle jobs på listen midlertidigt, skal du klikke på Afbryd printer (Pause Printer) (ellerStop job (Stop Jobs)). Efter annullering af udskriftsjobbet kan der udstødes tomme papirark.
Gå til toppen af siden
Side 12 af 452 siderUdskrivning af fotos (Easy-PhotoPrint EX)

Avanceret vejledning Fejlfinding
Indhold > Udskrivning > Udskrivning af fotos (Easy-PhotoPrint EX) > Brug af forskellige funktioner i Easy-PhotoPrint EX
Brug af forskellige funktioner i Easy-PhotoPrint EX I dette afsnit introduceres et par af de nyttige funktioner i Easy-PhotoPrint EX.Du kan finde flere oplysninger i vejledningen på skærmen: Avanceret vejledning.
Oprettelse af dine egne udskrifterDu kan oprette et album eller en kalender med dine fotos.
Album Kalender (Calendar)
Mærkater (Stickers) Layoutudskrift (Layout Print)
Rettelse af billederDu kan bruge Korrektion af røde øjne (Red-Eye Correction), Ansigtsskarphed (Face Sharpener),Digital ansigtsudjævning (Digital Face Smoothing), Lysstyrke (Brightness), Kontrast (Contrast) osv.for at justere, rette eller forbedre billeder automatisk eller manuelt.
Lysstyrke (Brightness)
Gå til toppen af siden
Side 13 af 452 siderBrug af forskellige funktioner i Easy-PhotoPrint EX

Avanceret vejledning Fejlfinding
Indhold > Udskrivning > Udskrivning af dokumenter (Windows)
Udskrivning af dokumenter (Windows) I dette afsnit beskrives, hvordan du udskriver et dokument i A4-format på almindeligt papir.Du kan finde flere oplysninger i vejledningen på skærmen: Avanceret vejledning.
Bemærk Funktionerne kan variere afhængigt af programmet. Yderligere oplysninger om funktionen finder du ivejledningen til programmet.
De skærmbilleder, der bruges i dette afsnit, er til udskrivning med Windows Vista Ultimate Edition(herefter kaldet "Windows Vista").
1. Kontroller, at printeren er tændt.Se Set forfra .
2. Læg papiret i.Se Ilægning af papir.
Her kontrollerer vi, at der er lagt almindeligt A4-papir i kassetten.
Bemærk Læg almindeligt papir i A4, B5, A5 eller Letter-størrelse i kassetten og andre papirstørrelsereller –typer, f.eks. fotopapir, i den bagerste bakke.
3. Åbn forsigtigt udbakken, og træk ud for at åbne forlængeren til udbakken.
4. Opret (eller åbn) et dokument til udskrivning ved hjælp af et passende program.
5. Åbn installationsvinduet for printerdriveren.
(1) Vælg Udskriv (Print) på menuen Fil (File), eller på kommandolinjen i dit program.Dialogboksen Udskriv (Print) vises.
(2) Kontroller, at printerens navn er valgt.
Bemærk Hvis der er valgt en anden printers navn, skal du klikke og vælge din printers navn.
(3) Klik på Indstillinger (Preferences) (eller Egenskaber (Properties)).
Side 14 af 452 siderUdskrivning af dokumenter (Windows)

6. Angiv de nødvendige udskriftsindstillinger.
(1) Vælg Firmadokument (Business Document) i Almindeligt brugte indstillinger(Commonly Used Settings).
Bemærk Når der vælges udskriftsobjekter, f.eks. Firmadokument (Business Document) ellerFotoudskrivning (Photo Printing), i Almindeligt brugte indstillinger (Commonly UsedSettings), vælges elementerne i Yderligere funktioner (Additional Features) automatisk. Deindstillinger, der passer til udskriftsobjektet, f.eks. medietype eller udskriftskvalitet, visesogså.
Når du angiver to eller flere kopier i Kopier (Copies), markeres afkrydsningsfeltet Sætvis(Collate).
(2) Kontroller de viste indstillinger.Her kontrollerer vi, at der er valgt Almindeligt papir (Plain Paper) i Medietype (Media Type), Standard iUdskriftskvalitet (Print Quality), A4 i Papirstørrelse (Printer Paper Size) og Automatically Select i PaperSource.
Bemærk Indstillingerne kan ændres.Når du ændrer Papirstørrelse (Printer Paper Size), skal du imidlertid kontrollere, atindstillingen for Sidestørrelse (Page Size) på fanen Sideopsætning (Page Setup) svarer tilden indstilling, der er angivet i programmet.Du kan finde flere oplysninger i vejledningen på skærmen: Avanceret vejledning.
Hvis du vælger almindeligt papir i A4, B5, A5 eller Letter-størrelse, når Automatically Selecter valgt i Paper Source, vil printeren indføre papiret fra kassetten. Hvis du vælger andrepapirstørrelser eller -typer, f.eks. fotopapir, vil printeren indføre papiret fra den bagestebakke.Hvis du vælger den forkerte sidestørrelse eller medietype, vil printeren måske indførepapiret fra den forkerte papirkilde eller ikke udskrive med den korrekte udskriftskvalitet.
(3) Klik på OK.
Side 15 af 452 siderUdskrivning af dokumenter (Windows)

Bemærk Hvis du vil have flere oplysninger om printerdriverfunktioner, skal du klikke på Hjælp (Help) ellerInstruktioner (Instructions) for at se online-hjælpen eller vejledningen på skærmen: Avanceret
vejledning. Knappen Instruktioner (Instructions) vises på fanerne Hurtig opsætning (QuickSetup),Indstillinger (Main) og Vedligeholdelse (Maintenance), hvis vejledningen på skærmen erinstalleret på computeren.
Du kan give de ændrede indstillinger et navn og føje dem til Almindeligt brugte indstillinger(Commonly Used Settings).Du kan finde flere oplysninger i vejledningen på skærmen: Avanceret vejledning.
Hvis afkrydsningsfeltet Udskriv altid med de aktuelle indstillinger (Always Print with CurrentSettings) markeres, anvendes de aktuelle indstillinger fra næste udskriftsjob og frem. Nogleprogrammer indeholder muligvis ikke denne funktion.
Hvis du vil vise eksemplet og kontrollere udskriftsresultatet, skal du markere afkrydsningsfeltetVis udskrift før udskrivning (Preview before printing). Nogle programmer har muligvis ikke eneksempelvisningsfunktion.
Du kan angive detaljerede udskriftsindstillinger på fanen Indstillinger (Main) eller fanenSideopsætning (Page Setup).Du kan finde flere oplysninger i vejledningen på skærmen: Avanceret vejledning.
7. Start udskrivningen.Klik på Udskriv (Print) (eller OK) for at starte udskrivningen.
Bemærk Du kan annullere et igangværende udskriftsjob ved at trykke på knappen RESUME/CANCEL påprinteren eller ved at klikke på Annuller udskrivning (Cancel Printing) iprinterstatusovervågningen. Efter annullering af udskriftsjobbet kan der udstødes tommepapirark.For at få vist printerstatusovervågningen skal du klikke på Canon XXX (hvor "XXX" erprinterens navn) på proceslinjen.
Hvis de udskrevne lige streger ikke er justeret korrekt, eller udskriftsresultaterne på anden viser utilfredsstillende, skal du justere printhovedets position.
Side 16 af 452 siderUdskrivning af dokumenter (Windows)

Se Justering af printhovedet .
Gå til toppen af siden
Side 17 af 452 siderUdskrivning af dokumenter (Windows)

Avanceret vejledning Fejlfinding
Indhold > Udskrivning > Udskrivning af dokumenter (Macintosh)
Udskrivning af dokumenter (Macintosh) I dette afsnit beskrives, hvordan du udskriver et dokument i A4-format på almindeligt papir.Du kan finde flere oplysninger i vejledningen på skærmen: Avanceret vejledning.
Bemærk Funktionerne kan variere afhængigt af programmet. Yderligere oplysninger om funktionen finder du ivejledningen til programmet.
I Mac OS X v.10.5.x
1. Kontroller, at printeren er tændt.Se Set forfra .
2. Læg papiret i.Se Ilægning af papir.
Her kontrollerer vi, at der er lagt almindeligt A4-papir i kassetten.
Bemærk Læg almindeligt papir i A4, B5, A5 eller Letter-størrelse i kassetten og andre papirstørrelsereller -typer, som f.eks. fotopapir i den bagerste bakke.
3. Åbn forsigtigt udbakken, og træk ud for at åbne forlængeren til udbakken.
4. Opret (eller åbn) et dokument til udskrivning ved hjælp af et passende program.
5. Åbn dialogboksen Udskriv (Print).Vælg Udskriv (Print) i menuen Arkiv (File) i dit program.
Dialogboksen Udskriv (Print) vises.
Bemærk Hvis dialogboksen herunder vises, skal du klikke på (Pil ned).
6. Angiv de nødvendige udskriftsindstillinger.
(1) Kontroller, at printerens navn er valgt i Printer.
Side 18 af 452 siderUdskrivning af dokumenter (Macintosh)

(2) Vælg det ilagte papirs størrelse i Paper Size.Her vælges A4.
(3) Vælg Quality & Media på pop op-menuen.
(4) Vælg det ilagte papirs medietype i Media Type.Her vælges Plain Paper.
Bemærk Hvis du vælger almindeligt papir i A4, B5, A5 eller Letter-størrelse, når Automatically Selecter valgt i Paper Source, vil printeren indføre papiret fra kassetten. Hvis du vælger andrepapirstørrelser eller -typer, f.eks. fotopapir, vil printeren indføre papiret fra den bagerstebakke.Hvis du vælger den forkerte sidestørrelse eller medietype, vil printeren måske indførepapiret fra den forkerte papirkilde eller ikke udskrive med den korrekte udskriftskvalitet.
(5) Kontroller, at Automatically Select er valgt i Paper Source.
Bemærk Oplysninger om andre indstillinger for Paper Source finder du i vejledningen på skærmen: Avanceret vejledning.
(6) Vælg udskriftskvaliteten i Print Quality.Her er valgt Standard.
Bemærk Yderligere oplysninger om udskriftskvalitet finder du i vejledningen på skærmen: Avanceret vejledning
.
Bemærk Hvis du vil have flere oplysninger om printerdriverfunktionerne, skal du klikke på (Spørgsmål) på skærmbilledet Quality & Media, Color Options, Borderless Printing eller DuplexPrinting & Margin.
Side 19 af 452 siderUdskrivning af dokumenter (Macintosh)

Der vises et eksempel til venstre for dialogboksen, så du kan kontrollere udskriftsresultatet.Nogle programmer har muligvis ikke en eksempelvisningsfunktion.
7. Start udskrivningen.Klik på Udskriv (Print) for at starte udskrivningen.
Bemærk Klik på printerikonet i docken for at få vist listen over igangværende udskriftsjob. Du kan annullere et igangværende udskriftsjob ved at vælge det ønskede job på listen Navn(Name) og klikke på Slet (Delete).Du kan midlertidigt standse et igangværende job ved at klikke på Tilbagehold (Hold). Du kanstoppe alle jobbene på listen midlertidigt ved at klikke på Stop printer midlertidigt (Pause Printer).Efter annullering af udskriftsjobbet kan der udstødes tomme papirark.
Hvis de udskrevne lige streger ikke er justeret korrekt, eller udskriftsresultaterne på anden viser utilfredsstillende, skal du justere printhovedets position. Se Justering af printhovedet .
I Mac OS X v.10.4.x eller Mac OS X v 10.3.9
Bemærk De skærmbilleder, der bruges i dette afsnit, er til udskrivning i Mac OS X v.10.4.x.
1. Kontroller, at printeren er tændt.Se Set forfra .
2. Læg papiret i.Se Ilægning af papir.
Her kontrollerer vi, at der er lagt almindeligt A4-papir i kassetten.
Bemærk Læg almindeligt papir i A4, B5, A5 eller Letter-størrelse i kassetten og andre papirstørrelsereller -typer, som f.eks. fotopapir i den bagerste bakke.
3. Åbn forsigtigt udbakken, og træk ud for at åbne forlængeren til udbakken.
4. Opret (eller åbn) et dokument til udskrivning ved hjælp af et passende program.
5. Angiv papirstørrelsen.
(1) Vælg Sidelayout (Page Setup) på menuen Arkiv (File) i det program, du bruger.Dialogboksen Sidelayout (Page Setup) vises.
(2) Sørg for, at printerens navn er valgt i Format for.
(3) Vælg det ilagte papirs størrelse i Paper Size.Her vælges A4.
(4) Klik på OK.
Side 20 af 452 siderUdskrivning af dokumenter (Macintosh)

6. Angiv de nødvendige udskriftsindstillinger.
(1) Vælg Udskriv (Print) i menuen Arkiv (File) i dit program.Dialogboksen Udskriv (Print) vises.
(2) Kontroller, at printerens navn er valgt i Printer.
(3) Vælg Quality & Media på pop op-menuen.
(4) Vælg det ilagte papirs medietype i Media Type.Her vælges Plain Paper.
Bemærk Hvis du vælger almindeligt papir i A4, B5, A5 eller Letter-størrelse, når Automatically Selecter valgt i Paper Source, vil printeren indføre papiret fra kassetten. Hvis du vælger andrepapirstørrelser eller -typer, f.eks. fotopapir, vil printeren indføre papiret fra den bagerstebakke.Hvis du vælger den forkerte sidestørrelse eller medietype, vil printeren måske indførepapiret fra den forkerte papirkilde eller ikke udskrive med den korrekte udskriftskvalitet.
(5) Kontroller, at Automatically Select er valgt i Paper Source.
Bemærk Oplysninger om andre indstillinger for Paper Source finder du i vejledningen på skærmen: Avanceret vejledning.
(6) Vælg udskriftskvaliteten i Print Quality.Her er valgt Standard.
Bemærk Yderligere oplysninger om udskriftskvalitet finder du i vejledningen på skærmen: Avanceret vejledning
.
Bemærk Hvis du vil have flere oplysninger om printerdriverfunktionerne, skal du klikke på (Spørgsmål) på skærmbilledet Quality & Media, Color Options, Special Effects, BorderlessPrinting eller Duplex Printing & Margin.
Du kan kontrollere udskriftsresultatet inden udskrivningen ved at klikke på Preview. Nogleprogrammer har muligvis ikke en eksempelvisningsfunktion.
Side 21 af 452 siderUdskrivning af dokumenter (Macintosh)

7. Start udskrivningen.Klik på Udskriv (Print) for at starte udskrivningen.
Bemærk Klik på printerikonet i docken for at få vist listen over igangværende udskriftsjob. Du kan annullere et igangværende udskriftsjob ved at vælge det ønskede job på listen Navn(Name) og klikke på Slet (Delete).Du kan midlertidigt standse et igangværende job ved at klikke på Tilbagehold (Hold). Ved atklikke på Stop job (Stop Jobs) kan du stoppe alle jobbene på listen midlertidigt. Efter annulleringaf udskriftsjobbet kan der udstødes tomme papirark.
Hvis de udskrevne lige streger ikke er justeret korrekt, eller udskriftsresultaterne på anden viser utilfredsstillende, skal du justere printhovedets position.Se Justering af printhovedet .
Gå til toppen af siden
Side 22 af 452 siderUdskrivning af dokumenter (Macintosh)

Avanceret vejledning Fejlfinding
Indhold > Anden brug
Anden brug I dette afsnit beskrives det, hvordan du udskriver fotos fra en PictBridge-kompatibel enhed, f.eks. etdigitalkamera, der er tilsluttet med et USB-kabel.Dette afsnit indeholder også en introduktion til nyttige programmer, du kan bruge sammen medprinteren.
Udskrivning af fotos fra en PictBridge-kompatibel enhed
Nyttige programmer
Solution MenuMy PrinterEasy-WebPrint EX
Gå til toppen af siden
Side 23 af 452 siderAnden brug

Avanceret vejledning Fejlfinding
Indhold > Anden brug > Udskrivning af fotos fra en PictBridge-kompatibel enhed
Udskrivning af fotos fra en PictBridge-kompatibel enhed Du kan tilslutte den PictBridge-kompatible enhed til printeren med et USB-kabel, der anbefales affabrikanten af enheden, og udskrive gemte billeder direkte.Oplysninger om, hvordan du udskriver gemte billeder ved at tilslutte den PictBridge-kompatible enhed,finder du i vejledningen på skærmen: Avanceret vejledning.
Oplysninger om udskriftsindstillingerne af den PictBridge-kompatible enhed finder du i vejledningenleveret med enheden:
Enheder, der kan tilsluttes:
Enhver PictBridge-kompatibel enhed kan tilsluttes til printeren, uanset fabrikant eller model, forudsat atden overholder PictBridge-standarden.
Bemærk PictBridge er en standard for direkte udskrivning af fotos direkte uden brug af en computer vedtilslutning af en enhed, såsom et digitalkamera, et digitalvideokamera eller en mobiltelefon medkamera.
(PictBridge) En enhed med dette mærke er PictBridge-kompatibel.
Billeddata, der kan udskrives:
Denne printer udskriver billeder*, der er taget med et kamera, der er kompatibelt med Designregel forKamerafilsystem og PNG-filer.* Kompatible med Exif 2.2/2.21
Gå til toppen af siden
Side 24 af 452 siderUdskrivning af fotos fra en PictBridge-kompatibel enhed

Avanceret vejledning Fejlfinding
Indhold > Anden brug > Nyttige programmer
Nyttige programmer Printeren kan bruges sammen med nyttige programmer, f.eks. Solution Menu, My Printer og Easy-WebPrint EX.
Solution Menu Med Solution Menu kan du starte de programmer, der leveres med printeren, eller visebetjeningsinstruktionerne.
Dobbeltklik på (Solution Menu) på skrivebordet.
Klik her: Solution Menu
Klik på (Solution Menu) i docken.
* Skærmbillederne herunder er for Windows Vista.
Klik på knappen for den funktion, du vil anvende.
Efter start af Solution Menu skal du klikke på knappen på titellinjen for at reducere vinduesstørrelsen.
Bemærk Installer Solution Menu fra installations-cd’en (Setup CD-ROM) , hvis den ikke er installeret, eller erblevet afinstalleret. For at installere Solution Menu skal du vælge Solution Menu i Specialinstallation(Custom Install).
De knapper, der vises på skærmen, kan variere afhængigt af, hvilket land eller område maskinen erkøbt i.
Start Solution Menu fra menuen Start ved at vælge Alle programmer (All Programs) (ellerProgrammer (Programs)), Canon Utilities, Solution Menu og derefter Solution Menu.
For at starte Solution Menu fra menulinjen, skal du vælge menuen Start (Go), Programmer(Applications), Canon Utilities, Solution Menu og derefter dobbeltklikke på Solution Menu.
My Printer Med My Printer kan du få vist opsætningsvinduet for printerdriveren. Den giver også oplysninger om, hvaddu skal gøre, når du har problemer med betjeningen.My Printer er ikke tilgængelig i Macintosh.
Side 25 af 452 siderNyttige programmer

Dobbeltklik på (My Printer) på skrivebordet.
Bemærk Du kan også starte My Printer fra Solution Menu eller proceslinjen. Installer My Printer fra installations-cd’en (Setup CD-ROM) , hvis den ikke er installeret, eller erblevet afinstalleret. For at installere My Printer skal du vælge My Printer i Specialinstallation (CustomInstall)
Start My Printer fra menuen Start ved at vælge Alle programmer (All Programs) (eller Programmer(Programs)), Canon Utilities, My Printer og derefter (My Printer).
Easy-WebPrint EX Med Easy-WebPrint EX kan du hurtigt og nemt udskrive websider fra Internet Explorer. Du kan udskrivewebsider, der automatisk tilpasses, så de passer til papirbredden, uden at siderne skæres af, eller fåvist eksempler på og vælge de websider, du vil udskrive.Easy-WebPrint EX kan ikke bruges til Windows 2000 og Macintosh.
Vigtigt Det er ikke lovligt at gengive eller redigere en anden persons ophavsretligt beskyttede arbejde udentilladelse fra indehaveren af ophavsretten, bortset fra til personlig brug, brug i hjemmet eller bruginden for det begrænsede område, der defineres af ophavsretten. Derudover kan gengivelse ellerredigering af fotos af personer have betydning i forhold til personlighedsretten og/eller krænkefotorettighederne.
Når Easy-WebPrint EX installeres, føjes der en værktøjslinje til Internet Explorer-skærmbilledet.Værktøjslinjen er tilgængelig, når Internet Explorer kører.
Udklipsfunktionen gør det f.eks. muligt for dig at klippe ønskede dele af websider ud og redigere dem tiludskrivning.
Side 26 af 452 siderNyttige programmer

Du kan finde oplysninger om udskrivning af websider ved at klikke på (Hjælp), så du får vistonlinehjælpen.
BemærkInstallation af Easy-WebPrint EX
Hvis Easy-WebPrint EX ikke er installeret, vises vejledningen til installation af Easy-WebPrint EXmuligvis på proceslinjen på skrivebordet.Hvis du vil installere Easy-WebPrint EX, skal du klikke på den viste vejledning og følgeinstruktionerne på skærmen.
Du kan også installere Easy-WebPrint EX fra Installations-cd-rom (Setup CD-ROM) .Installer Easy-WebPrint EX ved at vælge Easy-WebPrint EX i Specialinstallation (Custom Install).
Hvis du vil installere Easy-WebPrint EX på computeren, kræves der Internet Explorer 7 eller nyere,og computeren skal have forbindelse til internettet.
Gå til toppen af siden
Side 27 af 452 siderNyttige programmer

Avanceret vejledning Fejlfinding
Indhold > Ilægning af papir
Ilægning af papir Dette afsnit beskriver, hvilke typer papir du kan ilægge, samt hvordan du lægger papir i kassetten ellerden bageste bakke.
Ilægning af papir
Papirkilde til ilægning af papirIlægning af papir i kassettenIlægning af papir i den bageste bakkeMedietyper, der kan brugesMedietyper, der ikke kan bruges
Gå til toppen af siden
Side 28 af 452 siderIlægning af papir

Avanceret vejledning Fejlfinding
Indhold > Ilægning af papir > Ilægning af papir
Ilægning af papir Papirkilde til ilægning af papirIlægning af papir i kassettenIlægning af papir i den bageste bakkeMedietyper, der kan brugesMedietyper, der ikke kan bruges
Papirkilde til ilægning af papir Printeren har to papirkilder til papirfremføring; kassette og bagerste bakke.Du kan lægge papir i den ene eller den anden papirkilde, afhængigt af den anvendte papirstørrelse ogmedietype. Papir fremføres fra kassetten eller den bageste bakke afhængigt af den valgte sidestørrelseeller medietype.Se Medietyper, der kan bruges .
Bemærk Ved udskrivning skal du vælge den korrekte sidestørrelse og medietype. Hvis du vælger denforkerte sidestørrelse eller medietype, vil printeren måske indføre papiret fra den forkerte papirkildeeller ikke udskrive med den korrekte udskriftskvalitet. Detaljer om ilægning af papir i hver papirkilde finder du under Ilægning af papir i kassetten eller Ilægning af papir i den bageste bakke .
Ilægning af almindeligt papir i kassettenNår du bruger almindeligt papir i A4, B5, A5 eller Letter-format, skal du lægge det i kassetten.Printeren indfører automatisk papiret fra kassetten, hvis der vælges almindeligt papir (A4, B5, A5eller Letter-størrelse) i udskriftsindstillingerne med printerdriveren under udskrivning.Yderligere oplysninger om ændring af indstillingen af papirkilde finder du i vejledningen påskærmen: Avanceret vejledning.
Ilægning af fotopapir i den bagerste bakkeNår du bruger fotopapir, skal det lægges i den bageste bakke.Printeren vil automatisk indføre papiret fra den bageste bakke ved kun at vælge andre medietyperend almindeligt papir, såsom fotopapir, i udskriftsindstillinger med printerdriveren underudskrivning.Når du bruger almindeligt papir i andet end A4, B5, A5 eller Letter-format, skal du også lægge det iden bagerste bakke.
Side 29 af 452 siderIlægning af papir

Gå til toppen af siden
Side 30 af 452 siderIlægning af papir

Avanceret vejledning Fejlfinding
Indhold > Ilægning af papir > Ilægning af papir > Ilægning af papir i kassetten
Ilægning af papir i kassetten Du kan kun ilægge almindeligt papir i A4, B5, A5 eller Letter-størrelse i kassetten.Læg andre papirstørrelser eller -typer i den bageste bakke.Se Medietyper, der kan bruges .
Bemærk Det anbefales at bruge originalt fotopapir fra Canon ved udskrivning af fotos.Vedrørende detaljer om originalt papir fra Canon, se Medietyper, der kan bruges .
Du kan bruge almindeligt kopipapir.Du kan se flere oplysninger om størrelse og vægt på det papir, der kan bruges til printeren, i Medietyper, der kan bruges .
1. Klargør papir.Tilret papirets kanter. Glat papiret ud, hvis det er bøjet.
Bemærk Ret papirets kanter ind, før du lægger det i. Hvis papiret lægges i uden at rette kanterne ind,kan det medføre papirstop.
Hvis papiret er bøjet, skal du holde papiret i de bøjede hjørner over for hinanden og bøje detforsigtigt i den modsatte retning, indtil det er helt fladt.Yderligere oplysninger om, hvordan du glatter krøllet papir, finder du i " Fejlfinding" ivejledningen på skærmen: Avanceret vejledning.
2. Klargør kassetten.
(1) Træk kassetten ud af printeren.
(2) Tag låget af kassetten.
(3) Træk tappen (A) ind mod dig selv for at oplåse kassetten og trække den ud.
Side 31 af 452 siderIlægning af papir i kassetten

3. Læg papiret i.
(1) Ilæg papirstakken MED UDSKRIFTSSIDEN NEDAD og FORKANTEN MODDEN FJERNESTE SIDE, og juster den mod kassettens højre side.
(2) Skub papirstyret (B) for at justere det med sideformatmærket.Papirstyret (B) stopper, når det flugter med det tilsvarende papirformatmærke.
Bemærk Der kan være et lille mellemrum mellem papirstyret (B) og papirstakken.
(3) Skub papirstyret (C) til venstre for at justere det helt med papirstakken.
Bemærk Læg ikke mere papir i end til mærket for maksimal kapacitet(D).
Side 32 af 452 siderIlægning af papir i kassetten

(4) Sæt låget på kassetten.
(5) Sæt kassetten ind i printeren.Skub kassetten helt ind i printeren.
Bemærk En del af kassetten stikker ud af printeren, men den må ikke presses længere ind i printeren.Det kan beskadige printeren eller kassetten.
4. Åbn forsigtigt udbakken, og træk ud for at åbne forlængeren til udbakken.
BemærkEfter ilægning af papir
Vælg det ilagte papirs størrelse og type i Papirstørrelse (Printer Paper Size) (eller (Paper Size))og Medietype (Media Type) i printerdriveren.Se Udskrivning af dokumenter (Windows) eller Udskrivning af dokumenter (Macintosh) .
Side 33 af 452 siderIlægning af papir i kassetten

Gå til toppen af siden
Side 34 af 452 siderIlægning af papir i kassetten

Avanceret vejledning Fejlfinding
Indhold > Ilægning af papir > Ilægning af papir > Ilægning af papir i den bageste bakke
Ilægning af papir i den bageste bakke Du kan lægge fotopapir eller konvolutter i den bageste bakke.
Ilægning af fotopapir
Vigtigt Hvis du beskærer almindeligt papir til små størrelser som f.eks. 4" x 6"/10 x 15 cm, 4" X 8"/101,6 x203,2 mm, 5" x 7"/13 x 18 cm eller 2,16" x 3,58"/55,0 x 91,0 mm (kreditkortformat) til entestudskrivning, kan det medføre papirstop.
1. Klargør papir.Se Klargør papir. i "Ilægning af papir i kassetten".
Tilret papirets kanter. Glat papiret ud, hvis det er bøjet.
2. Læg papiret i.
(1) Åbn papirstøtten, og træk den ud.
(2) Åbn forsigtigt udbakken, og træk ud for at åbne forlængeren til udbakken.
(3) Skub til papirstyrene (A) for at åbne dem, og læg papiret i midten af den bagestebakke MED UDSKRIFTSSIDEN OPAD.
Vigtigt Ilæg altid papir i stående papirretning (B). Hvis papiret ilægges i liggende papirretning (C),kan det medføre papirstop.
Side 35 af 452 siderIlægning af papir i den bageste bakke

(4) Skub papirstyrene (A) for at justere dem med begge sider af papirstakken.Skub ikke papirstyrene for hårdt. Ellers bliver papiret måske ikke fremført korrekt.
Bemærk Læg ikke mere papir i end til mærket for maksimal kapacitet (D).
BemærkEfter ilægning af papir
Vælg det ilagte papirs størrelse og type i Paper Size (og (Printer Paper Size)) og Media Type iprinterdriveren.Se Udskrivning af dokumenter (Windows) eller Udskrivning af dokumenter (Macintosh) .
Ilægning af konvolutterDu kan udskrive på Europæisk DL og US Komm. Konv. Str. 10 konvolutter.Adressen roteres og udskrives automatisk i henhold til konvoluttens retning ved at angive dettekorrekt med printerdriveren.
Vigtigt Du kan ikke bruge følgende konvolutter.- Konvolutter med præget eller behandlet overflade- Konvolutter med dobbeltflap (eller selvklæbende flapper)- Konvolutter med gummierede flapper, som allerede er fugtige og selvklæbende
1. Forbered konvolutterne.
Side 36 af 452 siderIlægning af papir i den bageste bakke

Tryk ned på alle fire hjørner og kanter på konvolutten for at gøre dem flade.
Hvis konvolutterne er bøjede, skal du tage fat i to modsatte hjørner og bøje demforsigtigt den anden vej.
Hvis hjørnet på en konvoluts flap er foldet, skal det glattes ud. Brug en pen til at trykke forkanten i indsætningsretningen flad og skærpe folden.
Figurerne ovenfor viser konvoluttens forkant fra siden.
Vigtigt Konvolutterne kan sidde fast i printeren, hvis de ikke er glatte, eller kanterne ikke er lige.Kontroller, at konvolutterne ikke bøjer mere end 0,1" / 3 mm.
2. Ilæg konvolutter.
(1) Åbn papirstøtten, og træk den ud.Se Læg papiret i under "Ilægning af fotopapir" i "Ilægning af papir i den bageste bakke".
(2) Åbn forsigtigt udbakken, og træk ud for at åbne forlængeren til udbakken.Se Læg papiret i. under "Ilægning af fotopapir" i "Ilægning af papir i den bageste bakke".
(3) Skub til papirstyrene(A) for at åbne dem, og læg konvolutterne midt i den bagestebakke MED ADRESSESIDEN OPAD.Den foldede flap på konvolutten skal vende nedad på venstre side.
Der kan lægges op til 10 konvolutter i ad gangen.
(4) Skub papirstyrene (A) for at justere dem med begge sider af konvolutterne.Skub ikke papirstyrene for hårdt. Ellers bliver konvolutterne måske ikke fremført rigtigt.
Side 37 af 452 siderIlægning af papir i den bageste bakke

(B) Bagside
(C) Adresseside
3. Angiv indstillingerne i printerdriveren.
(1) Vælg Envelope i Almindeligt brugte indstillinger (Commonly Used Settings) påfanen Hurtigt opsætning (Quick Setup).
(2) Vælg DL-konvolut (DL Env.) eller Kommerciel konvolut str. 10 (Comm. Env. #10)i vinduet Indstilling for konvolutstørrelse (Envelope Size Setting).
(3) Vælg Liggende (Landscape) i Retning (Orientation).
(1) Vælg Envelope i Media Type.
(2) Vælg DL Envelope eller #10 Envelope i Paper Size.
(3) Vælg liggende retning i Retning (Orientation).
Vigtigt Hvis du ikke angiver konvolutstørrelsen eller -retningen korrekt, udskrives adressen påhovedet eller drejet 90 grader.
Bemærk Hvis udskriftsresultatet vender på hovedet i Windows, skal du åbne installationsvinduet forprinterdriveren, vælge Envelope i Almindeligt brugte indstillinger (Commonly Used Settings) ogderefter markere afkrydsningsfeltet Roter 180 grader (Rotate 180 degrees) i Yderligerefunktioner (Additional Features).
Se Udskrivning af dokumenter (Windows) eller Udskrivning af dokumenter (Macintosh)vedrørende detaljer om printerdriverindstillinger.
Gå til toppen af siden
Side 38 af 452 siderIlægning af papir i den bageste bakke

Avanceret vejledning Fejlfinding
Indhold > Ilægning af papir > Ilægning af papir > Medietyper, der kan bruges
Medietyper, der kan bruges Vælg papir, der egner sig til udskrivningen, for at opnå de bedste udskriftsresultater. Canon levererforskellige typer papir, der forhøjer fornøjelsen ved udskrivning, såsom mærkater og papir til fotos ellerdokumenter. Det anbefales at bruge papir fra Canon til udskrivning af vigtige fotos.
Medietyper
Papir, der fås i handelen
Navn på papir<Modelnr.> *1
Papirilægningskapacitet Kapacitet iudbakke til
papir
Printerdriverindstillinger:Medietype (Media Type)Bageste
bakkeKassette
Almindeligt papir
(Genbrugspapir)*2
Ca. 150 ark*3
A4, B5, A5, Letter/8,5" x 11": Ca.150 ark
Ca. 50 ark Almindeligt papir (Plain Paper)
Konvolutter 10konvolutter
Kan ikke ilægges*4
*5 Konvolut (Envelope)
Papir fra Canon
Navn på papir<Modelnr.> *1
Papirilægningskapacitet Kapacitet iudbakke til
papir
Printerdriverindstillinger:Medietype (Media Type)Bageste bakke Kassette
Til udskrivning af fotos:
Photo Paper ProPlatinum
<PT-101>*6
A4, Letter/8,5" x 11",5" x 7"/13 x 18 cm, og8" x 10"/20 x 25 cm:10 ark
10x15cm 4"x6": 20ark
Kan ikke
ilægges*4
*5 Photo Paper Pro Platinum
Photo Paper Pro II
<PR-201>*6
Photo Paper Pro II
Glossy PhotoPaper "EverydayUse"
<GP-501>*6
Glossy Photo Paper
Photo PaperGlossy
<GP-502>*6
Glossy Photo Paper
Photo Paper PlusGlossy II
<PP- 201>*6
Photo Paper Plus Glossy II
Photo Paper PlusSemi-gloss
<SG-201>*6
Photo Paper Plus Semi-gloss
Matte PhotoPaper
<MP-101>
Matte Photo Paper
Side 39 af 452 siderMedietyper, der kan bruges

Til udskrivning af forretningsdokumenter:
High ResolutionPaper
<HR-101N>
80 ark Kan ikke
ilægges*450 ark High Resolution Paper
Til oprettelse af dine egne udskrifter:
T-Shirt Transfers<TR-301>
1 ark Kan ikke
ilægges*4
*5 Overføringspapir til t-shirts (T-Shirt Transfers)
Photo Stickers
<PS-101>*7
1 ark Glossy Photo Paper
*1 Papir med et modelnummer er papir fra Canon. Se i den medfølgende vejledning til papiret foryderligere oplysninger om udskriftssiden, samt bemærkninger om papirhåndtering. Besøg voreswebsted for at få oplysninger om de sidestørrelser, der er tilgængelige for hvert originalt papir fra Canon.Du kan muligvis ikke købe visse originale Canon-papirtyper, alt efter købslandet eller -området. I USAsælges papir ikke efter modelnummer. Køb papir efter navn.*2 Afhængigt af papirtypen eller miljøforholdene (enten meget høj eller lav temperatur, eller luftfugtighed)kan papir muligvis ikke fremføres korrekt ved maksimal kapacitet). I sådanne tilfælde skal du nedsætteantallet af papirark, der lægges i ad gangen, til mindre end halvdelen af papirkapaciteten (der kanbruges 100 % genbrugspapir).*3 Almindeligt papir i størrelserne A4, B5, A5 eller Letter kan kun ilægges, når der er valgt Bagerste bakke(Rear Tray) i Indstillingen for papirkilden for almindeligt papir (Paper Source Setting for Plain Paper).Yderligere oplysninger om indstillinger finder du i vejledningen på skærmen: Avanceret vejledning.
*4 Fremføring af dette papir fra kassetten kan beskadige printeren. Læg altid i den bageste bakke.*5 Vi anbefaler, at du fjerner det tidligere udskrevne ark fra udbakken inden uafbrudt udskrivning for atundgå sløring og misfarvning.*6 Hvis du ilægger papir i stakke, kan udskriftssiden blive mærket, når papiret fremføres, eller arkfremføres muligvis ikke korrekt. Læg i så fald ét ark i ad gangen.*7 Med Easy-PhotoPrint EX, der findes på installations-cd-rom'en (Setup CD-ROM) , kan du let angiveudskriftsindstillinger for etiketpapir. Installer softwaren på computeren.
SidestørrelserDu kan bruge følgende sidestørrelser.
Bemærk Du kan ilægge almindeligt papir i følgende sidestørrelser i kassetten.A4, B5, A5 og Letter størrelseAlmindeligt papir i andre sidestørrelser kan ikke lægges i kassetten. Læg dem i den bageste bakke.
I Macintosh er Choukei 3 og Choukei 4 ikke tilgængelige.
Standardstørrelser:
Letter (8,5" x 11,0" / 215,9 mm x 279,4 mm) Legal (8,50" x 14,00" / 215,9 x 355,6 mm) A5 (5,83" x 8,27" / 148,0 x 210,0 mm) A4 (8,27" x 11,69" / 210,0 x 297,0 mm) B5 (7,17" x 10,12" / 182,0 x 257,0 mm) 4" x 6" (4,00" x 6,00" / 10 x 15 cm) 4" x 8" (4,00" x 8,00" / 101,6 x 203,2 mm) 5" x 7" (5,00" x 7,00" / 13 x 18 cm) 8" x 10" (8,00" x 10,00" / 20 x 25 cm)
Side 40 af 452 siderMedietyper, der kan bruges

L (3,50" x 5,00" / 89,0 x 127,0 mm) 2L (5,00" x 7,01" / 127,0 x 178,0 mm) Hagaki (3,94" x 5,83" / 100,0 x 148,0 mm) Hagaki 2 (7,87" x 5,83" / 200,0 x 148,0 mm) Kommerciel konvolut str. 10 (4,12" x 9,50" / 104,6 x 241,3 mm) DL-konvolut (4,33" x 8,66" / 110,0 x 220,0 mm) Choukei 3 (4,72" x 9,25" / 120,0 x 235,0 mm) Choukei 4 (3,54" x 8,07" / 90,0 x 205,0 mm) Youkei 4 (4,13" x 9,25" / 105,0 x 235,0 mm) Youkei 6 (3,86" x 7,48" / 98,0 x 190,0 mm) Kort (2,16" x 3,58" / 55,0 x 91,0 mm) Bred (4,00" x 7,10" / 101,6 x 180,6 mm)
Ikke-standardstørrelser:
Du kan også angive en brugerdefineret størrelse inden for følgende område.
Minimumformat: 2,17 x 3,58"/55,0 x 91,0 mm (bageste bakke)
5,83 x 8,27"/148,0 x 210,0 mm (kassette)
Maksimumformat: 8,50 x 26,61"/215,9 x 676,0 mm (bageste bakke)
8,50 x 11,69"/215,9 x 297,0 mm (kassette)
Papirvægt17 til 28 lb / 64 til 105 g/m2 (bortset fra originalt Canon-papir)Brug ikke tungere eller lettere papir (undtagen originale Canon-medier), da det kan medføre papirstop iprinteren.
Noter om opbevaring af papir Tag kun det nødvendige antal papirark ud af pakken lige inden udskrivning. Når du ikke udskriver, skal du for at undgå krølning lægge ubrugt papir tilbage i pakken, ogopbevare det på en plan flade. Undgå ligeledes at opbevare papir ved varme, fugtighed og direktesollys.
Bemærkninger om papir til helsidesudskrivning uden kant Du kan ikke bruge papir i A5, B5 og Legal-format og konvolutter til helsidesudskrivning uden kant. Du kan bruge almindeligt papir til helsidesudskrivning uden kant.Dette kan dog resultere i en lavere udskriftskvalitet. Det anbefales at bruge almindeligt papir til enprøveudskrivning.
Gå til toppen af siden
Side 41 af 452 siderMedietyper, der kan bruges

Avanceret vejledning Fejlfinding
Indhold > Ilægning af papir > Ilægning af papir > Medietyper, der ikke kan bruges
Medietyper, der ikke kan bruges Brug ikke følgende typer papir. Brug af disse papirtyper vil ikke kun give utilfredsstillende resultater, menkan også medføre papirstop eller fejl i printeren.
Foldet, krøllet eller bøjet papir Fugtigt papir
For tyndt papir (der vejer under 17 lb/64 g/m2)
For tykt papir (der vejer over 28 lb/105 g/m 2, bortset fra originalt Canon-papir) Papir, der er tyndere end et postkort, herunder almindeligt papir eller notesblokpapir i et lille format(ved udskrivning på papir, der er mindre end A5)
Postkort Postkort med påsatte fotografier eller klistermærker Konvolutter med dobbeltflap (eller selvklæbende flapper) Konvolutter med præget eller behandlet overflade Konvolutter med gummierede flapper, som allerede er fugtige og selvklæbende Alle typer papir med huller Papir, der ikke er rektangulært Papir samlet med hæfteklammer eller lim Papir med klæbestoffer Papir, der er dekoreret med glimmer osv.
Gå til toppen af siden
Side 42 af 452 siderMedietyper, der ikke kan bruges

Avanceret vejledning Fejlfinding
Indhold > Almindelig vedligeholdelse
Almindelig vedligeholdelse Dette afsnit beskriver, hvordan du udskifter blækbeholdere, når de løber tør for blæk, hvordan du renserprinteren, når udskriftsresultatet er blegt, samt hvad du skal gøre, når papiret ikke fremføres rigtigt.
Udskiftning af en blækbeholder
UdskiftningsprocedureKontrol af blækstatus
Når udskriften bliver bleg, eller farverne ikke gengives korrekt
Udskrivning af dysetestmønsteretGennemgang af dysetestmønsteretRensning af printhovedetGrundig rensning af printhovedetJustering af printhovedet
Rensning af papirfremføringsrullen
Rensning af kassettens måtte
Åbning af vedligeholdelsesskærmbillederne
Åbning af opsætningsvinduet til printerdriveren (Windows)Åbning af Canon IJ Printer Utility (Macintosh)
Gå til toppen af siden
Side 43 af 452 siderAlmindelig vedligeholdelse

Avanceret vejledning Fejlfinding
Indhold > Almindelig vedligeholdelse > Udskiftning af en blækbeholder
Udskiftning af en blækbeholder Når der ikke er mere blæk under udskrivningen, blinker Alarm-indikatoren orange fire gange, og dervises en fejlmeddelelse på computerskærmen. Kontroller, hvilken blækbeholder der er tom, og udskiftmed den med en ny blækbeholder.
Bemærk Når printeren løber tør for blæk, eller der opstår fejl, vil Alarm-indikatoren blinke orange for at gøredig opmærksom på fejlen. Se "Fire blink:" i "Alarm-indikatoren blinker orange" i " Fejlfinding" i vejledningen på skærmen: Avanceret vejledning, og foretag det nødvendige.
Yderligere oplysninger om de kompatible blækbeholdere finder du i den trykte vejledning: Før du
begynder. Hvis udskriften bliver bleg, eller der er hvide striber til trods for tilstrækkelig blækstand, kan du findeyderligere oplysninger under Når udskriften bliver bleg, eller farverne ikke gengives korrekt .
Udskiftningsprocedure Når blækbeholderne løber tør for blæk, skal du følge nedenstående procedure for at udskifte dem.
VigtigtHåndtering af blæk
For at bevare optimal udskriftskvalitet anbefales det at bruge de angivne blækbeholdere fra Canon.Det anbefales ikke at genopfylde blækpatronerne.
Hvis du fjerner en blækbeholder, skal den udskiftes med det samme. Lad ikke printeren stå udenblækbeholdere.
Brug nye blækbeholdere til udskiftning. Isætning af brugte blækbeholdere kan tilstoppe dyserne.Med sådanne blækbeholdere kan printeren desuden heller ikke underrette dig om, hvornårblækbeholderne skal udskiftes.
Når først blækbeholderen er installeret, må du ikke fjerne den fra printeren og lade den stå fritfremme. Det medfører, at blæktanken tørrer ud, og at printeren ikke fungerer korrekt, nårblæktanken isættes igen. Hvis du vil opretholde en optimal udskriftskvalitet, skal du bruge enblækbeholder i løbet af seks måneder efter første anvendelse.
Bemærk Der kan forbruges farveblæk, selvom du udskriver et sort/hvidt dokument, eller der angivesudskrivning i sort/hvidt.Der forbruges også blæk af begge typer under almindelig og grundig rensning af printhovedet,hvilket kan være nødvendigt for at vedligeholde printerens ydelse. Når en blækbeholder er løbet tørfor blæk, skal den udskiftes med det samme.
1. Kontroller, at printeren er tændt, og åbn forsigtigt udbakken til papir.
2. Åbn det øverste låg.Printhovedholderen flytter til udskiftningspositionen.
Side 44 af 452 siderUdskiftning af en blækbeholder

Forsigtig Tag ikke fat i printhovedholderen for at standse eller bevæge den med magt. Tag ikke fat iprinthovedholderen, før den er helt stoppet.
Vigtigt Placer ikke genstande på det øverste låg. De falder ned i den bageste bakke, når låget åbnes,og forårsager fejl på printeren.
Rør ikke ved metaldelene eller andre dele inden i printeren. Hvis det øverste låg står åbent, flyttes printhovedholderen til højre. Hvis det sker, skal du lukkedet øverste låg og åbne det igen.
Åbn ikke det indvendige låg (A), når du udskifter blækbeholderen. Hvis det indvendige låg (A)er åbent, når du har udskiftet blækbeholderen, skal du sørge for at lukke det.
Bemærk Printeren kan lave nogle lyde, når printhovedholderen flytter sig til udskiftningspositionen.
3. Tag den blækbeholder ud, hvis blækindikator blinker hurtigt.Tryk på tappen (B), og løft blækbeholderen for at fjerne den.
Rør ikke ved printhovedets låsehåndtag (C).
Vigtigt Håndter blækbeholderen forsigtigt for at undgå pletter på tøjet eller omgivelserne. Bortskaf tomme blækbeholdere i henhold til lokale love og forskrifter vedrørende bortskaffelseaf forbrugsvarer.
Bemærk Fjern ikke to eller flere blækbeholdere samtidig. Sørg for at udskifte én blækbeholder adgangen, når der udskiftes to eller flere blækbeholdere.
Side 45 af 452 siderUdskiftning af en blækbeholder

Yderligere detaljer om blækindikatorers blinkhastigheder finder du under Kontrol af blækstatus .
4. Forbered den ny blækbeholder.
(1) Tag en ny blækbeholder ud af emballagen, træk i den orange tape ( ) i pilens
retning for at fjerne den, og fjern derefter beskyttelsesfilmen ( ).
Vigtigt Sørg for at fjerne filmen helt fra lufthullet (D).Hvis lufthullet er blokeret med den resterende film, kan der løbe blæk ud, eller det udstødesmåske ikke korrekt.
(2) Hold den orange beskyttelseshætte (E) som angivet på figuren herunder, og drejog aftag den fra bunden af blækbeholderen.Fjern beskyttelseshætten, mens du holder i den, for ikke at få blæk på fingrene.
Bortskaf hætten, når den er fjernet.
Vigtigt Rør ikke ved de elektriske kontakter (F) på blækbeholderen. Det kan medføre fejl påprinteren, eller at den ikke kan udskrive.
Vigtigt Hvis du ryster blækbeholderen, kan blækket løbe ud og plette dine hænder og omgivelserne.Håndter blækbeholderen med omhu.
Tryk ikke på siden af blækbeholderne, da det kan få blækket til at sive ud. Pas på ikke at plette tøj og hænder med blæk fra den fjernede beskyttelseshætte. Sæt ikke beskyttelseshætten på igen, når først den har været fjernet. Bortskaf den i henhold tillokale love og forskrifter vedrørende bortskaffelse af forbrugsvarer.
Rør ikke ved den åbne blækport, når beskyttelseshætten er taget af, da det kan medføre, atblækket ikke sprøjtes ordentligt ud.
Side 46 af 452 siderUdskiftning af en blækbeholder

5. Installer den ny blækbeholder.
(1) Sæt blækbeholderens forende skråt ind i printhovedet.Sørg for, at blækbeholderens position stemmer overens med etiketten.
(2) Tryk på mærket (Push) på blækbeholderen, indtil blækbeholderen klikker påplads.Kontroller, at blæk-indikatoren lyser rødt.
Vigtigt Du kan ikke udskrive, hvis blækbeholderen er installeret i den forkerte position. Sørg for atinstallere blækbeholderen i den rigtige position som vist på etiketten på printhovedholderen.
Du kan ikke udskrive, medmindre alle blækbeholderne er sat i. Sørg for at installere alleblækbeholderne.
6. Luk det øverste låg.
Bemærk Hvis Alarm-indikatoren stadig blinker orange, efter at det øverste låg er lukket, skal du se"Alarm-indikatoren blinker orange" i " Fejlfinding" i vejledningen på skærmen: Avanceret
vejledning. Når du starter udskrivningen efter udskiftningen af blækbeholderen, starter printerenautomatisk en rensning af printhovedet. Udfør ikke andre handlinger, før printeren er færdigmed at rense printhovedet. Strøm-indikatoren blinker grønt under rensningen.
Hvis de udskrevne lige streger ikke er justeret korrekt, eller printhovedets position ikke erkorrekt, skal du justere printhovedets position.Se Justering af printhovedet .
Der kan komme lyde fra printeren under funktionen.
Side 47 af 452 siderUdskiftning af en blækbeholder

Gå til toppen af siden
Side 48 af 452 siderUdskiftning af en blækbeholder

Avanceret vejledning Fejlfinding
Indhold > Almindelig vedligeholdelse > Udskiftning af en blækbeholder > Kontrol af blækstatus
Kontrol af blækstatus Du kan kontrollere blækstatus på blækindikatorerne eller på computerskærmen.
Med blækindikatorerne
1. Kontroller, at printeren er tændt, og åbn forsigtigt udbakken til papir.
2. Åbn det øverste låg.
Bemærk Der kan komme lyde fra printeren, når printhovedet flyttes hen til udskiftningspositionen.
3. Kontroller blækindikatorerne.Luk det øverste låg, når du har kontrolleret blækindikatorernes status.
Blækindikatoren er tændtBlækbeholderen er installeret korrekt, og der er nok blæk tilbage til udskrivningen.
Blækindikatoren blinkerBlinker langsomt (i intervaller på ca. 3 sekunder)
..... Gentager
Blækniveauet er lavt. Du kan fortsætte med at udskrive et stykke tid, men det anbefales at holde en nyblækbeholder klar.
Blinker hurtigt (i intervaller på ca. 1 sekund)
...... Gentager
Blækbeholderen er installeret i den forkerte position eller er tom. Sørg for, at blækbeholderen er installeret iden rigtige position, som vist på etiketten på printhovedholderen. Hvis positionen er korrekt, men indikatorenblinker, er blækbeholderen tom. Udskift den med en ny.
Blækindikatoren er slukketBlækbeholderen er ikke installeret korrekt, eller funktionen til registrering af blækstand er deaktiveret. Hvis
blækbeholderen ikke er installeret korrekt, skal du trykke på mærket (Push) på blækbeholderen, indtil
den klikker på plads. Hvis den ikke klikker på plads, skal du sørge for, at den orange beskyttelseshætte er
fjernet fra bunden af blækbeholderen. Hvis funktionen til registrering af blækstand er deaktiveret, skal du
Side 49 af 452 siderKontrol af blækstatus

udskifte blækbeholderen med en ny.Se Udskiftningsprocedure .
Hvis blækindikatoren stadig er slukket, efter du har installeret blækbeholderen igen, er der opstået en fejl, ogprinteren kan ikke udskrive. Kontroller Alarm-indikatoren på printeren.
Se "Fejlfinding" i vejledningen på skærmen: Avanceret vejledning.
Med computerskærmenDu kan kontrollere status for hver blækbeholder med printerstatusovervågningen (Windows) ellerCanon IJ Printer Utility (Macintosh).
Kontroller, om symbolet (A) vises på skærmen.Blækbeholderen med (Blækstand lav) er ved at være tom. Du kan fortsætte med at udskrive etstykke tid, men det anbefales at holde en ny blækbeholder klar.
Bemærk Der kan blive vist en fejlmeddelelse under udskrivningen. Undersøg meddelelsen, og foretagdet nødvendige.
Følg fremgangsmåden herunder for at åbne hvert kontrolskærmbillede.
1. Åbn installationsvinduet for printerdriveren.Se Åbning af opsætningsvinduet til printerdriveren (Windows) .
2. Klik på Vis printerstatus (View Printer Status) på fanen Vedligeholdelse(Maintenance).Klik på menuen Ink Details for at kontrollere oplysningerne om blækbeholderne.
Bemærk Du kan også få vist printerstatusovervågningen ved at klikke på Canon XXX (hvor " XXX" erprinterens navn), som vises på proceslinjen under udskrivningen.
1. Åbn Canon IJ Printer Utility.Se Åbning af Canon IJ Printer Utility (Macintosh) .
2. Vælg Ink Level Information på pop-op-menuen.Klik på Ink Details for at kontrollere oplysningerne om blækbeholderne.
Side 50 af 452 siderKontrol af blækstatus

Gå til toppen af siden
Side 51 af 452 siderKontrol af blækstatus

Avanceret vejledning Fejlfinding
Indhold > Almindelig vedligeholdelse > Når udskriften bliver bleg, eller farverne ikke gengives korrekt
Når udskriften bliver bleg, eller farverne ikke gengiveskorrekt Hvis udskriften bliver sløret, eller farverne ikke gengives korrekt, er printhoveddyserne sandsynligvistilstoppede. Følg nedenstående fremgangsmåde for at udskrive dysetestmønsteret, kontrollerprinthoveddysernes tilstand, og udfør derefter en rensning af printhovedet.Hvis de udskrevne lige streger ikke er justeret korrekt, eller udskriftsresultaterne på anden vis erutilfredsstillende, kan en justering af printhovedet forbedre udskriftsresultatet.
Vigtigt Forsøg ikke at skylle eller aftørre printhovedet og blækbeholderne. Dette kan medføre besvær medprinthovedet og blækbeholderne.
BemærkInden vedligeholdelse
Åbn det øverste låg, og kontroller, at alle indikatorer på blækbeholderne lyser rødt.Hvis ikke, henvises til Kontrol af blækstatus , og foretag det nødvendige.
Forøgelse af udskriftskvaliteten i printerdriverindstillingerne kan forbedre udskriftsresultatet.Du kan finde flere oplysninger i vejledningen på skærmen: Avanceret vejledning.
Når udskriftsresultatet er sløret eller ujævnt:
Trin 1Se Udskrivning af dysetestmønsteret.
Se Gennemgang af dysetestmønsteret .
Udskriv og undersøgdysetestmønsteret efter rensningaf printhovedet.
Hvis der mangler streger, eller hvis der er vandrette hvidestriber i mønsteret:
Trin 2Se Rensning af printhovedet .
Hvis problemet ikke er løst, efter at rensning afprinthovedet er udført to gange:
Trin 3Se Grundig rensning af printhovedet .
Bemærk Når du har udført proceduren indtil trin 3, og problemet ikke er løst, skal du slukke maskinen ogforetage endnu en grundig rensning af printhovedet efter 24 timer. Hvis problemet stadig ikke erløst, kan printhovedet være beskadiget. Kontakt servicecenteret.
Når udskriften ikke er jævn, og lige linjer er skæve:
Se Justering af printhovedet .
Side 52 af 452 siderNår udskriften bliver bleg, eller farverne ikke gengives korrekt

Gå til toppen af siden
Side 53 af 452 siderNår udskriften bliver bleg, eller farverne ikke gengives korrekt

Avanceret vejledning Fejlfinding
Indhold > Almindelig vedligeholdelse > Når udskriften bliver bleg, eller farverne ikke gengives korrekt > Udskrivning afdysetestmønsteret
Udskrivning af dysetestmønsteret Udskriv dysetestmønsteret for at finde ud af, om blækket udsprøjtes korrekt fra printhoveddyserne.
Du skal forberede: et ark papir i A4- eller Letter-størrelse
Bemærk Hvis blækstanden er lav, udskrives dysetestmønsteret ikke korrekt. Udskift den blækbeholder, hvisblækstand er lav.Se Udskiftning af en blækbeholder .
Udskrivning af dysetestmønsteret uden en computer Du kan også udskrive dysetestmønsteret fra selve printeren ved at bruge knappen RESUME/CANCEL.
1. Kontroller, at printeren er tændt, og læg et eller flere ark almindeligt papir i A4 eller Letter-format ikassetten.
2. Åbn forsigtigt udbakken, og træk ud for at åbne forlængeren til udbakken.Luk det inderste låg, hvis det er åbent.
3. Hold knappen RESUME/CANCEL nede, indtil Strøm-indikatoren blinker grønt to gange, og slipderefter knappen med det samme.Dysetestmønsteret udskrives.Udfør ikke andre handlinger, før printeren er færdig med at udskrive dysetestmønsteret.Undersøg dysetestmønsteret, og foretag det nødvendige.Se trin 1 i Gennemgang af dysetestmønsteret .
1. Kontroller, at maskinen er tændt.
2. Kontroller, at et eller flere ark almindeligt papir i A4 eller Letter-størrelse er lagt ikassetten.
3. Åbn forsigtigt udbakken, og træk ud for at åbne forlængeren til udbakken.
Vigtigt Luk det inderste låg, hvis det er åbent.
4. Åbn installationsvinduet for printerdriveren.Se Åbning af opsætningsvinduet til printerdriveren (Windows) .
5. Udskriv dysetestmønsteret.
(1) Klik på fanen Vedligeholdelse (Maintenance).
(2) Klik på Nozzle Check.
Side 54 af 452 siderUdskrivning af dysetestmønsteret

(3) Kontroller den viste meddelelse, og klik på Print Check Pattern.Dysetestmønsteret udskrives.
Udfør ikke andre handlinger, før printeren er færdig med at udskrive dysetestmønsteret.
Bemærk Hvis du klikker på Initial Check Items, vises de elementer, der skal kontrolleres førudskrivning af dysetestmønsteret.
6. Undersøg dysetestmønsteret.Se Gennemgang af dysetestmønsteret .
1. Kontroller, at maskinen er tændt.
2. Kontroller, at et eller flere ark almindeligt papir i A4 eller Letter-størrelse er lagt ikassetten.
3. Åbn forsigtigt udbakken, og træk ud for at åbne forlængeren til udbakken.
Vigtigt Luk det inderste låg, hvis det er åbent.
4. Åbn Canon IJ Printer Utility.Se Åbning af Canon IJ Printer Utility (Macintosh) .
5. Udskriv dysetestmønsteret.
(1) Vælg Test Print i pop op-menuen.
(2) Klik på Nozzle Check.
Side 55 af 452 siderUdskrivning af dysetestmønsteret

(3) Kontroller den viste meddelelse, og klik på Print Check Pattern.Dysetestmønsteret udskrives.
Udfør ikke andre handlinger, før printeren er færdig med at udskrive dysetestmønsteret.
Bemærk Hvis du klikker på Initial Check Items, vises de elementer, der skal kontrolleres førudskrivning af dysetestmønsteret.
6. Undersøg dysetestmønsteret.Se Gennemgang af dysetestmønsteret .
Gå til toppen af siden
Side 56 af 452 siderUdskrivning af dysetestmønsteret

Avanceret vejledning Fejlfinding
Indhold > Almindelig vedligeholdelse > Når udskriften bliver bleg, eller farverne ikke gengives korrekt > Gennemgang afdysetestmønsteret
Gennemgang af dysetestmønsteret Undersøg dysetestmønsteret, og rens printhovedet, hvis det er nødvendigt.
1. Kontroller, at der ikke mangler streger i mønsteret (1), og at der ikke er vandrettehvide striber i mønsteret (2).
Hvis der mangler streger i mønster (1):Rens printhoveddyserne i blækgruppen Sort (Black) (PGBK).
(A) God
(B) Dårlig (Der mangler streger)
Hvis der er vandrette hvide striber i mønster (2):Rens printhoveddyserne i blækgruppen Farve (Color) (C, M, Y, BK).
(A) God
(B) Dårlig (Der forekommer vandrette hvide striber)
Hvis der mangler streger i mønsteret (1) og der desuden er vandrette hvide striber i mønsteret(2):
Rens printhoveddyserne i blækgruppen Alle farver (All colors).
2. Udfør den relevante handling.Når rensning ikke er nødvendig:
Klik på Afslut (Exit) (Windows) eller Quit (Macintosh) i dialogboksen Mønsterkontrol (PatternCheck) for at afslutte gennemgangen af dysetestmønsteret.
Når rensning er nødvendig:
Side 57 af 452 siderGennemgang af dysetestmønsteret

(1) Klik på Rensning (Cleaning).
(2) Kontroller, at et eller flere ark almindeligt papir i A4 eller Letter-størrelse er lagt ikassetten.Rens printhovedet ved at følge fremgangsmåden fra (3) i trin 5 (Windows eller Macintosh) i Rensning afprinthovedet .
Gå til Vælg den blækgruppe, der skal renses. i "Rensning af printhovedet".
Gå til Vælg den blækgruppe, der skal renses. i "Rensning af printhovedet".
Gå til toppen af siden
Side 58 af 452 siderGennemgang af dysetestmønsteret

Avanceret vejledning Fejlfinding
Indhold > Almindelig vedligeholdelse > Når udskriften bliver bleg, eller farverne ikke gengives korrekt > Rensning afprinthovedet
Rensning af printhovedet Rens printhovedet, hvis der mangler streger, eller der er vandrette hvide striber i det udskrevnedysetestmønster. Rensning afhjælper tilstopning af dyserne, og gendanner printhovedets tilstand. Deranvendes blæk til rensning af printhovedet, og funktionen bør derfor kun bruges, når det er nødvendigt.
Du skal forberede: et ark papir i A4- eller Letter-størrelse
BemærkRensning af printhovedet uden en computer
Du kan også rense printhovedet (printhoveddyserne til alle blækfarver) fra printeren selv ved atbruge knappen RESUME/CANCEL.
1. Kontroller, at maskinen er tændt.
2. Hold knappen RESUME/CANCEL nede, indtil Strøm-indikatoren blinker grønt én gang, og slipderefter knappen med det samme.Printeren begynder at rense printhovedet.Når Strøm-indikatoren lyser grønt konstant efter at have blinket, er rensningen fuldført.Udskriv dysetestmønsteret for at kontrollere printhovedets tilstand efter rensningen.Se Gennemgang af dysetestmønsteret .
Hvis du klikker på Cleaning i dialogboksen Pattern Check, der vises efter udskrivning afdysetestmønsteret (se Når rensning er nødvendig: ), begynder printeren at rense printhovedet. Kontroller,at et eller flere ark papir i A4- eller Letter-format er lagt i kassetten, og gå derefter til (3) i trin 5.
1. Kontroller, at maskinen er tændt.
2. Kontroller, at et eller flere ark almindeligt papir i A4 eller Letter-størrelse er lagt ikassetten.
3. Åbn forsigtigt udbakken, og træk ud for at åbne forlængeren til udbakken.
Vigtigt Luk det inderste låg, hvis det er åbent.
4. Åbn installationsvinduet for printerdriveren.Se Åbning af opsætningsvinduet til printerdriveren (Windows) .
5. Rens printhovedet.
(1) Klik på fanen Vedligeholdelse (Maintenance).
(2) Klik på Cleaning.
Side 59 af 452 siderRensning af printhovedet

(3) Vælg den blækgruppe, der skal renses.
Bemærk Denne printer har to slags sort blæk: PGBK (pigmentblæk) og BK (farvestofbaseret blæk).Kontroller dysetestmønsteret, og klik derefter på Black, hvis der mangler streger i PGBK,eller klik på Color, hvis der er vandrette hvide striber i BK.Der er yderligere oplysninger om dysetestmønsteret i Gennemgang af dysetestmønsteret .
(4) Klik på Udfør (Execute).Printeren begynder at rense printhovedet, når Strøm-indikatoren begynder at blinke grønt.
Udfør ikke andre handlinger, før printeren er færdig med at rense printhovedet. Det tager ca. 1 minut og 30sekunder.
Bemærk Hvis du klikker på Initial Check Items, vises de elementer, der skal kontrolleres før rensningaf printhovedet.
(5) Kontroller den viste meddelelse, og klik på Print Check Pattern.Dysetestmønsteret udskrives.
Udfør ikke andre handlinger, før printeren er færdig med at udskrive dysetestmønsteret.
6. Undersøg dysetestmønsteret.Se Gennemgang af dysetestmønsteret .
Bemærk Hvis problemet ikke er blevet løst, efter at du har udført en rensning af printhovedet to gange,skal du udføre en grundig rensning af printhovedet.Se Grundig rensning af printhovedet .
Hvis du klikker på Cleaning i dialogboksen Pattern Check, der vises efter udskrivning afdysetestmønsteret (se Når rensning er nødvendig: ), begynder printeren at rense printhovedet. Kontroller,at et eller flere ark papir i A4- eller Letter-format er lagt i kassetten, og gå derefter til (3) i trin 5.
Side 60 af 452 siderRensning af printhovedet

1. Kontroller, at maskinen er tændt.
2. Kontroller, at et eller flere ark almindeligt papir i A4 eller Letter-størrelse er lagt ikassetten.
3. Åbn forsigtigt udbakken, og træk ud for at åbne forlængeren til udbakken.
Vigtigt Luk det inderste låg, hvis det er åbent.
4. Åbn Canon IJ Printer Utility.Se Åbning af Canon IJ Printer Utility (Macintosh) .
5. Rens printhovedet.
(1) Kontroller, at Cleaning er valgt i pop-op-menuen.
(2) Klik på Cleaning.
(3) Vælg den blækgruppe, der skal renses.
Bemærk Denne printer har to slags sort blæk: PGBK (pigmentblæk) og BK (farvestofbaseret blæk).Kontroller dysetestmønsteret, og klik derefter på Black, hvis der mangler streger i PGBK,eller klik på Color, hvis der er vandrette hvide striber i BK.Der er yderligere oplysninger om dysetestmønsteret i Gennemgang af dysetestmønsteret .
(4) Klik på OK.Printeren begynder at rense printhovedet, når Strøm-indikatoren begynder at blinke grønt.
Udfør ikke andre handlinger, før printeren er færdig med at rense printhovedet. Det tager ca. 1 minut og 30sekunder.
Bemærk Hvis du klikker på Initial Check Items, vises de elementer, der skal kontrolleres før rensningaf printhovedet.
Side 61 af 452 siderRensning af printhovedet

(5) Kontroller den viste meddelelse, og klik på Print Check Pattern.Dysetestmønsteret udskrives.
Udfør ikke andre handlinger, før printeren er færdig med at udskrive dysetestmønsteret.
6. Undersøg dysetestmønsteret.Se Gennemgang af dysetestmønsteret .
Bemærk Hvis problemet ikke er blevet løst, efter at du har udført en rensning af printhovedet to gange,skal du udføre en grundig rensning af printhovedet.Se Grundig rensning af printhovedet .
Gå til toppen af siden
Side 62 af 452 siderRensning af printhovedet

Avanceret vejledning Fejlfinding
Indhold > Almindelig vedligeholdelse > Når udskriften bliver bleg, eller farverne ikke gengives korrekt > Grundigrensning af printhovedet
Grundig rensning af printhovedet Hvis udskriftskvaliteten ikke er forbedret efter standardrensning af printhovedet, skal du foretage engrundig rensning af printhovedet. En grundig rensning af printhovedet forbruger mere blæk end enalmindelig rensning af printhovedet, så grundig rensning bør kun benyttes, når det er nødvendigt.
Du skal forberede: et ark papir i A4- eller Letter-størrelse
1. Kontroller, at maskinen er tændt.
2. Kontroller, at et eller flere ark almindeligt papir i A4 eller Letter-størrelse er lagt ikassetten.
3. Åbn forsigtigt udbakken, og træk ud for at åbne forlængeren til udbakken.
Vigtigt Luk det inderste låg, hvis det er åbent.
4. Åbn installationsvinduet for printerdriveren.Se Åbning af opsætningsvinduet til printerdriveren (Windows) .
5. Rens printhovedet grundigt.
(1) Klik på fanen Vedligeholdelse (Maintenance).
(2) Klik på Deep Cleaning.
(3) Vælg den blækgruppe, der skal renses grundigt.
Bemærk Denne printer har to slags sort blæk: PGBK (pigmentblæk) og BK (farvestofbaseret blæk).Kontroller dysetestmønsteret, og klik derefter på Black, hvis der mangler streger i PGBK,
Side 63 af 452 siderGrundig rensning af printhovedet

eller klik på Color, hvis der er vandrette hvide striber i BK.Der er yderligere oplysninger om dysetestmønsteret i Gennemgang af dysetestmønsteret .
(4) Klik på Udfør (Execute).
Bemærk Hvis du klikker på Initial Check Items, vises de elementer, der skal kontrolleres før grundigrensning af printhovedet.
(5) Kontroller den viste meddelelse, og klik på OK.Printeren begynder at rense printhovedet grundigt, når Strøm-indikatoren begynder at blinke grønt.
Udfør ikke andre handlinger, før printeren er færdig med at rense printhovedet grundigt. Det tager ca. 2minutter og 30 sekunder.
(6) Kontroller den viste meddelelse, og klik på Print Check Pattern.Dysetestmønsteret udskrives.
Udfør ikke andre handlinger, før printeren er færdig med at udskrive dysetestmønsteret.
6. Undersøg dysetestmønsteret.Se trin 1 i Gennemgang af dysetestmønsteret .
Hvis en bestemt farve ikke udskrives korrekt, skal du udskifte blækbeholderen med den pågældende farve.
Se Udskiftning af en blækbeholder .
Hvis problemet ikke er løst, skal du åbne det øverste låg for at kontrollere, at der stadig er blæk, slukke forstrømmen og derefter foretage endnu en grundig rensning af printhovedet efter 24 timer.
Hvis problemet stadig ikke er løst, kan printhovedet være beskadiget. Kontakt servicecenteret.
1. Kontroller, at maskinen er tændt.
2. Kontroller, at et eller flere ark almindeligt papir i A4 eller Letter-størrelse er lagt ikassetten.
3. Åbn forsigtigt udbakken, og træk ud for at åbne forlængeren til udbakken.
Vigtigt Luk det inderste låg, hvis det er åbent.
4. Åbn Canon IJ Printer Utility.Se Åbning af Canon IJ Printer Utility (Macintosh) .
Side 64 af 452 siderGrundig rensning af printhovedet

5. Rens printhovedet grundigt.
(1) Kontroller, at Cleaning er valgt i pop-op-menuen.
(2) Klik på Deep Cleaning.
(3) Vælg den blækgruppe, der skal renses grundigt.
Bemærk Denne printer har to slags sort blæk: PGBK (pigmentblæk) og BK (farvestofbaseret blæk).Kontroller dysetestmønsteret, og klik derefter på Black, hvis der mangler streger i PGBK,eller klik på Color, hvis der er vandrette hvide striber i BK.Der er yderligere oplysninger om dysetestmønsteret i Gennemgang af dysetestmønsteret .
(4) Klik på OK.Printeren begynder at rense printhovedet grundigt, når Strøm-indikatoren begynder at blinke grønt.
Udfør ikke andre handlinger, før printeren er færdig med at rense printhovedet grundigt. Det tager ca. 2minutter og 30 sekunder.
Bemærk Hvis du klikker på Initial Check Items, vises de elementer, der skal kontrolleres før grundigrensning af printhovedet.
(5) Kontroller den viste meddelelse, og klik på Print Check Pattern.Dysetestmønsteret udskrives.
Udfør ikke andre handlinger, før printeren er færdig med at udskrive dysetestmønsteret.
6. Undersøg dysetestmønsteret, og klik på Quit i dialogboksen Pattern Check.Se trin 1 i Gennemgang af dysetestmønsteret .
Hvis en bestemt farve ikke udskrives korrekt, skal du udskifte blækbeholderen med den pågældende farve.
Se Udskiftning af en blækbeholder .
Hvis problemet ikke er løst, skal du åbne det øverste låg for at kontrollere, at der stadig er blæk, slukke forstrømmen og derefter foretage endnu en grundig rensning af printhovedet efter 24 timer.
Side 65 af 452 siderGrundig rensning af printhovedet

Hvis problemet stadig ikke er løst, kan printhovedet være beskadiget. Kontakt servicecenteret.
Gå til toppen af siden
Side 66 af 452 siderGrundig rensning af printhovedet

Avanceret vejledning Fejlfinding
Indhold > Almindelig vedligeholdelse > Når udskriften bliver bleg, eller farverne ikke gengives korrekt > Justering afprinthovedet
Justering af printhovedet Juster printhovedets position, hvis de udskrevne lige streger ikke er justeret korrekt, ellerudskriftsresultaterne på anden vis er utilfredsstillende.
Du skal forberede: et ark medfølgende papir i A4- eller Letter-størrelse ellerCanon Matte fotopapir MP-101
Bemærk Hvis blækstanden er lav, udskrives mønsteret til printhovedjustering ikke korrekt.Udskift den blækbeholder, hvis blækstand er lav.Se Udskiftning af en blækbeholder .
Mønsteret til printhovedjustering udskrives i sort og blåt. Hvis du løber tør for det medfølgende papir (Canon Matte fotopapir MP-101), eller du ikkeumiddelbart kan få fat i originalt Canon-papir, kan du bruge almindeligt papir og justere printhovedetmanuelt.Se vejledningen på skærmen: Avanceret vejledning.
Justering af printhovedet uden en computer Du kan også justere printhovedet fra selve printeren ved at bruge knappen RESUME/CANCEL .
1. Kontroller, at maskinen er tændt, og der er lagt et ark medfølgende papir i A4- eller Letter-formateller [Canon Matte Photo Paper MP-101/Canon mat fotopapir MP-101] i den bageste bakke. Lægpapiret med udskriftssiden (den hvideste side) opad i den bageste bakke.
2. Åbn forsigtigt udbakken, og træk ud for at åbne forlængeren til udbakken.Luk det inderste låg, hvis det er åbent.
3. Hold knappen RESUME/CANCEL nede, indtil Strøm-indikatoren blinker grønt fire gange, og slipderefter knappen med det samme.Mønsteret til printhovedjustering udskrives, og printeren justerer automatisk printhovedpositionen.Udfør ikke andre handlinger, før printeren er færdig med at udskrive mønsteret tilprinthovedjustering.
1. Kontroller, at maskinen er tændt.
2. Læg et ark medfølgende papir i A4- eller Letter-størrelse eller Canon Matte fotopapirMP-101 i den bageste bakke.Læg papiret med udskriftssiden (den hvideste side) opad i den bageste bakke.
Vigtigt Kassetten kan ikke bruges ved automatisk justering af printhovedet. Husk at ilægge papir i denbagerste bakke.
3. Åbn forsigtigt udbakken, og træk ud for at åbne forlængeren til udbakken.
Vigtigt Luk det inderste låg, hvis det er åbent.
Side 67 af 452 siderJustering af printhovedet

4. Åbn installationsvinduet for printerdriveren.Se Åbning af opsætningsvinduet til printerdriveren (Windows) .
5. Juster printhovedets position.
(1) Klik på fanen Vedligeholdelse (Maintenance).
(2) Klik på Print Head Alignment.
(3) Kontroller den viste meddelelse, og klik på Align Print Head.
Mønsteret til printhovedjustering udskrives, og printeren justerer automatisk printhovedpositionen.
Udfør ikke andre handlinger, før printeren er færdig med at udskrive mønsteret til printhovedjustering. Dettager ca. 5 minutter at fuldføre.
Bemærk Hvis den automatiske justering af printhovedpositionen ikke lykkes, blinker Alarm-indikatoren.Se ”Elleve blink:" i ”Alarm-indikatoren blinker orange” i " Fejlfinding" i vejledningen på skærmen: Avanceret vejledning.
Hvis udskriftsresultatet stadig ikke er tilfredsstillende efter justering af printhovedpositionen
Side 68 af 452 siderJustering af printhovedet

som beskrevet ovenfor, skal du justere printhovedet manuelt.Se vejledningen på skærmen: Avanceret vejledning.
Klik på Print Alignment Value for at udskrive og kontrollere de aktuelle justeringsværdier forprinthovedpositionen.
1. Kontroller, at maskinen er tændt.
2. Læg et ark medfølgende papir i A4- eller Letter-størrelse eller Canon Matte fotopapirMP-101 i den bageste bakke.Læg papiret med udskriftssiden (den hvideste side) opad i den bageste bakke.
Vigtigt Kassetten kan ikke bruges ved automatisk justering af printhovedet. Husk at ilægge papir i denbagerste bakke.
3. Åbn forsigtigt udbakken, og træk ud for at åbne forlængeren til udbakken.
Vigtigt Luk det inderste låg, hvis det er åbent.
4. Åbn Canon IJ Printer Utility.Se Åbning af Canon IJ Printer Utility (Macintosh) .
5. Juster printhovedets position.
(1) Vælg Test Print i pop op-menuen.
(2) Klik på Print Head Alignment.
(3) Kontroller den viste meddelelse, og klik på Align Print Head.
Mønsteret til printhovedjustering udskrives, og printeren justerer automatisk printhovedpositionen.
Udfør ikke andre handlinger, før printeren er færdig med at udskrive mønsteret til printhovedjustering. Det
Side 69 af 452 siderJustering af printhovedet

tager ca. 5 minutter at fuldføre.
Bemærk Hvis den automatiske justering af printhovedpositionen ikke lykkes, blinker Alarm-indikatoren.Se ”Elleve blink:" i ”Alarm-indikatoren blinker orange” i " Fejlfinding" i vejledningen på skærmen: Avanceret vejledning.
Hvis udskriftsresultatet stadig ikke er tilfredsstillende efter justering af printhovedpositionensom beskrevet ovenfor, skal du justere printhovedet manuelt.Se vejledningen på skærmen: Avanceret vejledning.
Klik på Print Alignment Value for at udskrive og kontrollere de aktuelle justeringsværdier forprinthovedpositionen.
Gå til toppen af siden
Side 70 af 452 siderJustering af printhovedet

Avanceret vejledning Fejlfinding
Indhold > Almindelig vedligeholdelse > Rensning af papirfremføringsrullen
Rensning af papirfremføringsrullen Hvis papirfremføringsrullen er snavset, eller der sidder papirsmuld på den, fremføres papiret måskeikke korrekt.I så fald skal du rense papirfremføringsrullen. Rensning af papirfremføringsrullen medfører slitage afrullen, og bør kun udføres, når det er nødvendigt.
Du skal forberede: tre ark papir i A4- eller Letter-størrelse
1. Kontroller, at maskinen er tændt.
2. Åbn forsigtigt udbakken, og træk ud for at åbne forlængeren til udbakken.
Vigtigt Luk det inderste låg, hvis det er åbent.
3. Åbn installationsvinduet for printerdriveren.Se Åbning af opsætningsvinduet til printerdriveren (Windows) .
4. Vælg Rensning af printerruller (Roller cleaning).
(1) Klik på fanen Vedligeholdelse (Maintenance).
(2) Klik på Rensning af printerruller (Roller cleaning).
(3) Vælg den papirkilde, der skal renses (Bagerste bakke (Rear Tray) eller Kassette(Cassette)).
(4) Klik på OK.
Side 71 af 452 siderRensning af papirfremføringsrullen

5. Rens papirfremføringsrullen uden papir.
(1) Fjern papiret i den papirkilde, du valgte i (3) i trin 4, som angivet i meddelelsen.
(2) Klik på OK.Papirfremføringsrullen drejer, mens den renses.
6. Rens papirfremføringsrullen med papir.
(1) Kontroller, at papirfremføringsrullen er holdt op med at rotere, og læg derefter treark almindeligt papir i A4- eller Letter-format i den papirkilde, du valgte i (3) i trin4, som angivet i meddelelsen.
(2) Kontroller den viste meddelelse, og klik på OK.Printeren begynder rensningen.
Rensningen er fuldført, når papiret skubbes ud.
Udfør ikke andre handlinger, før printeren er færdig med at rense papirfremføringsrullen.
(3) Når meddelelsen om fuldførelse vises, skal du klikke på OK.
Bemærk Hvis problemet stadig ikke er løst efter rensning af papirfremføringsrullen, skal du gørefølgende for den bageste bakke.
1. Sluk for strømmen, og træk netledningen ud.
2. Roter og rens papirfremføringsrullen (A), som er placeret midt i den bageste bakke, med enfugtig vattot eller lignende i pilens retning (B).* Rør ikke papirfremføringsrullen med fingrene. Brug vattotten til at dreje rullen med.
Hvis problemet stadig ikke er løst efter rensning af papirfremføringsrullen, som beskrevetherover, skal du kontakte servicecenteret.
1. Kontroller, at maskinen er tændt.
Side 72 af 452 siderRensning af papirfremføringsrullen

2. Åbn forsigtigt udbakken, og træk ud for at åbne forlængeren til udbakken.
Vigtigt Luk det inderste låg, hvis det er åbent.
3. Åbn Canon IJ Printer Utility.Se Åbning af Canon IJ Printer Utility (Macintosh) .
4. Vælg Roller cleaning.
(1) Kontroller, at Cleaning er valgt i pop-op-menuen.
(2) Klik på Roller cleaning.
(3) Vælg den papirkilde, der skal renses (Rear Tray eller Cassette).
(4) Klik på OK.
5. Rens papirfremføringsrullen uden papir.
(1) Fjern papiret i den papirkilde, du valgte i (3) i trin 4, som angivet i meddelelsen.
(2) Klik på OK.Papirfremføringsrullen drejer, mens den renses.
6. Rens papirfremføringsrullen med papir.
(1) Kontroller, at papirfremføringsrullen er holdt op med at rotere, og læg derefter treark almindeligt papir i A4- eller Letter-format i den papirkilde, du valgte i (3) i trin4, som angivet i meddelelsen.
(2) Kontroller den viste meddelelse, og klik på OK.Printeren begynder rensningen.
Rensningen er fuldført, når papiret skubbes ud.
Udfør ikke andre handlinger, før printeren er færdig med at rense papirfremføringsrullen.
Bemærk Hvis problemet stadig ikke er løst efter rensning af papirfremføringsrullen, skal du gøre
Side 73 af 452 siderRensning af papirfremføringsrullen

følgende for den bageste bakke.
1. Sluk for strømmen, og træk netledningen ud.
2. Roter og rens papirfremføringsrullen (A), som er placeret midt i den bageste bakke, med enfugtig vattot eller lignende i pilens retning (B).* Rør ikke papirfremføringsrullen med fingrene. Brug vattotten til at dreje rullen med.
Hvis problemet stadig ikke er løst efter rensning af papirfremføringsrullen, som beskrevetherover, skal du kontakte servicecenteret.
Gå til toppen af siden
Side 74 af 452 siderRensning af papirfremføringsrullen

Avanceret vejledning Fejlfinding
Indhold > Almindelig vedligeholdelse > Rensning af kassettens måtte
Rensning af kassettens måtte Hvis kassettens måtte er oversmurt med papirsmuld eller snavs, kan der udstødes to eller flere arkpapir. Følg fremgangsmåden herunder for at rense kassettens måtte.
Du skal have følgende klar: vattot
1. Træk kassetten ud af printeren, og fjern alt papir.
2. Rens måtten (A) sideværts med en fugtet vattot.
Vigtigt Efter rensning af den oversmurte måtte skal den tørre helt.
Hvis problemet ikke er løst, skal du kontakte servicecenteret.
Gå til toppen af siden
Side 75 af 452 siderRensning af kassettens måtte

Avanceret vejledning Fejlfinding
Indhold > Almindelig vedligeholdelse > Åbning af vedligeholdelsesskærmbillederne
Åbning af vedligeholdelsesskærmbillederne Du kan udføre vedligeholdelsesopgaver fra opsætningsvinduet til printerdriveren (Windows) eller CanonIJ Printer Utility (Macintosh).
Åbning af opsætningsvinduet til printerdriveren (Windows)
1. Kontroller, at maskinen er tændt.
2. Klik på Kontrolpanel (Control Panel) og på Printer under Hardware og lyd (Hardwareand Sound). Når du bruger Windows XP:
Klik på Kontrolpanel (Control Panel), Printere og anden hardware (Printers and Other Hardware) og derefterpå Printere og faxenheder (Printers and Faxes).
Når du bruger Windows 2000:Klik på Kontrolpanel (Control Panel) og derefter på Printere (Printers).
3. Højreklik på ikonet Canon XXX (hvor "XXX" er printerens navn), og vælgUdskriftsindstillinger (Printing Preferences).Installationsvinduet til printerdriveren vises.
Bemærk Du kan også åbne opsætningsvinduet til printerdriveren fra My Printer på skrivebordet eller etandet program.Du kan finde flere oplysninger i vejledningen på skærmen: Avanceret vejledning.
Åbning af Canon IJ Printer Utility (Macintosh)
1. Kontroller, at maskinen er tændt.
Side 76 af 452 siderÅbning af vedligeholdelsesskærmbillederne

2. Åbn Systemindstillinger (System Preferences), og klik på Udskriv & fax (Print &Fax).
3. Vælg printerens navn i Printere (Printers), og klik på Åbn udskriftskø (Open PrintQueue).Printerens jobliste vises.
4. Klik på Hjælpeprogram (Utility).Dialogboksen Printer List vises.
5. Vælg printerens navn på listen Produkt (Product), og klik på Maintenance.Canon IJ Printer Utility starter.
BemærkHvis du bruger Mac OS X v.10.4.x eller Mac OS X v.10.3.9
Følg nedenstående fremgangsmåde for at åbne Canon IJ Printer Utility.
1. Vælg Programmer (Applications) i menuen Gå til (Go).
2. Dobbeltklik på mappen Hjælpefunktioner (Utilities), og dobbeltklik på Printerværktøj (PrinterSetup Utility) for at åbne dialogboksen Printer List.
3. Vælg printerens navn på listen Navn (Name), og klik på Hjælpeprogram (Utility).
4. Vælg printerens navn på listen Produkt (Product), og klik på Maintenance.Canon IJ Printer Utility starter.
Du kan finde flere oplysninger i vejledningen på skærmen: Avanceret vejledning.
Gå til toppen af siden
Side 77 af 452 siderÅbning af vedligeholdelsesskærmbillederne

Avanceret vejledning Fejlfinding
Indhold > Tillæg
Tillæg Juridiske begrænsninger ved brug af produktet og brug af billeder
Tip til, hvordan du bruger printeren
Gå til toppen af siden
Side 78 af 452 siderTillæg

Avanceret vejledning Fejlfinding
Indhold > Tillæg > Juridiske begrænsninger ved brug af produktet og brug af billeder
Juridiske begrænsninger ved brug af produktet og brug afbilleder Det kan være ulovligt at udskrive følgende dokumenter.Listen er ikke udtømmende. Kontakt en jurist i dit område, hvis du er i tvivl.
Pengesedler Pengeanvisninger Indlånsbeviser Frimærker (stemplede ellerustemplede)
ID-badges eller distinktioner Militærpapirer Checks eller veksler udstedt afmyndighederne
Registreringspapirer tilmotorkøretøjer ogadkomstdokumenter
Rejsechecks Madkuponer Pas Immigrationspapirer Statsudstedte stempelmærker (stempledeeller ustemplede)
Obligationer eller andre gældsbeviser Aktiebeviser Ophavsretligt beskyttet arbejde/kunstværker uden tilladelse fraophavsrettens ejer
Gå til toppen af siden
Side 79 af 452 siderJuridiske begrænsninger ved brug af produktet og brug af billeder

Avanceret vejledning Fejlfinding
Indhold > Tillæg > Tip til, hvordan du bruger printeren
Tip til, hvordan du bruger printeren Dette afsnit indeholder tip til, hvordan du bruger printeren og udskriver med optimal kvalitet.
Der bruges blæk til forskellige formål.
Hvordan bruges der blæk til forskellige formål andet endudskrivning?
Der kan bruges blæk til andre formål end udskrivning. Blæk bruges ikke bare til udskrivning, menogså til at rense printhovedet for at bevare optimal udskriftskvalitet.Printeren har en funktion til automatisk rensning af blækdyserne for at forhindre tilstopning. Underrengøringsproceduren pumpes der blæk ud af dyserne. Det er kun en lille mængde blæk, derbruges ved dyserensningen.
Bruger sort/hvid udskrivning farveblæk?
Ved udskrivning i sort-hvid kan der blive brugt andet end sort blæk afhængigt af udskriftspapiretstype eller indstillingerne i printerdriveren. Derfor bruges der også farveblæk, når man udskriver i sort/hvid.
Hvorfor har printeren to sorte blækbeholdere?
Printeren indeholder to slags sort blæk: farvestofbaseret blæk (BK) og pigmentblæk (PGBK).Det farvestofbaserede blæk bruges hovedsageligt til udskrivning af fotos, illustrationer osv., ogpigmentblækket bruges til tekstbaserede dokumenter. De har hver sit formål, så selv om den eneblæktype løber tør, bruges den anden ikke i stedet. Hvis en af blæktyperne løber tør, skalblækbeholderen udskiftes.De to blæktyper bruges automatisk afhængigt af udskriftspapirets type eller indstillingerne iprinterdriveren. Du kan ikke selv ændre anvendelsen af disse blæktyper.
Blækindikatoren informerer dig, når der snart ikke er mere blæk.Det indvendige af blækbeholderen består af (A), det område hvor blækket opbevares og (B)svampen med opsuget blæk.
Når blækket (A) er opbrugt, blinker blækindikatoren langsomt for at indikere, at der snart ikke ermere blæk. Derefter, når blækket (B) er opbrugt, blinker blækindikatoren hurtigt for at indikere, atblækbeholderen skal udskiftes med en ny.Se Udskiftning af en blækbeholder .
Udskrivning på specialpapir: Hvordan gør jeg for at udskrive medoptimal udskriftskvalitet!?
Tip! Kontroller printerens status før udskrivningen!
Er printhovedet ok?
Side 80 af 452 siderTip til, hvordan du bruger printeren

Hvis printhoveddyserne er tilstoppede, bliver udskrifterne blege, og der går papir til spilde.Udskriv dysetestmønsteret for at kontrollere printhovedet.Se Når udskriften bliver bleg, eller farverne ikke gengives korrekt .
Er det indvendige af printeren oversmurt med blæk?Efter udskrivning af store mængder papir eller udskrivning uden kant kan det område, hvorpapiret passerer igennem, blive oversmurt med blæk. Rens printeren indvendigt med Rensningaf bundplade (Bottom Plate Cleaning).Se vejledningen på skærmen: Avanceret vejledning.
Tip!: Kontroller, hvordan du ilægger papir korrekt!
Lagde du papiret i den rigtige retning?Når der lægges papir i den bageste bakke eller kassetten, skal du kontrollere papirets retning.
Bageste bakke Kassette
Når du lægger papir i den bageste bakke,skal udskriftssiden vende opad.
Når du lægger papir i kassetten, skaludskriftssiden vende nedad.
Er papiret krøllet?Krøllet papir forårsager papirstop. Glat det krøllede papir ud, og læg det i igen.Se "Fejlfinding" i vejledningen på skærmen: Avanceret vejledning .
Tip!: Efter ilægning af papir skal du huske at angivepapirindstillinger!
Efter ilægning af papir skal du huske at vælge det ilagte papir i Medietype (Media Type) iprinterdriveren. Hvis der ikke vælges papirtype, får du måske ikke et tilfredsstillendeudskriftsresultat.Se Udskrivning og Medietyper, der kan bruges .
Der findes forskellige typer papir: papir med særlig belægning på overfladen til udskrivning af fotosmed optimal kvalitet, og papir, der egner sig til dokumenter. Medietype (Media Type) i printerdriverenhar forskellige forhåndsindstillinger for hver type papir (såsom blækforbrug, blækudsprøjtning ellerafstand fra dyser), så du kan udskrive på hver papirtype med den optimale billedkvalitet. Du kanudskrive med forskellige indstillinger i Medietype (Media Type), som passer til hver type ilagt papir.
Brug knappen RESUME/CANCEL til at annullere udskrivning!
Tip! Tryk aldrig på Strøm-knappen!
Hvis du trykker på TIL/FRA-knappen under udskrivning, vil udskriftsdata sendt fra computeren blivesat i kø i printeren, og du kan måske ikke fortsætte med at udskrive.Tryk på RESUME/CANCEL for at annullere udskrivning.
Bemærk Hvis du ikke kan annullere udskrivning ved at trykke på knappen RESUME/CANCEL underudskrivning fra en computer, skal du åbne opsætningsvinduet til printerdriveren for at sletteunødvendige udskriftsjobs fra printerstatusovervågningen (Windows).
Side 81 af 452 siderTip til, hvordan du bruger printeren

Skal printeren behandles med særlige forholdsregler ved brugeller transport?
Tip! Brug eller transporter ikke printeren lodret eller skråt!
Hvis printeren anvendes eller transporteres lodret eller skråt, kan den blive beskadiget, ellerblækket kan løbe ud fra printeren. Sørg for ikke at anvende eller transportere printeren lodret eller skråt.
Tip! Placer ikke genstande på det øverste låg!
Placer ikke genstande på det øverste låg. De falder ned i den bageste bakke, når låget er åbent, ogforårsager fejl på printeren.Placer også printeren på steder, hvor der ikke falder genstande ned på den.
Tip! Vær omhyggelig, når du vælger det sted, printeren skalplaceres!
Placer printeren mindst 15 cm væk fra andre elektriske apparater som f.eks. lysstofrør. Hvisprinteren placeres tættere på dem, vil den muligvis ikke fungere pga. fluorescensstøj.
Hvordan gør jeg for at fastholde optimal udskriftskvalitet?
Nøglen til udskrivning med optimal udskriftskvalitet består i at forhindre printhovedet i at udtørre ellertilstoppe. Overhold altid følgende trin for optimal udskriftskvalitet.
Følg fremgangsmåden herunder for at afbryde strømstikket. 1. Tryk på TIL/FRA-knappen på printeren for at slukke for den.
2. Kontroller, at Strøm-indikatoren ikke lyser.
3. Træk strømstikket ud af stikkontakten, eller sluk for forlængerkabelstikket.
Hvis du trykker på TIL/FRA-knappen for at slukke for strømmen, sætter printeren automatisk enbeskyttelseshætte på printhovedet (dyserne) for at forhindre dem i at tørre ud. Hvis du tagerstrømstikket ud af stikkontakten eller slukker for forlængerkabelstikket, inden Strøm-indikatorener slukket, sættes hætten ikke korrekt på printhovedet, og printhovedet vil tørre ud og tilstoppes.
Sørg for at følge denne fremgangsmåde for at fjerne netledningen.
Side 82 af 452 siderTip til, hvordan du bruger printeren

Udskriv med jævne mellemrum!Ligesom spidsen på en tuschpen bliver tør og ubrugelig, hvis den ikke bruges i længere tid, selvom hætten sidder på, kan printhovedet også tørre ud eller tilstoppes, hvis printeren ikke harværet brugt i længere tid.Det anbefales at bruge printeren mindst en gang om måneden.
Bemærk Afhængigt af papirtypen kan blækket blive tværet ud, hvis du overskriver det udskrevne med enfremhævningspen eller lign., eller blækket kan løbe ud, hvis vand eller sved berører udskriften.
Indikatoren på printeren blinker: Hvad skal jeg gøre?
Alarm-indikatoren blinker orange.
(A) Alarm-indikatoren blinker(B) Alarm-indikatoren er slukket(C) Alarm-indikatoren blinker flere gangeDer er en fejl på printeren.Se "Fejlfinding" i vejledningen på skærmen: Avanceret vejledning , og afhjælp derefterproblemet.
Strøm-indikatoren blinker grønt skiftevis med, at Alarm-indikatorenblinker orange.
Der er opstået en fejl, der kræver reparation. Kontakt servicecenteret.
Farverne er uregelmæssige, og udskriftsresultatet er sløret.
Tip!: Udskriv dysetestmønsteret for at kontrollere, om dyserne ertilstoppede.
Hvis printhoveddyserne er tilstoppede, kan farverne bliver uregelmæssige, eller udskriftsresultatetkan blive sløret.
I dette tilfælde
Udskriv dysetestmønsteret
Kontroller det udskrevne kontrolmønster for at se, om dyserne er tilstoppede.
Side 83 af 452 siderTip til, hvordan du bruger printeren

Se Når udskriften bliver bleg, eller farverne ikke gengives korrekt .
Gå til toppen af siden
Side 84 af 452 siderTip til, hvordan du bruger printeren

MC-4093-V1.00
Vejledning
Udskrivning
Fejlfinding
Sådan bruges denne vejledning
Udskrivning af denne vejledning
Udskrivning på dvd'er/cd'er
Vedligeholdelse
Ændring af maskinindstillinger
Tillæg
Når du får vist denne Vejledning
på skærmen i et andet sprogmiljøend engelsk, vises der muligvis
nogle engelske beskrivelser.
Udskrivning
Udskrivning fra en computer
Udskrivning med Bundled Application Software
Hvad er Easy-PhotoPrint EX?
Udskrivning af fotos
Start af Easy-PhotoPrint EX
Valg af et foto
Valg af papir
Udskrivning
Oprettelse af et album
Start af Easy-PhotoPrint EX
Valg af papir og layout
Valg af et foto
Redigering
Udskrivning
Udskrivning af en dvd/cd
Udskrivning af kalendere
Start af Easy-PhotoPrint EX
Valg af papir og layout
Valg af et foto
Redigering
Udskrivning
Udskrivning af mærkater
Start af Easy-PhotoPrint EX
Valg af papir og layout
Valg af et foto
Redigering
Udskrivning
Udskriftslayout
Start af Easy-PhotoPrint EX
Valg af papir og layout
Valg af et foto
Redigering
Udskrivning
Rettelse og forbedring af fotos
Brug af funktionen Automatisk fotoretning
Brug af funktionen Rødøjekorrektion
Side 85 af 452 sideriP4700 series Avanceret vejledning

Brug af funktionen Ansigtsbelysning
Brug af funktionen Ansigtsskarphed
Brug af funktionen Digital ansigtsudjævning
Brug af funktionen Fjern småfejl
Justering af billeder
Vinduet Ret/forbedr billeder
Spørgsmål og svar
Hvordan kan jeg flytte (eller kopiere) den gemte fil?
Hvilken side af det viste billede starter udskrivningenfra?
Hvordan udskriver jeg med ens margener?
Hvad\ er\ "O1"\ eller\ "O4"\?
Fotoudskriftsindstillinger
Udskrivning på en dvd/cd
Udskrivning af livagtige fotos
Reduktion af fotostøj
Beskæring af fotos (Fotoudskrift)
Udskrivning af datoer på fotos (Fotoudskrift)
Udskrivning af flere fotos på én side
Udskrivning af et indeks
Udskrivning af ID-fotos (ID-fotoudskrift)
Udskrivning af fotoinformationer
Lagring af fotos
Åbning af gemte filer
Andre indstillinger
Ændring af layout
Ændring af baggrund
Tilføjelse af fotos
Bytning af fotos positioner
Erstatning af fotos
Ændring af fotos position, vinkel og størrelse
Beskæring af fotos
Indramning af fotos
Udskrivning af datoer på fotos
Tilføjelse af kommentarer til fotos
Tilføjelse af tekst til fotos
Lagring
Indstilling af ferier
Indstilling af kalendervisning
Åbning af gemte filer
Udskrivning med andre programmer
Forskellige udskrivningsmetoder
Udskrivning med Easy Setup
Indstilling af sidestørrelse og -retning
Indstilling af antallet af kopier ogudskrivningsrækkefølgen
Indstilling af hæftemargenen
Side 86 af 452 sideriP4700 series Avanceret vejledning

Udskrivning uden kant
Tilpas til side
Skaleret udskrivning
Sidelayoutudskrivning
Plakatudskrivning
Folderudskrivning
Dupleksudskrivning
Stempel/Baggrundsudskrivning
Registrering af et stempel
Registrering af billeddata, der skal bruges sombaggrund
Udskrivning af konvolut
Skift af papirkilde til at passe til formålet
Visning af udskriftsresultater før udskrivning
Angivelse af papirstørrelse (brugerdefineretstørrelse)
Ændring af udskriftskvalitet og korrektion af billeddata
Valg af en kombination af niveau for udskriftskvalitetog halvtoningsmetode
Udskrivning af farvedokument i sort/hvid
Angivelse af farvekorrektion
Optimal fotoudskrivning af billeddata
Justering af farver med printerdriveren
Udskrivning med ICC-profiler
Justering af farvebalancen
Justering af lysstyrke
Justering af intensiteten
Justering af kontrast
Simulering af illustration
Gengivelse af billeddata i én farve
Gengivelse af billeddata med levende farver
Udjævning af takkede konturer
Ændring af farveegenskaber for at forbedrefarvelægningen
Reduktion af fotostøj
Oversigt over printerdriveren
Printerdriverhandlinger
Canon IJ-printerdriveren
Åbning af installationsvinduet for printerdriveren
Fanen Vedligeholdelse
Canon IJ-statusovervågning
Canon IJ-udskriftsvisning
Udskrivning af fotos direkte fra en kompatibel enhed
Udskrivning af fotos direkte fra en kompatibel enhed
Udskrivning af fotos direkte fra en kompatibel enhed
Om PictBridge-indstillinger
Indstillinger på en PictBridge-kompatibel enhed
Side 87 af 452 sideriP4700 series Avanceret vejledning

Fejlfinding
Fejlfinding
Hvis der opstår en fejl
Der kan ikke tændes for printeren
Alarm-indikatoren blinker orange
Strøm-indikatoren blinker grønt, og Alarm-indikatoren blinkerorange skiftevis
Kan ikke installere printerdriveren
Korrekt tilslutning til computer ikke mulig
Udskrivningshastigheden er langsom/Hi-Speed USB-forbindelsen fungerer ikke korrekt/Meddelelsen "Denneenhed kan fungere hurtigere" vises
Udskriftsresultaterne er ikke tilfredsstillende
Hele udskriftsjobbet udskrives ikke
En del af siden udskrives ikke
Ingen udskriftsresultater/Udskriften er sløret/Farverne erforkerte/Hvide striber
Linjerne er skæve
Udskriften krøller, eller blækket klatter
Papiret er tilsmudset/Udskriftens overflade er ridset
Bagsiden af papiret er tilsmudset
Lodrette linjer udskrives på udskriftens sider
Farverne er ujævne eller stribede
Udskrivningen starter ikke
Udskrivningen stopper, før den er færdig
Printeren bevæger sig, men der sprøjtes ikke blæk ud
Udskrivningshastigheden er ikke så høj som forventet
Printhovedholderen flytter ikke til udskiftningspositionen
Papiret indføres ikke korrekt
Papiret fremføres ikke fra den papirkilde, der er angivet iprinterdriveren
Papirstop
Der er papirstop i udbakken eller den bageste bakke
Der sidder papir fast inde i printeren vedtransportenheden
Det fastklemte papir fjernes ikke under automatiskdupleksudskrivning
I andre tilfælde
Der vises en meddelelse på computerskærmen
Fejlnummer: B200 Der er opstået en printerfejl. Slukprinteren, og tag printerens netledning ud af stikket.Kontakt derefter servicecenteret. vises
Fejlnummer: **** Der er opstået en printerfejl. Slukprinteren, og tænd den igen. Hvis det ikke fjerner fejlen,skal du se efter flere oplysninger i brugervejledningen.vises
Der vises en om automatisk duplexudskrivning
Der vises en fejlmeddelelse om automatisk justering afprinthovedet
Skrivefejl/Outputfejl/Kommunikationsfejl
Side 88 af 452 sideriP4700 series Avanceret vejledning

Fejlnummer: 300 vises
Fejlnummer: 1700 vises
Blækoplysningsnummer: 1600 vises
Blækoplysningsnummer: 1683 vises
Blækoplysningsnummer: 1688 vises
Fejlnummer: 1851 vises
Fejlnummer: 1856 vises
Fejlnummer: 2001 vises
Fejlnummer: 2002 vises
Fejlnummer: 2500 vises
Andre fejlmeddelelser
Skærmbilledet Inkjetprinter/Scanner/Fax Extended SurveyProgram (Inkjet Printer/Scanner/Fax Extended SurveyProgram) vises
Ikonet Inkjetprinter/Scanner/Fax Extended SurveyProgram (Inkjet Printer/Scanner/Fax Extended SurveyProgram) vises
Kan ikke udskrive korrekt med automatisk dupleksudskrivning
For Windows-brugere
Printerstatusovervågningen vises ikke
Der vises en fejlmeddelelse på en PictBridge-kompatibelenhed
Ofte stillede spørgsmål
Hvis du ikke kan løse problemet
Brugsanvisning (printerdriver)
Brug af Easy-PhotoPrint EX
Om Solution Menu
Side 89 af 452 sideriP4700 series Avanceret vejledning

Avanceret vejledning > Sådan bruges denne vejledning
Sådan bruges denne vejledning
Betjening af ruden Indhold
Betjening af vinduet Forklaring
Udskrivning af denne vejledning
Brug af nøgleord til at finde et dokument
Registrering af dokumenter i Min vejledning
Symboler brugt i dette dokument
Varemærker
Gå til toppen af siden
Side 90 af 452 siderSådan bruges denne vejledning

Avanceret vejledning > Sådan bruges denne vejledning > Betjening af ruden Indhold
Betjening af ruden Indhold
Når du klikker på en dokumenttitel, som vises i ruden Indhold til venstre for Vejledning på skærmen,vises dokumenterne for den pågældende titel i forklaringsvinduet i højre side.
Når du klikker på i venstre side af , vises dokumenttitlerne for de nederste hierarkier.
Bemærk
Klik på for at lukke eller få vist ruden Indhold.
Gå til toppen af siden
Side 91 af 452 siderBetjening af ruden Indhold

Avanceret vejledning > Sådan bruges denne vejledning > Betjening af vinduet Forklaring
Betjening af vinduet Forklaring
(1) Klik på de grønne tegn for at flytte til det tilsvarende dokument.
(2) Markøren flytter til toppen af dette dokument.
Gå til toppen af siden
Side 92 af 452 siderBetjening af vinduet Forklaring

Avanceret vejledning > Sådan bruges denne vejledning > Udskrivning af denne vejledning
Udskrivning af denne vejledning
Klik på for at få vist ruden Udskriv til venstre for Vejledning på skærmen.
Bemærk
Klik på for at lukke eller få vist ruden Udskriv.
Når du klikker på og derefter klikker på Sideopsætning (Page Setup) vises dialogboksenSideopsætning (Page Setup). Du kan derefter nemt angive det papir, der skal bruges tiludskrivning.
Klik på , og klik derefter på Udskriftsindstillinger (Print Settings) for at få vist dialogboksen Udskriv(Print). Når dialogboksen vises, skal du vælge den printer, der skal bruges til udskrivning. Du kanogså vælge den printer, der skal bruges, på fanen Udskriftsopsæt. (Print Setup).Når du har valgt den printer, der skal bruges, skal du klikke på Egenskaber... (Properties...) for atangive udskriftsindstillingerne.
Klik på , og klik derefter på Valgindstillinger (Option Settings) for at få vist dialogboksenValgindstillinger (Option Settings). Nu kan du angive udskrivningsindstillingerne.
Udskriv dokumenttitel og sidenummer (Print document title and page number)Når dette afkrydsningsfelt er markeret, udskrives vejledningens navn og sidenummer isidehovedet (øverst i dokumentet).Udskriv baggrundsfarve og billeder (Print background color and images)Når dette afkrydsningsfelt er markeret, udskrives baggrundsfarven og billedet. Nogle billederudskrives, uanset om dette afkrydsningsfelt er markeret eller ej.Kontroller antal sider, der skal udskrives, før udskrivning (Check number of pages to be printedbefore printing)Når dette afkrydsningsfelt er markeret, vises dialogboksen Udskriv bekræftelse på sideantal(Print Page Count Confirmation), før udskrivningen starter. I denne dialogboks kan dukontrollere, hvor mange sider der udskrives.
Vælg udskrivningsmetoden for dokumentet på fanen Dokumentvalg (Document Selection). De firefølgende udskrivningsmetoder er tilgængelige:
Udskriv aktuelle dokument
Side 93 af 452 siderUdskrivning af denne vejledning

Udskriv markerede dokumenter
Udskriv Min vejledning
Udskriv alle dokumenter
Bemærk Du kan vælge den type, der skal udskrives, og derefter nemt angive udskriftsindstillinger på fanenUdskriftsopsæt. (Print Setup).
Udskriv aktuelle dokument
Du kan udskrive det dokument, der aktuelt vises.
1. Under Vælg mål (Select Target) skal du vælge Aktuelt dokument (CurrentDocument)Titlen på det dokument, der aktuelt vises, vises på listen Dokumenter, der skal udskrives(Documents to Be Printed).
Bemærk Ved at vælge Udskriv tilknyttede dokumenter (Print linked documents) kan du også udskrivedokumenter, som er knyttet til det aktuelle dokument. De tilknyttede dokumenter tilføjes pålisten Dokumenter, der skal udskrives (Documents to Be Printed).Klik på Udskriv eksempel (Print Preview) for at få vist og kontrollere, hvordan udskriftsresultatetser ud, før du udskriver dokumentet.
2. Klik på fanen Udskriftsopsæt. (Print Setup)
Vælg den printer, der skal bruges, på fanen Sideopsætning (Page Setup), og angiv nemtudskriftsindstillinger efter behov.
3. Klik på Start udskrivning (Start Printing)
Der vises en meddelelse med en bekræftelse af det antal sider, der skal udskrives.
4. Udfør udskrivning
Bekræft det antal sider, der skal udskrives, og klik derefter på Ja (Yes).
De dokumenter, der aktuelt vises, udskrives.
Udskriv markerede dokumenter
Du kan markere og udskrive de dokumentet, du vil udskrive.
1. Vælg Valgte dokumenter (Selected Documents) under Vælg mål (Select Target)
Titlerne på alle dokumenterne vises på listen Dokumenter, der skal udskrives (Documents to BePrinted).
2. Marker de dokumenter, der skal udskrives
Marker afkrydsningsfelterne ud for de dokumenter, der skal udskrives, på listen Dokumenter, derskal udskrives (Documents to Be Printed).
Bemærk Når du markerer afkrydsningsfeltet Automatisk vælg dokumenter i lavere hierarkier.(Automatically select documents in lower hierarchies), markeres afkrydsningsfelterne ud foralle dokumenttitler, der findes i de lavere hierarkier.Klik på Marker alt (Select All) for at markere afkrydsningsfelterne ud for alle dokumenttitler.Klik på Ryd alt (Clear All) for at fjerne markeringen af afkrydsningsfelterne ud for alledokumenttitler.Klik på Udskriv eksempel (Print Preview) for at få vist og kontrollere, hvordan udskriftsresultatet
Side 94 af 452 siderUdskrivning af denne vejledning

ser ud, før du udskriver dokumentet.
3. Klik på fanen Udskriftsopsæt. (Print Setup)
Vælg den printer, der skal bruges, på fanen Sideopsætning (Page Setup), og angiv nemtudskriftsindstillinger efter behov.
4. Klik på Start udskrivning (Start Printing)
Der vises en meddelelse med en bekræftelse af det antal sider, der skal udskrives.
5. Udfør udskrivning
Bekræft det antal sider, der skal udskrives, og klik derefter på Ja (Yes).
Alle dokumentet med markerede afkrydsningsfelter udskrives.
Udskriv Min vejledning
Du kan vælge og udskrive dokumenter, som er registreret i Min vejledning.
Yderligere oplysninger om Min vejledning findes under " Registrering af dokumenter i Min vejledning ."
1. Under Vælg mål (Select Target) skal du vælge Min vejledning (My Manual)
Titlen på de dokumenter, der er registreret i Min vejledning, vises på listen Dokumenter, der skaludskrives (Documents to Be Printed).
2. Marker de dokumenter, der skal udskrives
Marker afkrydsningsfelterne ud for de dokumenter, der skal udskrives, på listen Dokumenter, derskal udskrives (Documents to Be Printed).
Bemærk Klik på Marker alt (Select All) for at markere afkrydsningsfelterne ud for alle dokumenttitler.Klik på Ryd alt (Clear All) for at fjerne markeringen af afkrydsningsfelterne ud for alledokumenttitler.Klik på Udskriv eksempel (Print Preview) for at få vist og kontrollere, hvordan udskriftsresultatetser ud, før du udskriver dokumentet.
3. Klik på fanen Udskriftsopsæt. (Print Setup)
Vælg den printer, der skal bruges, på fanen Sideopsætning (Page Setup), og angiv nemtudskriftsindstillinger efter behov.
4. Klik på Start udskrivning (Start Printing)
Der vises en meddelelse med en bekræftelse af det antal sider, der skal udskrives.
5. Udfør udskrivning
Bekræft det antal sider, der skal udskrives, og klik derefter på Ja (Yes).
Alle dokumentet med markerede afkrydsningsfelter udskrives.
Udskriv alle dokumenter
Du kan udskrive alle dokumenter i Vejledning på skærmen.
1. Under Vælg mål (Select Target) skal du vælge Alle dokumenter (All Documents)
Titlen på alle dokumenterne vises på listen Dokumenter, der skal udskrives (Documents to BePrinted), og afkrydsningsfelterne markeres automatisk.
Bemærk
Side 95 af 452 siderUdskrivning af denne vejledning

Hvis du fjerner markeringen af et afkrydsningsfelt for en dokumenttitel, udskrives dokumentetikke.Klik på Marker alt (Select All) for at markere afkrydsningsfelterne ud for alle dokumenttitler.Klik på Ryd alt (Clear All) for at fjerne markeringen af afkrydsningsfelterne ud for alledokumenttitler.Klik på Udskriv eksempel (Print Preview) for at få vist og kontrollere, hvordan udskriftsresultatetser ud, før du udskriver dokumentet.
2. Klik på fanen Udskriftsopsæt. (Print Setup)
Vælg den printer, der skal bruges, på fanen Sideopsætning (Page Setup), og angiv nemtudskriftsindstillinger efter behov.
3. Klik på Start udskrivning (Start Printing)
Der vises en meddelelse med en bekræftelse af det antal sider, der skal udskrives.
4. Udfør udskrivning
Bekræft det antal sider, der skal udskrives, og klik derefter på Ja (Yes).
Alle dokumenter udskrives.
Vigtigt Der skal bruges meget papir for at udskrive alle dokumenter. Før du udskriver, skal du huskeat kontrollere sideantallet, der vises i dialogboksen Udskriv bekræftelse på sideantal (PrintPage Count Confirmation).Du kan skalere papirbredden eller indstille forstørrelsesgraden i dialogboksen Vis udskrift(Print Preview). Hvis udskriftsdataene overskrider papirets område på grund af den nyeforstørrelsesgrad, udskrives den del af dokumentet imidlertid ikke på papiret.
Gå til toppen af siden
Side 96 af 452 siderUdskrivning af denne vejledning

Avanceret vejledning > Sådan bruges denne vejledning > Brug af nøgleord til at finde et dokument
Brug af nøgleord til at finde et dokument
Du kan indtaste et nøgleord for at søge efter et måldokument.
Der søges efter alle dokumenter i den vejledning på skærmen, der aktuelt vises.
1. Klik på
Ruden Søg vises til venstre for Vejledning på skærmen.
Bemærk
Klik på for at lukke eller åbne ruden Søg.
2. Indtast et nøgleord
Indtast under Nøgleord (Keyword) et nøgleord for det element, der skal kontrolleres.
Hvis du vil indtaste flere nøgleord, skal du indsætte et mellemrum mellem nøgleordene.
Bemærk Du kan indtaste op til 10 nøgleord eller 255 tegn.Der skelnes ikke mellem store og små bogstaver.Programmet kan også søge efter nøgleord, som indeholder mellemrum.Du kan hurtigt finde et dokument, du vil læse, ved at indtaste nøgleord som beskrevetnedenfor.
Sådan lærer du, hvordan du bruger en funktion:Indtast det menunavn, der vises i betjeningspanelet på denne maskine eller påcomputeren (f.eks. ramme slet kopi).Sådan finder du en forklaring på, hvordan du bruger funktionen til et bestemt formål:Indtast funktion + element, der skal udskrives (f.eks. udskriv kalender).
3. Klik på Start søgning (Start Searching)
Side 97 af 452 siderBrug af nøgleord til at finde et dokument

Søgningen startes, og titlerne på de dokumenter, der indeholder nøgleordet, vises på listen oversøgeresultater.
Når du udfører en søgning ved at indtaste flere nøgleord, vises søgeresultaterne som vist nedenfor.
[Dokumenter indeholdende et perfekt match] ([Documents Containing Perfect Match]) Dokumenter, der indeholder hele søgestrengen (inklusive mellemrum) præcist, som den er skrevet(perfekt match)
[Dokumenter indeholdende alle nøgleord] ([Documents Containing All Keywords]) Dokumenter, der indeholder alle de nøgleord, der er indtastet
[Dokum. indehold. et vilkårlig nøgleord] ([Documents Containing Any Keyword]) Dokumenter, der indeholder mindst et af de nøgleord, der er indtastet
4. Åbn det dokument, du vil læse
Dobbeltklik (eller marker og tryk på Enter) på titlen på det dokument, du vil læse, på listen oversøgeresultater.
Når dokumenterne for den pågældende titel vises, fremhæves de nøgleord, der findes i depågældende dokumenter.
Bemærk Hvis du ændrer nøgleordet og udfører flere søgninger, gemmes der en søgehistorik. Hvis du vilslette søgehistorikken, skal du klikke på til højre for Nøgleord (Keyword) og vælge Ryd historie(Clear History), som vises.
Gå til toppen af siden
Side 98 af 452 siderBrug af nøgleord til at finde et dokument

Avanceret vejledning > Sådan bruges denne vejledning > Registrering af dokumenter i Min vejledning
Registrering af dokumenter i Min vejledning
Registrer ofte læste sider som dokumenter i Min vejledning, så du let kan se disse dokumenter, når duvil.
1. Visning af dokumentet
Åbn det dokument, der skal føjes til Min vejledning.
2. Klik på
Ruden Min vejledning vises til venstre for Vejledning på skærmen.
Bemærk
Klik på for at lukke eller få vist ruden Min vejledning.
3. Registrer dokumentet i Min vejledningKlik på Tilføj (Add).
Titlen på det aktuelt viste dokument føjes til Liste over Min vejledning (List of My Manual).
Bemærk Du kan også føje dokumenter til Min vejledning på følgende måder: Hvis du føjer et dokumenttil Min vejledning, vises mærket i dokumentikonerne i ruden Indhold.
Dobbeltklik på den dokumenttitel, du vil føje til Min vejledning, på listen Senest vistedokumenter (Recently Displayed Documents) (eller marker dokumentet, og tryk på Enter)for at få vist titlen, og klik derefter på Tilføj (Add).Højreklik på den dokumenttitel, der vises i ruden Indhold, eller højreklik på vinduetForklaring, og vælg derefter Tilføj til Min vejledning (Add to My Manual) i genvejsmenuen.Marker den dokumenttitel, du vil føje til Min vejledning, i ruden Indhold, og klik derefter påTilføj til Min vejledning (Add to My Manual) nederst til højre i ruden.
Side 99 af 452 siderRegistrering af dokumenter i Min vejledning

4. Visning af Min vejledning
Når du dobbeltklikker (eller markerer og trykker på Enter) på en dokumenttitel, der vises på Listeover Min vejledning (List of My Manual), vises det pågældende dokument i vinduet Forklaring.
Bemærk Hvis du vil slette et dokument fra Liste over Min vejledning (List of My Manual), skal du markeredokumenttitlen på listen og derefter klikke på Slet (Delete) (eller trykke på Delete).
Gå til toppen af siden
Side 100 af 452 siderRegistrering af dokumenter i Min vejledning

Avanceret vejledning > Sådan bruges denne vejledning > Symboler brugt i dette dokument
Symboler brugt i dette dokument
Advarsel Instruktioner der, hvis de ignoreres, kan medføre død eller alvorlig personskade forårsaget af ukorrektbetjening af udstyret. Disse skal overholdes af hensyn til sikker betjening.
Forsigtig Instruktioner der, hvis de ignoreres, kan medføre personskade eller materiel skade forårsaget afukorrekt betjening af udstyret. Disse skal overholdes af hensyn til sikker betjening.
Vigtigt Instruktioner, der indeholder vigtige oplysninger.Sørg for at læse disse anvisninger.
Bemærk Instruktioner som bemærkninger vedrørende betjeningen eller yderligere forklaringer.
Angiver handlinger i Windows.
Angiver handlinger i Macintosh.
Gå til toppen af siden
Side 101 af 452 siderSymboler brugt i dette dokument

Avanceret vejledning > Sådan bruges denne vejledning > Varemærker
Varemærker
Microsoft er et registreret varemærke tilhørende Microsoft Corporation.
Windows er et varemærke eller et registreret varemærke tilhørende Microsoft Corporation i USA og/eller andre lande.
Windows Vista er et varemærke eller et registreret varemærke tilhørende Microsoft Corporation iUSA og/eller andre lande.
Internet Explorer er et varemærke eller et registreret varemærke tilhørende Microsoft Corporation iUSA og/eller andre lande.
Macintosh og Mac er varemærker tilhørende Apple Inc. i USA og andre lande.
Bonjour er et varemærke tilhørende Apple Inc. i USA og andre lande.
Adobe, Adobe Photoshop og Adobe RGB og Adobe RGB (1998) er enten registrerede varemærkereller varemærker tilhørende Adobe Systems Incorporated i USA og/eller andre lande.
Exif Print
Denne printer understøtter Exif Print.Exif Print er en standard til forbedring af kommunikationen mellem digitale kameraer og printere. Ved attilslutte et Exif Print-kompatibelt digitalt kamera anvendes og optimeres billeddataene påoptagelsestidspunktet, hvilket resulterer i udskrifter af ekstremt høj kvalitet.
Gå til toppen af siden
Side 102 af 452 siderVaremærker

Avanceret vejledning > Udskrivning fra en computer
Udskrivning fra en computer
Udskrivning med Bundled Application Software
Udskrivning med andre programmer
Gå til toppen af siden
Side 103 af 452 siderUdskrivning fra en computer

Avanceret vejledning > Udskrivning fra en computer > Udskrivning med Bundled Application Software
Udskrivning med Bundled Application Software
Hvad er Easy-PhotoPrint EX?
Udskrivning af fotos
Oprettelse af et album
Udskrivning af en dvd/cd
Udskrivning af kalendere
Udskrivning af mærkater
Udskriftslayout
Rettelse og forbedring af fotos
Spørgsmål og svar
Fotoudskriftsindstillinger
Andre indstillinger
Gå til toppen af siden
Side 104 af 452 siderUdskrivning med Bundled Application Software

Avanceret vejledning > Udskrivning fra en computer > Udskrivning med Bundled Application Software > Hvad er Easy-PhotoPrint EX?
Hvad er Easy-PhotoPrint EX?
Med Easy-PhotoPrint EX kan du let oprette albummer, kalendere og mærkater med fotos taget meddigitale kameraer.
Du kan også let udskrive fotos uden kant.
VigtigtEasy-PhotoPrint EX understøtter ikke Windows 95, Windows 98, Windows Me eller Windows NT4.Easy-PhotoPrint EX kan kun anvendes med Canon inkjetprintere. Visse printere, herunder Canonkompaktprintere (SELPHY CP series), understøttes ikke.Hvis der ikke er installeret en printer, der understøtter Easy-PhotoPrint EX, kan du ikke udskrive deelementer, du opretter.Hvis Easy-PhotoPrint EX er installeret på en computer, hvor Easy-LayoutPrint allerede er installeret,bliver Easy-LayoutPrint erstattet med Easy-PhotoPrint EX.
BemærkUdskrivning på papir større end A4 er kun tilgængelig med printere, der understøtter dette. Se i dinprintervejledning for detaljer.Se Hjælp i Easy-PhotoPrint EX vedrørende beskrivelser af Easy-PhotoPrint EX skærme.Klik på Hjælp (Help) i et skærmbillede eller i en dialogboks, eller vælg Easy-PhotoPrint EX Hjælp...(Easy-PhotoPrint EX Help...) i menuen Hjælp (Help). Hjælp vises.
Om Exif Print
Easy-PhotoPrint EX understøtter "Exif Print ". Exif Print er en standard til forbedring af kommunikationenmellem digitale kameraer og printere.
Ved at tilslutte et Exif Print-kompatibelt digitalt kamera anvendes og optimeres billeddataene påoptagelsestidspunktet, hvilket resulterer i udskrifter af ekstremt høj kvalitet.
Side 105 af 452 siderHvad er Easy-PhotoPrint EX?

Start af Easy-PhotoPrint EX fra andre programmer
Easy-PhotoPrint EX kan startes fra andre programmer.
Se programmets brugervejledning for detaljer om fremgangsmåden for at starte.
Funktionen Fotoudskrift (Photo Print) er tilgængelig med følgende programmer:
MP Navigator EX Ver.1.00 eller nyere
ZoomBrowser EX Ver.6.0 eller nyere
Digital Photo Professional Ver.3.2 eller nyere
VigtigtDer gælder følgende begrænsninger for Easy-PhotoPrint EX, når den startes fra Digital PhotoProfessional:- Menu vises ikke i området med trinknapper i venstre side af skærmen.- Billeder kan ikke rettes/forbedres.- Rækkefølgen for visning af billeder kan ikke ændres.- Redigerede billeder kan ikke gemmes.- Der kan ikke vælges andre indstillinger end Aktiver ICC-profil (Enable ICC Profile) forFarvekorrektion for udskrivning (Color correction for printing) på fanen Avanceret (Advanced) idialogboksen Indstillinger (Preferences). Derfor kan du ikke bruge funktionerne Vivid Photo ogReduktion af fotostøj (Photo Noise Reduction).
Funktionen Album er tilgængelig med følgende programmer:
MP Navigator EX Ver.1.00 eller nyere
ZoomBrowser EX Ver.5.8 eller nyere
Understøttede billedfilformater (filtyper)
BMP (.bmp)
JPEG (.jpg, .jpeg)
TIFF (.tif, .tiff)
PICT (.pict, .pct)
Easy-PhotoPrint-billedfiler (.epp)
VigtigtNår du vælger et billede, og der er en TIFF-fil i den valgte mappe, vises billedet muligvis ikkekorrekt, eller Easy-PhotoPrint EX kan lukke ned afhængigt af det valgte TIFF-format. I sådannetilfælde skal du flytte TIFF-filen til en anden mappe, eller genoprette filen i et andet filformat, ogderefter vælge mappen igen.
Bemærk
Miniaturerne af filer i ikke-understøttede formater vises som (Spørgsmålstegn).Når Easy-PhotoPrint EX startes fra Digital Photo Professional vil alle billeder, der understøttes afDigital Photo Professional, blive vist.
Filformater (filtyper) der understøttes af Easy-PhotoPrint EX
Easy-PhotoPrint EX-fotoudskrivningsfil (.el6)
Easy-PhotoPrint EX-albumfil (.el1)
Easy-PhotoPrint EX-mærkatfil (.el2)
Easy-PhotoPrint EX-kalenderfil (.el4)
Side 106 af 452 siderHvad er Easy-PhotoPrint EX?

Easy-PhotoPrint EX-layoutfil (.el5)
CD-LabelPrint-data (.cld)
Gå til toppen af siden
Side 107 af 452 siderHvad er Easy-PhotoPrint EX?

Avanceret vejledning > Udskrivning fra en computer > Udskrivning med Bundled Application Software > Udskrivning affotos
Udskrivning af fotos
Med Easy-PhotoPrint EX kan du udskrive dine favoritfotos på en række layouts.
Du kan også let oprette fotos uden kant.
Rettelser, der passer på dine fotos, udføres automatisk ved udskrivning.
Trin
1. Start af Easy-PhotoPrint EX
2. Valg af et foto
3. Valg af papir
4. Udskrivning
Prøv dette
Rettelse og forbedring af fotos
Udskrivning på en dvd/cd
Udskrivning af livagtige fotos
Reduktion af fotostøj
Beskæring af fotos (Fotoudskrift)
Udskrivning af datoer på fotos (Fotoudskrift)
Udskrivning af flere fotos på én side
Udskrivning af et indeks
Udskrivning af ID-fotos (ID-fotoudskrift)
Udskrivning af fotoinformationer
Lagring af fotos
Åbning af gemte filer
Spørgsmål og svar
Hvordan kan jeg flytte (eller kopiere) den gemte fil?
Hvilken side af det viste billede starter udskrivningen fra?
Side 108 af 452 siderUdskrivning af fotos

Hvordan udskriver jeg med ens margener?
Gå til toppen af siden
Side 109 af 452 siderUdskrivning af fotos

Avanceret vejledning > Udskrivning fra en computer > Udskrivning med Bundled Application Software > Udskrivning affotos > Start af Easy-PhotoPrint EX
Start af Easy-PhotoPrint EX
1. Åbn menuen Start, og vælg (Alle) programmer ((All) Programs) > Canon Utilities >Easy-PhotoPrint EX > Easy-PhotoPrint EX.Easy-PhotoPrint EX starter, og Menu vises.
Gå til toppen af siden
Side 110 af 452 siderStart af Easy-PhotoPrint EX

Avanceret vejledning > Udskrivning fra en computer > Udskrivning med Bundled Application Software > Udskrivning affotos > Valg af et foto
Valg af et foto
1. Klik på Fotoudskrift (Photo Print) i Menu.
Skærmbilledet Vælg billeder (Select Images) vises.
VigtigtMiniaturerne (formindskede billeder), der vises på skærmen, kan vises som følger:- Der fremkommer en sort linje langs kanten af billedet.- En kant af billedet vises beskåret.Sådanne billeder vises imidlertid normalt, når de forstørres eller vises, og udskriftsresultaterneberøres ikke.
2. Marker i området med mappetræet den mappe, der indeholder det billede, du viludskrive.
Billederne i mappen vises som miniaturer.
VigtigtHvis Easy-PhotoPrint EX er startet fra et andet program (MP Navigator EX, ZoomBrowser EXeller Digital Photo Professional), vises området med mappetræet ikke.Billederne åbnet i programmet vises som miniaturer.
3. Klik på det billede du vil udskrive.
Antal kopier vises som "1" under det billede, du klikkede på, mens selve det valgte billede vises i detvalgte billedområde.
BemærkHvis du vil slette et billede i det valgte billedområde, skal du markere det billede, du vil slette,
Side 111 af 452 siderValg af et foto

og klikke på (Slet importeret billede).
Hvis du vil slette alle billeder fra det valgte billedområde, skal du klikke på (Slet alleimporterede billeder).
Hvis du vil udskrive to eller flere kopier af et billede, skal du klikke på (Pil op), indtil detønskede antal kopier er nået. Hvis du vil reducere det antal kopier, der vises i boksen, skal du
klikke på (Pil ned).Du kan ændre fotoenes rækkefølge ved at bruge den liste, der findes i skærmbilledets øverstehøjre hjørne.Du kan vælge udskrivningsrækkefølgen fra Datosortering (Sort by Date) og Navnsortering (Sortby Name).
BemærkDu kan rette eller forbedre det valgte billede inden udskrivning.
Rettelse og forbedring af fotosSe i Hjælp, hvis du ønsker yderligere oplysninger om skærmbilledet Vælg billeder (Select Images).
Gå til toppen af siden
Side 112 af 452 siderValg af et foto

Avanceret vejledning > Udskrivning fra en computer > Udskrivning med Bundled Application Software > Udskrivning affotos > Valg af papir
Valg af papir
1. Klik på Vælg papir (Select Paper).
Skærmbilledet Vælg papir (Select Paper) vises.
2. Indstil følgende elementer i overensstemmelse med den anvendte printer og detanvendte papir:
Printer
Papirkilde (Paper Source)
Papirstørrelse (Paper Size)
Medietype (Media Type)
BemærkDe tilgængelige papirstørrelser og medietyper kan variere, afhængigt af printeren. Se Hjælp foryderligere oplysninger.Papirkilderne kan variere, afhængigt af printeren og medietypen.
BemærkDu kan udskrive direkte på en dvd/cd-overflade ved at vælge CD-R for Papirstørrelse (Paper Size).
Udskrivning på en dvd/cdDu kan udskrive fotos med mere livagtige farver, eller du kan reducere fotostøjen.
Udskrivning af livagtige fotosReduktion af fotostøj
Se Hjælp for detaljer om skærmbilledet Vælg papir (Select Paper).
Side 113 af 452 siderValg af papir

Gå til toppen af siden
Side 114 af 452 siderValg af papir

Avanceret vejledning > Udskrivning fra en computer > Udskrivning med Bundled Application Software > Udskrivning affotos > Udskrivning
Udskrivning
1. Klik på Layout/Udskriv (Layout/Print).
Skærmbilledet Layout/Udskriv (Layout/Print)vises.
VigtigtMiniaturerne (formindskede billeder), der vises på skærmen, kan vises som følger:- Der fremkommer en sort linje langs kanten af billedet.- En kant af billedet vises beskåret.Sådanne billeder vises imidlertid normalt, når de forstørres eller vises, og udskriftsresultaterneberøres ikke.
2. Vælg et layout, du vil anvende.
Klik på et layout uden kant for at udskrive fotos uden kant.
BemærkDe layouts, der kan vælges, kan variere, afhængigt af den anvendte printer, papirstørrelse ogmedietype.
3. Klik på Udskriv (Print).
VigtigtNår du udskriver på store papirstørrelser, som f.eks. A3/A3+, kan visse printere ikke udskrivekorrekt, hvis du udskriver mere end én side eller kopi ad gangen. Det anbefales, at du udskriversider enkeltvis, når du udskriver på sådant papir.Ved udskrivning på papir større end A4 eller ved udskrivning af billeder i høj opløsning, udskrivesdata muligvis kun på midten, hvis der udskrives mange billeder på en gang. I sådanne tilfælde skaldu markere afkrydsningsfeltet Spool udskriftsjob side for side (Spool print job page by page) i
Side 115 af 452 siderUdskrivning

dialogboksen Indstillinger (Preferences), og derefter udskrive igen.
Hvis du vil have vist dialogboksen Indstillinger (Preferences), skal du klikke på (Indstillinger)eller vælge Indstillinger... (Preferences...) i menuen Fil (File).Fotoudskriftsindstillingerne forsvinder, hvis du afslutter Easy-PhotoPrint EX uden at gemmeindstillingerne. Det anbefales, at du gemmer det udskrevne billede, hvis du vil udskrive det igen.
Lagring af fotosNår du udskriver et layout med kanter, kan margenerne til venstre og højre eller øverst og nederst fåforskellig bredde.
Hvordan udskriver jeg med ens margener?
BemærkDu kan beskære billeder, eller udskrive datoer på fotos.
Beskæring af fotos (Fotoudskrift)Udskrivning af datoer på fotos (Fotoudskrift)
Du kan rette eller forbedre det valgte billede inden udskrivning.Rettelse og forbedring af fotos
Du kan angive avancerede fotoudskriftsindstillinger (antal kopier, udskriftskvalitet, osv.) idialogboksen Indstillinger (Preferences).
Hvis du vil have vist dialogboksen Indstillinger (Preferences), skal du klikke på (Indstillinger)eller vælge Indstillinger... (Preferences...) i menuen Fil (File).Se i Hjælp, hvis du ønsker yderligere oplysninger om skærmbilledet Layout/Udskriv (Layout/Print).
Gå til toppen af siden
Side 116 af 452 siderUdskrivning

Avanceret vejledning > Udskrivning fra en computer > Udskrivning med Bundled Application Software > Oprettelse af etalbum
Oprettelse af et album
Med Easy-PhotoPrint EX kan du oprette dit eget personlige fotoalbum.
Trin
1. Start af Easy-PhotoPrint EX
2. Valg af papir og layout
3. Valg af et foto
4. Redigering
5. Udskrivning
Prøv dette
Rettelse og forbedring af fotos
Ændring af layout
Ændring af baggrund
Tilføjelse af fotos
Bytning af fotos positioner
Erstatning af fotos
Ændring af fotos position, vinkel og størrelse
Beskæring af fotos
Indramning af fotos
Udskrivning af datoer på fotos
Tilføjelse af kommentarer til fotos
Tilføjelse af tekst til fotos
Lagring
Åbning af gemte filer
Spørgsmål og svar
Side 117 af 452 siderOprettelse af et album

Hvordan kan jeg flytte (eller kopiere) den gemte fil?
Hvad er "O1" eller "O4"?
Gå til toppen af siden
Side 118 af 452 siderOprettelse af et album

Avanceret vejledning > Udskrivning fra en computer > Udskrivning med Bundled Application Software > Oprettelse af etalbum > Start af Easy-PhotoPrint EX
Start af Easy-PhotoPrint EX
1. Åbn menuen Start, og vælg (Alle) programmer ((All) Programs) > Canon Utilities >Easy-PhotoPrint EX > Easy-PhotoPrint EX.Easy-PhotoPrint EX starter, og Menu vises.
Gå til toppen af siden
Side 119 af 452 siderStart af Easy-PhotoPrint EX

Avanceret vejledning > Udskrivning fra en computer > Udskrivning med Bundled Application Software > Oprettelse af etalbum > Valg af papir og layout
Valg af papir og layout
1. Klik på Album fra Menu.
Skærmbilledet Sideopsætning (Page Setup) vises.
2. Indstil følgende elementer i afsnittet Generelle indstillinger (General Settings):
Papirstørrelse (Paper Size)
Retning (Orientation)
Side (Cover)
Dobbeltsidealbum (Double page album)
Sidenummer (Page number)
BemærkSe Hjælp vedrørende den papirstørrelse, der kan vælges.Du kan vælge, om du vil vise billeder på indersiden af forsiden og bagsiden i dialogboksenIndstillinger for forside/bagside (Cover Options). Hvis du vil have vist dialogboksen Indstillingerfor forside/bagside (Cover Options), skal du vælge Forside (Front) eller Forside og bagside(Front & Back) for Side (Cover) og klikke på Valg... (Options...).Marker afkrydsningsfeltet Dobbeltsidealbum (Double page album) for at aktivereopslagssidelayoutet (bestående af tosidet standardside). I et dobbeltsidealbum kan duarrangere et billede på tværs af højre og venstre sider.Du kan brugerdefinere sidenumrene (placering, skrifttypestørrelse, osv.) i dialogboksenIndstillinger for sidenummer (Page Number Settings). Hvis du vil have vist dialogboksenIndstillinger for sidenummer (Page Number Settings), skal du markere afkrydsningsfeltetSidenummer (Page number) og klikke på Indstillinger... (Settings...).Du kan brugerdefinere margener for forside, indersider og bagside i dialogboksenMargenindstillinger (Margin Settings). Hvis du vil have vist dialogboksen Margenindstillinger(Margin Settings), skal du klikke på Margener... (Margins...).
Side 120 af 452 siderValg af papir og layout

3. Vælg det tema, du vil anvende, under Tema (Theme) i Layouteksempel (SampleLayout).
4. Hvis du vil ændre layoutet, skal du klikke på Layout....
Dialogboksen Skift layout (Change Layout) vises.
I dialogboksen Skift layout (Change Layout) kan du ændre layoutet eller vælge, om datoen, (hvorbilledet blev taget), skal udskrives på fotoet.
BemærkDe layouts, der kan vælges, kan variere afhængigt af Papirstørrelse (Paper Size), Retning(Orientation), Dobbeltsidealbum (Double page album) eller valget af sidetype (forside,indersider eller bagside).Du kan brugerdefinere datoen (placering, størrelse og farve mm.) i dialogboksenDatoindstillinger (Date Settings). Hvis du vil have vist dialogboksen Datoindstillinger (DateSettings), skal du markere afkrydsningsfeltet Udskriftsdato (Print date) i dialogboksen Skiftlayout (Change Layout) og klikke på Datoindstillinger... (Date Settings...).
5. Hvis du vil ændre baggrunden, skal du klikke på Baggrund... (Background...).
Dialogboksen Skift baggrund (Change Background) vises.
I dialogboksen Skift baggrund (Change Background) kan du farvelægge baggrunden med en enkeltfarve eller indsætte en billedfil på den.
BemærkSe i Hjælp, hvis du ønsker yderligere oplysninger om skærmbilledet Sideopsætning (Page Setup).
Gå til toppen af siden
Side 121 af 452 siderValg af papir og layout

Avanceret vejledning > Udskrivning fra en computer > Udskrivning med Bundled Application Software > Oprettelse af etalbum > Valg af et foto
Valg af et foto
1. Klik på Vælg billeder (Select Images).
Skærmbilledet Vælg billeder (Select Images) vises.
2. Marker i området med mappetræet den mappe, der indeholder det billede, du viludskrive.
Billederne i mappen vises som miniaturer.
Vigtigt
Hvis Easy-PhotoPrint EX er startet fra et andet program (MP Navigator EX eller ZoomBrowserEX), vises området med mappetræet ikke.Billederne åbnet i programmet vises som miniaturer.
3. Vælg det/de billede(r), du vil udskrive, og klik på en af de nedenstående knapper.
Hvis du vil udskrive på forsiden, skal du klikke på (Importer til forside).
Hvis du vil udskrive på siderne indeni, skal du klikke på (Importer til sider indeni).
Hvis du vil udskrive på bagsiden, skal du klikke på (Importer til bagside).
Det eller de valgte billeder vises i det valgte billedområde.
Du kan også vælge det/de billede(r), du vil udskrive, ved at trække dem ind i det valgte billedområde.
BemærkHvis du vil slette et billede i det valgte billedområde, skal du markere det billede, du vil slette,
Side 122 af 452 siderValg af et foto

og klikke på (Slet importeret billede).
Hvis du vil slette alle billeder fra det valgte billedområde, skal du klikke på (Slet alleimporterede billeder).
BemærkSe i Hjælp, hvis du ønsker yderligere oplysninger om skærmbilledet Vælg billeder (Select Images).
Gå til toppen af siden
Side 123 af 452 siderValg af et foto

Avanceret vejledning > Udskrivning fra en computer > Udskrivning med Bundled Application Software > Oprettelse af etalbum > Redigering
Redigering
1. Klik på Rediger (Edit).
Skærmbilledet Rediger (Edit) vises.
2. Rediger om nødvendigt dit album.
Ændring af layout
Ændring af baggrund
Tilføjelse af fotos
Bytning af fotos positioner
Erstatning af fotos
Ændring af fotos position, vinkel og størrelse
Beskæring af fotos
Indramning af fotos
Udskrivning af datoer på fotos
Tilføjelse af kommentarer til fotos
Tilføjelse af tekst til fotos
VigtigtRedigeringsinformationerne forsvinder, hvis du afslutter Easy-PhotoPrint EX uden at gemme detredigerede album. Det anbefales, at du gemmer elementet, hvis du vil redigere det igen.Sidenumrene på albummets for- og bagside vises således:
O1: Forside
O2: Inderside af forsiden
O3: Inderside af bagsiden
Side 124 af 452 siderRedigering

O4: Bagside
Lagring
BemærkSe i Hjælp, hvis du ønsker yderligere oplysninger om skærmbilledet Rediger (Edit).
Gå til toppen af siden
Side 125 af 452 siderRedigering

Avanceret vejledning > Udskrivning fra en computer > Udskrivning med Bundled Application Software > Oprettelse af etalbum > Udskrivning
Udskrivning
1. Klik på Udskriftsindstillinger (Print Settings).
Skærmbilledet Udskriftsindstillinger (Print Settings) vises.
2. Indstil følgende elementer i overensstemmelse med den anvendte printer og detanvendte papir:
Printer
Medietype (Media Type)
Kopier (Copies)
Papirkilde (Paper Source)
Udskriftskvalitet (Print Quality)
Udskrivning uden rammer (Borderless Printing)
BemærkMedietyperne kan variere, afhængigt af printeren og papirstørrelsen.Duplexudskrivning (Duplex Printing) vises, hvis den valgte printer og medietype understøtterduplexudskrivning. Marker dette afkrydsningsfelt for at udskrive på begge sider af papiret.Automatisk (Automatic) vises, hvis du markerer afkrydsningsfeltet Duplexudskrivning (DuplexPrinting) efter at have valgt en printer, der understøtter automatisk duplexudskrivning, og enmedietype, der understøtter duplexudskrivning. Marker dette afkrydsningsfelt for automatisk atudskrive på begge sider af papiret.Papirkilderne kan variere, afhængigt af printeren og medietypen.Du kan angive et brugerdefineret niveau for udskriftskvalitet i dialogboksen Indstillinger forudskriftskvalitet (Print Quality Settings). Hvis du vil have vist dialogboksen Indstillinger forudskriftskvalitet (Print Quality Settings), skal du vælge Brugerdefineret (Custom) forUdskriftskvalitet (Print Quality) og klikke på Kvalitetsindstillinger... (Quality Settings...).Marker afkrydsningsfeltet Udskrivning uden rammer (Borderless Printing) for at udskrive fotos
Side 126 af 452 siderUdskrivning

uden rammer.Du kan angive udskriftsområdet og graden af udvidelse for udskrivning uden rammer idialogboksen Udskriftsindstillinger (Print Settings). Hvis du vil have vist dialogboksenUdskriftsindstillinger (Print Settings), skal du klikke på Avanceret... (Advanced...).
3. Klik på Udskriv (Print).
BemærkSe i Hjælp, hvis du ønsker yderligere oplysninger om skærmbilledet Udskriftsindstillinger (PrintSettings).
Gå til toppen af siden
Side 127 af 452 siderUdskrivning

Avanceret vejledning > Udskrivning fra en computer > Udskrivning med Bundled Application Software > Udskrivning afen dvd/cd
Udskrivning af en dvd/cd
Start Easy-PhotoPrint EX, og vælg Dvd/cd-mærkat (DVD/CD Label) i Menu for at starte CD-LabelPrint.Med CD-LabelPrint kan du let udskrive en dvd/cd-mærkat.
Du finder yderligere oplysninger om, hvordan du anvender CD-LabelPrint, ved at installere CD-LabelPrint, og se programmets vejledning på følgende måde. Vælg (Alle) programmer ((All) Programs) >CD-LabelPrint > Manuel (Manual) i menuen Start.
VigtigtDvd/cd-mærkat (DVD/CD Label) vises ikke i Menu, hvis CD-LabelPrint ikke er installeret påcomputeren.
Gå til toppen af siden
Side 128 af 452 siderUdskrivning af en dvd/cd

Avanceret vejledning > Udskrivning fra en computer > Udskrivning med Bundled Application Software > Udskrivning afkalendere
Udskrivning af kalendere
Med Easy-PhotoPrint EX kan du oprette din egen kalender med dine yndlingsfotos.
Trin
1. Start af Easy-PhotoPrint EX
2. Valg af papir og layout
3. Valg af et foto
4. Redigering
5. Udskrivning
Prøv dette
Rettelse og forbedring af fotos
Ændring af layout
Ændring af baggrund
Tilføjelse af fotos
Bytning af fotos positioner
Erstatning af fotos
Ændring af fotos position, vinkel og størrelse
Beskæring af fotos
Indramning af fotos
Udskrivning af datoer på fotos
Tilføjelse af tekst til fotos
Indstilling af kalendervisning
Indstilling af ferier
Lagring
Åbning af gemte filer
Side 129 af 452 siderUdskrivning af kalendere

Spørgsmål og svar
Hvordan kan jeg flytte (eller kopiere) den gemte fil?
Gå til toppen af siden
Side 130 af 452 siderUdskrivning af kalendere

Avanceret vejledning > Udskrivning fra en computer > Udskrivning med Bundled Application Software > Udskrivning afkalendere > Start af Easy-PhotoPrint EX
Start af Easy-PhotoPrint EX
1. Åbn menuen Start, og vælg (Alle) programmer ((All) Programs) > Canon Utilities >Easy-PhotoPrint EX > Easy-PhotoPrint EX.Easy-PhotoPrint EX starter, og Menu vises.
Gå til toppen af siden
Side 131 af 452 siderStart af Easy-PhotoPrint EX

Avanceret vejledning > Udskrivning fra en computer > Udskrivning med Bundled Application Software > Udskrivning afkalendere > Valg af papir og layout
Valg af papir og layout
1. Klik på Kalender (Calendar) fra Menu.
Skærmbilledet Sideopsætning (Page Setup) vises.
2. Indstil følgende elementer i afsnittet Generelle indstillinger (General Settings):
Papirstørrelse (Paper Size)
Retning (Orientation)
Start fra (Start from)
Periode (Period)
BemærkSe Hjælp vedrørende den papirstørrelse, der kan vælges.Du kan tilføje ferier til din kalender.
Indstilling af ferier
3. Vælg et layout for Design.
Foretag om nødvendigt avancerede indstillinger på kalenderen, og indstil baggrunden.
BemærkDu kan brugerdefinere kalendervisningen (skrifttypefarver for datoer og ugedage, position ogstørrelse på din kalender, osv).
Indstilling af kalendervisningDu kan farvelægge baggrunden i en enkelt farve eller indsætte en billedfil på den idialogboksen Skift baggrund (Change Background). Hvis du vil have vist dialogboksen Skiftbaggrund (Change Background), skal du klikke på Baggrund... (Background...).
Side 132 af 452 siderValg af papir og layout

BemærkSe i Hjælp, hvis du ønsker yderligere oplysninger om skærmbilledet Sideopsætning (Page Setup).
Gå til toppen af siden
Side 133 af 452 siderValg af papir og layout

Avanceret vejledning > Udskrivning fra en computer > Udskrivning med Bundled Application Software > Udskrivning afkalendere > Valg af et foto
Valg af et foto
1. Klik på Vælg billeder (Select Images).
Skærmbilledet Vælg billeder (Select Images) vises.
2. Marker i området med mappetræet den mappe, der indeholder det billede, du viludskrive.
Billederne i mappen vises som miniaturer.
3. Vælg det/de billede(r), du vil udskrive, og klik på (Importer til sider indeni).
Det eller de valgte billeder vises i det valgte billedområde.
Du kan også vælge det/de billede(r), du vil udskrive, ved at trække dem ind i det valgte billedområde.
BemærkHvis du vil slette et billede i det valgte billedområde, skal du markere det billede, du vil slette,
og klikke på (Slet importeret billede).
Hvis du vil slette alle billeder fra det valgte billedområde, skal du klikke på (Slet alleimporterede billeder).
BemærkSe i Hjælp, hvis du ønsker yderligere oplysninger om skærmbilledet Vælg billeder (Select Images).
Side 134 af 452 siderValg af et foto

Gå til toppen af siden
Side 135 af 452 siderValg af et foto

Avanceret vejledning > Udskrivning fra en computer > Udskrivning med Bundled Application Software > Udskrivning afkalendere > Redigering
Redigering
1. Klik på Rediger (Edit).
Skærmbilledet Rediger (Edit) vises.
2. Rediger om nødvendigt kalenderen.
Ændring af layout
Ændring af baggrund
Tilføjelse af fotos
Bytning af fotos positioner
Erstatning af fotos
Ændring af fotos position, vinkel og størrelse
Beskæring af fotos
Indramning af fotos
Udskrivning af datoer på fotos
Tilføjelse af tekst til fotos
Indstilling af kalendervisning
Indstilling af ferier
VigtigtRedigeringsinformationerne forsvinder, hvis du afslutter Easy-PhotoPrint EX uden at gemme denredigerede kalender. Det anbefales, at du gemmer elementet, hvis du vil redigere det igen.
Lagring
Bemærk
Side 136 af 452 siderRedigering

Se i Hjælp, hvis du ønsker yderligere oplysninger om skærmbilledet Rediger (Edit).
Gå til toppen af siden
Side 137 af 452 siderRedigering

Avanceret vejledning > Udskrivning fra en computer > Udskrivning med Bundled Application Software > Udskrivning afkalendere > Udskrivning
Udskrivning
1. Klik på Udskriftsindstillinger (Print Settings).
Skærmbilledet Udskriftsindstillinger (Print Settings) vises.
2. Indstil følgende elementer i overensstemmelse med den anvendte printer og detanvendte papir:
Printer
Medietype (Media Type)
Kopier (Copies)
Papirkilde (Paper Source)
Udskriftskvalitet (Print Quality)
Udskrivning uden rammer (Borderless Printing)
BemærkMedietyperne kan variere, afhængigt af printeren og papirstørrelsen.Duplexudskrivning (Duplex Printing) vises, hvis den valgte printer og medietype understøtterduplexudskrivning. Marker dette afkrydsningsfelt for at udskrive på begge sider af papiret.Automatisk (Automatic) vises, hvis du markerer afkrydsningsfeltet Duplexudskrivning (DuplexPrinting) efter at have valgt en printer, der understøtter automatisk duplexudskrivning, og enmedietype, der understøtter duplexudskrivning. Marker dette afkrydsningsfelt for automatisk atudskrive på begge sider af papiret.Papirkilderne kan variere, afhængigt af printeren og medietypen.Du kan angive et brugerdefineret niveau for udskriftskvalitet i dialogboksen Indstillinger forudskriftskvalitet (Print Quality Settings). Hvis du vil have vist dialogboksen Indstillinger forudskriftskvalitet (Print Quality Settings), skal du vælge Brugerdefineret (Custom) forUdskriftskvalitet (Print Quality) og klikke på Kvalitetsindstillinger... (Quality Settings...).Du kan angive udskriftsområdet og graden af udvidelse for udskrivning uden rammer i
Side 138 af 452 siderUdskrivning

dialogboksen Udskriftsindstillinger (Print Settings). Hvis du vil have vist dialogboksenUdskriftsindstillinger (Print Settings), skal du klikke på Avanceret... (Advanced...).
3. Klik på Udskriv (Print).
BemærkSe i Hjælp, hvis du ønsker yderligere oplysninger om skærmbilledet Udskriftsindstillinger (PrintSettings).
Gå til toppen af siden
Side 139 af 452 siderUdskrivning

Avanceret vejledning > Udskrivning fra en computer > Udskrivning med Bundled Application Software > Udskrivning afmærkater
Udskrivning af mærkater
Du kan udskrive dine yndlingsfotos på kompatible mærkatark.
Trin
1. Start af Easy-PhotoPrint EX
2. Valg af papir og layout
3. Valg af et foto
4. Redigering
5. Udskrivning
Prøv dette
Rettelse og forbedring af fotos
Tilføjelse af fotos
Bytning af fotos positioner
Erstatning af fotos
Ændring af fotos position, vinkel og størrelse
Beskæring af fotos
Indramning af fotos
Tilføjelse af tekst til fotos
Lagring
Åbning af gemte filer
Spørgsmål og svar
Hvordan kan jeg flytte (eller kopiere) den gemte fil?
Gå til toppen af siden
Side 140 af 452 siderUdskrivning af mærkater

Avanceret vejledning > Udskrivning fra en computer > Udskrivning med Bundled Application Software > Udskrivning afmærkater > Start af Easy-PhotoPrint EX
Start af Easy-PhotoPrint EX
1. Åbn menuen Start, og vælg (Alle) programmer ((All) Programs) > Canon Utilities >Easy-PhotoPrint EX > Easy-PhotoPrint EX.Easy-PhotoPrint EX starter, og Menu vises.
Gå til toppen af siden
Side 141 af 452 siderStart af Easy-PhotoPrint EX

Avanceret vejledning > Udskrivning fra en computer > Udskrivning med Bundled Application Software > Udskrivning afmærkater > Valg af papir og layout
Valg af papir og layout
1. Klik på Mærkater (Stickers) fra Menu.
Skærmbilledet Sideopsætning (Page Setup) vises.
2. Indstil følgende elementer i afsnittet Generelle indstillinger (General Settings):
Papirstørrelse (Paper Size)
Retning (Orientation)
Udskriftsdato (Print date)
Brug det samme billede i alle rammer (Use the same image in all frames)
BemærkDer kan ikke vælges andre papirstørrelser end Fotomærkater (Photo Stickers).Marker afkrydsningsfeltet Brug det samme billede i alle rammer (Use the same image in allframes) for at bruge det samme billede i alle rammerne på siden.Du kan brugerdefinere datoen (placering, størrelse og farve mm.) i dialogboksenDatoindstillinger (Date Settings). Hvis du vil have vist dialogboksen Datoindstillinger (DateSettings), skal du markere afkrydsningsfeltet Udskriftsdato (Print date) og klikke på Indstillingerfor dato... (Date Settings...).
BemærkSe i Hjælp, hvis du ønsker yderligere oplysninger om skærmbilledet Sideopsætning (Page Setup).
Gå til toppen af siden
Side 142 af 452 siderValg af papir og layout

Avanceret vejledning > Udskrivning fra en computer > Udskrivning med Bundled Application Software > Udskrivning afmærkater > Valg af et foto
Valg af et foto
1. Klik på Vælg billeder (Select Images).
Skærmbilledet Vælg billeder (Select Images) vises.
2. Marker i området med mappetræet den mappe, der indeholder det billede, du viludskrive.
Billederne i mappen vises som miniaturer.
3. Vælg det/de billede(r), du vil udskrive, og klik på (Importer til sider indeni).
Det eller de valgte billeder vises i det valgte billedområde.
Du kan også vælge det/de billede(r), du vil udskrive, ved at trække dem ind i det valgte billedområde.
BemærkHvis du vil slette et billede i det valgte billedområde, skal du markere det billede, du vil slette,
og klikke på (Slet importeret billede).
Hvis du vil slette alle billeder fra det valgte billedområde, skal du klikke på (Slet alleimporterede billeder).
BemærkSe i Hjælp, hvis du ønsker yderligere oplysninger om skærmbilledet Vælg billeder (Select Images).
Side 143 af 452 siderValg af et foto

Gå til toppen af siden
Side 144 af 452 siderValg af et foto

Avanceret vejledning > Udskrivning fra en computer > Udskrivning med Bundled Application Software > Udskrivning afmærkater > Redigering
Redigering
1. Klik på Rediger (Edit).
Skærmbilledet Rediger (Edit) vises.
2. Rediger om nødvendigt mærkaterne.
Tilføjelse af fotos
Bytning af fotos positioner
Erstatning af fotos
Ændring af fotos position, vinkel og størrelse
Beskæring af fotos
Udskrivning af datoer på fotos
Tilføjelse af tekst til fotos
VigtigtRedigeringsinformationerne forsvinder, hvis du afslutter Easy-PhotoPrint EX uden at gemme deredigerede mærkater. Det anbefales, at du gemmer elementet, hvis du vil redigere det igen.
Lagring
BemærkSe i Hjælp, hvis du ønsker yderligere oplysninger om skærmbilledet Rediger (Edit).
Gå til toppen af siden
Side 145 af 452 siderRedigering

Avanceret vejledning > Udskrivning fra en computer > Udskrivning med Bundled Application Software > Udskrivning afmærkater > Udskrivning
Udskrivning
1. Klik på Udskriftsindstillinger (Print Settings).
Skærmbilledet Udskriftsindstillinger (Print Settings) vises.
2. Indstil følgende elementer i overensstemmelse med den anvendte printer og detanvendte papir:
Printer
Medietype (Media Type)
Kopier (Copies)
Papirkilde (Paper Source)
Udskriftskvalitet (Print Quality)
Udskrivning uden rammer (Borderless Printing)
BemærkMedietyperne kan variere, afhængigt af printeren og papirstørrelsen.Papirkilderne kan variere, afhængigt af printeren og medietypen.Du kan angive et brugerdefineret niveau for udskriftskvalitet i dialogboksen Indstillinger forudskriftskvalitet (Print Quality Settings). Hvis du vil have vist dialogboksen Indstillinger forudskriftskvalitet (Print Quality Settings), skal du vælge Brugerdefineret (Custom) forUdskriftskvalitet (Print Quality) og klikke på Kvalitetsindstillinger... (Quality Settings...).Du kan justere udskriftspositionen i dialogboksen Juster udskriftsposition (Adjust PrintPosition). Hvis du vil have vist dialogboksen Juster udskriftsposition (Adjust Print Position),skal du klikke på Udskriftsposition... (Print Position...).Du kan angive udskriftsområdet og graden af udvidelse for udskrivning uden rammer idialogboksen Udskriftsindstillinger (Print Settings). Hvis du vil have vist dialogboksenUdskriftsindstillinger (Print Settings), skal du klikke på Avanceret... (Advanced...).
Side 146 af 452 siderUdskrivning

3. Klik på Udskriv (Print).
BemærkSe i Hjælp, hvis du ønsker yderligere oplysninger om skærmbilledet Udskriftsindstillinger (PrintSettings).
Gå til toppen af siden
Side 147 af 452 siderUdskrivning

Avanceret vejledning > Udskrivning fra en computer > Udskrivning med Bundled Application Software > Udskriftslayout
Udskriftslayout
Du kan tilføje tekst til dine favoritfotos og udskrive dem på en række layouts.
Trin
1. Start af Easy-PhotoPrint EX
2. Valg af papir og layout
3. Valg af et foto
4. Redigering
5. Udskrivning
Prøv dette
Rettelse og forbedring af fotos
Ændring af layout
Tilføjelse af fotos
Bytning af fotos positioner
Erstatning af fotos
Ændring af fotos position, vinkel og størrelse
Beskæring af fotos
Udskrivning af datoer på fotos
Tilføjelse af tekst til fotos
Lagring
Åbning af gemte filer
Spørgsmål og svar
Hvordan kan jeg flytte (eller kopiere) den gemte fil?
Gå til toppen af siden
Side 148 af 452 siderUdskriftslayout

Avanceret vejledning > Udskrivning fra en computer > Udskrivning med Bundled Application Software > Udskriftslayout> Start af Easy-PhotoPrint EX
Start af Easy-PhotoPrint EX
1. Åbn menuen Start, og vælg (Alle) programmer ((All) Programs) > Canon Utilities >Easy-PhotoPrint EX > Easy-PhotoPrint EX.Easy-PhotoPrint EX starter, og Menu vises.
Gå til toppen af siden
Side 149 af 452 siderStart af Easy-PhotoPrint EX

Avanceret vejledning > Udskrivning fra en computer > Udskrivning med Bundled Application Software > Udskriftslayout> Valg af papir og layout
Valg af papir og layout
1. Klik på Layoutudskrift (Layout Print) fra Menu.
Skærmbilledet Sideopsætning (Page Setup) vises.
2. Indstil følgende elementer i afsnittet Generelle indstillinger (General Settings):
Papirstørrelse (Paper Size)
Retning (Orientation)
Udskriftsdato (Print date)
BemærkSe Hjælp vedrørende den papirstørrelse, der kan vælges.Du kan brugerdefinere datoen (placering, størrelse og farve mm.) i dialogboksenDatoindstillinger (Date Settings). Hvis du vil have vist dialogboksen Datoindstillinger (DateSettings), skal du markere afkrydsningsfeltet Udskriftsdato (Print date) og klikke på Indstillingerfor dato... (Date Settings...).
3. Vælg et layout fra Layouts.
BemærkDe viste layouts kan variere afhængigt af Retning (Orientation).
BemærkSe i Hjælp, hvis du ønsker yderligere oplysninger om skærmbilledet Sideopsætning (Page Setup).
Side 150 af 452 siderValg af papir og layout

Gå til toppen af siden
Side 151 af 452 siderValg af papir og layout

Avanceret vejledning > Udskrivning fra en computer > Udskrivning med Bundled Application Software > Udskriftslayout> Valg af et foto
Valg af et foto
1. Klik på Vælg billeder (Select Images).
Skærmbilledet Vælg billeder (Select Images) vises.
2. Marker i området med mappetræet den mappe, der indeholder det billede, du viludskrive.
Billederne i mappen vises som miniaturer.
3. Vælg det/de billede(r), du vil udskrive, og klik på (Importer til sider indeni).
Det eller de valgte billeder vises i det valgte billedområde.
Du kan også vælge det/de billede(r), du vil udskrive, ved at trække dem ind i det valgte billedområde.
BemærkHvis du vil slette et billede i det valgte billedområde, skal du markere det billede, du vil slette,
og klikke på (Slet importeret billede).
Hvis du vil slette alle billeder fra det valgte billedområde, skal du klikke på (Slet alleimporterede billeder).
BemærkSe i Hjælp, hvis du ønsker yderligere oplysninger om skærmbilledet Vælg billeder (Select Images).
Side 152 af 452 siderValg af et foto

Gå til toppen af siden
Side 153 af 452 siderValg af et foto

Avanceret vejledning > Udskrivning fra en computer > Udskrivning med Bundled Application Software > Udskriftslayout> Redigering
Redigering
1. Klik på Rediger (Edit).
Skærmbilledet Rediger (Edit) vises.
2. Rediger om nødvendigt layoutet.
Ændring af layout
Tilføjelse af fotos
Bytning af fotos positioner
Erstatning af fotos
Ændring af fotos position, vinkel og størrelse
Beskæring af fotos
Udskrivning af datoer på fotos
Tilføjelse af tekst til fotos
VigtigtRedigeringsinformationerne forsvinder, hvis du afslutter Easy-PhotoPrint EX uden at gemme detredigerede layout. Det anbefales, at du gemmer elementet, hvis du vil redigere det igen.
Lagring
BemærkSe i Hjælp, hvis du ønsker yderligere oplysninger om skærmbilledet Rediger (Edit).
Gå til toppen af siden
Side 154 af 452 siderRedigering

Avanceret vejledning > Udskrivning fra en computer > Udskrivning med Bundled Application Software > Udskriftslayout> Udskrivning
Udskrivning
1. Klik på Udskriftsindstillinger (Print Settings).
Skærmbilledet Udskriftsindstillinger (Print Settings) vises.
2. Indstil følgende elementer i overensstemmelse med den anvendte printer og detanvendte papir:
Printer
Medietype (Media Type)
Kopier (Copies)
Papirkilde (Paper Source)
Udskriftskvalitet (Print Quality)
Udskrivning uden rammer (Borderless Printing)
BemærkMedietyperne kan variere, afhængigt af printeren og papirstørrelsen.Duplexudskrivning (Duplex Printing) vises, hvis den valgte printer og medietype understøtterduplexudskrivning. Marker dette afkrydsningsfelt for at udskrive på begge sider af papiret.Automatisk (Automatic) vises, hvis du markerer afkrydsningsfeltet Duplexudskrivning (DuplexPrinting) efter at have valgt en printer, der understøtter automatisk duplexudskrivning, og enmedietype, der understøtter duplexudskrivning. Marker dette afkrydsningsfelt for automatisk atudskrive på begge sider af papiret.Papirkilderne kan variere, afhængigt af printeren og medietypen.Du kan angive et brugerdefineret niveau for udskriftskvalitet i dialogboksen Indstillinger forudskriftskvalitet (Print Quality Settings). Hvis du vil have vist dialogboksen Indstillinger forudskriftskvalitet (Print Quality Settings), skal du vælge Brugerdefineret (Custom) forUdskriftskvalitet (Print Quality) og klikke på Kvalitetsindstillinger... (Quality Settings...).Marker afkrydsningsfeltet Udskrivning uden rammer (Borderless Printing) for at udskrive fotos
Side 155 af 452 siderUdskrivning

uden rammer.Du kan angive udskriftsområdet og graden af udvidelse for udskrivning uden rammer idialogboksen Udskriftsindstillinger (Print Settings). Hvis du vil have vist dialogboksenUdskriftsindstillinger (Print Settings), skal du klikke på Avanceret... (Advanced...).
3. Klik på Udskriv (Print).
BemærkSe i Hjælp, hvis du ønsker yderligere oplysninger om skærmbilledet Udskriftsindstillinger (PrintSettings).
Gå til toppen af siden
Side 156 af 452 siderUdskrivning

Avanceret vejledning > Udskrivning fra en computer > Udskrivning med Bundled Application Software > Rettelse ogforbedring af fotos
Rettelse og forbedring af fotos
Du kan rette og forbedre billeder.
Klik på (Ret/forbedr billeder) i skærmbilledet Vælg billeder (Select Images) eller Rediger (Edit) eller iskærmbilledet Layout/Udskriv (Layout/Print) i Fotoudskrift (Photo Print). Du kan foretage følgenderettelser og forbedringer i vinduet Ret/forbedr billeder (Correct/Enhance Images).
Vigtigt
Du kan ikke rette og forbedre billeder i Fotoudskrift (Photo Print), hvis du vælger Aktiver ICC-profil(Enable ICC Profile) på fanen Avanceret (Advanced) i dialogboksen Indstillinger (Preferences).
BemærkSe "Vinduet Ret/forbedr billeder (Correct/Enhance Images) ", hvis du ønsker flere detaljer omvinduet Ret/forbedr billeder (Correct/Enhance Images).
Automatisk fotorettelse
Denne funktion analyserer automatisk det optagne motiv, og anvender relevante rettelser.
Brug af funktionen Automatisk fotorettelse
Funktionen Korrektion af røde øjne
Du kan korrigere røde øjne, der skyldes kameraets flash.
Brug af funktionen Korrektion af røde øjne
Funktionen Ansigtsbelysning
Du kan lysne mørke ansigter, der skyldes en lys baggrund.
Brug af funktionen Gør ansigt lysere
Funktionen Ansigtsskarphed
Du kan gøre uskarpe ansigter på et foto skarpere.
Brug af funktionen Ansigtsskarphed
Funktionen Digital ansigtsudjævning
Du kan gøre huden smukkere ved at fjerne småfejl og rynker.
Brug af funktionen Digital ansigtsudjævning
Funktionen Fjern småfejl
Du kan fjerne modermærker.
Brug af funktionen Fjern småfejl
Billedjustering
Du kan justere lysstyrke og kontrast eller gøre hele billedet skarpere.
Du kan også sløre motivernes omrids eller fjerne grundfarven.
Side 157 af 452 siderRettelse og forbedring af fotos

Justering af billeder
Gå til toppen af siden
Side 158 af 452 siderRettelse og forbedring af fotos

Avanceret vejledning > Udskrivning fra en computer > Udskrivning med Bundled Application Software > Rettelse ogforbedring af fotos > Brug af funktionen Automatisk fotorettelse
Brug af funktionen Automatisk fotorettelse
Anvend automatisk de optimale forbedringer på de fotos, der anvendes i et album eller en kalender, osv.
VigtigtFunktionen Automatisk fotorettelse (Auto Photo Fix) er ikke tilgængelig for Fotoudskrift (Photo Print).Med Fotoudskrift (Photo Print) kan du automatisk anvende passende rettelser på alle fotos vedudskrivning ved at vælge Automatisk fotorettelse (Auto Photo Fix) i Farvekorrektion for udskrivning(Color correction for printing) på fanen Avanceret (Advanced) i dialogboksen Indstillinger
(Preferences). Hvis du vil have vist dialogboksen Indstillinger (Preferences), skal du klikke på (Indstillinger) i skærmbilledet Layout/Udskriv (Layout/Print) eller vælge Indstillinger...(Preferences...) i menuen Fil (File).Når billedet én gang er rettet med Automatisk fotorettelse og gemt, kan det ikke rettes igen medAutomatisk fotorettelse.Automatisk fotorettelse er muligvis heller ikke tilgængelig med billeder redigeret med programmerog digitale kameraer, der er fremstillet af andre firmaer.
1. Vælg fotos i skærmbilledet Vælg billeder (Select Images), og klik derefter på (Ret/forbedr billeder).
Vinduet Ret/forbedr billeder (Correct/Enhance Images) vises.
BemærkDu kan også få vist vinduet Ret/forbedr billeder (Correct/Enhance Images) ved at klikke på
knappen (Ret/forbedr billeder) i skærmbilledet Layout/Udskriv (Layout/Print) eller Rediger(Edit). Hvis dette er tilfældet, kan du kun rette/forbedre det billede, der vises i Eksempelvisning.Se "Vinduet Ret/forbedr billeder (Correct/Enhance Images) ", hvis du ønsker flere detaljer omvinduet Ret/forbedr billeder (Correct/Enhance Images).
2. Vælg det billede, du vil rette, på listen, der vises i den nederste del af vinduet Ret/
Side 159 af 452 siderBrug af funktionen Automatisk fotorettelse

forbedr billeder (Correct/Enhance Images).
Billedet vises i Eksempel.
BemærkHvis der kun er markeret ét billede, vises miniaturen ikke under Eksempel.
3. Kontroller, at der er valgt Automatisk (Auto).
4. Klik på Automatisk fotorettelse (Auto Photo Fix), og klik derefter på OK.
Hele billedet korrigeres, og mærket (Rettelse/forbedring) vises øverst til venstre i billedet.
Bemærk
Klik på (Sammenlign) for at vise billederne før og efter rettelsen ved siden af hinanden, sådu kan sammenligne og kontrollere resultatet.Klik på Nulstil valgte billeder (Reset Selected Image) for at fortryde rettehandlingen.Hvis du vil anvende rettelsen på alle markerede billeder på én gang, skal du markereafkrydsningsfeltet Anvend på alle billeder (Apply to all images).Marker afkrydsningsfeltet Prioriter Exif-info (Prioritize Exif Info) for primært at anvendekorrektioner baseret på de indstillinger, der blev foretaget i forbindelse med optagelsen.Fjern markeringen af dette afkrydsningsfelt for at anvende korrektioner, der er baseret påresultaterne af billedanalysen. Vi anbefaler, at du normalt vælger denne indstilling.
5. Klik på Gem det valgte billede (Save Selected Image) eller Gem alle rettede billeder(Save All Corrected Images).
Du kan gemme rettede billeder som nye filer.
BemærkHvis du kun vil gemme det billede, du kan lide, skal du klikke på Gem det valgte billede (SaveSelected Image). Hvis du vil gemme alle billeder, skal du klikke på Gem alle rettede billeder(Save All Corrected Images).Kun filformatet JPEG/Exif er tilgængeligt for rettede billeder.
6. Klik på Afslut (Exit).
VigtigtRettelserne går tabt, hvis du afslutter, inden du gemmer de rettede billeder.
Gå til toppen af siden
Side 160 af 452 siderBrug af funktionen Automatisk fotorettelse

Avanceret vejledning > Udskrivning fra en computer > Udskrivning med Bundled Application Software > Rettelse ogforbedring af fotos > Brug af funktionen Korrektion af røde øjne
Brug af funktionen Korrektion af røde øjne
Du kan korrigere røde øjne, der skyldes kameraets flash.
Du kan udføre funktionen "Korrektion af røde øjne" enten manuelt eller automatisk.
BemærkMed Fotoudskrift (Photo Print) kan du automatisk korrigere for røde øjne ved udskrivning. Hvis du vilkorrigere automatisk, skal du vælge Aktiver automatisk fotorettelse (Enable Auto Photo Fix) iFarvekorrektion for udskrivning (Color correction for printing) på fanen Avanceret (Advanced) idialogboksen Indstillinger (Preferences), og markere afkrydsningsfeltet Aktiver korrektion af rødeøjne (Enable Red-Eye Correction).
1. Vælg fotos i skærmbilledet Vælg billeder (Select Images), og klik derefter på (Ret/forbedr billeder).
Vinduet Ret/forbedr billeder (Correct/Enhance Images) vises.
BemærkDu kan også få vist vinduet Ret/forbedr billeder (Correct/Enhance Images) ved at klikke på
knappen (Ret/forbedr billeder) i skærmbilledet Layout/Udskriv (Layout/Print) eller Rediger(Edit). Hvis dette er tilfældet, kan du kun rette/forbedre det billede, der vises i Eksempelvisning.Se "Vinduet Ret/forbedr billeder (Correct/Enhance Images) ", hvis du ønsker flere detaljer omvinduet Ret/forbedr billeder (Correct/Enhance Images).
2. Vælg det billede, du vil rette, på listen, der vises i den nederste del af vinduet Ret/forbedr billeder (Correct/Enhance Images).
Billedet vises i Eksempel.
Bemærk
Side 161 af 452 siderBrug af funktionen Korrektion af røde øjne

Hvis der kun er markeret ét billede, vises miniaturen ikke under Eksempel.
Automatisk korrektion
3. Kontroller, at der er valgt Automatisk (Auto).
4. Klik på Korrektion af røde øjne (Red-Eye Correction).
5. Klik på OK.
Rødøjeeffekten korrigeres, og mærket (Rettelse/forbedring) vises øverst til venstre i billedet.
VigtigtAndre områder end øjnene kan rettes, afhængigt af billedet.
Bemærk
Klik på (Sammenlign) for at vise billederne før og efter rettelsen ved siden af hinanden, sådu kan sammenligne og kontrollere resultatet.Klik på Nulstil valgte billeder (Reset Selected Image) for at fortryde rettehandlingen.Hvis du vil anvende rettelsen på alle markerede billeder på én gang, skal du markereafkrydsningsfeltet Anvend på alle billeder (Apply to all images).
Manuel korrektion
3. Klik på Manuel (Manual), og klik derefter på Ret/forbedre (Correct/Enhance).
4. Klik på Korrektion af røde øjne (Red-Eye Correction).
BemærkEffektniveauer kan ændres med skyderen under Korrektion af røde øjne (Red-Eye Correction).
Flyt markøren hen over billedet. Markørens facon ændres til (Pensel).
5. Træk for at markere det røde område, du vil korrigere, og klik derefter på OK, dervises over billedet.
Side 162 af 452 siderBrug af funktionen Korrektion af røde øjne

Rødøjeeffekten korrigeres, og mærket (Rettelse/forbedring) vises øverst til venstre i billedet.
BemærkKlik på Fortryd (Undo) for at fortryde den foregående rettelseshandling.
6. Klik på Gem det valgte billede (Save Selected Image) eller Gem alle rettede billeder(Save All Corrected Images).
Du kan gemme rettede billeder som nye filer.
BemærkHvis du kun vil gemme det billede, du kan lide, skal du klikke på Gem det valgte billede (SaveSelected Image). Hvis du vil gemme alle billeder, skal du klikke på Gem alle rettede billeder(Save All Corrected Images).Kun filformatet JPEG/Exif er tilgængeligt for rettede billeder.
7. Klik på Afslut (Exit).
VigtigtRettelserne går tabt, hvis du afslutter, inden du gemmer de rettede billeder.
Gå til toppen af siden
Side 163 af 452 siderBrug af funktionen Korrektion af røde øjne

Avanceret vejledning > Udskrivning fra en computer > Udskrivning med Bundled Application Software > Rettelse ogforbedring af fotos > Brug af funktionen Gør ansigt lysere
Brug af funktionen Gør ansigt lysere
Du kan lysne mørke ansigter, der skyldes en lys baggrund.
BemærkDu kan automatisk lysne mørke fotos, der skyldes en lys baggrund, ved at vælge Automatiskfotorettelse (Auto Photo Fix).Hvis korrektionen ikke er tilstrækkelig, anbefales det at anvende funktionen Gør ansigt lysere (FaceBrightener).
Brug af funktionen Automatisk fotorettelse
1. Vælg fotos i skærmbilledet Vælg billeder (Select Images), og klik derefter på (Ret/forbedr billeder).
Vinduet Ret/forbedr billeder (Correct/Enhance Images) vises.
BemærkDu kan også få vist vinduet Ret/forbedr billeder (Correct/Enhance Images) ved at klikke på
knappen (Ret/forbedr billeder) i skærmbilledet Layout/Udskriv (Layout/Print) eller Rediger(Edit). Hvis dette er tilfældet, kan du kun rette/forbedre det billede, der vises i Eksempelvisning.Se "Vinduet Ret/forbedr billeder (Correct/Enhance Images) ", hvis du ønsker flere detaljer omvinduet Ret/forbedr billeder (Correct/Enhance Images).
2. Vælg det billede, du vil rette, på listen, der vises i den nederste del af vinduet Ret/forbedr billeder (Correct/Enhance Images).
Billedet vises i Eksempel.
BemærkHvis der kun er markeret ét billede, vises miniaturen ikke under Eksempel.
Side 164 af 452 siderBrug af funktionen Gør ansigt lysere

3. Klik på Manuel (Manual), og klik derefter på Ret/forbedre (Correct/Enhance).
4. Klik på Gør ansigt lysere (Face Brightener).
BemærkEffektniveauer kan ændres med skyderen under Gør ansigt lysere (Face Brightener).
Flyt markøren hen over billedet. Markørens facon ændres til (Kors).
5. Træk for at markere det område, du vil rette, og klik derefter på OK, der vises overbilledet.
Hele billedet korrigeres, så det markerede område, der rummer ansigtet, bliver klarere, og mærket
(Rettelse/forbedring) vises øverst til venstre i billedet.
BemærkDu kan også trække for at rotere det valgte område.Klik på Fortryd (Undo) for at fortryde den foregående rettelseshandling.
6. Klik på Gem det valgte billede (Save Selected Image) eller Gem alle rettede billeder(Save All Corrected Images).
Du kan gemme rettede billeder som nye filer.
BemærkHvis du kun vil gemme det billede, du kan lide, skal du klikke på Gem det valgte billede (SaveSelected Image). Hvis du vil gemme alle billeder, skal du klikke på Gem alle rettede billeder(Save All Corrected Images).Kun filformatet JPEG/Exif er tilgængeligt for rettede billeder.
7. Klik på Afslut (Exit).
Side 165 af 452 siderBrug af funktionen Gør ansigt lysere

VigtigtRettelserne går tabt, hvis du afslutter, inden du gemmer de rettede billeder.
Gå til toppen af siden
Side 166 af 452 siderBrug af funktionen Gør ansigt lysere

Avanceret vejledning > Udskrivning fra en computer > Udskrivning med Bundled Application Software > Rettelse ogforbedring af fotos > Brug af funktionen Ansigtsskarphed
Brug af funktionen Ansigtsskarphed
Du kan gøre uskarpe ansigter på et foto skarpere.
Du kan udføre funktionen "Ansigtsskarphed" enten automatisk eller manuelt.
1. Vælg fotos i skærmbilledet Vælg billeder (Select Images), og klik derefter på (Ret/forbedr billeder).
Vinduet Ret/forbedr billeder (Correct/Enhance Images) vises.
BemærkDu kan også få vist vinduet Ret/forbedr billeder (Correct/Enhance Images) ved at klikke på
knappen (Ret/forbedr billeder) i skærmbilledet Layout/Udskriv (Layout/Print) eller Rediger(Edit). Hvis dette er tilfældet, kan du kun rette/forbedre det billede, der vises i Eksempelvisning.Se "Vinduet Ret/forbedr billeder (Correct/Enhance Images) ", hvis du ønsker flere detaljer omvinduet Ret/forbedr billeder (Correct/Enhance Images).
2. Vælg det billede, du vil rette, på listen, der vises i den nederste del af vinduet Ret/forbedr billeder (Correct/Enhance Images).
Billedet vises i Eksempel.
BemærkHvis der kun er markeret ét billede, vises miniaturen ikke under Eksempel.
Automatisk korrektion
3. Kontroller, at der er valgt Automatisk (Auto).
Side 167 af 452 siderBrug af funktionen Ansigtsskarphed

4. Klik på Ansigtsskarphed (Face Sharpener).
BemærkEffektniveauer kan ændres med skyderen under Ansigtsskarphed (Face Sharpener).
5. Klik på OK.
Ansigtet gøres skarpere, og mærket (Rettelse/forbedring) vises øverst til venstre i billedet.
Bemærk
Klik på (Sammenlign) for at vise billederne før og efter rettelsen ved siden af hinanden, sådu kan sammenligne og kontrollere resultatet.Klik på Nulstil valgte billeder (Reset Selected Image) for at fortryde rettehandlingen.Hvis du vil anvende rettelsen på alle markerede billeder på én gang, skal du markereafkrydsningsfeltet Anvend på alle billeder (Apply to all images).
Manuel korrektion
3. Klik på Manuel (Manual), og klik derefter på Ret/forbedre (Correct/Enhance).
4. Klik på Ansigtsskarphed (Face Sharpener).
BemærkEffektniveauer kan ændres med skyderen under Ansigtsskarphed (Face Sharpener).
Flyt markøren hen over billedet. Markørens facon ændres til (Kors).
5. Træk for at markere det område, du vil rette, og klik derefter på OK, der vises overbilledet.
Side 168 af 452 siderBrug af funktionen Ansigtsskarphed

Det markerede område gøres skarpere i og omkring ansigtsområdet, og mærket (Rettelse/forbedring) vises øverst til venstre i billedet.
BemærkDu kan også trække for at rotere det valgte område.Klik på Fortryd (Undo) for at fortryde den foregående rettelseshandling.
6. Klik på Gem det valgte billede (Save Selected Image) eller Gem alle rettede billeder(Save All Corrected Images).
Du kan gemme rettede billeder som nye filer.
BemærkHvis du kun vil gemme det billede, du kan lide, skal du klikke på Gem det valgte billede (SaveSelected Image). Hvis du vil gemme alle billeder, skal du klikke på Gem alle rettede billeder(Save All Corrected Images).Kun filformatet JPEG/Exif er tilgængeligt for rettede billeder.
7. Klik på Afslut (Exit).
VigtigtRettelserne går tabt, hvis du afslutter, inden du gemmer de rettede billeder.
Gå til toppen af siden
Side 169 af 452 siderBrug af funktionen Ansigtsskarphed

Avanceret vejledning > Udskrivning fra en computer > Udskrivning med Bundled Application Software > Rettelse ogforbedring af fotos > Brug af funktionen Digital ansigtsudjævning
Brug af funktionen Digital ansigtsudjævning
Du kan gøre huden smukkere ved at fjerne småfejl og rynker.
Du kan udføre funktionen Digital ansigtsudjævning enten automatisk eller manuelt.
1. Vælg fotos i skærmbilledet Vælg billeder (Select Images), og klik derefter på (Ret/forbedr billeder).
Vinduet Ret/forbedr billeder (Correct/Enhance Images) vises.
BemærkDu kan også få vist vinduet Ret/forbedr billeder (Correct/Enhance Images) ved at klikke på
knappen (Ret/forbedr billeder) i skærmbilledet Layout/Udskriv (Layout/Print) eller Rediger(Edit). Hvis dette er tilfældet, kan du kun rette/forbedre det billede, der vises i Eksempelvisning.Se "Vinduet Ret/forbedr billeder (Correct/Enhance Images) ", hvis du ønsker flere detaljer omvinduet Ret/forbedr billeder (Correct/Enhance Images).
2. Vælg det billede, du vil forbedre, på listen, der vises i den nederste del af vinduet Ret/forbedr billeder (Correct/Enhance Images).
Billedet vises i Eksempel.
BemærkHvis der kun er markeret ét billede, vises miniaturen ikke under Eksempel.
Automatisk forbedring
3. Kontroller, at der er valgt Automatisk (Auto).
Side 170 af 452 siderBrug af funktionen Digital ansigtsudjævning

4. Klik på Digital ansigtsudjævning (Digital Face Smoothing).
BemærkEffektniveauer kan ændres med skyderen under Digital ansigtsudjævning (Digital FaceSmoothing).
5. Klik på OK.
Huden gøres smukkere, og mærket (Rettelse/forbedring) vises øverst til venstre i billedet.
Bemærk
Klik på (Sammenlign) for at vise billederne før og efter forbedringen ved siden afhinanden, så du kan sammenligne og kontrollere resultatet.Klik på Nulstil valgte billeder (Reset Selected Image) for at fortryde forbedringshandlingen.Hvis du vil anvende forbedringen på alle valgte billeder på én gang, skal du markereafkrydsningsfeltet Anvend på alle billeder (Apply to all images).
Manuel forbedring
3. Klik på Manuel (Manual), og klik derefter på Ret/forbedre (Correct/Enhance).
4. Klik på Digital ansigtsudjævning (Digital Face Smoothing).
BemærkEffektniveauer kan ændres med skyderen under Digital ansigtsudjævning (Digital FaceSmoothing).
Flyt markøren hen over billedet. Markørens facon ændres til (Kors).
5. Træk for at markere det område, du vil forbedre, og klik derefter på OK, der visesover billedet.
Side 171 af 452 siderBrug af funktionen Digital ansigtsudjævning

Huden i og omkring det valgte område gøres smukkere, og mærket (Rettelse/forbedring) visesøverst til venstre i billedet.
BemærkDu kan også trække for at rotere det valgte område.Klik på Fortryd (Undo) for at fortryde den foregående forbedringshandling.
6. Klik på Gem det valgte billede (Save Selected Image) eller Gem alle rettede billeder(Save All Corrected Images).
Du kan gemme forbedrede billeder som nye filer.
BemærkHvis du kun vil gemme det billede, du kan lide, skal du klikke på Gem det valgte billede (SaveSelected Image). Hvis du vil gemme alle billeder, skal du klikke på Gem alle rettede billeder(Save All Corrected Images).Kun filformatet JPEG/Exif er tilgængeligt for forbedrede billeder.
7. Klik på Afslut (Exit).
VigtigtForbedringerne går tabt, hvis du afslutter, inden du gemmer de forbedrede billeder.
Gå til toppen af siden
Side 172 af 452 siderBrug af funktionen Digital ansigtsudjævning

Avanceret vejledning > Udskrivning fra en computer > Udskrivning med Bundled Application Software > Rettelse ogforbedring af fotos > Brug af funktionen Fjern småfejl
Brug af funktionen Fjern småfejl
Du kan fjerne modermærker.
1. Vælg fotos i skærmbilledet Vælg billeder (Select Images), og klik derefter på (Ret/forbedr billeder).
Vinduet Ret/forbedr billeder (Correct/Enhance Images) vises.
BemærkDu kan også få vist vinduet Ret/forbedr billeder (Correct/Enhance Images) ved at klikke på
knappen (Ret/forbedr billeder) i skærmbilledet Layout/Udskriv (Layout/Print) eller Rediger(Edit). Hvis dette er tilfældet, kan du kun rette/forbedre det billede, der vises i Eksempelvisning.Se "Vinduet Ret/forbedr billeder (Correct/Enhance Images) ", hvis du ønsker flere detaljer omvinduet Ret/forbedr billeder (Correct/Enhance Images).
2. Vælg det billede, du vil forbedre, på listen, der vises i den nederste del af vinduet Ret/forbedr billeder (Correct/Enhance Images).
Billedet vises i Eksempel.
BemærkHvis der kun er markeret ét billede, vises miniaturen ikke under Eksempel.
3. Klik på Manuel (Manual), og klik derefter på Ret/forbedre (Correct/Enhance).
4. Klik på Fjern småfejl (Blemish Remover).
Side 173 af 452 siderBrug af funktionen Fjern småfejl

Bemærk
Flyt markøren hen over billedet. Markørens facon ændres til (Kors).
5. Træk for at markere det område, du vil forbedre, og klik derefter på OK, der visesover billedet.
Modermærker i og omkring det markerede område fjernes, og mærket (Rettelse/forbedring)vises øverst til venstre i billedet.
BemærkKlik på Fortryd (Undo) for at fortryde den foregående forbedringshandling.
6. Klik på Gem det valgte billede (Save Selected Image) eller Gem alle rettede billeder(Save All Corrected Images).
Du kan gemme forbedrede billeder som nye filer.
BemærkHvis du kun vil gemme det billede, du kan lide, skal du klikke på Gem det valgte billede (SaveSelected Image). Hvis du vil gemme alle billeder, skal du klikke på Gem alle rettede billeder(Save All Corrected Images).Kun filformatet JPEG/Exif er tilgængeligt for forbedrede billeder.
7. Klik på Afslut (Exit).
VigtigtForbedringerne går tabt, hvis du afslutter, inden du gemmer de forbedrede billeder.
Gå til toppen af siden
Side 174 af 452 siderBrug af funktionen Fjern småfejl

Avanceret vejledning > Udskrivning fra en computer > Udskrivning med Bundled Application Software > Rettelse ogforbedring af fotos > Justering af billeder
Justering af billeder
Du kan udføre finjusteringer af billeders generelle lysstyrke, kontrast mv.
1. Vælg fotos i skærmbilledet Vælg billeder (Select Images), og klik derefter på (Ret/forbedr billeder).
Vinduet Ret/forbedr billeder (Correct/Enhance Images) vises.
BemærkDu kan også få vist vinduet Ret/forbedr billeder (Correct/Enhance Images) ved at klikke på
knappen (Ret/forbedr billeder) i skærmbilledet Layout/Udskriv (Layout/Print) eller Rediger(Edit). Hvis dette er tilfældet, kan du kun rette/forbedre det billede, der vises i Eksempelvisning.Se "Vinduet Ret/forbedr billeder (Correct/Enhance Images) ", hvis du ønsker flere detaljer omvinduet Ret/forbedr billeder (Correct/Enhance Images).
2. Vælg det billede, du vil justere, på listen, der vises i den nederste del af vinduet Ret/forbedr billeder (Correct/Enhance Images).
Billedet vises i Eksempel.
BemærkHvis der kun er markeret ét billede, vises miniaturen ikke under Eksempel.
3. Klik på Manuel (Manual), og klik derefter på Juster (Adjust).
4. Flyt skyderen for det element, du vil justere, og indstil effektniveauet.
Følgende justeringer er tilgængelige:
Lysstyrke (Brightness)
Side 175 af 452 siderJustering af billeder

Kontrast (Contrast)
Skarphed (Sharpness)
Sløring (Blur)
Fjernelse af gennemslag (Show-through Removal)
BemærkKlik på Standarder (Defaults) for at nulstille alle justeringer.
5. Klik på Gem det valgte billede (Save Selected Image) eller Gem alle rettede billeder(Save All Corrected Images).
Du kan gemme justerede billeder som nye filer.
BemærkHvis du kun vil gemme det billede, du kan lide, skal du klikke på Gem det valgte billede (SaveSelected Image). Hvis du vil gemme alle billeder, skal du klikke på Gem alle rettede billeder(Save All Corrected Images).Kun filformatet JPEG/Exif er tilgængeligt for justerede billeder.
6. Klik på Afslut (Exit).
VigtigtJusteringerne går tabt, hvis du afslutter, inden du gemmer de justerede billeder.
Gå til toppen af siden
Side 176 af 452 siderJustering af billeder

Avanceret vejledning > Udskrivning fra en computer > Udskrivning med Bundled Application Software > Rettelse ogforbedring af fotos > Vinduet Ret/forbedr billeder (Correct/Enhance Images)
Vinduet Ret/forbedr billeder (Correct/Enhance Images)
Du kan rette/forbedre billeder i dette vindue.
Hvis du vil have vist vinduet Ret/forbedr billeder (Correct/Enhance Images), skal du klikke på (Ret/forbedr billeder) i skærmbilledet Vælg billeder (Select Images) eller Rediger (Edit) eller i skærmbilledetLayout/Udskriv (Layout/Print) i Fotoudskrift (Photo Print).
(1) Værktøjslinje
Værktøjslinje
(Zoom ind/Zoom ud)
Viser en forstørret eller formindsket eksempelvisning af siden.
(Fuld skærm)
Viser hele billedet i Eksempelvisning.
(Sammenlign)
Viser vinduet Sammenlign billeder (Compare Images). Du kan sammenligne billederne ved siden afhinanden før og efter rettelsen/forbedringen.Billedet før rettelse/forbedring vises til venstre, og billedet efter rettelse/forbedring vises til højre.
Side 177 af 452 siderVinduet Ret/forbedr billeder (Correct/Enhance Images)

(2) Opgaveområde
Tilgængelige opgaver og indstillinger kan være forskellige mellem fanerne Automatisk (Auto) og Manuel(Manual).
Klik på Automatisk (Auto) eller Manuel (Manual) for at få vist de tilsvarende faner.
Fanen Automatisk
Vælg for at rette automatisk.
Automatisk fotorettelse (Auto Photo Fix)
Anvender automatiske rettelser, der er relevante for fotos.
VigtigtFunktionen Automatisk fotorettelse (Auto Photo Fix) er ikke tilgængelig for Fotoudskrift (PhotoPrint). Med Fotoudskrift (Photo Print) kan du automatisk anvende passende rettelser på allefotos ved udskrivning. Vælg Farvekorrektion for udskrivning (Color correction for printing) påfanen Avanceret (Advanced) i dialogboksen Indstillinger (Preferences). Hvis du vil have vist
dialogboksen Indstillinger (Preferences), skal du klikke på (Indstillinger) i skærmbilledetLayout/Udskriv (Layout/Print) eller vælge Indstillinger... (Preferences...) i menuen Fil (File).
Side 178 af 452 siderVinduet Ret/forbedr billeder (Correct/Enhance Images)

Prioriter Exif-info (Prioritize Exif Info)
Marker dette afkrydsningsfelt for primært at anvende korrektioner, der er baseret på deindstillinger, der blev foretaget i forbindelse med optagelsen.Fjern markeringen af dette afkrydsningsfelt for at anvende korrektioner, der er baseret påresultaterne af billedanalysen. Vi anbefaler, at du normalt vælger denne indstilling.
BemærkExif er et standardformat, der bruges til at indlejre forskellige optagedata i billeder (JPEG),som tages med digitalkameraer.I forbindelse med Fotoudskrift (Photo Print) kan du også automatisk anvende relevantekorrektioner, der er baseret på Exif-oplysninger, ved at vælge Aktiver automatisk fotorettelse(Enable Auto Photo Fix) i Farvekorrektion for udskrivning (Color correction for printing) påfanen Avanceret (Advanced) i dialogboksen Indstillinger (Preferences) og markereafkrydsningsfeltet Prioriter Exif-info (Prioritize Exif Info).
Korrektion af røde øjne (Red-Eye Correction)
Retter røde øjne.
BemærkFor Fotoudskrift (Photo Print) kan du også korrigere røde øjne ved at vælge Aktiver automatiskfotorettelse (Enable Auto Photo Fix) i Farvekorrektion for udskrivning (Color correction forprinting) på fanen Avanceret (Advanced) i dialogboksen Indstillinger (Preferences) og markereafkrydsningsfeltet Aktiver korrektion af røde øjne (Enable Red-Eye Correction).
Ansigtsskarphed (Face Sharpener)
Gør uskarpe ansigter på et foto skarpere.Du kan justere effektniveauet med skyderen.
Digital ansigtsudjævning (Digital Face Smoothing)
Gør huden smukkere ved at fjerne småfejl og rynker.Du kan justere effektniveauet med skyderen.
Anvend på alle billeder (Apply to all images)
Retter automatisk alle billeder, der vises i listen.
OK
Anvender den markerede effekt på det markerede billede eller på alle billeder.
Nulstil valgte billeder (Reset Selected Image)
Annullerer alle de rettelser og forbedringer, der er anvendt på det markerede billede.
Gem det valgte billede (Save Selected Image)
Gemmer det valgte billede, hvorpå der er anvendt rettelser og forbedringer, på listen.
Gem alle rettede billeder (Save All Corrected Images)
Gemmer alle billeder, hvorpå der er anvendt rettelser og forbedringer, som vist i listen.
Afslut (Exit)
Klik for at lukke vinduet Ret/forbedr billeder (Correct/Enhance Images).
Fanen Manuel
Vælg for at rette manuelt.
Brug Juster (Adjust) til at justere lysstyrke og kontrast eller til at gøre hele billedet skarpere.
Brug Ret/forbedre (Correct/Enhance) til at rette/forbedre specifikke områder.
Juster
Side 179 af 452 siderVinduet Ret/forbedr billeder (Correct/Enhance Images)

Lysstyrke (Brightness)
Justerer hele billedets lysstyrke.Flyt skyderen mod venstre for at gøre billedet mørkere, og til højre for at gøre det lysere.
Kontrast (Contrast)
Justerer hele billedets kontrast. Juster kontrasten, når billedet er fladt på grund af manglendekontrast.Flyt skyderen mod venstre for at formindske billedets kontrast, og til højre for at forøge den.
Skarphed (Sharpness)
Understreger motivets kontur for at gøre billedet skarpere. Juster skarpheden, når fotoet er uskarpt,eller teksten er sløret.Flyt skyderen mod højre for at gøre billedet skarpere.
Sløring (Blur)
Slører motivets kontur for at blødgøre billedet.Flyt skyderen mod højre for at gøre billedet blødere.
Fjernelse af gennemslag (Show-through Removal)
Fjerner tekstgennemslag fra den modsatte side, eller fjerner basisfarven. Justergennemslagsniveauet for at forhindre, at tekst på den modsatte side af tynde dokumenter ellerbasisfarven i dokumentet vises på billedet.Flyt skyderen til højre for at forøge effekten af fjernelse af gennemslag.
Standarder (Defaults)
Nulstiller de enkelte justeringer (lysstyrke, kontrast, skarphed, sløring og fjernelse af gennemslag).
Nulstil valgte billeder (Reset Selected Image)
Annullerer alle de justeringer, der er anvendt på det markerede billede.
Gem det valgte billede (Save Selected Image)
Gemmer det valgte billede, der anvendte justeringer, på listen.
Gem alle rettede billeder (Save All Corrected Images)
Gemmer alle billeder, hvorpå der er anvendt justeringer, som vist i listen.
Afslut (Exit)
Klik for at lukke vinduet Ret/forbedr billeder (Correct/Enhance Images).
Ret/forbedr
Side 180 af 452 siderVinduet Ret/forbedr billeder (Correct/Enhance Images)

Korrektion af røde øjne (Red-Eye Correction)
Retter røde øjne.Du kan specificere det område med småfejl, som du vil anvende effekten på. Du kan justereeffektniveauet med skyderen.
BemærkFor Fotoudskrift (Photo Print) korrigeres røde øjne automatisk, når der er valgt Aktiverautomatisk fotorettelse (Enable Auto Photo Fix) i Farvekorrektion for udskrivning (Colorcorrection for printing) på fanen Avanceret (Advanced) i dialogboksen, Indstillinger(Preferences), og afkrydsningsfeltet Aktiver korrektion af røde øjne (Enable Red-Eye Correction)er markeret. Hvis du vil deaktivere den automatiske korrektion, skal du fjerne markeringen afafkrydsningsfeltet.
Gør ansigt lysere (Face Brightener)
Retter hele billedet, så det markerede ansigtsområde gøres lysere.Du kan justere effektniveauet med skyderen.
Ansigtsskarphed (Face Sharpener)
Gør uskarpe ansigter på et foto skarpere.Du kan specificere det område med småfejl, som du vil anvende effekten på. Du kan justereeffektniveauet med skyderen.
Digital ansigtsudjævning (Digital Face Smoothing)
Gør huden smukkere ved at fjerne småfejl og rynker.Du kan specificere det område med småfejl, som du vil anvende effekten på. Du kan justereeffektniveauet med skyderen.
Fjern småfejl (Blemish Remover)
Fjerner modermærker.Du kan specificere det område med småfejl, som du vil anvende effekten på.
OK
Anvender den valgte effekt på det specificerede område.
Fortryd (Undo)
Annullerer de seneste rettelser/forbedringer.
Nulstil valgte billeder (Reset Selected Image)
Annullerer alle de rettelser og forbedringer, der er anvendt på det markerede billede.
Gem det valgte billede (Save Selected Image)
Gemmer det valgte billede, hvorpå der er anvendt rettelser og forbedringer, på listen.
Gem alle rettede billeder (Save All Corrected Images)
Side 181 af 452 siderVinduet Ret/forbedr billeder (Correct/Enhance Images)

Gemmer alle billeder, hvorpå der er anvendt rettelser og forbedringer, som vist i listen.
Afslut (Exit)
Klik for at lukke vinduet Ret/forbedr billeder (Correct/Enhance Images).
Gå til toppen af siden
Side 182 af 452 siderVinduet Ret/forbedr billeder (Correct/Enhance Images)

Avanceret vejledning > Udskrivning fra en computer > Udskrivning med Bundled Application Software > Spørgsmål ogsvar
Spørgsmål og svar
Hvordan kan jeg flytte (eller kopiere) den gemte fil?
Hvilken side af det viste billede starter udskrivningen fra?
Hvordan udskriver jeg med ens margener?
Hvad er "O1" eller "O4"?
Gå til toppen af siden
Side 183 af 452 siderSpørgsmål og svar

Avanceret vejledning > Udskrivning fra en computer > Udskrivning med Bundled Application Software > Spørgsmål ogsvar > Hvordan kan jeg flytte (eller kopiere) den gemte fil?
Hvordan kan jeg flytte (eller kopiere) den gemte fil?
Hvis du vil flytte (eller kopiere) en fil, der er oprettet og gemt med Easy-PhotoPrint EX, fra en mappe til enanden, skal du også flytte (eller kopiere) den mappe, der automatisk blev oprettet, da du oprindeligtgemte filen.
Hvis du f.eks. gemmer en fil med navnet "MyAlbum.el1", oprettes en mappe med navnet"MyAlbum.el1.Data" automatisk i den samme mappe, som indeholder filen "MyAlbum.el1". Hvis du vilflytte (eller kopiere) filen "MyAlbum.el1" til en anden mappe, skal du også flytte (eller kopiere) mappen"MyAlbum.el1.Data. . Mappen"MyAlbum.el1.Data" indeholder de anvendte fotos i albummet.
BemærkIkonerne kan variere afhængigt af elementerne.
VigtigtÆndr ikke navnet på datamappen. Hvis du gør det, kan du ikke vise de fotos, som du redigeredemed Easy-PhotoPrint EX.
Gå til toppen af siden
Side 184 af 452 siderHvordan kan jeg flytte (eller kopiere) den gemte fil?

Avanceret vejledning > Udskrivning fra en computer > Udskrivning med Bundled Application Software > Spørgsmål ogsvar > Hvilken side af det viste billede starter udskrivningen fra?
Hvilken side af det viste billede starter udskrivningen fra?
Som vist herunder starter udskrivningen fra den venstre side af det billede, der vises på skærmbilledetLayout/Udskriv (Layout/Print).
Udskriver papiret i den retning, som pilene indikerer.
Se i din printervejledning for detaljer om, hvordan du ilægger papir (til udskrivning på for- og bagside,osv.).
Gå til toppen af siden
Side 185 af 452 siderHvilken side af det viste billede starter udskrivningen fra?

Avanceret vejledning > Udskrivning fra en computer > Udskrivning med Bundled Application Software > Spørgsmål ogsvar > Hvordan udskriver jeg med ens margener?
Hvordan udskriver jeg med ens margener?
Når du udskriver et layout med kanter, kan margenerne til venstre og højre, eller øverst og nederst fåforskellig bredde, afhængigt af billedet og printeren.
For altid at udskrive med ens margener skal du markere afkrydsningsfeltet Beskær altid når du vælgerlayout med margener (Always crop images when selecting a layout with margins) på fanen Avanceret(Advanced) i dialogboksen Indstillinger (Preferences).
Hvis du vil have vist dialogboksen Indstillinger (Preferences), skal du klikke på (Indstillinger) iskærmbilledet Layout/Udskriv (Layout/Print) eller vælge Indstillinger... (Preferences...) i menuen Fil (File).
Beskær fotoet for at anvende ens margener individuelt.
Beskæring af fotos (Fotoudskrift)
BemærkDenne indstilling er kun tilgængelig for Fotoudskrift (Photo Print).
Gå til toppen af siden
Side 186 af 452 siderHvordan udskriver jeg med ens margener?

Avanceret vejledning > Udskrivning fra en computer > Udskrivning med Bundled Application Software > Spørgsmål ogsvar > Hvad er "O1" eller "O4"?
Hvad er "O1" eller "O4"?
Når et album udskrives, udskrives mærkater som f.eks. "O1" og "O4" som sidetal.
"O1" og "O4" repræsenterer hhv. for- og bagsiden.
O1: Forside
O2: Inderside af forsiden
O3: Inderside af bagsiden
O4: Bagside
Gå til toppen af siden
Side 187 af 452 siderHvad er "O1" eller "O4"?

Avanceret vejledning > Udskrivning fra en computer > Udskrivning med Bundled Application Software >Fotoudskriftsindstillinger
Fotoudskriftsindstillinger
Udskrivning på en dvd/cd
Udskrivning af livagtige fotos
Reduktion af fotostøj
Beskæring af fotos (Fotoudskrift)
Udskrivning af datoer på fotos (Fotoudskrift)
Udskrivning af flere fotos på én side
Udskrivning af et indeks
Udskrivning af ID-fotos (ID-fotoudskrift)
Udskrivning af fotoinformationer
Lagring af fotos
Åbning af gemte filer
Gå til toppen af siden
Side 188 af 452 siderFotoudskriftsindstillinger

Avanceret vejledning > Udskrivning fra en computer > Udskrivning med Bundled Application Software > Fotoudskriftsindstillinger > Udskrivning på en dvd/cd
Udskrivning på en dvd/cd
Du kan udskrive på en dvd/cd med Fotoudskrift.
Vælg CD-R for Papirstørrelse (Paper Size) i skærmbilledet Vælg papir (Select Paper), vælg derefter etlayout, og indtast titlen.
Hvis du vil redigere detaljerne, skal du gå tilbage til skærmen Menu og vælge Dvd/cd-mærkat (DVD/CDLabel), og redigere/Udskrive ved brug af CD-LabelPrint.
Følg trinnene for andre elementer for at fuldføre billedvalg i skærmbilledet Vælg billeder (Select Images).
Valg af et foto
VigtigtTilslut ikke cd-r-holderen, før du ser den meddelelse, der beder dig om at ilægge en dvd/cd. Hvis dugør det, kan det beskadige printeren.
1. Vælg CD-R for Papirstørrelse (Paper Size) i skærmbilledet Vælg papir (SelectPaper).Indstil Printer og Medietype (Media Type), så det passer til den printer og dvd/cd, der skal bruges.
BemærkNår CD-R er valgt, kan der kun vælges Cd-holder (Disc tray) for Papirkilde (Paper Source).
2. Klik på Layout/Udskriv (Layout/Print).
Skærmbilledet Layout/Udskriv (Layout/Print)vises.
Side 189 af 452 siderUdskrivning på en dvd/cd

3. Vælg et layout, du vil anvende.
4. Indtast titlen/titlerne, og angiv detaljerne for layout i Avanceret (Advanced).
BemærkDe elementer, der kan indstilles, kan afhænge af det valgte layout.
5. Klik på Udskriv (Print).
Indstil en dvd/cd, og udskriv i henhold til meddelelsen.
Udskrivningen starter fra toppen af det billede, der vises i Eksempel.
BemærkDu kan justere udskriftspositionen på dvd/cd'en i dialogboksen Juster (Adjust). Hvis du vil have vist
dialogboksen Juster (Adjust), skal du klikke på (Juster udskriftsområde/udskriftsposition).Du kan angive avancerede fotoudskriftsindstillinger (antal kopier, udskriftskvalitet, osv.) idialogboksen Indstillinger (Preferences). Hvis du vil have vist dialogboksen Indstillinger
(Preferences), skal du klikke på (Indstillinger) eller vælge Indstillinger... (Preferences...) imenuen Fil (File).
Gå til toppen af siden
Side 190 af 452 siderUdskrivning på en dvd/cd

Avanceret vejledning > Udskrivning fra en computer > Udskrivning med Bundled Application Software > Fotoudskriftsindstillinger > Udskrivning af livagtige fotos
Udskrivning af livagtige fotos
Marker afkrydsningsfeltet Vivid Photo i skærmbilledet Vælg papir (Select Paper) for at fremhæve farvernei et foto inden udskrivning.
VigtigtDenne funktion er kun tilgængelig med printere, der understøtter Vivid Photo.Denne indstilling er ikke tilgængelig, når der er valgt Aktiver ICC-profil (Enable ICC Profile) på fanenAvanceret (Advanced) i dialogboksen Indstillinger (Preferences).
BemærkSelvom du markerer afkrydsningsfeltet Vivid Photo, anvendes effekten kun på det udskrevneresultat. Det originale billede eller eksempelbillede påvirkes ikke.
Gå til toppen af siden
Side 191 af 452 siderUdskrivning af livagtige fotos

Avanceret vejledning > Udskrivning fra en computer > Udskrivning med Bundled Application Software > Fotoudskriftsindstillinger > Reduktion af fotostøj
Reduktion af fotostøj
Når et billede tages i mørke omgivelser, som f.eks. en natscene, med et digitalt kamera, kan der værestøj i billedet.
Marker afkrydsningsfeltet Reduktion af fotostøj (Photo Noise Reduction) på skærmbilledet Vælg papir(Select Paper) for at reducere støjen i fotoet og gøre det udskrevne billede mere levende.
VigtigtDenne indstilling er ikke tilgængelig, når der er valgt Aktiver ICC-profil (Enable ICC Profile) på fanenAvanceret (Advanced) i dialogboksen Indstillinger (Preferences).
BemærkHvis der er meget støj, skal du ændre Normal til Kraftig (Strong).Støjreduktionseffekten anvendes kun på det udskrevne resultat. Det originale billede ellereksempelbillede påvirkes ikke.
Gå til toppen af siden
Side 192 af 452 siderReduktion af fotostøj

Avanceret vejledning > Udskrivning fra en computer > Udskrivning med Bundled Application Software > Fotoudskriftsindstillinger > Beskæring af fotos (Fotoudskrift)
Beskæring af fotos (Fotoudskrift)
Beskæring af et foto er handlingen at fjerne de unødvendige dele af fotoet ved at markere de nødvendigedele.
Klik på (Beskær billede) i skærmbilledet Layout/Udskriv (Layout/Print), eller dobbeltklik påeksempelbilledet.
Flyt den hvide ramme til den del, der skal udskrives, og klik på OK.
BemærkFor at flytte beskæringsområdet skal du anbringe markøren inden i den hvide ramme og trækkeden. Træk i de hvide linjer for at forstørre/formindske beskæringsområdet.Marker afkrydsningsfeltet Tredjedelsreglen (The Rule of Thirds) for at vise hvide stiplede linjer. Hvisdu vil oprette en balanceret komposition, skal du trække et vilkårligt af de krydsende punkter (hvidekvadrater) eller hvide stiplede linjer hen over fotoets hovedmotiv.
Side 193 af 452 siderBeskæring af fotos (Fotoudskrift)

Beskæringseffekten anvendes kun på det udskrevne resultat. Det originale billede beskæres ikke.Se i Hjælp, hvis du ønsker yderligere oplysninger om vinduet Beskær (Crop).
Gå til toppen af siden
Side 194 af 452 siderBeskæring af fotos (Fotoudskrift)

Avanceret vejledning > Udskrivning fra en computer > Udskrivning med Bundled Application Software > Fotoudskriftsindstillinger > Udskrivning af datoer på fotos (Fotoudskrift)
Udskrivning af datoer på fotos (Fotoudskrift)
Hvis du vil udskrive den dato, hvor fotoet blev taget, på fotoet, skal du klikke på (Datoindstillinger) iskærmbilledet Layout/Udskriv (Layout/Print), og derefter markere afkrydsningsfeltet Udskriftsdato (Printdate) i dialogboksen Datoindstillinger (Date Settings).
BemærkDatoen vises med det korte datoformat (mm/dd/åååå, osv.), som er specificeret i ditoperativsystem.Se Hjælp for yderligere oplysninger om indstilling af datoer.
Gå til toppen af siden
Side 195 af 452 siderUdskrivning af datoer på fotos (Fotoudskrift)

Avanceret vejledning > Udskrivning fra en computer > Udskrivning med Bundled Application Software > Fotoudskriftsindstillinger > Udskrivning af flere fotos på én side
Udskrivning af flere fotos på én side
Du kan udskrive flere fotos på én side ved at vælge et layout med flere fotos i skærmbilledet Layout/Udskriv (Layout/Print).
BemærkSe følgende afsnit for detaljer om, hvordan du vælger fotos.
Valg af et fotoDet tilgængelige antal fotos og layout kan variere, afhængigt af medietypen.Fotos kan arrangeres i følgende rækkefølge.Eksempel: Uden kant (x4)
Du kan ændre udskriftsrækkefølgen i Udskriftsrækkefølge (Printing Order) på fanen Udskriv (Print) idialogboksen Indstillinger (Preferences).Du kan vælge udskriftsrækkefølgen Efter dato (By Date), Efter navn (By Name) og Efter valg (BySelection).
Hvis du vil have vist dialogboksen Indstillinger (Preferences), skal du klikke på (Indstillinger)eller vælge Indstillinger... (Preferences...) i menuen Fil (File).
Gå til toppen af siden
Side 196 af 452 siderUdskrivning af flere fotos på én side

Avanceret vejledning > Udskrivning fra en computer > Udskrivning med Bundled Application Software > Fotoudskriftsindstillinger > Udskrivning af et indeks
Udskrivning af et indeks
Du kan udskrive et indeks over valgte fotos. En indeksudskrift viser miniaturer af fotoene på en side. Deter praktisk til at administrere dine fotos.
Hvis du vil udskrive et indeks, skal du vælge Indeks (Index) blandt de forskellige layouts påskærmbilledet Layout/Udskriv (Layout/Print).
VigtigtIndeksudskrift bliver deaktiveret, hvis du vælger en af følgende papirstørrelser.- Kreditkort- CD-RDu kan udskrive op til 80 billeder på én side.
BemærkSe følgende afsnit for detaljer om, hvordan du vælger fotos.
Valg af et fotoFotos kan arrangeres i følgende rækkefølge.Eksempel: Indeks (x20)
Du kan ændre udskriftsrækkefølgen i Udskriftsrækkefølge (Printing Order) på fanen Udskriv (Print) idialogboksen Indstillinger (Preferences).Du kan vælge udskriftsrækkefølgen Efter dato (By Date), Efter navn (By Name) og Efter valg (BySelection).
Side 197 af 452 siderUdskrivning af et indeks

Hvis du vil have vist dialogboksen Indstillinger (Preferences), skal du klikke på (Indstillinger)eller vælge Indstillinger... (Preferences...) i menuen Fil (File).
Gå til toppen af siden
Side 198 af 452 siderUdskrivning af et indeks

Avanceret vejledning > Udskrivning fra en computer > Udskrivning med Bundled Application Software > Fotoudskriftsindstillinger > Udskrivning af ID-fotos (ID-fotoudskrift)
Udskrivning af ID-fotos (ID-fotoudskrift)
Du kan udskrive en række ID-fotos.
VigtigtAfhængigt af dets anvendelse vil fotoet muligvis ikke opfylde myndighedernes krav til ID-fotos.For detaljer skal du kontakte den myndighed, der skal bruge fotoet.
Hvis du vil udskrive ID-fotos, skal du vælge 4"x6" 10x15cm for Papirstørrelse (Paper Size) iskærmbilledet Vælg papir (Select Paper) og vælge et layout til ID-fotoet blandt de layouts, der er vist påskærmbilledet Layout/Udskriv (Layout/Print).
BemærkSe følgende afsnit for detaljer om, hvordan du vælger fotos.
Valg af et fotoFotos kan arrangeres i følgende rækkefølge.Eksempel: ID-foto 3,5 x 4,5 cm
Du kan ændre udskriftsrækkefølgen i Udskriftsrækkefølge (Printing Order) på fanen Udskriv (Print) idialogboksen Indstillinger (Preferences).Du kan vælge udskriftsrækkefølgen Efter dato (By Date), Efter navn (By Name) og Efter valg (BySelection).
Hvis du vil have vist dialogboksen Indstillinger (Preferences), skal du klikke på (Indstillinger)
Side 199 af 452 siderUdskrivning af ID-fotos (ID-fotoudskrift)

eller vælge Indstillinger... (Preferences...) i menuen Fil (File).Id-fotos kan kun udskrives på papir i formatet 4"x6" 10x15cm.
Gå til toppen af siden
Side 200 af 452 siderUdskrivning af ID-fotos (ID-fotoudskrift)

Avanceret vejledning > Udskrivning fra en computer > Udskrivning med Bundled Application Software > Fotoudskriftsindstillinger > Udskrivning af fotoinformationer
Udskrivning af fotoinformationer
Du kan udskrive fotoet og Exif-oplysningerne side om side.
Hvis du vil udskrive dem, skal du vælge Letter 8.5"x11" eller A4 for Papirstørrelse (Paper Size) iskærmbilledet Vælg papir (Select Paper) og vælge Hentet Info (Captured Info)i skærmbilledet Layout/Udskriv (Layout/Print).
BemærkSe følgende afsnit for detaljer om, hvordan du vælger fotos.
Valg af et fotoDenne funktion er kun tilgængelig ved papirstørrelserne Letter 8,5" x 11" og A4.
Gå til toppen af siden
Side 201 af 452 siderUdskrivning af fotoinformationer

Avanceret vejledning > Udskrivning fra en computer > Udskrivning med Bundled Application Software > Fotoudskriftsindstillinger > Lagring af fotos
Lagring af fotos
Du kan gemme redigerede fotos. Informationerne om beskæring og layout kan gemmes.
Klik på Gem (Save) på skærmbilledet Layout/Udskriv (Layout/Print).
Når dialogboksen Gem som (Save As) vises, skal du angive en placering og et filnavn og derefter klikkepå Gem (Save).
VigtigtHvis du redigerer en gemt fil og gemmer den igen, bliver den samme fil overskrevet.Hvis du vil gemme en fil igen med et nyt navn eller på et andet sted, skal du vælge Gem som...(Save As...) i menuen Fil (File) og gemme den igen.
BemærkGem (Save) vises ikke på skærmbilledet Vælg billeder (Select Images) eller Vælg papir (SelectPaper).
Gå til toppen af siden
Side 202 af 452 siderLagring af fotos

Avanceret vejledning > Udskrivning fra en computer > Udskrivning med Bundled Application Software > Fotoudskriftsindstillinger > Åbning af gemte filer
Åbning af gemte filer
Du kan åbne filer, der er oprettet med Easy-PhotoPrint EX.
1. Klik på Bibliotek (Library) fra Menu.
Dialogboksen Åbn (Open) vises.Du kan kontrollere filer oprettet og gemt med Easy-PhotoPrint EX ved hjælp af visning med ikoner(kun for Windows Vista), eller miniaturevisning.
VigtigtHvis du bruger 64bit udgaven af Windows Vista eller Windows XP, kan indholdet af filerne ikkevises i Explorer.
2. Vælg den fil, du vil åbne, og klik på Åbn (Open).
Skærmbilledet Layout/Udskriv (Layout/Print)vises.
BemærkEasy-PhotoPrint EX understøtter følgende filformater (filtyper).- Easy-PhotoPrint EX-fotoudskrivningsfil (.el6)
3. Rediger om nødvendigt filen.
BemærkDu kan åbne filer, der er oprettet med Easy-PhotoPrint EX, med følgende metoder, foruden fraBibliotek (Library) i Menu.- Dobbeltklik eller klik på filen.- Åbn menuen Fil (File), klik på Åbn... (Open...), og vælg derefter den fil, du vil redigere.
Side 203 af 452 siderÅbning af gemte filer

Du kan også åbne en fil, du har brugt for nyligt, ved at klikke på det filnavn, der vises i menuen Fil(File).
Gå til toppen af siden
Side 204 af 452 siderÅbning af gemte filer

Avanceret vejledning > Udskrivning fra en computer > Udskrivning med Bundled Application Software > Andreindstillinger
Andre indstillinger
Ændring af layout
Ændring af baggrund
Tilføjelse af fotos
Bytning af fotos positioner
Erstatning af fotos
Ændring af fotos position, vinkel og størrelse
Beskæring af fotos
Indramning af fotos
Udskrivning af datoer på fotos
Tilføjelse af kommentarer til fotos
Tilføjelse af tekst til fotos
Lagring
Indstilling af ferier
Indstilling af kalendervisning
Åbning af gemte filer
Gå til toppen af siden
Side 205 af 452 siderAndre indstillinger

Avanceret vejledning > Udskrivning fra en computer > Udskrivning med Bundled Application Software > Andreindstillinger > Ændring af layout
Ændring af layout
Du kan ændre layoutet for hver side separat.
Vælg den side, du vil ændre layoutet for, i skærmbilledet Rediger (Edit), og klik derefter på (Skiftlayout).
Vælg det layout, du vil anvende, i dialogboksen Skift layout (Change Layout), og klik på OK.
Album
VigtigtHvis det nye layout har et andet antal rammer pr. side end det forrige layout, sker følgende:
Hvis antallet af layoutrammerer forøget
: Billeder flytter fra de efterfølgende sider for at udfylde allerammerne i det nye layout.
Hvis antallet af layoutrammerer formindsket
: Sider med det nye layout bliver tilføjet, indtil der er plads til allebillederne på siderne med det aktuelle layout.
Hvis du ændrer det aktuelle layout for for- eller bagside til et, der har færre layoutrammer, slettesalle billeder, der ikke passer i det nye layout, startende med det senest tilføjede billede til dentidligere layoutside.
BemærkDe layouts, der kan vælges, kan variere afhængigt af Papirstørrelse (Paper Size), Retning(Orientation) eller den valgte sidetype (forside, sider indeni eller bagside).Marker afkrydsningsfeltet Anvend på alle sider (Apply to all pages) for at ændre layout for alle sidertil det, du netop valgte.
Kalender
Side 206 af 452 siderÆndring af layout

VigtigtLayoutene for alle sider ændres til det valgte layout.Alle billeder, som ikke passer i det nye layout, vil blive samlet på sidste side.
BemærkDe layouts, der kan vælges, kan variere afhængigt af Papirstørrelse (Paper Size) og Retning(Orientation).
Layoutudskrift
VigtigtHvis det nye layout har et andet antal rammer pr. side end det forrige layout, sker følgende:
Hvis antallet af layoutrammerer forøget
: Billeder flytter fra de efterfølgende sider for at udfylde allerammerne i det nye layout.
Hvis antallet af layoutrammerer formindsket
: Sider med det nye layout bliver tilføjet, indtil der er plads til allebillederne på siderne med det aktuelle layout.
BemærkDe layouts, der kan vælges, kan variere afhængigt af Papirstørrelse (Paper Size) og Retning(Orientation).Marker afkrydsningsfeltet Anvend på alle sider (Apply to all pages) for at ændre layout for alle sidertil det, du netop valgte.
Side 207 af 452 siderÆndring af layout

Gå til toppen af siden
Side 208 af 452 siderÆndring af layout

Avanceret vejledning > Udskrivning fra en computer > Udskrivning med Bundled Application Software > Andreindstillinger > Ændring af baggrund
Ændring af baggrund
Du kan ændre baggrunden på hver side.
VigtigtDu kan ikke ændre baggrunden for Fotoudskrift (Photo Print), Mærkater (Stickers) og Layoutudskrift(Layout Print).
Klik på Baggrund... (Background...) i skærmbilledet Sideopsætning (Page Setup), eller vælg den side,
hvor du vil ændre baggrunden, i skærmbilledet Rediger (Edit), og klik derefter på (Skift baggrund).
BemærkSkærmbillederne for albumudskrivning bruges som eksempler i følgende beskrivelser.Skærmbillederne kan variere afhængigt af, hvad du opretter.
Vælg den type baggrund, du vil anvende, i dialogboksen Skift baggrund (Change Background).
Når der er valgt Vælg blandt eksempler (Select from samples)
Vælg det billede, du vil bruge, under Eksempler (Samples), og klik på OK.
BemærkVælg blandt eksempler (Select from samples) vises kun, hvis du har valgt Album.
Side 209 af 452 siderÆndring af baggrund

Du kan finde flere baggrunde på vores websted.Klik på Søg efter baggrunde... (Search backgrounds...) for at få adgang til det Canon-websted, hvordu gratis kan hente yderligere materiale.
Der kræves internetadgang for at få adgang til webstedet. Internetforbindelsesafgift opkræves.Denne funktion er muligvis ikke tilgængelig i alle områder.Afslut Easy-PhotoPrint EX, før du installerer baggrunde.
Når der er valgt Enkelt farve (Single color)
Vælg den farve, du vil anvende, under Standardfarve (Standard color) eller Brugerdefineret farve (Customcolor), og klik på OK.
Når der er valgt Billedfil (Image file)
Angiv Sti til billedfil (Image File Path) og Billedlayout (Image Layout), og klik derefter på OK.
Side 210 af 452 siderÆndring af baggrund

BemærkSe i Hjælp, hvis du ønsker yderligere oplysninger om indstilling af baggrunden, i dialogboksen Skiftbaggrund (Change Background).
Gå til toppen af siden
Side 211 af 452 siderÆndring af baggrund

Avanceret vejledning > Udskrivning fra en computer > Udskrivning med Bundled Application Software > Andreindstillinger > Tilføjelse af fotos
Tilføjelse af fotos
Du kan tilføje billeder til sider.
Vælg den side, du vil føje fotos til, i skærmbilledet Rediger (Edit), og klik derefter på (Tilføj billede).
BemærkSkærmbillederne for albumudskrivning bruges som eksempler i følgende beskrivelser.Skærmbillederne kan variere afhængigt af, hvad du opretter.
Vælg den mappe, der indeholder det billede, du vil tilføje, fra området med mappetræet til venstre idialogboksen Tilføj billede (Add Image), og vælg det foto, du vil tilføje, fra miniaturevinduet til højre.
BemærkKlik på et billede for at markere det (baggrunden skifter farve til blå) eller fravælge det (baggrundenskifter farve til hvid). Du kan også vælge flere billeder.
Vælg en indstilling for Tilføj til (Add to), og klik på OK.
VigtigtDu kan tilføje op til 20 billeder på en enkelt side på én gang.Op til 99 ens billeder kan tilføjes til alle sider i alt.Du kan ikke tilføje to eller flere ens billeder på én gang. De skal tilføjes ét ad gangen.Når antallet af sider forsøges på grund af tilføjede billeder, kan du ikke tilføje billeder efter side 400.
BemærkI dialogboksen Tilføj billede (Add Image) kan du vælge alle billeder på én gang eller ændrestørrelsen og rækkefølgen af miniaturerne. Se Hjælp for yderligere oplysninger.
Gå til toppen af siden
Side 212 af 452 siderTilføjelse af fotos

Avanceret vejledning > Udskrivning fra en computer > Udskrivning med Bundled Application Software > Andreindstillinger > Bytning af fotos positioner
Bytning af fotos positioner
Du kan bytte billedernes position.
Klik på (Byt billedpositioner) i skærmbilledet Rediger (Edit).
BemærkSkærmbillederne for albumudskrivning bruges som eksempler i følgende beskrivelser.Skærmbillederne kan variere afhængigt af, hvad du opretter.
Vælg de mål- og kildebilleder, du vil bytte om på, og klik derefter på Byt (Swap).
Når du er færdig med at bytte positioner på alle de billeder, du vil bytte om på, skal du klikke på Tilbage tilRediger (Back to Edit).
Gå til toppen af siden
Side 213 af 452 siderBytning af fotos positioner

Avanceret vejledning > Udskrivning fra en computer > Udskrivning med Bundled Application Software > Andreindstillinger > Erstatning af fotos
Erstatning af fotos
Du kan erstatte et billede med et andet billede.
Vælg det billede, du vil erstatte, i skærmbilledet Rediger (Edit), og klik derefter på (Erstat det valgtebillede).
Vælg den mappe, der indeholder det billede, du vil erstatte med, i området med mappetræet til venstre idialogboksen Erstat billede (Replace Image).
Vælg det billede, du vil erstatte med, i miniaturevinduet til højre på skærmbilledet, og klik på OK.
Hvis du vil vælge blandt de billeder, der allerede er importeret, skal du klikke på fanen Importeredebilleder (Imported Images) og vælge det kildebillede, du vil erstatte med fra miniaturevinduet, og klikkepå OK.
VigtigtDu kan ikke vælge flere billeder i dialogboksen Erstat billede (Replace Image).
BemærkHvis du vælger flere billeder på skærmbilledet Rediger (Edit) og anvender erstatningsfunktionen,bliver alle markerede billeder i skærmbilledet Rediger (Edit) erstattet med det billede, der ermarkeret i dialogboksen Erstat billede (Replace Image).Når billeder erstattes, overføres følgende indstillinger for det gamle billede til det nye billede.- Position- Størrelse- Ramme- Position og størrelse af datoenOplysninger om beskæring og billedretning overføres ikke.Du kan ændre visningsstørrelsen på og rækkefølgen af miniaturerne i dialogboksen Erstat billede(Replace Image). Se Hjælp for yderligere oplysninger.
Gå til toppen af siden
Side 214 af 452 siderErstatning af fotos

Avanceret vejledning > Udskrivning fra en computer > Udskrivning med Bundled Application Software > Andreindstillinger > Ændring af fotos position, vinkel og størrelse
Ændring af fotos position, vinkel og størrelse
Du kan justere position, vinkel og størrelse på billeder.
Vælg det billede, du vil ændre positionen eller størrelsen for, i skærmbilledet Rediger (Edit), og klik på
(Rediger billede), eller dobbeltklik på billedet.
Indstil Centreret placering (Center Position), Rotering (Rotation) og Størrelse (Size), og klik derefter påOK.
BemærkDu kan også ændre et billedes position og størrelse ved at trække det i skærmbilledet Rediger(Edit).
Vælg et billede i skærmbilledet Rediger (Edit), og klik derefter på (Roter frit), og træk et i ethjørne af billedet for at rotere det.Se Hjælp for yderligere oplysninger om position og størrelse af billeder.
Gå til toppen af siden
Side 215 af 452 siderÆndring af fotos position, vinkel og størrelse

Avanceret vejledning > Udskrivning fra en computer > Udskrivning med Bundled Application Software > Andreindstillinger > Beskæring af fotos
Beskæring af fotos
Beskæring af et billede er handlingen at fjerne de unødvendige dele af billedet ved at markere denødvendige dele.
Vælg det billede, du vil beskære, i skærmbilledet Rediger (Edit), og klik derefter på (Redigerbillede), eller dobbeltklik på billedet.
Klik på fanen Beskær (Crop) i dialogboksen Rediger billede (Edit Image).
Træk de hvide kvadrater på billedet for at ændre det område, der skal beskæres, og klik på OK.
BemærkSe Hjælp for yderligere oplysninger om beskæring.
Gå til toppen af siden
Side 216 af 452 siderBeskæring af fotos

Avanceret vejledning > Udskrivning fra en computer > Udskrivning med Bundled Application Software > Andreindstillinger > Indramning af fotos
Indramning af fotos
Du kan tilføje rammer til billeder.
VigtigtDu kan ikke tilføje rammer til billeder i Fotoudskrift (Photo Print), Mærkater (Stickers) ogLayoutudskrift (Layout Print).
Vælg det billede, du vil føje en ramme til, i skærmbilledet Rediger (Edit), og klik derefter på (Rediger billede), eller dobbeltklik på billedet.
Klik på fanen Ramme (Frame) i dialogboksen Rediger billede (Edit Image).
Vælg den ramme, du vil bruge, under Rammer (Frames), og klik på OK.
VigtigtDu kan ikke udskrive datoer på fotos med rammer.
Bemærk
Side 217 af 452 siderIndramning af fotos

Marker afkrydsningsfeltet Anvend på alle billeder på siden (Apply to all images in the page) for attilføje den samme ramme til alle billederne på den markerede side på én gang.Du kan finde flere rammer på vores websted.Klik på Søg efter rammer... (Search frames...) for at få adgang til det Canon-websted, hvor du gratiskan hente yderligere materiale.
Der kræves internetadgang for at få adgang til webstedet. Internetforbindelsesafgift opkræves.Denne funktion er muligvis ikke tilgængelig i alle områder.Afslut Easy-PhotoPrint EX, før du installerer rammer.
Søg efter rammer... (Search frames...)vises kun, hvis du har valgt Album.Se Hjælp for yderligere oplysninger om rammer.
Gå til toppen af siden
Side 218 af 452 siderIndramning af fotos

Avanceret vejledning > Udskrivning fra en computer > Udskrivning med Bundled Application Software > Andreindstillinger > Udskrivning af datoer på fotos
Udskrivning af datoer på fotos
Du kan udskrive datoer på billeder.
Vælg det billede, du vil udskrive datoen på, i skærmbilledet Rediger (Edit), og klik på (Redigerbillede), eller dobbeltklik på billedet.
Klik på fanen Dato (Date) i dialogboksen Rediger billede (Edit Image).
Marker afkrydsningsfeltet Vis dato (Show date).
Indstil Tekstretning (Text Orientation), Position (Position), Skrifttypestørrelse (Font Size) og Farve (Color),og klik derefter på OK.
Vigtigt
Du kan ikke udskrive datoer på billeder med rammer.
BemærkDatoen vises med det korte datoformat (mm/dd/åååå, osv.), som er specificeret i ditoperativsystem.
Side 219 af 452 siderUdskrivning af datoer på fotos

Se Hjælp for yderligere oplysninger om indstilling af datoer.
Gå til toppen af siden
Side 220 af 452 siderUdskrivning af datoer på fotos

Avanceret vejledning > Udskrivning fra en computer > Udskrivning med Bundled Application Software > Andreindstillinger > Tilføjelse af kommentarer til fotos
Tilføjelse af kommentarer til fotos
Du kan tilføje kommentarer til billeder og vise dem i dit album. Fotonavnet, optagelsesdatoen ogkommentarerne vises (fra top til bund) i en kommentarboks.
VigtigtDu kan ikke tilføje kommentarer til Fotoudskrift (Photo Print), Kalender (Calendar), Mærkater(Stickers) og Layoutudskrift (Layout Print).
Vælg det billede, du vil føje kommentarer til, i skærmbilledet Rediger (Edit), og klik på knappen (Rediger billede), eller dobbeltklik på billedet.
Klik på fanen Kommentarer (Comments) i dialogboksen Rediger billede (Edit Image).
Side 221 af 452 siderTilføjelse af kommentarer til fotos

Marker afkrydsningsfeltet Vis kommentarboks (Show comment box).
Marker afkrydsningsfelterne for de elementer, du vil vise, og skriv kommentarerne.
Indstil størrelsen og farven på skrifttypen samt placeringen osv. for kommentarerne, og klik på OK.
BemærkSe Hjælp for yderligere oplysninger om kommentarer.
Gå til toppen af siden
Side 222 af 452 siderTilføjelse af kommentarer til fotos

Avanceret vejledning > Udskrivning fra en computer > Udskrivning med Bundled Application Software > Andreindstillinger > Tilføjelse af tekst til fotos
Tilføjelse af tekst til fotos
Du kan tilføje tekst til fotos.
Klik på (Tilføj tekst) i skærmbilledet Rediger (Edit), og træk musen hen over det område, hvor du viltilføje tekst.
BemærkSkærmbillederne for albumudskrivning bruges som eksempler i følgende beskrivelser.Skærmbillederne kan variere afhængigt af, hvad du opretter.
Vælg fanen Tekst (Text) i dialogboksen Rediger tekstboks (Edit Text Box), og skriv tekst.
BemærkI dialogboksen Rediger tekstboks (Edit Text Box) kan du ændre tekstens placering, vinkel ogstørrelse. Du kan også indstille farven og linjen på tekstboksen. Se Hjælp for yderligereoplysninger.
Hvis du vil ændre den indtastede tekst, skal du markere den og klikke på (Rediger tekstboks).Dialogboksen Rediger tekstboks (Edit Text Box) vises. Du kan ændre teksten.
Gå til toppen af siden
Side 223 af 452 siderTilføjelse af tekst til fotos

Avanceret vejledning > Udskrivning fra en computer > Udskrivning med Bundled Application Software > Andreindstillinger > Lagring
Lagring
Du kan gemme redigerede elementer.
Klik på Gem (Save) på skærmbilledet Rediger (Edit) eller på skærmbilledet Udskriftsindstillinger (PrintSettings).
BemærkSkærmbillederne for albumudskrivning bruges som eksempler i følgende beskrivelser.Skærmbillederne kan variere afhængigt af, hvad du opretter.
Når dialogboksen Gem som (Save As) vises, skal du angive en placering og et filnavn og derefter klikkepå Gem (Save).
VigtigtHvis du redigerer en gemt fil og gemmer den igen, bliver den samme fil overskrevet.Hvis du vil gemme en fil igen med et nyt navn eller på et andet sted, skal du vælge Gem som...(Save As...) i menuen Fil (File) og gemme den igen.
BemærkGem (Save) vises ikke på skærmbilledet Sideopsætning (Page Setup) eller Vælg billeder (SelectImages).
Gå til toppen af siden
Side 224 af 452 siderLagring

Avanceret vejledning > Udskrivning fra en computer > Udskrivning med Bundled Application Software > Andreindstillinger > Indstilling af ferier
Indstilling af ferier
Du kan tilføje ferier til din kalender.
Klik på Angiv ferier... (Set Holidays...) i skærmbilledet Sideopsætning (Page Setup) i Kalender
(Calendar), eller klik på (Angivelse af periode/ferie) i skærmbilledet Rediger (Edit), og klik på Angivferier... (Set Holidays...) i dialogboksen Generelle indstillinger for kalender (Calendar General Settings)for at vise dialogboksen Indstillinger for ferie (Holiday Settings).
Hvis du vil tilføje en ferie, skal du klikke på Tilføj... (Add...). Dialogboksen Tilføj/rediger ferie (Add/EditHoliday) vises. Hvis du vil redigere en gemt ferie, skal du markere den og klikke på Rediger... (Edit...).
Hvis du vil slette en ferie, skal du markere den og klikke på Slet (Delete). Hvis du vil slette alle gemteferier i din kalenderperiode, skal du klikke på Ryd (Clear).
Side 225 af 452 siderIndstilling af ferier

Indtast navnet i Navn på ferie (Holiday Name), og angiv datoen.
Marker afkrydsningsfeltet Angiv som ferie (Set as Holiday) for at vise denne dag som en feriedag i dinkalender.
BemærkSe Hjælp for yderligere oplysninger om hver dialogboks.
Gå til toppen af siden
Side 226 af 452 siderIndstilling af ferier

Avanceret vejledning > Udskrivning fra en computer > Udskrivning med Bundled Application Software > Andreindstillinger > Indstilling af kalendervisning
Indstilling af kalendervisning
Du kan brugerdefinere kalendervisningen (skrifttyper, linjer, farver, position, størrelse osv.).
Klik på Indstillinger... (Settings...) i skærmbilledet Sideopsætning (Page Setup) i Kalender (Calendar),
eller marker en kalender i skærmbilledet Rediger (Edit), og klik på (Opsætning af kalender) for atvise dialogboksen Indstillinger for kalender (Calendar Settings).
VigtigtFanen Position og størrelse (Position & Size) vises kun, når du åbner dialogboksen Indstillinger forkalender (Calendar Settings) fra skærmbilledet Rediger (Edit).
BemærkSe i Hjælp, hvis du ønsker yderligere oplysninger om dialogboksen Indstillinger for kalender(Calendar Settings).
Gå til toppen af siden
Side 227 af 452 siderIndstilling af kalendervisning

Avanceret vejledning > Udskrivning fra en computer > Udskrivning med Bundled Application Software > Andreindstillinger > Åbning af gemte filer
Åbning af gemte filer
Du kan åbne filer, der er oprettet med Easy-PhotoPrint EX.
1. Klik på Bibliotek (Library) fra Menu.
Dialogboksen Åbn (Open) vises.Du kan kontrollere filer oprettet og gemt med Easy-PhotoPrint EX ved hjælp af visning med ikoner(kun for Windows Vista), eller miniaturevisning.
VigtigtHvis du bruger 64bit udgaven af Windows Vista eller Windows XP, kan indholdet af filerne ikkevises i Explorer.
2. Vælg den fil, du vil åbne, og klik på Åbn (Open).
Skærmbilledet Rediger (Edit) vises.
BemærkEasy-PhotoPrint EX understøtter følgende filformater (filtyper).- Easy-PhotoPrint EX-albumfil (.el1)- Easy-PhotoPrint EX-mærkatfil (.el2)- Easy-PhotoPrint EX-kalenderfil (.el4)- Easy-PhotoPrint EX-layoutfil (.el5)- CD-LabelPrint-data (.cld)
3. Rediger om nødvendigt filen.
Bemærk
Side 228 af 452 siderÅbning af gemte filer

Se følgende afsnit for detaljer om fremgangsmåderne ved redigering.Redigering AlbumRedigering KalenderRedigering MærkaterRedigering Layoutudskrift
BemærkDu kan åbne filer, der er oprettet med Easy-PhotoPrint EX, med følgende metoder, foruden fraBibliotek (Library) i Menu.- Dobbeltklik eller klik på filen.- Åbn menuen Fil (File), klik på Åbn... (Open...), og vælg derefter den fil, du vil redigere.Du kan også åbne en fil, du har brugt for nyligt, ved at klikke på det filnavn, der vises i menuen Fil(File).
Gå til toppen af siden
Side 229 af 452 siderÅbning af gemte filer

Avanceret vejledning > Udskrivning fra en computer > Udskrivning med andre programmer
Udskrivning med andre programmer
Forskellige udskrivningsmetoder
Ændring af udskriftskvalitet og korrektion af billeddata
Oversigt over printerdriveren
Gå til toppen af siden
Side 230 af 452 siderUdskrivning med andre programmer

Avanceret vejledning > Udskrivning fra en computer > Udskrivning med andre programmer > Forskelligeudskrivningsmetoder
Forskellige udskrivningsmetoder
Udskrivning med Easy Setup
Indstilling af sidestørrelse og -retning
Indstilling af antallet af kopier og udskrivningsrækkefølgen
Indstilling af hæftemargenen
Udskrivning uden kant
Tilpas til side-udskrivning
Skaleret udskrivning
Sidelayoutudskrivning
Plakatudskrivning
Folderudskrivning
Dupleksudskrivning
Stempel/Baggrundsudskrivning
Registrering af et stempel
Registrering af billeddata, der skal bruges som baggrund
Udskrivning af konvolut
Skift af papirkilde til at passe til formålet
Visning af udskriftsresultater før udskrivning
Angivelse af papirstørrelse (brugerdefineret størrelse)
Gå til toppen af siden
Side 231 af 452 siderForskellige udskrivningsmetoder

Avanceret vejledning > Udskrivning fra en computer > Udskrivning med andre programmer > Forskelligeudskrivningsmetoder > Udskrivning med Easy Setup
Udskrivning med Easy Setup
Følgende enkle installationsprocedure er nødvendig for korrekt udskrivning af data på denne printer:
1. Åbn installationsvinduet for printerdriveren.
2. Vælg en hyppigt anvendt profil.
Vælg en udskriftsprofil, der passer til formålet, under Almindeligt brugte indstillinger (CommonlyUsed Settings) på fanen Hurtigt opsætning (Quick Setup).Når du vælger en udskriftsprofil, er indstillingerne Yderligere funktioner (Additional Features),Medietype (Media Type) og Papirstørrelse (Printer Paper Size) automatisk sat til de værdier, som varforudindstillet.
3. Vælg udskriftskvaliteten.
Vælg Høj (High), Standard eller Hurtig (Fast) under Udskriftskvalitet (Print Quality), afhængigt afformålet.
4. Vælg papirkilden
Vælg Vælg automatisk (Automatically Select), Bagerste bakke (Rear Tray), Kassette (Cassette),Uafbrudt autofødning (Continuous Autofeed) eller Papirfordeling (Paper Allocation), afhængigt hvadder passer bedst til din Papirkilde (Paper Source).
Vigtigt De indstillinger, der kan vælges for papirkilde, kan variere afhængigt af papirtype og -størrelse.
5. Fuldfør konfigurationen. Klik på OK.Når du foretager udskrivningen, udskrives dokumentet med indstillinger, der passer til formålet.
Vigtigt
Side 232 af 452 siderUdskrivning med Easy Setup

Hvis du markerer afkrydsningsfeltet Udskriv altid med de aktuelle indstillinger (Always Print withCurrent Settings) gemmes alle indstillinger på fanerne Hurtigt opsætning (Quick Setup),Indstillinger (Main), Sideopsætning (Page Setup) og Effekter (Effects), og du kan også udskrivemed de samme indstillinger næste gang. Klik på Gem... (Save...) for at registrere de angivne indstillinger. Du kan få yderligere instruktionerunder "Registrering af en hyppigt anvendt udskriftsprofil ."
Gå til toppen af siden
Side 233 af 452 siderUdskrivning med Easy Setup

Avanceret vejledning > Udskrivning fra en computer > Udskrivning med andre programmer > Forskelligeudskrivningsmetoder > Indstilling af sidestørrelse og -retning
Indstilling af sidestørrelse og -retning
Papirstørrelsen og -retningen bestemmes af programmet. Hvis den sidestørrelse og -retning, der erangivet for Sidestørrelse (Page Size) og Retning (Orientation) på fanen Sideopsætning (Page Setup), erden samme som den, der er angivet for programmet, behøver du ikke at vælge dette på fanenSideopsætning (Page Setup) .
Hvis du ikke kan angive indstillingerne i programmet, skal du vælge sidestørrelse og -retning påfølgende måde:Du kan også indstille sidestørrelse og Retning (Orientation) på fanen Hurtigt opsætning (Quick Setup).
1. Åbn installationsvinduet for printerdriveren.
2. Vælg papirstørrelse
Vælg en sidestørrelse på listen Sidestørrelse (Page Size) på fanen Sideopsætning (Page Setup).
3. Indstil Retning (Orientation)
Vælg Stående (Portrait) eller Liggende (Landscape) som Retning (Orientation). Markerafkrydsningsfeltet Roter 180 grader (Rotate 180 degrees), hvis du vil udskrive med originalen roteret180 grader.
4. Fuldfør konfigurationen. Klik på OK.Når du udskriver, udskrives dokumentet med den valgte sidestørrelse og -retning.
Gå til toppen af siden
Side 234 af 452 siderIndstilling af sidestørrelse og -retning

Avanceret vejledning > Udskrivning fra en computer > Udskrivning med andre programmer > Forskelligeudskrivningsmetoder > Indstilling af antallet af kopier og udskrivningsrækkefølgen
Indstilling af antallet af kopier og udskrivningsrækkefølgen
Standardindstilling Udskriv fra sidste side (Print from Last Page)
Sætvis (Collate) Udskriv fra sidste side (Print from Last Page) + Sætvis (Collate)
Sådan angives antallet af kopier og udskrivningsrækkefølgen:Du kan også vælge antallet af kopier på fanen Hurtigt opsætning (Quick Setup).
1. Åbn installationsvinduet for printerdriveren.
2. Vælg det antal kopier, der skal udskrives
Vælg det antal kopier, der skal udskrives, under Kopier (Copies) på fanen Sideopsætning (PageSetup).
3. Angiv udskrivningsrækkefølgen.
Marker afkrydsningsfeltet Udskriv fra sidste side (Print from Last Page), hvis du vil udskrive irækkefølge fra den sidste side. Hvis du gør dette, behøver du ikke at sortere siderne i korrektrækkefølge efter udskrivningen.
Side 235 af 452 siderIndstilling af antallet af kopier og udskrivningsrækkefølgen

4. Vælg sætvis udskrivning, når du angiver flere kopier, i feltet Kopier (Copies)
Marker afkrydsningsfeltet Sætvis (Collate), hvis du angiver flere kopier samtidigt.Fjern markeringen af dette afkrydsningsfelt for at udskrive alle sider med samme sidenummersammen.
5. Fuldfør konfigurationen. Klik på OK.Det angivne antal kopier udskrives i den angivne udskrivningsrækkefølge.
Vigtigt Hvis programmet, som dokumentet er oprettet i, har samme funktion, får printerensdriverindstillinger førsteprioritet. Men hvis udskrifterne ikke er tilfredsstillende, kan du ændrefunktionsindstillinger i programmet. Hvis du angiver antallet af kopier og udskrivningsrækkefølgen ibåde programmet og printerdriveren, bliver antallet af kopier muligvis de to indstillinger ganget medhinanden, eller den angivne udskrivningsrækkefølge aktiveres ikke. Udskriv fra sidste side (Print from Last Page) og Sætvis (Collate) er nedtonede og ikketilgængelige, hvis Folder (Booklet) er valgt som Sidelayout (Page Layout). Udskriv fra sidste side (Print from Last Page) er nedtonet og ikke tilgængelig, hvis Plakat (Poster) ervalgt som Sidelayout (Page Layout).
Bemærk Når du indstiller både Udskriv fra sidste side (Print from Last Page) og Sætvis (Collate), kan duudføre udskrivning, så arkene samles i et sæt ad gangen startende fra sidste side.Disse indstillinger kan anvendes sammen med Uden kant (Borderless), Normalstørrelse (Normal-size), Tilpas til side (Fit-to-Page), Skaleret (Scaled), Sidelayout (Page Layout) ogDupleksudskrivning (Duplex Printing).
Gå til toppen af siden
Side 236 af 452 siderIndstilling af antallet af kopier og udskrivningsrækkefølgen

Avanceret vejledning > Udskrivning fra en computer > Udskrivning med andre programmer > Forskelligeudskrivningsmetoder > Indstilling af hæftemargenen
Indstilling af hæftemargenen
Sådan indstilles hæftesiden og margenbredden:
1. Åbn installationsvinduet for printerdriveren.
2. Angiv den side, der skal hæftes.
Kontroller placeringen af hæftemargenen for Hæft side (Staple Side) på fanen Sideopsætning(Page Setup).Printeren analyserer indstillingerne Retning (Orientation) og Sidelayout (Page Layout), og vælgerautomatisk den bedste hæfteposition. Hvis du vil ændre indstillingen, skal du vælge på listen.
3. Angiv bredden på margenen.
Hvis det er nødvendigt, kan du klikke på Angiv margen... (Specify Margin...), angive margenbreddenog derefter klikke på OK.
Side 237 af 452 siderIndstilling af hæftemargenen

4. Fuldfør konfigurationen.
Klik på OK på fanen Sideopsætning (Page Setup).Når du udskriver, udskrives dataene med den angivne hæfteside og margenbredde.
Vigtigt Hæft side (Staple Side) og Angiv margen... (Specify Margin...) er nedtonede og utilgængelige, når:
Uden kant (Borderless), Plakat (Poster) eller Folder (Booklet) er valgt til Sidelayout (PageLayout). Skaleret (Scaled) er valgt som Sidelayout (Page Layout) (hvis Dupleksudskrivning (DuplexPrinting) også er valgt, kan der kun angives Hæft side (Staple Side)).
Gå til toppen af siden
Side 238 af 452 siderIndstilling af hæftemargenen

Avanceret vejledning > Udskrivning fra en computer > Udskrivning med andre programmer > Forskelligeudskrivningsmetoder > Udskrivning uden kant
Udskrivning uden kant
Med funktionen Udskrivning uden kant kan du udskrive data uden nogen margen. Det gør du ved atforstørre dataene, så udskriften går lidt ud over papiret. Uden funktionen udskrivning uden kant vil dervære en margen omkring de udskrevne data. Hvis du vil udskrive data, for eksempel et foto, uden nogenmargen omkring, skal du vælge udskrivning uden kant.
Sådan udskrives der uden kant:
Du kan også angive udskrivning uden kant under Yderligere funktioner (Additional Features) på fanenHurtigt opsætning (Quick Setup).
Indstilling af Udskrivning uden kant
1. Åbn installationsvinduet for printerdriveren.
2. Vælg udskrivning uden kant.
Vælg Uden kant (Borderless) på listen Sidelayout (Page Layout) på fanen Sideopsætning (PageSetup).
Klik på OK, når der vises en bekræftelsesmeddelelse.Når der vises en meddelelse, hvor du bliver bedt om at ændre medietype, skal du vælge enmedietype fra listen og klikke på OK.
Side 239 af 452 siderUdskrivning uden kant

3. Kontroller papirstørrelsen.
Kontroller listen Sidestørrelse (Page Size). Hvis du vil ændre indstillingen, skal du vælge en andensidestørrelse på listen. På listen vises kun de størrelser, der kan bruges til udskrivning uden kant.
4. Juster udvidelsesgraden fra papiret.
Juster om nødvendigt graden af udvidelse ved at bruge skyderen Udvidelsesgrad (Amount ofExtension).Når skyderen flyttes mod højre, bliver udvidelsesgraden større, og når den flyttes mod venstre, bliverden mindre.I de fleste tilfælde anbefales det at placere skyderen i anden position fra højre.
Vigtigt Hvis du placerer skyderen helt ude til højre, kan bagsiden af papiret blive udtværet.
5. Fuldfør konfigurationen. Klik på OK.Dataene udskrives uden margen på papiret.
Vigtigt Hvis der vælges en sidestørrelse, der ikke kan anvendes til udskrivning uden kant, ændresstørrelsen automatisk til de gyldige sidestørrelser til udskrivning uden kant. Når High Resolution Paper, Overføringspapir til t-shirt (T-Shirt Transfers) eller Konvolut (Envelope)er valgt på listen Medietype (Media Type) på fanen Indstillinger (Main), kan du ikke foretage enudskrivning uden kant. Når Uden kant (Borderless) er valgt, vil indstillingerne Papirstørrelse (Printer Paper Size), Hæft side(Staple Side) (når Dupleksudskrivning (Duplex Printing) ikke er valgt) og knappen Stempel/Baggrund... (Stamp/Background...) på siden Sideopsætning (Page Setup) være nedtonet ogutilgængelig. Udskriftskvaliteten kan blive forringet, eller arket kan blive tilsmudset øverst og nederst, afhængigtaf den type medie der bruges. Når der er forskel på billedets forhold mellem højde og bredde, udskrives en del af billedet muligvisikke. Det afhænger af størrelsen på det anvendte medie.I sådanne tilfælde skal du beskære billeddataene i et program i henhold til papirstørrelsen.
Bemærk Når du vælger Almindeligt papir (Plain Paper) for Medietype (Media Type) på fanen Indstillinger(Main), anbefales det ikke at udskrive uden kant, og derfor vises dialogboksen til valg af medie.Hvis du anvender almindeligt papir til testudskrivning, skal du vælge Almindeligt papir (PlainPaper), og klikke på OK.
Udvidelse af det dokumentområde, der skal udskrives i
Ved at angive en stor udvidelsesgrad kan du uden problemer foretage en udskrivning uden kant. Menden del af dokumentet, som strækker sig ud over papirkanten, vil ikke blive udskrevet. Elementeromkring et foto udskrives muligvis ikke.
Prøv at foretage en udskrivning uden kant. Hvis du ikke er tilfreds med resultatet af udskrivning udenkant, kan du reducere udvidelsesgraden. Udvidelsesgraden bliver mindre, når skyderen Udvidelsesgrad(Amount of Extension) flyttes til venstre.
Vigtigt Hvis udvidelsesgraden mindskes, kan der fremkomme en uventet margen på udskriften, afhængigtaf papirstørrelsen.
Bemærk
Side 240 af 452 siderUdskrivning uden kant

Hvis skyderen Udvidelsesgrad (Amount of Extension) er angivet til en position længst til venstre,udskrives billeddata i fuld størrelse. Hvis du markerer Vis udskrift før udskrivning (Preview before printing) på fanen Indstillinger (Main),kan du kontrollere, om der udskrives uden kant, før udskrivningen udføres.
Gå til toppen af siden
Side 241 af 452 siderUdskrivning uden kant

Avanceret vejledning > Udskrivning fra en computer > Udskrivning med andre programmer > Forskelligeudskrivningsmetoder > Tilpas til side-udskrivning
Tilpas til side-udskrivning
Sådan udskrives et dokument, der automatisk forstørres eller reduceres, så det passer til sidensstørrelse:
1. Åbn installationsvinduet for printerdriveren.
2. Vælg Tilpas til side.
Vælg Tilpas til side (Fit-to-Page) på listen Sidelayout (Page Layout) på fanen Sideopsætning (PageSetup).
3. Vælg papirstørrelsen til dataene.
Åbn listen Sidestørrelse (Page Size), og vælg den sidestørrelse, som du har angivet i det program,du arbejder i.
4. Vælg papirstørrelse
Vælg størrelsen på det papir, der er ilagt printeren, på listen Papirstørrelse (Printer Paper Size).Hvis Papirstørrelse (Printer Paper Size) er mindre end Sidestørrelse (Page Size), reduceressidebilledet. Hvis Papirstørrelse (Printer Paper Size) er større end Sidestørrelse (Page Size),
Side 242 af 452 siderTilpas til side-udskrivning

forstørres sidebilledet.
De aktuelle indstillinger for printerdriveren vises i eksempelvinduet i venstre side.
5. Fuldfør konfigurationen. Klik på OK.Når der udskrives, forstørres eller reduceres dokumentet, så det passer til sidestørrelsen.
Gå til toppen af siden
Side 243 af 452 siderTilpas til side-udskrivning

Avanceret vejledning > Udskrivning fra en computer > Udskrivning med andre programmer > Forskelligeudskrivningsmetoder > Skaleret udskrivning
Skaleret udskrivning
Sådan udskrives et dokument med forstørrede eller reducerede sider:
1. Åbn installationsvinduet for printerdriveren.
2. Indstilling af skaleret udskrivning
Vælg Skaleret (Scaled) på listen Sidelayout (Page Layout) på fanen Sideopsætning (Page Setup).
3. Vælg papirstørrelsen til dataene.
Åbn listen Sidestørrelse (Page Size), og vælg den sidestørrelse, som du har angivet i det program,du arbejder i.
4. Indstilling af skaleringsgrad ved hjælp af en af følgende metoder:
Vælg en Papirstørrelse (Printer Paper Size)
Hvis papirstørrelsen er mindre end Sidestørrelse (Page Size), reduceres sidebilledet. Hvispapirstørrelse er større end Sidestørrelse (Page Size), forstørres sidebilledet.
Side 244 af 452 siderSkaleret udskrivning

Angiv en skaleringsfaktor
Indtast en værdi direkte i feltet Skalering (Scaling).
De aktuelle indstillinger for printerdriveren vises i eksempelvinduet i venstre side.
5. Fuldfør konfigurationen. Klik på OK.Når du foretager udskrivningen, udskrives dokumentet i det ønskede størrelsesforhold.
Vigtigt Hvis det program, som du har brugt til at oprette originalen i, indeholder funktionen til skaleretudskrivning, skal du konfigurere indstillingerne i programmet. Det er ikke nødvendigt at konfigurereden samme indstilling i printerdriveren. Når Skaleret (Scaled) er valgt, vil listen Hæft side (Staple Side) være nedtonet og utilgængeligt (hvisDupleksudskrivning (Duplex Printing) ikke er valgt).
Bemærk
Side 245 af 452 siderSkaleret udskrivning

Ved valg af Skaleret (Scaled) ændres dokumentets udskriftsområde.
Gå til toppen af siden
Side 246 af 452 siderSkaleret udskrivning

Avanceret vejledning > Udskrivning fra en computer > Udskrivning med andre programmer > Forskelligeudskrivningsmetoder > Sidelayoutudskrivning
Sidelayoutudskrivning
Med funktionen til sidelayoutudskrivning kan du udskrive mere end ét sidebillede på ét enkelt ark papir.
Sådan udføres sidelayoutudskrivning:
1. Åbn installationsvinduet for printerdriveren.
2. Vælg sidelayoutudskrivning.
Vælg Sidelayout (Page Layout) på listen Sidelayout (Page Layout) på fanen Sideopsætning (PageSetup).De aktuelle indstillinger for printerdriveren vises i eksempelvinduet i venstre side.
3. Vælg papirstørrelse
Vælg størrelsen på det papir, der er ilagt printeren, på listen Papirstørrelse (Printer Paper Size).Indstilling af layoutet for to sider af dokumentet fra fra venstre mod højre er fuldført.
4. Angiv det antal sider, der skal udskrives på et ark samt siderækkefølgen.
Klik om nødvendigt på Angiv... (Specify...), angiv følgende indstillinger i dialogboksenSidelayoutudskrivning (Page Layout Printing), og klik på OK.
Side 247 af 452 siderSidelayoutudskrivning

Sider (Pages) Vælg et antal sider på listen for at øge det antal sider, der skal medtages på et enkelt papirark.
Du kan også indstille 2-sidet udskrift (2-Page Print) eller 4-sidet udskrift (4-Page Print) på fanenHurtigt opsætning (Quick Setup).
Siderækkefølge (Page Order) Vælg et ikon på listen for at ændre siderækkefølgen.
Sideramme (Page Border) Marker afkrydsningsfeltet Sideramme for at udskrive en sideramme omkring hver dokumentside:
5. Fuldfør konfigurationen.
Klik på OK på fanen Sideopsætning (Page Setup).Ved udskrivningen fordeles det angivne antal sider på hvert ark papir i den rækkefølge, der erangivet.
Gå til toppen af siden
Side 248 af 452 siderSidelayoutudskrivning

Avanceret vejledning > Udskrivning fra en computer > Udskrivning med andre programmer > Forskelligeudskrivningsmetoder > Plakatudskrivning
Plakatudskrivning
Med funktionen til plakatudskrivning kan du forstørre et billede, opdele det på flere sider, og udskrivesiderne på særskilte ark. Når siderne efterfølgende sættes sammen, udgør de en større udskrift somf.eks. en plakat.
Sådan udføres plakatudskrivning:
Indstilling af plakatudskrivning
1. Åbn installationsvinduet for printerdriveren.
2. Vælg plakatudskrivning.
Vælg Plakat (Poster) på listen Sidelayout (Page Layout) på fanen Sideopsætning (Page Setup).De aktuelle indstillinger for printerdriveren vises i eksempelvinduet i venstre side.
3. Vælg papirstørrelse
Vælg størrelsen på det papir, der er ilagt printeren, på listen Papirstørrelse (Printer Paper Size).Indstillingen af plakatudskrivning som 2 x 2 ark er fuldført.
Side 249 af 452 siderPlakatudskrivning

4. Angiv det antal billedinddelinger og de sider, der skal udskrives.
Klik om nødvendigt på Angiv... (Specify...), angiv følgende indstillinger i dialogboksenPlakatudskrivning (Poster Printing), og klik derefter på OK.
Billedinddeling (Image Divisions) Vælg antallet af billedinddelinger (lodrette x vandrette). Når antallet af inddelinger stiger, stiger ogsåantallet af ark, der skal bruges til udskriften, hvilket giver dig mulighed for at oprette en større plakat.
Udskriv "sammenskæringsvejledning" i margener (Print "Cut/Paste" in margins) Fjern markeringen af dette afkrydsningsfelt for at udelade sammenskæringsvejledningen.
Vigtigt Denne funktion er ikke tilgængelig, når 64-bit printerdriveren bruges.
Udskriv linjer til "sammenskæringsvejledning" i margener (Print "Cut/Paste" lines in margins) Fjern markeringen af dette afkrydsningsfelt for at udelade linjer til sammenskæringsvejledningen.
Sider (Pages) Hvis du kun vil udskrive bestemte sider igen, skal du angive sidenummeret på den eller de sider, duvil udskrive. Hvis du vil udskrive flere sider, skal du angive siderne ved at adskille dem med kommaeller ved at skrive en bindestreg mellem sidenumrene.
Bemærk Du kan også angive udskrivningsområdet ved at klikke på siderne i i eksempelvinduet.
5. Fuldfør konfigurationen.
Klik på OK på fanen Sideopsætning (Page Setup).Når du udfører udskrivningen, opdeles dokumentet i flere sider under udskrivningen.Når alle plakatsider er udskrevet, skal siderne sættes sammen for at gøre plakaten færdig.
Udskrivning af bestemte sider
Hvis blækket bliver utydeligt eller slipper op under udskrivningen, kan du udskrive bestemte sider igenpå følgende måde:
1. Angiv udskriftsområdet.
Klik på de sider, du ikke har brug for at udskrive, i eksempelvinduet til venstre på fanenSideopsætning (Page Setup).De sider, du klikker på, slettes, og kun de sider, der skal udskrives, vises.
Side 250 af 452 siderPlakatudskrivning

Bemærk Klik på de slettede sider for at få dem vist igen. Højreklik på eksempelvinduet for at vælge Udskriv alle sider (Print all pages) eller Slet allesider (Delete all pages).
2. Fuldfør konfigurationen.
Klik på OK, når du har valgt sider.Når du foretager udskrivningen, udskrives kun de sider, der er blevet angivet.
Vigtigt Når Plakat (Poster) er valgt, er Dupleksudskrivning (Duplex Printing), Hæft side (Staple Side) ogUdskriv fra sidste side (Print from Last Page) nedtonede og utilgængelige. Fordi plakatudskrivning forstørrer dokumentet, når det udskrives, kan udskriftsresultaterne blivegrovkornede.
Gå til toppen af siden
Side 251 af 452 siderPlakatudskrivning

Avanceret vejledning > Udskrivning fra en computer > Udskrivning med andre programmer > Forskelligeudskrivningsmetoder > Folderudskrivning
Folderudskrivning
Med funktionen Folderudskrivning kan du udskrive data til en folder. Data udskrives på begge siderpapiret. Denne type udskrivning sikrer, at siderne kan samles sætvis i nummereret rækkefølge, når deudskrevne ark foldes og hæftes midtpå.
Sådan udskrives der til en folder:
1. Åbn installationsvinduet for printerdriveren.
2. Vælg folderudskrivning.
Vælg Folder (Booklet) på listen Sidelayout (Page Layout) på fanen Sideopsætning (Page Setup).De aktuelle indstillinger vises i eksempelvinduet i venstre side.
3. Vælg papirstørrelse
Vælg størrelsen på det papir, der er ilagt printeren, på listen Papirstørrelse (Printer Paper Size).
4. Angiv hæftemargenen og margenbredden.
Klik på Angiv... (Specify...), angiv følgende indstillinger i dialogboksen Folderudskrivning (BookletPrinting), og klik derefter på OK.
Side 252 af 452 siderFolderudskrivning

Hæftemargen (Margin for stapling) Vælg den side hæftemargenen skal være i, når folderen er færdig.
Indsæt tom side (Insert blank page) Hvis den ene side af arket skal være tom, skal du markere afkrydsningsfeltet og vælge, hvilken sideder skal være tom.
Margen (Margin) Angiv bredden på margenen. Den angivne bredde fra arkets midte bliver margenbredden for énside.
Sideramme (Page Border) Marker afkrydsningsfeltet Sideramme (Page Border) for at udskrive en sideramme omkring hverdokumentside.
5. Fuldfør konfigurationen.
Klik på OK på fanen Sideopsætning (Page Setup).
Når du udskriver, udskrives dokumentet automatisk på først den ene side af et papirark, og derefterpå den anden side.Når udskrivningen er færdig, foldes papiret midt i margenen, så det danner en folder.
Vigtigt Folder (Booklet) kan ikke vælges, hvis en anden medietype end Almindeligt papir (Plain Paper),Hagaki A eller Hagaki er valgt som Medietype (Media Type). Når Folder (Booklet) er valgt, vil Dupleksudskrivning (Duplex Printing), Hæft side (Staple Side),Udskriv fra sidste side (Print from Last Page) og Sætvis (Collate) være nedtonede og utilgængelige.
Bemærk Stempel og baggrund udskrives ikke på tomme ark, som er indsat med funktionen Indsæt tom side(Insert blank page) under folderudskrivning.
Gå til toppen af siden
Side 253 af 452 siderFolderudskrivning

Avanceret vejledning > Udskrivning fra en computer > Udskrivning med andre programmer > Forskelligeudskrivningsmetoder > Dupleksudskrivning
Dupleksudskrivning
Sådan udskrives der data på begge sider af et papirark:Du kan også angive dupleksudskrivning under Yderligere funktioner (Additional Features) på fanenHurtigt opsætning (Quick Setup).
Udførelse af automatisk dupleksudskrivning
Du kan udføre dupleksudskrivning uden at skulle vende papiret.
1. Åbn installationsvinduet for printerdriveren.
2. Indstil automatisk dupleksudskrivning
Afkryds afkrydsningsfeltet Dupleksudskrivning (Duplex Printing) på fanen Sideopsætning (PageSetup), og kontroller at Automatisk (Automatic) er afkrydset.
3. Vælg layoutet.
Vælg Normalstørrelse (Normal-size) (eller Tilpas til side (Fit-to-Page), Skaleret (Scaled) ellerSidelayout (Page Layout)) fra listen Sidelayout (Page Layout).
4. Indstil udskriftsområde
Ved dupleksudskrivning bliver dokumentets udskriftsområde en smule smallere end normalt, ogdokumentet vil muligvis ikke kunne være på én side.
Side 254 af 452 siderDupleksudskrivning

Klik på Konfiguration af udskriftsområde... (Print Area Setup...), og vælg en af følgendebehandlingsmetoder.
Brug udskrivning i normal størrelse (Use normal-size printing) Udskriv uden at formindske siden.
Brug reduceret udskrivning (Use reduced printing) Reducer siden en smule under udskrivning.
5. Angiv den side, der skal hæftes.
Printeren analyserer indstillingerne Retning (Orientation) og Sidelayout (Page Layout), og vælgerautomatisk den bedste indstilling for Hæft side (Staple Side). Hvis du vil ændre indstillingen, skal duvælge en anden værdi på listen.
6. Angiv bredden på margenen.
Hvis det er nødvendigt, kan du klikke på Angiv margen... (Specify Margin...), angive margenbreddenog derefter klikke på OK.
7. Fuldfør konfigurationen.
Klik på OK på fanen Sideopsætning (Page Setup).Når du udskriver, startes dupleksudskrivning.
Udførelse af manuel dupleksudskrivning
Du kan udføre dupleksudskrivning manuelt.
1. Åbn installationsvinduet for printerdriveren.
2. Vælg dupleksudskrivning.
Marker afkrydsningsfeltet Dupleksudskrivning (Duplex Printing), og fjern markeringen afafkrydsningsfeltet Automatisk (Automatic) på fanen Sideopsætning (Page Setup).
Side 255 af 452 siderDupleksudskrivning

3. Vælg layoutet.
Vælg Normalstørrelse (Normal-size) (eller Tilpas til side (Fit-to-Page), Skaleret (Scaled) ellerSidelayout (Page Layout)) fra listen Sidelayout (Page Layout).
4. Angiv den side, der skal hæftes.
Printeren analyserer indstillingerne Retning (Orientation) og Sidelayout (Page Layout), og vælgerautomatisk den bedste indstilling for Hæft side (Staple Side). Hvis du vil ændre indstillingen, skal duvælge en anden værdi på listen.
5. Angiv bredden på margenen.
Hvis det er nødvendigt, kan du klikke på Angiv margen... (Specify Margin...), angive margenbreddenog derefter klikke på OK.
6. Fuldfør konfigurationen.
Klik på OK på fanen Sideopsætning (Page Setup).
Når du udfører udskrivningen, udskrives dokumentet på den ene side af et ark papir. Nårudskrivningen af en side er færdig, skal du ilægge papiret korrekt ved at følge meddelelsen ogklikke på OK. Dokumentet udskrives på den anden side.
Vigtigt Dupleksudskrivning (Duplex Printing) er nedtonet, når:
Der er valgt en anden medietype end Almindeligt papir (Plain Paper)m Hagaki A eller Hagaki pålisten Medietype (Media Type). Plakat (Poster) er valgt på listen Sidelayout (Page Layout).
Når Folder (Booklet) er valgt fra listen Sidelayout (Page Layout), vil Dupleksudskrivning (DuplexPrinting) og Hæft side (Staple Side) være nedtonet og utilgængeligt. Når forsiden er udskrevet, skal der ventes på, at blækket tørrer, før bagsiden kan udskrives(Processen stoppes midlertidigt). Lad være med at røre ved papiret på dette tidspunkt. Du kanændre blækkets tørretid under Tilpasset (Custom Settings) på fanen Vedligeholdelse(Maintenance). Når du udfører automatisk dupleksudskrivning for Hagaki, skal du udskrive en adresse først, ogderefter udskrive meddelelsen.
Bemærk Hvis du vælger udskrivning uden kant under dupleksudskrivning, vises der muligvis en dialogbokstil valg af medietype. Hvis det sker, skal du vælge Almindeligt papir (Plain Paper).
Side 256 af 452 siderDupleksudskrivning

Ved automatisk dupleksudskrivning kan der ikke anvendes almindeligt papir i mindre størrelse endA5. Der kan heller ikke vælges andre papirtyper end Almindeligt papir (Plain Paper), Hagaki A ellerHagaki på listen Medietype (Media Type). Hvis bagsiden af papiret bliver tilsmudset under dupleksudskrivning, skal du udføre funktionenRensning af bundplade (Bottom Plate Cleaning) på fanen Vedligeholdelse (Maintenance).
Relateret emne
Indvendig rengøring af printeren
Gå til toppen af siden
Side 257 af 452 siderDupleksudskrivning

Avanceret vejledning > Udskrivning fra en computer > Udskrivning med andre programmer > Forskelligeudskrivningsmetoder > Stempel/Baggrundsudskrivning
Stempel/Baggrundsudskrivning
Denne funktion er ikke tilgængelig, når 64-bit printerdriveren bruges.
Med funktionen Stempel (Stamp) kan du udskrive en stempeltekst eller et bitmapbillede hen over ellerbag dokumentdata. Du kan også udskrive dato, tid og brugernavn. Med funktionen Baggrund(Background) kan du udskrive en lys illustration bag dokumentdataene.
Sådan udføres udskrivning af stempel/baggrund:
Udskrivning af et stempel
"FORTROLIGT," "VIGTIGT" og lignende stempler, som ofte anvendes af virksomheder, findes allerede isystemet.
1. Åbn installationsvinduet for printerdriveren.
2. Klik på Stempel/Baggrund... (Stamp/Background...) på fanen Sideopsætning (PageSetup)
Dialogboksen Stempel/Baggrund (Stamp/Background) åbnes.
Side 258 af 452 siderStempel/Baggrundsudskrivning

3. Valg af stempel
Marker afkrydsningsfeltet Stempel (Stamp), og vælg det ønskede stempel på listen.De aktuelle indstillinger vises i eksempelvinduet i venstre side af fanen Sideopsætning (PageSetup).
4. Indstilling af stempeldetaljer
Angiv om nødvendigt følgende indstillinger, og klik derefter på OK.
Placer stempel over teksten (Place stamp over text) Marker dette afkrydsningsfelt for at udskrive et stempel på forsiden af dokumentet.
Bemærk Stemplet har forrang, fordi stemplet udskrives oven på dokumentdataene på de områder, hvorstempel og dokumentdata overlapper hinanden. Hvis du fjerner markeringen af detteafkrydsningsfelt, udskrives stemplet bag ved dokumentdataene og kan blive skjult i deoverlappende områder, afhængigt af det program der udskrives fra.
Placer kun stempel på første side (Stamp first page only) Marker dette afkrydsningsfelt for kun at udskrive et stempel på første side.
Knappen Definer stempel... (Define Stamp...) Klik her for at ændre stempelteksten, bitmapbilledet eller placeringen (se " Registrering af etstempel").
5. Fuldfør konfigurationen.
Klik på OK på fanen Sideopsætning (Page Setup).Når du foretager udskrivningen, udskrives dataene med det ønskede stempel.
Udskrivning af en baggrund
Der findes allerede to bitmapfiler som eksempler.
1. Åbn installationsvinduet for printerdriveren.
2. Klik på Stempel/Baggrund... (Stamp/Background...) på fanen Sideopsætning (PageSetup)
Dialogboksen Stempel/Baggrund (Stamp/Background) åbnes.
3. Valg af baggrund
Marker afkrydsningsfeltet Baggrund (Background), og vælg den ønskede baggrund på listen.De aktuelle indstillinger vises i eksempelvinduet i venstre side af fanen Sideopsætning (PageSetup).
4. Indstilling af baggrundsdetaljer
Vælg om nødvendigt følgende indstillinger, og klik derefter på OK.
Baggrund kun på første side (Background first page only) Marker dette afkrydsningsfelt for kun at udskrive baggrunden på første side.
Knappen Vælg baggrund... (Select Background...) Klik her for at anvende en anden baggrund eller ændre en baggrunds layout eller densitet (se "Registrering af billeddata, der skal bruges som baggrund ").
5. Fuldfør konfigurationen.
Klik på OK på fanen Sideopsætning (Page Setup).Når du foretager udskrivningen, udskrives dataene med den ønskede baggrund.
Vigtigt
Side 259 af 452 siderStempel/Baggrundsudskrivning

Når Uden kant (Borderless) er valgt, vil knappen Stempel/Baggrund... (Stamp/Background...) værenedtonet og utilgængelig.
Bemærk Stempel og baggrund udskrives ikke på tomme ark, som er indsat med funktionen Indsæt tom side(Insert blank page) under folderudskrivning.
Relaterede emner
Registrering af et stempel
Registrering af billeddata, der skal bruges som baggrund
Gå til toppen af siden
Side 260 af 452 siderStempel/Baggrundsudskrivning

Avanceret vejledning > Udskrivning fra en computer > Udskrivning med andre programmer > Forskelligeudskrivningsmetoder > Stempel/Baggrundsudskrivning > Registrering af et stempel
Registrering af et stempel
Denne funktion er ikke tilgængelig, når 64-bit printerdriveren bruges.
Du kan oprette og registrere et nyt stempel. Du kan også ændre og registrere nogle af indstillingerne pået eksisterende stempel. Overflødige stempler kan til enhver tid slettes.
Sådan registreres et nyt stempel:
Registrering af et nyt stempel
1. Åbn installationsvinduet for printerdriveren.
2. Klik på Stempel/Baggrund... (Stamp/Background...) på fanen Sideopsætning (PageSetup)
Dialogboksen Stempel/Baggrund (Stamp/Background) åbnes.
3. Klik på Definer stempel... (Define Stamp...)
Dialogboksen Stempelindstillinger (Stamp Settings) åbnes.
Side 261 af 452 siderRegistrering af et stempel

4. Konfigurering af stemplet, mens det vises i eksempelvinduet Fanen Stempel (Stamp)
Vælg Tekst (Text), Bitmap eller Dato/Tid/Brugernavn (Date/Time/User Name) som Stempeltype(Stamp Type), afhængigt af formålet.
Ved registrering af Tekst (Text) skal tegnene allerede være indtastet i Stempeltekst (StampText). Rediger om nødvendigt TrueType-skrifttype (TrueType Font), Type (Style), Størrelse(Size) og Omrids (Outline). Du kan vælge farven på stemplet ved at klikke på Vælg farve...(Select Color...).
Vælg Bitmap ved at klikke på Vælg fil... (Select File...), og vælg derefter den bitmapfil (.bmp),du vil bruge. Rediger om nødvendigt indstillingerne for Størrelse (Size) og Gennemsigtigthvidt område (Transparent white area).
Med Dato/Tid/Brugernavn (Date/Time/User Name) vises dato/tid og brugernavn for udskriften iStempeltekst (Stamp Text). Rediger om nødvendigt indstillingerne for TrueType-skrifttype(TrueType Font), Type (Style), Størrelse (Size) og Omrids (Outline). Du kan vælge farven påstemplet ved at klikke på Vælg farve... (Select Color...).
Vigtigt Stempeltekst (Stamp Text) er nedtonet og ikke tilgængelig, hvis Dato/Tid/Brugernavn (Date/Time/User Name) er valgt.
Fanen Placering (Placement)
Vælg stemplets placering på listen Placering (Position). Du kan også vælge Brugerdefineret(Custom) på listen Placering (Position), og angive koordinater for X-position (X-Position) og Y-position (Y-Position).Og du kan ændre stempelplaceringen ved at trække i stemplet i eksempelvinduet.Hvis du vil ændre stempelplaceringens vinkel, skal du angive en værdi direkte i feltet Retning(Orientation).
5. Lagring af stemplet
Klik på fanen Gem indstillinger (Save settings), og indtast en ny titel i feltet Titel (Title), og klikderefter på Gem (Save).Klik på OK, når der vises en bekræftelsesmeddelelse.
6. Fuldfør konfigurationen.
Klik på OK. Dialogboksen Stempel/Baggrund (Stamp/Background) åbnes igen.Den registrerede titel vises på listen Stempel (Stamp).
Side 262 af 452 siderRegistrering af et stempel

Ændring og registrering af enkelte stempelindstillinger
1. Valg af det stempel, der skal ændres indstillinger for
Marker afkrydsningsfeltet Stempel (Stamp) i dialogboksen Stempel/Baggrund (Stamp/Background),og vælg derefter titlen på det stempel, du vil ændre, på listen Stempel (Stamp).
2. Klik på Definer stempel... (Define Stamp...)
Dialogboksen Stempelindstillinger (Stamp Settings) åbnes.
3. Konfigurering af stemplet, mens det vises i eksempelvinduet
4. Gem overskrivning af stemplet.
Klik på Gem overskrivning (Save overwrite) på fanen Gem indstillinger (Save settings).Hvis du vil gemme stemplet med en anden titel, skal du indtaste en ny titel i feltet Titel (Title) ogklikke på Gem (Save).Klik på OK, når der vises en bekræftelsesmeddelelse.
5. Fuldfør konfigurationen.
Klik på OK. Dialogboksen Stempel/Baggrund (Stamp/Background) åbnes igen.Den registrerede titel vises på listen Stempel (Stamp).
Sletning af et stempel, der ikke bruges
1. Klik på Definer stempel... (Define Stamp...) i dialogboksen Stempel/Baggrund(Stamp/Background).
Dialogboksen Stempelindstillinger (Stamp Settings) åbnes.
2. Vælg det stempel, der skal slettes
Vælg titlen på det stempel, du vil slette, på listen Stempler (Stamps) på fanen Gem indstillinger(Save settings). Klik derefter på Slet (Delete).Klik på OK, når der vises en bekræftelsesmeddelelse.
3. Fuldfør konfigurationen.
Klik på OK. Dialogboksen Stempel/Baggrund (Stamp/Background) åbnes igen.
Gå til toppen af siden
Side 263 af 452 siderRegistrering af et stempel

Avanceret vejledning > Udskrivning fra en computer > Udskrivning med andre programmer > Forskelligeudskrivningsmetoder > Stempel/Baggrundsudskrivning > Registrering af billeddata, der skal bruges som baggrund
Registrering af billeddata, der skal bruges som baggrund
Denne funktion er ikke tilgængelig, når 64-bit printerdriveren bruges.
Du kan vælge en bitmapfil (.bmp) og registrere den som en ny baggrund. Du kan også ændre ogregistrere nogle af indstillingerne for en eksisterende baggrund. En overflødig baggrund kan til enhver tidslettes.
Sådan registreres billeddata, der skal bruges som baggrund:
Registrering af en ny baggrund
1. Åbn installationsvinduet for printerdriveren.
2. Klik på Stempel/Baggrund... (Stamp/Background...) på fanen Sideopsætning (PageSetup)
Dialogboksen Stempel/Baggrund (Stamp/Background) åbnes.
3. Klik på Vælg baggrund... (Select Background...).
Dialogboksen Baggrundsindstillinger (Background Settings) åbnes.
Side 264 af 452 siderRegistrering af billeddata, der skal bruges som baggrund

4. Vælg de billeddata, der skal registreres til baggrunden.
Klik på Vælg fil... (Select File...). Vælg målbitmapfilen (.bmp), og klik derefter på Åbn (Open).
5. Angiv følgende indstillinger, mens eksempelvinduet vises:
Layoutmetode (Layout Method) Vælg, hvordan baggrundsbilledet skal placeres.Hvis du vælger Brugerdefineret (Custom), kan du angive koordinater for X-position (X-Position) og Y-position (Y-Position).Du kan også ændre baggrundsplaceringen ved at trække i billedet i eksempelvinduet.
Intensitet (Intensity) Indstil intensitet for baggrundsbilledet med skyderen Intensitet (Intensity). Gør baggrunden lysereved at flytte skyderen til venstre. Gør baggrunden mørkere ved at flytte skyderen til højre. Hvis du viludskrive baggrunden med oprindelig bitmapintentsitet, skal du flytte skyderen helt ud til højre.
6. Lagring af en baggrund
Klik på fanen Gem indstillinger (Save settings), og indtast en ny titel i feltet Titel (Title), og klikderefter på Gem (Save).Klik på OK, når der vises en bekræftelsesmeddelelse.
7. Fuldfør konfigurationen.
Klik på OK. Dialogboksen Stempel/Baggrund (Stamp/Background) åbnes igen.Den registrerede titel vises på listen Baggrund (Background).
Ændring og registrering af enkelte baggrundsindstillinger
1. Vælg den baggrund, der skal ændres indstillinger for
Marker afkrydsningsfeltet Baggrund (Background) i dialogboksen Stempel/Baggrund (Stamp/Background), og vælg derefter titlen på den baggrund, du vil ændre, på listen Baggrund(Background).
2. Klik på Vælg baggrund... (Select Background...).
Dialogboksen Baggrundsindstillinger (Background Settings) åbnes.
3. Angiv elementerne på fanen Baggrund (Background), mens eksempelvinduet vises.
4. Lagring af en baggrund
Klik på Gem overskrivning (Save overwrite) på fanen Gem indstillinger (Save settings). Hvis du vil
Side 265 af 452 siderRegistrering af billeddata, der skal bruges som baggrund

gemme baggrunden med en anden titel, skal du indtaste en ny titel i feltet Titel (Title) og klikke påGem (Save).Klik på OK, når der vises en bekræftelsesmeddelelse.
5. Fuldfør konfigurationen.
Klik på OK. Dialogboksen Stempel/Baggrund (Stamp/Background) åbnes igen.Den registrerede titel vises på listen Baggrund (Background).
Sletning af en overflødig baggrund
1. Klik på Vælg baggrund... (Select Background...) i dialogboksen Stempel/Baggrund(Stamp/Background)
Dialogboksen Baggrundsindstillinger (Background Settings) åbnes.
2. Vælg den baggrund, der skal slettes
Vælg titlen på den baggrund, du vil slette, på listen Baggrunde (Backgrounds) på fanen Gemindstillinger (Save settings), og klik derefter på Slet (Delete).Klik på OK, når der vises en bekræftelsesmeddelelse.
3. Fuldfør konfigurationen.
Klik på OK. Dialogboksen Stempel/Baggrund (Stamp/Background) åbnes igen.
Gå til toppen af siden
Side 266 af 452 siderRegistrering af billeddata, der skal bruges som baggrund

Avanceret vejledning > Udskrivning fra en computer > Udskrivning med andre programmer > Forskelligeudskrivningsmetoder > Udskrivning af konvolut
Udskrivning af konvolut
Se mere om, hvordan du lægger konvolutter i printeren, under "Ilægning af papir i den bageste bakke" imanualen: Vejledning.
Sådan udføres konvolutudskrivning:
1. Læg en konvolut i printeren
Fold konvolutflappen ned.
Vend konvolutten, så flappen vender til venstre, og den foldede overflade vender nedad, og ilæg deni den bagerste bakke.
2. Åbn installationsvinduet for printerdriveren.
3. Vælg medietypen.
Vælg Konvolut (Envelope) fra Almindeligt brugte indstillinger (Commonly Used Settings) på fanenHurtigt opsætning (Quick Setup).
4. Vælg papirstørrelse
Vælg Kommerciel konvolut str. 10 (Comm.Env. #10), DL-konvolut (DL Env.), Youkei 4 105x235mmeller Youkei 6 98x190mm i dialogboksen Indstilling for konvolutstørrelse (Envelope Size Setting), ogklik derefter på OK.
Side 267 af 452 siderUdskrivning af konvolut

5. Indstil papirretningen
For at udskrive adressen vandret skal du vælge Liggende (Landscape) som Retning (Orientation).
6. Vælg udskriftskvaliteten.
Vælg Høj (High) eller Standard under Udskriftskvalitet (Print Quality), afhængigt af formålet.
7. Fuldfør konfigurationen. Klik på OK.Når du foretager udskrivningen, udskrives oplysningerne på konvolutten.
Vigtigt Når du foretager konvolutudskrivning, vises der vejledende meddelelser.Marker afkrydsningsfeltet Vis ikke denne meddelelse igen. (Do not show this message again.), hvisdu vil skjule disse vejledende meddelelser.Hvis du vil have vist vejledningen igen, skal du klikke på knappen Vis printerstatus... (View PrinterStatus...) på fanen Vedligeholdelse (Maintenance) og starte Canon IJ-statusovervågning.Klik derefter på Udskrivning af konvolut (Envelope Printing) fra Vis vejledningsmeddelelse (DisplayGuide Message) i menuen Valg (Option), og aktiver indstillingen.
Gå til toppen af siden
Side 268 af 452 siderUdskrivning af konvolut

Avanceret vejledning > Udskrivning fra en computer > Udskrivning med andre programmer > Forskelligeudskrivningsmetoder > Skift af papirkilde til at passe til formålet
Skift af papirkilde til at passe til formålet
Denne printer har to papirkilder, en bageste bakke og en kassette.Du kan lette udskrivningen ved at vælge en papirkilde, der svarer til udskrivningens betingelser ellerformål.
Sådan angives brugerdefinerede indstillinger for papirkilde:
Du kan også angive papirkilden på fanen Hurtigt opsætning (Quick Setup).
1. Åbn installationsvinduet for printerdriveren.
2. Vælg papirkilden
Fra listen Papirkilde (Paper Source) på fanen Indstillinger (Main) skal du vælge den papirkilde, sompasser til dit formål.
Vælg automatisk (Automatically Select) Almindeligt papir, hvis Sidestørrelse (Page Size) er Letter 8.5"x11", A5, A4 eller B5 indføres frakassetten. Andre størrelser almindeligt papir og andre papirtyper indføres fra bagerste bakke.
Bagerste bakke (Rear Tray) Papir indføres altid fra den bagerste bakke.
Kassette (Cassette) Papiret indføres altid fra kassetten.
Vigtigt Almindeligt papir, som ikke er Letter 8.5"x11", A5, A4 eller B5 og andre papirtyper endalmindeligt papir kan ikke indføres fra kassetten.
Uafbrudt autofødning (Continuous Autofeed) Hvis almindeligt papir løber tør i den angivne papirkilde, skifter printeren automatisk papirkilde.
Når du udskriver store mængder data, skal du lægge almindeligt papir af samme størrelse i beggepapirkilder. Derved kan du undgå besværet med at skulle lægge papir i printeren, fordi printeren
Side 269 af 452 siderSkift af papirkilde til at passe til formålet

automatisk skifter papirkilde, når den ene papirkilde løber tør for papir.
Vigtigt Uafbrudt autofødning (Continuous Autofeed) er ikke tilgængelig, når der vælges andet papirend Almindeligt papir (Plain Paper) i Medietype (Media Type). Eftersom printeren indfører papir fra den papirkilde, som blev brugt sidste gang der blev valgtUafbrudt autofødning (Continuous Autofeed) og udskrivningen blev fuldført, skal du læggesamme papir i både den bagerste bakke og kassetten.
Papirfordeling (Paper Allocation) Hvis medietypen for udskriftsdataene er almindeligt papir, og papirstørrelsen stemmer overensmed indstillingen for papirfordeling, indfører printeren automatisk papir fra kassetten. I modsat faldindføres papiret fra den bagerste bakke.
For at skifte indstillinger for papirfordeling skal du klikke på Papirfordeling... (Paper Allocation...),angive Papirstørrelse (Paper Size), der skal lægges i kassetten, og derefter klikke på OK.
Hvis du lægger papir i kassetten, der skal bruges ofte, f.eks. almindeligt papir, indfører printerenpapir fra den bagerste bakke, når udskriftsdataene kræver, at der bruges en anden papirtype.Derved kan du undgå besværet med at skulle lægge forskelligt papir i printeren.
3. Fuldfør konfigurationen. Klik på OK.Når du udfører udskrivningen, bruger printeren den angivne papirkilde til udskrivning af dataene.
Gå til toppen af siden
Side 270 af 452 siderSkift af papirkilde til at passe til formålet

Avanceret vejledning > Udskrivning fra en computer > Udskrivning med andre programmer > Forskelligeudskrivningsmetoder > Visning af udskriftsresultater før udskrivning
Visning af udskriftsresultater før udskrivning
Du kan få vist og kontrollere udskriftsresultatet før udskrivning.
Sådan vises udskriftsresultatet før udskrivning:
Du kan også indstille displayet udskriftsresultater på fanen Hurtigt opsætning (Quick Setup).
1. Åbn installationsvinduet for printerdriveren.
2. Indstilling af eksempelvisning
Marker afkrydsningsfeltet Vis udskrift før udskrivning (Preview before printing) på fanen Indstillinger(Main).
3. Fuldfør konfigurationen. Klik på OK.Canon IJ-udskriftsvisning startes, og udskriftsresultatet vises inden udskrivningen.
Relateret emne
Canon IJ-udskriftsvisning
Gå til toppen af siden
Side 271 af 452 siderVisning af udskriftsresultater før udskrivning

Avanceret vejledning > Udskrivning fra en computer > Udskrivning med andre programmer > Forskelligeudskrivningsmetoder > Angivelse af papirstørrelse (brugerdefineret størrelse)
Angivelse af papirstørrelse (brugerdefineret størrelse)
Du kan angive bredden og højden på papiret, hvis det ikke er muligt at vælge størrelsen underSidestørrelse (Page Size). En sådan papirstørrelse kaldes en brugerdefineret størrelse.
Sådan angives en brugerdefineret størrelse:
Du kan også indstille en tilpasset størrelse under Papirstørrelse (Printer Paper Size) på fanen Hurtigtopsætning (Quick Setup).
1. Indstil den brugerdefinerede størrelse i programmet.
Angiv den brugerdefinerede papirstørrelse ved hjælp af papirstørrelsesfunktionen i programmet.
Vigtigt Hvis det program, som du oprettede dokumentet i, har en funktion til angivelse af værdier forhøjde og bredde, skal du bruge dette program til at angive værdierne. Hvis programmet ikkehar en sådan funktion, eller hvis dokumentet ikke udskrives korrekt, skal du brugeprinterdriveren til at angive værdierne.
2. Åbn installationsvinduet for printerdriveren.
3. Vælg papirstørrelse
Vælg Brugerdefineret... (Custom...) for Sidestørrelse (Page Size) på fanen Sideopsætning (PageSetup).
Dialogboksen Brugerdefineret papirstørrelse (Custom Paper Size) åbnes.
Side 272 af 452 siderAngivelse af papirstørrelse (brugerdefineret størrelse)

4. Indstil den brugerdefinerede papirstørrelse.
Vælg Enheder (Units), og angiv Bredde (Width) og Højde (Height) på det papir, der skal bruges. Klikderefter på OK.
5. Fuldfør konfigurationen.
Klik på OK på fanen Sideopsætning (Page Setup).Når du foretager udskrivningen, udskrives datene med den ønskede papirstørrelse.
Gå til toppen af siden
Side 273 af 452 siderAngivelse af papirstørrelse (brugerdefineret størrelse)

Avanceret vejledning > Udskrivning fra en computer > Udskrivning med andre programmer > Ændring af udskriftskvalitetog korrektion af billeddata
Ændring af udskriftskvalitet og korrektion af billeddata
Valg af en kombination af niveau for udskriftskvalitet og halvtoningsmetode
Udskrivning af et farvedokument i sort-hvid
Angivelse af farvekorrektion
Optimal fotoudskrivning af billeddata
Justering af farver med printerdriveren
Udskrivning med ICC-profiler
Justering af farvebalancen
Justering af lysstyrke
Justering af intensiteten
Justering af kontrast
Simulering af illustration
Gengivelse af billeddata i én farve
Gengivelse af billeddata med levende farver
Udjævning af takkede konturer
Ændring af farveegenskaber for at forbedre farvelægningen
Reduktion af fotostøj
Gå til toppen af siden
Side 274 af 452 siderÆndring af udskriftskvalitet og korrektion af billeddata

Avanceret vejledning > Udskrivning fra en computer > Udskrivning med andre programmer > Ændring af udskriftskvalitetog korrektion af billeddata > Valg af en kombination af niveau for udskriftskvalitet og halvtoningsmetode
Valg af en kombination af niveau for udskriftskvalitet oghalvtoningsmetode
Du kan angive den kombinerede repræsentationsmetode for niveauet for udskriftskvalitet oghalvtoningsmetoden individuelt.
Nedenfor beskrives fremgangsmåden for indstilling af niveau for udskriftskvalitet og halvtoningsmetode:
1. Åbn installationsvinduet for printerdriveren.
2. Vælg udskriftskvaliteten.
Vælg Brugerdefineret (Custom) for Udskriftskvalitet (Print Quality) på fanen Indstillinger (Main), ogklik på Indstil... (Set...).
Dialogboksen Brugerdefineret (Custom) åbnes.
Side 275 af 452 siderValg af en kombination af niveau for udskriftskvalitet og halvtoningsmetode

3. Indstilling af udskriftskvalitet og halvtoningsmetoden. Flyt skyderen Kvalitet (Quality) for at vælge kvalitetsniveau.Vælg halvtoningsmetoden i Halvtoning (Halftoning), og klik på OK.
Bemærk Halvtoner betyder farvenuancer mellem den mørkeste og lyseste farve.Printeren erstatter farvenuancerne med en samling små punkter, som gengiver halvtonerne.Simulering (Dither) gengiver halvtonerne ved at arrangere punkterne i et bestemt mønster.Diffusion gengiver halvtonerne ved at arrangere punkterne vilkårligt. Når du vælger Automatisk(Auto), udskrives dataene med den halvtoningsmetode, som passer bedst til den valgteudskriftskvalitet.
4. Fuldfør konfigurationen.
Klik på OK på fanen Indstillinger (Main).Ved udskrivningen udskrives dataene med ved angivne kvalitetsniveau og den ønskedehalvtoningsmetode.
Vigtigt Visse niveauer for udskriftskvalitet og halvtoningsmetoder kan ikke vælges, afhængigt afindstillingerne for Medietype (Media Type).
Bemærk Når en del af objektet ikke udskrives, kan du muligvis løse problemet ved at markere Diffusionunder Halvtoning (Halftoning).
Relaterede emner Angivelse af farvekorrektion
Justering af farvebalancen
Justering af lysstyrke
Justering af intensiteten
Justering af kontrast
Gå til toppen af siden
Side 276 af 452 siderValg af en kombination af niveau for udskriftskvalitet og halvtoningsmetode

Avanceret vejledning > Udskrivning fra en computer > Udskrivning med andre programmer > Ændring af udskriftskvalitetog korrektion af billeddata > Udskrivning af farvedokument i sort-hvid
Udskrivning af farvedokument i sort-hvid
Sådan udskrives et farvedokument i sort-hvid:
Du kan også vælge en gråtoneudskrift under Yderligere funktioner (Additional Features) på fanen Hurtigtopsætning (Quick Setup).
1. Åbn installationsvinduet for printerdriveren.
2. Vælg gråtoneudskrift.
Marker afkrydsningsfeltet Gråtoneudskrift (Grayscale Printing) på fanen Indstillinger (Main).
3. Fuldfør konfigurationen. Klik på OK.Når du foretager udskrivningen, konverteres dokumentet til gråtonedata. På den måde kan duudskrive farvedokumentet i sort-hvid.
Vigtigt Når afkrydsningsfeltet Gråtoneudskrift (Grayscale Printing) er markeret, behandler printerdriverenbilleddata som sRGB-data. Det kan medføre, at de faktiske udskrevne farver afviger fra dem i deoprindelige billeddata.Når funktionen Gråtoneudskrift bruges til at udskrive Adobe RGB-data, konverteres dataene tilsRGB ved hjælp af et specialprogram.
Side 277 af 452 siderUdskrivning af et farvedokument i sort-hvid

Bemærk Ved brug af Gråtoneudskrift (Grayscale Printing) kan der anvendes små mængder af bådefarveblæk og sort blæk.
Gå til toppen af siden
Side 278 af 452 siderUdskrivning af et farvedokument i sort-hvid

Avanceret vejledning > Udskrivning fra en computer > Udskrivning med andre programmer > Ændring af udskriftskvalitetog korrektion af billeddata > Angivelse af farvekorrektion
Angivelse af farvekorrektion
Du kan vælge den farvekorrektionsmetode, som passer til den type dokument, du vil udskrive.Normalt justerer printerdriveren farverne vha. Canon Digital Photo Color, sådan at data udskrives medde farvetoner, som foretrækkes af de fleste mennesker. Denne metode er velegnet til udskrivning afsRGB-data.
Hvis du vil udskrive ved at udnytte farveområdet (Adobe RGB eller sRGB) i billeddata effektivt, skal duvælge ICM. Hvis du vil bruge et program til at angive en ICC-profil for udskrivning, skal du vælge Ingen(None).
Sådan angives farvekorrektion:
Du kan også indstille farvekorrektion på fanen Hurtigt opsætning (Quick Setup) ved at vælgeFotoudskrivning (Photo Printing) under Almindeligt brugte indstillinger (Commonly Used Settings), ogderefter vælge Manuel farve-/intensitetjustering (Color/Intensity Manual Adjustment) under Yderligerefunktioner (Additional Features).
1. Åbn installationsvinduet for printerdriveren.
2. Vælg den manuelle farvejustering
På fanen Indstillinger (Main) skal du vælge Manuel (Manual) under Farve/Intensitet (Color/Intensity),og klikke på Indstil... (Set...).
Dialogboksen Manuel farvejustering (Manual Color Adjustment) åbnes.
3. Vælg farvekorrektion.
Klik på fanen Matching, vælg den indstilling for Farvekorrektion (Color Correction), som passer tilformålet, og klik derefter på OK.
Side 279 af 452 siderAngivelse af farvekorrektion

Sammenligning af driverversioner (Driver Matching) Når du bruger Canon Digital Photo Color, kan du udskrive sRGB-data med farvetoner, somforetrækkes af de fleste mennesker.Sammenligning af driverversioner (Driver Matching) er standardindstilling for farvekorrektion.
ICM Du kan udskrive ved at udnytte farveområdet (Adobe RGB eller sRGB) i billeddataene effektivt.
Ingen (None) Printeren udfører ikke farvekorrektion. Vælg denne værdi, hvis du angiver en ICC-profil forudskrivning, du selv har oprettet, eller en ICC-profil for udskrivning til Canon-specialpapir i etprogram til udskrivning af data.
4. Fuldfør konfigurationen.
Klik på OK på fanen Indstillinger (Main).Når du foretager udskrivningen, udskrives dataene med den angivne farvekorrektionsmetode.
Vigtigt Hvis ICM er deaktiveret i programmet, er ICM ikke tilgængelig under Farvekorrektion (ColorCorrection), og printeren kan muligvis ikke udskrive billedet korrekt. Når du markerer afkrydsningsfeltet Gråtoneudskrift (Grayscale Printing) på fanen Indstillinger(Main), er Farvekorrektion (Color Correction) nedtonet og utilgængelig.
Relaterede emner
Optimal fotoudskrivning af billeddata
Justering af farver med printerdriveren
Udskrivning med ICC-profiler
Gå til toppen af siden
Side 280 af 452 siderAngivelse af farvekorrektion

Avanceret vejledning > Udskrivning fra en computer > Udskrivning med andre programmer > Ændring af udskriftskvalitetog korrektion af billeddata > Angivelse af farvekorrektion > Optimal fotoudskrivning af billeddata
Optimal fotoudskrivning af billeddata
Ved udskrivning af billeder, der er taget med digitale kameraer, kan det af og til virke, som omudskriftens farvetoner adskiller sig fra dem i det faktiske billede eller dem, der vises på skærmen.Hvis du ønsker, at udskriftsresultatet skal være så tæt på de ønskede farvetoner som muligt, skal duvælge en udskrivningsmetode, som passer bedst til formålet eller det program, du anvender.
Farvestyring
Enheder som f.eks. digitale kameraer, scannere, computerskærme og printere håndterer farverforskelligt. Farvestyring (farvematching) er en metode, som håndterer enhedsafhængige "farver" som etfælles farveområde. I Windows er farvestyringssystemet "ICM" indbygget i operativsystemet.Adobe RGB og sRGB er almindeligvis brugt som fælles farveområder. Adobe RGB har et størrefarveområde end sRGB.
ICC-profiler konverterer enhedsafhængige "farver" til et fælles farveområde. Ved at anvende en ICC-profilog foretage farvestyring kan du afgrænse billeddataenes farveområde inden for detfarvegengivelsesområde, som printeren kan udskrive i.
Valg af en udskriftsmetode som passer til billeddataene
Den anbefalede udskrivningsmetode afhænger af farveområdet (Adobe RGB eller sRGB), som erindlejret i billeddataene eller det anvendte program. Der findes to gængse udskrivningsmetoder.Kontroller farveområdet (Adobe RGB eller sRGB) for billeddataene, og det program, der skal bruges.Vælg derefter den udskrivningsmetode, der passer til dit formål.
Justering af farver med printerdriverenBeskriver fremgangsmåden for udskrivning af sRGB-data ved brug af farvekorrektionsfunktionen iprinterdriveren.
Sådan udskrives der vha. Canon Digital Photo Color
Printeren udskriver data med de farvenuancer, de fleste foretrækker, gengiver farverne i de oprindeligebilleddata og frembringer tredimensionelle effekter og høj og skarp kontrast.
Sådan udskriver du direkte og anvender resultaterne fra redigering og finpudsning i et program
Når dataene udskrives, gengiver printeren de små farveforskelle mellem mørke og lyse områder,samtidig med at de mørkeste og lyseste områder efterlades intakt.Når dataene udskrives, anvender printeren resultaterne af finjusteringen, f.eks. af justeringer aflysstyrke, der er foretaget i et program.
Udskrivning med ICC-profilerBeskriver fremgangsmåden for udskrivning med effektiv brug af farveområdet i Adobe RGB eller sRGB.Du kan udskrive med et fælles farverum ved at konfigurere programmet og printerdriveren, såfarvestyringen svarer til input-ICC-profilen i billeddataene.Fremgangsmåden ved konfigurationen af printerdriveren afhænger af, hvilket program der anvendes.
Gå til toppen af siden
Side 281 af 452 siderOptimal fotoudskrivning af billeddata

Avanceret vejledning > Udskrivning fra en computer > Udskrivning med andre programmer > Ændring af udskriftskvalitetog korrektion af billeddata > Angivelse af farvekorrektion > Justering af farver med printerdriveren
Justering af farver med printerdriveren
Du kan angive, at printerdriverens funktion til farvekorrektion skal udskrive sRGB-data med farvetoner,som foretrækkes af de fleste mennesker, via Canon Digital Photo Color.Når du udskriver fra et program, der kan identificere ICC-profiler og tillader, at du angiver dem, skal dubruge en ICC-profil til udskrivning i programmet og vælge indstillinger for farvestyring.
Sådan justeres farver med printerdriveren:
1. Åbn installationsvinduet for printerdriveren.
2. Vælg medietypen.
Vælg den type papir, der er lagt i printeren, på listen Medietype (Media Type) på fanen Indstillinger(Main).
3. Vælg udskriftskvaliteten.
Vælg Høj (High), Standard eller Hurtig (Fast) under Udskriftskvalitet (Print Quality), afhængigt afformålet.
4. Vælg den manuelle farvejustering Vælg Manuel (Manual) under Farve/Intensitet (Color/Intensity), og klik på Indstil... (Set...).Dialogboksen Manuel farvejustering (Manual Color Adjustment) åbnes.
5. Vælg farvekorrektion.
Klik på fanen Matching, og vælg Sammenligning af driverversioner (Driver Matching) tilFarvekorrektion (Color Correction).
Side 282 af 452 siderJustering af farver med printerdriveren

6. Vælg de andre elementer.
Klik evt. på fanen Farvejustering (Color Adjustment), og juster farvebalancen for Cyan, Magenta, Gul(Yellow), og juster indstillingerne for Lysstyrke (Brightness), Intensitet (Intensity) og Kontrast(Contrast) og klik derefter på OK.
7. Fuldfør konfigurationen.
Klik på OK på fanen Indstillinger (Main).Når du foretager udskrivningen, justerer printerdriveren farverne, mens dataene udskrives.
Relaterede emner
Valg af en kombination af niveau for udskriftskvalitet og halvtoningsmetode
Angivelse af farvekorrektion
Justering af farvebalancen
Justering af lysstyrke
Justering af intensiteten
Justering af kontrast
Gå til toppen af siden
Side 283 af 452 siderJustering af farver med printerdriveren

Avanceret vejledning > Udskrivning fra en computer > Udskrivning med andre programmer > Ændring af udskriftskvalitetog korrektion af billeddata > Angivelse af farvekorrektion > Udskrivning med ICC-profiler
Udskrivning med ICC-profiler
Hvis der er angivet en ICC-inputprofil til billedet, kan du udskrive ved at udnytte farveområdet (Adobe RGBeller sRGB) i dataene effektivt.
Konfigurationen af printerdriveren afhænger af, hvilket program du anvender til udskrivningen.
Angivelse af en ICC-profil fra et program og udskrivning af dataene
Når du udskriver resultaterne af redigering og finpudsning i Adobe Photoshop, Canon Digital PhotoProfessional eller andre programmer, der giver dig mulighed for at angive ICC-profiler for input ogudskrivning, kan du effektivt udnytte farverummet i den ICC-inputprofil, der er angivet i billeddataene, iforbindelse med udskrivningen.
Hvis du vil bruge denne udskrivningsmetode, skal du bruge dit program til at vælgefarvestyringselementer og angive en ICC-inputprofil og en ICC-udskrivningsprofil i billeddataene.Selv om du udskriver ved hjælp af en ICC-udskrivningsprofil, som du selv har oprettet, eller en profil tilspecielt Canon-papir i programmet, skal du sørge for at vælge farvestyringselementer i programmet.Du kan finde yderligere vejledning i brugervejledningen til programmet.
1. Åbn installationsvinduet for printerdriveren.
2. Vælg medietypen.
Vælg den type papir, der er lagt i printeren, på listen Medietype (Media Type) på fanen Indstillinger(Main).
3. Vælg udskriftskvaliteten.
Vælg Høj (High), Standard eller Hurtig (Fast) under Udskriftskvalitet (Print Quality), afhængigt afformålet.
4. Vælg den manuelle farvejustering Vælg Manuel (Manual) under Farve/Intensitet (Color/Intensity), og klik på Indstil... (Set...).Dialogboksen Manuel farvejustering (Manual Color Adjustment) åbnes.
Side 284 af 452 siderUdskrivning med ICC-profiler

5. Vælg farvekorrektion.
Klik på fanen Matching, og vælg Ingen (None) til Farvekorrektion (Color Correction).
6. Vælg de andre elementer.
Klik evt. på fanen Farvejustering (Color Adjustment), og juster farvebalancen for Cyan, Magenta, Gul(Yellow), og juster indstillingerne for Lysstyrke (Brightness), Intensitet (Intensity) og Kontrast(Contrast) og klik derefter på OK.
7. Fuldfør konfigurationen.
Klik på OK på fanen Indstillinger (Main).Når du foretager udskrivningen, anvender printeren farveområdet i billeddataene.
Angiv en ICC-profil i printerdriveren, og udskriv derefter
Udskriv fra et program, der ikke kan identificere ICC-inputprofiler, eller som ikke tillader, at du angiver enved at angive ICC-inputprofiler fra printerdriverens printerprofiler. Når du udskriver Adobe RGB-data, kandu udskrive dem ved hjælp af Adobe RGB-farveområdet, også selvom det program, du anvender, ikkeunderstøtter Adobe RGB.
1. Åbn installationsvinduet for printerdriveren.
2. Vælg medietypen.
Vælg den type papir, der er lagt i printeren, på listen Medietype (Media Type) på fanen Indstillinger(Main).
Side 285 af 452 siderUdskrivning med ICC-profiler

3. Vælg udskriftskvaliteten.
Vælg Høj (High), Standard eller Hurtig (Fast) under Udskriftskvalitet (Print Quality), afhængigt afformålet.
4. Vælg den manuelle farvejustering Vælg Manuel (Manual) under Farve/Intensitet (Color/Intensity), og klik på Indstil... (Set...).Dialogboksen Manuel farvejustering (Manual Color Adjustment) åbnes.
5. Vælg farvekorrektion. Klik på fanen Matching, og vælg ICM til Farvekorrektion (Color Correction).
6. Vælg inputprofilen.
Vælg en Inputprofil (Input Profile), som stemmer overens med farveområdet i billeddataene.
Ved sRGB-data eller data uden en ICC-inputprofil:
Vælg Standard.
Side 286 af 452 siderUdskrivning med ICC-profiler

Ved Adobe RGB-data:
Vælg Adobe RGB (1998).
Vigtigt Hvis det program, du anvender, angiver en inputprofil, bliver den inputprofil, som er indstillet iprinterdriveren, ugyldig. Hvis der ikke er installeret nogle ICC-profiler på computeren, vises Adobe RGB (1998) ikke. Dukan installere ICC-profiler fra installations-cd’en, der følger med printeren.
7. Vælg de andre elementer.
Klik evt. på fanen Farvejustering (Color Adjustment), og juster farvebalancen for Cyan, Magenta, Gul(Yellow), og juster indstillingerne for Lysstyrke (Brightness), Intensitet (Intensity) og Kontrast(Contrast) og klik derefter på OK.
8. Fuldfør konfigurationen.
Klik på OK på fanen Indstillinger (Main).Når du foretager udskrivningen, udskrives data i farveområdet for de valgte billeddata.
Relaterede emner
Valg af en kombination af niveau for udskriftskvalitet og halvtoningsmetode
Angivelse af farvekorrektion
Justering af farvebalancen
Justering af lysstyrke
Justering af intensiteten
Justering af kontrast
Gå til toppen af siden
Side 287 af 452 siderUdskrivning med ICC-profiler

Avanceret vejledning > Udskrivning fra en computer > Udskrivning med andre programmer > Ændring af udskriftskvalitetog korrektion af billeddata > Justering af farvebalancen
Justering af farvebalancen
Du kan justere farvenuancerne under udskrivning.Da denne funktion justerer farvebalancen af udskriften ved at ændre blækforholdet for hver enkelt farve,ændrer den hele farvebalancen i dokumentet. Brug programmet, hvis du vil ændre farvebalancenvæsentligt. Brug kun printerdriveren, hvis du vil ændre farvebalancen en smule.I følgende eksempel bruges farvebalancen til at intensivere cyanfarven og udtynde den gule farve, såfarverne generelt bliver mere ensartede.
Ingen justering Juster farvebalance
Sådan justeres farvebalancen:
Du kan også indstille farvebalancen på fanen Hurtigt opsætning (Quick Setup) ved at vælgeFotoudskrivning (Photo Printing) under Almindeligt brugte indstillinger (Commonly Used Settings), ogderefter vælge Manuel farve-/intensitetjustering (Color/Intensity Manual Adjustment) under Yderligerefunktioner (Additional Features).
1. Åbn installationsvinduet for printerdriveren.
2. Vælg den manuelle farvejustering
På fanen Indstillinger (Main) skal du vælge Manuel (Manual) under Farve/Intensitet (Color/Intensity),og klikke på Indstil... (Set...).
Dialogboksen Manuel farvejustering (Manual Color Adjustment) åbnes.
3. Juster farvebalancen.
Side 288 af 452 siderJustering af farvebalancen

Der findes en skyder til henholdsvis Cyan, Magenta og Gul (Yellow). Hver farve bliver kraftigere, nårdu flytter den relevante skyder mod højre, og svagere, når du flytter den relevante skyder modvenstre. Hvis f.eks. cyan gøres svagere, bliver farven rød kraftigere.Du kan også angive en værdi for skyderen. Angiv en værdi mellem -50 og 50.
Klik på OK efter justering af hver enkelt farve.
Vigtigt Indstil skyderen gradvist.
4. Fuldfør konfigurationen.
Klik på OK på fanen Indstillinger (Main).Når du foretager udskrivningen, udskrives billedet med den justerede farvebalance.
Vigtigt Når afkrydsningsfeltet Gråtoneudskrift (Grayscale Printing) på fanen Indstillinger (Main) er markeret,bliver Cyan, Magenta og Gul (Yellow) nedtonet og kan ikke vælges.
Relaterede emner
Valg af en kombination af niveau for udskriftskvalitet og halvtoningsmetode
Angivelse af farvekorrektion
Justering af lysstyrke
Justering af intensiteten
Justering af kontrast
Gå til toppen af siden
Side 289 af 452 siderJustering af farvebalancen

Avanceret vejledning > Udskrivning fra en computer > Udskrivning med andre programmer > Ændring af udskriftskvalitetog korrektion af billeddata > Justering af lysstyrke
Justering af lysstyrke
Du kan ændre lysstyrken i de generelle billeddata under udskrivningen.Funktionen ændrer ikke ren hvid eller ren sort, men ændrer de mellemliggende farvers lysstyrke.Følgende eksempel viser udskriftsresultatet, når lysstyrkeangivelsen ændres.
Lys (Light) er valgt Normal er valgt Mørk (Dark) er valgt
Sådan justeres lysstyrken:
Du kan også indstille lysstyrken på fanen Hurtigt opsætning (Quick Setup) ved at vælge Fotoudskrivning(Photo Printing) under Almindeligt brugte indstillinger (Commonly Used Settings), og derefter vælgeManuel farve-/intensitetjustering (Color/Intensity Manual Adjustment) under Yderligere funktioner(Additional Features).
1. Åbn installationsvinduet for printerdriveren.
2. Vælg den manuelle farvejustering
På fanen Indstillinger (Main) skal du vælge Manuel (Manual) under Farve/Intensitet (Color/Intensity),og klikke på Indstil... (Set...).
Dialogboksen Manuel farvejustering (Manual Color Adjustment) åbnes.
3. Vælg lysstyrken.
VælgLys (Light), Normal, eller Mørk (Dark) under Lysstyrke (Brightness), og klik på OK.
Side 290 af 452 siderJustering af lysstyrke

4. Fuldfør konfigurationen.
Klik på OK på fanen Indstillinger (Main).Når du foretager udskrivningen, udskrives billedet med den ønskede lysstyrke.
Relaterede emner
Valg af en kombination af niveau for udskriftskvalitet og halvtoningsmetode
Angivelse af farvekorrektion
Justering af farvebalancen
Justering af intensiteten
Justering af kontrast
Gå til toppen af siden
Side 291 af 452 siderJustering af lysstyrke

Avanceret vejledning > Udskrivning fra en computer > Udskrivning med andre programmer > Ændring af udskriftskvalitetog korrektion af billeddata > Justering af intensiteten
Justering af intensiteten
Du kan udtynde (lysne) eller intensivere (mørkne) farverne i hele billedet under udskrivning.Hvis du vil gøre udskriften skarpere, skal du gøre farverne kraftigere.I følgende eksempel er intensiteten forøget, så alle farverne bliver kraftigere, når billedet udskrives.
Ingen justering Højere intensitet
Sådan justeres intensiteten:
Du kan også indstille intensiteten på fanen Hurtigt opsætning (Quick Setup) ved at vælgeFotoudskrivning (Photo Printing) under Almindeligt brugte indstillinger (Commonly Used Settings), ogderefter vælge Manuel farve-/intensitetjustering (Color/Intensity Manual Adjustment) under Yderligerefunktioner (Additional Features).
1. Åbn installationsvinduet for printerdriveren.
2. Vælg den manuelle farvejustering
Vælg Manuel (Manual) på fanen Indstillinger (Color/Intensity) under Farve/Intensitet (Main), og klik påIndstil... (Set...).
Dialogboksen Manuel farvejustering (Manual Color Adjustment) åbnes.
3. Juster intensiteten.
Når skyderen Intensitet (Intensity) flyttes mod højre, bliver farverne kraftigere (mørkere). Nårskyderen flyttes mod venstre, bliver farverne udtyndet (lysere).Du kan også angive en værdi for skyderen. Angiv en værdi mellem -50 og 50.
Klik på OK efter justering af hver enkelt farve.
Side 292 af 452 siderJustering af intensiteten

Vigtigt Indstil skyderen gradvist.
4. Fuldfør konfigurationen.
Klik på OK på fanen Indstillinger (Main).Når udskriver, udskrives billeddataene med den ønskede intensitet.
Relaterede emner
Valg af en kombination af niveau for udskriftskvalitet og halvtoningsmetode
Angivelse af farvekorrektion
Justering af farvebalancen
Justering af lysstyrke
Justering af kontrast
Gå til toppen af siden
Side 293 af 452 siderJustering af intensiteten

Avanceret vejledning > Udskrivning fra en computer > Udskrivning med andre programmer > Ændring af udskriftskvalitetog korrektion af billeddata > Justering af kontrast
Justering af kontrast
Du kan justere billedkontrasten i udskrivningen.Hvis du vil gøre forskellen på de lyse og mørke områder i billeder større og mere udtalt, skal du øgekontrasten. Men hvis du vil udjævne forskellen på de lyse og mørke områder i billeder og gøre denmindre udtalt, skal du reducere kontrasten.
Ingen justering Juster kontrasten.
Sådan justeres kontrasten:
Du kan også indstille kontrasten på fanen Hurtigt opsætning (Quick Setup) ved at vælge Fotoudskrivning(Photo Printing) under Almindeligt brugte indstillinger (Commonly Used Settings), og derefter vælgeManuel farve-/intensitetjustering (Color/Intensity Manual Adjustment) under Yderligere funktioner(Additional Features).
1. Åbn installationsvinduet for printerdriveren.
2. Vælg den manuelle farvejustering
På fanen Indstillinger (Main) skal du vælge Manuel (Manual) under Farve/Intensitet (Color/Intensity),og klikke på Indstil... (Set...).
Dialogboksen Manuel farvejustering (Manual Color Adjustment) åbnes.
3. Juster kontrasten.
Når du flytter skyderen Kontrast (Contrast) mod højre, øges kontrasten, og når du flytter den modvenstre, reduceres kontrasten.
Side 294 af 452 siderJustering af kontrast

Du kan også angive en værdi for skyderen. Angiv en værdi mellem -50 og 50.
Klik på OK efter justering af hver enkelt farve.
Vigtigt Indstil skyderen gradvist.
4. Fuldfør konfigurationen.
Klik på OK på fanen Indstillinger (Main).Når du foretager udskrivningen, udskrives billedet med den ønskede justerede kontrast.
Relaterede emner
Valg af en kombination af niveau for udskriftskvalitet og halvtoningsmetode
Angivelse af farvekorrektion
Justering af farvebalancen
Justering af lysstyrke
Justering af intensiteten
Gå til toppen af siden
Side 295 af 452 siderJustering af kontrast

Avanceret vejledning > Udskrivning fra en computer > Udskrivning med andre programmer > Ændring af udskriftskvalitetog korrektion af billeddata > Simulering af illustration
Simulering af illustration
Med funktionen Simuler illustration (Simulate Illustration) kan du udskrive billeder i fuldfarve eller 256farver, så det ligner en håndtegnet illustration. Denne funktion føjer forskellige effekter til den oprindeligeprofil og de oprindelige farver.
Sådan anvendes Simuler illustration (Simulate Illustration):
1. Åbn installationsvinduet for printerdriveren.
2. Vælg Simuler illustration (Simulate Illustration)
Marker om nødvendigt afkrydsningsfeltet Simuler illustration (Simulate Illustration) på fanen Effekter(Effects), og juster Kontrast (Contrast) efter behov.Ved at flytte skyderen mod højre kan du gøre billedet lysere. Ved at flytte skyderen mod venstre gørdu billedet mørkere.De aktuelle indstillinger for printerdriveren vises i eksempelvinduet i venstre side.
3. Fuldfør konfigurationen. Klik på OK.Når du starter udskrivningen, udskrives billedet, så det ligner en håndtegning.
Gå til toppen af siden
Side 296 af 452 siderSimulering af illustration

Avanceret vejledning > Udskrivning fra en computer > Udskrivning med andre programmer > Ændring af udskriftskvalitetog korrektion af billeddata > Gengivelse af billeddata i én farve
Gengivelse af billeddata i én farve
Ved hjælp af funktionen Monokromeffekter (Monochrome Effects) kan du få glæde af farveeffekter somf.eks. ændring af et fotografi til et billede med sepiafarvetoner.
Sådan anvendes Monokromeffekter (Monochrome Effects):
1. Åbn installationsvinduet for printerdriveren.
2. Vælg Monokromeffekter (Monochrome Effects)
Marker afkrydsningsfeltet Monokromeffekter (Monochrome Effects) på fanen Effekter (Effects), ogvælg den ønskede farve.Hvis du bruger Vælg farve (Select Color), skal du flytte skyderen Farve (Color) for at angive denønskede farve.De aktuelle indstillinger for printerdriveren vises i eksempelvinduet i venstre side.
3. Fuldfør konfigurationen. Klik på OK.Når du foretager udskrivningen, udskrives billedet med en enkelt farve.
Side 297 af 452 siderGengivelse af billeddata i én farve

Vigtigt Når du markerer afkrydsningsfeltet Gråtoneudskrift (Grayscale Printing) på fanen Indstillinger(Main), er Monokromeffekter (Monochrome Effects) nedtonet og utilgængelig.
Gå til toppen af siden
Side 298 af 452 siderGengivelse af billeddata i én farve

Avanceret vejledning > Udskrivning fra en computer > Udskrivning med andre programmer > Ændring af udskriftskvalitetog korrektion af billeddata > Gengivelse af billeddata med levende farver
Gengivelse af billeddata med levende farver
Med funktionen Vivid Photo kan du udskrive billeddata med levende farver.Funktionen Vivid Photo fremhæver farverne i træer, planter, himmel, hav og andre baggrundsscener,mens personernes naturlige hudfarve bevares. Når du bruger denne funktion, kan du gøre friskefarvenuancer endnu mere levende.
Sådan bruges Vivid Photo:
Du kan også vælge vivid photos på fanen Hurtigt opsætning (Quick Setup) ved at vælge Fotoudskrivning(Photo Printing) under Almindeligt brugte indstillinger (Commonly Used Settings), og derefter vælgeYderligere funktioner (Additional Features).
1. Åbn installationsvinduet for printerdriveren.
2. Vælg Vivid Photo. Marker afkrydsningsfeltet Vivid Photo på fanen Effekter (Effects).
3. Fuldfør konfigurationen. Klik på OK.Når du foretager udskrivningen, udskrives dokumentet i levende farver.
Gå til toppen af siden
Side 299 af 452 siderGengivelse af billeddata med levende farver

Avanceret vejledning > Udskrivning fra en computer > Udskrivning med andre programmer > Ændring af udskriftskvalitetog korrektion af billeddata > Udjævning af takkede konturer
Udjævning af takkede konturer
Med funktionen Image Optimizer kan du udjævne takkede konturer i fotografier og grafik, som erforstørret med programmet. Denne funktion er især nyttig, når du udskriver billeder fra websider med lavopløsning.
Sådan anvendes Image Optimizer:
1. Åbn installationsvinduet for printerdriveren.
2. Indstil Image Optimizer
Marker afkrydsningsfeltet Image Optimizer på fanen Effekter (Effects).
3. Fuldfør konfigurationen. Klik på OK.Fotos og grafik udskrives med udjævning af takkede konturer.
Bemærk Afhængigt af programmet eller opløsningen for billeddataene har Image Optimizer muligvis ikkenogen synlig virkning. Udskrivningen kan tage længere tid, når du bruger Image Optimizer.
Side 300 af 452 siderUdjævning af takkede konturer

Gå til toppen af siden
Side 301 af 452 siderUdjævning af takkede konturer

Avanceret vejledning > Udskrivning fra en computer > Udskrivning med andre programmer > Ændring af udskriftskvalitetog korrektion af billeddata > Ændring af farveegenskaber for at forbedre farvelægningen
Ændring af farveegenskaber for at forbedre farvelægningen
Funktionen Photo Optimizer PRO anvendes til at korrigere farver i billeder fra digitale kameraer ellerindscannede billeder. Funktionen er specielt beregnet til at kompensere for farveforskydning,overeksponering og undereksponering.
Sådan anvendes Photo Optimizer PRO:
1. Åbn installationsvinduet for printerdriveren.
2. Indstil Photo Optimizer PRO Marker afkrydsningsfeltet Photo Optimizer PRO på fanen Effekter (Effects).
Normalt behøver afkrydsningsfeltet Anvend på hele siden (Apply Throughout Page) ikke at væremarkeret.Billederne optimeres på de enkelte sider billede for billede.
Bemærk Marker afkrydsningsfeltet Anvend på hele siden (Apply Throughout Page), når du udskriverbehandlede billeddata, der f.eks. er beskåret eller roteret. I dette tilfælde behandles hele sidensom et enkelt billede, der skal optimeres.
3. Fuldfør konfigurationen.
Side 302 af 452 siderÆndring af farveegenskaber for at forbedre farvelægningen

Klik på OK.Når du foretager udskrivningen, udskrives billederne med farvekompensation.
Vigtigt
Photo Optimizer PRO fungerer ikke, når: Der er valgt Baggrund (Background) i dialogboksen Stempel/Baggrund (Stamp/Background) påfanen Sideopsætning (Page Setup). Definer stempel... (Define Stamp...) er markeret i dialogboksen Stempel/Baggrund (Stamp/Background) på fanen Sideopsætning (Page Setup), og stemplet i bitmapformat er konfigureret.
Bemærk På visse billeder har Photo Optimizer PRO ikke nogen synlig virkning.
Gå til toppen af siden
Side 303 af 452 siderÆndring af farveegenskaber for at forbedre farvelægningen

Avanceret vejledning > Udskrivning fra en computer > Udskrivning med andre programmer > Ændring af udskriftskvalitetog korrektion af billeddata > Reduktion af fotostøj
Reduktion af fotostøj
Med funktionen Reduktion af fotostøj (Photo Noise Reduction) kan du reducere den digitale kamerastøjog forbedre billedkvaliteten af den digitale udskrift.
Sådan anvendes funktionen Reduktion af fotostøj (Photo Noise Reduction):
1. Åbn installationsvinduet for printerdriveren.
2. Indstil Reduktion af fotostøj (Photo Noise Reduction)
Marker afkrydsningsfeltet Reduktion af fotostøj (Photo Noise Reduction) på fanen Effekter (Effects),og vælg Normal eller Kraftig (Strong) for niveauet.
3. Fuldfør konfigurationen. Klik på OK.Når du starter udskrivningen, vil støjen fra digitalkameraet være reduceret på det udskrevne billede.
Bemærk Det anbefales at vælge Normal i de fleste tilfælde. Vælg Kraftig (Strong), hvis du har valgt Normal,og du stadig synes, der er for meget støj.
Side 304 af 452 siderReduktion af fotostøj

Afhængigt af programmet eller opløsningen for billeddataene, er virkningen af støjreduktion fordigitalkameraet ikke altid tydelig. Når funktionen anvendes til andet end fotos, der er taget med digitalkamera, bliver billedetforvrænget.
Gå til toppen af siden
Side 305 af 452 siderReduktion af fotostøj

Avanceret vejledning > Udskrivning fra en computer > Udskrivning med andre programmer > Oversigt overprinterdriveren
Oversigt over printerdriveren
Printerdriverhandlinger
Canon IJ-printerdriveren
Åbning af installationsvinduet for printerdriveren
Fanen Vedligeholdelse
Canon IJ-statusovervågning
Canon IJ-udskriftsvisning
Gå til toppen af siden
Side 306 af 452 siderOversigt over printerdriveren

MA-5676-V1.00
| Brugsanvisning (printerdriver) | Sådan bruges denne vejledning | Udskrivning af denne vejledning |
Forskellige udskrivningsmetoder
Udskrivning med Easy Setup
Indstilling af sidestørrelse og -retning
Indstilling af antallet af kopier ogudskrivningsrækkefølgen
Indstilling af hæftemargenen
Udskrivning uden kant
Tilpas til side-udskrivning
Skaleret udskrivning
Sidelayoutudskrivning
Plakatudskrivning
Folderudskrivning
Dupleksudskrivning
Stempel/Baggrundsudskrivning
Udskrivning af konvolut
Skift af papirkilde til at passe til formålet
Visning af udskriftsresultater før udskrivning
Angivelse af papirstørrelse (brugerdefineretstørrelse)
Ændring af udskriftskvalitet og korrektion afbilleddata
Valg af en kombination af niveau forudskriftskvalitet og halvtoningsmetode
Udskrivning af et farvedokument i sort-hvid
Angivelse af farvekorrektion
Justering af farvebalancen
Justering af lysstyrke
Justering af intensiteten
Justering af kontrast
Simulering af illustration
Gengivelse af billeddata i én farve
Gengivelse af billeddata med levende farver
Udjævning af takkede konturer
Ændring af farveegenskaber for at forbedrefarvelægningen
Reduktion af fotostøj
Ændring af printerindstillinger fracomputeren
Ændring af udskriftsindstillingerne
Registrering af en hyppigt anvendtudskriftsprofil
Indstilling af papirkilden til almindeligt papir
Håndtering af strømforsyning til printer
Reduktion af printerstøj
Ændring af betjeningstilstand for printer
Vedligeholdelse fra en computer
Rensning af printhoveder
Rensning af papirfødningsrullerne
Justering af printhovedets position
Test af printhoveddyserne
Indvendig rengøring af printeren
Oversigt over printerdriveren
Canon IJ-printerdriveren
Åbning af installationsvinduet forprinterdriveren
Fanen Vedligeholdelse
Canon IJ-statusovervågning
Canon IJ-udskriftsvisning
Opdatering af printerdriveren
Hentning af den seneste printerdriver
Sletning af unødvendig printerdriver
Før du installerer printerdriveren
Installation af printerdriveren
Tillæg
Sletning af et uønsket udskriftsjob
Deling af printeren på et netværk
Side 307 af 452 siderPrinterdriverhandlinger

Avanceret vejledning > Udskrivning fra en computer > Udskrivning med andre programmer > Oversigt overprinterdriveren > Canon IJ-printerdriveren
Canon IJ-printerdriveren
Canon IJ-printerdriveren er et program, som er installeret computeren til udskrivning af data på denneprinter.
Canon IJ-printerdriveren konverterer de udskriftsdata, som Windows-programmet opretter, til data, somer forståelige for printeren, og sender de konverterede data til printeren.
Da de forskellige modeller understøtter forskellige formater på udskriftsdata, skal du have en Canon IJ-printerdriver, der passer til den printer, du bruger.
Sådan bruges Hjælp til printerdriveren
Du kan få vist Hjælp, som beskriver elementerne i driverindstillingerne, ved hjælp af skærmbilledet medudskriftsindstillinger i Canon IJ-printerdriveren.
Sådan vises alle beskrivelserne på en fane...
Klik på knappen Hjælp (Help) på hver fane. Der vises en dialogboks, som viser en beskrivelse afhvert element på fanen.Du kan også klikke på linket i beskrivelsen af et element for at få vist en beskrivelse af dentilknyttede dialogboks.
Sådan vises en beskrivelse af hvert element...
Højreklik på det element, du vil vide mere om, og klik derefter på knappen Hvad er det? (What'sThis?).Alternativt kan du, hvis knappen Hjælp (Help) findes i højre ende af titellinjen, klikke på den ogderefter klikke på det punkt, du vil vide mere om.Der vises en beskrivelse af elementet.
Relateret emne
Åbning af installationsvinduet for printerdriveren
Gå til toppen af siden
Side 308 af 452 siderCanon IJ-printerdriveren

Avanceret vejledning > Udskrivning fra en computer > Udskrivning med andre programmer > Oversigt overprinterdriveren > Canon IJ-printerdriveren > Åbning af installationsvinduet for printerdriveren
Åbning af installationsvinduet for printerdriveren
Installationsvinduet for printerdriveren kan vises ved hjælp af det anvendte program eller menuen Start iWindows.
Bemærk Denne vejledning beskriver primært handlinger i Windows Vista. Handlingerne kan variereafhængigt af Windows-versionen.
Åbn installationsvinduet til printerdriveren ved hjælp af programmet
Følg fremgangsmåden nedenfor for at konfigurere udskriftsprofilen ved udskrivning.
1. Vælg kommandoen til at udføre udskrivning fra det anvendte program
Normalt skal du vælge Udskriv (Print) i menuen Filer (File) for at åbne dialogboksen Udskriv (Print).
2. Vælg navnet på modellen, og klik på Indstillinger (Preferences) eller Egenskaber(Properties). Installationsvinduet til printerdriveren vises.
Bemærk Afhængigt af det anvendte program kan kommando- eller menunavnene variere, og der kanindgå flere trin. Yderligere oplysninger finder du i brugervejledningen til programmet.
Åbn installationsvinduet til printerdriveren ved hjælp af menuen Start
Følg fremgangsmåden nedenfor for at udføre vedligeholdelsesopgaver som f.eks. printhovedrensningeller konfigurere en udskriftsprofil, der er almindelig for alle programmer.
1. Vælg elementer fra startmenuen som vist nedenfor I Windows Vista skal du vælge menuen Start -> Kontrolpanel (Control Panel) -> Hardware og lyd(Hardware and Sound) -> Printere (Printers).
I Windows XP skal du vælge menuen Start -> Kontrolpanel (Control Panel) -> Printere og andenhardware (Printers and Other Hardware) -> Printere og faxenheder (Printers and Faxes).
I Windows 2000 skal du vælge menuen Start -> Indstillinger (Settings) -> Printere (Printers).
2. Højreklik på ikonet for modelnavnet, og vælg derefter Udskriftsindstillinger... (PrintingPreferences...) i den viste menu. Installationsvinduet til printerdriveren vises.
Vigtigt Hvis du åbner installationsvinduet for printerdriveren fra Egenskaber (Properties), vises derfaner for funktioner i Windows, som Porte (Ports) (eller fanen Avanceret (Advanced)). Dissefaner vises ikke, når dialogboksen åbnes via Udskriftsindstillinger... (Printing Preferences...)eller et program. Hvis du vil vide mere om faner med Windows-funktioner, skal du se ibrugervejledningen til Windows.
Gå til toppen af siden
Side 309 af 452 siderÅbning af installationsvinduet for printerdriveren

Avanceret vejledning > Udskrivning fra en computer > Udskrivning med andre programmer > Oversigt overprinterdriveren > Canon IJ-printerdriveren > Fanen Vedligeholdelse
Fanen Vedligeholdelse
Fanen Vedligeholdelse (Maintenance) giver dig mulighed for at udføre vedligeholdelse af printeren ellerændre printerindstillingerne.
Funktioner
Rensning af printhoveder
Rensning af papirfødningsrullerne
Justering af printhovedets position
Test af printhoveddyserne
Indstilling af papirkilden til almindeligt papir
Indvendig rengøring af printeren
Håndtering af strømforsyning til printer
Relaterede funktioner
Reduktion af printerstøj
Ændring af betjeningstilstand for printer
Gå til toppen af siden
Side 310 af 452 siderFanen Vedligeholdelse

Avanceret vejledning > Udskrivning fra en computer > Udskrivning med andre programmer > Oversigt overprinterdriveren > Canon IJ-statusovervågning
Canon IJ-statusovervågning
Canon IJ-statusovervågning er et program, der viser status for printeren og forløbet af udskrivningen iWindows. Printerens status angives i form af grafik, ikoner og meddelelser.
Start af Canon IJ-statusovervågning
Canon IJ-statusovervågning starter automatisk, når der sendes data til printeren. Når det startes, visesCanon IJ-statusovervågning som en knap på proceslinjen.
Klik på knappen for statusovervågning på proceslinjen. Canon IJ-statusovervågning vises.
Bemærk Hvis du vil åbne Canon IJ-statusovervågning, når printeren ikke udskriver, skal du åbne installationsvinduet for printerdriveren og klikke på Vis printerstatus... (View Printer Status...) påfanen Vedligeholdelse (Maintenance).
Når der opstår fejl
Canon IJ-statusovervågning vises automatisk, hvis der opstår en fejl (f.eks. hvis printeren løber tør forpapir eller blæk).
I sådanne tilfælde skal du udføre den anviste handling.
Gå til toppen af siden
Side 311 af 452 siderCanon IJ-statusovervågning

Avanceret vejledning > Udskrivning fra en computer > Udskrivning med andre programmer > Oversigt overprinterdriveren > Canon IJ-udskriftsvisning
Canon IJ-udskriftsvisning
Canon IJ-udskriftsvisning er et program, der viser, hvordan udskriften vil se ud, før et dokument reelt erudskrevet.
I udskriftsvisningen kan du se, hvilke indstillinger der er brugt i printerdriveren, og du kan kontrolleredokumentets layout, udskriftsrækkefølgen og antallet af sider. Du kan også ændre indstillinger formedietype og papirkilde.
Hvis du vil se et eksempel før udskrivning, kan du åbne installationsvinduet for printerdriveren , klikke påfanen Hurtigt opsætning (Quick Setup) eller fanen Indstillinger (Main) og derefter markereafkrydsningsfeltet Vis udskrift før udskrivning (Preview before printing).
Fjern markeringen af afkrydsningsfeltet, hvis du ikke vil have vist udskriften før udskrivning.
Relateret emne
Visning af udskriftsresultater før udskrivning
Gå til toppen af siden
Side 312 af 452 siderCanon IJ-udskriftsvisning

Avanceret vejledning > Udskrivning på dvd'er/cd'er
Udskrivning på dvd'er/cd'er
Udskrivning på etiketsiden af dvd'er/cd'er
Fejlfinding
Gå til toppen af siden
Side 313 af 452 siderUdskrivning på dvd'er/cd'er

Avanceret vejledning > Udskrivning på dvd'er/cd'er > Udskrivning på etiketsiden af dvd'er/cd'er
Udskrivning på etiketsiden af dvd'er/cd'er
Forberedelse
Forholdsregler ved udskrivning på dvd'er/cd'er
Montering/afmontering af cd-r-holderen
Udskrivning på etiketsiden af dvd'er/cd'er
Udskrivning med CD-LabelPrint fra computeren
Udskriftsområde
Gå til toppen af siden
Side 314 af 452 siderUdskrivning på etiketsiden af dvd'er/cd'er

Avanceret vejledning > Udskrivning på dvd'er/cd'er > Udskrivning på etiketsiden af dvd'er/cd'er > Forberedelse
Forberedelse
Der kræves følgende komponenter for at udskrive på dvd'er/cd'er:
Cd-r-holder
"G" findes på den side, der vender opad.
8 cm cd-r adapter
Kun nødvendig ved udskrivning på 8 cm dvd'er/cd'er.
Monteret på cd-r-holderen ved levering.
Printbare dvd'er/cd'erAnskaf en 12 cm eller 8 cm dvd/cd med en etiketoverflade, der er kompatibel med inkjetudskrivning.
Et "printbart medie" adskiller sig fra almindelige dvd'er/cd'er ved at have en udskriftsside, der erspecielt behandlet til udskrivning på en inkjetprinter.
Gå til toppen af siden
Side 315 af 452 siderForberedelse

Avanceret vejledning > Udskrivning på dvd'er/cd'er > Udskrivning på etiketsiden af dvd'er/cd'er > Forholdsregler vedudskrivning på dvd'er/cd'er
Forholdsregler ved udskrivning på dvd'er/cd'er
Husk at bruge den cd-r-holder, der fulgte med printeren. Den har et "G" på oversiden.Udskriv ikke på en dvd/cd, der ikke er kompatibel med inkjetudskrivning. Blækket tørrer ikke, og kangive anledning til problemer med disken eller de enheder, som disken anvendes i.Udskriv ikke på dvd/cd'ernes optageflade. Hvis du gør det, kan de optagne data på dvd/cd'erne ikkelæses.Hold i kanten af dvd'erne/cd'erne. Rør ikke etiketfladen (udskrivningsfladen) eller optagefladen.Fjern eventuelt smuds fra cd-r-holderen, inden en dvd/cd anbringes i cd-r-holderen. Hvis der læggesen disk i en snavset cd-r-holder, kan diskens optageflade blive ridset.Lad diskens udskriftsside tørre af sig selv efter udskrivning. Brug ikke en hårtørrer, og udsæt ikkedisken for direkte sollys for at tørre blækket. Rør ikke ved udskriftssiden, før blækket er tørt.Monter ikke cd-r-holderen, mens printeren er i brug.Fjern ikke cd-r-holderen, mens der udskrives på en dvd/cd. Det kan beskadige printeren, cd-r-holderen eller disken.Undgå at tilsmudse eller ridse reflektorerne på cd-r-holderen. Printeren kan muligvis ikke registrere,at dvd'en/cd'en isættes, eller udskriften placeres forkert. Hvis reflektorerne på cd-r-holderen blivertilsmudsede, skal de tørres af med en blød, tør klud. Pas på ikke at ridse fladen.Cd-r-holderen kan blive tilsmudset, hvis der bruges andre programmer end CD-LabelPrint ellerEasy-PhotoPrint EX.Brug altid den 8 cm cd-r-adapter, der følger med, når du udskriver på en 8 cm dvd/cd.Luk altid det indvendige dæksel efter udskrivning på dvd/cd.Af hensyn til at opnå den bedste kvalitet anbefales det, at du stopper udskrivningen for hver 10 diske,hvis du udskriver mere end 10 diske i træk.Stop udskrivningen, fjern cd-r-holderen fra printeren, og luk det inderste dæksel. Når der er gået ca.3 minutter, skal du åbne det inderste dæksel, ilægge cd-r-holderen og fortsætte udskrivningen.
Gå til toppen af siden
Side 316 af 452 siderForholdsregler ved udskrivning på dvd'er/cd'er

Avanceret vejledning > Udskrivning på dvd'er/cd'er > Udskrivning på etiketsiden af dvd'er/cd'er > Montering/afmonteringaf cd-r-holderen
Montering/afmontering af cd-r-holderen
Montering af cd-r-holderen
VigtigtTilslut ikke cd-r-holderen, før du ser den meddelelse, der beder dig om at ilægge en dvd/cd.Hvis du gør det, kan det beskadige printeren.
1. Åbn udbakken (A).
2. Kontroller, at den meddelelse, der beder dig ilægge dvd'en/cd'en, vises, og åbn derefterdet indvendige dæksel (B).
3. Placer dvd'en/cd'en i cd-r-holderen.
VigtigtKontroller, at der ikke er snavs på cd-r-holderen, før dvd'en/cd'en placeres i cd-r-holderen.Undgå at røre ved udskriftsoverfladen på disken eller reflektorerne (C) på cd-r-holderen,når du placerer dvd'en/cd'en i cd-r-holderen.
12 cm dvd/cd:
1. Anbring disken i cd-r-holderen med udskriftssiden opad.
8 cm dvd/cd:
1. Juster fremspringene på begge sider af 8 cm cd-r-adapteren, så de passer med
Side 317 af 452 siderMontering/afmontering af cd-r-holderen

indskæringerne i cd-r-holderen.
2. Anbring 8 cm disken i cd-r-holderen med udskriftsiden opad.
4. Slut cd-r-holderen til printeren.
BemærkCd-r-holderen kan blive åbnet, når der er gået et vist stykke tid. Følg instruktionerne påskærmen om at tilslutte cd-r-holderen.
5. Sæt cd-r-holderen lige ind, indtil pilen ( ) på det indvendige dæksel er næsten ud for pilen
( ) på cd-r-holderen.
(D) Cd-r-holderen skal holdes lige, når den isættes.
(E) Anbring pilen ( ) på cd-r-holderen ud for pilen ( ) på det indvendige dæksel.
Vigtigt
Før ikke cd-r-holderen længere ind end til pilen ( ) på det indvendige dæksel.
Udtagning af cd-r-holderen
1. Træk cd-r-holderen ud.
Side 318 af 452 siderMontering/afmontering af cd-r-holderen

2. Luk det indvendige dæksel.
VigtigtDu kan ikke udskrive på papir, hvis det indvendige dæksel er åbent, da papiret ikkeindføres korrekt. Kontroller, at det indvendige dæksel er lukket.
3. Tag dvd'en/cd'en ud af cd-r-holderen.
VigtigtRør ikke ved udskriftssiden, når du fjerner disken fra cd-r-holderen.
BemærkLad udskriftssiden tørre helt, før du udtager disken. Hvis der er udskrevet på cd-r-holderen eller på de transparente områder på indersiden eller ydersiden af dvd'en/cd-r'en, skal det tørres af, når udskriftssiden er tørret.
12 cm dvd/cd:
1. Tag disken ud af cd-r-holderen.
8 cm dvd/cd:
Side 319 af 452 siderMontering/afmontering af cd-r-holderen

1. Tag 8 cm cd-r-adapteren ud af cd-r-holderen.
2. Tag 8 cm disken ud af cd-r-holderen.
VigtigtCd-r-holderen kan ikke anvendes, hvis den bliver skæv. Sørg for at opbevare cd-r-holderenpå et fladt underlag.
Gå til toppen af siden
Side 320 af 452 siderMontering/afmontering af cd-r-holderen

Avanceret vejledning > Udskrivning på dvd'er/cd'er > Udskrivning på etiketsiden af dvd'er/cd'er > Udskrivning påetiketsiden af dvd'er/cd'er
Udskrivning på etiketsiden af dvd'er/cd'er
Med cd-r-holderen (medfølger) kan du udskrive billeder på printbare dvd'er/cd'er.
CD-LabelPrint er et medfølgende program, der giver dig mulighed for at redigere og ændre data førudskrivning. Det skal installeres på computeren, før det kan bruges.
Udskrivning med CD-LabelPrint fra computeren
BemærkDet anbefales først at foretage en prøveudskrivning på en printbar dvd/cd, der ikke skal anvendes.
Gå til toppen af siden
Side 321 af 452 siderUdskrivning på etiketsiden af dvd'er/cd'er

Avanceret vejledning > Udskrivning på dvd'er/cd'er > Udskrivning på etiketsiden af dvd'er/cd'er > Udskrivning med CD-LabelPrint fra computeren
Udskrivning med CD-LabelPrint fra computeren
CD-LabelPrint er et medfølgende program, der giver dig mulighed for at redigere og ændre data førudskrivning. Det skal installeres på computeren, før det kan bruges. Hvis du vil installere softwaren,skal du indsætte Installations-cd-rom (Setup CD-ROM) i computerens cd-drev, udføre enSpecialinstallation (Custom Install) og vælge CD-LabelPrint for at installere igen.Se vejledningen til CD-LabelPrint for at få oplysninger om udskrivning med dette program.
Hvis du bruger en computer med Windows, skal du klikke på Start > Alle programmer (All Programs)(eller Programmer (Programs) i Windows 2000) > CD-LabelPrint > Manuel (Manual).Hvis du bruger Macintosh, skal du åbne mappen Programmer (Applications), der hvor MP-driverne erinstalleret, mappen > CD-LabelPrint, mappen, > Manuel (Manual) > og dobbeltklikke på Manuel.htm(Manual.htm).
Gå til toppen af siden
Side 322 af 452 siderUdskrivning med CD-LabelPrint fra computeren

Avanceret vejledning > Udskrivning på dvd'er/cd'er > Udskrivning på etiketsiden af dvd'er/cd'er > Udskriftsområde
Udskriftsområde
Printbare dvd'er/cd'er
Udskriftsområdet på både printbare dvd'er og cd'er er området eksklusive området på 1 mm fraetikettens indre og ydre diameter.
Anbefalet udskriftsområde
Gå til toppen af siden
Side 323 af 452 siderUdskriftsområde

Avanceret vejledning > Udskrivning på dvd'er/cd'er > Fejlfinding
Fejlfinding
Der vises en meddelelse på computerskærmen
Der kan ikke udskrives på en dvd/cd
Gå til toppen af siden
Side 324 af 452 siderFejlfinding

Avanceret vejledning > Udskrivning på dvd'er/cd'er > Fejlfinding > Der vises en meddelelse på computerskærmen
Der vises en meddelelse på computerskærmen
Der vises fejl i forbindelse med dvd-/cd-udskrivning
Meddelelse: 1001 vises
Fejlnummer: 1002 vises
Meddelelse: 1850 vises
Der vises fejl i forbindelse med dvd/cd-udskrivning
Kontrol 1: Er cd-r-holderen monteret korrekt?
Åbn det indvendige dæksel, anbring cd-r-holderen korrekt igen, og tryk derefter på knappen RESUME/CANCEL .
Kontroller, at du bruger den cd-r-holder, der fulgte med printeren (den har et "G" på den side,der vender opad).
Hvis du vil se detaljer om, hvordan cd-r-holderen isættes, skal du se Montering/afmontering afcd-r-holderen.
Kontrol 2: Er dvd'en/cd'en placeret i cd-r-holderen?
Placer dvd'en/cd'en korrekt i cd-r-holderen, og monter cd-r-holderen igen, og tryk derefter påknappen RESUME/CANCEL.
Kontroller, at du bruger den cd-r-holder, der fulgte med printeren (den har et "G" på den side,der vender opad).
Hvis du vil se detaljer om, hvordan cd-r-holderen isættes, skal du se Montering/afmontering afcd-r-holderen.
Kontrol 3: Måske placeres der en dvd/cd, som ikke kan genkendes.
Canon anbefaler brugen af dvd'er/cd'er, som er specielt fremstillet til at blive udskrevet på afen inkjet printer.
Kontrol 4: Er der allerede blevet udskrevet på den dvd/cd, der er placeret i cd-r-holderen?
Hvis du sætter dvd'er/cd'er, som der allerede er udskrevet på, i cd-r-holderen, udstødes cd-r-holderen muligvis.
I så tilfælde skal du ændre indstillingen af printerdriveren, og prøve at udskrive igen.
Ryd afkrydsningsfeltet Finder en printbar disk i cd-r-holderen (Detects a printable discin the CD-R tray) i Tilpasset (Custom Settings) på fanen Vedligeholdelse(Maintenance), og klik derefter på Send.Når udskrivningen er færdig, skal du markere afkrydsningsfeltet Finder en printbardisk i cd-r-holderen (Detects a printable disc in the CD-R tray) og klikke på Send.
BemærkHvis afkrydsningsfeltet Finder en printbar disk i cd-r-holderen (Detects a printable disc inthe CD-R tray) er ryddet, kan udskrivningen starte, uden at dvd'en/cd'en er ilagt. Hvis dumarkerer afkrydsningsfeltet, forhindres cd-r-holderen i at blive snavset.
Kontrol 5: Er det indvendige dæksel åbent, når du starter udskrivning på papir,eller mens udskrivningen er i gang?
Luk det indvendige dæksel, og tryk derefter på knappen RESUME/CANCEL på printeren.
Åbn eller luk ikke det indvendige låg, mens udskrivningen er i gang. Det kan beskadigeprinteren.
Side 325 af 452 siderDer vises en meddelelse på computerskærmen

Meddelelse: 1001 vises
Kontroller: Anbring cd-r-holderen korrekt.
Anbring cd-r-holderen korrekt, og tryk derefter på knappen RESUME/CANCEL .
Kontroller, at du bruger den cd-r-holder, der fulgte med printeren (den har et "G" på den side,der vender opad).
Hvis du vil se detaljer om, hvordan cd-r-holderen isættes, skal du se Montering/afmontering afcd-r-holderen.
Fejlnummer: 1002 vises
Kontrol 1: Anbring dvd'en/cd'en korrekt på cd-r-holderen.
Placer dvd'en/cd'en korrekt i cd-r-holderen, og tryk derefter på knappen RESUME/CANCEL påprinteren.
Kontroller, at du bruger den cd-r-holder, der fulgte med printeren (den har et "G" på den side,der vender opad).
Hvis du vil se detaljer om, hvordan cd-r-holderen isættes, skal du se Montering/afmontering afcd-r-holderen.
Kontrol 2: Måske placeres der en dvd/cd, som ikke kan genkendes.
Canon anbefaler brugen af dvd'er/cd'er, som er specielt fremstillet til at blive udskrevet på afen inkjet printer.
Kontrol 3: Er der allerede blevet udskrevet på den dvd/cd, der er placeret i cd-r-holderen?
Hvis du sætter dvd'er/cd'er, som der allerede er udskrevet på, i cd-r-holderen, udstødes cd-r-holderen muligvis.
I så tilfælde skal du ændre indstillingen af printerdriveren, og prøve at udskrive igen.
Ryd afkrydsningsfeltet Finder en printbar disk i cd-r-holderen (Detects a printable discin the CD-R tray) i Tilpasset (Custom Settings) på fanen Canon IJ Printer Utility, og klikderefter på Send.Når udskrivningen er færdig, skal du markere afkrydsningsfeltet Finder en printbardisk i cd-r-holderen (Detects a printable disc in the CD-R tray) og klikke på Send.
BemærkHvis afkrydsningsfeltet Finder en printbar disk i cd-r-holderen (Detects a printable disc inthe CD-R tray) er ryddet, kan udskrivningen starte, uden at dvd'en/cd'en er ilagt. Hvis dumarkerer afkrydsningsfeltet, forhindres cd-r-holderen i at blive snavset.
Meddelelse: 1850 vises
Kontroller: Åbn det indvendige dæksel, indfør derefter cd-r-holderen korrekt.
Åbn det indvendige dæksel, anbring cd-r-holderen korrekt, og tryk derefter på knappen RESUME/CANCEL .
Hvis du vil se detaljer om, hvordan cd-r-holderen isættes, skal du se Montering/afmontering afcd-r-holderen.
Gå til toppen af siden
Side 326 af 452 siderDer vises en meddelelse på computerskærmen

Avanceret vejledning > Udskrivning på dvd'er/cd'er > Fejlfinding > Der kan ikke udskrives på en dvd/cd
Der kan ikke udskrives på en dvd/cd
Dvd-/cd-udskrivningen starter ikke
Cd-r-holderen fremfører ikke korrekt
Cd-r-holderen er blokeret
Dvd-/cd-udskrivningen starter ikke
Kontrol 1: Er cd-r-holderen monteret korrekt?
Åbn det indvendige dæksel, anbring cd-r-holderen korrekt igen, og tryk derefter på knappen RESUME/CANCEL .
Brug den cd-r-holder, der fulgte med denne printer (den har et "G" på den side, der venderopad).
Hvis du vil se detaljer om, hvordan cd-r-holderen isættes, skal du se Montering/afmontering afcd-r-holderen.
Kontrol 2: Er dvd'en/cd'en placeret i cd-r-holderen?
Placer dvd'en/cd'en korrekt i cd-r-holderen, og tryk derefter på knappen RESUME/CANCEL påprinteren.
Kontroller, at du bruger den cd-r-holder, der fulgte med printeren (den har et "G" på den side,der vender opad).
Hvis du vil se detaljer om, hvordan cd-r-holderen isættes, skal du se Montering/afmontering afcd-r-holderen.
Kontrol 3: Hvis dvd/cd-udskrivning stopper, før den er færdig, skal du prøve atudskrive igen.
Hvis der er gået et vist stykke tid, mens udskrivningen på en dvd/cd er i gang, vil printerenstandse initialisering.
Hvis du trykker på knappen RESUME/CANCEL, fortsættes initialiseringen.
Prøv handlingen igen ved at følge instruktionerne på skærmen.
Cd-r-holderen fremfører ikke korrekt
Kontrol 1: Er cd-r-holderen monteret korrekt?
Anbring cd-r-holderen korrekt igen, og tryk derefter på knappen RESUME/CANCEL.
Kontroller, at du bruger den cd-r-holder, der fulgte med printeren (den har et "G" på den side,der vender opad).
Hvis du vil se detaljer om, hvordan cd-r-holderen isættes, skal du se Montering/afmontering afcd-r-holderen.
Kontrol 2: Måske placeres der en dvd/cd, som ikke kan genkendes.
Canon anbefaler brugen af dvd'er/cd'er, som er specielt fremstillet til at blive udskrevet på afen inkjet printer.
Kontrol 3: Er der allerede blevet udskrevet på den dvd/cd, der er placeret i cd-r-holderen?
Hvis du sætter dvd'er/cd'er, som der allerede er udskrevet på, i cd-r-holderen, udstødes cd-r-holderen muligvis.
I så tilfælde skal du ændre indstillingen af printerdriveren, og prøve at udskrive igen.
Side 327 af 452 siderDer kan ikke udskrives på en dvd/cd

Ryd afkrydsningsfeltet Finder en printbar disk i cd-r-holderen (Detects a printable discin the CD-R tray) i Tilpasset (Custom Settings) på fanen Vedligeholdelse(Maintenance), og klik derefter på Send.Når udskrivningen er færdig, skal du markere afkrydsningsfeltet Finder en printbardisk i cd-r-holderen (Detects a printable disc in the CD-R tray) og klikke på Send.
Ryd afkrydsningsfeltet Finder en printbar disk i cd-r-holderen (Detects a printable discin the CD-R tray) i Tilpasset (Custom Settings) på fanen Canon IJ Printer Utility, og klikderefter på Send.Når udskrivningen er færdig, skal du markere afkrydsningsfeltet Finder en printbardisk i cd-r-holderen (Detects a printable disc in the CD-R tray) og klikke på Send.
BemærkHvis du ikke markerede afkrydsningsfeltet Finder en printbar disk i cd-r-holderen(Detects a printable disc in the CD-R tray), og begynder at udskrive en ny dvd/cvd, kanudskrivningen starte, uden at dvd'en/cd'en er ilagt. Hvis du markerer afkrydsningsfeltet,forhindres cd-r-holderen i at blive snavset.
Cd-r-holderen er blokeret
Træk forsigtigt cd-r-holderen ud.
Sluk printeren, og tænd den igen, hvis cd-r-holderen ikke kan trækkes ud. Cd-r-holderen skubbesautomatisk ud.
Når cd-r-holderen trækkes ud, skal du montere den igen med et "G" på den side, der vender opad,og forsøge at udskrive igen. Monter cd-r-holderen korrekt.
Montering/afmontering af cd-r-holderen
Hvis cd-r-holderen stadig er blokeret, skal du kontrollere, om der er et problem med dvd'en/cd'en.
Cd-r-holderen fremfører ikke korrekt
Gå til toppen af siden
Side 328 af 452 siderDer kan ikke udskrives på en dvd/cd

Avanceret vejledning > Udskrivning af fotos direkte fra en kompatibel enhed
Udskrivning af fotos direkte fra en kompatibel enhed
Udskrivning af fotos direkte fra en kompatibel enhed
Gå til toppen af siden
Side 329 af 452 siderUdskrivning af fotos direkte fra en kompatibel enhed

Avanceret vejledning > Udskrivning af fotos direkte fra en kompatibel enhed > Udskrivning af fotos direkte fra enkompatibel enhed
Udskrivning af fotos direkte fra en kompatibel enhed
Udskrivning af fotos direkte fra en kompatibel enhed
Om PictBridge-indstillinger
Gå til toppen af siden
Side 330 af 452 siderUdskrivning af fotos direkte fra en kompatibel enhed

Avanceret vejledning > Udskrivning af fotos direkte fra en kompatibel enhed > Udskrivning af fotos direkte fra enkompatibel enhed > Udskrivning af fotos direkte fra en kompatibel enhed
Udskrivning af fotos direkte fra en kompatibel enhed
Du kan tilslutte en PictBridge-kompatibel enhed, som f.eks. et digitalkamera, et digitalvideokamera, elleren mobiltelefon, til printeren ved hjælp af et USB-kabel anbefalet af fabrikanten af enheden, og udskriveoptagne billeder direkte uden at benytte en computer.
BemærkNår du udskriver fotos med den PictBridge-kompatible enhed tilsluttet printeren, anbefales det atbruge den AC-adapter, som blev leveret med enheden: Hvis du benytter enhedens batteri, skal dusørge for at lade det helt op.Afhængigt af enhedens model eller mærke kan det være nødvendigt at vælge en PictBridge-kompatibel udskriftstilstand på enheden, inden den tilsluttes. Du skal muligvis også tænde forenheden, eller vælge afspilningstilstand manuelt, efter at enheden er tilsluttet printeren.Udfør de nødvendige handlinger på den PictBridge-kompatible enhed, før du tilslutter den tilprinteren i overensstemmelse med instrukserne i enhedens vejledning.
1. Kontroller, at printeren er tændt.
2. Læg papiret i.
3. Kontroller, at den PictBridge-kompatible enhed er slukket.
4. Tilslut den PictBridge-kompatible enhed til printeren med et USB-kabel (A), der eranbefalet af enhedens producent.
Den PictBridge-kompatible enhed tændes automatisk.Hvis enheden ikke tændes automatisk, skal du tænde den manuelt.Når printeren er sluttet korrekt til enheden, vises en meddelelse om, at printeren er tilsluttet, påenhedens LCD-display. Se i øvrigt vejledningen til enheden.
Side 331 af 452 siderUdskrivning af fotos direkte fra en kompatibel enhed

5. Angiv udskriftsindstillingerne, f.eks. papirtype og layout.
Du kan udføre indstillinger ved at bruge menuen på den PictBridge-kompatible enheds LCD-display. Vælg størrelse og type af det papir, som du ilagde i printeren.
Indstillinger på en PictBridge-kompatibel enhed
6. Start udskrivning fra den PictBridge-kompatible enhed.
VigtigtAfbryd aldrig USB-kablet under udskrivning, undtagen når den PictBridge-kompatible enhedudtrykkeligt tillader det. Når du afbryder USB-kablet mellem printeren og den PictBridge-kompatible enhed, skal du følge instrukserne i enhedens vejledning.
Gå til toppen af siden
Side 332 af 452 siderUdskrivning af fotos direkte fra en kompatibel enhed

Avanceret vejledning > Udskrivning af fotos direkte fra en kompatibel enhed > Udskrivning af fotos direkte fra enkompatibel enhed > Om PictBridge-indstillinger
Om PictBridge-indstillinger
Indstillinger på en PictBridge-kompatibel enhed
I dette afsnit beskrives printerens PictBridge-funktion. Oplysninger om udskriftsindstillingerne påen PictBridge-kompatibel enhed finder du i enhedens vejledning.
BemærkI følgende beskrivelse angives navne på indstillingselementer i henhold til dem, der benyttesved PictBridge-kompatible enheder af mærket Canon. Navne på indstillingselementer kanvære forskellige afhængigt af mærke eller model af din enhed.Visse indstillingselementer, som forklares herunder, vil muligvis ikke være tilgængelige påvisse enheder. Når du ikke kan ændre udskriftsindstillinger på en enhed, udskriver printerenbilleder som følger:Papirstørrelse: 4" x 6"/101,6 x 152,4 cmPapirstørrelse: FotoLayout: 1-op, Uden kantDato/filnr. Udskriv: Ikke udskrevetImage Optimize: Funktionen Photo optimizer pro bruges til optimeret udskrivning.
Følgende indstillinger kan bruges, når der udskrives fra en PictBridge-kompatibel enhed.
Papirstørrelse 4" x 6"/10 x 15 cm, 5" x 7"*1, 8" x 10"/ 20 x 25 cm, A4, 8,5" x 11"(Letter), 4" x 7,1"/10,1 x 18 cm*2*1 10x15 kan blive vist på visse PictBridge-kompatible enheder.*2 Hi Vision kan blive vist på en PictBridge-kompatibel enhed, der ikke er fraCanon.
Papirtype Standard: Photo Paper Plus Glossy II PP-201Foto:Photo Paper Plus Glossy II PP-201/Glossy Photo Paper "Everyday Use" GP-501/Photo Paper Glossy GP-502/Photo Paper Plus Semi-gloss SG-201/Fotoetiketter** Når der udskrives på etiketpapir, skal du vælge 10 x 15 cm/4" x 6" iPapirstørrelse (Paper size). Indstil ikke Layout til Uden kant (Borderless).Hurtigt foto:Photo Paper Pro II PR-201Almindeligt:A4/LetterNår Papirtype (Paper type) er indstillet til Almindeligt (Plain), deaktiveresudskrivning uden kant, også selvom Layout er indstillet til Uden kant(Borderless).
Layout Standard (Uden kant), Indeks, Med kant, Uden kant, N-op (2, 4, 9, 16)*1, 20-op*2, 35-op*3*1 Layout kompatibelt med papir i A4- eller Letter-størrelse og ovenståendemærkat fra Canon.A4/Letter: 4-opFotomærkater: 2-op, 4-op, 9-op, 16-op.*2 Med en PictBridge-kompatibel enhed af mærket Canon kan du udskriveoptagelsesinfo (Exif data) i listeformat (20-op) eller på margenerne af deangivne data (1-op), hvis du vælger elementer med mærket "i". (Er muligvis ikketilgængelig med visse PictBridge-kompatible enheder af mærket Canon).*3 Udskrevet i 35 mm Film Style Layout (Contact Printing Layout). Kuntilgængelig med en PictBridge-kompatibel enhed af mærket Canon. (Ermuligvis ikke tilgængelig med visse PictBridge-kompatible enheder af mærketCanon).
Udskriftsdatoog filnr.
Standard (Fra: Ingen udskrivning), Dato, Filnr., Begge, Fra
Side 333 af 452 siderOm PictBridge-indstillinger

Image Optimize Standard *1, Til (Exif Print), Fra, NR (Støjreduktion)*2, VIVID*2, Ansigt*2, Rødeøjne*2*1 Fotos optimeres til udskrivning med brug af funktionen Photo optimizer pro.*2 Kan kun vælges på visse PictBridge-kompatible enheder fra Canon. (Kanmuligvis ikke vælges afhængigt af enheden.)
Beskæring Standard (Fra: Ingen beskæring), Til (følg kameraets indstilling), Fra
Gå til toppen af siden
Side 334 af 452 siderOm PictBridge-indstillinger

Avanceret vejledning > Vedligeholdelse
Vedligeholdelse
Rengøring af printeren
Vedligeholdelse fra computeren
Gå til toppen af siden
Side 335 af 452 siderVedligeholdelse

Avanceret vejledning > Vedligeholdelse > Rengøring af printeren
Rengøring af printeren
Rengøring
Udvendig rengøring af printeren
Rengøring af tilgængelige dele inden i printeren
Gå til toppen af siden
Side 336 af 452 siderRengøring af printeren

Avanceret vejledning > Vedligeholdelse > Rengøring af printeren > Rengøring
Rengøring
I dette afsnit beskrives den rengøringsfremgangsmåde, der er nødvendig for at vedligeholde printeren.
VigtigtBrug ikke papirservietter, papirhåndklæder, klude med grov struktur eller lignende materialer vedrensning, da det kan ridse overfladen. Papirstøv eller fine tråde kan sætte sig fast inden i printerenog forårsage problemer som f.eks. et blokeret printhoved og dårlige udskriftsresultater. Sørg for atbruge en blød klud.Brug aldrig flygtige væsker, som f.eks. fortynder, benzen, acetone eller andre kemiske rensemidler,til at rengøre printeren med, da det kan medføre en driftsfejl eller beskadige printerens overflade.
Udvendig rengøring af printeren
Rengøring af tilgængelige dele inden i printeren
Gå til toppen af siden
Side 337 af 452 siderRengøring

Avanceret vejledning > Vedligeholdelse > Rengøring af printeren > Udvendig rengøring af printeren
Udvendig rengøring af printeren
Sørg for at bruge en blød klud som f.eks. en brilleklud, og aftør forsigtigt støv på overfladen. Sørg omnødvendigt inden rengøring for, at kluden ikke er krøllet.
VigtigtKontroller, at der er slukket for strømmen, og strømkablet er trukket ud, inden printeren rengøres.Brug ikke papirservietter, papirhåndklæder, klude med grov struktur eller lignende materialer, dadisse kan ridse overfladen.
Gå til toppen af siden
Side 338 af 452 siderUdvendig rengøring af printeren

Avanceret vejledning > Vedligeholdelse > Rengøring af printeren > Rengøring af tilgængelige dele inden i printeren
Rengøring af tilgængelige dele inden i printeren
Hvis de tilgængelige dele inden i printeren er snavsede, skal du tørre blæk af dem med en vatpind ellerlignende.
VigtigtKontroller, at der er slukket for strømmen, og strømkablet er trukket ud, inden printeren rengøres.
.
Gå til toppen af siden
Side 339 af 452 siderRengøring af tilgængelige dele inden i printeren

Avanceret vejledning > Vedligeholdelse > Vedligeholdelse fra en computer
Vedligeholdelse fra en computer
Rensning af printhoveder
Rensning af papirfødningsrullerne
Justering af printhovedets position
Manuel justering af printhovedet
Test af printhoveddyserne
Indvendig rengøring af printeren
Gå til toppen af siden
Side 340 af 452 siderVedligeholdelse fra en computer

Avanceret vejledning > Vedligeholdelse > Vedligeholdelse fra en computer > Rensning af printhoveder
Rensning af printhoveder
Med funktionen til rensning af printhoveder kan du fjerne eventuelle blokeringer i printhovedets dyser.Foretag rensning af printhoveder, hvis udskrifterne er blege, eller en bestemt farve ikke udskrives,selvom der er nok blæk.
Sådan renses printhovederne:
Rengøring
1. Åbn installationsvinduet for printerdriveren.
2. Klik på Rensning (Cleaning) på fanen Vedligeholdelse (Maintenance).
Dialogboksen Rensning af printhoved (Print Head Cleaning) åbnes. Følg vejledningen idialogboksen.Klik på Indledende kontrolelementer (Initial Check Items) for at få vist, hvilke elementer der skalkontrolleres, før du foretager en Rensning (Cleaning).
3. Udfør rensning Kontroller, at printeren er tændt, og klik derefter på Udfør (Execute).
Rensningen af printhovedet begynder.
4. Fuldførelse af rensning
Dialogboksen Dysetest (Nozzle Check) åbnes efter bekræftelsesmeddelelsen.
5. Kontroller resultaterne.
Hvis du vil kontrollere, om udskriftskvaliteten er forbedret, skal du klikke på Udskriv kontrolmønster(Print Check Pattern). Hvis du vil annullere processen, skal du klikke på Annuller (Cancel).
Hvis printhovedet ikke fungerer korrekt, efter at det er blevet renset én gang, kan du prøve at rensedet igen.
Grundig rensning
Grundig rensning (Deep Cleaning) er mere dybtgående end rensning. Brug den grundige rensning, nårproblemet med printhovedet ikke er løst efter to rensninger ved hjælp af Rensning (Cleaning).
1. Åbn installationsvinduet for printerdriveren.
2. Klik på Grundig rensning (Deep Cleaning) på fanen Vedligeholdelse (Maintenance).
Dialogboksen Grundig rensning (Deep Cleaning) åbnes. Følg vejledningen i dialogboksen.Klik på Indledende kontrolelementer (Initial Check Items) for at få vist, hvilke elementer der skalkontrolleres, før du udfører en Grundig rensning (Deep Cleaning).
3. Udfør grundig rensning. Kontroller, at printeren er tændt, og klik derefter på Udfør (Execute).Klik på OK, når der vises en bekræftelsesmeddelelse.
Side 341 af 452 siderRensning af printhoveder

Den grundige rensning af printhovedet begynder.
4. Fuldfør grundig rensning.
Dialogboksen Dysetest (Nozzle Check) åbnes efter bekræftelsesmeddelelsen.
5. Kontroller resultaterne.
Hvis du vil kontrollere, om udskriftskvaliteten er forbedret, skal du klikke på Udskriv kontrolmønster(Print Check Pattern). Hvis du vil annullere processen, skal du klikke på Annuller (Cancel).
Vigtigt
Rensning (Cleaning) bruger en mindre mængde blæk. Grundig rensning (Deep Cleaning) brugeren større mængde blæk end Rensning (Cleaning).Hyppig rensning af printhovederne vil hurtigt tømme printerens blækbeholdning. Derfor bør du kunforetage en rensning, når det er nødvendigt.
Bemærk Hvis der ikke er sket en forbedring efter Grundig rensning (Deep Cleaning), skal du slukkeprinteren, vente 24 timer og derefter foretage en Grundig rensning (Deep Cleaning) igen. Hvis derstadig ikke er sket en forbedring, er der muligvis ikke mere blæk, eller printerhovedet er måskeblevet slidt. Du kan få flere oplysninger om løsninger på problemet ved at se " Printeren bevægersig, men der sprøjtes ikke blæk ud ."
Relateret emne
Test af printhoveddyserne
Gå til toppen af siden
Side 342 af 452 siderRensning af printhoveder

Avanceret vejledning > Vedligeholdelse > Vedligeholdelse fra en computer > Rensning af papirfødningsrullerne
Rensning af papirfødningsrullerne
Rens papirfødningsrullen. Udfør rensningen af papirfødningsrullerne, når der sidder papirpartikler fastpå papirfødningsrullen, og papiret ikke indføres korrekt.
Sådan renses papirfødningsrullerne:
Rensning af printerruller
1. Klargør printeren.
Fjern alle papirark fra den papirkilde, som ikke indførte papiret korrekt.
2. Åbn installationsvinduet for printerdriveren.
3. Klik på Rensning af printerruller (Roller Cleaning) på fanen Vedligeholdelse(Maintenance).
Dialogboksen Rensning af printerruller (Roller Cleaning) åbnes.
4. Vælg Bagerste bakke (Rear Tray) eller Kassette (Cassette), og klik derefter på OK.
Bekræftelsesmeddelelsen vises.
5. Udførelse af rensningen af papirfødningsrulle
Kontroller, at printeren er tændt, og klik på OK.Rensningen af papirfødningsrullen starter.
6. Fuldførelse af rensningen af papirfødningsrulle
Når rullerne er standset, skal du følge anvisningen i meddelelsen, lægge tre ark almindeligt papir iden markerede papirkilde i printeren og klikke på OK.
Papiret skubbes ud, og rensningen af printerrullerne er fuldført.
Gå til toppen af siden
Side 343 af 452 siderRensning af papirfødningsrullerne

Avanceret vejledning > Vedligeholdelse > Vedligeholdelse fra en computer > Justering af printhovedets position
Justering af printhovedets position
Under en printhovedjustering korrigeres printhovedets installationsposition, så farver og linjer bliver sånøjagtige som muligt.
Printeren understøtter to metoder til printhovedjustering: automatisk hovedjustering og manuelhovedjustering. Printeren er normalt indstillet til automatisk hovedjustering.Hvis udskriftsresultaterne fra den automatisk printhovedjustering ikke er tilfredsstillende, skal du se "Manuel justering af printhovedet ," og udføre en manuel hovedjustering. Hvis du vil ændre den manuelle
hovedjustering, skal du klikke på Tilpasset (Custom Settings) på fanen Vedligeholdelse (Maintenance),og derefter markere afkrydsningsfeltet Juster hoveder manuelt (Align heads manually).
Sådan udføres printhovedjustering:
Printhovedjustering
1. Åbn installationsvinduet for printerdriveren.
2. Klik på Printhovedjustering (Print Head Alignment) på fanen Vedligeholdelse(Maintenance).
Dialogboksen Start printhovedjustering (Start Print Head Alignment) åbnes.
3. Læg papir i printeren.
Læg et ark A4- eller Letter-størrelse Matte Photo Paper (MP-101) i den bagerste bakke.
Bemærk Typen af medie og antallet af ark varierer, når du vælger manuel hovedjustering.
4. Juster printhovedet
Kontroller, at printeren er tændt, og klik på Juster printerhoved (Align Print Head).Følg vejledningen i meddelelsen.
Bemærk Hvis du vil udskrive og kontrollere den aktuelle indstilling, skal du åbne dialogboksen Startprinthovedjustering (Start Print Head Alignment) og klikke på Udskriv justeringsværdi (PrintAlignment Value).
Gå til toppen af siden
Side 344 af 452 siderJustering af printhovedets position

Avanceret vejledning > Vedligeholdelse > Vedligeholdelse fra en computer > Manuel justering af printhovedet
Manuel justering af printhovedet
I dette afsnit beskrives det, hvordan printhovedet justeres manuelt.
Følg fremgangsmåden herunder for at udføre manuel justering af printhovedet, hvis resultaterne af denautomatiske justering ikke er tilfredsstillende.
Yderligere oplysninger om automatisk justering af printhovedet findes i Almindelig vedligeholdelse .
BemærkLuk det indvendige dæksel, hvis det er åbent.Mønsteret til printhovedjustering udskrives kun i sort og blåt.
1. Kontroller, at printeren er tændt.
2. Læg tre ark almindeligt papir i A4- eller Letter-størrelse i kassetten.
3. Åbn forsigtigt udbakken, og træk udbakkens forlænger ud.
4. Udskriv mønsteret.1. Åbn dialogboksen med printeregenskaber.
Åbn dialogboksen Printeregenskaber ved hjælp af menuen Start
2. Klik på fanen Vedligeholdelse (Maintenance), og klik derefter på Tilpasset (Custom Settings).
3. Marker afkrydsningsfeltet Juster hoveder manuelt (Align heads manually), og klik derefter påSend.
4. Kontroller den viste meddelelse, og klik på OK.
5. På fanen Vedligeholdelse (Maintenance) skal du klikke på Printhovedjustering (Print HeadAlignment).
6. Kontroller den viste meddelelse, og klik på Juster printerhoved (Align Print Head).
VigtigtÅbn ikke det øverste låg, mens udskrivningen er i gang.
BemærkKlik på Udskriv justeringsværdi (Print Alignment Value) for at bekræfte den aktuelleindstilling, og udskriv mønsteret.
7. Når mønsteret er udskrevet, skal du klikke på Ja (Yes).
Dialogen til indtastning af en værdi for justering af printhovedet vises.
5. Se på den første udskrift, og juster printhovedets position.1. Kontroller de udskrevne mønstre, og vælg nummeret på det mønster i kolonne A, der har de
mindst synlige lodrette striber.
Side 345 af 452 siderManuel justering af printhovedet

BemærkHvis det er svært at vælge det bedste mønster, skal du vælge den indstilling, hvor delodrette hvide striber er mindst synlige.
(A) Mindst synlige lodrette hvide striber(B) Mere synlige lodrette hvide striber
2. Gentag fremgangsmåden, indtil du er færdig med at indtaste nummeret på mønsteret i kolonneG, og klik derefter på OK.
For kolonne F og G skal du vælge den indstilling, hvor de vandrette hvide striber er mindstsynlige.
BemærkHvis det er svært at vælge det bedste mønster, skal du vælge den indstilling, hvor devandrette hvide striber er mindst synlige.
(C) Mindst synlige vandrette hvide striber(D) Mere synlige vandrette hvide striber
3. Kontroller den viste meddelelse, og klik på OK.
Det andet mønster udskrives.
Side 346 af 452 siderManuel justering af printhovedet

VigtigtÅbn ikke det øverste låg, mens udskrivningen er i gang.
6. Se på den anden udskrift, og juster printhovedets position.1. Kontroller de udskrevne mønstre, og vælg nummeret på det mønster i kolonne H, der har de
mindst synlige lodrette striber.
BemærkHvis det er svært at vælge det bedste mønster, skal du vælge den indstilling, hvor delodrette hvide striber er mindst synlige.
(E) Mindst synlige lodrette hvide striber(F) Mere synlige lodrette hvide striber
2. Gentag fremgangsmåden, indtil du er færdig med at indtaste nummeret på mønsteret i kolonneQ, og klik derefter på OK.
3. Kontroller den viste meddelelse, og klik på OK.
Det tredje mønster udskrives.
VigtigtÅbn ikke det øverste låg, mens udskrivningen er i gang.
7. Se på den tredje udskrift, og juster printhovedets position.1. Kontroller de udskrevne mønstre, og vælg nummeret på det mønster i kolonne a, der har de
mindst synlige vandrette striber.
Side 347 af 452 siderManuel justering af printhovedet

BemærkHvis det er svært at vælge det bedste mønster, skal du vælge den indstilling, hvor devandrette hvide striber er mindst synlige.
(G) Mindre synlige vandrette hvide striber(H) Mere synlige vandrette hvide striber
2. Gentag fremgangsmåden, indtil du er færdig med at indtaste nummeret på mønsteret i kolonnej, og klik derefter på OK.
3. Kontroller den viste meddelelse, og klik på OK.
1. Kontroller, at printeren er tændt.
2. Læg tre ark almindeligt papir i A4- eller Letter-størrelse i kassetten.
3. Åbn forsigtigt udbakken, og træk udbakkens forlænger ud.
4. Udskriv mønsteret.1. Åbn dialogboksen Canon IJ Printer Utility.
Åbning af Canon IJ Printer Utility (Macintosh)
2. Vælg Custom Settings i pop op-menuen.
3. Marker afkrydsningsfeltet Align heads manually, og klik derefter på Send.
4. Kontroller den viste meddelelse, og klik på OK.
5. Vælg Test Print i pop op-menuen.
Side 348 af 452 siderManuel justering af printhovedet

6. Klik på Print Head Alignment.
7. Kontroller den viste meddelelse, og klik på Align Print Head.
Dialogen til indtastning af en værdi for justering af printhovedet vises.
VigtigtÅbn ikke det øverste låg, mens udskrivningen er i gang.
BemærkKlik på Print Alignment Value for at bekræfte den aktuelle indstilling, og udskriv mønsteret.
5. Se på den første udskrift, og juster printhovedets position.1. Kontroller de udskrevne mønstre, og vælg nummeret på det mønster i kolonne A, der har de
mindst synlige lodrette striber.
BemærkHvis det er svært at vælge det bedste mønster, skal du vælge den indstilling, hvor delodrette hvide striber er mindst synlige.
(A) Mindst synlige lodrette hvide striber(B) Mere synlige lodrette hvide striber
2. Gentag fremgangsmåden, indtil du er færdig med at indtaste nummeret på mønsteret i kolonneG, og klik derefter på Send.
For kolonne F og G skal du vælge den indstilling, hvor de vandrette hvide striber er mindstsynlige.
Bemærk
Side 349 af 452 siderManuel justering af printhovedet

Hvis det er svært at vælge det bedste mønster, skal du vælge den indstilling, hvor devandrette hvide striber er mindst synlige.
(C) Mindst synlige vandrette hvide striber(D) Mere synlige vandrette hvide striber
3. Kontroller den viste meddelelse, og klik på OK.
Det andet mønster udskrives.
VigtigtÅbn ikke det øverste låg, mens udskrivningen er i gang.
6. Se på den anden udskrift, og juster printhovedets position.1. Kontroller de udskrevne mønstre, og vælg nummeret på det mønster i kolonne H, der har de
mindst synlige lodrette striber.
BemærkHvis det er svært at vælge det bedste mønster, skal du vælge den indstilling, hvor delodrette hvide striber er mindst synlige.
(E) Mindst synlige lodrette hvide striber
Side 350 af 452 siderManuel justering af printhovedet

(F) Mere synlige lodrette hvide striber
2. Gentag fremgangsmåden, indtil du er færdig med at indtaste nummeret på mønsteret i kolonneQ, og klik derefter på Send.
3. Kontroller den viste meddelelse, og klik på OK.
Det tredje mønster udskrives.
VigtigtÅbn ikke det øverste låg, mens udskrivningen er i gang.
7. Se på den tredje udskrift, og juster printhovedets position.1. Kontroller de udskrevne mønstre, og vælg nummeret på det mønster i kolonne a, der har de
mindst synlige vandrette striber.
BemærkHvis det er svært at vælge det bedste mønster, skal du vælge den indstilling, hvor devandrette hvide striber er mindst synlige.
(G) Mindre synlige vandrette hvide striber(H) Mere synlige vandrette hvide striber
2. Gentag fremgangsmåden, indtil du er færdig med at indtaste nummeret på mønsteret i kolonnej, og klik derefter på Send.
Gå til toppen af siden
Side 351 af 452 siderManuel justering af printhovedet

Avanceret vejledning > Vedligeholdelse > Vedligeholdelse fra en computer > Test af printhoveddyserne
Test af printhoveddyserne
Med funktionen til test af dyserne kan du kontrollere, om printhovederne fungerer korrekt, ved at udskriveet dysetestmønster. Udskriv mønsteret, hvis udskrivningen bliver bleg, eller hvis en bestemt farve ikkeudskrives.
Sådan udskrives dysetestmønsteret:
Dysetest
1. Åbn installationsvinduet for printerdriveren.
2. Klik på Dysetest (Nozzle Check) på fanen Vedligeholdelse (Maintenance).
Dialogboksen Dysetest (Nozzle Check) åbnes.Klik på Indledende kontrolelementer (Initial Check Items) for at få vist en liste over det, som du børkontrollere, før testmønsteret udskrives.
3. Læg papir i printeren.
Indfør et ark almindeligt papir i A4- eller Letter-størrelse i kassetten.
4. Udskrivning af dysetestmønster
Kontroller, at printeren er tændt, og klik derefter på Udskriv kontrolmønster (Print Check Pattern).Dysetestmønsteret udskrives.
Klik på OK, når der vises en bekræftelsesmeddelelse.Dialogboksen Mønsterkontrol (Pattern Check) åbnes.
5. Kontroller udskriftsresultatet. Kontroller udskriftsresultatet. Hvis udskriftsresultatet er normalt, skal du klikke på Afslut (Exit).Hvis udskriftsresultatet er udtværet, eller hvis der er områder, der ikke er udskrevet, skal du klikke påRensning (Cleaning) for at rense printhovedet.
Relateret emne
Rensning af printhoveder
Gå til toppen af siden
Side 352 af 452 siderTest af printhoveddyserne

Avanceret vejledning > Vedligeholdelse > Vedligeholdelse fra en computer > Indvendig rengøring af printeren
Indvendig rengøring af printeren
Udfør en rensning af bundpladen, før du foretager en dupleksudskrivning, for at undgå udtværedeområder på bagsiden af papiret.Du bør også udføre en rensning af bundpladen, hvis der forekommer udtværinger på papiret på grund afandet end udskriftsdata.
Sådan udføres rensningen af bundpladen:
Rensning af bundplade
1. Åbn installationsvinduet for printerdriveren.
2. Klik på Rensning af bundplade (Bottom Plate Cleaning) på fanen Vedligeholdelse(Maintenance).
Dialogboksen Rensning af bundplade (Bottom Plate Cleaning) vises.
3. Læg papir i printeren.
Som beskrevet i dialogboksen skal du folde et ark almindeligt papir i A4- eller Letter-format midtovervandret og derefter folde papiret ud igen.Læg papiret i den bageste bakke i stående position med foldekanten nedad.
4. Udfør rensning af bundpladen Kontroller, at printeren er tændt, og klik på Udfør (Execute).Rensningen af bundpladen begynder.
Gå til toppen af siden
Side 353 af 452 siderIndvendig rengøring af printeren

Avanceret vejledning > Ændring af printerindstillinger
Ændring af printerindstillinger
Ændring af printerindstillinger fra computeren
Gå til toppen af siden
Side 354 af 452 siderÆndring af printerindstillinger

Avanceret vejledning > Ændring af printerindstillinger > Ændring af printerindstillinger fra computeren
Ændring af printerindstillinger fra computeren
Ændring af udskriftsindstillingerne
Registrering af en hyppigt anvendt udskriftsprofil
Indstilling af papirkilde til almindeligt papir
Håndtering af strømforsyning til printer
Reduktion af printerstøj
Ændring af betjeningstilstand for printer
Gå til toppen af siden
Side 355 af 452 siderÆndring af printerindstillinger fra computeren

Avanceret vejledning > Ændring af printerindstillinger > Ændring af printerindstillinger fra computeren > Ændring afudskriftsindstillingerne
Ændring af udskriftsindstillingerne
Du ændrer de detaljerede printerdriverindstillinger for udskriftsdata, der sendes fra et program.
Marker afkrydsningsfeltet, hvis en del af billeddataene er afskåret, papirkilden under udskrivning erforskellig fra driverindstillingerne, eller udskrivningen mislykkes.
Sådan ændres udskriftsindstillingerne:
1. Åbn installationsvinduet for printerdriveren.
2. Klik på Udskriftsindstillinger... (Print Options...) på fanen Sideopsætning (PageSetup).
Dialogboksen Udskriftsindstillinger (Print Options) åbnes.
3. Rediger de enkelte indstillinger.
Rediger om nødvendigt indstillingen for hvert element, og klik derefter på OK.
Fanen Sideopsætning (Page Setup) vises igen.
Gå til toppen af siden
Side 356 af 452 siderÆndring af udskriftsindstillingerne

Avanceret vejledning > Ændring af printerindstillinger > Ændring af printerindstillinger fra computeren > Registrering afen hyppigt anvendt udskriftsprofil
Registrering af en hyppigt anvendt udskriftsprofil
Du kan registrere den hyppigt anvendte udskriftsprofil under Almindeligt brugte indstillinger (CommonlyUsed Settings) på fanen Hurtigt opsætning (Quick Setup). Overflødige udskriftsprofiler kan til enhver tidslettes.
Sådan registreres en udskriftsprofil:
Registrering af en udskriftsprofil
1. Åbn installationsvinduet for printerdriveren.
2. Indstil de nødvendige elementer.
Under Almindeligt brugte indstillinger (Commonly Used Settings) på fanen Hurtigt opsætning (QuickSetup), kan du vælge den udskriftsprofil, du vil bruge, og om nødvendigt ændre indstillingerne underYderligere funktioner (Additional Features).Du kan også indstille de ønskede elementer på fanen med Indstillinger (Main), Sideopsætning(Page Setup) og Effekter (Effects).
3. Klik på Gem... (Save...).
Dialogboksen Gem almindeligt brugte indstillinger (Save Commonly Used Settings) åbnes.
4. Gem indstillingerne.
Side 357 af 452 siderRegistrering af en hyppigt anvendt udskriftsprofil

Indstil Navn (Name), og klik derefter på OK. Vælg om nødvendigt elementer under Indstillinger...(Options...). Udskriftsprofilen gemmes, og fanen Hurtigt opsætning (Quick Setup) vises igen.Navnet og ikonet tilføjes på listen Almindeligt brugte indstillinger (Commonly Used Settings).
Vigtigt Hvis du vil gemme den sidestørrelse og -retning og det antal kopier, der blev indstillet for hvert ark,skal du klikke på Indstillinger... (Options...) og markere de enkelte elementer.
Bemærk Hvis du installerer printerdriveren igen eller opgraderer den til en nyere version, slettes deudskriftsindstillinger, du har registreret i Almindeligt brugte indstillinger (Commonly Used Settings).Registrerede udskriftsindstillinger kan ikke gemmes og bevares. Hvis en profil slettes, skal duregistrere udskriftsindstillingerne igen.
Sletning af en overflødig udskriftsprofil
1. Vælg den udskriftsprofil, der skal slettes.
Vælg den udskriftsprofil, du vil slette fra listen Almindeligt brugte indstillinger (Commonly UsedSettings) på fanen Hurtigt opsætning (Quick Setup).
2. Slet udskriftsprofilen.
Klik på Slet (Delete). Når der vises en bekræftelsesmeddelelse, skal du klikke på OK.Den markerede udskriftsprofil slettes fra listen Almindeligt brugte indstillinger (Commonly UsedSettings).
Bemærk Udskriftsprofiler, som er registreret under startindstillingerne, kan ikke slettes.
Gå til toppen af siden
Side 358 af 452 siderRegistrering af en hyppigt anvendt udskriftsprofil

Avanceret vejledning > Ændring af printerindstillinger > Ændring af printerindstillinger fra computeren > Indstilling afpapirkilde til almindeligt papir
Indstilling af papirkilde til almindeligt papir
Når du vælger Vælg automatisk (Automatically Select) fra Papirkilde (Paper Source), kan du brugeprinterdriveren til at vælge papirkilden for almindeligt papir.
Sådan angives indstillinger for papirkilde:
Indstilling af papirkilden til almindeligt papir
1. Åbn installationsvinduet for printerdriveren.
2. Klik på Indstillingen for papirkilden for almindeligt papir (Paper Source Setting forPlain Paper) på fanen Vedligeholdelse (Maintenance)
Dialogboksen Indstillingen for papirkilden for almindeligt papir (Paper Source Setting for PlainPaper) åbnes.
3. Overfør indstillingerne.
Vælg papirkilden for almindeligt papir, og klik derefter på knappen Send.
Herefter aktiveres de valgte indstillinger.
Vigtigt I beskrivelserne i manualen til printeren indføres almindeligt papir fra kassetten. Hvis du ændrerindstillingen for papirkilden, skal du erstatte alle angivelser af "kassette" med den nye papirkilde.
Gå til toppen af siden
Side 359 af 452 siderIndstilling af papirkilde til almindeligt papir

Avanceret vejledning > Ændring af printerindstillinger > Ændring af printerindstillinger fra computeren > Håndtering afstrømforsyning til printer
Håndtering af strømforsyning til printer
Denne funktion gør det muligt at håndtere printerens strømforsyning via printerdriveren.
Sådan håndteres strømforsyningen til printeren:
Strømforsyning afbrudt
Funktionen Strømforsyning afbrudt (Power Off) slukker for printeren. Når du bruger denne funktion, vil duikke kunne tænde for printeren fra printerdriveren.
1. Åbn installationsvinduet for printerdriveren.
2. Aktiver funktionen Strømforsyning afbrudt.
Klik på Strømforsyning afbrudt (Power Off) på fanen Vedligeholdelse (Maintenance). Når der visesen bekræftelsesmeddelelse, skal du klikke på OK.
Strømmen til printeren afbrydes, og fanen Vedligeholdelse (Maintenance) vises igen.
Automatisk strømforsyning
Funktionen Sluk automatisk strømforsyning efter (Auto Power Off) slukker automatisk for printeren, nårder ikke er modtaget data fra computeren i et angivet tidsrum.Funktionen Aktiver automatisk strømforsyning (Auto Power On) tænder automatisk printeren, når dermodtages udskriftsdata.
1. Åbn installationsvinduet for printerdriveren.
2. Kontroller, at printeren er tændt, og klik derefter på Automatisk strømforsyning (AutoPower) på fanen Vedligeholdelse (Maintenance).
Dialogboksen Indstillinger for automatisk strømforsyning (Auto Power Settings) åbnes.
Bemærk Hvis printeren er slukket, eller tovejskommunikation er deaktiveret, vises muligvis enmeddelelse om, at computeren ikke kan identificere printerens status.Hvis dette forekommer, skal du klikke på OK for at få vist de indstillinger, der senest er angivetpå computeren.
3. Angiv evt. følgende indstillinger:
Aktiver automatisk strømforsyning (Auto Power On) Hvis der angives Aktiver (Enable) fra listen tændes printeren, når der modtages udskriftsdata.
Sluk automatisk strømforsyning efter (Auto Power Off) Angiv tidsrum på listen. Når dette tidsrum forløber, uden at der modtages udskriftsdata, slukkes derautomatisk for printeren.
4. Overfør indstillingerne.
Klik på Send. Når der vises en bekræftelsesmeddelelse, skal du klikke på OK.
Side 360 af 452 siderHåndtering af strømforsyning til printer

Fanen Vedligeholdelse (Maintenance) vises igen.
Funktionen Aktiver automatisk strømforsyning/Sluk automatisk strømforsyning efter er herefteraktiveret. Når du vil deaktivere denne funktion, skal du vælge Deaktiver (Disable) på listen eftersamme fremgangsmåde.
Bemærk Når printeren er slukket, vil meddelelsen på statusovervågningen variere, afhængigt af indstillingenfor Aktiver automatisk strømforsyning (Auto Power On).Når Aktiver automatisk strømforsyning (Auto Power On) er aktiveret, vises "Printeren er på standby"på displayet. Når Aktiver automatisk strømforsyning (Auto Power On) er deaktiveret, vises "Printerener offline" på displayet.
Gå til toppen af siden
Side 361 af 452 siderHåndtering af strømforsyning til printer

Avanceret vejledning > Ændring af printerindstillinger > Ændring af printerindstillinger fra computeren > Reduktion afprinterstøj
Reduktion af printerstøj
Med denne funktion kan du mindske støjen fra printeren. Anvend den, hvis du vil f.eks. gerne vil mindskestøjen fra printeren om aftenen.Brug af denne funktion kan medføre, at printeren udskriver langsommere.
Sådan aktiveres funktionen Ingen brugerinput:
Ingen brugerinput
1. Åbn installationsvinduet for printerdriveren.
2. Klik på Ingen brugerinput (Quiet Mode) på fanen Vedligeholdelse (Maintenance).
Dialogboksen Ingen brugerinput (Quiet Mode) åbnes.
3. Indstil tilstanden Ingen brugerinput Angiv evt. følgende elementer:
Anvend ikke tilstanden Ingen brugerinput (Do not use quiet mode) Støjen fra printeren er på normalt niveau.
Anvend altid tilstanden Ingen brugerinput (Always use quiet mode) Vælg denne indstilling, når du vil mindske støjen fra printeren.
Anvend tilstanden Ingen brugerinput i det angivne tidsrum (Use quiet mode within specified time)Støjen fra printeren kan mindskes i et angivet tidsrum.Angiv Starttidspunkt (Start time) og Sluttidspunkt (End time) for, hvornår funktionen Ingen brugerinputskal aktiveres.
Vigtigt De klokkeslæt, der angives under Starttidspunkt (Start time) og Sluttidspunkt (End time), skalvære forskellige.
4. Overfør indstillingerne.
Kontroller, at printeren er tændt, og klik på Send.Klik på OK, når der vises en bekræftelsesmeddelelse.
Herefter aktiveres de valgte indstillinger.
Bemærk Afhængigt af papirkilden og indstillingerne for udskriftskvaliteten kan effekten af ingen brugerinputvære mindre.
Gå til toppen af siden
Side 362 af 452 siderReduktion af printerstøj

Avanceret vejledning > Ændring af printerindstillinger > Ændring af printerindstillinger fra computeren > Ændring afbetjeningstilstand for printer
Ændring af betjeningstilstand for printer
Skift om nødvendigt mellem flere forskellige tilstande for printerbetjening.
Sådan konfigureres indstillinger:
Tilpasset
1. Åbn installationsvinduet for printerdriveren.
2. Kontroller, at printeren er tændt, og klik derefter på Tilpasset (Custom Settings) påfanen Vedligeholdelse (Maintenance).
Dialogboksen Tilpasset (Custom Settings) åbnes.
Bemærk Hvis printeren er slukket, eller tovejskommunikation er deaktiveret, vises muligvis enmeddelelse om, at computeren ikke kan identificere printerens status.Hvis dette forekommer, skal du klikke på OK for at få vist de indstillinger, der senest er angivetpå computeren.
3. Angiv evt. følgende indstillinger:
Undgå papirafskrabning (Prevent paper abrasion) Printeren kan øge mellemrummet mellem printhovedet og papiret ved udskrivning med høj densitetog forebygger dermed papirafskrabning.Marker afkrydsningsfeltet, hvis du vil bruge denne funktion.
Juster hoveder manuelt (Align heads manually) Funktionen Printhovedjustering (Print Head Alignment) på fanen Vedligeholdelse (Maintenance) ernormalt indstillet til automatisk hovedjustering, men du kan ændre det til manuel hovedjustering.Hvis udskriftsresultaterne fra den automatisk printhovedjustering ikke er tilfredsstillende, skal du se"Manuel justering af printhovedet ," og udføre en manuel hovedjustering.Marker dette afkrydsningsfelt for at udføre manuel hovedjustering.
Blækkets tørretid (Ink Drying Wait Time) Du kan angive længden på printerens hviletid, før udskrivningen af den næste side begynder. Nårdu flytter skyderen mod højre, øges hviletiden, flyttes skyderen mod venstre reduceres hviletiden.Hvis papiret bliver plettet, fordi den næste udskrevne side føres ud, før blækket på den udskrevneside er tørt, kan du angive en længere ventetid for blæktørring.Hvis ventetiden for blæktørring reduceres, øges udskrivningshastigheden.
4. Overfør indstillingerne.
Klik på Send, og klik på OK, når der vises en bekræftelsesmeddelelse.
Printeren anvender derefter de ændrede indstillinger.
Gå til toppen af siden
Side 363 af 452 siderÆndring af betjeningstilstand for printer

Avanceret vejledning > Fejlfinding
Fejlfinding
Hvis der opstår en fejl
Der kan ikke tændes for printeren
Alarm-indikatoren blinker orange
Strøm-indikatoren blinker grønt, og Alarm-indikatoren blinker orange skiftevis
Kan ikke installere printerdriveren
Korrekt tilslutning til computer ikke mulig
Udskriftsresultaterne er ikke tilfredsstillende
Udskrivningen starter ikke
Udskrivningen stopper, før den er færdig
Printeren bevæger sig, men der sprøjtes ikke blæk ud
Udskrivningshastigheden er ikke så høj som forventet
Printhovedholderen flytter ikke til udskiftningspositionen
Papiret indføres ikke korrekt
Papiret fremføres ikke fra den papirkilde, der er angivet i printerdriveren
Papirstop
Der vises en meddelelse på computerskærmen
Kan ikke udskrive korrekt med automatisk dupleksudskrivning
For Windows-brugere
Der vises en fejlmeddelelse på en PictBridge-kompatibel enhed
Ofte stillede spørgsmål
Hvis du ikke kan løse problemet
Brugsanvisning (printerdriver)
Gå til toppen af siden
Side 364 af 452 siderFejlfinding

Avanceret vejledning > Fejlfinding > Hvis der opstår en fejl
Hvis der opstår en fejl
Når der opstår en fejl under udskrivning, f.eks. papirstop eller printeren er løbet tør for papir, vises derautomatisk en fejlfindingsmeddelelse. Afhjælp problemet som beskrevet i meddelelsen. Meddelelsenkan variere afhængigt af din version af operativsystemet.
I Mac OS X v.10.5.x:
I Mac OS X v.10.4.x eller Mac OS X v 10.3.9:
Side 365 af 452 siderHvis der opstår en fejl

Gå til toppen af siden
Side 366 af 452 siderHvis der opstår en fejl

Avanceret vejledning > Fejlfinding > Der kan ikke tændes for printeren
Der kan ikke tændes for printeren
Kontrol 1: Tryk på knappen Strøm (Power).
Kontrol 2: Kontroller, at strøm-kablet er sat korrekt i printerens
strømstik, og tænd igen for den.
Kontrol 3: Tag printerens ledning ud af strømforsyningen, sæt derpå
printeren til igen, og tænd for den efter at have ladet den hvile i mindst 3
minutter.Hvis problemet ikke er løst, skal du kontakte servicecenteret.
Gå til toppen af siden
Side 367 af 452 siderDer kan ikke tændes for printeren

Avanceret vejledning > Fejlfinding > Alarm-indikatoren blinker orange
Alarm-indikatoren blinker orange
Når der opstår en printerfejl, blinker Alarm-indikatoren orange som vist herunder. Antallet af blink angiverden type fejl, der er indtruffet. Tæl blinkene, og tag de nødvendige skridt til at afhjælpe fejlen.
(A) Noter antallet af blink
(B) Blinker gentagne gange
Antallet af blink/Årsag Handling
To blink:Printeren mangler papir./Papiret føresikke ordentligt ind.
Læg papir i den bageste bakke eller kassetten igen, og trykpå knappen FORTSÆT/ANNULLER (RESUME/CANCEL) påprinteren.
Tre blink:Udbakken til papir er lukket./Papirstop.
Hvis udbakken til papir er lukket, skal den åbnes. Printerengenoptager udskrivningen.Hvis du ikke kan løse problemet ved at åbne udbakken tilpapir, eller hvis bakken allerede var åben, kan der værepapirstop. Fjern det fastklemte papir, læg nyt papir korrekt iprinteren, og tryk derefter på knappen FORTSÆT/ANNULLER(RESUME/CANCEL) på printeren.
Papirstop
Fire blink:Blækbeholderen er ikke korrektinstalleret./Blækpatronen kan være tom.
Hvis indikatoren på blækbeholderen ikke er tændt, erblækbeholderen måske ikke korrekt installeret.Installer en korrekt blækbeholder.Hvis lampen på blækbeholderen blinker, er der muligvisikke mere blæk.Det anbefales at udskifte blækbeholderen.
Hvis en udskrivning er i gang, og du ønsker at fortsætteudskrivningen, skal du trykke på knappen [RESUME/CANCEL] (FORTSÆT/ANNULLER) medblækbeholderen installeret. Udskrivningen kan derefterfortsætte. Det anbefales at udskifte blækbeholderen efterudskrivningen. Printeren kan beskadiges, hvis udskrivningfortsættes mens der mangler blæk.
Almindelig vedligeholdelse
BemærkHvis der er flere blækindikatorer, der blinker, skal du seunder Almindelig vedligeholdelse og kontrollere statusfor hver blækbeholder.
Fem blink:Printhovedet er ikke installeret./Printhovedet er defekt.
Følg anvisningerne i installationsvejledningen for atinstallere printhovedet.Hvis printhovedet allerede er installeret, skal du tageprinthovedet ud og installere det igen.Hvis fejlen stadig ikke er løst, kan printhovedet være
Side 368 af 452 siderAlarm-indikatoren blinker orange

beskadiget. Kontakt servicecenteret.
Seks blink:Det indvendige dæksel er åbent.
Hvis det indvendige dæksel er åbent, når udskrivningen påpapir startes, skal du lukke det og derefter trykke på knappenFORTSÆT/ANNULLER (RESUME/CANCEL) på printeren.
Syv blink:Blækbeholderen er ikke installeret i denkorrekte position.
Nogle af blækbeholderne er ikke installeret i den korrekteposition. (Indikatorerne på blækbeholderne blinker.)Der er installeret mere end én blækbeholder med densamme farve. (Indikatorerne på blækbeholderne blinker.)
Kontroller, at blækbeholderne er installeret på de korrekteplaceringer.
Almindelig vedligeholdelse
Otte blink:Blækopsamleren er næsten fuld.
Blækopsamleren er næsten fuld.Tryk på knappen FORTSÆT/ANNULLER (RESUME/CANCEL)påprinteren for at fortsætte udskrivningen. Kontaktservicecenteret.
Ni blink:Printeren har ikke modtaget svar fradigitalkameraet./Det tilsluttededigitalkamera eller videokamera er ikkekompatibelt med denne printer.
Kontroller den enhed, du har tilsluttet til printeren.Udskrivning af fotos direkte fra en PictBridge-kompatibelenhed.Der kan opstå kommunikationstimeout, hvis en handlingtager for lang tid, eller hvis det tager for lang tid at sendedataene. Det kan medføre annullering af udskrivningen. Idet tilfælde skal du tage USB-kablet ud, og sætte det iigen.Når du udskriver fra en PictBridge-kompatibel enhed, kandet afhængigt af enhedens model eller mærke værenødvendigt at vælge en PictBridge-kompatibeludskriftstilstand på enheden, inden den tilsluttesprinteren. Du skal muligvis også tænde for enheden ellervælge afspilningstilstand manuelt, efter at enheden ertilsluttet printeren. Foretag de nødvendige handlingerifølge enhedens instruktionsvejledning, inden du tilslutterenheden.Hvis fejlen stadig ikke er afhjulpet, kan du kontrollere, omdu kan udskrive et andet fotografi.
Ti blink:Kan ikke udføre dupleksudskrivning.
Papirstørrelsen kan muligvis ikke bruges til automatiskdupleksudskrivning. De medieformater, som egner sig tilautomatisk dupleksudskrivning, er A4, Letter, A5 og 5" x 7".Kontroller, at der er lagt en korrekt størrelse papir i printeren.Ved tryk på FORTSÆT/ANNULLER (RESUME/CANCEL)skydes papiret ud, og udskrivningen genoptages medforsiden af næste ark. Der udskrives ikke på bagsiden af detark, der føres ud.
Elleve blink:Automatisk printhovedjusteringmislykkedes.
Printhoveddyser er tilstoppede.Tryk på knappen FORTSÆT/ANNULLER (RESUME/
CANCEL) for at slette fejlmeddelelsen, ogudskriv dysetestmønsteret for at undersøgeprinthovedets status.
Almindelig vedligeholdelseDer er ilagt papir i et andet format end A4 eller Letter ibagerste bakke.Tryk på knappen FORTSÆT/ANNULLER (RESUME/
CANCEL) for at fjerne fejlmeddelelsen, og læget ark medfølgende papir (papir til printhovedjustering)eller Canon Matte Photo Paper MP-101 i A4/Letter-formatmed udskriftssiden (den hvideste side) OPAD i denbageste bakke.Læg altid papir i den bageste bakke, når printhovedetskal justeres automatisk.Udbakken er udsat for kraftigt lys.Tryk på knappen FORTSÆT/ANNULLER (RESUME/
Side 369 af 452 siderAlarm-indikatoren blinker orange

CANCEL) for at slette fejlmeddelelsen, ogjuster derefter driftsmiljøet og/eller printerens position,så udbakken ikke er udsat for direkte kraftigt lys.
Hvis problemet fortsætter, når du har justeret printhovedetigen, efter at du har udført ovenstående fremgangsmåde,skal du trykke på knappen FORTSÆT/ANNULLER (RESUME/
CANCEL) for at slette fejlmeddelelsen og derefterforetage en manuel printhovedjustering.
Manuel justering af printhovedet
Tretten blink:Blækniveauet kan ikke registreres.
Det tilbageværende blækniveau kan ikke identificereskorrekt. (Lampen på blækbeholderen blinker.)Udskift blækbeholderen, og luk dækslet.
Almindelig vedligeholdelseUdskrivning med en blækbeholder, der på et tidspunkt harværet tom, kan beskadige printeren.Hvis du vil fortsætte udskrivningen i denne tilstand, skal duudløse funktionen til identifikation af det resterendeblækniveau. Hold knappen [RESUME/CANCEL] (FORTSÆT/
ANNULLER) nede i mindst 5 sekunder, og slipden.Denne handling frigiver funktionen til identifikation afblækniveauet. Handlingen til frigivelse af funktionengemmes i hukommelsen. Canon er ikke ansvarlig foreventuelle fejl i printeren eller skader på grund af genopfyldteblækbeholdere.
BemærkHvis funktionen til registrering af blækniveauet erdeaktiveret, vil der blive vist en gråtonet blækbeholderpå printerstatusmonitoren (Windows) og på Canon IJPrinter Utility (Macintosh).
Almindelig vedligeholdelse
Fjorten blink:Blækbeholderen kan ikke genkendes.
Blækbeholderen passer ikke til denne printer. (Lampen påblækbeholderen er slukket).Installer en korrekt blækbeholder.
Almindelig vedligeholdelse
Femten blink:Blækbeholderen kan ikke genkendes.
Der er opstået fejl i blækbeholderen. (Lampen påblækbeholderen er slukket).Udskift blækbeholderen.
Almindelig vedligeholdelse
Seksten blink:Der er ikke mere blæk.
Der er ikke mere blæk. (Lampen på blækbeholderenblinker.)Udskift blækbeholderen, og luk dækslet.
Almindelig vedligeholdelseVed de aktuelle indstillinger kan udskrivning beskadigeprinteren.Hvis du vil fortsætte udskrivningen i denne tilstand, skal duudløse funktionen til identifikation af det resterendeblækniveau. Hold knappen [RESUME/CANCEL] (FORTSÆT/
ANNULLER) nede i mindst 5 sekunder, og slipden.Denne handling frigiver funktionen til identifikation afblækniveauet. Handlingen til frigivelse af funktionengemmes i hukommelsen. Bemærk, at Canon ikke kan gøresansvarlig for printerfejl eller -skader, der opstår som følge affortsat udskrivning ved blækmangel.
BemærkHvis funktionen til registrering af blækniveauet erdeaktiveret, vil der blive vist en gråtonet blækbeholder
Side 370 af 452 siderAlarm-indikatoren blinker orange

på printerstatusmonitoren (Windows) og på Canon IJPrinter Utility (Macintosh).
Almindelig vedligeholdelse
Nitten blink:Der er tilsluttet en USB-hub, som ikkeunderstøttes.
Hvis en PictBridge-kompatibel enhed er tilsluttet via en USB-hub, skal hubben fjernes og enheden tilsluttes direkte tilprinteren.
Gå til toppen af siden
Side 371 af 452 siderAlarm-indikatoren blinker orange

Avanceret vejledning > Fejlfinding > Strøm-indikatoren blinker grønt, og Alarm-indikatoren blinker orange skiftevis
Strøm-indikatoren blinker grønt, og Alarm-indikatoren blinkerorange skiftevis
Der er indtruffet et problem med printeren.
Tag printerkablet ud af printeren, sluk for printeren, og afbryd derefter printeren fra strømforsyningen.
Sæt printeren til igen, og tænd den igen.
Hvis problemet ikke er løst, skal du kontakte servicecenteret.
Gå til toppen af siden
Side 372 af 452 siderStrøm-indikatoren blinker grønt, og Alarm-indikatoren blinker orange skiftevis

Avanceret vejledning > Fejlfinding > Kan ikke installere printerdriveren
Kan ikke installere printerdriveren
Hvis installationen ikke starter automatisk, når installations-cd'en (Setup
CD-ROM) indsættes i computerens diskdrev:
Start installationen ved at følge nedenstående fremgangsmåde.
1. Klik på Start og derefter på Computer.
I Windows XP skal du klikke på Start og derefter på Denne computer (My Computer).
I Windows 2000 skal du dobbeltklikke på ikonet Denne computer (My Computer) påskrivebordet.
2. Dobbeltklik på cd-rom-ikonet i det viste vindue.
Hvis indholdet af cd’en vises, skal du dobbeltklikke på MSETUP4.EXE.
Dobbeltklik på cd-rom-ikonet på skrivebordet for at starte installationen.
BemærkHvis cd-rom-ikonet ikke vises, kan du prøve følgende:
Fjern cd’en fra computeren, og sæt den i igen.Genstart computeren.
Hvis ikonet stadig ikke vises, kan du prøve med forskellige diske for at finde ud af, om de vises.Hvis andre diske vises, er der et problem med installations-cd’en (Setup CD-ROM) . I så faldskal du kontakte servicecenteret.
Hvis du ikke kan komme videre fra skærmbilledet Printerforbindelse
(Printer Connection):
Side 373 af 452 siderKan ikke installere printerdriveren

Hvis du ikke kan komme videre fra skærmbilledet Printerforbindelse (Printer Connection), skal dukontrollere, at USB-kablet sidder korrekt i printerens USB-port og er forbundet med computeren, ogderefter følge fremgangsmåden herunder for at geninstallere printerdriveren.
BemærkI Windows Vista vises Printeren registreres ikke. Kontroller forbindelsen. (The printer is notdetected. Check the connection.) muligvis, afhængigt af den computer du bruger. I det tilfældeskal du vente et øjeblik. Hvis du stadig ikke kan komme videre til næste trin, skal du følgefremgangsmåden herunder for at geninstallere printerdriveren.
1. Klik på Annuller (Cancel) på skærmbilledet Printerforbindelse (PrinterConnection).
2. Klik på Begynd igen (Start Over) på skærmbilledet Installationsfejl (InstallationFailure).
3. Klik på Tilbage (Back) på det skærmbillede, der vises nu.
4. Klik på Afslut (Exit) på skærmbilledet PIXMA XXX, og fjern derefter cd’en.
5. Sluk for printeren.
6. Genstart computeren.
7. Kontroller, at der ikke er nogen åbne programmer.
8. Indsæt cd-rom'en igen, og udfør derefter Nem installation (Easy Install) for atinstallere printerdriveren.
I andre tilfælde:Følg fremgangsmåden i installationsvejledningen for at installere korrekt.
Side 374 af 452 siderKan ikke installere printerdriveren

Hvis driveren ikke blev installeret korrekt, skal du afinstallere printerdriveren, genstarte computeren,og derefter geninstallere driveren.
Sletning af unødvendig printerdriver
Hvis du geninstallerer printerdriveren, skal du udføre Specialinstallation (Custom Install) på installations-cd'en (Setup CD-ROM) og derefter vælge IJ-printerdriver (IJ Printer Driver).
BemærkHvis installationsprogrammet blev afsluttet på grund af en Windows-fejl, er systemet måskeustabilt, og du kan muligvis ikke installere driveren. Genstart computeren, inden driverengeninstalleres.
Gå til toppen af siden
Side 375 af 452 siderKan ikke installere printerdriveren

Avanceret vejledning > Fejlfinding > Korrekt tilslutning til computer ikke mulig
Korrekt tilslutning til computer ikke mulig
Udskrivningshastigheden er langsom/Hi-Speed USB-forbindelsen fungerer ikke korrekt/
Meddelelsen "Denne enhed kan fungere hurtigere" vises
Hvis systemmiljøet ikke er fuldt kompatibelt med Hi-Speed USB, fungerer printeren ved en laverehastighed under USB 1.1. Printeren fungerer i så tilfælde korrekt, men udskrivningshastighedenkan være langsommere pga. kommunikationshastigheden.
Kontroller: Kontroller følgende for at sikre dig, at systemmiljøet understøtter Hi-Speed USB-forbindelsen.
Understøtter USB-porten på computeren Hi-Speed USB -tilslutning?Understøtter USB-kablet og USB-hubben, hvis du benytter en sådan, Hi-Speed USB-tilslutning?Sørg for at bruge et certificeret Hi-Speed USB-kabel. Det anbefales, at kablet ikke erlængere end ca. 10 fod / 3 meter.Understøtter computerens operativsystem Hi-Speed USB-tilslutning?Hent og installer den seneste opdatering til computeren.Fungerer Hi-Speed USB-driveren korrekt?Hent den seneste version af den Hi-Speed USB-driver, der er kompatibel medhardwaren, og installer den på computeren.
VigtigtOplysninger om Hi-Speed USB i dit systemmiljø kan indhentes ved at kontakteproducenten af computeren, USB-kablet eller USB-hubben.
Gå til toppen af siden
Side 376 af 452 siderKorrekt tilslutning til computer ikke mulig

Avanceret vejledning > Fejlfinding > Udskriftsresultaterne er ikke tilfredsstillende
Udskriftsresultaterne er ikke tilfredsstillende
Hvis udskriftsresultatet ikke er tilfredsstillende p.gr.a. hvide striber, fejljusterede streger eller ujævnefarver, skal du først kontrollere indstillingerne for papir og udskriftskvalitet.
Kontrol 1: Svarer indstillingerne for sidestørrelse og medietype til det
ilagte papirs størrelse og type?Hvis disse indstillinger er forkerte, kan du ikke få et ordentligt udskriftsresultat.
Hvis du udskriver et fotografi eller en illustration, kan forkerte indstilling af papirtypen forringeudskriftsfarvernes kvalitet.
Hvis du udskriver med en forkert indstilling for papirtype, kan udskriftssiden også blive ridset.
Ved udskrivning uden kant kan der forekomme ujævn farvelægning, alt efter kombinationen afpapirtypeindstilling og ilagt papir.
Den metode, der bruges til at kontrollere indstillingerne for papir og udskriftskvalitet, afhænger af,hvad du gør med printeren.
Udskrivning fra en PictBridge-kompatibelenhed
Bekræft ved at bruge den PictBridge-kompatibleenhed.
Udskrivning af fotos direkte fra en kompatibelenhed
Udskrivning fra en computer Bekræft ved at benytte printerdriveren.Udskrivning med Easy Setup
Kontrol 2: Sørg for, at den korrekte udskriftskvalitet er valgt i henhold til
medietypen og udskriftsdata ved brug af skemaet i Kontrol 1.Vælg en indstilling for udskriftskvalitet, der er egnet til papiret og det billede, der skal udskrives. Hvisdu kan se sløringer eller ujævne farver, skal du forøge indstillingen for udskriftskvalitet og prøve atudskrive igen.
BemærkDu kan ikke ændre indstillingen af udskriftskvaliteten fra en PictBridge-kompatibel enhed.
Kontrol 3: Hvis problemet ikke afhjælpes, kan det skyldes andre
årsager.Se også afsnittene herunder:
Hele udskriftsjobbet udskrives ikke
En del af siden udskrives ikke
Ingen udskriftsresultater/Udskriften er sløret/Farverne er forkerte/Hvide striber
Linjerne er skæve
Udskriften krøller, eller blækket klatter
Papiret er tilsmudset/Udskriftens overflade er ridset
Bagsiden af papiret er tilsmudset
Der udskrives lodrette linjer på udskriftens sider
Farverne er ujævne eller stribede
Gå til toppen af siden
Side 377 af 452 siderUdskriftsresultaterne er ikke tilfredsstillende

Avanceret vejledning > Fejlfinding > Udskriftsresultaterne er ikke tilfredsstillende > Hele udskriftsjobbet udskrives ikke
Hele udskriftsjobbet udskrives ikke
Kontrol 1: Er udskriftsdataene meget omfattende?
Klik på Udskriftsindstillinger (Print Options) på fanen Sideopsætning (Page Setup). Marker derefterafkrydsningsfeltet Undgå tab af udskriftsdata (Prevent loss of print data) i den viste dialogboks.
Kontrol 2: Er der tilstrækkelig plads på computerens harddisk?Slet unødvendige filer for at frigøre diskplads.
Gå til toppen af siden
Side 378 af 452 siderHele udskriftsjobbet udskrives ikke

Avanceret vejledning > Fejlfinding > Udskriftsresultaterne er ikke tilfredsstillende > En del af siden udskrives ikke
En del af siden udskrives ikke
Kontroller: Når der udføres automatisk dupleksudskrivning, er årsagen
muligvis den nedenstående.Ved automatisk dupleksudskrivning er det effektive udskriftsområde øverst på siden 2 mm mindreend normalt.
Derfor udskrives det nederste af siden muligvis ikke. Dette kan du undgå ved at vælge Brugreduceret udskrivning (Use reduced printing) fra printerdriveren.
VigtigtAfhængigt af dokumentet kan reduceret udskrivning påvirke layoutet.
1. Åbn dialogboksen med printeregenskaber.
Åbning af dialogboksen Printeregenskaber (Windows)
Klik her: Printerdriver* Før der klikkes her for at åbne dialogboksen printeregenskaber, skal d lukke det åbneprogram.
2. Klik på Konfiguration af udskriftsområde (Print Area Setup) på fanenSideopsætning (Page Setup), og vælg Brug reduceret udskrivning (Use reducedprinting).
1. Åbn dialogboksen Udskriv (Print).
Åbning af dialogboksen Sidelayout og Udskriv (Macintosh)
2. Vælg Duplex Printing & Margin i pop op-menuen.
3. Vælg Automatic Duplex Printing.
4. Klik på Use reduced printing i Print Area.
Gå til toppen af siden
Side 379 af 452 siderEn del af siden udskrives ikke

Avanceret vejledning > Fejlfinding > Udskriftsresultaterne er ikke tilfredsstillende > Ingen udskriftsresultater/Udskriften ersløret/Farverne er forkerte/Hvide striber
Ingen udskriftsresultater/Udskriften er sløret/Farverne erforkerte/Hvide striber
Side 380 af 452 siderIngen udskriftsresultater/Udskriften er sløret/Farverne er forkerte/Hvide striber

Kontrol 1: Bekræftede du indstillingerne for papir og udskriftskvalitet?Udskriftsresultaterne er ikke tilfredsstillende
Kontrol 2: Kontroller status for blækbeholderne. Udskift
blækbeholderen, hvis der ikke er mere blæk.Almindelig vedligeholdelse
Kontrol 3: Sidder der orange tape eller beskyttelsesfilm endnu?Sørg for, at al beskyttelsesfilmen er taget af, og at lufthullet er frit, som illustreret i (A).
Hvis der sidder orange tape som i (B), skal du trække den af.
Kontrol 4: Udskriv dysetestmønsteret, og udfør derefter nødvendig
vedligeholdelse såsom rensning af printhovedet.Udskriv dysetestmønsteret for at finde ud af, om blækket fordeles korrekt fra printhoveddyserne.
Se Almindelig vedligeholdelse vedrørende Udskrivning af dysetestmønsteret, Rensning afprinthoved, og Grundig rensning af printhoved.
Hvis dysetestmønsteret ikke udskrives korrekt:Kontroller for at se, om en bestemt farves blækbeholder er tom.Hvis dysetestmønsteret ikke udskrives korrekt, selv om der er blæk nok, skal du udføreRensning af printhovedet og forsøge at udskrive dysetestmønsteret igen.Hvis problemet ikke er løst, efter at rensning af printhovedet er udført to gange:Udfør Grundig rensning af printhovedet.Hvis problemet ikke blev løst efter udførelse af Grundig rensning af printhoved, skal du slukkeprinteren og foretage endnu en grundig rensning af printhovedet efter 24 timer.Hvis problemet ikke er blevet løst, efter at du har udført en grundig rensning af printhovedet togange:Hvis Grundig rensning af printhovedet ikke løser problemet, kan printhovedet være beskadiget.Kontakt servicecenteret.
Kontrol 5: Når du bruger papir med kun én side, der kan udskrives på,
skal du sørge for at lægge papiret med udskriftssiden opad.Udskrivning på den forkerte side af sådant papir kan medføre utydelige udskrifter eller udskrifter iforringet kvalitet.
Yderligere oplysninger om udskriftssiden finder du i den medfølgende vejledning til papiret.
Gå til toppen af siden
Side 381 af 452 siderIngen udskriftsresultater/Udskriften er sløret/Farverne er forkerte/Hvide striber

Avanceret vejledning > Fejlfinding > Udskriftsresultaterne er ikke tilfredsstillende > Linjerne er skæve
Linjerne er skæve
Kontrol 1: Bekræftede du indstillingerne for papir og udskriftskvalitet?Udskriftsresultaterne er ikke tilfredsstillende
Kontrol 2: Udfør printhovedjustering.Hvis du ikke justerede printhovedet efter installationen, kan lige streger blive udskrevet forkert. Sørgfor at justere printhovedet efter installationen.
Almindelig vedligeholdelse
BemærkHvis problemet ikke blev løst efter udførelse af printhovedjustering, skal du udføre manuelprinthovedjustering ved at se i Manuel justering af printhovedet .
Kontrol 3: Er udskriftsdataene meget omfattende?Klik på Udskriftsindstillinger (Print Options) på fanen Sideopsætning (Page Setup). Marker derefterafkrydsningsfeltet Undgå tab af udskriftsdata (Prevent loss of print data) i den viste dialogboks.
Kontrol 4: Er sideopsætningudskrivning udført, eller er
indbindingsmargenfunktionen anvendt?Når sideopsætningudskrivning eller indbindingsmargenfunktionen bruges, udskrives tynde linjermuligvis ikke. Prøv at gøre linjerne i dokumentet tykkere.
Gå til toppen af siden
Side 382 af 452 siderLinjerne er skæve

Avanceret vejledning > Fejlfinding > Udskriftsresultaterne er ikke tilfredsstillende > Udskriften krøller, eller blækket klatter
Udskriften krøller, eller blækket klatter
Kontrol 1: Bekræftede du indstillingerne for papir og udskriftskvalitet?Udskriftsresultaterne er ikke tilfredsstillende
Kontrol 2: Hvis intensiteten er indstillet højt, skal du reducere
indstillingen af Intensitet (Intensity) i printerdriveren og prøve at
udskrive igen.Hvis du bruger almindeligt papir til at udskrive billeder med høj intensitet, kan papiret absorbere formeget blæk og blive bølget, og dermed forårsage papirafskrabning.Bekræft intensiteten med printerdriveren.
Justering af intensiteten
Kontrol 3: Bruges der fotopapir til udskrivning af fotografier?Ved udskrivning af data med høj farvemætning, f.eks. fotografier eller billeder med dybe farver,anbefales det at bruge Photo Paper Plus Glossy II eller andet Canon-specialpapir.
Ilægning af papir
Gå til toppen af siden
Side 383 af 452 siderUdskriften krøller, eller blækket klatter

Avanceret vejledning > Fejlfinding > Udskriftsresultaterne er ikke tilfredsstillende > Papiret er tilsmudset/Udskriftensoverflade er ridset
Papiret er tilsmudset/Udskriftens overflade er ridset
Kontrol 1: Bekræftede du indstillingerne for papir og udskriftskvalitet?
Udskriftsresultaterne er ikke tilfredsstillende
Kontrol 2: Bruges der en passende papirtype? Kontroller følgende:Kontroller, om det papir du udskriver på, passer til udskriftsformålet.
Ilægning af papirNår du udfører udskrivning uden kant, skal du sørge for, at det papir du bruger, egner sig tiludskrivning uden kant.Hvis det papir du bruger ikke egner sig til Udskrivning uden kant, kan udskriftskvaliteten bliveforringet i papirets øverste og nederste kanter.
Udskriftsområde
Kontrol 3: Læg papiret i, efter at det er glattet ud.
Ved almindeligt papir
Vend papiret og ilæg det igen for at udskrive på den anden side.
Hvis papiret efterlades i den bageste bakke i lang tid, kan det komme til at krølle. I så tilfældeskal papiret ilægges med den anden side opad. Det løser muligvis problemet.
Det anbefales at lægge ubrugt papir tilbage i pakken, og opbevare det på en plan flade.
Ved andet papirHvis papirets fire hjørner er bøjet mere end 3 mm (A) i højden, kan papiret blive tilsmudset, ellerdet fremføres muligvis ikke korrekt. Følg i givet fald nedenstående fremgangsmåde for atafhjælpe problemet med de bøjede hjørner.
1. Rul papiret sammen i den modsatte retning af dets bøjning som vist herunder.
Side 384 af 452 siderPapiret er tilsmudset/Udskriftens overflade er ridset

2. Kontroller, at papiret ikke bøjer.
Det anbefales at udskrive på tilrettet papir med ét ark ad gangen.
BemærkAfhængigt af medietypen kan papiret blive tilsmudset, eller det fremføres muligvis ikke korrekt,selvom det ikke er bøjet indad. Følg i givet fald nedenstående fremgangsmåde for at bøjepapiret udad inden udskrivning, så det ikke bøjer mere end 3 mm (B) i højden. Det kanforbedre udskriftsresultatet.
(C) UdskriftssideDet anbefales at udskrive ét ark ad gangen, hvis papiret har været bøjet udad.
Kontrol 4: Hvis du udskriver på tykt papir, skal du vælge indstillingen
Undgå papirafskrabning (Prevent paper abrasion)Valg af indstillingen Undgå papirafskrabning (Prevent paper abrasion) vil øge afstanden mellemprinthovedet og det ilagte papir. Hvis du bemærker, at der er papirafskrabning, selv når medietypener angivet korrekt i forhold til det ilagte papir, kan du indstille printeren til at undgå papirafskrabningvha. printerdriveren.
Udskriftshastigheden nedsættes, hvis du vælger indstillingen Undgå papirafskrabning (Preventpaper abrasion)
* Deaktiver indstillingen Undgå papirafskrabning (Prevent paper abrasion), når udskrivningen erfuldført. Hvis du ikke gør det, vil indstillingen være aktiveret for alle efterfølgende udskriftsjob.
Åbn dialogboksen med printeregenskaber, og marker afkrydsningsfeltet Undgå papirafskrabning(Prevent paper abrasion) under Tilpasset (Custom Settings) på fanen Vedligeholdelse(Maintenance). Klik derefter på Send.Se Åbning af dialogboksen Printeregenskaber (Windows) vedrørende åbning af dialogboksen medprinteregenskaber.
Vælg Custom Settings i pop op-menuen i Canon IJ Printer Utility, marker afkrydsningsfeltet Preventpaper abrasion, og klik derefter på Send.Se Åbning af dialogboksen Sidelayout og Udskriv (Macintosh) vedrørende åbning af Canon IJ PrinterUtility.
Kontrol 5: Hvis intensiteten er indstillet højt, skal du reducere
indstillingen for Intensitet (Intensity) i printerdriveren og prøve at
udskrive igen.Hvis du bruger almindeligt papir til at udskrive billeder med høj intensitet, kan papiret absorbere formeget blæk og blive bølget, og dermed forårsage papirafskrabning.Reducer indstillingen for Intensitet (Intensity) i printerdriveren, og prøv at udskrive igen.
Side 385 af 452 siderPapiret er tilsmudset/Udskriftens overflade er ridset

1. Åbn dialogboksen med printeregenskaber.
Åbning af dialogboksen Printeregenskaber (Windows)
Klik her: Printerdriver* Før der klikkes her for at åbne dialogboksen printeregenskaber, skal d lukke det åbneprogram.
2. På fanen Indstillinger (Main) vælges Manuel (Manual) for Farve/Intensitet (Color/Intensity) og derefter klikkes på Indstil (Set).
3. Træk i skyderen Intensitet (Intensity) på fanen Farvejustering (Color Adjustment)for at justere intensiteten.
1. Åbn dialogboksen Udskriv (Print).
Åbning af dialogboksen Sidelayout og Udskriv (Macintosh)
2. Vælg Color Options i pop op-menuen.
3. Træk i skyderen Intensity for at indstille intensiteten.
Kontrol 6: Udskrives der ud over det anbefalede udskriftsområde?Hvis du udskriver ud over det anbefalede udskriftsområde på papiret, kan papirets nederste kantblive plettet med blæk.
Skaler det originale dokument i programmet.
Udskriftsområde
Kontrol 7: Er papirfremføringsrullen snavset?Rens papirfremføringsrullen.
Almindelig vedligeholdelse
BemærkRensning af papirfremføringsrullen medfører slitage af rullen, og bør kun udføres, når det ernødvendigt.
Kontrol 8: Er printeren snavset indvendig?Ved dupleksudskrivning kan der blive afsat blæk indvendigt i maskinen , som tilsmudser udskriften.
Udfør en rensning af bundpladen for at rense printeren indvendigt.
Indvendig rengøring af printeren
BemærkAngiv den korrekte sidestørrelse for at forhindre, at maskinen bliver plettet med blækindvendigt.
Kontrol 9: Indstil Blækkets tørretid (Ink Drying Wait Time) til et længere
tidsrum.Dette giver tilstrækkelig lang tid til at tørre udskriftssiden, og forebygger dermed krøllet papir ogblækklatter.
Side 386 af 452 siderPapiret er tilsmudset/Udskriftens overflade er ridset

1. Kontroller, at printeren er tændt.
2. Åbn dialogboksen med printeregenskaber.
Åbning af dialogboksen Printeregenskaber (Windows)
3. Klik på fanen Vedligeholdelse (Maintenance) og derefter på Tilpasset (CustomSettings).
4. Træk i skyderen Blækkets tørretid (Ink Drying Wait Time) for at indstilletørretiden, og klik derefter på Send.
5. Bekræft meddelelsen, og klik på OK.
1. Kontroller, at printeren er tændt.
2. Åbn Canon IJ Printer Utility.
Åbning af Canon IJ Printer Utility (Macintosh)
3. Vælg Custom Settings i pop op-menuen.
4. Træk i skyderen Ink Drying Wait Time for at indstille tørretiden, og klik derefter påSend.
5. Bekræft meddelelsen, og klik på OK.
Kontrol 10: Bliver papiret ridset af det andet ilagte papir?Afhængigt af medietypen kan papiret blive ridset af det andet ilagte papir, når det fremføres fra denbageste bakke. Læg i så fald ét ark i ad gangen.
Gå til toppen af siden
Side 387 af 452 siderPapiret er tilsmudset/Udskriftens overflade er ridset

Avanceret vejledning > Fejlfinding > Udskriftsresultaterne er ikke tilfredsstillende > Bagsiden af papiret er tilsmudset
Bagsiden af papiret er tilsmudset
Kontrol 1: Bekræftede du indstillingerne for papir og udskriftskvalitet?Udskriftsresultaterne er ikke tilfredsstillende
Kontrol 2: Udfør en rensning af bundpladen for at rense printeren
indvendigt.Indvendig rengøring af printeren
BemærkVed udskrivning uden kant, dupleksudskrivning eller for megen udskrivning kan der blive afsatblæk indvendigt i maskinen, som pletter udskriften.
Gå til toppen af siden
Side 388 af 452 siderBagsiden af papiret er tilsmudset

Avanceret vejledning > Fejlfinding > Udskriftsresultaterne er ikke tilfredsstillende > Der udskrives lodrette linjer påudskriftens sider
Der udskrives lodrette linjer på udskriftens sider
Kontrol 1: Bekræftede du indstillingerne for papirtype og
udskriftskvalitet?Udskriftsresultaterne er ikke tilfredsstillende
Kontrol 2: Er størrelsen på det ilagte papir korrekt?De lodrette linjer udskrives muligvis i margenen, hvis det ilagte papirformat er større end det, der erangivet i printerdriveren.
Indstil papirstørrelsen korrekt i henhold til det papir, du ilagde.
Udskriftsresultaterne er ikke tilfredsstillende
BemærkRetningen af mønstret med lodrette linjer kan variere afhængigt af billeddataene ellerudskriftsindstillingen.Denne printer udfører automatisk rensning, når det er nødvendigt for at holde udskrifterne rene.Der udsprøjtes en lille mængde blæk ved rensningen.Selv om blækket normalt udsprøjtes på blækopsamleren, kan det blive udsprøjtet på papiret,hvis du ilægger papir, der er større end det, der er angivet med printerdriveren.
Gå til toppen af siden
Side 389 af 452 siderDer udskrives lodrette linjer på udskriftens sider

Avanceret vejledning > Fejlfinding > Udskriftsresultaterne er ikke tilfredsstillende > Farverne er ujævne eller stribede
Farverne er ujævne eller stribede
Kontrol 1: Bekræftede du indstillingerne for papir og udskriftskvalitet?Udskriftsresultaterne er ikke tilfredsstillende
Kontrol 2: Udskriv dysetestmønsteret, og udfør derefter nødvendig
vedligeholdelse såsom rensning af printhovedet.Udskriv dysetestmønsteret for at finde ud af, om blækket fordeles korrekt fra printhoveddyserne.
Se Almindelig vedligeholdelse vedrørende Udskrivning af dysetestmønsteret, Rensning afprinthoved, og Grundig rensning af printhoved.
Hvis dysetestmønsteret ikke udskrives korrekt:Kontroller for at se, om en bestemt farves blækbeholder er tom.Hvis dysetestmønsteret ikke udskrives korrekt, selv om der er blæk nok, skal du udføreRensning af printhovedet og forsøge at udskrive dysetestmønsteret igen.Hvis problemet ikke er løst, efter at rensning af printhovedet er udført to gange:Udfør Grundig rensning af printhovedet.Hvis problemet ikke blev løst efter udførelse af Grundig rensning af printhoved, skal du slukkeprinteren og foretage endnu en grundig rensning af printhovedet efter 24 timer.Hvis problemet ikke er blevet løst, efter at du har udført en grundig rensning af printhovedet togange:Hvis Grundig rensning af printhovedet ikke løser problemet, kan printhovedet være beskadiget.Kontakt servicecenteret.
Kontrol 3: Udfør printhovedjustering.
Side 390 af 452 siderFarverne er ujævne eller stribede

Almindelig vedligeholdelse
BemærkHvis problemet ikke blev løst efter udførelse af printhovedjustering, skal du udføre manuelprinthovedjustering ved at se i Manuel justering af printhovedet .
Gå til toppen af siden
Side 391 af 452 siderFarverne er ujævne eller stribede

Avanceret vejledning > Fejlfinding > Udskrivningen starter ikke
Udskrivningen starter ikke
Kontrol 1: Kontroller, at strømstikket er sat korrekt til, og tænd for
printeren.Mens Strøm (Power) -indikatoren blinker grønt, initialiserer printeren. Vent, indtil Strøm (Power) -indikatoren holder op med at blinke og lyser grønt konstant.
BemærkVed udskrivning af store datamængder som f.eks. et foto eller grafik kan det tage længere tid atstarte udskrivningen. Mens Strøm (Power) -indikatoren blinker grønt, behandler computerendata, og sender dem til printeren. Vent, indtil udskrivningen starter.
Kontrol 2: Kontroller status for blækbeholderne. Udskift
blækbeholderen, hvis der ikke er mere blæk.
Kontrol 3: Åbn det øverste låg og kontroller, om indikatorerne på
blækbeholderne lyser rødt.Hvis der stadig er tilstrækkeligt blæk, men blæk-indikatoren blinker rødt, kan en blækbeholder væreinstalleret i den forkerte position.
Almindelig vedligeholdelse
Kontrol 4: Åbn det øverste låg og kontroller, at indikatorerne på
blækbeholderne lyser rødt.
Hvis blækindikatoren ikke lyser, skal du trykke på mærket på blækbeholderen, indtil den klikkerpå plads.
Kontrol 5: Kontroller, at USB-kablet er sat korrekt til printeren og
computeren, og kontroller derpå følgende:Hvis du bruger en forbindelsesenhed som f.eks. en USB-hub, skal du afbryde den, tilslutteprinteren direkte til computeren, og prøve at udskrive igen. Hvis udskrivningen starter normalt, erder et problem med forbindelsesenheden. Kontakt forhandleren af forbindelsesenheden for atfå hjælp.Der kan også være et problem med USB-kablet. Udskift USB-kablet, og prøv at udskrive igen.
Kontrol 6: Genstart computeren, hvis du udskriver fra computeren.Hvis der er unødvendige udskriftsjobs, skal de slettes.
Sletning af et uønsket udskriftsjob
Kontrol 7: Kontroller, at det indvendige dæksel er lukket.Hvis det indvendige dæksel er åbent, lukkes det, og tryk på knappen GENOPTAG/ANNULLER .
Kontrol 8: Kontroller, at printerens navn er valgt i
udskriftsdialogboksen.Printeren udskriver ikke korrekt, hvis du bruger en driver til en anden printer.
Kontroller i Windows, at printerens navn er valgt i dialogboksen Udskriv (Print).
På en Macintosh skal du kontrollere, at printerens navn er valgt i Printer i dialogboksen Udskriv.
Side 392 af 452 siderUdskrivningen starter ikke

BemærkFor at gøre printeren til standardprinter skal du vælge Benyt som standardprinter (Set asDefault Printer) (Windows), Standardprinter (Default Printer) eller Benyt som standard (MakeDefault) (Macintosh).
Kontrol 9: Konfigurer printerporten korrekt.Konfigurer "USBnnn" (hvor "n" er et tal) som printerporten.
1. Log på en brugerkonto med administratorrettigheder.
2. Klik på Kontrolpanel (Control Panel) og derefter på Printer under Hardware og lyd(Hardware and Sound).
Klik i Windows XP på Kontrolpanel (Control Panel), Printere og anden hardware (Printers andOther Hardware) og derefter på Printere og faxenheder (Printers and Faxes).Klik i Windows 2000 på Kontrolpanel (Control Panel) og derefter på Printere (Printers).
3. Højreklik på ikonet Canon XXX, og vælg derefter Egenskaber (Properties).
4. Klik på fanen Porte (Ports) for at kontrollere portindstillingerne.
Kontroller, at en port med navnet USBnnn (hvor "n" er et tal) med Canon XXX, som vises ikolonnen Printer, er valgt for Udskriv til følgende port(e) (Print to the following port(s)).Hvis portindstillingen ikke er korrekt, skal du geninstallere printerdriveren, eller ændreprinterporten til den korrekte port.
Kontrol 10: Er udskriftsdataene meget omfattende?Klik på Udskriftsindstillinger (Print Options) på fanen Sideopsætning (Page Setup). Marker derefterafkrydsningsfeltet Undgå tab af udskriftsdata (Prevent loss of print data) i den viste dialogboks.
Gå til toppen af siden
Side 393 af 452 siderUdskrivningen starter ikke

Avanceret vejledning > Fejlfinding > Udskrivningen stopper, før den er færdig
Udskrivningen stopper, før den er færdig
Kontrol 1: Er det indvendige dæksel åbent, mens der udskrives på
papir?Luk det indvendige dæksel, og tryk på knappen FORTSÆT/ANNULLER (RESUME/CANCEL) påprinteren.
En side med udskriftsdata, som blev sendt på tidspunktet for fejlen, vil blive slettet, så den skal duudskrive igen.
Kontrol 2: Har printeren udskrevet konstant i en længere periode?Hvis printeren har udskrevet konstant i lang tid, kan printhovedet blive overophedet. For at beskytteprinthovedet kan printeren standse udskrivningen midlertidigt ved et linjeskift, og derefter genoptageudskrivningen.
I så fald skal du blot afbryde udskrivningen på et passende tidspunkt og slukke for printeren i mindst15 minutter.
Hvis printeren endvidere i lang tid konstant har udskrevet grafik eller fotografier med intense farver,kan printeren standse udskrivningen for at beskytte printhovedet. I dette tilfælde genoptagesudskrivningen ikke automatisk. Sluk printeren i mindst 15 minutter.
ForsigtigPrinthovedet og det omgivende område i printeren kan blive meget varmt. Rør aldrig vedprinthovedet eller komponenter i nærheden.
Kontrol 3: Er papiret ilagt?Kontroller, at der er lagt papir i den bageste bakke eller kassetten.
Bekræft papirkilden, og læg papir i igen.
Kontrol 4: Har dokumenterne, der udskrives, mange fotografier eller
illustrationer?Udskrivning af store mængder data som f.eks. fotografier eller grafik tager lang tid for printeren ogcomputeren at behandle, og det kan derfor virke som om, at maskinen er holdt op med at arbejde.
Derudover kan printeren standse midlertidigt, når der udskrives data, som bruger en stor mængdeblæk på almindeligt papir. Vent i begge tilfælde, indtil behandlingen er færdig.
BemærkHvis du udskriver et dokument med et stort udskriftsområde eller udskriver flere kopier af etdokument, kan udskrivningen standse midlertidigt for at lade blækket tørre.
Gå til toppen af siden
Side 394 af 452 siderUdskrivningen stopper, før den er færdig

Avanceret vejledning > Fejlfinding > Printeren bevæger sig, men der sprøjtes ikke blæk ud
Printeren bevæger sig, men der sprøjtes ikke blæk ud
Kontrol 1: Er printhoveddyserne tilstoppede?Udskriv dysetestmønsteret for at finde ud af, om blækket fordeles korrekt fra printhoveddyserne.
Se Almindelig vedligeholdelse vedrørende Udskrivning af dysetestmønsteret, Rensning afprinthoved, og Grundig rensning af printhoved.
Hvis dysetestmønsteret ikke udskrives korrekt:Kontroller for at se, om en bestemt farves blækbeholder er tom.Hvis dysetestmønsteret ikke udskrives korrekt, selv om der er blæk nok, skal du udføreRensning af printhovedet og forsøge at udskrive dysetestmønsteret igen.Hvis problemet ikke er løst, efter at rensning af printhovedet er udført to gange:Udfør Grundig rensning af printhovedet.Hvis problemet ikke blev løst efter udførelse af Grundig rensning af printhoved, skal du slukkeprinteren og foretage endnu en grundig rensning af printhovedet efter 24 timer.Hvis problemet ikke er blevet løst, efter at du har udført en grundig rensning af printhovedet togange:Hvis Grundig rensning af printhovedet ikke løser problemet, kan printhovedet være beskadiget.Kontakt servicecenteret.
Kontrol 2: Er der ikke mere blæk?Åbn det øverste dæksel, og kontroller status for blæk-indikatoren.
Almindelig vedligeholdelse
Kontrol 3: Sidder der orange tape eller beskyttelsesfilm endnu?Sørg for, at al beskyttelsesfilmen er taget af, og at lufthullet er frit, som illustreret i (A).
Hvis der sidder orange tape som i (B), skal du trække den af.
Gå til toppen af siden
Side 395 af 452 siderPrinteren bevæger sig, men der sprøjtes ikke blæk ud

Avanceret vejledning > Fejlfinding > Udskrivningshastigheden er ikke så høj som forventet
Udskrivningshastigheden er ikke så høj som forventet
Kontrol 1: Udføres udskrivning i tilstanden Ingen brugerinput (Quiet
Mode)?Udskrivningshastigheden reduceres, hvis du har indstillet maskinen til at udskrive i tilstanden Ingenbrugerinput (Quiet Mode) i printerdriveren. Hvis du vil udskrive hurtigere, skal du ikke brugetilstanden Ingen brugerinput (Quiet Mode).
Reduktion af printerstøj
Kontrol 2: Er udskriftskvaliteten indstillet for højt?Øg indstillingen for udskrivningshastighed i printerdriveren. Indstillingen, der prioriterer hastighed,gør udskrivningen hurtigere.
1. Åbn dialogboksen med printeregenskaber.
Åbning af dialogboksen Printeregenskaber (Windows)
Klik her: Printerdriver* Før der klikkes her for at åbne dialogboksen printeregenskaber, skal d lukke det åbneprogram.
2. På fanen Indstillinger (Main) skal du vælge Hurtig (Fast) for indstillingenUdskriftskvalitet (Print Quality).
Afhængigt af medietypen er indstillingen Hurtig (Fast) muligvis ikke tilgængelig.
1. Åbn dialogboksen Udskriv (Print).
Åbning af dialogboksen Sidelayout og Udskriv (Macintosh)
2. Vælg Quality & Media i pop op-menuen, og vælg derefter Fast for indstillingenPrint Quality.Afhængigt af medietypen er indstillingen Fast muligvis ikke tilgængelig.
BemærkAfhængigt af dit systemmiljø forbedres udskrivningshastigheden muligvis ikke mærkbart ved atfølge vejledningen herover.
Gå til toppen af siden
Side 396 af 452 siderUdskrivningshastigheden er ikke så høj som forventet

Avanceret vejledning > Fejlfinding > Printhovedholderen flytter ikke til udskiftningspositionen
Printhovedholderen flytter ikke til udskiftningspositionen
Kontrol 1: Er Strøm (Power)-indikatoren slukket?Kontroller, om Strøm (Power) -indikatoren lyser grønt.
Printhovedholderen flyttes ikke, medmindre der er tændt for maskinen. Hvis Strøm (Power) -indikatoren er slukket, lukkes printerdækslet, og der tændes for printeren.
Mens Strøm (Power) -indikatoren blinker grønt, initialiserer printeren. Vent, til Strøm (Power) -indikatoren holder op med at blinke og lyser grønt konstant, og åbn derefter det øverste dæksel igen.
Kontrol 2: Blinker Alarm-indikatoren?Luk det øverste dæksel, kontroller antallet af gange, som Alarm-indikatoren blinker, tag detnødvendige skridt for at afhjælpe fejlen, og åben dækslet igen. Yderligere oplysninger om, hvordandu afhjælper fejlen, finder du under Alarm-indikatoren blinker orange .
Kontrol 3: Har det øverste dæksel været åbent i 10 minutter eller
længere?Hvis det øverste dæksel er åbent i mere end 10 minutter, flyttes printhovedholderen til højre for atbeskytte printhovedet mod udtørring. Luk og åbn det øverste dæksel igen, så printhovedholderenflyttes til midten.
Kontrol 4: Har printeren udskrevet konstant i en længere periode?Luk det øverste låg, vent et øjeblik, og åbn den derefter igen.
Hvis printeren har udskrevet uafbrudt i længere tid, kan printhovedet blive overophedet, ogprinthovedholderen flyttes muligvis ikke til midten.
BemærkHvis du åbner det øverste dæksel under udskrivningen, flyttes printhovedholderen til højre. Lukprinthovedholderen og åbn det igen, når udskrivningen er færdig.
Gå til toppen af siden
Side 397 af 452 siderPrinthovedholderen flytter ikke til udskiftningspositionen

Avanceret vejledning > Fejlfinding > Papiret føres ikke ordentligt ind
Papiret føres ikke ordentligt ind
Kontrol 1: Kontroller følgende, når du lægger papir i.Når der ilægges to eller flere ark papir, skal du lufte papiret inden ilægning.
Når der ilægges to eller flere ark papir, skal du justere arkenes kanter inden ilægning.Når der ilægges to eller flere ark papir, skal du kontrollere, at papirstakken ikke overskrider denmaksimale papirkapacitet.Afhængigt af papirtypen eller miljøforholdene (enten meget høj eller lav temperatur ogluftfugtighed) kan papir muligvis ikke ilægges korrekt op til den maksimale kapacitet. I detilfælde kan du reducere den mængde papirark, der lægges i ad gangen, til omkring halvdelenaf papirkapaciteten.Ilæg altid papiret i stående retning, enten i den bageste bakke eller kassetten, uansetudskriftsretning.Når du lægger papir i den bagerste bakke, skal du lægge det med udskriftssiden OPAD, ogskubbe til papirstyrene for at justere dem med begge sider af papiret.Når du lægger papir i kassetten, skal udskriftssiden vende NEDAD. Juster papirstakkens højrekant i forhold til kassettens højre kant, og skub papirstyrene mod stakkens venstre og nederstekanter.
Ilægning af papir
Kontrol 2: Kontroller, om det papir, du udskriver på, er for tykt eller
krøllet.Ilægning af papir
Kontrol 3: Kontroller følgende, når du lægger konvolutter i.Når du udskriver på konvolutter, skal du se Ilægning af papir og forberede konvolutterne førudskrivning.Når du har forberedt konvolutterne, skal du ilægge dem i stående retning. Hvis konvolutternelægges i maskinen i liggende retning, fremføres de ikke korrekt.
Kontrol 4: Bekræft indstillingen af papirkilde.* Hvis indstillingen af papirkilde ikke er blevet ændret, siden du købte printeren, er kassettenpapirkilden for almindeligt papir.
Indstilling vha. printerdriveren:Skift af papirkilde til at passe til formålet
For oplysninger om papirkilden for almindeligt papir, når Papirkilde (Paper Source) påprinterdriveren er indstillet til Vælg automatisk (Automatically Select):
Indstilling af papirkilde til almindeligt papir
Kontrol 5: Fjern fremmedlegemet i kassetten.
Kontrol 6: Kontroller, at der ikke er nogen fremmedlegemer i den
bageste bakke.
Side 398 af 452 siderPapiret føres ikke ordentligt ind

Hvis papiret rives i stykker i den bageste bakke, kan du i Papirstop se, hvordan du fjerner det.
Hvis der er fremmedlegemer i den bagerste bakke, skal du slukke for printeren, tage stikket ud afstikkontakten og derefter fjerne fremmedlegemet.
Kontrol 7: Kontroller, at det indvendige dæksel er helt lukket.Papiret fremføres ikke korrekt, hvis det indvendige dæksel er bare den mindste smule åbent.
Oversigt over printeren
Kontrol 8: Rens papirfremføringsrullen.Almindelig vedligeholdelse
BemærkRensning af papirfremføringsrullen medfører slitage af rullen, og bør kun udføres, når det ernødvendigt.
Kontrol 9: Hvis der fremføres to eller flere ark papir på én gang fra
kassetten, skal du rense det indvendige af kassetten.I Almindelig vedligeholdelse findes oplysninger om rensning af det indvendige af kassetten.
Kontrol 10: Er det bageste dæksel helt lukket?Papiret kan blive fastklemt, hvis det bageste dæksel ikke er helt lukket. Tryk på det indvendigedæksel, til det er helt lukket.
Se Oversigt over printeren vedrørende placeringen af det bageste dæksel.
Gå til toppen af siden
Side 399 af 452 siderPapiret føres ikke ordentligt ind

Avanceret vejledning > Fejlfinding > Papiret fremføres ikke fra den papirkilde, der er angivet i printerdriveren
Papiret fremføres ikke fra den papirkilde, der er angivet iprinterdriveren
Kontroller: Passer indstillingen af papirkilden ikke sammen med
programmet og printerdriveren?Skift programindstillingen i henhold til printerdriverindstillingen, eller klik på Udskriftsindstillinger(Print Options) på fanen Sideopsætning (Page Setup) i printerdriveren, og vælg Deaktiverindstillingen for papirkilden i applikationssoftwaren (Disable the paper source setting of theapplication software) på skærmen Udskriftsindstillinger (Print Options).
Når indstillingen af papirkilden ikke passer sammen med et program og printerdriveren, er detprogramindstillingen, der er gældende.
Gå til toppen af siden
Side 400 af 452 siderPapiret fremføres ikke fra den papirkilde, der er angivet i printerdriveren

Avanceret vejledning > Fejlfinding > Papirstop
Papirstop
BemærkHvis du er nødt til at slukke printeren for at fjerne papirstop under udskrivning, skal du trykke påknappen FORTSÆT/ANNULLER (RESUME/CANCEL) for at annullere printjobs, før du slukkerprinteren.
Der er papirstop i udbakken eller den bageste bakke
Der sidder papir fast inde i printeren ved transportenheden
Det fastklemte papir fjernes ikke under automatisk dupleksudskrivning
I andre tilfælde
Gå til toppen af siden
Side 401 af 452 siderPapirstop

Avanceret vejledning > Fejlfinding > Papirstop > Der er papirstop i udbakken eller den bageste bakke
Der er papirstop i udbakken eller den bageste bakke
Fjern papiret ved at følge fremgangsmåden herunder.
1. Træk langsomt papiret ud fra den side, der er lettest, enten fra den bageste bakkeeller udbakken.
BemærkHvis papiret bliver revet i stykker, og der stadig sidder et stykke inde i printeren, skal du åbnedet øverste dæksel og fjerne papiret.Undgå at røre ved komponenterne inden i printeren.Når du har fjernet alt papiret, skal du lukke det øverste dæksel, og tænde maskinen igen.Hvis du ikke kan trække papiret ud, skal du slukke printeren og tænde den igen. Papiretskubbes muligvis automatisk ud.
2. Læg papir i igen, og tryk på knappen FORTSÆT/ANNULLER (RESUME/CANCEL)på printeren.Hvis du slukkede printeren i trin 1, annulleres alle udskriftsjob, der var sat i kø. Udskriv igen omnødvendigt.
BemærkNår du lægger papiret i igen, skal du kontrollere, at du bruger det korrekte papir, og at duilægger det korrekt.
Ilægning af papirPapir i A5-format egner sig til udskrivning af dokumenter, der hovedsageligt består af tekst. Detanbefales ikke at bruge dette papir til at udskrive dokumenter med fotografier eller grafik,eftersom udskriften kan blive krøllet og medføre papirstop.
Hvis du ikke kan fjerne papiret, eller papiret går i stykker inde i printeren, eller hvis papirstopfejlenfortsætter, efter at papiret er fjernet, skal du kontakte servicecenteret.
Gå til toppen af siden
Side 402 af 452 siderDer er papirstop i udbakken eller den bageste bakke

Avanceret vejledning > Fejlfinding > Papirstop > Der sidder papir fast inde i printeren ved transportenheden
Der sidder papir fast inde i printeren ved transportenheden
Fjern papiret ved at følge fremgangsmåden herunder.
1. Åbn bagdækslet.
2. Træk langsomt papiret ud.
BemærkUndgå at røre ved komponenterne inden i printeren.Hvis du ikke kan trække papiret ud, skal du slukke printeren og tænde den igen. Papiretskubbes muligvis automatisk ud.
3. Sæt bagdækslet fast.
Tryk på venstre side af dækslet på bagsiden af printeren, til det er helt lukket.
Hvis du ikke kunne fjerne papiret i trin 2:
4. Fjern kassetten.
5. Træk langsomt papiret ud.
Side 403 af 452 siderDer sidder papir fast inde i printeren ved transportenheden

6. Hvis der rager papir ud af kassetten, skal du fjerne papiret, justere det og lægge dettilbage i kassetten igen.
Hvis du ikke fjernede det fastklemte papir i trin 1 til 5 under automatisk dupleksudskrivning, skal dukontrollere duplekstransportafdelingen.
Det fastklemte papir fjernes ikke under automatisk dupleksudskrivning
BemærkNår du lægger papiret i printeren igen, skal du sørge for at bruge det rigtige papir og lægge detkorrekt i printeren.
Ilægning af papir
7. Sæt kassetten i printeren igen, og tryk på knappen FORTSÆT/ANNULLER(RESUME/CANCEL) på printeren.
Hvis du slukkede printeren i trin 2, er alle udskriftsjob i køen annulleret. Udskriv igen om nødvendigt.
Hvis du ikke kan fjerne papiret, eller papiret går i stykker inde i printeren, eller hvis papirstopfejlenfortsætter, efter at papiret er fjernet, skal du kontakte servicecenteret.
Gå til toppen af siden
Side 404 af 452 siderDer sidder papir fast inde i printeren ved transportenheden

Avanceret vejledning > Fejlfinding > Papirstop > Det fastklemte papir fjernes ikke under automatisk dupleksudskrivning
Det fastklemte papir fjernes ikke under automatiskdupleksudskrivning
Inden du fjerner det fastklemte papir, skal du fjerne det fra transportenheden ved at se Der sidder papirfast inde i printeren ved transportenheden . Hvis papirstopfejlen fortsætter, skal du fjerne det fastklemtepapir ved at følge fremgangsmåden herunder.
1. Sluk for printeren, og træk netledningen ud af strømforsyningen.
2. Fjern kassetten.Hvis papiret er lagt i den bageste bakke, skal du fjerne papiret fra den bageste bakke og trækkepapirstøtten tilbage.
3. Placer printeren lige op med den venstre side nedad.
4. Træk det fastklemte papir ud langsomt, så det ikke rives itu.
BemærkSæt printeren tilbage i den oprindelige position umiddelbart efter, at det fastklemte papir erfjernet.
5. Juster papiret, og læg det i kassetten igen.
Læg om nødvendigt papir i den bageste bakke.
BemærkNår du lægger papiret i printeren igen, skal du sørge for at bruge det rigtige papir og lægge detkorrekt i printeren.
Ilægning af papir
6. Sæt kassetten ind i printeren igen.
7. Sæt printeren til igen, og tænd den igen.
Alle udskriftsjob i kø annulleres. Udskriv igen om nødvendigt.
Hvis du ikke kan fjerne papiret, eller papiret går i stykker inde i printeren, eller hvis papirstopfejlenfortsætter, efter at papiret er fjernet, skal du kontakte servicecenteret.
Gå til toppen af siden
Side 405 af 452 siderDet fastklemte papir fjernes ikke under automatisk dupleksudskrivning

Avanceret vejledning > Fejlfinding > Papirstop > I andre tilfælde
I andre tilfælde
Kontroller følgende:
Kontrol 1: Er der nogen fremmedlegemer omkring udbakken?
Kontrol 2: Er der nogen fremmedlegemer i den bagerste bakke?
Hvis der er fremmedlegemer i den bagerste bakke, skal du slukke for printeren, tage stikket ud afstikkontakten og derefter fjerne fremmedlegemet.
Kontrol 3: Er det bageste dæksel helt lukket?
Kontrol 4: Er papiret krøllet?Kontrol 3: Læg papiret i, efter at det er glattet ud.
Gå til toppen af siden
Side 406 af 452 siderI andre tilfælde

Avanceret vejledning > Fejlfinding > Der vises en meddelelse på computerskærmen
Der vises en meddelelse på computerskærmen
Fejlnummer: B200 Der er opstået en printerfejl. Sluk printeren, og tag printerens netledning ud afstikket. Kontakt derefter servicecenteret. vises
Fejlnummer: **** Der er opstået en printerfejl. Sluk printeren, og tænd den igen. Hvis det ikke fjernerfejlen, skal du se efter flere oplysninger i brugervejledningen. vises
Der vises en fejl om automatisk dupleksudskrivning
Der vises en fejl om automatisk justering af printhovedet
Skrivefejl/Outputfejl/Kommunikationsfejl
Fejlnummer: 300 vises
Fejlnummer: 1700 vises
Blækoplysningsnummer: 1600 vises
Blækoplysningsnummer: 1683 vises
Blækoplysningsnummer: 1688 vises
Fejlnummer: 1851 vises
Fejlnummer: 1856 vises
Fejlnummer: 2001 vises
Fejlnummer: 2002 vises
Fejlnummer: 2500 vises
Andre fejlmeddelelser
Skærmbilledet Inkjetprinter/Scanner/Fax Extended Survey Program vises
Ikonet Inkjetprinter/Scanner/Fax Extended Survey Program vises
Fejlnummer: B200 Der er opstået en printerfejl. Sluk printeren, og tag printerensnetledning ud af stikket. Kontakt derefter servicecenteret. vises
Sluk for printeren, og træk netledningen ud af strømforsyningen.
Kontakt servicecenteret.
Fejlnummer: **** Der er opstået en printerfejl. Sluk printeren, og tænd den igen. Hvis detikke fjerner fejlen, skal du se efter flere oplysninger i brugervejledningen. vises
"****" vises i alfanumeriske tegn, og afhænger af den opståede fejl.
5100 eller 5110 vises
Kontroller, at printhovedholderens bevægelse er blokere.
Annuller udskrivningen fra computeren, og sluk printeren. Fjern derefter papirstoppet, ellerfjern det beskyttende materiale, som forhindrer printhovedholderen i at bevæge sig, og tændfor printeren igen.
VigtigtUndgå at røre ved komponenterne inden i printeren. Maskinen udskriver muligvis ikkekorrekt, hvis du rører ved den.Hvis problemet ikke er løst, skal du kontakte servicecenteret.
6000 vises
Side 407 af 452 siderDer vises en meddelelse på computerskærmen

Fjern eventuelle genstande foran printeren.
Åbn forsigtigt udbakken til papir, og sluk derefter for strømmen, og tænd for den igen.
Fire tal og/eller bogstaver og "Printerfejl er opstået" vises
Sluk for printeren, og træk netledningen ud af strømforsyningen.
Sæt printeren til igen, og tænd den igen.
Hvis problemet ikke er løst, skal du kontakte servicecenteret.
Der vises en fejl om automatisk dupleksudskrivning
Kontrol: Se Kan ikke udskrive korrekt med automatisk dupleksudskrivning , ogforetag det nødvendige.
Der vises en fejl om automatisk justering af printhovedet
Kontrol: Se Elleve blink: i Alarm-indikatoren blinker orange, og foretag detnødvendige.
Skrivefejl/Outputfejl/Kommunikationsfejl
Kontrol 1: Hvis Strøm (Power)-indikatoren er slukket, skal du kontrollere at strøm-kablet er sat til, og tænde for printeren.
Mens Strøm (Power) -indikatoren blinker grønt, initialiserer printeren. Vent, indtil Strøm(Power)-indikatoren holder op med at blinke og lyser grønt konstant.
Kontrol 2: Kontroller, at printerporten er konfigureret korrekt i printerdriveren.
*I følgende anvisning angiver " XXX" (“XXX”) printerens navn.
1. Log på en brugerkonto med administratorrettigheder.
2. Klik på Kontrolpanel (Control Panel) og derefter på Printer under Hardware og lyd(Hardware and Sound).
Klik i Windows XP på Kontrolpanel (Control Panel), Printere og anden hardware (Printersand Other Hardware) og derefter på Printere og faxenheder (Printers and Faxes).Klik i Windows 2000 på Kontrolpanel (Control Panel) og derefter på Printere (Printers).
3. Højreklik på ikonet Canon XXX, og vælg derefter Egenskaber (Properties).
4. Klik på fanen Porte (Ports) for at kontrollere portindstillingerne.
Kontroller, at en port med navnet USBnnn (hvor "n" er et tal) med Canon XXX, som vises ikolonnen Printer, er valgt for Udskriv til følgende port(e) (Print to the following port(s)).Hvis portindstillingen ikke er korrekt, skal du geninstallere printerdriveren, eller ændreportindstilling i henhold til den interface du bruger.
Kontrol 3: Kontroller, at USB-kablet er sat korrekt til printeren og computeren.
Hvis du bruger en forbindelsesenhed som f.eks. en USB-hub, skal du afbryde den,tilslutte printeren direkte til computeren, og prøve at udskrive igen. Hvis udskrivningenstarter normalt, er der et problem med forbindelsesenheden. Kontakt forhandleren afforbindelsesenheden for at få hjælp.Der kan også være et problem med USB-kablet. Udskift USB-kablet, og prøv atudskrive igen.
Kontrol 4: Kontroller, at printerdriveren er installeret korrekt.
Afinstaller printerdriveren som beskrevet i Sletning af unødvendig printerdriver , læg installations-cd'en (Setup CD-ROM) i computerens diskdrev, udfør Specialinstallation
Side 408 af 452 siderDer vises en meddelelse på computerskærmen

(Custom Install), og vælg IJ Printer Driver for at installere den igen.
Kontrol 5: Kontroller status for enheden på computeren.
Følg fremgangsmåden herunder for at kontrollere status for enheden.
1. Klik på Kontrolpanel (Control Panel), Hardware og lyd (Hardware and Sound) ogderefter på Enhedshåndtering (Device Manager).
Hvis skærmbilledet Kontrol af brugerkonto (User Account Control) vises, skal du følgevejledningen på skærmen.Klik i Windows XP på Kontrolpanel (Control Panel), Ydelse og vedligeholdelse(Performance and Maintenance), System, og klik derefter på Enhedshåndtering (DeviceManager) på fanen Hardware.I Windows 2000 skal du klikke på Kontrolpanel (Control Panel), System og derefter påEnhedshåndtering (Device Manager) på fanen Hardware.
2. Dobbeltklik på USB-controllere (Universal Serial Bus controllers) og derefter påUnderstøttelse af USB-udskrivning (USB Printing Support).
Hvis Understøttelse af USB-udskrivning (USB Printing Support) ikke vises, skal dukontrollere, at printeren er korrekt tilsluttet computeren.
Kontrol 3: Kontroller, at USB-kablet er sat korrekt til printeren og computeren.
3. Klik på fanen Generelt (General) for at kontrollere, at der ikke er tegn på problemermed enheden.
Hvis der vises en fejlmeddelelse, kan du søge en løsning af fejlen i Windows Hjælp.
Fejlnummer: 300 vises
Kontrol 1: Hvis Strøm (Power)-indikatoren er slukket, skal du kontrollere at strøm-kablet er sat til, og tænde for printeren.
Mens Strøm (Power) -indikatoren blinker grønt, initialiserer printeren. Vent, indtil Strøm(Power)-indikatoren holder op med at blinke og lyser grønt konstant.
Kontrol 2: Kontroller, at USB-kablet er sat korrekt til printeren og computeren.
Hvis du bruger en forbindelsesenhed som f.eks. en USB-hub, skal du afbryde den,tilslutte printeren direkte til computeren, og prøve at udskrive igen. Hvis udskrivningenstarter normalt, er der et problem med forbindelsesenheden. Kontakt forhandleren afforbindelsesenheden for at få hjælp.Der kan også være et problem med USB-kablet. Udskift USB-kablet, og prøv atudskrive igen.
Kontrol 3: Kontroller, at printerens navn er valgt i udskriftsdialogboksen.
Åbning af dialogboksen Sidelayout og Udskriv (Macintosh)
Fejlnummer: 1700 vises
Se Otte blink: i Alarm-indikatoren blinker orange , og foretag det nødvendige.
Blækoplysningsnummer: 1600 vises
Se Fire blink: i Alarm-indikatoren blinker orange, og tag de nødvendigt skridt.
Blækoplysningsnummer: 1683 vises
Side 409 af 452 siderDer vises en meddelelse på computerskærmen

Se Tretten blink: i Alarm-indikatoren blinker orange, og tag de nødvendigtskridt.
Blækoplysningsnummer: 1688 vises
Se Seksten blink: i Alarm-indikatoren blinker orange , og tag de nødvendigtskridt.
Fejlnummer: 1851 vises
Kontroller: Luk det indvendige dæksel og tryk på knappen FORTSÆT/ANNULLER(RESUME/CANCEL) på printeren.
Fejlnummer: 1856 vises
Kontroller: Luk det indvendige dæksel og tryk på knappen FORTSÆT/ANNULLER(RESUME/CANCEL) på printeren.
En side med udskriftsdata, som blev sendt på tidspunktet for fejlen, vil blive slettet, så denskal du udskrive igen.
Fejlnummer: 2001 vises
Se Ni blink: i Alarm-indikatoren blinker orange, og tag de nødvendigt skridt.
Fejlnummer: 2002 vises
Se Nitten blink: i Alarm-indikatoren blinker orange, og tag de nødvendigt skridt.
Fejlnummer: 2500 vises
Se Elleve blink: i Alarm-indikatoren blinker orange , og foretag det nødvendige.
Andre fejlmeddelelser
Kontroller: Hvis der vises en fejlmeddelelse uden forprinterstatusovervågningen, kontrolleres følgende:
"Der kunne ikke udføres spool på grund af for lidt ledig diskplads" ("Could not spoolsuccessfully due to insufficient disk space")Frigør diskplads ved at slette unødvendige filer."Der kunne ikke udføres spool på grund af for lidt hukommelse" ("Could not spoolsuccessfully due to insufficient memory")Luk andre åbne programmer for at forøge den tilgængelige hukommelse.Hvis du stadig ikke kan udskrive, skal du genstarte computeren og prøve at udskriveigen."Printerdriveren blev ikke fundet" ("Printer driver could not be found")Afinstaller printerdriveren ved at følge den fremgangsmåde, der er beskrevet i Sletningaf unødvendig printerdriver, og installer den derefter igen."Kunne ikke udskrive Programnavn - Filnavn" ("Could not print Application name - Filename")Prøv at udskrive igen, når det aktuelle job er afsluttet.
Side 410 af 452 siderDer vises en meddelelse på computerskærmen

Skærmbilledet Inkjetprinter/Scanner/Fax Extended Survey Program vises
Hvis Inkjetprinter/Scanner/Fax Extended Survey Program er installeret, vil der blive vist etskærmbillede, hvor brugeren kan tillade, at der sendes oplysninger om printerforbrug, tremåneder efter installationen og igen seks måneder efter. Derefter vises det hver sjette måned ica. fire år.
Læs vejledningen på skærmen, og følg fremgangsmåden nedenfor.
Hvis du accepterer at deltage i undersøgelsesprogrammet:
Klik på Accepter (Agree), og følg derefter vejledningen på skærmen. Oplysningerne omprinterforbrug vil blive sendt via internettet. Hvis du har fulgt vejledningen på skærmen,sendes oplysningerne automatisk fra anden gang og frem, og bekræftelsesskærmbilledetvises ikke igen.
BemærkNår oplysningerne sendes, kan der blive vist et advarselsskærmbillede, f.eks. omsikkerhed på internettet. Kontroller i dette tilfælde, at programnavnet er "IJPLMUI.exe", oggiv derefter tilladelse.Hvis du fjerner markeringen i afkrydsningsfeltet Send automatisk fra næste gang (Sendautomatically from the next time), sendes oplysningerne ikke automatisk fra anden gangog frem, og der vises et bekræftelsesskærmbillede, når det er tid for næsteundersøgelse. Se Ændring af indstilling for bekræftelsesskærmbillede: , hvis du vilsende oplysningerne automatisk.
Hvis du ikke accepterer at deltage i undersøgelsesprogrammet:
Klik på Accepter ikke (Do not agree). Bekræftelsesskærmbilledet lukkes, og undersøgelsenspringes over på dette tidspunkt. Bekræftelsesskærmbilledet vil blive vist igen tre månedersenere.
Sådan afinstalleres Inkjetprinter/Scanner/Fax Extended Survey Program:
Hvis du vil afinstallere Inkjetprinter/Scanner/Fax Extended Survey Program, skal du klikke påAfinstaller (Uninstall) og derefter følge vejledningen på skærmen.
Ændring af indstilling for bekræftelsesskærmbillede:
1. Vælg punkter i menuen Start som vist nedenfor.
I Windows Vista skal du vælge menuen Start > Kontrolpanel (Control Panel) >Fjern et program (Uninstall a program).I Windows XP skal du vælge menuen Start > Kontrolpanel (Control Panel) > Fjerneller tilføj programmer (Add or Remove Programs).
Side 411 af 452 siderDer vises en meddelelse på computerskærmen

I Windows 2000 skal du vælge menuen Start > Indstillinger (Settings) >Kontrolpanel (Control Panel) > Tilføj/fjern programmer (Add/Remove Programs).
BemærkI Windows Vista åbnes der muligvis en bekræftelses/advarselsdialogboks, når duinstallerer, afinstallerer eller starter software.Dialogboksen åbnes, når der kræves administratorrettigheder for at udføre enopgave.Hvis du er logget på en administratorkonto, skal du klikke på Fortsæt (Continue)eller Tillad (Allow) for at fortsætte.
2. Vælg Inkjetprinter/Scanner/Fax Extended Survey Program (Canon Inkjet Printer/Scanner/Fax Extended Survey Program).
3. Vælg Skift (Change).
Hvis du vælger Ja (Yes), når du har fulgt vejledningen på skærmen, visesbekræftelsesskærmbilledet, når det er tid for næste undersøgelse.Hvis du vælger Nej (No), sendes oplysningerne automatisk.
BemærkHvis du vælger Afinstaller (Uninstall) (eller Fjern (Remove)), afinstalleresInkjetprinter/Scanner/Fax Extended Survey Program. Følg vejledningen på skærmen.
Ikonet Inkjetprinter/Scanner/Fax Extended Survey Program vises
Hvis Inkjetprinter/Scanner/Fax Extended Survey Program er installeret, er det planlagt, atoplysninger om printerforbrug skal sendes tre måneder efter installationen og igen seks månederefter. Derefter er afsendelse planlagt hver sjette måned i ca. fire år. Ikonet Inkjetprinter/Scanner/Fax Extended Survey Program (Inkjet Printer/Scanner/Fax Extended Survey Program) vises idock'en, når det er tid til at sende oplysningerne om printerforbrug.
Inkjetprinter/Scanner/Fax Extended Survey Program installeres ikke i Mac OS X v.10.3.9.
Læs vejledningen på skærmen, når du har klikket på ikonet, og følg derefter fremgangsmådennedenfor.
Side 412 af 452 siderDer vises en meddelelse på computerskærmen

Hvis du accepterer at deltage i undersøgelsesprogrammet:
Klik på Accepter (Agree), og følg derefter vejledningen på skærmen. Oplysningerne omprinterforbrug vil blive sendt via internettet. Hvis du har fulgt vejledningen på skærmen,sendes oplysningerne automatisk fra anden gang og frem, og bekræftelsesskærmbilledetvises ikke igen.
BemærkHvis du fjerner markeringen i afkrydsningsfeltet Send automatisk fra næste gang (Sendautomatically from the next time), sendes oplysningerne ikke automatisk fra anden gangog frem, og ikonet Inkjetprinter/Scanner/Fax Extended Survey Program (Inkjet Printer/Scanner/Fax Extended Survey Program) vises i dock'en, når det er tid for næsteundersøgelse.
Hvis du ikke accepterer at deltage i undersøgelsesprogrammet:
Klik på Accepter ikke (Do not agree). Bekræftelsesskærmbilledet lukkes, og undersøgelsenspringes over på dette tidspunkt. Bekræftelsesskærmbilledet vil blive vist igen tre månedersenere.
Sådan stopper du afsendelse af oplysningerne:
Klik på Slå fra (Turn off). Inkjetprinter/Scanner/Fax Extended Survey Program stoppes, ogoplysningerne vil ikke blive sendt. Se Ændring af indstillingen: , hvis du vil genoptageundersøgelsen.
Sådan afinstalleres Inkjetprinter/Scanner/Fax Extended Survey Program:
1. Stop Inkjetprinter/Scanner/Fax Extended Survey Program.
Ændring af indstillingen:
2. Vælg Programmer (Applications) i menuen Gå (Go), og dobbeltklik på mappen CanonUtilities og derefter på mappen Inkjet Extended Survey Program.
3. Flyt filen Inkjetprinter/Scanner/Fax Extended Survey Program.app (Canon Inkjet Printer/
Side 413 af 452 siderDer vises en meddelelse på computerskærmen

Scanner/Fax Extended Survey Program.app) til papirkurven (Trash).
4. Genstart computeren.
Tøm papirkurven (Trash), og genstart computeren.
Ændring af indstillingen:
Benyt følgende fremgangsmåde, hvis du vil have vist bekræftelsesskærmbilledet, hver gangder sendes oplysninger om printerforbrug, eller hvis du igen vil deltage ibrugerundersøgelsen.
1. Vælg Programmer (Applications) i menuen Gå (Go), og dobbeltklik på mappen CanonUtilities og derefter på mappen Inkjet Extended Survey Program.
2. Dobbeltklik på ikonet Inkjetprinter/Scanner/Fax Extended Survey Program (Canon InkjetPrinter/Scanner/Fax Extended Survey Program).
Vis ikke bekræftelsesskærmbilledet, når der sendes oplysninger (Do not displaythe confirmation screen when information is sent):Hvis afkrydsningsfeltet markeres, sendes oplysningerne automatisk.Hvis afkrydsningsfeltet ikke markeres, vises ikonet Inkjetprinter/Scanner/FaxExtended Survey Program (Inkjet Printer/Scanner/Fax Extended Survey Program) idock'en, når det er tid for næste undersøgelse. Klik på ikonet, og følg dereftervejledningen på skærmen.Knappen Slå fra (Turn off)/Slå til (Turn on):Klik på knappen Slå fra (Turn off) for at stoppe Inkjetprinter/Scanner/Fax ExtendedSurvey Program.Klik på knappen Slå til (Turn on) for at starte Inkjetprinter/Scanner/Fax ExtendedSurvey Program igen.
Gå til toppen af siden
Side 414 af 452 siderDer vises en meddelelse på computerskærmen

Avanceret vejledning > Fejlfinding > Kan ikke udskrive korrekt med automatisk dupleksudskrivning
Kan ikke udskrive korrekt med automatisk dupleksudskrivning
Kontroller: Er papirstørrelse eller medietype korrekt?Kontroller, at papirets faktiske størrelse egner sig til automatisk dupleksudskrivning.De medieformater, som egner sig til automatisk dupleksudskrivning, er A4, Letter, A5 og 5" x 7".Ilæg papir af passende størrelse, og tryk derefter på knappen FORTSÆT/ANNULLER (RESUME/
CANCEL) på printeren.Sørg for, at indstillingen for sidestørrelse eller papirformat svarer til det faktiske papirformatmed en størrelse, der egner sig til automatisk dupleksudskrivning.Kontroller først indstillingen for sidestørrelse i det program, du udskriver fra.Kontroller derefter indstillingen Sidestørrelse (Page Size) på fanen Sideopsætning (PageSetup) i dialogboksen printeregenskaber (Windows), eller Papirstørrelse (Paper Size) idialogboksen Sideopsætning (Macintosh).
BemærkAfhængigt af programversionen understøttes automatisk dupleksudskrivning muligvisikke.
Sørg for, at den ilagte papirtype egner sig til automatisk dupleksudskrivning under fanenIndstillinger (Main) (Windows), eller fanen Quality & Media i udskriftsdialogboksen (Macintosh).
Følg fremgangsmåden herunder for at skifte til manuel dupleksudskrivning.
Åben dialogboksen printeregenskaber, ryd afkrydsningsfeltet Automatisk (Automatic) på fanenSideopsætning (Page Setup), og udskriv igen.
Når du udfører manuel dupleksudskrivning, skal du notere dig følgende.
Hvis du udskriver tre eller flere sider af et dokument med manuel dupleksudskrivning, udskrivesførst den ene side af alle papirark. Derpå vendes papiret og lægges i printeren igen, hvorpå denanden side af alle papirark udskrives. Pas på ikke at ændre rækkefølgen af papiret i stakken.Fremgangsmåden til omvending af papiret varierer afhængigt af hæftningssiden ogudskriftsretningen. Følg vejledningen på skærmen.
Manuel dupleksudskrivning er ikke tilgængelig.
Gå til toppen af siden
Side 415 af 452 siderKan ikke udskrive korrekt med automatisk dupleksudskrivning

Avanceret vejledning > Fejlfinding > For Windows brugere
For Windows brugere
Printerstatusovervågningen vises ikke
Kontroller: Er printerstatusovervågning aktiveret?
Kontroller, at Aktiver Statusovervågning (Enable Status Monitor) er valgt i menuen Valg(Option) i printerstatusovervågningen.
1. Åbn dialogboksen med printeregenskaber.
Åbning af dialogboksen Printeregenskaber (Windows)
2. Klik på Vis printerstatus (View Printer Status) på fanen Vedligeholdelse(Maintenance).
3. Vælg Aktiver Statusovervågning (Enable Status Monitor) i menuen Valg (Option), hvispunktet ikke er valgt.
Gå til toppen af siden
Side 416 af 452 siderFor Windows brugere

Avanceret vejledning > Fejlfinding > Der vises en fejlmeddelelse på en PictBridge-kompatibel enhed
Der vises en fejlmeddelelse på en PictBridge-kompatibel enhed
Nedenfor er angivet mulige fejl, der kan opstå ved udskrivning direkte fra en PictBridge-kompatibelenhed, og modforanstaltninger for at afhjælpe dem.
BemærkI dette afsnit beskrives de fejl, der er angivet på PictBridge-kompatible enheder fra Canon.Fejlmeddelelserne og handlingerne kan variere, afhængigt af den enhed du bruger. Ved fejl påCanon ikke-PictBridge-kompatible enheder skal du kontrollere status for Alarm-indikatoren, ogforetage det nødvendige for at afhjælpe fejlen. Vedrørende detaljer, se Alarm-indikatoren blinkerorange.Oplysninger om fejl angivet på den PictBridge-kompatible enhed, og hvordan de afhjælpes, finderdu endvidere i vejledningen til enheden. Kontakt fabrikanten ved andre problemer med enheden.
Fejlmeddelelse på den PictBridge-kompatible enhed
Handling
”Printer i brug” Hvis printeren udskriver fra computeren eller varmer op, skaldu vente, indtil jobbet afsluttes.Når printeren er klar, begynder den automatisk at udskrive.
”Mangler Papir” Læg papir i, og vælg Fortsæt (Continue)* i displayet på denPictBridge-kompatible enhed.* Hvis du vil genoptage udskrivningen, kan du også trykke påknappen FORTSÆT/ANNULLER (RESUME/CANCEL) påprinteren i stedet for at vælge Fortsæt (Continue) påenheden.
"Papirfejl" Hvis udbakken til papir er lukket, skal den åbnes. Printerengenoptager udskrivningen. Hvis det indvendige dæksel eråbent, skal du lukke det og vælge Stop i displayet på denPictBridge-kompatible enhed for at stoppe udskrivningen.
”Papirstop” Vælg Stop på den PictBridge-kompatible enheds display forat stoppe udskrivning.Fjern det fastklemte papir, ilæg nyt papir, tryk på knappen FORTSÆT/ANNULLER (RESUME/CANCEL) på printeren, ogforsøg at udskrive igen.
”Printerdæksel åben” Luk det øverste låg på printeren.
”Intet printhoved” Printhovedet er defekt eller ikke installeret.Se Fem blink: i Alarm-indikatoren blinker orange , og tag denødvendigt skridt.
”Overskudsbeholder fuld”/”Blækopsamleren er fuld”
Blækopsamleren er næsten fuld.Se Otte blink: i Alarm-indikatoren blinker orange , og foretagdet nødvendige.
"Ingen blæk"/"Blækpatron fejl" Blækbeholderen er ikke installeret korrekt, eller den er tom.Kontroller antallet af gange Alarm-indikatoren blinker, og tagde nødvendigt skridt til at afhjælpe fejlen.
Alarm-indikatoren blinker orange
"Blækfejl" Der er installeret en blækbeholder, som har været tom.Se Tretten blink: i Alarm-indikatoren blinker orange , og tagde nødvendigt skridt.
”Hardwarefejl” Der er opstået fejl i blækbeholderen.Udskift blækbeholderen.
Almindelig vedligeholdelse
Side 417 af 452 siderDer vises en fejlmeddelelse på en PictBridge-kompatibel enhed

Gå til toppen af siden
Side 418 af 452 siderDer vises en fejlmeddelelse på en PictBridge-kompatibel enhed

Avanceret vejledning > Fejlfinding > Ofte stillede spørgsmål
Ofte stillede spørgsmål
Ingen udskriftsresultater/Udskriften er sløret/Farverne er forkerte/Hvide striber
Printeren bevæger sig, men der sprøjtes ikke blæk ud
Kan ikke installere printerdriveren
Udskrivningen starter ikke
Udskrivningen stopper, før den er færdig
Skrivefejl/Outputfejl/Kommunikationsfejl
Udskriftsresultaterne er ikke tilfredsstillende
Papirstop
Papiret føres ikke ordentligt ind
Gå til toppen af siden
Side 419 af 452 siderOfte stillede spørgsmål

Avanceret vejledning > Fejlfinding > Hvis du ikke kan løse problemet
Hvis du ikke kan løse problemet
Hvis du ikke kan løse problemet med et af løsningsforslagene i dette kapitel, skal du kontakteforhandleren af printeren eller servicecenteret.
Canon supportpersonale er uddannet til at yde teknisk support og løse problemer.
ForsigtigHvis printeren afgiver usædvanlig lyd, røg eller lugt, skal du øjeblikkeligt slukke den. Tagnetledningen ud af stikkontakten, og kontakt forhandleren eller servicecenteret. Forsøg aldrig selv atreparere eller skille printeren ad.Hvis kunder forsøger at reparere printeren eller skille den ad, bliver garantien ugyldig, uanset omden er udløbet eller ej.
Kontroller følgende, inden servicecenteret kontaktes:
Produktnavn:* Printerens navn står på forsiden af installationsvejledningen.Serienummer: se installationsvejledningenDetaljer om problemetHvad du forsøgte for at løse problemet, og hvad der skete
Gå til toppen af siden
Side 420 af 452 siderHvis du ikke kan løse problemet

Avanceret vejledning > Fejlfinding > Brugsanvisning (printerdriver)
Brugsanvisning (printerdriver)
Denne printerdriver har følgende begrænsninger. Vær opmærksom på følgende punkter, når du brugerprinterdriveren.
Begrænsninger i printerdriveren
Afhængigt af, hvilket type dokument der skal udskrives, vil den papirfremføringsmetode, der erangivet i printerdriveren, muligvis ikke fungere korrekt.Hvis dette sker, skal du åbne installationsskærmbilledet for printerdriveren fra dialogboksen Udskriv(Print) i det anvendte program, og kontrollere indstillingen i feltet Papirkilde (Paper Source) underfanen Indstillinger (Main).
I nogle programmer er indstillingen Kopier (Copies) på fanen Sideopsætning (Page Setup) muligvisikke aktiveret.I så fald skal du bruge kopieringsindstillingen i dialogboksen Udskriv (Print) i det program, dubruger.
Hvis det valgte Sprog (Language) i dialogboksen Om (About) ikke stemmer overens med sproget ioperativsystemets brugergrænseflade, vises driverskærmbilledet muligvis ikke korrekt.
Foretag ikke ændringer i indstillingerne til printeregenskaberne på fanen Avanceret (Advanced). Hvisdu ændrer nogle af funktionerne, kan nedenstående funktioner ikke anvendes korrekt.Hvis Udskriv til fil (Print to file) er valgt i dialogboksen Udskriv (Print) i det program, du anvender,samt i programmer, der ikke tillader EMF-spooling (f.eks. Adobe PhotoShop LE og MS Photo Editor),fungerer følgende funktioner ikke.
Vis udskrift før udskrivning (Preview before printing) på fanen Indstillinger (Main)
Undgå tab af udskriftsdata (Prevent loss of print data) i dialogboksen Udskriftsindstillinger (PrintOptions)
Sidelayout (Page Layout), Plakat (Poster), Folder (Booklet), Dupleksudskrivning (Duplex Printing),Angiv margen... (Specify Margin...), Udskriv fra sidste side (Print from Last Page), Sætvis (Collate)og Stempel/Baggrund... (Stamp/Background...) på fanen Sideopsætning (Page Setup)
Da opløsningen i vinduet med eksempeludskriften adskiller sig fra udskriftens faktiske opløsning,afbildes tekst og linjer i eksempeludskriften muligvis forkert i forhold til det faktiske udskriftsresultat.
I nogle programmer opdeles udskrivningen i flere udskriftsjob.Hvis du vil annullere udskrivning, skal du slette alle opdelte udskriftsjob.
Hvis billeddata ikke udskrives korrekt, kan du få vist dialogboksen Udskriftsindstillinger (PrintOptions) fra fanen Sideopsætning (Page Setup) og ændre indstillingen for Deaktiver ICM kræves afprogrammet (Disable ICM required from the application software). Dette kan løse problemet.
Skærmbillederne til softwaren vises muligvis ikke korrekt i Windows Vista, hvis skriftstørrelsen erindstillet til Større skala (Larger scale). Hvis du vil have vist vinduerne med skriftstørrelsen Størreskala (Larger scale), skal du vælge skrivebordstemaet Windows klassisk (Windows Classic) påfølgende måde:
1. Vælg Kontrolpanel (Control Panel) i menuen Start.
2. Vælg Udseende og personlige indstillinger (Appearance and Personalization) -> Personligeindstillinger (Personalization) -> Tema (Theme).Dialogboksen Temaindstillinger (Theme Settings) åbnes.
3. Klik på fanen Temaer (Themes) i dialogboksen Temaindstillinger (Theme Settings), og vælgWindows klassisk (Windows Classic) under Tema (Theme).
4. Klik på OK.Skrivebordsvisningen ændres til Windows klassisk.
Side 421 af 452 siderBrugsanvisning (printerdriver)

Faktorer, du skal være opmærksom på ifm. programmer
Der gælder følgende begrænsninger i Microsoft Word (Microsoft Corporation).
Hvis Microsoft Word har de samme udskriftsfunktioner som printerdriveren, skal du indstille dem iWord.
Når du vælger Skaleret (Scaled),Tilpas til side (Fit-to-Page) eller Sidelayout (Page Layout) pålisten Sidelayout (Page Layout) på fanen Sideopsætning (Page Setup), bruges den valgteudskriftsfunktion muligvis ikke. Dette afhænger af, hvilken version af Word du bruger.Hvis dette forekommer, skal du gøre følgende.
1. Åbn dialogboksen Udskriv (Print) i Word.
2. Åbn vinduet med indstillinger for printerdriveren, angiv den ønskede indstilling for Sidelayout(Page Layout) på fanen Sideopsætning (Page Setup), og klik på OK.
3. Luk dialogboksen Udskriv (Print) uden at starte udskrivningen.
4. Åbn dialogboksen Udskriv (Print) i Word igen.
5. Åbn vinduet med indstillinger for printerdriveren igen, og klik på OK.
6. Start udskrivningen.
Illustrator/Adobe Systems Inc.Hvis funktionen til bitmapudskrivning anvendes, kan det tage et stykke tid at udskrive, ellers blivernogle data ikke udskrevet. Udskriv, efter at have fjernet markeringen af afkrydsningsfeltetBitmapudskrivning (Bitmap Printing) i dialogboksen Udskriv (Print).
Gå til toppen af siden
Side 422 af 452 siderBrugsanvisning (printerdriver)

Avanceret vejledning > Tillæg
Tillæg
Udskriftsområde
Sletning af et uønsket udskriftsjob
Opdatering af printerdriveren
Afinstallation af Vejledning på skærmen
Transport af printeren
Åbning af dialogboksen Printeregenskaber (Windows)
Åbning af dialogboksen Sidelayout og Udskriv (Macintosh)
Åbning af Canon IJ Printer Utility (Macintosh)
Deling af printeren på et netværk
Gå til toppen af siden
Side 423 af 452 siderTillæg

Avanceret vejledning > Tillæg > Udskriftsområde
Udskriftsområde
For at sikre den bedste udskriftskvalitet indsætter printeren en margen langs hver af mediets kanter. Deteffektive udskriftsområde er området inden for disse margener.
Anbefalet udskriftsområde : Canon anbefaler, at du udskriver inden for dette område.
Effektivt udskriftsområde : Det område, hvor det er muligt at udskrive.
Udskrivning i dette område kan dog påvirke udskriftskvaliteten eller have indflydelse på, hvor præcistpapiret fremføres.
BemærkUdskrivning uden kant
Ved at vælge indstillingen til udskrivning uden kant kan du oprette udskrifter uden margener.Ved udskrivning uden kant kan der forekomme en smule beskæring i kanterne, eftersom detudskrevne billede er forstørret til at fylde hele siden.Brug følgende papir til udskrivning uden kant:
Glossy Photo Paper "Everyday Use" GP-501Photo Paper Glossy GP-502Photo Paper Plus Semi-Gloss SG-201Photo Paper Pro Platinum PT-101*Photo Paper Plus Glossy II PP-201Photo Paper Pro II PR-201Matte Photo Paper MP-101*
* Dette papir kan kun bruges ved udskrivning fra computeren.Udskrivning uden kant på andre papirtyper kan forringe udskriftskvaliteten væsentligt og/ellermedføre udskrifter med ændrede farvenuancer.Udskrivning uden kant på almindeligt papir kan medføre udskrifter med forringet kvalitet. Brugdet kun til testudskrivning. Du kan kun udskrive uden kant på almindeligt papir, når du udskriverfra computeren.Udskrivning uden kant er ikke tilgængelig for papirformaterne Legal, A5, B5 eller konvolutter.Afhængigt af papirtypen kan udskrivning uden kant forringe udskriftskvaliteten i papirets øversteog nederste kanter, eller tilsmudse disse dele.
Ved automatisk dupleksudskrivning er det effektive udskriftsområde 2 mm smallere ved denøverste margen.
Letter, Legal
Konvolutter
Andre formater end Letter, Legal og konvolutter
Gå til toppen af siden
Side 424 af 452 siderUdskriftsområde

Avanceret vejledning > Tillæg > Udskriftsområde > Andre formater end Letter, Legal og konvolutter
Andre formater end Letter, Legal og konvolutter
Størrelse Udskriftsområde (bredde x højde)
A5 5,56" x 7,95" / 141,2 mm x 202,0 mm
A4 8,00" x 11,38" / 203,2 mm x 289,0 mm
B5 6,90" x 9,80" / 175,2 mm x 249,0 mm
4" x 6" / 10 x 15 cm 3,73" x 5,69" / 94,8 mm x 144,4 mm
4" x 8" / 10 x 20 cm 3,73" x 7,69" / 94,8 mm x 195,2 mm
5" x 7" / 13 x 18 cm 4,73" x 6,69" / 120,2 mm x 169,8 mm
8" x 10" / 20 x 25 cm 7,73" x 9,69" / 196,4 mm x 246,0 mm
Bred 3,73" x 6,80" / 94,8 mm x 172,6 mm
Anbefalet udskriftsområde
Effektivt udskriftsområde
Gå til toppen af siden
Side 425 af 452 siderAndre formater end Letter, Legal og konvolutter

Avanceret vejledning > Tillæg > Udskriftsområde > Letter, Legal
Letter, Legal
Størrelse Udskriftsområde (bredde x højde)
Letter 8,00" x 10,69" / 203,2 mm x 271,4 mm
Legal 8,00" x 13,69" / 203,2 mm x 347,6 mm
Anbefalet udskriftsområde
Effektivt udskriftsområde
Gå til toppen af siden
Side 426 af 452 siderLetter, Legal

Avanceret vejledning > Tillæg > Udskriftsområde > Konvolutter
Konvolutter
Størrelse Anbefalet udskriftsområde (bredde x højde)
Europæisk DL 4,06" x 7,07" / 103,2 mm x 179,6 mm
Kommerciel konvolut str. 10 3,86" x 7,91" / 98,0 mm x 200,9 mm
Anbefalet udskriftsområde
Gå til toppen af siden
Side 427 af 452 siderKonvolutter

Avanceret vejledning > Tillæg > Sletning af et uønsket udskriftsjob
Sletning af et uønsket udskriftsjob
Hvis printeren ikke starter udskrivningen, kan der stadig være data fra et annulleret eller mislykketudskriftsjob.Du kan slette det uønskede udskriftsjob vha. Canon IJ-statusovervågning.
1. Vis Canon IJ-statusovervågning
Klik på knappen for statusovervågning på proceslinjen.Canon IJ-statusovervågning vises.
2. Vis udskriftsjobbene
Klik på Vis udskriftskø... (Display Print Queue...).Vinduet Udskriftskø åbnes.
3. Slet udskriftsjobbene
Vælg Annuller alle dokumenter (Cancel All Documents) i menuen Printer.Når bekræftelsesmeddelelsen vises, skal du klikke på Ja (Yes).
Sletningen af udskriftsjobbet er fuldført.
Vigtigt Brugere, som ikke har opnået adgangstilladelse til printerstyring, kan ikke slette en anden brugersudskriftsjob.
Bemærk Når du gør dette, slettes alle udskriftsjob. Hvis udskriftskøen indeholdt et vigtigt udskriftsjob, skal dustarte udskrivningsprocessen forfra.
Gå til toppen af siden
Side 428 af 452 siderSletning af et uønsket udskriftsjob

Avanceret vejledning > Tillæg > Opdatering af printerdriveren
Opdatering af printerdriveren
Hentning af den seneste printerdriver
Sletning af unødvendig printerdriver
Før du installerer printerdriveren
Installation af printerdriveren
Gå til toppen af siden
Side 429 af 452 siderOpdatering af printerdriveren

Avanceret vejledning > Tillæg > Opdatering af printerdriveren > Hentning af den seneste printerdriver
Hentning af den seneste printerdriver
Når du opdaterer printerdriveren til den nyeste version, kan uløste problemer blive løst.
Du kan kontrollere printerdriverversionen ved at klikke på knappen Om... (About...) på fanenVedligeholdelse (Maintenance).
Du kan få adgang til vores websted via internettet, og her kan du hente den nyeste printerdriver til dinmodel.
Vigtigt Du kan hente printerdriveren gratis, men eventuelle gebyrer for adgang til internettet hæfter du selvfor. Før du installerer den seneste printerdriver, skal du slette den version, der er installeret påcomputeren.Oplysninger om, hvordan du sletter printerdriveren, finder du under Sletning af unødvendigprinterdriver.
Relaterede emner
Før du installerer printerdriveren
Installation af printerdriveren
Gå til toppen af siden
Side 430 af 452 siderHentning af den seneste printerdriver

Avanceret vejledning > Tillæg > Opdatering af printerdriveren > Sletning af unødvendig printerdriver
Sletning af unødvendig printerdriver
Du kan slette den printerdriver, som du ikke længere har brug for.Når du skal slette printerdriveren, skal du først lukke alle åbne programmer.
Fremgangsmåden for at slette unødvendige printerdrivere er således:
Hvis der er et afinstallationsprogram tilgængeligt
1. Start afinstallationsprogrammet. I Windows Vista vælges menuen Start -> Alle programmer (All Programs) -> "printermodellensnavn" ("Your model name") -> Afinstallationsprogram til printerdriver (Printer Driver Uninstaller).
I Windows XP vælges menuen Start -> Alle programmer (All Programs) -> "printermodellensnavn" ("Your model name") -> Afinstallationsprogram til printerdriver (Printer Driver Uninstaller).
I Windows 2000 skal du vælge menuen Start -> Programmer (Programs) -> "printermodellensnavn" ("Your model name") -> Afinstallationsprogram til printerdriver (Printer Driver Uninstaller).
Dialogboksen Afinstallationsprogram til printerdriver (Printer Driver Uninstaller) vises.
Vigtigt I Windows Vista åbnes der muligvis en bekræftelses-/advarselsdialogboks, når du installerer,afinstallerer eller starter software.Dialogboksen åbnes, når der kræves administratorrettigheder for at udføre en opgave.Hvis du er logget på en administratorkonto, skal du klikke på Fortsæt (Continue) eller Tillad(Allow) for at fortsætte.Nogle programmer kræver en administratorkonto for at fortsætte. Hvis du er logget på enstandardkonto, skal du skifte til en administratorkonto og starte proceduren forfra.
2. Udfør afinstallationsprogrammet.
Klik på Udfør (Execute). Når bekræftelsesmeddelelsen vises, skal du klikke på Ja (Yes).Når alle filerne er slettet, skal du klikke på Fuldført (Complete).
Sletningen af printerdriveren er fuldført.
Hvis der ikke er et afinstallationsprogram tilgængeligt
Følg disse trin, hvis der ikke er et afinstallationsprogram i menuen Start i Windows Vista:
1. Vælg den printer, der skal slettes.
Vælg menuen Start -> Kontrolpanel (Control Panel) -> Hardware og lyd (Hardware and Sound) ->Printere (Printers).Klik på den printermodel, der skal slettes, og tryk derefter på Alt-tasten på tastaturet. Klik på Slet(Delete) i menuen Filer (File).
2. Slet printeren.
Hvis dialogboksen Kontrol af brugerkonti (User Account Control) vises, skal du klikke på Fortsæt(Continue). Klik på Ja (Yes), når der vises en bekræftelsesmeddelelse.Ikonet slettes.
3. Vælg den printerdriver, der skal slettes.
Tryk på Alt-tasten. Vælg Kør som administrator (Run as administrator) i menuen Filer (File), og klikderefter på Serveregenskaber... (Server Properties...).
Side 431 af 452 siderSletning af unødvendig printerdriver

Hvis dialogboksen Kontrol af brugerkonti (User Account Control) vises, skal du klikke på Fortsæt(Continue).
Klik på fanen Drivere (Drivers). På listen Installerede printerdrivere (Installed printer drivers) skal duklikke på den printer, du vil slette.
4. Slet printerdriveren.
Når du klikker på Fjern... (Remove...), vises dialogboksen Fjern driveren og driverpakken (RemoveDriver And Package).Vælg Fjern driveren og driverpakken (Remove driver and driver package), og klik derefter på OK.Klik på Ja (Yes) i bekræftelsesdialogboksen.
Klik på Slet (Delete), når dataindsamlingen i dialogboksen Fjern driverpakke (Remove DriverPackage) er udført.
5. Klik på OK. Sletningen af printerdriveren er fuldført.
Vigtigt Du kan muligvis ikke slette printerdriveren korrekt på listen Installerede printerdrivere (Installedprinter drivers).Hvis dette sker, skal du genstarte computeren og prøve igen.
Gå til toppen af siden
Side 432 af 452 siderSletning af unødvendig printerdriver

Avanceret vejledning > Tillæg > Opdatering af printerdriveren > Før du installerer printerdriveren
Før du installerer printerdriveren
I dette afsnit gennemgås de ting, du skal kontrollere, før du installerer printerdriveren. Du kan ogsåbruge oplysningerne i dette afsnit, hvis printerdriveren ikke kan installeres.
Kontrollerer printerens status
Forbind computeren og printeren korrekt. Flere forbindelsesinstruktioner findes i "Installersoftwaren" i vejledningen: Før du begynder.
Sluk for printeren.
Kontrol af computerens indstillinger
Luk alle åbne programmer.
I Windows Vista skal du logge på som bruger med administratorrettigheder.I Windows XP skal du logge på som computeradministrator.I Windows 2000 skal du logge på som administratorgruppemedlem.
Bemærk Når der er installeret en tidligere version af printerdriveren, skal du slette (afinstallere) denneversion først. Oplysninger om, hvordan du sletter printerdriveren, finder du under Sletning afunødvendig printerdriver .
Relaterede emner
Hentning af den seneste printerdriver
Installation af printerdriveren
Gå til toppen af siden
Side 433 af 452 siderFør du installerer printerdriveren

Avanceret vejledning > Tillæg > Opdatering af printerdriveren > Installation af printerdriveren
Installation af printerdriveren
Du kan få adgang til vores websted via internettet, og her kan du hente den nyeste printerdriver til dinmodel.
Sådan installeres printerdriveren:
1. Sluk for printeren
Vigtigt Når du tænder for computeren, mens printeren er tændt, startes funktionen Windows Plug andPlay automatisk, og vinduet Ny hardware fundet (Found New Hardware) (Windows Vista) ellerGuiden Ny hardware fundet (Found New Hardware Wizard) (Windows XP, Windows 2000)vises. Hvis dette sker, skal du klikke på Annuller (Cancel).
2. Start installationsprogrammet. Dobbeltklik på ikonet for den hentede fil.Installationsprogrammet startes.
Vigtigt I Windows Vista åbnes der muligvis en bekræftelses-/advarselsdialogboks, når du installerer,afinstallerer eller starter software.Dialogboksen åbnes, når der kræves administratorrettigheder for at udføre en opgave.Hvis du er logget på en administratorkonto, skal du klikke på Fortsæt (Continue) eller Tillad(Allow) for at fortsætte.Nogle programmer kræver en administratorkonto for at fortsætte. Hvis du er logget på enstandardkonto, skal du skifte til en administratorkonto og starte proceduren forfra.
3. Installer driveren.
I vinduet Velkommen (Welcome) skal du klikke på Næste (Next).Læs indholdet af vinduet Licensaftale (License Agreement). Når du har læst indholdet, skal duklikke på Ja (Yes).Installation af printerdriveren starter.
Når vinduet Installationen er udført (Installation Complete) vises, skal du kontrollere, at printeren ertilsluttet computeren ved hjælp af et kabel.
Hvis du vil vælge printerens forbindelsesport manuelt, skal du markere afkrydsningsfeltet Vælgprinterport (Select printer port) og klikke på Manuelt valg (Manual Selection). Vælg forbindelsensdestination i vinduet Vælg port (Select Port), og klik derefter på OK.
4. Fuldfør installationen
Klik på Fuldført (Complete).Tænd for printeren, og vent indtil forbindelsen registreres.
Herefter er installationen af printerdriveren fuldført.
Der vises muligvis en meddelelse, hvor du bliver bedt om at genstarte computeren (afhængigt af detanvendte system). Genstart computeren for at fuldføre installationen.
Vigtigt Du kan hente printerdriveren gratis, men eventuelle gebyrer for adgang til internettet hæfter du selvfor.
Relaterede emner
Side 434 af 452 siderInstallation af printerdriveren

Hentning af den seneste printerdriver
Før du installerer printerdriveren
Gå til toppen af siden
Side 435 af 452 siderInstallation af printerdriveren

Avanceret vejledning > Tillæg > Afinstallation af Vejledning på skærmen
Afinstallation af Vejledning på skærmen
Følg fremgangsmåden herunder for at afinstallere vejledningerne på skærmen fra computeren.
Alle installerede vejledninger på skærmen slettes samtidig.
1. Klik på Start > Alle programmer (All Programs) (Programmer (Programs) i Windows2000) > Canon XXX Manual (hvor "XXX" er printerens navn) > Afinstaller (Uninstall).
2. Klik på OK, når der vises en bekræftelsesmeddelelse.
BemærkNår du bliver bedt om at genstarte computeren, skal du klikke på OK for at genstarte den.
Vejledninger på skærmen undtagen printerdriverens hjælp afinstalleres samtidig.
1. Vælg Programmer (Applications) i menuen Gå til (Go).
2. Dobbeltklik på mappen Canon Utilities og derefter på mappen IJ vejledning (IJManual).
3. Træk mappen med printerens navn til papirkurven.
4. Træk ikonet Canon XXX Vejledning på skærmen (Canon XXX On-screenManual) (hvor "XXX" er printerens navn) på skrivebordet til papirkurven.
Gå til toppen af siden
Side 436 af 452 siderAfinstallation af Vejledning på skærmen

Avanceret vejledning > Tillæg > Transport af printeren
Transport af printeren
Når du vil flytte printeren, skal du pakke den ind i den originale emballage.
Hvis du ikke har gemt den originale emballage, skal du pakke printeren ind i et beskyttende materiale,og placere den i en stabil kasse.
VigtigtTransporter eller opbevar ikke printeren skråt, lodret eller på hovedet, eftersom blækket kan løbe udog beskadige printeren.
1. Sluk for printeren.
2. Kontroller, at Strøm (Power)-indikatoren er slukket, og træk printerens ledning ud.
VigtigtTræk ikke stikket til printeren ud, mens Strøm (Power) -indikatoren er tændt eller blinker grønt,da det kan forårsage fejl eller beskadige printeren, så den ikke kan udskrive.
3. Træk papirstøtten og forlængeren til udbakken tilbage, luk udbakken, og luk derefterkontrolpanelet.
4. Tag printerkablet ud af computeren og printeren, og kobl derefter netledningen fraprinteren.
5. Brug tape til at fastgøre alle dækslerne til printeren, så de ikke åbnes undertransport. Anbring derefter printeren i plasticposen.
6. Fastgør det beskyttende materiale til printeren, når den pakkes ned.
VigtigtPak printeren med printhovedet og blækbeholderne installeret i printeren.
BemærkAfmærk kassen tydeligt med ”FORSIGTIG” eller ”HÅNDTER FORSIGTIGT”.
Gå til toppen af siden
Side 437 af 452 siderTransport af printeren

Avanceret vejledning > Tillæg > Åbning af dialogboksen Printeregenskaber (Windows)
Åbning af dialogboksen Printeregenskaber (Windows)
Installationsvinduet for printerdriveren kan vises ved hjælp af det anvendte program eller menuen Start iWindows.
Åbn dialogboksen Printeregenskaber ved hjælp af programmet
Følg fremgangsmåden nedenfor for at konfigurere udskriftsindstillingerne ved udskrivning.
1. Vælg kommandoen til at udføre udskrivning fra det anvendte program.
Normalt skal du vælge Udskriv (Print) i menuen Filer (File) for at åbne dialogboksen Udskriv(Print).
2. Vælg navnet på modellen, og klik på Indstillinger (Preferences) (eller Egenskaber(Properties)).
Dialogboksen med egenskaber for printeren åbnes.
BemærkAfhængigt af det anvendte program kan kommando- eller menunavnene variere, og derkan indgå flere trin. Yderligere oplysninger finder du i brugervejledningen til programmet.
Åbn dialogboksen Printeregenskaber ved hjælp af menuen Start
Følg fremgangsmåden nedenfor for at udføre vedligeholdelsesopgaver som f.eks.printhovedrensning eller konfigurere udskriftsindstillinger, der er almindelige for alle programmer.
1. Vælg punkter i menuen Start som vist nedenfor.
I Windows Vista skal du vælge menuen Start > Kontrol Panel (Control Panel) > Hardware oglyd (Hardware and Sound) > Printere (Printers).I Windows XP skal du vælge menuen Start > Kontrolpanel (Control Panel) > Printere oganden hardware (Printers and Other Hardware) > Printere og faxenheder (Printers andFaxes).I Windows 2000 skal du vælge menuen Start > Indstillinger (Settings) > Printere (Printers).
2. Højreklik på ikonet for modelnavnet, og vælg derefter Udskriftsindstillinger (PrintingPreferences) i den viste menu.
Dialogboksen med egenskaber for printeren åbnes.
VigtigtNår du åbner dialogboksen med printeregenskaber via Egenskaber (Properties), visesfaner for funktioner i Windows, f.eks. fanen Porte (Ports) (eller Avanceret (Advanced)).Disse faner vises ikke, når dialogboksen åbnes via Udskriftsindstillinger (PrintingPreferences) eller et program. Hvis du vil vide mere om faner for funktioner i Windows,skal du se i brugervejledningen til Windows.
Gå til toppen af siden
Side 438 af 452 siderÅbning af dialogboksen Printeregenskaber (Windows)

Avanceret vejledning > Tillæg > Åbning af dialogboksen Sidelayout og Udskriv (Macintosh)
Åbning af dialogboksen Sidelayout og Udskriv (Macintosh)
Du kan åbne dialogboksen Sideopsætning og dialogboksen Udskriv fra det program, du bruger.
Åbning af dialogboksen Sideopsætning
Åbn dialogboksen Sideopsætning for at angive indstillinger for side (papir) inden udskrivning.
1. Vælg Sideopsætning... (Page Setup...) i menuen Arkiv (File) i programmet.
Dialogboksen Sideopsætning åbnes.
Åbning af dialogboksen Udskriv
Åbn dialogboksen Udskriv for at angive udskriftsindstillinger inden udskrivning.
1. Vælg Udskriv... (Print...) i menuen Arkiv (File) i programmet.
Dialogboksen Udskriv (Print) åbnes.
Gå til toppen af siden
Side 439 af 452 siderÅbning af dialogboksen Sidelayout og Udskriv (Macintosh)

Avanceret vejledning > Tillæg > Åbning af Canon IJ Printer Utility (Macintosh)
Åbning af Canon IJ Printer Utility (Macintosh)
Følg nedenstående fremgangsmåde for at åbne Canon IJ Printer Utility.
I Mac OS X v.10.5.x
1. Vælg Systemindstillinger (System Preferences) i menuen Apple.
2. Klik på Udskriv og fax (Print & Fax).
3. Vælg printerens navn i Printere (Printers), og klik på Åben udskriftskø... (Open PrintQueue...).
Printerens jobliste vises.
4. Klik på Hjælpeprogram (Utility).
Printerlisten (Printer List) åbnes.
5. Vælg printerens navn på listen Produkt (Product), og klik på Vedligeholdelse(Maintenance).
Side 440 af 452 siderÅbning af Canon IJ Printer Utility (Macintosh)

Canon IJ Printer Utility starter.
I Mac OS X v.10.4.x eller Mac OS X v 10.3.9
1. Vælg Programmer (Applications) i menuen Gå til (Go).
2. Dobbeltklik på mappen Hjælpefunktioner (Utilities), og dobbeltklik derefter på ikonetPrinterværktøj (Printer Setup Utility).
Printerlisten (Printer List) åbnes.
3. Vælg printerens navn på listen Navn (Name), og klik på Hjælpeprogram (Utility).
4. Vælg printerens navn på listen Produkt (Product), og klik på Vedligeholdelse(Maintenance).
Canon IJ Printer Utility starter.
Side 441 af 452 siderÅbning af Canon IJ Printer Utility (Macintosh)

Gå til toppen af siden
Side 442 af 452 siderÅbning af Canon IJ Printer Utility (Macintosh)

Avanceret vejledning > Tillæg > Deling af printeren på et netværk
Deling af printeren på et netværk
Hvis flere computere er tilsluttet et netværk, kan en printer, der er tilsluttet en af computerne, deles medde andre computere.Windows-versionerne på de computere, der er tilsluttet netværket, behøver ikke nødvendigvis at væreens.
Indstillinger på printerserveren
Sådan konfigureres en computer, som er tilsluttet direkte til en printer via et USB-kabel:
Indstillinger på klient-pc'en
Sådan konfigureres de computere, der skal anvende denne printer via netværket:Ved udskrivning sendes data til printeren via printerserversystemet.
Vigtigt Hvis der opstår en fejl, når der udskrives et dokument på klientsystemet til en delt printer, visesfejlmeddelelsen fra Canon IJ-statusovervågning både på klientsystemet og printerserversystemet.Ved almindelig udskrivning vises Canon IJ-statusovervågning kun på klientsystemet.
Bemærk Installer printerdriveren på den installations-cd'en, der følger med printeren, påprinterserversystemet og de enkelte klientsystemer ifølge operativsystemerne på de enkeltesystemer. Du kan ikke dele denne printer med Macintosh-computere.
Relateret emne
Begrænsninger for deling af printer
Gå til toppen af siden
Side 443 af 452 siderDeling af printeren på et netværk

Avanceret vejledning > Tillæg > Deling af printeren på et netværk > Indstillinger på printerserveren
Indstillinger på printerserveren
Når du vil bruge printeren på et netværk, skal du konfigurere printerdriveren til deling iprinterserversystemet.
Sådan konfigureres printerserversystemet:
1. Installation af printerdriveren på printerserversystemet
Flere detaljer om instruktioner i forbindelse med installation findes under "Installer softwaren" ivejledningen: Før du begynder.
2. Vælg elementer fra startmenuen som vist nedenfor I Windows Vista skal du vælge menuen Start -> Kontrolpanel (Control Panel) -> Hardware og lyd(Hardware and Sound) -> Printere (Printers).
I Windows XP skal du vælge menuen Start -> Kontrolpanel (Control Panel) -> Printere og andenhardware (Printers and Other Hardware) -> Printere og faxenheder (Printers and Faxes).
I Windows 2000 skal du vælge menuen Start -> Indstillinger (Settings) -> Printere (Printers).
Vinduet Printere (Printers) (Windows Vista, Windows 2000) eller vinduet Printere og faxenheder(Printers and Faxes) (Windows XP) vises.
3. Klik på ikonet for det modelnavn, du vil dele med andre
I Windows Vista skal du trykke på tasten Alt på tastaturet og derefter vælge Kør somadministrator (Run as administrator) -> Deling... (Sharing...) i menuen Filer (File).
I Windows XP eller Windows 2000 skal du vælge Deling... (Sharing...) i menuen Filer (File).
Vigtigt I Windows Vista åbnes der muligvis en bekræftelses-/advarselsdialogboks, når du installerer,afinstallerer eller starter software.Dialogboksen åbnes, når der kræves administratorrettigheder for at udføre en opgave.Hvis du er logget på en administratorkonto, skal du klikke på Fortsæt (Continue) eller Tillad(Allow) for at fortsætte. Nogle programmer kræver en administratorkonto for at fortsætte. Hvis du er logget på enstandardkonto, skal du skifte til en administratorkonto og starte proceduren forfra.
Bemærk I Windows XP vises der muligvis en meddelelse, hvor brugeren anbefales at bruge guidenNetværksinstallation til at konfigurere deling.Når denne meddelelse vises, skal du vælge ikke at bruge guiden og derefter konfigureredeling.
4. Indstil deling
Vælg Del denne printer (Share this printer) (Windows Vista, Windows XP) eller Delt som (Sharedas) (Windows 2000) på fanen Deling (Sharing) for om nødvendigt at angive et delt navn, og klik påOK.
Konfigurationen af printerserversystemet er fuldført. Nu skal du konfigurere klientsystemerne.
Gå til toppen af siden
Side 444 af 452 siderIndstillinger på printerserveren

Avanceret vejledning > Tillæg > Deling af printeren på et netværk > Indstillinger på klient-pc'en
Indstillinger på klient-pc'en
Når du har konfigureret printerserversystemet, skal du konfigurere klientsystemet.
Sådan konfigureres klientsystemet:
I Windows Vista
1. Installer printerdriveren på klientsystemerne.
Hvis du vil installere driveren, skal du indlæse den installations-cd, der fulgte med printeren, ogvælge Specialinstallation (Custom Install).Flere forbindelsesinstruktioner findes i "Installer softwaren" i vejledningen: Før du begynder.
Bemærk Under installationen vises der et skærmbillede, hvor du bliver bedt om at tænde for printeren.Klik på Manuelt valg (Manual Selection), og vælg derefter en relevant port for at fuldføreinstallationen.
2. Start guiden. Vælg menuen Start -> Netværk (Network) -> Tilføj printer (Add Printer).Vinduet Tilføj printer (Add Printer) vises.
3. Tilføj en printer.
Vælg Tilføj netværksprinter, trådløs printer eller Bluetooth-printer (Add a network, wireless orBluetooth printer), og klik på ikonet for den printer, som du har konfigureret til at blive delt påprinterserversystemet, og klik derefter på Næste (Next).
Bemærk Hvis ikonet for printeren ikke vises, skal du kontrollere, at printeren rent faktisk er sluttet tilprinterserveren. Det kan tage nogen tid, før ikonet for printeren vises.
4. Fuldfør konfigurationen.
Udfør den relevante handling som beskrevet på skærmen, og klik derefter på Udfør (Finish).Ikonet for den delte printer oprettes i vinduet Printere (Printers).
Konfigurationen af klientsystemerne er fuldført. Du kan nu dele printeren på netværket.
I Windows XP/Windows 2000
1. Installer printerdriveren på klientsystemerne.
Hvis du vil installere driveren, skal du indlæse den installations-cd, der fulgte med printeren, ogvælge Specialinstallation (Custom Install).Flere forbindelsesinstruktioner findes i "Installer softwaren" i vejledningen: Før du begynder.
Bemærk Under installationen vises der et skærmbillede, hvor du bliver bedt om at tænde for printeren.Klik på Manuelt valg (Manual Selection), og vælg derefter en relevant port for at fuldføreinstallationen.
2. Start guiden.
Side 445 af 452 siderIndstillinger på klient-pc'en

I Windows XP skal du vælge menuen Start -> Kontrolpanel (Control Panel) -> Printere og andenhardware (Printers and Other Hardware) -> Printere og faxenheder (Printers and Faxes) -> Tilføjen printer (Add a printer).
I Windows 2000 skal du vælge menuen Start -> Indstillinger (Settings) -> Printere (Printers) ->Tilføj printer (Add Printer).
Når skærmbilledet Velkommen til guiden Tilføj printer (Welcome to the Add Printer Wizard) vises,skal du klikke på Næste (Next).
3. Tilføj en printer.
Vælg En netværksprinter eller en printer, der er tilsluttet en anden computer (A network printer, or aprinter attached to another computer) (Windows XP) eller Netværksprinter (Network printer)(Windows 2000), og klik derefter på Næste (Next).
I vinduet Angiv en printer (Specify a Printer) (Windows XP) eller vinduetFind printeren (Locate YourPrinter) (Windows 2000) skal du klikke på Næste (Next) og derefter søge efterprinterserversystemet.
Klik på ikonet for den printer, som du har konfigureret til at være delt på printerserversystemet, ogklik derefter på Næste (Next).
Bemærk Hvis ikonet for printeren ikke vises, skal du kontrollere, at printeren rent faktisk er sluttet tilprinterserveren.
4. Fuldfør konfigurationen.
Udfør den relevante handling som beskrevet på skærmen, og klik derefter på Udfør (Finish).Ikonet for den delte printer oprettes i vinduet Printere og faxenheder (Printers and Faxes) (WindowsXP) eller vinduet Printere (Printers) (Windows 2000).
Konfigurationen af klientsystemerne er fuldført. Du kan nu dele printeren på netværket.
Gå til toppen af siden
Side 446 af 452 siderIndstillinger på klient-pc'en

Avanceret vejledning > Tillæg > Deling af printeren på et netværk > Begrænsninger for deling af printer
Begrænsninger for deling af printer
Disse begrænsninger gælder, hvis du bruger printeren i et netværksmiljø. Kontroller de begrænsninger,der gælder for det miljø, du arbejder i.
Hvis du deler printeren via et netværk
Der vises muligvis en meddelelse om, at udskrivningen er fuldført. Hvis du vil deaktivere visning afmeddelelsen, skal du gøre følgende.
I Windows Vista:
Tryk på Alt-tasten fra vinduet Printere (Printers) på klientsystemet. Åbn Kør som administrator (Runas administrator) -> Serveregenskaber... (Server Properties...) fra den viste menu Fil (File).
Fjern markeringen af afkrydningsfeltet Vis oplysningsmeddelelser for netværksprintere (Showinformational notifications for network printers) på fanen Avanceret (Advanced), og genstartcomputeren.
I Windows XP eller Windows 2000:
Åbn Serveregenskaber (Server Properties) fra menuen Filer (File) i vinduet Printere og faxenheder(Printer and Faxes) (Windows XP) eller vinduet Printere (Printers) (Windows 2000) påprinterserversystemet.
Fjern markeringen af afkrydningsfeltet Giv besked, når fjerndokumenter er udskrevet (Notify whenremote documents are printed) på fanen Avanceret (Advanced), og genstart computeren.
Funktionen til tovejskommunikation deaktiveres, og den korrekte printerstatus kan muligvis ikkeidentificeres.
Hvis en klientbruger åbner egenskaberne for printerdriveren og derefter klikker på OK, ogafkrydsningsfeltet Aktiver understøttelse af torettede sprog (Enable bidirectional support) på fanenPorte (Ports) ikke er markeret, er printerserversystemets funktion til tovejsunderstøttelse muligvisogså deaktiveret.Hvis dette er tilfældet, skal du markere afkrydsningsfeltet Aktiver understøttelse af torettede sprog(Enable bidirectional support) på både printerserversystemet og klientsystemet.
Du kan ikke bruge Canon IJ-udskriftsvisning, når du udskriver fra et klientsystem.
Hvis funktionerne på fanen Vedligeholdelse (Maintenance) ikke kan angives korrekt fra etklientsystem, er de muligvis nedtonet. Er dette filfældet, skal du ændre indstillingerne fraprinterserveren.
Når du ændrer indstillingerne for printerserveren, bør du slette ikonet for den delte printer fraklientsystemet og derefter angive indstillingerne for deling igen i klientsystemet.
Hvis den samme printerdriver er installeret på printerserversystemet og klientsystemetsom en lokal printer
Funktionen til netværkskommunikation opretter muligvis automatisk et netværksprinterikon påklientsystemet.
Gå til toppen af siden
Side 447 af 452 siderBegrænsninger for deling af printer

Avanceret vejledning > Brug af Easy-PhotoPrint EX
Brug af Easy-PhotoPrint EX
--- Sådan omdanner du dine fotos til kreative kunstværker ---
Med Easy-PhotoPrint EX kan du let oprette albummer, kalendere og mærkater med fotos taget meddigitale kameraer.
Du kan også let udskrive fotos uden kant.
Start af Easy-PhotoPrint EX
Klik her: Easy-PhotoPrint EX
BemærkSe nedenstående afsnit for detaljer om, hvordan du bruger Easy-PhotoPrint EX.
Udskrivning med Bundled Application Software
Opret et personligt fotoalbum
Det er nemt at oprette dit eget personlige fotoalbum, hvis du bruger Easy-PhotoPrint EX!
Alt hvad du behøver er at markere de fotos, du vil bruge, vælge et layout og derpå lægge papir i printerenog udskrive. Når du har indbundet de udskrevne ark, vil du have et enestående album med dineerindringer!
Du kan ændre layoutet og baggrunden, og tilføjekommentarer til fotos.
Du kan også vælge størrelsen og retningen. Du kan arrangere et billede over højre og venstre side.
SE EFTER HER!
Vælg et tema (baggrundsdesign) for at oprette et album med et enkelt tema.
Dekorer elementer med tekst og rammer
Du kan tilføje tekst og rammer til fotos. Tilføj en beskrivelse af fotoet i et album, og tilføj en ramme for atforbedre fotoets atmosfære.
Side 448 af 452 siderBrug af Easy-PhotoPrint EX

SE EFTER HER!
Vælg Album for at tilføje tekst og rammer. Du kan ikke dekorere fotos med Fotoudskrift (Photo Print).
Opret en kalender med dine yndlingsfotos
Opret nemt kalendere med Easy-PhotoPrint EX. Opret din egen kalender med dine yndlingsfotos! Detbliver spændende at vende siderne i kalenderen.
Du kan bruge alle slags fotos.Du kan også oprette kalendere, der omfatter 2, 6 og 12
måneder.
Opret mærkater
Opret nemt mærkater med Easy-PhotoPrint EX!
Opret mærkater med dine yndlingsfotos, og del dem med dine venner!
SE EFTER HER!
Du kan tilføje tekst til fotos.
Side 449 af 452 siderBrug af Easy-PhotoPrint EX

Gå til toppen af siden
Side 450 af 452 siderBrug af Easy-PhotoPrint EX

Avanceret vejledning > Om Solution Menu
Om Solution Menu
Hurtig genvej!! Solution Menu
Solution Menu er et menuvindue, der fra dit skrivebord giver hurtig adgang til Canon-programmer,vejledninger samt produktinformationer online.
Vigtigt
Antallet og typen af knapper, der vises i vinduet, kan variere, afhængigt af din printer og landet.
Start af Solution Menu
Klik her: Solution Menu
Se herunder for at starte fra skrivebordet.
Dobbeltklik på ikonet Canon Solution Menu på skrivebordet. Alternativt kan du fra menuen Start vælge(Alle) programmer ((All) Programs) > Canon Utilities > Solution Menu > Solution Menu.
Fra næste gang starter Solution Menu, når Windows starter.
Hvis afkrydsningsfeltet Start Solution Menu når Windows starter (Start Solution Menu when Windowsstarts) nederst til venstre på skærmen ikke er markeret, starter Solution Menu ikke, når Windows starter.
BemærkSolution Menu starter automatisk, når du installerer det med den installations-cd-rom'en (Setup CD-
ROM), der følger med printeren.
Ændring af vinduesstørrelse
Klik på (vinduesstørrelse: stor) eller (vinduesstørrelse: lille) på titellinjen for at ændrevinduesstørrelsen (stor eller lille).
Side 451 af 452 siderOm Solution Menu

Solution Menu åbner med den senest anvendte vinduesstørrelse, næste gang det startes.
Når skærmstørrelsen er lille
Start af et program
1. Peg på en knap på vinduet for at vise beskrivelsen af hvert program.
2. Når du klikker på en knap, startes det introducerede program.
Følg samme trin for at vise vejledningerne eller produktinformationer online.
VigtigtDer kræves internetadgang for at få adgang til onlineoplysninger. Internetforbindelsesafgiftopkræves.
Afslutning af Solution Menu
Klik på (Luk) på titellinjen.
Begrænsning på brugen af Solution Menu
Denne software har nogle begrænsninger, som er beskrevet nærmere nedenfor. Husk dette, når dubruger den.
Alle ikoner for de installerede programmer, der understøtter Solution Menu, vises i vinduet. Efterinstallationen kan du ikke ændre ikonernes placering eller blot slette ikonerne.
Gå til toppen af siden
Side 452 af 452 siderOm Solution Menu