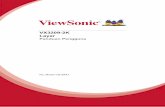SI-2K Install Documentation v1.1
Transcript of SI-2K Install Documentation v1.1
-
7/30/2019 SI-2K Install Documentation v1.1
1/38
2008 Silicon Imaging, Inc Page 1
SI-2K Image &Software Install Manual
SiliconDVRVersion 1.1
December 2008
Part #25436
-
7/30/2019 SI-2K Install Documentation v1.1
2/38
2008 Silicon Imaging, Inc Page 2
Table of Contents
Section Page
1.0 - Introduction 3
1.1 Release Notes for SiliconDVR Version 1.1 3
2.0 SI-2K Maintenance Tool (SI-2K Recorder Use) 6
2.1 Download and Pre-installation 6
2.11 Downloading 4
2.12 Prepare the USB Drive 5
2.2 Before You Boot 9
2.3 Using the Maintenance Tool 10
2.4 Troubleshooting 12
2.5 Touchscreen Calibration & Drivers 13
3.0 SiliconDVR Installer (PC/Laptop Use) 14
3.1 - Minimum System Requirements 14
3.2 - Installing SiliconDVR for Intel Pro1000 NICs 153.3 - Installing SiliconDVR for Generic NICs 20
3.4 - Uninstalling SiliconDVR 29
4.0 Troubleshooting FAQ 33
5.0 End User License Agreement 36
-
7/30/2019 SI-2K Install Documentation v1.1
3/38
2008 Silicon Imaging, Inc Page 3
1.0 Introduction
This manual covers the installation and update procedure for the following:
SI-2K Recorders using Maintenance Tool (Section 2) PC/Laptop Systems with Software Installer (Section 3)
The SI-2K Image installation uses a new SI-2K Maintenance Tool to update both SiliconDVR and the fulloperating system which resides on the internal Compact Flash. Once updated, no additional software or driverinstallation is required. This update procedure overwrites the entire internal flash image and any user files orcustom looks which may have been created, should be backed-up prior to the update procedure.
The SiliconDVR Installer is designed to run on an XP or Vista computers that will be used as the recorder forSI-2K Mini cameras. The install instructions include those for systems with the following configurations
Intel High-Performance Pro/1000 NIC Generic Gigabit Ethernet NIC systems (eg. Marvell Yukon)
The installer includes all of the licensed software and drivers necessary for operation of the camera. Noadditional licenses are required to operate the system. A complete list of new features and enhancements canbe found in Section 1.1.
Check for the most current information on the SI-2K Image and SiliconDVR on our website under Support.The address is:
http://www.siliconimaging.com//DigitalCinema/SiliconImaging_support.html
There is an End User License Agreement (EULA) at the end of this document (Section 5). By installing thesoftware, you have agreed with the terms of this document. Please read it before proceeding.
For additional support, please email: [email protected]
-
7/30/2019 SI-2K Install Documentation v1.1
4/38
2008 Silicon Imaging, Inc Page 4
1.1 Release Notes for SiliconDVR Version 1.1
Image Quality
-Improved reliability in black calibration-Enhanced deviant pixel detection processes-Increased total count of Deviant pixels detected and corrected -Reduced column FPN in high-temp-Higher Quality Cineform Encoder Modes (3.5:1)
Operational Reliability
- Feedback system during camera connection or loading new mode- Greater stability when recording .SIV files to slow drives- Fix for short file Time-lapse shooting and playback- Improved reload of preferences after hard shut-down- Fix for fan-mode switching bug which was locked into mode- Ability to playback large QuickTime movie files (over 3GB)- Deleting AVI/QT files recovers hard-drive space on indicators- Auto licensing system for Iridas and CineForm- QuickTime repair to recover files damaged during recording
Time Code Integration
- QuickTime encoder now supports timecode for 25P in Final Cut Pro.- New support for the Ambient ALL-601 USB timecode reader- Increased reliability and frame accuracy when in LTC Slave Mode
Stereo-3D Support
- Added support and improved reliability for 2K resolution modes- Improved reliability for cameras configured as the 3D-slave
3rd Party Integration Support
- CineForm MAC/Final Cut Support for CineformRAW- New Active Metadata Controls (.look, WB, Log) for MAC & PC- Iridas support of .SIV and Cineform file formats
Laptop/PC System & OS Support
- Windows XP SP3 and Vista 32-bit Support- MacBook Pro display performance Improvement- Shutdown/Hibernate now initiate a Stop Recording
-
7/30/2019 SI-2K Install Documentation v1.1
5/38
2008 Silicon Imaging, Inc Page 5
SI-2K & Windows-XP Embedded Support tools
- USB thumb-drive SI-2K Image Installer (Maintenance Tool)- New XP-e Write Filter (FBFW) used to prevent data writing to the compact flash card whichcontains the OS Image. Only the SiliconDVR data folder is accessible for storing .looks andpreference settings.
SI-2K Recorder: Known Issues & Limitations
- SIV Playback on slow drives can hang: Use higher speed drives, Raid or SSD
- High Speed CineForm modes (72/85/150P) will only do burst record on SI2K before RAMoverflow. For continuous high-speed shooting you can use PC/Laptop.
- QuickTime .MOV requires more CPU overhead than AVI and will RAM buffer overflow at thehighest quality settings. Use Adaptive encoding or .AVI format.
- Touchscreen calibration settings are not preserved if the write-filter is enabled. The work-around is to disable the FBWF write filter before performing calibration process. Then re-enableFBFW and reboot to maintain protection of the system OS. The shortcut for disabling andenabling the FWBF write-filter is inside the /SI directory on the SI-2K desktop.
-
7/30/2019 SI-2K Install Documentation v1.1
6/38
2008 Silicon Imaging, Inc Page 6
2.0 SI-2K Maintenance Tool ( For SI-2K Recorders Only )
The SI-2K contains a compact flash memory card that appears as the C: drive when thesystem is operating. The system boots and runs the SiliconDVR application from this drive.
The SI-2K Maintenance Tool is provided to quickly upgrade or restore the systems flash driveto a previous state, called a snapshot. This is an exact image of the full camera system SiliconDVR application, drivers and operating system. As such, any additions such astouchscreen calibration or custom looks are overwritten by the process.
The SI-2K Maintenance Tool uses a USB Flash Drive (a thumbdrive or pen drive) whichhas been loaded with a special version of the Linux operating system that allows the system to
boot independently of the internal flash drive and an application that allows snapshots to bewritten.
The Snapshot files are included with the Maintenance Tool in order to restore or upgrade the SI-2K.
-
7/30/2019 SI-2K Install Documentation v1.1
7/38
2008 Silicon Imaging, Inc Page 7
2.1 Download and Pre-installation
If you have received the SI-2K Maintenance Tool already installed on a USB drive, youmay skip to the section 2.2 Before You Boot
2.1.1 Downloading
The SI-2K Maintenance Tool is distributed in a single ZIP file that may be more than 1GB in size.Download this file and save it to a computer running Windows. The application used to preparethe drive for booting is not available for Mac OS at this time. Please [email protected] for ftp and password instructions.
2.1.2 Prepare the USB Drive
To create the Maintenance Tool, you will need a USB flash drive, at least 2GB and preferably4GB. The drive should be empty and preferably freshly formatted with a FAT32 file system.
Unzip the contents of the downloaded Maintenance Tool to the flash drive, making sure that thefiles are placed at the top level, not in a subdirectory. Once unzipped, the files should appearsimilar to Figure 1.
Figure 1
To make the flash drive bootable, double-click on the batch file makeboot.bat . (Note: Youmust be logged in to your PC with Administrator rights).
-
7/30/2019 SI-2K Install Documentation v1.1
8/38
2008 Silicon Imaging, Inc Page 8
A warning message will appear as shown in Figure 2. Verify that the flash drive has beencorrectly identified, in this example its drive F:, and press ENTER to make the drive bootable.
Figure 2
Use the Safely Remove Hardware function on the Windows Taskbar to insure that the drive isproperly written prior to unplugging it.
Please note that almost all recently manufactured flash drives from reputablemanufacturers are compatible with the SI-2Ks booting process, but there are a few thatmay not work. If you encounter problems in the following steps, you may need to try adifferent kind of flash drive. For maximum compatibility, use the drive provided by
Silicon Imaging.
-
7/30/2019 SI-2K Install Documentation v1.1
9/38
2008 Silicon Imaging, Inc Page 9
2.2 Before You Boot
The Maintenance Tool is designed to modify only the internal flash drive, but its alwaysprudent to make sure that any work you have on the SI-2K has been copied off thesystem prior to using the tool. You may also choose to remove the hard drive carrier
from the SI-2K prior to booting with the Maintenance Tool.
Customized .LOOK files are stored on the internal flash drive and will be overwrittenduring a snapshot restore. These must be copied off the system prior to restoring asnapshot.
After restoring a snapshot, touchscreen calibrations will need to be refreshed. Any third-party hardware that requires drivers will also need to be re-installed.
Beginning with the SI-2K powered off and a display device (external monitor, touchscreen orelectronic viewfinder), plug the Maintenance Tool into either USB port on the rear panel of theSI-2K. If possible, its preferable to power the SI-2K from its external power supply rather thana battery to help insure that nothing interrupts the maintenance processes.
Switch the power on. The SI-2K will begin the first part of its normal boot process, then controlwill switch over to the Maintenance Tool. The booting process will take about a minute andduring this, youll see a variety of informational and warning messages appear on the screen.This is a normal part of the Linux operating systems boot process and error messages duringthis phase may be ignored.
If the camera does not boot to the USB drive, the boot order is incorrect in the BIOS.Attach a USB keyboard to the camera, reboot and hold the Delete key. Under AdvancedBIOS Features, the first boot device should be USB-ZIP. If this is not the case, use the
arrow keys to select the first boot device, use ENTER to modify this and use the arrow keys toselect the USB-ZIP drive. The 2 nd or 3 rd boot device must be hard disc.
When the boot process is complete, you will see the Maintenance Tool interface as shown below.
-
7/30/2019 SI-2K Install Documentation v1.1
10/38
2008 Silicon Imaging, Inc Page 10
2.3 Using the Maintenance Tool
The Maintenance Tool interface is operated using the mouse on the side of the SI-2K (not viatouchscreen). There are two types of flash media used in the SI-2K, Transcend and X4.Snapshot Images for both media types are provided in the Maintenance Tool and the appropriateimage will be automatically selected. A brief description of the snapshot along with the date of
its creation is shown.
Press "Restore Snapshot" to begin. Then click the large button now labeled START .
If you decide not to restore the snapshot prior to starting the process, you may safety selectCANCEL to abort the process and the system will perform a shutdown.
You should always use the CANCEL button and wait for the system to shut down priorto switching the power off and removing the USB flash drive.
-
7/30/2019 SI-2K Install Documentation v1.1
11/38
2008 Silicon Imaging, Inc Page 11
Once the restore operation has completed, which typically takes five to ten minutes, youwill see a message reporting OPERATION IS FINISHED .
Click the large button at the bottom CLICK HERE TO COMPLETE to begin the systemshutdown and insure that data written to the internal flash drive is safely stored.
Note: The option to cancel the process once a restore has started is not available. If therestore process is interrupted, the internal flash drive will be in a corrupted state. Alwayswait for the Maintenance Tool to report that the process has completed and allow it toshut down the system before switching off the power.
Although there are additional capabilities available via the Linux operating system thatunderlies the Maintenance Tool, you should only use the options available via theMaintenance Interface unless directed otherwise by Silicon Imaging.
About 30 seconds after the shutdown process is initiated, after a series of text messages fromthe operating system shutting down, you will see a single line indicating System Halted andthe stream of text will stop.
At this point, you may switch off power to the SI-2K and remove the Maintenance Tool USBdrive. The snapshot is now restored and you may switch on the power to the SI-2K and verifythat the restoration or upgrade has succeeded.
The SI-2K will power on and go thru one automatic reboot cycle. Upon reboot, the camera willstartup SiliconDVR and ready to shoot.
-
7/30/2019 SI-2K Install Documentation v1.1
12/38
2008 Silicon Imaging, Inc Page 12
2.4 Troubleshooting
2.4.1 BIOS SETTINGS IF BOOT FAILS
If the SI-2K does not boot into the Maintenance tool, the BIOS boot settings may need to beadjusted.
1. Connect a USB Keyboard and a monitor to the VGA port (do not use the SI-2K ElectronicViewfinder) to the switched off camera.
2. Switch on the camera and press the "DEL" Button in order to enter the BIOS as soon as thecamera gives you that option (during start up the first time you see information on yourmonitor)
3. Within the BIOS, go into the Advanced BIOS features --> HDD boot priority and set the USB-
ZIP as the first boot disk, and the removable SATA as the second boot disk (it's not a boot disk,but just set it in the second position)
4. Set the Boot Disk Priority from "Fixed" to "Dynamic" then return to the Main BIOS Menu bypressing "ESC" two times.
5. Go into the Integrated Peripherals->On-Chip IDE Devices and then set the On-chip Serial ATAto "Enhanced", set the SATA mode to "IDE", and then set the SATA port speed to "FORCE GENI". Then return to the Main BIOS Menu by pressing two times "ESC".
6. Select "Save and Exit"
2.4.2 CAMERA CONNECTION ERROR
If the SI-2K system performs its reboot operation and enters SiliconDVR, after a 2minute delay,but has an error connecting to the camera, you may need to change the settings of your driver.due to minor difference in Gigabit Ethernet Hardware.
1. QUIT SiliconDVR Disable Write Filter by selecting "Disable FBWF and Reboot" shortcut in theSI folder on the desktop. System will reboot.
2. QUIT SiliconDVR and follow steps on Page 17 (step 12~18), Run EbdriverTool and assignPort 1 (Intel Pro1000) with High Performance Driver.
3. While the WriteFilter is disabled, you should also set your Audio Input levels and Calibrateyour touchscreen (as stated in 2.5).
3. Enbale WriteFilter, using shortcut is Desktop /SI folder.
-
7/30/2019 SI-2K Install Documentation v1.1
13/38
2008 Silicon Imaging, Inc Page 13
2.5 Touchscreen Calibration & Drivers
The flash drive of the SI-2K is protected from inadvertent writing by the File Based Write Filter(FBWF). This protection keeps the file system from being corrupted during unexpectedshutdowns, such as when the battery runs down. In order to make changes to the system files,it is necessary to turn off this protection, make the changes and then re-enable the protection.
While the FBWF is off, be sure that the camera cannot lose power and is always shutdown or rebooted under software control.
1. Disable FBWF by selecting "Disable FBWF and Reboot" shortcut in the SI folder on the desktop
2. After the reboot, perform the Touchkit calibration or additional device drivers
3. Enable FBWF by selecting "Enable FBWF and Reboot" shortcut in the SI folder on the desktop
4. After the reboot the system is ready to use
Although the camera will operate with the FBWF disabled, it is strongly suggested that thefilter be immediately re-enabled after any maintenance.
-
7/30/2019 SI-2K Install Documentation v1.1
14/38
2008 Silicon Imaging, Inc Page 14
3.0 SiliconDVR Installer ( For PC/Laptop Only )
The installation instructions for installing SiliconDVR are split into two sets: One for Intel
Pro1000 NIC-based systems, and a second set for other generic NICs systems not compatiblewith the Pleora High Performance Driver for Intel Pro1000 NICs (eg. Marvell Yukon). Theseinstallation instructions assume a clean install of SiliconDVR.
If a previous version of SiliconDVR has been installed on the computer, follow theuninstall steps in 3.4 Uninstalling Previous Versions of SiliconDVR .
The SiliconDVR Installer is only to be used on computers meeting the minimum systemrequirements outlined below. It is not for use on the SI-2K
3.1 - Minimum System Requirements:
Windows XP SP2 32-bit, SP3 32-bit, Vista Business 32-bit, Vista Ultimate 32-bit (Note:SiliconDVR 1.1 is not compatible with 64-bit versions of Windows).
Intel Core 2 Duo 2.33Ghz Processor of faster. For Windows Vista, suggested CPUprocessor is 2.4Ghz Intel Core 2 Duo or faster.
2GB of RAM. For Windows Vista, 4GB of RAM suggested. Either Intel Pro1000 NIC or other 10/100/1000 Gigabit Ethernet NIC capable of 8K Jumbo
Packets Intel GMA950 embedded graphics, GMA X3100 embedded graphics or Nvidia
Geforce/Quadro series of discreet graphics cards. Hard-drive or SSD capable of sustained write throughput of 30MB/s.
-
7/30/2019 SI-2K Install Documentation v1.1
15/38
2008 Silicon Imaging, Inc Page 15
3.2 Installing SiliconDVR for Pro1000 NICs:
1. Certify that the Pro1000 NIC being used for SiliconDVR has the Intel Pro1000 NIC driversoftware installed and the NIC can operate as a normal NIC, capable of receiving normalTCP/IP network traffic such as email, internet, file-sharing, etc.
2. Open the SiliconDVR Installer. You will be greeted by the installer splash-screen. Press the Next button.
3. When you reach the Select Components screen, make sure that all three selections forCineForm, Pleora eBUS and Pleora iPort are checked.
4. Click the Next button and proceed with the installation of SiliconDVR.
-
7/30/2019 SI-2K Install Documentation v1.1
16/38
2008 Silicon Imaging, Inc Page 16
5. After SiliconDVR is installed, the CineForm installer will launch. Click though the next button and then when you arrive at the install screen, press the Install button.
6. After the CineForm Installer completes, the Pleora iPort Vision Suite will being installation.Click the Next button.
7. Under the Setup Type window select the Complete choice for installation.
-
7/30/2019 SI-2K Install Documentation v1.1
17/38
2008 Silicon Imaging, Inc Page 17
8. Once the iPort Vision Suite has completed installing, the Pleora eBUS driver Suite will launch.Click though the Next button until the driver is completed installing.
9. After the eBUS driver has completed installation, the installer will go back to the SiliconDVRinstaller splash-screen.
10. Once the SiliconDVR installer has completed, you will be prompted to reboot the computer.
11. Restart the computer.
-
7/30/2019 SI-2K Install Documentation v1.1
18/38
2008 Silicon Imaging, Inc Page 18
12. Installing Drivers: After rebooting the computer, go into \Program Files\Pleora TechnologiesInc\Ethernet Bus\Binaries\ and launch the EbDriverTool.exe.
13. Once inside the EbDriverTool, you should see the active NIC on the computer available forinstalling the eBUS drivers on for use with SiliconDVR. It should be listed as NIC Driver underthe Driver field.
14. Click on the Intel Pro 1000 NIC that will be used with SiliconDVR, and then click on the Configure button.
15. Inside the configuration window, choose the GigE Link High-Performance IP DeviceDriver choice.
-
7/30/2019 SI-2K Install Documentation v1.1
19/38
2008 Silicon Imaging, Inc Page 19
16. After the driver installs, close the configuration window.
17. The NIC in the main EbDriverTool window should now read High Performance Driver in thedriver field.
18. Quit the EbDriverTool application and then reboot the computer
19. After reboot, launch SiliconDVR.
-
7/30/2019 SI-2K Install Documentation v1.1
20/38
2008 Silicon Imaging, Inc Page 20
3.3 Installing SiliconDVR for Generic NICs:
As a pre-installation procedure to optimize the generic NIC and set IP Addresses for use withSiliconDVR, follow these procedures:
1. Go into the Network Connections dialog box by right-clicking on Network Neighborhood andgoing to properties.
2. Right-click on the Local Area Connection and go to properties.
3. Turn off the Client for Microsoft Windows, QoS Packet Scheduler, File and PrinterSharing, and on Windows Vista, the IPv6 option.
4. Click on the Internet Protocol Version 4 (TCP/IPv4) control and then the properties button.
5. Disable obtaining and address over DCHP, and manually set the IP address of the NIC to169.254.143.1 . Then set the subnet mask to 255.255.255.0 .
-
7/30/2019 SI-2K Install Documentation v1.1
21/38
2008 Silicon Imaging, Inc Page 21
6. Press Okay to close the TCP/IP properties window.
7. Next Press Okay to close the Local Area Connection Properties window. This will reset theNIC and the IP address of the NIC.
8. Right click-again to re-open the Local Area Connection by selecting the Properties settingagain.
9. Click on the Configure button and then in the driver settings window select the AdvancedTab.
10. Click on the Jumbo Packets property and select the 9K packet size.
11. If you NIC provides these properties, next select the Receive Buffers property and set thenumber of buffers top 512.
-
7/30/2019 SI-2K Install Documentation v1.1
22/38
2008 Silicon Imaging, Inc Page 22
12. If your NIC provides these properties, select the Transmit Buffers property and set the
number of buffers to 512.
13. Press Okay to exit the driver configuration dialog box and then Okay again to exit the Local Area Connection properties dialog box.
14. Open the SiliconDVR Installer (SiliconDVRSetup1.1). You will be greeted by the installersplash-screen. Press the Next button.
-
7/30/2019 SI-2K Install Documentation v1.1
23/38
2008 Silicon Imaging, Inc Page 23
15. When you reach the Select Components screen, make sure that all three selections forCineForm, Pleora eBUS and Pleora iPort are checked.
16. Click the Next button and proceed with the installation of SiliconDVR.
-
7/30/2019 SI-2K Install Documentation v1.1
24/38
2008 Silicon Imaging, Inc Page 24
17. After SiliconDVR is installed, the CineForm installer will launch. Click though the next button and then when you arrive at the install screen, press the Install button.
18. After the CineForm Installer completes, the Pleora iPort Vision Suite will being installation.Click the Next button.
-
7/30/2019 SI-2K Install Documentation v1.1
25/38
-
7/30/2019 SI-2K Install Documentation v1.1
26/38
2008 Silicon Imaging, Inc Page 26
21. After the eBUS driver has completed installation, the installer will go back to the SiliconDVRinstaller splash-screen.
22. Once the SiliconDVR installer has completed, you will be prompted to reboot the computer.
23. Restart the computer.
-
7/30/2019 SI-2K Install Documentation v1.1
27/38
2008 Silicon Imaging, Inc Page 27
24. After rebooting the computer, go into \Program Files\Pleora Technologies Inc\EthernetBus\Binaries\ and launch the EbDriverTool.exe.
25. Once inside the EbDriverTool, you should see the active NIC on the computer available forinstalling the eBUS drivers on for use with SiliconDVR. It should be listed as NIC Driver underthe Driver field.
26. Click on the appropriate NIC that will be used with SiliconDVR, and then click on the Configure button.
-
7/30/2019 SI-2K Install Documentation v1.1
28/38
2008 Silicon Imaging, Inc Page 28
27. Inside the configuration window, choose the eBUS Universal Driver choice.
28. After the driver installs, close the configuration window.
29. The NIC in the main EbDriverTool window should now read eBUS Universal Driver in thedriver field.
30. Quit the EbDriverTool application and then reboot the computer
31. After reboot, launch SiliconDVR.
-
7/30/2019 SI-2K Install Documentation v1.1
29/38
2008 Silicon Imaging, Inc Page 29
3.4 Uninstalling Previous Versions of SiliconDVR
Prior to uninstalling SiliconDVR, check the subdirectories for any user information such as.Look libraries that may be stored there and move them to a safe location.
To uninstall SiliconDVR 1.x:
1. Go into \Program Files\Pleora Technologies Inc\Binaries and run the EbDriverTool
2. In the main window, either the Pro1000 NIC with the High Performance driver or the genericNIC with the eBUS Universal driver should be visible in the Network Adapters panel. Selectthe appropriate NIC and then select the Configure button.
-
7/30/2019 SI-2K Install Documentation v1.1
30/38
-
7/30/2019 SI-2K Install Documentation v1.1
31/38
2008 Silicon Imaging, Inc Page 31
6. Next go into the Add/Remove Programs control panel in Windows XP or the Programs andFeatures control panel in Windows Vista. Select the eBUS Driver Suite and then press the
Uninstall or Remove button.
7. After completely removing the eBUS Drivers Suite, next select the GigE Link software anduninstall it.
8. After removing the GigE Link software, next select the SiliconDVR application in the windowand uninstall it.
9. After the SiliconDVR uninstaller has completed, you will be greeted by a window asking you toreboot the system. Select No.
-
7/30/2019 SI-2K Install Documentation v1.1
32/38
2008 Silicon Imaging, Inc Page 32
10. After uninstalling SiliconDVR, go back into the Add/Remove Programs or Programs andFeatures control panel and uninstall CineForm RAW Codecs. 11. If it still exists after theuninstall of SiliconDVR, go into \Program Files\Silicon Imaging\Silicon DVR\ folder. Check whatfolders are remaining after the uninstaller.
11. Delete the \bin folder, and then check the \data folder for any important files such ascustom .Look files or IRIDAS sources files found in both the \data and the \data\iridas\LUTs\ folder. Remove any other files remaining and then delete the \data folder.
12. Delete the \Silicon DVR folder.
13. Reboot the system.
-
7/30/2019 SI-2K Install Documentation v1.1
33/38
2008 Silicon Imaging, Inc Page 33
4.0 Troubleshooting FAQ
Why does the right-button mouse-click not stop recording the first time I press it when I started a recording with the external trigger?
Starting a recording with the external trigger button requires two presses of the right-mousebutton if the right mouse button is configured for record stop/start. This is per-design and isbecause the first click of the mouse is a macro that starts recording, and so the first click hasno action if recording was already triggered from an external source.
Im trying to delete a large QuickTime or AVI file that is taking up room on my SI-2K.The hard-drive space is not being recovered. What do I do?
SiliconDVR version 1.1 only supports the deletion of files less than 4GB in the current session.In order to delete files that are greater than 4GB, first reboot the camera, and then delete thelarge 4GB+ files in order to recover the hard-drive space.
A quick rule-of-thumb is that at Quality 4 setting, a 2K/24P file that is 4GB will be around 4minutes long.
Im playing back SIV files on a laptop hard-drive and the program is locking up. Why is this happening?
Playing back SIV files from a hard-drive that is not fast enough to maintain real-time throughputcan cause SiliconDVR to hang, especially when the SIV file is allowed to loop. SIV playbackrequires 70-100MB/sec continuous data transfer rates from the hard drive, depending onresolution and frame rate.
What happens to preset timecode when I restart SiliconDVR?
Preset timecode will reset itself back to the original preset time when rebooting SiliconDVR.
Can I Jam Sync the SI-2K, or do I have to leave the LTC input device attached to theSI-2K while in LTC Slave mode?
In order to avoid timecode inconsistencies, you must leave any LTC input device, such as theAmbient ALL601, attached to the camera. Removing the device or using it in a jam-sync fashion can lead to breaks in the timecode or repeated timecode values across multiple clips.
Why does the right-button mouse-click not stop recording the first time I press it when I started a recording with the external trigger?
Simultaneous triggering of 3D-camera systems using an external trigger button is not accuratewhen using cable assemblies. For frame-accurate triggering of dual cameras, the SiliconImaging 3D-sync box is required.
-
7/30/2019 SI-2K Install Documentation v1.1
34/38
2008 Silicon Imaging, Inc Page 34
My Slave computer system when running a 3D stereo application is randomly dropping frames. What is going on?
Faulty sync-signal cables can cause the slave SI-2K MINI head to appear to drop frames.These are actually missed frames because they did not receive a frame-trigger event from the
master camera head. To ensure the reliability of 3D-sync signals from the master-to-slavecamera in 3D stereo productions, use the 3D-sync box from Silicon Imaging.
Do the SATA drives on the SI-2K support hot-swapping?
The SATA drives on the SI-2K do not support hot-swapping of the drive cartridges. Doing sorisks corruption to the file-system on the hard-drive.
I did a Set Black operation, but after and hour or two, Im seeing dead pixels againon the screen. Whats happening?
Temperature shifts on the SI-2K MINI camera head can cause dead or defective pixels that wereoriginally mapped out to re-appear. If this is the case, please re-do the black calibration bycovering the lens and pressing SET BLACK. For more information on the SET BLACK process,
please visit the Silicon Imaging online FAQ.
Im trying to get the maximum resolution on the external monitors, but for somereason that seems to lock up SiliconDVR. What is happening?
Running the external display on the SI-2K beyond 1280x720, and the viewfinder beyond800x600, can cause a slow-interface condition where SiliconDVR is slow to respond to eithertouchscreen or mouse-panel input commands. Response times can take up to 30 seconds.
Why do I see RAM buffer overflows when I set my recording resolution for Quadlet or Bilinear?
RAM buffer overflows will occur on the SI-2K when recording in 2K CineForm mode if Hexlet display mode is not used for recording (this applied for both 24P and 25P frame-rates). Therecommended configuration is to use Quadlet display mode for preview, and Hexlet displaymode for recording.
What is the setup for recording high-speed CineForm to disk? How much recordingtime can I get?
High-speed recording on the SI-2K is only supported in burst modes, meaning continuousrecording is not possible without overflowing the RAM buffer, which will then properly close thefile and end recording. This happened because once the RAM buffer overflows, dropped frameswill occur. For continuous high-speed CineForm recording, please attach the SI-2K MINI to a2.8Ghz or higher Intel Core 2 Duo notebook system.
Is QuickTime or AVI recording performance better under Windows?
AVI encoding performance at the moment is better than QuickTime on the SI-2K. This meansthat if you are experiencing RAM buffer overflows with QuickTime on the SI-2K, you shouldrecord directly to AVI files and then re-wrapping them losslessly to RAW CineForm QuickTimefiles using CineForm's HDLink utility. Timecode and other metadata is preserved during the re-wrapping process.
-
7/30/2019 SI-2K Install Documentation v1.1
35/38
2008 Silicon Imaging, Inc Page 35
Im waking up my Windows Vista laptop, but when I launch SiliconDVR, I only get aerror connecting to camera message. What actions do I take to fix this?
In Windows Vista, connecting to a camera on a laptop that is woken up from a sleep state willcause a connection error in SiliconDVR. The work-around is to make sure the camera is properlyattached before the laptop is brought out of sleep-mode, and then after the laptop is fully upand running, place the laptop back into sleep mode, and then wake it again. After the secondsleep-wake cycle SiliconDVR should successfully connect to the SI-2K MINI camera head.
-
7/30/2019 SI-2K Install Documentation v1.1
36/38
2008 Silicon Imaging, Inc Page 36
6.0 SiliconDVR End User License Agreement ("EULA")
Thank you for becoming a customer of Silicon Imaging! Were enthused that you have chosen to use ourSoftware Products (Software) for your Camera Interface. Protection of our intellectual property including alllicensed intellectual property is critical to our future business success, and therefore, before you can use thisproduct, you must agree to the following:
Do not install or use Software until you have read and accepted all of the license terms. Permission to use thesoftware is conditional upon you agreeing to the license terms. Installation or use of the software by you will bedeemed to be acceptance of the license terms. Acceptance will bind you to the license terms in a legallyenforceable contract with Silicon Imaging, Inc.
SOFTWARE LICENSEThis is an agreement between you, the end user (You or Licensee), and Silicon Imaging Inc. ("SiliconImaging"). By using the software, You agree to be bound by and to comply with the terms of this agreement(Agreement).
If You agree to abide by these conditions, please click "Yes". IF YOU DO NOT AGREE TO THE TERMS OFTHIS AGREEMENT, PLEASE DO NOT USE THIS SOFTWARE. PROMPTLY REMOVE IT FROM YOURCOMPUTER AND IF IT WAS A PURCHASED COPY, RETURN THE SOFTWARE, MEDIA ANDDOCUMENTATION TO US IMMEDIATELY FOR A REFUND IN ACCORDANCE WITH SECTION 3 BELOW.
1. GRANT OF LICENSE. Silicon Imaging, as Licensor, grants to You, the Licensee, a non-exclusive right toinstall a total of up to three machine readable copies of the software program(s) (hereinafter the "Software") ona total of three computers in accordance with the terms contained in this license.
2. REFUND POLICY. There is a No Refund policy for purchases of Software or systems with the software forwhich there is no exception. Please verify features and functionality of Software prior to purchase using a Trialversion, if it is available.
3. LICENSE RESTRICTIONS. Except as expressly and unambiguously permitted by this Agreement, Youshall not sublicense, modify, alter, reverse engineer, disassemble, decompile, or create any derivative work of
Software, or remove any copyright notice, watermark, or proprietary legend contained in software.
4. OWNERSHIP OF SOFTWARE. Silicon Imaging retains ownership of the copyright, title and ownership ofthe Software and the written materials provided herewith ("Documentation"), regardless of the form or media inor on which the original and other copies may exist, and Silicon Imaging retains ownership of all intellectualproperty rights related to the Software.
5. USE OF SOFTWARE. Use of the Software is restricted to operation with Silicon Imaging camera hardwareand shall not be used with any other capture device.
6. NO CONVEYANCE OF THIRD PARTY PATENTS. You agree and acknowledge that no rights or licensesare granted or otherwise conveyed to You with respect to any patents owned or controlled by third parties andin necessary You may need to obtain such rights and licenses directly from such third parties.
7. UPGRADES. If this copy of Software is an upgrade from an earlier version, it is provided to You on alicense exchange basis. Upon your installation and use of this copy of Software, You agree to voluntarilyterminate your earlier EULA and You will not continue to use the earlier version of the Software or transfer it toanother person or entity.
8. USE OF VIDEO SAMPLE FILES LICENSED BY THIRD PARTIES. You may use video sample files,provided in the Software, if any, which may be licensed from third parties, to demonstrate or complete Yourwork created by the use of the Software; provided that You may not use the video in any illegal manner andYou are not entitled to sublicense or grant to any other party any rights related to the video sample files.
-
7/30/2019 SI-2K Install Documentation v1.1
37/38
2008 Silicon Imaging, Inc Page 37
Silicon Imaging does not provide any, and expressly disclaims all, warranty or representation for these videosample files.
9. LIMITED WARRANTY. If the Software is delivered on physical or optical media, Silicon Imaging warrantsthe media on which the Software is furnished to be free of defects in material and workmanship, under normaluse, for a period of thirty (30) days following the date of delivery to You. If there is defect in the media, SiliconImagings sole liability shall be to replace the defective media, which has been returned to Silicon Imaging orthe supplier with your dated invoice and is shown to be defective. In the event that Silicon Imaging is unable toreplace defective media, Silicon Imaging shall at its sole discretion either refund your money upon yourtermination of this license or replace with the newer version of the same software.
If the Software is delivered by electronic download, no warranty is provided or implied.
EXCEPT ONLY AS EXPRESSLY STATED IN THIS AGREEMENT, THIS SOFTWARE ANDDOCUMENTATION ARE PROVIDED WITHOUT WARRANTY OF ANY KIND. FURTHER, SILICON IMAGINGDOES NOT WARRANT, GUARANTEE, OR MAKE ANY REPRESENTATIONS REGARDING THE USE, ORTHE RESULTS OF USE, OF THE SOFTWARE OR DOCUMENTATION IN TERMS OF CORRECTNESS,ACCURACY, RELIABILITY, CURRENTNESS, OR OTHERWISE. AFTER THE EXPIRATION OF THE INITIAL30 DAY PERIOD AFTER DELIVERY TO YOU, NONE OF SILICON IMAGING OR ANY OF ITS DEALERS,DISTRIBUTORS, AGENTS OR REPRESENTATIVES SHALL HAVE ANY LIABILITY FOR REPAIR,
REPLACEMENT OR OTHER RECOURSE RELATED TO THE SOFTWARE OR ITS DOCUMENTATION.
EXCEPT FOR ANY EXPRESS WARRANTIES CONTAINED IN THIS AGREEMENT, SILICON IMAGINGDISCLAIMS ALL WARRANTIES, EITHER EXPRESS OR IMPLIED, RELATING TO THE SOFTWARE,INCLUDING BUT NOT LIMITED TO THE IMPLIED WARRANTIES OF MERCHANTABILITY, FITNESS FOR APARTICULAR PURPOSE AND NONINFRINGEMENT, REGARDLESS OF WHETHER IT IS MADE BYSILICON IMAGING. SILICON IMAGING DOES NOT WARRANT THAT THE SOFTWARE WILL BEUNINTERRUPTED OR ERROR-FREE. NO ORAL OR WRITTEN INFORMATION OR ADVICE GIVEN BYSILICON IMAGING, ITS DEALERS, DISTRIBUTORS, AGENTS OR EMPLOYEES SHALL CREATE AWARRANTY OR IN ANY WAY INCREASE THE SCOPE OF THIS WARRANTY AND YOU MAY NOT RELYON ANY SUCH INFORMATION OR ADVICE.
SILICON IMAGINGS ENTIRE LIABILITY AND YOUR EXCLUSIVE REMEDY IS LIMITED TO THE 30-DAY
REFUND RIGHT SET FORTH ABOVE. NEITHER SILICON IMAGING NOR ANYONE ELSE WHO HASBEEN INVOLVED IN THE CREATION, PRODUCTION OR DELIVERY OF THIS PRODUCT SHALL BELIABLE FOR ANY INDIRECT, CONSEQUENTIAL OR INCIDENTAL DAMAGES (INCLUDING DAMAGESFOR LOSS OF BUSINESS PROFITS, BUSINESS INTERRUPTION, LOSS OF DATA, LOSS OF BUSINESSINFORMATION, OR OTHER PECUNIARY LOSS) ARISING OUT OF THE USE OR INABILITY TO USESUCH PRODUCT EVEN IF SILICON IMAGING HAS BEEN ADVISED OF THE POSSBILITY OF SUCHDAMAGES.
IN NO EVENT WILL SILICON IMAGING'S LIABILITY FOR ANY DAMAGES TO YOU OR ANY OTHERPERSON EXCEED THE AMOUNT PAID FOR THE LICENSE TO USE THE SOFTWARE.
9. INDEMNITY. You agree that Silicon Imaging shall have no liability whatsoever for any use You make of theSoftware. You shall indemnify and hold Silicon Imaging harmless from any claims, damages, liabilities, costsand fees (including reasonable attorney fees) arising from Your use of the Software as well as from Yourfailure to comply with any term of this Agreement.
10. TERM AND TERMINATION. This Agreement shall continue until terminated as set forth in this section.You may terminate this Agreement at any time. Silicon Imaging may terminate this Agreement immediately ifYou violate any provision of this Agreement. Any termination of this Agreement shall also terminate thelicenses granted hereunder. Upon termination of this Agreement for any reason, You shall destroy and removefrom all computers, hard drives, networks, and other storage media all copies of the Software, shall cease alluse of the Software, and shall so certify to Silicon Imaging that such actions have occurred. Except for aproperly requested refund within the first 30 days after delivery, You shall not be entitled to any refund as a
-
7/30/2019 SI-2K Install Documentation v1.1
38/38
result of any termination of this Agreement. Sections 2 through 9 and Section 11 shall survive termination ofthis Agreement.
11. MISCELLANEOUS. This Agreement represents the complete agreement concerning this license betweenthe parties and supersedes all prior agreements and representations between them. This Agreement may beamended only by a writing executed by both parties. If any provision of this Agreement is held to beunenforceable for any reason, such provision shall be reformed only to the extent necessary to make itenforceable. The failure of Silicon Imaging to act with respect to a breach of this Agreement by You or othersdoes not constitute a waiver and shall not limit Silicon Imagings rights with respect to such breach or anysubsequent breaches. Silicon Imaging expressly reserves the right to freely assign this Agreement and todelegate any of its obligations hereunder. This Agreement shall be governed by and construed under NewYork law as such law applies to agreements between New York residents entered into and to be performedwithin New York. The sole and exclusive jurisdiction and venue for actions arising under this Agreement shallbe the State and Federal courts in Schenectady County, New York; You hereby agree to service of process inaccordance with the rules of such courts.
In addition, you acknowledge that the Software is subject to U.S. export jurisdiction. You agree to comply withall applicable international and national laws that apply to these products, including the U.S. ExportAdministration Regulations, as well as end-user, end-use and destination restrictions issued by U.S. and othergovernments.