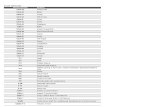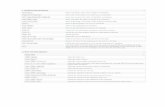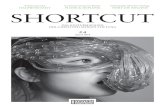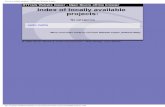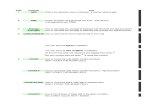Shortcut-Uri Photoshop
description
Transcript of Shortcut-Uri Photoshop

www.cartiaz.ro – Carti si articole online de la A la Z
Shortcut-uri PhotoshopUnelteInstrumentul Marquee face selectii dreptunghiulare, eliptice, rânduri singure, şi coloane.Instrumentul Move tool- mută selecţii, straturi şi ghiduri.Instrumentul Lasso tools- face selectii libereInstrumentul Magic wand- selecteaza zone similare de culoareInstrumentul Crop- taie imaginiInstrumentul Slice tool- creeaza feliiInstrumentul Slice selection- selecteaza zoneInstrumentul AirbrushInstrumentul Paintbrush- picteazaInstrumentul PencilInstrumentul Clone stampInstrumentul Pattern stampInstrumentul History brushInstrumentul Art history brushInstrumentul Eraser- şterge pixeli şi părţi, restabileşte parti ale unei imagini la o stare salvată anterior.Instrumentul Background eraser- şterge zonele de transparenţă prin tragereInstrumentul Magic eraser- şterge zonele solide de culoare facandu-le transparente cu un singur clicInstrumentul Gradient- a creaza linii dreapte, radiale, unghiuri, reflectii, şi diamante, amestecuri între culoriInstrumentul Paint bucket- umple zone colorate similar cu culoarea prim-planInstrumentul Blur-- estompează muchiile dure dintr-o imagineInstrumentul Sharpen tool- ascute marginile moi într-o imagine.Instrumentul Smudge- Pateaza date intr-o imagineInstrumentul Dodge- luminează zone dintr-o imagineInstrumentul Burn- întunecă zone dintr-o imagineInstrumentul Sponge tool- schimbă saturaţia culorilor a unei zoneInstrumentul Path selection- face selecţii de forma sau segmente care prezintă puncte de ancorare, linii de direcţie, şi puncte de direcţie.Instrumentul Type- puteti scrie pe o imagineInstrumentul Pen- va permite sa desenati linii drepte si ascutiteInstrumentul Custom shape- face forme personalizate selectate dintr-o listăInstrumentul Annotations- face note şi adnotări voce care poat fi ataşate la o imagine.Instrumentul Eyedropper- ia mostre de culoare din imagineInstrumentul Measure- masoara distante , locatii si unghiuriInstrumentul Hand tool- misca o imagine in fereastra saInstrumentul Zoom-măreşte şi reduce vederea unei imagini.

www.cartiaz.ro – Carti si articole online de la A la Z
Recapitulare unelte1. Deplasati cursorul deasupra unei unelte si tineti-l nemiscat 2 secunde. Deveniti familiari cu
numele uneltei, deasemenea cu schimbarile din bara de optiuni.2. Ce se intampla cand dati clik si tineti apasat peste fiecare unealta?3. Ce se intampla cand dati dublu clik pe unealta Hand si pe unealta Zoom?4. In Photoshop deschideti un nou fisier (640x480 pixeli cu fundal alb).
Dublu clik pe culoarea de prim plan si selectati culoarea rosieSelactati Unealta Brush si pictati o linie cu 100, 50 si 25% opacitate
5. Pe Color swatches apasati D si X repetat.6. Apasati D. Faceti o selectie patrata mica si apasati butonul Delete
Apasati X. Faceti oa alta selectie eliptica si apasati butonul Delete.Explicati ce se intampla
7. Ce se intampla cand apasati in mod regulat tasta Tab.8. Ce se intampla cand apasati in mod regulat tasta Shift si Tab.9. Selectati unealta Brush si apasati caps Look repetat.10. Ce se intampla cand apasati B, M, T, P, L, W, J si R?
Selectii1. Cresteti sau scadeti selectia tinand apasata tasta Shift sau Alt – folosind Eliptical sau rectangular
Marquee.2. Desenati o forma neobisnuita si apoi umpleti-o cu difetite culori.3. Desenati un gradient si exersati selectand cu Magic Wand si diferitele sale grade de toleranta.4. Numiti toate uneltele selectate.5. Exercitiu. Folosind unealta Polygonal Lasso desenati o linie mare rosie intr-un fiser nou de 500
pixeli.6. Exercitiu Folosind unealta Single Row and Single Column Marquee desenati o linie albastra si
rosie.QUICK MASK
Culori7. Clic D si X repetat pentru a comuta intre negru si alb8. Exercitiu Creati o imagine de 500 x500 pixeli si umpleti-o cu gradient de la albastru deschis la
albastru inchis
Prim plan si fundal9. Ce unealta raspunde de primplan si care de fundal
Lectia Selectii si lucru cu layers1. Deschideti imaginea fructe .jpg2. Dublu clic pe intrumentul Hand3. Mariti marul tragand un dreptunghi cu unealta Zoom

www.cartiaz.ro – Carti si articole online de la A la Z
4. Selactati unealta Lasso si tinand apasata tasta Alt dati clic in jurul marului ( nu trageti). Cand ati ajuns la marimea de la care ati pornit eliberati tasta Alt.
5. Ctrl+ C sau Edit- Copy6. Ctrl+N sau File – New Scrieti 600 Width si 600 Height - alb7. Ctrl+v sau Edit – Paste. Selectati unealta Move si mutati marul departe de cantru. Repetati paste
de 10 ori. Observati crearea de noi layere.8. Edit- Free transform pentru a roti si redimensiona unul dintre mere ( faceti-l de 3 ori mai mare).
Cand ati terminat apasati tasta Enter pentru a finaliza.9. Schimbati ordinea layer-lor tragand marul mare de sus in josul imaginii10. Adaugati un stil unui layer Layer – Styles11. Aplicati diferite filtere fiecarui mar12. Clic pe Background Layer, slectati unealta Gradient si experimentati cu diferite setari.13. Folositi unealta type pentru a semna lucrarea de arta.14. Creati warped text din semnatura dumneavoastra.15. Repetati pasii selectand trandafirii galbeni si rosii din imaginea originala
Lectia Vignetarea1. Deschideti imaginea portret.jpg2. Faceti o selectie cu unealta Elliptical Marquee in jurul capului.3. Select –Modify- Feather...704. Select – Inverse5. Folositi tastele D si X pentru a comuta intre negru si alb6. Apasati tasta delete pentru a sterge selectia in culoarea de fundal7. Image- trim – nu schimbati nici o setare si apasati ok8. Select- Deselect sau Ctrl+D9. file- revert pentru a ne intoarce la ultima veriune salvata10. Ce se intampla daca repetam acest exercitiu sarind punctul 211. Repetati exercitiul, dar inainte sa apasati tasta delete , schimbati culoarea fundalului in albastru.12. Schimbati culoarea fundalului folosind unealta Eyedroper si selectand culori direct din imagine.
Lectie orizont drept1. Deschideti documentul horizon.jpg2. Selectati unealta Mensure
Cu unealta Mensure desenati o linie urmarind unghiul orizontului3. image-rotate canvas-arbitrary
Notati valoarea care este deja acolo si apasati ok4. Folosind unealta cropping pentru a completa aceasta operatie
Tineti minte ca Tinand tasta Control apasata veti elimina instrumentul de decupare magnetism Linii verticale drepteIn multe imagini de cladiri liniile verticale merg spre interior. Cum le putem corecta?
1. Deschideti imaginile buildings.jpg si building2.jpg2. Cu unealta cropping desenati un dreptunghi mai mic decat imaginea3. In bara de optiuni bifati persepctive4. Agatati mainile laterale (cate una pe rand) si trageti in exterior astfel incat ele vor fi paralele
cu liniile verticale pe care incercati sa le indreptati. Apoi utilizati mainile de jos si sus pentru a minimiza selectie

www.cartiaz.ro – Carti si articole online de la A la Z
5. Dublu clic in interiorul selectiei pentru a aplica decuparea
Lectie Soft1. Deschideti documentul flowers.jpg2. Alegeti Layers- Duplicate Layer3. Alegeti Filters – blur – gaussian blur... si setati Radius intre 13-154. Ajustati opacitatea la 30-50%
Inmuierea marginii unei selectii1. File- Revert2. Desenati un patrat de 2” cu Rectangular Marquee3. Copiaza si plaseaza intr-un (500 pixeli latime si 500 pixeli inaltime) nou document4. Intoarce-te la vechea selectie5. Alege select-feather cu radius 5 si copiaza apoi plaseaza intr-un nou document6. Compara rezultatulPentru o înmuiere foarte subtil, aveţi posibilitatea să tastaţi o valoare mai mică de un pixel (de exemplu, 0.5).
Lectia Umplerea unei selectii sau a unui layer cu o culoarePuteti folosi comanda Stroke pentru a picta o bordura colorata in jurul unei selectii, layer sau cale. Aceasta permite sa creati o bordura usoara.
1. Deschideti documentul travel.jpg din folderul stroke2. Scrieti Vacanta mea in Bermude3. Creati un nou layer Layer – New – Layer4. Cu rectangular marquee desenati un buton ca o cutie in jurul textului
Indreptarea liniei de orizont
1. Deschideti documentul horizon.jpg 2. Selectati unealta Measure
Cu unealta Measure desenati linia ce urmareste orizontul din unghiul din care dumneavoastra priviti.

www.cartiaz.ro – Carti si articole online de la A la Z
3. Image - Rotate Canvas - ArbitraryObservaţi că valoarea este deja acolo şi faceţi clic pe OK.
4. Folositi Cropping tool (unealta de decupare) pentru a incheia operatiunea.Retineti ca tinand apasata tasta Control veti anula actiunea uneltei de decupare
Indreparea liniilor verticale
In multe imagini de arhitectura liniile verticale converg spre interior.
Iata cum puteti corecta acest aspect:
1. Deschideti documentele building.jpg si building2.jpg 2. Cu unealta de decupare desenati un dreptunghi mai mic decat imaginea.3. In bara de optiuni verificati Perspective. 4. Prindeti manerele de jos (pe rand) si trageti de ele in exterior astfel incat sa fie paralele cu liniile
verticale pe care incercati sa le indreptati.Apoi folositi manerele din parti si pe cele de sus/jos pentru a mari portiunea selectata.
5. Apasati dublu-click in interioul selectiei pentru a aplica decuparea.
Efect slab de filtrare (limpezire)
1. Deschideti documentul flowers.jpg 2. Mergeti la Layers > Duplicate Layer... 3. Mergeti la Filters > Blur > Gaussian Blur..., si setati Radius intre 13 -15 4. Reglati Opacity la 30 - 50%
Atenuarea marginii unei selectii
1. File > Revert 2. Desenati un patrat de 2" cu Rectangular Marquee 3. Copiati si lipiti intr-un nou document de 500 de pixeli latime si 500 inaltime4. Intoarceti-va la vechea selectie5. Alegeti Select > Feather cu Radius 5 apoi copiati si lipiti intr-un nou document de 500 de
pixeli latime si 500 inaltime6. Comparati rezultatele.
Pentru o atenuare foarte subtila puteti tasta o valoare mai mica decat un pixel (de exemplu,.5)Cu cat este mai mare valoare cu atat este mai vizibila atenuarea marginii

www.cartiaz.ro – Carti si articole online de la A la Z
Puteti deasemenea atenua marginile unei selectii trecand la modul Quick Mask si folosind o pensula de atenuare a marginilor (soft-edged brush).
Marcarea unei selectii sau a unui strat cu culoarePuteti folosi comanda Stroke pentru a desena o margine colorata in jurul unei selectii sau strat. Asta va permite sa creati o margine mai subtila.
Puteti folosi Stroke layer effect cand vreti sa marcati intregul strat.
1. Deschideti documentul travel.jpg din folderul stroke 2. Tastati "My holiday in Thailand" 3. Creati un nou strat: Layer > New > Layer 4. Cu Rectangular marquee desenati o caseta in jurul textului.5. Edit > Stroke sau click dreapta in interiorul casetei. Asta va face sa aparat o caseta de
dialog(Dialog Box). Selectati Stroke... 6. Ctrl > D pentru a deselecta 7. In Stroke Dialog Box experimentati diferite latimi si culori ale liniei ce va incadra caseta. 8. Aplicati umbra stratului (alegeti Inner and Outer shadow, Bevel si Emboss): Layer > Layer
Style > Drop Shadow... 9. Apasati click pe OK
Unsharp Mask in the channel
Unsharp Mask creeaza o aura de lumina sau de intuneric pe margini
1. Deschideti unsharpmask1.jpg si experimentati diferite valori pentru “sharpening”
• Amount = valoare pentru sharpening in general • Radius = grosimea marginilor • Threshold = (luminozitatea pixelilor) determina daca vizibilitatea marginii este sporita sau
nu(cu cat valoarea este mai mare cu atat mai multi pixeli sunt eliminati)
1. Deschideti fisierele sharpen.jpg files din folderul unsharpmask 2. Image > Mode > Lab Color 3. Faceti click pe paleta Channels si selectati Lightens 4. Filter > Sharpen > Unsharp Mask... si setati: 150, 1.0 si 2 5. Image > Mode > RGB
Aceasta metoda de sharpening reduce numarul actiunilor de sharpening ale utilizatorului
FocalBlade plugin pentru Adobe PhotoshopAlgoritmii complecsi ai FocalBlade vă permit să ascuţiti imagini fără efecte secundare urate şi vă vor oferi un control sporit asupra procesului de ascutire. FocalBlade ascute independent marginile şi suprafeţele într-o imagine, astfel, permiţându-vă să păstraţi obiecte (de exemplu, cer, ziduri, piele şi alte suprafeţe, chiar), neascutite, în timp ce fotografia de ansamblu este încă ascuţita. Spre deosebire de

www.cartiaz.ro – Carti si articole online de la A la Z
alte instrumente de FocalBlade nu produce halos at high radius settings and even provides sliders for suppressing the white and black part of halos independently.. În plus, cu FocalBlade puteţi seta dimensiunea pixelilor pentru detaliile care sunt ascutite. FocalBlade, de asemenea, vă permite să păstraţi zgomotul constant sau chiar să-l reducă cand ascutiti o fotografie.
History Brush Tool1
1. Deschideti travel.jpg (orice imagine-portret) si aplicati Filter > Blur > Radial Blur... (incercati 15)
2. Selectati History Brush Tool si eliminati efectul de limpezire(filter effect) doar din zona ochilor si a fetei.
Stergeti o parte din layerul duplicat2
1. Creati o copie a background-ului (Layer > Duplicate Layer... si faceti click pe OK) 2. Aplcati Filter > Blur > Radial Blur... 3. Folositi Eraser Tool pentru a elimina efectul de limpezire din zona ochilor.
File > Revert si repetati
In paleta layer faceti click pe eye icon pentru a ascunde background-ul, si vedeti actiunea uneltei eraser asupra layer-ului duplicat.
Mask3
1. Creati o copie a background-ului (Layer > Duplicate Layer... si faceti click pe OK) 2. Aplicati Filter > Blur > Motion Blur... 3. Faceti click pe butonul Add layer mask 4. Folositi Soft Brush Tool pentru a vopsi cu negru prim-planul
File > Revert si repetati
Inlocuirea culorii
1. Deschideti replace1.jpg si replace2.jpg din folderul replacecolor2. Image > Adjustments > Replace Color... 3. Schimbati culoarea rosie din tricoul barbatului si din flori
Folosirea uneltei Color Replacement :
1. Selectati unealta Color Replacement

www.cartiaz.ro – Carti si articole online de la A la Z
2. Alegeti un tip de pensula din bara de optiuni.In general veti dori sa pastrati modul de amestecare setat la Color
3. Pentru optiunea Sampling, alegeti una din urmatoarele:
• Continuous to sample colors continuously as you drag • Once to replace the targeted color only in areas containing the color that you first
click (use color picker first) • Background Swatch to erase only areas containing the current background color
4. Pentru optiunea Limits, selectati unul din urmatoarele: • Discontiguous to replace the sampled color wherever it occurs under the pointer • Contiguous to replace colors that are contiguous with the color immediately under the
pointer • Find Edges to replace connected areas containing the sampled color while better
preserving the sharpness of shape edges
5. For tolerance, enter a percentage value (ranging from 0 to 255) or drag the slider. Choose a low percentage to replace colors very similar to the pixel you click, or raise the percentage to replace a broader range of colors
6. Pentru a defini o margine neteda pentru zonele pe care le corectati, selectati Anti-aliased
7. Alegeti sa folositi o culoare pentru prim-plan pentru a inlocui culoarea nedorita
8. Faceti click pe culoarea pe care vreti sa o inlocuiti in imagine
9. Trageti-o in imagine pentru a inlocui culoarea vizata
Amintiti-va sa folositi comanda Reset All Tools dupa ce le schimbati setarile.Nota: Folositi unealta Color Replace pentru a elimina ochii rosii si pentru a Desaturate specific color
Spotlight
1. Navigati la folderol spotlight si selectati fisierele before.jpg si after.jpg 2. Selectati unealta Elliptical Marquee3. Pozitionati pointer-ul in centrul fetei copilului4. Tineti apasat Alt+Shift (Windows) sau Option+Shift (Mac OS) si trageti din centrul fetei spre
exterior pana cand cercul incadreaza in intregime fata copilului5. Eliberati mai intai butonul mouse-ului si apoi tastele6. Alegeti Select > Inverse 7. Alegeti Image > Adjustments > Curves 8. Trageti de punctul de reper din coltul din dreapta sus al desenului in jos pana cand valoarea
afisata in optiunea Output este aproximativ 150.(Valoarea Input poate ramane neschimbata)

www.cartiaz.ro – Carti si articole online de la A la Z
9. Examinati rezultatele in fereastra imaginii apoi modificati valoarea Output in sus sau in jos pana cand sunteti multumiti de rezultate
10. Click OK pentru a inchide caseta de dialog Curves.
Exercise Crane 11
1. Deschideti crane.jpg din folderul crane 2. Creati New adjustment layer cu Levels
Move middle triangle to the right observing changes of the crane's density3. Creati blank new layer4. Cu black Brush Tool innegriti totul in jurul crane5. Reduceti opacity in jurul valorii de 10%6. Folositi Healing Brush pentru a fixa punctul alb pe iarba(coltul din dreapta jos)7. Summary:
Pentru a intuneca o sectiune din imagine puteti sa creati un nou layer gol,sa vopsiti suprafata dorita cu negru,apoi sa reduceti Layer Opacity in jurul valorii de 10%
Crane 21
1. Deschideti crane2.jpg2. Cu Magic Wand selectati intregul background, Feather de 1 pixel (Select > Feather) si inverse
selectia (Select > Inverse)3. Deschideti background.jpg4. Window > Arrange > Tile5. Cu Move Tool trageti crane in imaginea de fundal6. Reduceti dimensiunea crane cu ajutorul comenzii Edit > Free Transform (tineti apasata tasta
shift in timp ce trageti)
KEYBOARD SHORTCUTS ToolsAdd Shape +Subtract Shape -Decrease brush Size [Increase Brush Size ]Decrease Brush Softness by 25% shift + [Increase Brush Hardness by 25% shift + ]Previous Brush <Next Brush >First Brush shift + <

www.cartiaz.ro – Carti si articole online de la A la Z
Last Brush shift + >Tool Opacity 10%®100% 1®0Flow/Airbrush Opaciy 10%®100% shift + 1®0Path Component Selection Tool APaintbrush Tool BCrop Tool CDefault Colors DEraser Tool EGradient Tool GHand Tool HEyedropper Tool IHealing Brush/Patch Tool JSlice Tool KLasso Tool LMarquee Tool MNotes Tool NDodge/Burn/Sponge Tool OPen Tool PStandard/Quick Mask Mode QBlur/Sharpen/Smudge Tool RClone Stamp tool SSType Tool TShape Tool UMove Tool VMagic Wand Tool WSwitch Colors XHistory Brush Tool YZoom Tool ZCycle Path Comp./Direct selection shift+AToggle Paintbrush/Pencil Tools shift+BCycle Eraser Tools shift+EToggle Gradient/Paint Bucket Tools shift+GCycle Eyedropper/Sampler/Measure shift+IToggle Healing Brush/Patch Tool shift+JToggle Slice/Slice Select Tools shift+KCycle Lasso Tools shift+LToggle Rect./Elliptical Marquee shift+MToggle Notes/Audio Annotation Tools shift+NCycle Dodge/Burn/Sponge Tools shift+OToggle Pen/Freeform Pen Tools shift+PCycle Blur/Sharpen/Smudge Tools shift+RToggle Clone/Pattern Stamp Tools shift+SCycle Shape/Line Tools shift+UToggle History/Art History Brush shift+Y

www.cartiaz.ro – Carti si articole online de la A la Z
MiscellaneousHelp F1Accept Operation return/enterCancel Operation ctrl+./EscNest Document ctrl+tabPrevious Document ctrl+shift+tab FileClose ctrl+W/ctrl+F4Close All ctrl+shift+WColor Settings ctrl+shift+KFile Browser ctrl+shift+ONew Document ctrl+NNew Document (with Last Settings) ctrl+alt+NNext Document ctrl+shift+tabOpen ctrl+OOpen as ctrl+alt+OPage Setup ctrl+shift+PPreferences ctrl+KPreferences (Last Used) ctrl+alt+KPrevious Document ctrl+tabPrint ctrl+PPrint One Copy ctrl+alt+shift+PPrint Options ctrl+alt+PQuit ctrl+QRevert F12Save ctrl+SSave as ctrl+shift+SSave as (Copy) ctrl+alt+SSave for Web ctrl+alt+shift+S EditingCopy ctrl+CCopy Merged ctrl+shift+CCut ctrl+XDuplicate Free Transform ctrl+alt+TDuplicate Transform Again ctrl+alt+shift+TExtract ctrl+alt+XFade Last Filter/Adjustment ctrl+shift+FFill Dialog shift+backspaceFill from history ctrl+alt+backspaceFill from History and Preserve Transform ctrl+alt+shift+backspaceFill with Background and Preserve Transform ctrl+shift+backspaceFill with Foreground and Preserve Transform alt+shift+backspaceFill with Background Color ctrl+backspaceFill with Foreground Color alt+backspace

www.cartiaz.ro – Carti si articole online de la A la Z
Free Transform ctrl+TLast Filter ctrl+FLast Filter Dialog Box ctrl+alt+XPattern Maker ctrl+alt+sift+XPaste ctrl+vPaste into Selection ctrl+sift+VPaste Outside ctrl+alt shift+VStep Backward in History ctrl+alt+ZStep Forward in History ctrl+shift+ZTransform again ctrl+shift+TUndo ctrl+Z ChannelsLoad Composite as election ctrl+alt+-Load Layer Mask as Selection ctrl+alt+\Load Selection Channel 1®9 ctrl=+alt+1®9Select Channel 1®9 ctrl+1®9Select Composite Channel ctrl+-Select Layer Mask (channel) ctrl+\Toggle Channel/Rubylith Vie -Toggle Layer Mask as Rubylith \ TypeAlign Left ctrl+shift+LAlign Right ctrl+shift+RCenter Text ctrl+shift+RChange Kerning by 100/1000em ctrl+alt+¬/®Change Kerning by 20/1000em alt+¬/®Decrease/Increase Baseline by 10pt ctrl+alt+shift+/¯Decrease/Increase Baseline by 2pt alt+shift+/¯Decrease/Increase Leading by 10pt ctrl+alt+/¯Decrease/Increase Leading by 2pt alt+/¯Decrease/Increase Type Size by 10pt ctrl+alt+shift+<,>Decrease/Increase Type Size by 2pt ctrl+shift+FJustify Paragraph (Force Last Line) ctrl+shift+FJustify Paragraph (Left Align Last Line) ctrl+shift+JMove Cursor One Word Left or Right ctrl+¬/®Move Cursor to End of Line endMove Cursor to End of Story ctrl+endMove Cursor to Start of Line homeMove Cursor to Start of Story ctrl+homeMove to Previous/Next Paragraph ctrl+/¯Select One Character to Left or Right shift+¬/®Select One Line (to end) Up or Down ctrl+shift+/¯Select One Line Up or Down shift+/¯Select One Word to Left or Right ctrl+shift+¬/®

www.cartiaz.ro – Carti si articole online de la A la Z
Select Type to End of Line shift+endSelect Type to End of Story ctrl+shift+endSelect Type to Start of Line shift+homeSelect Type to Start of Story ctrl+shift+homeSet Horizontal Scale to 100% ctrl+shift+XSet Leading to Auto ctrl+alt+shift+ASet Tracking to 0 ctrl+shift+QSet vertical Scale to 100% ctrl+alt+shift+XShow/Hide Type ctrl+HToggle Hyphenation On/Off ctrl+alt+shift+HToggle Single/Every-Line Composer ctrl+alt+shift+HToggle Small Caps On/Off ctrl+shift+HToggle Strikethrough on/Off ctrl+shift+/Toggle Subscript On/Off ctrl+alt+shift++Toggle Superscript On/Off ctrl+shif++Toggle Underlining On/Off ctrl+shift+UToggle Uppercase On/Off ctrl+shift+K Cancel Type Changes escCommit Type Changes ctrl+return/enter Color AdjustmentAuto Color ctrl+shift+BAuto Contrast ctrl+alt+shift+LAuto Levels ctrl+shift+LProof Colors (CMYK Preview) ctrl+YColor Balance ctrl+BColor Balance (with Last Settings) ctrl+alt+MCurves ctrl+MCurves (with Last Settings) ctrl+alt+MDesaturate ctrl+shift+UGamut Warning ctrl+shift+YHue/Saturation ctrl+UHue/Saturation (with Last Settings) ctrl+alt+UInvert ctrl+ILevels ctrl+LLevels (with Last Settings) ctrl+alt+L LayersAscend through Layers alt+]Bring Layer to Front ctrl+shift+]Descend through Layers alt+[Group with Previous ctrl+GLayer Opacity 10%®100% 1®9Layer via Copy ctrl+JLayer via Copy (with Dialog Box) ctrl+alt+J

www.cartiaz.ro – Carti si articole online de la A la Z
Layer via Cut ctrl+shift+JLayer via Cut (with Dialog Box) ctrl+alt+shift+JMerge Down (Linked/Grouped) ctrl+EMerge Visible ctrl_shift_EMerge Visible to Active Layer ctrl+alt+shift+EMove Layer Down ctrl+[Move Layer Up ctrl+]New Layer ctrl+shift+NNew Layer (without Dialog Box) ctrl+alt+shift+NPreserve Transparency /Select Bottom Layer alt+shift+[Select top Layer alt+shift+]Send Layer to Back ctrl+shift+[Stamp Down ctrl+alt+EStamp visible ctrl+alt+shift+EUngroup Layers ctl+shift+G Blending ModesCycle Blending Modes backward shift+-Cycle blending Modes Forward shift++Behind alt+shift+QClear alt+shift+RColor alt+shift+CColor Burn alt+shift+BColor Dodge alt+shift+DDarken alt+shift+KDifference alt+shift+EDissolve alt+shift+IExclusion alt+shift+XHard light alt+shift+HHue alt+shift+ULighten alt+shift+GLinear Burn alt+shift+ALinear Dodge alt+shift+WLinear Light alt+shift+JLuminosity alt+shift+YMultiply alt+shift+MNormal alt+shift+NOverlay alt+shift+OPin Light alt+shift+ZSaturation alt+shift+TScreen alt+shift+SSoft Light alt+shift+FThreshold/Normal alt+shift+LVivid Light alt+shift+VPass Through (Layer Sets) alt+shift+P

www.cartiaz.ro – Carti si articole online de la A la Z
Desaturate (Sponge Tool alt+shift+DSaturate (Sponge Tool) alt+shift+SHighlights (Dodge and Burn Tools) alt+shift+HMidtones (Dodge and Burn Tools alt+shift+MShadows (Dodge and Burn tools) alt+shift+S SelectionsDelete Selection backspaceDeselect (Drop) ctrl+DFeather Selection ctrl+alt+DInvert Selection ctrl+shift+IMove Duplicate of Selection 10px ctrl+alt+shift+¬//®/¯Move Duplicate of Selection 1px ctrl+alt+¬//®/¯Move Selection (while creating) spaceMove Selection 10px ctrl+shift+¬//®/¯ Move Selection 1px ctrl+¬//®/¯Move Selection Area 10px shift+¬//®/¯Move Selection 1px ¬//®/¯Reselect ctrl+shift+DSelect All ctrl+A ViewsApply Zoom and Keep Box Active shift+returnCycle Screen Modes FFit to Screen ctrl+OLock/Unlock Guides ctrl+alt+;Move View to Bottom Right EndMove View to Top Left homeScroll View Down One Page pagedownScroll View Down 10px shift+pageupScroll View Left One Page ctrl+pageupScroll View Left 10px ctrl+shift+pageupScroll View Right One Page ctrl+pagedownScroll View Right 10px ctrl+shift+pagedownScroll View Up One Page pageup/pageupScroll View Up 10px shift+pageupShow/Hide Extras ctrl+HShow/Hide Grid ctrl+’Show/Hide Guides ctrl+;Show/Hide Menubar shift+FShow/Hide Rulers ctrl+RShow/Hide Target Path ctrl+shift+HSnap On/Off ctrl+shift+;Toggle Hand Tool spaceToggle Zoom In ctrl+spaceToggle Zoom Out alt+space

www.cartiaz.ro – Carti si articole online de la A la Z
View Actual Pixels ctrl+alt+0Zoom In ctrl++Zoom In and Resize Window ctrl+alt++Zoom Out ctrl+-Zoom Out and Resize Window ctrl+alt+- PalettesShow/Hide Actions Palette F9Show/Hide All Palettes tabShow/Hide Brushes Palette F3Show/Hide Color Palette F6Show/Hide Info Palette F8Show/Hide Layers Palette F7Show/Hide Tool bar and Palettes shift+tabShow Options/Brushes Palette Return
Chestionarul 1
1. Care este primul lucru pe care il faceti dupa ce deschideti o imagine in Photoshop?
2. Ce ar trebui sa faceti dupa ce experimentati/schimbati setarile uneltelor?
3. Cum ati restabili ultima versiune salvata a unei imagini?
4. Numiti trei grupuri de unelte de selectie:a)
b)

www.cartiaz.ro – Carti si articole online de la A la Z
c)
5. Care este cel mai rapid mod de a folosi Zoom Tool?
6. Care este cel mai rapid mod de a afisa o imagine la o dimensiune de 100%?
7. Care este tasta folosita pentru a restabili culoarea implicita?
8. Fiecare unealta are propria ................. .............., cu foarte multe setari
9. Care este comanda folosita pentru a schimba dimensiunea unei imagini?
10. Care este comanda folosita pentru a schimba dimensiunea unui layer?
11. Numeste doua comenzi folosite in prelucrarea culorilor: a) J
b)
Chestionarul 2
1. Care sunt cele trei moduri de a deselecta? a) ..
b) ..
c) …2. Cum resetati toate uneltele?

www.cartiaz.ro – Carti si articole online de la A la Z
3. Care este diferenta intre gif and jpg?
4. Care sunt avantajele salvarii intr-un format psd?
5. In ce format poate crea Photoshop un slideshow?
6. Care este o alternativa pentru copiaza si lipeste intre imagini?
7. Care sunt cele doua moduri prin care se poate scapa de layere?a) ..
b) ..
8. Cum puteti realiza un Scratch Disk?
9. Ce sunt Photoshop plug-ins?
10. Care sunt cele doua moduri de a selecta totul? a) ..
b) ..
11. Care sunt cele doua moduri de a lipi (nu o prescurtare)
12. Cum ascundeti barele de unelte?
Imaginea este prea intunecata sau prea luminoasa
1. Image > Adjustments > Auto Levels
• Din subfolderul basics al folderului exercises_photoshop deschideti imaginile: autolevels1-5.jpg
• Priviti histograma (Ctrl > L)

www.cartiaz.ro – Carti si articole online de la A la Z
• Ctrl > Shift si Lsau Image > Adjustments > Auto Levels
• Priviti histogramele lorCum s-a schimbat histograma dupa ce ati aplicat Auto Levels?
2. Image > Adjustments > Levels
1. Imaginile autolevels4 vor cere mai multe modificari:Ctrl > L sau Image > Adjustment > Levels si reduceti punctele de maxima luminozitate si umbrele manual
3. Image > Adjustments > Brightness/Contrast
Din subfolderul basics of exercises_photoshop deschideti imaginea autolevels4.jpgImage > Adjustments > Brightness/Contrast
Pentru a analiza schimbarile aplicate tineti apasata tasta Ctrl si apasati Z intr-un mod repetat. In timpul analizei asigurati-va ca dimensiunea imaginii este de 100% facand dublu click in interiorul ei pe Zoom Tool. Culoarea este anulata
1. Image > Adjustments > Color Balance
• Deschideti imaginea: colorbalance1.jpg • Image > Adjustments > Color Balance... • Ctrl > Z (Edit > Undo)
Observati care culori sunt opuse una alteia.
2. Image > Adjustments > Hue/Saturation
• Deschideti imaginile: hue1-2.jpg • Image > Adjustments > Hue/Saturation... • Setati Hue la +20 si Saturation la -20 • Faceti Click pe OK • Ctrl > Z, Z, Z
Hue va permite deasemenea sa modificati culoarea selectiv schimband "Master" la culoarea dorita.
• Deschideti imaginile blue1-3.jpg • Image > Adjustments > Hue/Saturation... • Desaturate doar culoarea albastra (mutati manerul spre stanga) • Modificati(rmicsorati) Lightness
Imaginea este prea mare

www.cartiaz.ro – Carti si articole online de la A la Z
• Image > Image Size... > si setati latimea(Width) la 600 pixels de exemplu (pentru e-mail)Nota: Asigurati-va ca "Constrain Proportion" este verificata.
• File > Save As... > faceti click pe butonul Create a New Folder, numiti-l 4email, si salvati-l ca Medium quality .jpg in c:\4email sau c:\My Documents\My Pictures\4email
Sharpen
1 . Filter > Sharpen > Sharpen
• Deschideti imaginea autolevels1.jpg • Filter > Sharpen > Sharpen • Ctrl > Z (Edit > Undo)
2. Filter > Sharpen > Unsharp Mask...
• Deschideti imaginea autolevels1.jpg • Filter > Sharpen > Sharpen > Unsharp Mark... • Ctrl > Z (Edit > Undo)
- 2 -
7. Imagine in cadru
Sarcina dumneavoastra este sa folositi o pensula si in tmp ce creati o capodopera sa invatati cum sa aplicati diferite indicii referioare la pensule,dimensiuni,moduri de amestecare si opacitati.
1. Deschideti frame1-3.jpg 2. Folositi magic wand pentru a selecta centrul,impiedicand ca rama sa fie acoperita de culoare.
Demonstrati toate setarile posibile pentru pensule. 8. Umbra & Iluminare
Doar Photoshop CS
1. Deschideti: highliht1-3.jpg 2. Image > Adjustments > Shadow/Highlight...
Cate puncte?
1. Deschideti fisiul black_dots.jpg 2. Puteti numarul cate puncte negre sunt?
Iluzie

www.cartiaz.ro – Carti si articole online de la A la Z
Deschideti imaginea illusion.jpg si uramariti instructiunile
Cand clonarea merge prost
1. Deschideti fisierul bad.jpg
Aproape om? Halucinatie
1. Deschideti fisierul hallucination.jpg 2. Concentativa atentia in centru
Unelte de selectie
Tasta de comenzi rapide pentru marquee tools este M iar Shift M comuta the rectangular and elliptical marquee tools. Aici sun cateva comnzi rapide pentru marquee tools:
• Tinand apasata tasta shift while dragging a selection marquee constrains the selection to a square or circle.
• Tinand apasata tasta shift while dragging a selection marquee when an existing selection is active adds to the selection.
• Tinand apasata tasta Alt while dragging a selection marquee when an existing selection is active subtracts from the selection.
• Tinand apasata tasta Alt while dragging a selection marquee creates the selection from the center out from where you initially clicked.
• Tastele Shift si Alt pot fi utilizate impreuna cand faceti o selectie initiala, pentru a restrange proportiille si pentru a desena din centru.
• Tastele Shift si Alt pot fi folosite impreuna cand alta selectie este activa,pentru a crea o selectie din intersectie(suprafetele unde cele doua selectii se suprapuncan).
• Pentru a repozitiona o selectie in timp ce o realizati,tineti apasata bara de spatiu. Cat timp bara de spatiu este tinuta apasata puteti muta selectia,iar cand incetati sa tineti apasata bara de spatiu puteti reveni la realizarea selectiei.Selectia nu va fi finalizata pana cand nu eliberati butonul mouse-ului.
• Puteti muta o selectie dupa ce ati finalizat-o mutand cursorul in interiorul selectiei atat timp cat unealta marquee este activa. Cursorul se va schimba si apoi veti putea face click si apoi veti putea trage selectia intr-o noua pozitie.Pueti folosi deasemenea sagetile din tastatura dumneavoastra pentru a repozitiona o selectie.
• Ctrl A selecteaza intreaga imagine.• Ctrl D elimina selectia. • Shift-Ctrl I rastoarna selectia. • Ctrl H acts as a toggle to hide the marquee but preserves the selection.
Unltele marquee au cateva optiuni pe care le puteti accesa facand click pe unealta pentru a aduce paleta de optiuni in fata.Puteti modifica the feathering, anti-aliasing, si stilul
• Feathering va permite sa decolorati marginea unei selectii.

www.cartiaz.ro – Carti si articole online de la A la Z
• Anti-aliasing netezeste marginile unei selectii.Rar veti avea nevoie sa dezactivati aceasta optiune.Aceasta optiune nu va fi valabila pentru unealta de selectie dreptunghiulara pentru ca dreptunghiurile au intotdeauna margini foarte dure
• Meniul style va permite sa realizati selectii mai precise.. o Cand este ales constrained aspect ratio puteti alege raportul dintre latime si
inaltime.Cu ambele valori setate la 1 veti putea sa desenati doar un patrat sau un cerc.Cu o valoare a latimii setata la 1 si o valoare a inaltimii setata la 2 veti crea o selectie care este de doua mai inalta decat latimea si asa mai departe.
o Cand este aleasa optiunea fixed width puteti tasta o latime si o inaltime in pixeli si puteti face click doar o data pentru a realize o selectie de exact aceasta dimensiune.
TEMA:
1. Acum faceti-va putin timp pentru a incerca toate aceste optiuni folosind uneletele marquee selection.
2. Creati forme neobisnuite cu uneltele marquee dreptunghiulare si eliptice. Selectati cateva parti si colorati-le cu diferite culori.
3. Creati layere(Edit>Copy and Edit>Paste) si aplicati Styles. 4. Folositi proprietatile layer-elor. 5. Deschideti fisierul truck.jpg din subfolderul selection al folderului exercises_photoshop
Sarcina dumneavoastra este sa reconstruiti aceasta imagine folosind unelte de selectie(eliptice,dreptunghice,uneltele single row marquee,lasso si polygonal lasso)
Cand ati terminat sunteti bineveniti sa adaugati mai multe elemente artistice imaginii.
Tineti apasata tasta Shift pentru a adauga elemente selectiei si tasta Alt pentru a elimina elemente din selectie.
Folosirea uneltei Art History Brush
Cu history brush tool puteti transforma un instantaneu intr-o opera de arta.
1
1. Deschideti imaginea roses1.jpg si roses2.jpg (inainte si dupa) 2. Faceti click pe unealta Art History Brush 3. Cu unealta Eye Dropper selectati culoarea rosie de pe unul din trandafiri. 4. Adaugati un nou layer si colorati-l cu rosu (folositi unealta Paint Bucket)

www.cartiaz.ro – Carti si articole online de la A la Z
5. Vopsiti cu Art History Brush dimensiunea 5
2
1. Deschideti art1.jpg si art2.jpg (inainte si dupa) 2. Layer > Duplicate Layer... 3. Selectati Art History Brush, stilul Tight Long, 10 px, si colorati intreaga imagine 4. Schimbati setarile pensulei la Tight Short, 4 px, si refaceti selectiv detaliile oamenilor.5. Filter > Texture > Texturizer, si faceti click pe OK la setarea implicita Canvas6. Edit > Fade Texturizer... si reduceti opacitatea la 60-70% 7. Puteti deasemenea reduce opacitatea layer-ului la 80-90%
Nota: Sunt mult mai multe stiluri de pensule din care puteti alege.
Efect al cadrului1
1. Deschideti imaginea2. Cu rectangular marquee selectati portiunea din imagine pe care v-ati dori sa o excludeti din
cadru.3. Selectati > Inverse 4. Click dreapta > Stroke... 10 px, si faceti click pe OK 5. Click dreapta > Layer via Copy 6. Faceti Click pe butonul Add a layer style si verificati Pattern Overlay...
Faceti click pentru a deschide Pattern picker si incercati-le pe toate 7. File > Revert, si repetati acest exercitiu cu diferite culori(alb)
2
1. Deschideti imaginea2. Cu rectangular marquee selectati o portiune din imagine pe care v-ati dori sa o excludeti din
cadru 3. Click dreapta > Select Inverse 4. Filter > Noise > Add Noise... 5. Click dreapta > Layer via Copy

www.cartiaz.ro – Carti si articole online de la A la Z
6. Faceti click pe butonul Add a layer style,verificati casetele una cate una si observati rezultatele
Adaugarea umbrelor
1. Deschideti shadows1.jpg din folderul "shadows" 2. Mariti si folositi unealta Magnetic Lasso pentru a selecta o persoana-dublu click cand ati
terminat 3. Click dreapta > Layer via Copy4. Faceti un duplicat al acestui layer si numiti-l"shadow"5. Faceti click pe layerul din mijloc pentru a-l selecta (coborand un pas in palete de layere)6. Edit > Free Transform (Ctrl > T)7. Apucati manerul din mijloc,de sus si trageti de el in jos,apoi rotiti spre dreapta, scale and
position 8. Tasta Enter 9. Folositi Magic Wand pentru a selecta un background transparent, apoi Select > Inverse10. Edit > Fill si selectati Black11. Selectati > Deselectati(Ctrl > D)12. Filter > Blur > Gaussian Blur13. Alegeti Overlay ca mod de amestecare14. Reduceti Opacity15. File > Reverse si repetati
Unealta Clone Stamp
Unealta Clone Stamp ia un esantion dintr-o imagine,pe care il puteti aplica apoi peste alta imagine sau peste o parte din aceeasi imagine.Puteti deasemenea clona o parte dintr-un layer peste alt layer.Fiecare actiune a uneltei acopera mai mult din imaginea pe care este aplicata.
Când utilizaţi unealta Clone Stamp, setaţi un punct de prelevare de pe zona pe care doriţi sa o aplicati pe alta suprafata. Prin selectarea Aligned din bara de opţiuni, aveţi posibilitatea să reutilizaţi cel mai recent punct de prelevare,nu conteaza de cate ori va opriti si reluati

www.cartiaz.ro – Carti si articole online de la A la Z
desenarea.Cand optiunea Aligned este deselectata veti reutiliza acelasi esantion de pixeli de fiecare data cand desenati.
Cu unealta Clone Stamp aveti un control ridicat asupra dimensiunii suprafetei pe care o clonati.Puteti folosi deasemenea setarile pentru opacitate si flux din bara de optiuni pentru a face cat mai subtila aplicarea suprafetei clonate.Puteti de asemenea preleva esantioane dintr-o imagine si le puteti aplica in alta imagine cat timp ambele imagini sunt in acelasi mod de culoare.
Pentru a folosi unealta Clone Stamp:
1. Deschideti documentul clone1.jpg 2. Selectati unealta Clone Stamp. 3. Alegeti o pensula si setati-i optiunile pentru modul de amestecare,opacitate si flux in bara de
optiuni.4. Apoi,determinati cum vreti sa aliniati esantionul de pixeli.Selecati optiunea Align din bara de
optiuni pentru a preleva pixelii fara a pierde punctul de prelevare curent,chiar daca eliberati butonul mouse-ului.Deselectati optiunea Aligned pentru a continua sa folositi exantionul de pixeli din punctul initial de prelevare de fiecare data cand va opriti si reluati desenarea.
5. Selectati Use All Layers din bara de optiuni pentru a preleva date din toate layer-ele vizibile;deselectati Use All Layers pentru a preleva din layerul curent.
6. Setati punctul de prelevare pozitionand pointerul in orice imagine deschisa si Alt-clicking (Windows) or Option-clicking (Mac OS).
7. Trageti peste suprafata imaginii pe care doriti sa o modificati
Continuati sa clonati urmatoarele documente: clone2-5.jpg

www.cartiaz.ro – Carti si articole online de la A la Z
Unealta Healing Brush
Unealta Healing Brush va permite sa corecati imperfectiunii,facandu-le sa dispara in imaginea ce le inconjoara. Ca la unealta de clonare folositi Healing Brush pentru a desena cu un esantion de pixeli dintr-o imagine sau sablon.Oricum unealta Healing Brush potriveste textura,luminozitatea,transparenta,si umbrirea esantionului de pixeli cu pixelii sursei. Ca rezultat pixelii reparati se incadreaza in restul imaginii.
Folosirea uneltei Healing Brush:
1. Deschideti documentul healing.jpg 2. Selectati unealta Healing Brush. 3. Faceţi clic pe eşantionul de pensulă(brush sample) din bara de opţiuni şi setaţi opţiunile
pensulei în paleta aparuta.4. Alegeti un mod de amestecare din sectiunea Mode a meniului aparut in bara de optiuni5. Alegeti o sursa din bara de optiuni pentru pixelii reparatory:Sampled pentru a folosi pixeli din
imaginea curenta, sau Pattern pentru a folosi pixeli dintr-un sablon. Daca alegeti Pattern, selectati un sablon din paleta Pattern aparuta.
6. Selectati optiunea Aligned din bara de optiuni pentru a preleva pixelii fara a pierde punctul de prelevare curent,chiar daca eliberati butonul mouse-ului.Deselectati optiunea Aligned pentru a continua sa folositi exantionul de pixeli din punctul initial de prelevare de fiecare data cand va opriti si reluati desenarea.
7. Selectati Use All Layers din bara de optiuni pentru a preleva date din toate layer-ele vizibile;deselectati Use All Layers pentru a preleva din layerul curent.
8. Pentru unealta Healing Brush in modul sampling, setati punctul de prelevare pozitionand pointerul in orice imagine deschisa si Alt-clicking (Windows) or Option-clicking (Mac OS).
9. Trageti in imagine.
Pixelii prelevati sunt contopiti cu pixelii existenti de fiecare data cand eliberati butonul mouse-ului.Priviti in bara de stare pentru a vedea stadiul procesului de contopire.
Daca exista un contrast puternic la marginile suprafetei pe care vreti sa o corectati,faceti o selectie inainte sa folositi unealta Healing Brush. Selectia ar trebui sa fie mai mare decat suprafata pe care vreti sa o corectati dar ar trebui sa urmeze cu precizie conturul pixelilor contrastanti. Cand desenati cu unealta Healing Brush, selectia nu va permite scurgerea culorilor din exterior in interior.

www.cartiaz.ro – Carti si articole online de la A la Z
Unealta Patch
Unealta Patch va permite sa corectati o suprafata selectata,cu pixeli din alta suprafata sau dintr-un sablon.Ca si unealta Healing Brush,unealta Patch potriveste textura,luminozitatea si umbrirea esantionului de pixeli cu pixelii sursei.Puteti folosi deasemenea unealta Patch pentru a clona suprafete isolate ale unei imagini.
Cand corectati cu pixeli din imagine,selectati o suprafata mica pentru cel mai bun rezultat.
Corectarea unei suprafete folosind un esantion de pixeli:
1. Deschideti documentul patch.jpg 2. Selectati unealta Patch. 3. Efectuati una din urmatoarele :
Trageti imaginea in program pentru a selecta suprafata pe care doriti sa o corectati si selectati Source din bara de optiuni. Trageti imaginea in program pentru a selecta suprafata din care vreti sa prelevati si selectati Destination in bara de optiuni Nota:Puteti deasemenea sa faceti o selectie inainte de a selecta unealta Patch
4. Pentru a modifica selectia efectuati una din urmatoarele:
Shift-trageti imaginea pentru a o aduga selectiei deja existente.Alt-drag (Windows)sau Option-drag (Mac OS) in the image to subtract from the existing selection. Alt-Shift-drag (Windows) or Option-Shift-drag (Mac OS) in the image to select an area intersected by the existing selection.
5. Pozitionati pointerul in interiorul selectiei si efectuati una din urmatoarele:
Daca ati selectat Source din bara de optiuni,trageti de marginea suprafetei din care vreti sa prelevati.Cand eliberati butonul mouse-ului suprafata selectata initial va fi “peticita”cu pixelii prelevati..Daca ati selectat Destination din bara de optiuni,trageti de marginea selectiei in suprafata pe

www.cartiaz.ro – Carti si articole online de la A la Z
care vreti sa o “peticiti”.Cand eliberati butonul mouse-ului noua suprafata selectata este peticita cu pixelii prelevati.
Crearea de imagini-peisaj
Desenarea si amestecarea
1 Deschideti imaginea landscape1.jpg Deschideti imaginea landscape2.jpg
2 Faceti un duplicat al layer-ului Faceti un duplicat al layer-ului
3 Filter > Sketch > Photocopy... Filter > Artistic > Dry Brush...
4 Selectati Soft Light ca mod de amestecare Selectati Darken ca mod de amestecare
1 Deschideti documentul landscape2.jpg 3 Filter > Artistic > Watercolor... (7,1,1)
2 Faceti un duplicat al layer-ului 4 Filter > Texture > Texturizer (Canvas, 88%, 4)
Incercat sa adaugati un layer suplimentar cu Filter > Render > Clouds si Soft Light ca mod de blending. Pentru nori incercati cu doua culori diferite ceea ce va oferi patch-uri colorate.

www.cartiaz.ro – Carti si articole online de la A la Z
1 Deschideti imaginea cu flori: flowers.jpg
2 Layer > Duplicate Layer...Transformati imaginea cu flori intr-o pictura
3 Ascundeti Background Copy and click on Background 4 Filter > Artistic > Dry Brush (3,8,1 - experiment)5 Filter > Blur > Smart Blur... (5, 20, High, Normal)6 Faceti click pe Background Copy pentru a-l activa7 Image > Adjustments > Desaturate8 Filter > Blur > Smart Blur... (30, 35, High, Edge Only - experiment)9 Image > Adjustments > Invert10 Faceti click pe Background Copy pentru a-l activa si inlocuiti Normal cu Multiply11 Layer > New Adjustment Layer > Levels (5, 1.5, 100 - experiment)12 Layer > New Adjustment Layer > Hue/Saturation... (20, 30, 0 - experiment) File > Revert si Ctrl > Z, Z, Z
Desenarea fotografiilor vechi
• Deschideti imaginea old1.jpg • Adaugati un nou layer si folositi pensula in modul Overlay
Eagles exercise
• Deschideti toate imaginile din subfolderul eagles(exercises_photoshop) • Selectati elemente din imaginile 1,2,3,4 si trageti-le in imaginea 5
Rezultatele ar trebui sa arate ca imaginea 6.
Nota: Folositi Select > Color Range... pentru a selecta eagle din imaginea 4
Spotlight
1. Deschideti spotlight.jpg

www.cartiaz.ro – Carti si articole online de la A la Z
2. Pornind din partea de sus a imaginii,folosind Elliptical Marquee, realizati o selectie ingusta a unei persoane
3. Select > Transform Selection, si rotiti spre dreapta pentru a localiza capetele(obiectele)in selectie diagonala
4. Nota: Selectia poate fi mutata,intinsa,extinsa dupa dorinta.5. Layer > New Adjustment Layer, si selectati Hue\Saturation... 6. Reglati luminozitatea(Lightness) pentru a face obiectele selectate sa para foarte intunecate.7. Image > Adjustments > Invert8. Filter > Blur > Gaussian Blur... si reglati Radius spre dreapta pentru a estompa marginile unei
masti9. Regalri suplimentare:
Faceti click pe iconita layer-ului Hue\Saturation pentru a optimiza efectul final.
Quick Mask1. Selectati petalele si tulpina florii 2. Select > Color Range, reglati Fuzziness spre dreapta si faceti click pe cerul albastru3. Select > Inverse4. Mutati in modul Edit in Quick Mask si folositi unealta Brush pentru a selecta floarea si
tulpina5. Mutati in modul Edit in Standard si examinati precizia selectiei dumneavoastra6. Nota: In momentul in care mutati in modul quick mask veti putea alege doar intre alb si negru
pentru culoarea pensulei dumneavoastra.Desenand cu alb sau negru inseamna adaugare sau eliminare din selectie.
7. Cand sunteti multumiti alegeti Feather (Select > Feather...) your selection by 2 pixels si copiati-o in noul document.
Imagine Overexposed (prea luminoasa)
1. Deschideti imaginile: over.jpg, over2.jpg si over3.jpg 2. Faceti un duplicate al layer-ului (Layer - Duplicate Layer...) si schimbati Normal (modul de
amestecare) cu Multiply 3. Pentru a elimina selectiv acest efect de intunecare,faceti click pe butonul Add layer mask si
folositi o pensula soft,de culoare neagra pentru a elimina efectul aplicat din unele portiuni ale imaginii. Daca eliminati prea mult,pentru a anula,desenati cu pensula de culoare alba si de culoare neagra.Pentru a acoperi suprafete mari din imagine incercati sa folositi unealta Gradient de culoare alba sau neagrain locul pensulei sau o combinatie din cele doua.
4. Repetati realizarea de duplicate a layer-elor daca este nevoie si fine tune regland opacitarea
Faceti un duplicate al layer-ului...si
Multiply(pentru a intuneca)
Imagine Underexposed (prea intunecata)

www.cartiaz.ro – Carti si articole online de la A la Z
1. Deschideti imaginile: under.jpg, under2.jpg si under3.jpg din folderul exposure 2. Faceti un duplicat al background-ului (Layer - Duplicate Layer...) si schimbati Normal
(modul de maestecare) cu Screen 3. Pentru a elimina selectiv acest efect de intunecare,faceti click pe butonul Add layer mask si
folositi o pensula soft,de culoare neagra pentru a elimina efectul aplicat din unele portiuni ale imaginii. Daca eliminati prea mult,pentru a anula,desenati cu pensula de culoare alba si de culoare neagra.Pentru a acoperi suprafete mari din imagine incercati sa folositi unealta Gradient de culoare alba sau neagrain locul pensulei sau o combinatie din cele doua.
4. Repetati realizarea de duplicate a layer-elor daca este nevoie si fine tune regland opacitarea
Faceti un duplicate al layer-ului...si
Screen(pentru a ilumina)
Culori mai luminoase fara distorsiuni
Puteţi intensifica culorile unei fotografii plictisitoare destul de uşor în Photoshop. Ceea ce poate nu ştiţi este că marirea saturaţiei (folosind caseta de dialog Hue / Saturaţie) nu este soluţia. Când este folosit , actiunea Hue / Saturation poate denatura de fapt, tonuri neutre.
În schimb, utilizati layer-urile Photoshop şi modurile de amestecare pentru a intensifica culorile, păstrând valorile relative tonale ale unei fotografii. Deschideţi fişierul imagine şi faceţi un layer duplicat pentru background. În paleta Layer, schimbati modul de amestecare pentru noul layer de la Normal la Overlay. Încercaţi să schimbaţi, de asemenea, modul de amestecare la Soft Light. (In schimb,dacă sunteţi în căutarea unui sharpening extrem,utilizati Hard Light )
1. Deschideti imaginea overexposed (prea luminoasa): e0.jpg 2. Realizati un duplicat al background-ulu(Layer - Duplicate Layer...) si schimbati Normal
(modul de amestecare)cu Overlay (note increase in contrast) saurealizati un duplicate al layer-ului (Layer - Duplicate Layer...) si schimbati Normal (modul de amestecare) cu Soft Light
3. Lock and unlock layer pentru a analiza rezultatele
Puteti controla efectul in doua moduri:puteti reduce efectul marind transparenta layer-ului Overlay(folosind opacity slider din paleta Layers). Sau puteti intnsifica efectul adaugand mai multe copii al layer-ului Overlay.Dar aceasta sporeste contrastul.
Realizati un duplicat
Overlay(sporirea contrastului)
Realizati un duplicat

www.cartiaz.ro – Carti si articole online de la A la Z
Soft Light
Reaglarea punctelor de luminozitate maxima si a umbrelor cu Color RangeReglarea portiunilor din imagine care sunt prea luminoase sau prea intunecate
Intunecarea punctelor de luminozitate maxima
1. Select > Color Range...si din meniul drop down selectati Highlights si faceti click pe OK
2. Ctrl > C 3. Ctrl > V
4. MultiplyReglati opacitatea daca este necesar
Iluminarea umbrelor
1. Select > Color Range...si din meniul drop down selectati Shadows si faceti click pe OK
2. Ctrl > C 3. Ctrl > V
4. ScreenReglati opacitatea daca este necesar
Tehnica punctelor de luminozitate maxima(highlights)
1. Selectati toate punctele de luminozitate maxima: Ctrl Alt ~ (tilde)2. Copiati acele puncte de luminozitate selectate in noul layer: Ctrl J
Acum puteti regla aceste layer-e independent – exemplu:
3. Reglati lever-urile din background Ctrl L
• Mariti saturatia layer-ului• Ctrl U 4. Aplatizati imaginea si aplicati optiunea Sharpen • Layer > Flatten Image • Filter > Sharpen > Smart Sharpen...

www.cartiaz.ro – Carti si articole online de la A la Z
Lectia 26
Correcting colour overcast
1. Deschideti balnce1.jpg din folderul "whitebalance" 2. Realizati un duplicate al layerului3. Cu unealta Lasso, faceti o selectie a fetei statuii4. Filter > Blur > Average5. Image > Adjustments > Invert6. Prelevati culoarea inverted cu unealta Eyedropper 7. Apasati X pe tastatura pentru comuta aceasta culoare cu background-ul8. Ctrl > D pentru a deselecta9. Ctrl > Backspace10. Schimbati modul de amestecare in Soft Light11. File > Revert12. Ctrl > Z, Z, Z pentru a analiza diferenta
Lectia 27
Metode de a transforma o fotografie colorata intr-una alb-negru
1 Channel Mixer
Channel Mixer este folosit de obicei penytru regalri ale culorii.Dar daca faceti click pe optiunea Monochrome din caseta de dialog,rezultatul va fi gri.Apoi folositi Source Channels pentru a determina cat va contribui fiecare culoare la imaginea finala.Faceti click pe OK cand sunteti multumiti de rezultat.
• Faceti clik pe Create new fill or adjustment layer si selectati Channel Mixer... • Bifati Monochrome • Miscati slider bars to adjust each channel
Puteţi menţine imaginea ca un fisier stratificat RGB, astfel încât să puteţi reveni la layer-ul Channel Mixer pentru a face ajustări suplimentare. Puteţi utiliza, de asemenea, comanda Image> Mode pentru a

www.cartiaz.ro – Carti si articole online de la A la Z
converti imaginea la culoarea gri atunci când sunteţi gata. Photoshop va aplica în mod automat layer-ul de ajustare şi va combina layer-urile într-un singur fişier.
Puteti deasemenea sa realizati un duplicat al layer-ului-background si sa schimbati modul de amestecare al noului layer la Hard Light (pentru a mari contrastul), Multiply (pentru a intuneca imaginea), sau Screen (pentru a ilumina imaginea).
2 Calculations Channel
Image > Calculations
Asta va permite sa alegi doua canale din imagine(mai intunecat si mai luminos)pe care le puteti amesteca pentru a crea un nou canal.
• Faceti click pe Red Channel din meniul aparut Source 1 Channel apoi alegeti Green din meniul aparut Source 2 Channel.
• Setati Blending Mode la Multiply or Lighten, si micsorati Opacity daca este nevoie. • In partea de jos a casetei de dialog,selectati meniul aparut Result,alegeti New Document si
faceti click pe OK. • Image>Mode si alegeti Grayscale.
3 Lab Color
1. Image>Mode>Lab Colour 2. Faceti click pe canalul Lightness din paleta Channels 3. Image > Mode > Grayscale si faceti click pe OK 4. Faceti click pe paleta Layers si realizati un duplicat al layer-ului-background 5. Schimbati Blending Mode la Multiply si micsorati Opacity daca este nevoie
Lectia 28
Contrast Control Mask
1. Deschideti imaginea cu nori (mask2.jpg din folderul mask)2. Realizati un duplicat al layer-ului tragand backgroundul la butonul"Create a new layer" din
partea de jos a paletei Layer 3. Image > Adjustments > Desaturate4. Image > Adjustments > Invert5. Schimbati modul de blending la Overlay6. Filter > Blur > Gaussian Blur7. In timp ce va uitati la imaginea dumneavoastra,miscati incet slider bar spre dreapta pana
imaginea arata cat mai bine.

www.cartiaz.ro – Carti si articole online de la A la Z
8. Reduceti opacitatea layer-ului un pic sprea stanga (pentru a reduce intensitatea of the contrast control mask - 70%)
OptionalFaceti click pe layer-ul-backgroundImage > Adjustments > Color Balance... pentru a regla fin echilibrul culorilor (adaugati putin rosu sau galben)File > RevertCtrl > Z, Z, Z
Layer Mask
Adaugarea unei”masti”care arata sau ascunde intregul layer
1. Alegeti Select > Deselect pentru a sterge orice selectie a marginilor imaginii. 2. In paleta Layers, selectati layer sau group. 3. Efectuati una din urmatoarele:
• Pentru a crea o “masca” ce arata intregul layer,faceti click pe New Layer Mask button din paleta Layers, sau alegeti Layer > Layer Mask > Reveal All.
• Pentru a crea o masca ce ascunde intregul layer, Alt-click (Windows) sau Option-click (Mac OS) pe butonul New Layer Mask, sau alegeti Layer > Layer Mask > Hide All.
Adaugarea unei “masti”care arata sau ascunde o parte din layer
1. In paleta Layers, selectati layer sau group. 2. Selectati suprafata din imagine, si efectuati una din urmatoarele:
• Faceti click pe butonul New Layer Mask din paleta Layers pentru a crea o “masca” ce arata selectia.
• Alegeti Layer > Layer Mask > Reveal Selection sau Hide Selection.
Deschideti imaginile: mask1.jpg from mask folder
Lectia 29
Selectarea tuturor punctelor de luminozitate Nivelul 2
1 Ctrl Alt ~ (tilde) si Ctrl J - copiati-le in noul layer
Acum puteti regla aceste layere independent-exemplu
2 • Reglati level-urile din background

www.cartiaz.ro – Carti si articole online de la A la Z
Ctrl L
• Sporiti saturatia si luminozitatea din layer Ctrl U
3
Aplatizati imaginea si aplicati-I optiunea Sharpen:
• Layer > Flatten Image
• Filter > Sharpen > Smart Sharpen...
Iluminarea1
1. E posibil sa fi observat ca tonurile de umbra au devenit din ce in ce mai intunecate.Atat de intunecate incat vor disparea in timpul imprimarii cu jet de cerneala.Pot fi facute cateva lucruri pe care le putem face pentru a rezolva problema.
Prima foloseste o metoda nion-distructiva pentru layer. Tineti apasata tastaAlt (Optiune la un Mac)si faceti click pe iconita New Layer din paleta Layers. Comutati modul la Overlay si bifati caseta Fill with Overlay-neutral color (50% gray) . Selectati OK.
Acest layer gri 50% este invizbil in modul Overlay dar poate fi utilizat oentru a lumina sau pentru a intuneca imaginea de dedesubt.
2. Selectati alb ca si culoare de prim plan si folositi o pensula soft edge cu opacitatea setata la 50%.Acum desenati peste suprafetele intunecate ale imaginii.
Lectia 31
Crearea unei noi actiuni
Cand create o noua actiune,comenzile si uneltelepe care le folositi sunt adaugate la actiune inainte sa incetati inregistrarea.
Pentru a crea o noua actiune:
1. Deschideti un fisier.
2. In paleta Actions,faceti click pe butonul New Action sau alegeti New Action din meniul paletei Action
3. Introduceti un nume pentru actiune.

www.cartiaz.ro – Carti si articole online de la A la Z
4. (Photoshop) Alegeti un set din meniul aparut.
5. Daca doriti,setati una sau doua din urmatoarele optiuni:
• Asociati tasta de comanda rapida actiunii.Puteti allege orice combinatiea unei taste Function,tasta Ctrl(Windows)sau tasta Command(Mac OS) si tasta Shift(de exempluCtrl+Shift+F3),cu urmatoarele exceptii: In Windows, nu puteti folosi tasta F1,nici F4 sau F6 cu tasta Ctrl.
• (Photoshop) Asociati o culoare pentru afisare Button Mode.
6. Faceti click pe Record. Butonul Record din paleta Actions se face rosu.
Important: Cand inregistrati comanda Save As, nu schimbati numele fisierului.Daca introduceti un nou nume pentru fisier, Photoshop inregistreaza numele fiserului si utilizeaza acel nume de fiecare data cand rulati actiunea. Inainte de a salva,daca navigati spre un folder diferit,puteti specifica o locatie diferita fara a specifica numele fiserului.
7. Alegeti comenzile,si efectuati operatiile pe care vreti sa le inregistrati.
8. Pentru a inceta inregistrarea,faceti click pe butonul Stop si alegeti Stop Recording din meniul paletei Actions,sau apasati tasta Escape.Pentru a rezuma inregistrarea in aceeasi actiune,alegeti Start Recording din meniul paletei Actions.
Folosirea comenzii Batch
Comanda Batch va permite sa realizati o actiune asupra unui folder cu fisiere si subfoldere.Daca aveti o camera digitala sau un scanner cu un document feeder, puteti deasemenea importa si procesa multiple imagini cu o singura actiune. Scanerul sau camera digitala pot avea nevoie sa dobândeasca modul plug-in care sprijină acţiunile. (În cazul în care terţe părţi plug-in nu a fost programate să importe mai multe documente la un moment dat, pot să nu funcţioneze în timpul procesarii Batch sau dacă sunt folosite ca parte a unei acţiuni. Luati legatura cu producatorul plug-in-ului pentru informaţii suplimentare.)
Când procesati fisiere cu comanda Batch puteţi lăsa toate fişierele deschise, închideţi şi salvaţi modificările la fişierele originale, sau salvati versiuni modificate ale fişierelor într-o locaţie nouă (lăsând originalele neschimbate). Dacă salvati fişierele procesate într-o locaţie nouă, poate doriţi să creaţi un folder nou pentru fişierele prelucrate înainte de a începe rularea comenzii Batch.
Pentru o performanţă mai bună a comenzii Batch, reduceti numărul de structuri salvate in istoric şi deselectaţi optiunea Automatically Create First Snapshot din paleta History.
Procesarea fisierelor folosind comanda Batch:

www.cartiaz.ro – Carti si articole online de la A la Z
1. Alegeti File > Automate > Batch.
2. Pentru Play, alegeti setul si actiunea dorite din meniurile aparute Set si Action.
3. Pentru Source, alegeti o sursa din meniul aparut:
• Folder -pentru a efectua o actiune asupra fisierelor deja stocate in calculatorul dumneavoastra.Faceti click pe Choose pentru a localiza si a selecta folderul.
• Import –pentru a importa imagini dintr-o camera digitala,scanner sau document PDF si pentru a efectua actiuni asupra lor.
• Opened Files-pentru a efectua actiuni asupra tuturor fisierelor deschise • File Browse-pentru a efectua actiuni asupra fisierelor selectate din File Browser.
4. Selectati Override Action "Open" Commands daca vreti sa deschideti comenzi in actiune pentru a va raporta la fisierele batched decat la numele fisierelor specificate in actiune. Dacă selectaţi această opţiune, acţiunea trebuie să conţină o comanda Open, deoarece comanda Batch nu va deschide automat fişierele sursă.
Deselectaţi Override Action "Open" Commands în cazul în care acţiunea a fost înregistrată sa opereze pe fişierele deschise sau dacă acţiunea conţine comenzi Open pentru anumite fişiere care sunt cerute de acţiune.
5. Selectati Include All Subfolders pentru a prelucra fisiere din subfoldere.
6. Selectati Suppress File Open Options Dialogs pentru a ascunde dialogurile File Open Options. Asta este folositor in cazul actiunilor batching asupra fisierelor brute ale camerei.Setarile implicite sau cele folosite anterior vor fi folosite.
7. Selectati Suppress Color Profile Warnings pentru a opri afisarea color policy messages.
8. Alegeţi o destinaţie pentru fişierele procesate din meniul Destination:• None pentru a parasi fişierele deschise fără a salva modificările (cu excepţia cazului în acţiune include o comandă Salvare).Save and Close pentru a salva fişierele în locaţia lor curentă, pentru a suprascrie fişierele originale.Notă: Dacă alegeţi opţiunea Save and Close, puteţi selecta optiunea Override Action "Save As" Commands. Aceasta optiune face comanda Batch sa treaca peste orice acţiune Save As, şi salvează fişierul cu numele fişierului original în folderul original.• Folder pentru a salva fişierele procesate în altă locaţie. Faceţi clic pe Choose pentru a specifica folderul destinaţie.
9. Selectati Override Action "Save As" Commands daca vreti sa Save As instructiunile din comanda Batch in loc sa Save As instructiuni din actiuni. Dacă selectaţi această opţiune, acţiunea trebuie să conţină o comanda Save As, deoarece comanda Batch nu va salva automat fişierele sursă. Acest lucru este util pentru salvarea documentelor cu opţiun indisponibile în comanda Batch (cum ar fi opţiunile de compresie JPEG sau TIFF, etc)Notă: Nu contează cum ati înregistrat pasii acţiunii Save As (cu sau fara specificatii cu privire la

www.cartiaz.ro – Carti si articole online de la A la Z
numele de fişier), în cazul în care această opţiune este selectată, fişierul este salvat în folderul şi numele fişierului în comanda Batch.Deselectand Override Action "Save As" Commands veti salva fişierele procesate de comanda Batch în locaţia specificată ca destinaţie în caseta de dialog Batch.Notă: Puteţi înregistra o acţiune care salvează cu un anumit nume de fişier şi folder. Dacă aţi făcut acest lucru, şi aveti Override Action "Save As" Commands dezactivata, acelaşi fişier va fi suprascris de fiecare dată. Daca ati inregistrat pasul Save As in actiune fara a specifica un nume de fisier,comanda Batch va salva în acelaşi folder de fiecare dată, dar va utiliza numele documentului in curs de salvare.
10. Daca alegeti Folder ca destinatie,specificati o conventie cu privire la denumirea fisierului si selectati optiunile de compatibilitate ale fisierelor pentru fisierele prelucrate:
• Pentru File Naming, selectati elemente din meniurile aparute sau introduceti text in campuri pentru a fi combinate cu numele implicite ale tuturor fisierelor.Campurile vă permit să modificaţi ordinea şi formatarea părţilor numele fişierului. Trebuie să includeti cel puţin un câmp care este unic pentru fiecare fişier (de exemplu, numele fişierului, numărul de serie, sau serial letter) pentru a preveni suprascrierea fişierelor. Începând cu numărul de ordine se specifică numărul de plecare pentru campuri cu orice numar de serie. Campurile serial letter incep intotdeauna cu litera "A" pentru primul fişier.
• Pentru File Name Compatibility, alegeti Windows, Mac OS, si UNIX pentru a face numele fisierelor compatibile cu Windows, Mac OS, si sistemele de operare UNIX.
Salvarea fişierelor utilizând opţiunile comenzii Batch salvează de obicei, fişierele în acelaşi format ca şi fişierele originale. Pentru a crea un proces Batch care salvează fişierele într-un format nou, inregistrati comanda Save As, urmată de comanda Close, ca parte din acţiunea dumneavoastră originala Apoi alege Override Action "Save In" Commands pentru Destination, atunci cand infiintati procesul Batch.
11. Selectati o optiune pentru prelucrarea erorilor din meniul Errors aparut: • Stop for Errors pentru a suspenda procesul până când confirmaţi mesajul de eroare.• Log Errors to File pentru a inregistra fiecare eroare intr-un fisier fara a opri procesul.
Daca erorile sunt logate la un fisier,va aparea un mesaj dupa prelucrare. Pentru a revedea fisierul eroare,deschideti cu un editor de text dupa ce comanda Batch a rulat.
Pentru a procesa-batch folosind actiuni multiple, create o noua actiune ce indeplineste rolul celorlalte actiuni, si apoi batch-procesati pe aceea (puteti face un cuib de actiuni in actiuni). Pentru batch-process foldere multiple, create aliasuri dintrun folder catre celelalte foldere pe care vreti sa le procesati,si selectati optiunea “ Include all subfolders”.
To batch process files in nested folders into different formats:

www.cartiaz.ro – Carti si articole online de la A la Z
1:Procesati folderele în mod normal, până în etapa de destinaţie.
2. Selectaţi "Salvare şi închidere" pentru destinaţia. Puteţi selecta acţiune Override "Salvare ca" opţiunea de comenda pentru a efectua următoarele:• În cazul în care pasul "Save As în acţiune conţine un nume de fişier, acesta il suprascrie cu numele documentului salvat; toati pasii "Save As" sunt tratati ca si cum fost înregistrati fără un nume de fişier.• dosarul pe care l-aţi specificat în pasul de actiune "Save As " este suprascris cu dosar documentului original.Notă: Pentru ca aceasta să funcţioneze corect, trebuie să aveţi un pas de acţiune "Save As "; comanda Batch nu salvează automat fişierele.Această procedură vă permite, de exemplu,a ascuţi, redimensiona şi salva imaginile ca JPEG înapoi în folderele lor originale. Puteţi crea o acţiune care are un pas pt a ascuti, un pas pt a redimensiona, şi apoi un pas ca o "Salvare ca JPEG" . Cand procesati de tip Batch această acţiune, setaţi "Include toate subfolderele," face destinaţie "Salvare şi închidere," şi setaţi "Suprascrie de acţiune" Salvare ca "comenzi" pornite(on).
Folosind Comanda Batch
Comanda Batch te lasa sa rulezi o actiune intrun folder de fisiere si subfoldere.
Cand procesati de tip Batch fisierele,, puteţi lăsa toate fişierele deschise, închideţi şi salvaţi modificările la fişierele originale, sau salva versiunile modificate ale fişierelor într-o locaţie nouă (lăsând originale neschimbate). Dacă salvaţi fişierele procesate într-o locaţie nouă, poate doriţi să creaţi un folder nou pentru fişierele prelucrate înainte de a începe procesarea batch..
Pentru a procesa fisierele folosind comanda Batch:
1. Selectati File > Automate > Batch.
2. Pentru rulare, selectati setul si actiunea pe care o doriti din meniul “Set and Action.”
3. Pentru sursa, o alegeti din meniu.:
• Folder to a rula actiunea din fisierele stocate pe computer.Click “Selectati” pt a localiza si selecta folderul.
• Opened Files pentru a rula actiunea in toate fisierele deschise.• File Browser pentru a rula actiunea din fisierele din File Browser.
4. Selectati Override Action "Open" Commands daca vreti comenzi deschise in actiunea ce se refera la filsierele batched,indecat in numele fisierului specificat in acea actiunea.Daca selectati aceasta optiune,actiunea trebuie sa contina o comanda deschisa pentru ca comanda batch nu va deschide automat sursa fisiereleor..

www.cartiaz.ro – Carti si articole online de la A la Z
Deselectati comenzile”Override Action "Open" daca actiunea a fost inregistrata sa opereze pe fisierele deschise sau daca actiunea contine comenzi deschise pentru fisiere specifice ce sunt necesare acelei actiuni.
Selectati Include All Subfolders pentru a procesa fisierele in subfoldere..
6. Selectati Suppress File Open Options Dialogs pentru a ascunde File Open Options dialogs. Aceasta este de ajutor cand procesati de tip batch actiuni pe fisiere neprelucrate ale camerei.Setarile de dinainte sau default vor fi folosite
7. Selectati Suppress Color Profile Warnings a inchide culoarea de display a mesajelor de diplomatie
8. selectati o destinatie pentru fisierele procesate din “Destination menu” • None sa lasati fisierele deschise fara modificati (exceptie fiiind daca actiune include
Save command). • Save and Close to pentru a salva fisiere din pozitia curenta, inlocuind fisierele originale.
Nota: daca selectati optiunea Save and Close, puteti selecta comenzile Override Action "Save As". Aceasta optiunea face ca comanda batch sa scrie peste orice actiune Save as,si salveaza fisierul inapoi in filename-ul original si in folderol original..
• Folder pt a salva actiunile procesate in alt folder.. Click Choose pentru a specifica destinatia folderului..
1. Selectati Override Action "Save As" Commands Daca vreti intructiunile “Save as” din comanda batch in loc instructiunile save as din actiune.Daca selectati aceasta optiune,actiunea trebuie sa contina o comanda Save as deoarece comanda batch nu va salva automat sursa fisierelor.Aceasta este de ajutor pentru a salva documentele cu optiuni ce nu sunt valabile folosind comanda batch(precum Compresia TIFF ,JPEG).
Nota: nu conteaza cum ati salvat pasii Save as (cu sau fara sa specificati filename), daca aceasta optiune este selectata, the fisiereul e salvat in folderu si filename-ul in comanda batch
Deselectati comanda Override Action "Save As" va salva fisierele procesate de comanda in locatiile specificate de cutia de dialog batch.
Nota: poti inregistra o actiunea ce salveaza cu un filename sau folder specific.Daca ati facut acest lucru si ati dat off actiunilor save ass,acelasi fisier va fi suprascriss de feicare data.Daca ati inregistrat pasii save as in actiunea fara sa specificati filename,comanda batch il va salva in acelasi folder de fiecare data,dar va folosi filename-ul documentului salvat..

www.cartiaz.ro – Carti si articole online de la A la Z
0. Dacă aţi ales ca destinaţie Folder, specificaţi o convenţie de denumire a fişierelor şi selectaţi opţiunile de compatibilitate de fişier pentru fişierele procesate: • Pentru denumire a fişierelor, selectaţi elemente din meniurile pop-up sau introduceţi text în câmpurile care urmează să fie combinate în nume implicite pentru toate fişierele. Câmpuri vă permit să modificaţi ordinea şi formatarea părţilor numele fişierului. Tu trebuie să incluzi cel puţin un câmp care este unic pentru fiecare fişier (de exemplu, numele fişierului, numărul de serie, sau scrisoare de serie) pentru a preveni suprascrierea fişierelor de la fiecare alte. Începând cu numărul de ordine specifică numărul de plecare pentru orice domenii de numărul de serie. domenii Serial scrisoare încep întotdeauna cu litera "A" pentru primul fişier. • Pentru compatibilitate Numele fişierului, alegeţi Windows, Mac OS, şi numele de fişiere UNIX pentru a face compatibile cu Windows, Mac OS, si sisteme de operare UNIX. 11. Selectaţi o opţiune pentru eroare la procesarea din Erori meniul pop-up: • Stop pentru Erori să suspende procesul până când confirmaţi mesajul de eroare. • Autentificare Erori la dosar pentru a înregistra fiecare eroare într-un fişier fără a opri procesul. În cazul în care erorile sunt conectat la un fişier, un mesaj apare după prelucrare. Pentru a revedea fişierul eroare, deschis cu un editor de text după comanda batch a rulat. Pentru a procesa batch fisierele în foldere de tip cuib in diferite formate:
1. Procesati folderele mod normal, până în etapa de destinaţie. 2. Selectaţi "Salvare şi închidere" pentru destinaţia. Puteţi selecta acţiune Override "Salvare ca" opţiuni de comenzi pentru a efectua următoarele: • În cazul în care "Save As" pas în acţiune conţine un nume de fişier, acest suprascrie-l cu numele documentului salvat; toate "Save As" paşi sunt tratate ca în cazul în care acestea au fost înregistrate fără un nume de fişier. • dosarul l-aţi specificat în "Save As" pas acţiune este suprascris cu dosar documentului original. Notă: Pentru ca aceasta să funcţioneze corect, trebuie să aveţi un "Save As" pas în acţiune; comanda batch nu salvează automat fişierele. Această procedură vă permite, de exemplu, a ascuţi, redimensiona şi salva imaginile ca JPEG înapoi în folderele lor originale. Puteţi crea o acţiune care are o ascuţi pas, un pas redimensiona, şi apoi o "Salvare ca JPEG" pas. Când procesul de batch această acţiune, setaţi "Include toate subfolderele," face destinaţie "Salvare şi închidere," şi setaţi "Suprascrie de acţiune" Salvare ca "comenzi" on.
Lectia 32BLENDING MODES
De la exercises_photoshop blending subfolder, deschideti imaginile blending1.jpg si blending1a.jpgtinand Shift drag blending1a.jpg (clouds) in blending1.jpg image.Selectati prima optiune de blend - Luminositate, si folosind sageata sus examinati-le pe toate..Selectati itne Multiply and Darkendeschideti imaginea blending2.jpg

www.cartiaz.ro – Carti si articole online de la A la Z
setati foreground color to cyancu Brush Tool (size 50) desenati o linie din varf in fund, and examine blending result over the color stripes
• Normal mode (option bar)Ctrl > Z
• Darken (dacă suprafaţa este mai inchisa decat culoarea sunteţi pictura pe - nu se va afişa)Ctrl > Z
• LightenCtrl > Z
• Multiply(acest algoritm - ia numarul de cyan şi înmulţeşte cu numere de la bare de culoare Acest lucru se va face de multiplicare culori arata mai întunecată.
• .)Ctrl > Z
• Screen (lighten)Ctrl > Z
• Vivid Light (nu afecteaza culoarea)Ctrl > Z
Imagine deschisă blending3.jpgAdauga blending1.jpg ca un strat superior (deschis blending1.jpg, Ctrl> A pentru a selecta toate, Ctrl> C pentru a copia, şi Ctrl> V pentru a lipi în blending2.jpg)Schimbarea Normal pentru a dizolva şi de a folosi tastatura tasta săgeată în jos în mod repetat. Observa schimbări.Ştergeţi partea de sus strat
Modurile de amestecare - pagina 2Cu blendin3.jpg deschis, duplicat de fundal (Layer> Duplicate Layer ... şi faceţi clic pe OK)Selectaţi stratul de fundal a doua şi a merge Image> Adjustments> DesaturareImage> Adjustment> Levels si mijlocii muta triunghi un pic mai la stânga pentru a uşura uşor imagineSet de culoare prim-plan la ceva asemănător tonusul pieliiCreaţi martor New Layer şi faţa băiatului overpaint lui, apoi schimba modul de amestecare a ColorCreaţi Adjustment Layer cu Hue / Saturation ... Pentru a regla culoarea, şi pentru a reduce Opacitate pentru ton suplimentare pânăCreaţi martor New Layer şi salopete băiat overpaint cu culoare albastru, apoi schimba modul de amestecare a Color

www.cartiaz.ro – Carti si articole online de la A la Z
Reducerea Opacitate pentru a dilua (reduce intensitatea) de culoare albastruPentru a fixa ochii băiatului, strat selectaţi cu nuanţa pielii (a treia), şi de a folosi Eraser Tool pentru a elimina acoperit de nori de culoare din ochii lui, sau mai bine încă Adauga masca strat şi "vopsea" peste ochii şi gura ..
33
Snow exercise part 1
1 Deschide snow1.jpg
2 creeaza blank new layer
3 Edit > Fill... - alege 50% Gray (din meniul de jos)
4 Schimba modul de blendin din normal in Overlay
5 Filter > Noise > Add Noise... - about 85% {nu merge pe strat gol)
6 Filter > Blur > Motion Blur... - 67 grade and 6 pixels
7 Image > Adjustments > Level si fa ajustari sa marestri contrastul.
8 Creeaza blank new layer si drag it down in mijloc .
9 Schimba modul de blend al stratului noi cu Soft Light sa pictezi alb.
10 Selecteaza Brush Tool si picteaza cu white suprafetele superioare, imitand zapada cazand.(this blending mode will only paint once, so don't worry about overpainting)
Snow exercise part 2
1 Deschide snow2.jpg, folosind Move Tool, drug snow layer din imaginnea anterioara in cea noua.
2 Edit > Free Transform and stretch/adjust size of the layer (hold Shift key)
3 Create blank new layer and drag it down in between the middle
4 schimba the blending mode of new layer to Soft Light
5 Select Brush Tool and start painting upper surfaces white, imitating snow falling down
34
SKY ADJUSTMENTS

www.cartiaz.ro – Carti si articole online de la A la Z
1 From exercises_photoshop sky subfolder open sky1.jpg 1 Open sky4.jpg
2 Layer > Duplicate Layer... and click OK 2 Create new adjustment layer with Levels
3 Double click inside Hand Tool 3 Move middle triangle to the right to make sky much darker
4 Switch to Zoom Tool and holding Alt key reduce image size by one click 4
With black Brush Tool, "paint" bottom part of the image to lighten it back to original state
5Select Lasso Tool and draw a serpentine through the middle of the image and around the top
5 With white Brush Tool set to Opacity of 20%, darken bottom right corner
6 Select > Father... - 200 pixels and click OK 6Create another adjustment layer with Hue/Saturation, and partially desaturate blue only
7 Ctrl > H to hide selection
8 Ctrl > L (Levels), and move middle triangle to the right
9 Crop quarter of the image's bottom
10 File > Revert
11 Holding Ctrl key, hit Z key repeatedly
35
Gradating Neutral Density FilterLevel 2
1 Open density1.jpg (landscape with faded sky in "desity_filter" folder)
2 Layer > New Fill Layer > Gradient... and click OK
3 Choose Black to Transparent, and check Reverse box, and click OK

www.cartiaz.ro – Carti si articole online de la A la Z
4 Select Soft Light from the layers blending mode
Note that Fill Layer automatically creates a mask.
5 To reverse applied effect selectively, use soft Brush Tool with low opacity (25%)
File > Revert
Ctrl > Z, Z, Z to examine the difference
36
To Apply Adjustments Selectively (to a part of the image)
1Crearea unui strat de ajustare Niveluri şi alegeţi Niveluri pentru a lumina sau întuneca imagine, Hue / Saturation pentru a ajusta culoarea, sau o altă modificare. Face ajustările în căutarea pe o anumită zonă (nu la întreaga imagine - de exemplu, doar ochii), şi faceţi clic pe OK.
2 Fill the layer mask with black to conceal the adjustment. Use Paint Bucket Tool or Edit > Fill...
3 Paint with white at 50% opacity again, this time to brighten the eyes only.
To overdo it, you can switch colors and paint with black, or simply lower the opacity of the adjustments layer in the Layers palette.
Selective Sharpening
1
În multe proiecte este de preferat doar să ascuţi zonele selectate, cum ar fi ochii şi gura, mai degrabă decât ascutit întreaga imagine.• În primul rând, a crea un nou strat de timbru vizibile(Ctrl, Shift şi tastele Alt, apoi tip N şi E).• Setaţi modul de amestec stratului de Overlay.• În meniul principal mergi la Filter Alte>> High Pass. Setaţi raza (1,5 pixeli) şi faceţi clic pe OK.În această etapă efect ascuţire este globală.
2 We can limit the sharpening effect to specific areas by painting directly onto the High Pass layer with a 50% gray color.

www.cartiaz.ro – Carti si articole online de la A la Z
Click on the foreground color in the Tools palette. Set the HSB values to 0,0 and 50 respectively. With 50% gray as your foreground color you can now paint the smooth areas of skin to ensure they are not sharpened.
37
Image Editing Tips
Selectarea obiectelor scăzut de contrast Selectarea o parte a unui digital fotografie-izolarea o figură prim-plan din fundal, de exemplu, este o sarcină complet lumesc. Dar dacă aveţi să atragă în zona de selecţie manual, veţi descoperi că este o sarcină care poate deşeuri o mulţime de timp. Acest lucru este valabil mai ales atunci când obiectul are o limită complicat (cred că din frunze, membrelor, şi nuiele de un copac pe un cer tulbure). Photoshop's Magic Wand şi instrumente de Magnetic Lasso alternative sunt utile, cu excepţia cazului nu există un contrast suficient între prim-plan şi de fundal. Puteţi creşte dramatic eficienţa baghetă magică sau Magnetic Lasso prin creşterea temporară a contrastul dintre obiecte prim-plan şi de fundal. De exemplu, în cele mai multe cazuri, veţi găsi că prim-plan şi de fundal sunt diferenţiate în mod clar într-un anumit canal de culoare, fie-canal rosu, verde, albastru sau într-o imagine RGB sau cyan, magenta, galben, negru sau un canal în o imagine CMYK. Pur şi simplu a vizualiza canalul individual (prin click pe numele său în paleta Canale), face selecţia utilizând baghetă magică sau Magnetic Lasso Tool, şi apoi să se întoarcă la compozit (RGB sau CMYK) pentru a continua munca. Dacă nu puteţi găsi un canal care conţine contrast suficient între prim-plan şi de fundal, puteţi folosi un strat de ajustare Niveluri sau Curbe pentru a forţa problema. Straturile de ajustare sunt nedistructive (ceea ce înseamnă că nu va afecta imaginea originală), astfel încât să puteţi împinge spre deosebire de limita şi chiar denatura imaginea pentru a face o selecţie uşoară. După ce aţi făcut selecţia dumneavoastră (şi salvat-o la un alfa sau un canal nou asa ca e stocat cu dosarul), şterge stratul de ajustare pentru a reveni imaginea dvs. la starea iniţială. Reducerea zgomotului nedorit prin estomparea canal albastru Imaginile digitale-camera conţin adesea nedorite zgomot-vagabonzi, pixeli aleatoriu colorate, care nu ar trebui să fie parte a imaginii. Din fericire, cele mai multe de zgomot este separate în canal albastru. Puteţi elimina zgomotul uşor prin selectarea canalului albastru în paleta Canale şi să fie difuzate filtru Gaussian Blur. Începeţi cu valori mici de mai puţin de 1 pixel; filtru înmoaie imaginea. Dar, atata timp cat blur canal albastru doar suficient pentru a elimina cea mai mare a zgomotului, tu nu-l va observa atunci când reveniţi la full-color (RGB) imagine. Eliminarea zgomotului se va asigura, de asemenea, că alte operaţiuni, cum ar fi ascuţit, nu va introduce sau exagera artefacte.
38 GLAMOUR makeover 1

www.cartiaz.ro – Carti si articole online de la A la Z
Glamour.jpg deschis şi faceţi dublu clic în interiorul Hand Instrumentul 2 Dodge fundal Selectaţi Tool Dodge in paleta Tools. În bara de opţiuni şi Integrarea Europeană alege şi o opacitate stabilirea de aproximativ 20-30%. Dacă sunteţi un pic nervos despre utilizarea acestui instrument pe layerul Background duplicat layerul Background prin trăgându-l în pictograma New Layer din paleta Straturi. Accident vascular cerebral de fundal cu o perie moale mare până la orice detaliu prezent sau ton alb prestate. Ca Dodge instrument de a evidenţia modul în luminează doar cea mai strălucitoare tonurile în stratul de fundal, de îngrijire trebuie doar să fie luate în cazul în tonuri de piele sau de păr de lângă fundal alb sunt, de asemenea, foarte luminoase. 3 Reducerea linii şi pete În paleta Straturi clic pe Creaţi o pictogramă layer nou (în colţul din stânga-sus). Strat nou este locul unde vom aplica noastre Spot Healing Brush schimbări. Selectaţi Spot Healing Brush Tool din paleta Tools şi în bara de opţiuni selectaţi o dimensiune de perie care este mai mare decât suprafaţa pe care urmează să se vindece. Asiguraţi-vă că proba Utilizare Toate straturile caseta din bara de opţiuni este bifată. (Pe un Mac, caseta de selectare, se numeste Exemplu Toate straturile.) Folosiţi Toate straturile vă permite să texturi eşantion din alte straturi, în acest caz, stratul de fundal. Acum, glisaţi pensula peste zona pe care doriţi să o reparaţi. Când aţi terminat, este o idee bună de a reduce gradul de opacitate a stratului pentru a reduce efectele schimbărilor. 4 Pixel Chirurgie Selectaţi stratul de fundal în paleta Straturi. Cu Lasso Tool facem o selectie cu pene în jurul nasului sitter lui. În meniul principal mergi la Filter> lichefieze. Există mai multe instrumente în caseta de dialog lichefia care pot fi folosite pentru a modifica forma şi dimensiunea de caracteristici de sitter. Instrumentul Pucker poate fi folosit pentru a face caracteristici mai mici, în timp ce Instrumentul Bloat, după cum sugerează şi numele, nu invers. Utilizaţi Instrumentul Pucker pentru a indrepta nasul sitter prin a face un click pe cateva vârful nasului ei. Încercaţi, de asemenea, Forward Warp Tool, care este ideal pentru remodelarea caracteristici. Setaţi presiunea peria la 15% şi a folosit o perie mică, astfel încât să nu să se mute în partea a feţei, împreună cu nasul. Face mici schimbări pentru a preveni fata a deveni o caricatură de sine. Dacă lucrurile încep să se urât anula schimbarea şi începe din nou. Menţineţi apăsată tasta Ctrl şi faceţi clic pe Z, Z, Z, Z Ctrl D pentru a deselecta. 5 Pentru a elimina zonele decolorate În paleta Straturi click pe Create new umple sau pictograma de ajustare layer si selecteaza Hue / Saturation din lista drop-down. Deplasaţi glisorul saturaţie stânga pentru a elimina zonele decolorate în albul ochilor. Nu vă faceţi griji cu privire la restul fetei pentru moment. Când aţi terminat, selectaţi OK.
În paleta Instrumente, asiguraţi-prim-plan culoarea negru şi culoarea de fundal alb. Acum, selectaţi

www.cartiaz.ro – Carti si articole online de la A la Z
Paint Bucket Tool şi faceţi clic oriunde în fereastra imaginii. Aceasta ascunde pas Hue / Saturation strat. Acum vrem să dezvăluie Hue / Saturation strat, dar numai în ochi. În paleta Instrumente schimba culoarea prim-plan la alb şi selectaţi Tool Paintbrush. Du-te la bara de opţiuni şi alegeţi o perie moale mic tăişuri. Seta opacitatea la 50%. vopsea Acum albul ochilor până când sunt golite de culoare. 6 Pentru a lumina ochilor Acum, creaţi un strat de ajustare Niveluri şi mutaţi cursorul gamma la stânga pentru a lumina ochilor. Faceţi clic pe OK şi completaţi apoi masca strat cu negru pentru a ascunde de ajustare. Cu vopsea albă la opacitate 50% din nou, de data aceasta la lumina ochilor numai. Pentru a exagera, aveţi posibilitatea să comutaţi culori şi cu vopsea neagră, sau pur şi simplu mai mică opacitatea stratului de ajustări în paleta Straturi. 7 Pentru catifelarea pielii Următorul pas este de a inmuia pielea păstrând în acelaşi timp toate detaliile feţei. În primul rând, avem nevoie pentru a crea un "timbru vizibil" strat. Un strat de timbru vizibil uneşte toate straturile vizibile într-un strat nou. De pe tastatură ţineţi apăsată tasta Ctrl, Shift şi tastele Alt, apoi tip N si E. (Pe un Mac a utiliza tastele modificatorul Shift, Option şi Comandamentul.) Asiguraţi-vă că stratul de rezultat este pe partea de sus a straturilor stiva, apoi setaţi strat de amestec la modul Multiply. În meniul principal mergi la Filter> Blur> Gaussian Blur si mutaţi cursorul Rază la dreapta. Ideea este să sângereze tone, dar nu atât de mult ca să-şi piardă Trăsăturile feţei. Cât de mult blur veţi utiliza, va depinde de rezoluţia imaginii. Folosit 20 pixeli în acest proiect. Faceţi clic pe OK când aţi terminat. Tu ar trebui să poată să vadă că tonurile pielii sunt mult mai lin, deşi imaginea este destul de întuneric. Nu vă faceţi griji, vom uşura imaginea din pasul următor. Creaţi un alt strat de timbru vizibil - Ctrl, Shift şi tastele Alt, apoi tip N si E. De data aceasta a seta modul Layer amestec de ecran. Acest lucru va uşura imaginea. (Dacă imaginea nu este suficient de uşor, va trebui să duplica layer şi din nou schimba modul de amestec la ecran. Dacă acest lucru face imagine prea lumina, pur şi simplu mai mică opacitatea până când găsi un echilibru corect. Pentru a reduce saturaţia Unul dintre efectele alunecare a netezirea pielii este ca imaginea să devină mai saturate. Putem corecta acest lucru prin adăugarea unei Hue / Saturation strat de ajustare în paleta Straturi clic pe icoana Create new layer de ajustare. În drop-jos selecta Hue / Saturation. Mutaţi glisorul saturaţie spre stânga până când sunteţi mulţumit de rezultat. Faceţi clic pe OK. 8 Lighten Up (Opţiunea 1) Este posibil să fi observat că tonurile umbra au devenit treptat mai întunecate. Deci întuneric, ca unele detalii ar dispărea într-o imprimare cu jet de cerneală tipic. Există o serie de lucruri pe care le putem face pentru a rezolva problema. Primul foloseste un non-distructivă Dodge strat. Ţineţi apăsată tasta Alt (Option pe un Mac) şi faceţi clic pe pictograma New Layer din paleta Straturi. Comuta modul de a Overlay şi verificaţi umplere cu culoare Overlay-neutră (50% gri) caseta. Selectaţi OK. Acest strat de 50% gri este invizibil în modul Overlay, dar poate fi folosit pentru a deschide sau închide care stau la baza imaginii. Selectaţi alb ca culoare prim-plan şi de a folosi o perie moale tăişuri la 50% opacitate. Acum vopsea

www.cartiaz.ro – Carti si articole online de la A la Z
peste cele mai întunecate zone ale părului. 9 Lighten Up (Opţiunea 2) O altă modalitate de a uşura zone de umbră în imaginea ta este de a utiliza Shadows / comanda şi Integrarea Europeană. În primul rând, a crea un strat vizibil timbru - Ctrl, Shift şi tastele Alt, apoi tip N si E.. Acum, în meniul principal mergi la Image> Adjustments> Umbre / subliniază şi reglaţi elementele de glisare până când veţi obţine rezultatul dorit. 10 Selectivă ascutit În multe proiecte de glamour este de preferat doar să ascuţi zonele selectate, cum ar fi ochii şi gura, mai degrabă decât ascutit întreaga imagine. În primul rând, a crea un strat nou timbru vizibile (Ctrl, Shift şi tastele Alt, apoi tip N şi E). Setaţi modul de amestec a stratului Overlay şi în meniul principal mergi la Filter Alte>> High Pass. Setaţi raza (am folosit 1.5 pixeli) şi faceţi clic pe OK. În această etapă efect ascuţire este globală. Putem limita efectul de ascutit pentru domenii specifice de pictura direct pe stratul de High Pass, cu o culoare gri de 50%. Click pe culoare prim-plan în paleta Tools. Setaţi HSB valorile 0,0 şi, respectiv, 50. Cu 50% gri ca culoare foreground dumneavoastră puteţi vopsea acum zonele netede ale pielii pentru a se asigura că acestea nu sunt ascuţite. 11 Pentru a Adauga Sparkle Extra Puteţi adăuga un pic gloss (sau stralucesc suplimentare pentru ochi), prin duplicarea layer si umple restul imaginii cu 50% gri. Face selecţii a buzelor şi / sau de ochi şi se răstoarnă apoi de selecţie. Alegeţi Selecţii Umpleţi din meniul Edit şi alegeţi 50% gri. Comutarea modul de strat pentru a Hard Light va pompa până la efectul maxim. 12 Adaugă Make-Up Puteţi adăuga "make-up" în post-producţie. Adauga un nou layer gol şi schimba Blend Mode la Multiply. Folosind o pensulă moale set la 20-50% opacitate şi construi unele fard de ochi sau ruj. Când aţi terminat, mai mici opacitatea stratului până când obţineţi efectul dorit. Încercaţi o grupare Hue / Saturation strat cu strat de machiaj; experiment cu slidere de a obţine nuanţe noi şi interesante
Adaugare make up
1 adaugati new empty layer si scimbati blend mode la Multiply.
2 Selectaţi o culoare. Folosind o pensulă moale set la 20-50% opacitate şi construi unele fard de ochi sau ruj.
3 Când aţi terminat, mai mici opacitatea stratului până când obţineţi efectul dorit.
Ascutire selectiva

www.cartiaz.ro – Carti si articole online de la A la Z
1
În multe proiecte este de preferat doar să ascuţi zonele selectate, cum ar fi ochii şi gura, mai degrabă decât ascutit întreaga imagine.
• Intai create un nou layer (Ctrl, Shift and Alt keys, then type N and E). • Setati the blend mode of the layer Overlay. • In main menu dute la Filter>Other>High Pass. Seteaza raza (1.5 pixels) si click OK.
In acest stadiu ascutirea are effect global
2
Putem limita efectul de ascutire in anumite zone cu High Pass layer with a 50% gray color.
Click pe foreground color in the Tools palette. Set the HSB values to 0,0 and 50 respectively. With 50% gray as your foreground color you can now paint the smooth areas of skin to ensure they are not sharpened.
To Brighten The EyesLevel 2
1 creeaza un Levels adjustment layer muta the gamma slider to the left to brighten the eyes. Click OK.
2 Umple the layer mask with black to conceal the adjustment.
3 Paint with white at 50% opacity again, this time to brighten the eyes only.
To overdo it, you can switch colors and paint with black, or simply lower the opacity of the adjustments layer in the Layers palette.
To Add Extra Sparkle
Puteţi adăuga un pic gloss (sau stralucesc suplimentare pentru ochi), prin duplicarea layer si umple restul imaginii cu 50% gri.
1 Duplicati layer
2 Face selecţii a buzelor şi / sau de ochi şi se răstoarnă apoi de selecţie.
3 Choose Fill Selections from the Edit menu and choose 50% gray.
4 Switching the mode of the layer to Hard Light will pump up the effect to maximum.

www.cartiaz.ro – Carti si articole online de la A la Z
Sfaturi Retuşarea: Eyes Intensificarea, gene, şi dinţi Deschis portrait1.jpg 1. Mai bogate, mai pline genele si sprancenele. Pentru a face sprâncene subiectul şi genelor para mai groase şi mai completă, vom avea nevoie să le facă mai întunecat decât ele apar aici. 2. Întunecare sprancene. O modalitate rapidă de a face acest lucru este de a dubla stratul de fundal care conţine fotografia. Selectaţi layer, apoi alegeţi Duplicate Layer din meniul Paletă Straturi. Apoi, în paleta Straturi, schimba modul de amestec de nou strat de la Normal la Multiply. Schimbarea acest amestec mod nu se întunecă numai sprancene si gene, se întunecă, de asemenea, asupra intregii fotografii, ceea ce face prea întuneric (aşa cum se arată aici), dar avem o cale în jurul că, după cum veţi vedea în pasul următor. 3. ascunde temporar efectul Multiply. Ţineţi apăsată tasta Alt (Windows) sau tasta Option (Mac OS), şi apoi du-te la paleta Layers şi faceţi clic pe icoana Layer Mask la partea de jos a paletei. Aceasta adaugă un strat masca pentru acest strat (stratul întunecat Multiply) şi elimină întunecarea vizibil aţi adăugat în ultima etapă. Fotografia ar trebui sa arate acum ca a făcut-o când l-aţi deschis. 4. Pictura efectul înapoi inch Stabiliţi-vă Culoare prim-plan la alb, a comuta la instrumentul Pensulă, şi să alegeţi o perie moale mic tăişuri că este vorba despre dimensiunea sprâncenele subiectului dumneavoastră. Începe să picteze peste sprancene, cu această perie. Acesta va picta în sprancene mult prea întunecată, dar vei fi capabil să stabilească faptul că, în doar un moment, asa ca pentru acum, vopsea doar cu grijă peste sprâncene. De asemenea, vopsea dreapta de-a lungul partea de sus a pleoapei inferioare, unde se întâlneşte ochiul, şi dreptul de-a lungul marginii de jos a pleoapei de sus (aşa cum se arată aici). Subiectul prezentat aici a genelor putine vizibile, dar în cazul în care subiectul are gene vizibile, zoom în strânsă pe ochi, alege o dimensiune perie care este aproximativ aceeaşi dimensiune ca genele (la fel de mici ca 1-pixel) şi vopsea (urme ) de-a lungul curbelor de fiecare genelor. Din nou, sprancenele si pleoapele va apărea prea întunecată, dar acum că totul pictat în, putem reduce intensitatea. Pentru a corecta orice greşeli, comuta culoare neagră şi vopsea peste zonele pe care doriţi să anulaţi. 5. Coborârea intensitatea retuşate. Pentru a reduce intensitatea de întunecarea noastre a sprâncenelor şi a pleoapelor, du-te la paleta Layers, şi mai mici opacitatea acestui layer la aproximativ 35%. Veţi avea de a utiliza discreţia personală cu privire la cât de mult va trebui să-l mai mici, dar ca regulă generală, acest lucru ar trebui să fie o retusari subtil, asa ca daca ai de gând să greşească, aluneca pe partea de întunecare prea puţin. 6. Strălucire dinţilor Pentru a lumina zambetul ei, începe prin a merge la paleta Layers şi faceţi clic pe stratul de fundal pentru a face stratul activ. Apoi utilizaţi instrumentul Lasso (sau orice instrument de selecţie sunteţi confortabil cu), pentru a pune o selecţie în jurul dintilor ei. Odată selectate, vom avea nevoie pentru a inmuia marginile de selecţie, astfel retus noastră nu este evidentă, aşa că mergeţi în meniul Selectaţi şi alegeţi Feather. În cazul în care caseta de dialog Feather apare, introduceţi 2 pentru imagini scăzut res, 5 pentru res mare, şi faceţi clic pe OK pentru a aplica această înmuiere margine. 7. Care să înlăture orice îngălbenirea În multe cazuri, dintii unei persoane (atunci când vizualizat de aproape) va avea o anumită cantitate de îngălbenire. Du-te în meniul Image, sub Ajustări, şi alegeţi Hue / Saturation. Când Hue / Saturaţie

www.cartiaz.ro – Carti si articole online de la A la Z
caseta de dialog apare, din meniul Edit pop-up în caseta de dialog, selectaţi galben. Apoi, pentru a elimina Îngălbenirea, inferior glisorul Saturaţie. 8. Efectuarea acestor perle stralucesc albi. Acum, din meniul Editare în Hue / Saturaţie caseta de dialog, alegeţi Master (deci esti nu mai editaţi doar galben) şi trageţi cursorul Lightness la dreapta pentru a lumina dintilor. Când dintii sa arate bine pentru tine, faceţi clic pe OK, şi du-te apoi, sub meniul Selectaţi şi alegeţi Deselecteaza.
Pentru catifelarea pielii 1 Următorul pas este de a inmuia pielea păstrând în acelaşi timp toate detaliile feţei. În primul rând, avem nevoie pentru a crea un "timbru vizibil" strat. Un strat de timbru vizibil uneşte toate straturile vizibile într-un strat nou. De pe tastatură ţineţi apăsată tasta Ctrl, Shift şi tastele Alt, apoi tip N si E. (Pe un Mac a utiliza tastele modificatorul Shift, Option şi Comandamentul.) Asiguraţi-vă că stratul de rezultat este pe partea de sus a straturilor stiva, apoi setaţi strat de amestec la modul Multiply. În meniul principal mergi la Filter> Blur> Gaussian Blur si mutaţi cursorul Rază la dreapta. Ideea este să sângereze tone, dar nu atât de mult ca să-şi piardă Trăsăturile feţei. Cât de mult blur veţi utiliza, va depinde de rezoluţia imaginii. Folosit 20 pixeli în acest proiect. Faceţi clic pe OK când aţi terminat. Tu ar trebui să poată să vadă că tonurile pielii sunt mult mai lin, deşi imaginea este destul de întuneric. Nu vă faceţi griji, vom uşura imaginea din pasul următor. 2 Creaţi un alt strat de timbru vizibil - Ctrl, Shift şi tastele Alt, apoi tip N si E. De data aceasta a seta modul Layer amestec de ecran. Acest lucru va uşura imaginea. (Dacă imaginea nu este suficient de uşor, va trebui să duplica layer şi din nou schimba modul de amestec la ecran. Dacă acest lucru face imagine prea lumina, pur şi simplu mai mică opacitatea până când găsi un echilibru corect. 3 Pentru a reduce saturaţia Unul dintre efectele alunecare a netezirea pielii este ca imaginea să devină mai saturate. Putem corecta acest lucru prin adăugarea unei Hue / Saturation strat de ajustare în paleta Straturi clic pe icoana Create new layer de ajustare. În drop-jos selecta Hue / Saturation. Mutaţi glisorul saturaţie spre stânga până când sunteţi mulţumit de rezultat. Faceţi clic pe OK.
Skin Tone Nivelul 2
Creaţi umple noi sau de ajustare strat> Hue / Saturation ... Selectaţi Red şi cu ochi pielii Dropper selectaţi (click pe obraji), şi pentru a reduce saturaţia Faceţi clic pe fundal Ctrl J Filter> Blur> Gaussian Blur ... (Raza de 8 pixeli) OK Alege Soft Light pentru modul de amestecare, şi de a reduce opacitatea la 80% la tonul de sus în jos Dublu clic pe strat de ajustare şi înroşire reajustarea (pentru a reduce mai mult saturaţie) Pentru a atenua tonul pielii şi ia orice asprime de imagine portret Ţineţi ctlr şi faceţi clic pe Blue Channel. Aceasta va selecta domeniile culminant al acestui canal. Faceţi clic pe canal RGB pentru a afişa-le pe toate.

www.cartiaz.ro – Carti si articole online de la A la Z
Comutare la Straturi şi de a crea un nou strat. Edit> Fill> Utilizare: alb şi faceţi clic pe OK Filter> Blur> Gaussian Blur (Radius: 5) Setaţi modul de amestecare a Reduceţi Mutaţi cursorul opacitate la "0" (la acest moment, dacă vă mutaţi opacitatea la 0, veţi vedea imaginea originala), şi încet creşte opacitatea la cel mai bun rezultat. Layer> Aplatizarea Imagine