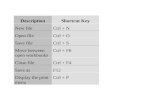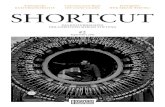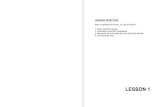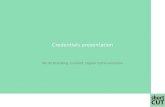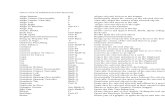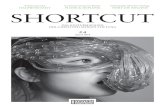Shortcut Autocad
-
Upload
rahmawati-ayudia -
Category
Documents
-
view
288 -
download
21
description
Transcript of Shortcut Autocad
No.ShortcutCommand/Perintah
13A *3DARRAY
23DMIRROR *MIRROR3D
33DNavigate*3DWALK
43DO *3DORBIT
53DW *3DWALK
63F *3DFACE
73M *3DMOVE
83P *3DPOLY
93R *3DROTATE
10A *ARC
11AC *BACTION
12ADC *ADCENTER
13AECTOACAD*-ExportToAutoCAD
14AA *AREA
15AL *ALIGN
163AL *3DALIGN
17AP *APPLOAD
18AR *ARRAY
19-AR *-ARRAY
20ATT *ATTDEF
21-ATT *-ATTDEF
22ATE *ATTEDIT
23-ATE *-ATTEDIT
24ATTE *-ATTEDIT
25B *BLOCK
26-B *-BLOCK
27BC *BCLOSE
28BE *BEDIT
29BH *HATCH
30BO *BOUNDARY
31-BO *-BOUNDARY
32BR *BREAK
33BS *BSAVE
34BVS *BVSTATE
35C *CIRCLE
36CAM *CAMERA
37CH *PROPERTIES
38-CH *CHANGE
39CHA *CHAMFER
40CHK *CHECKSTANDARDS
41CLI *COMMANDLINE
42COL *COLOR
43COLOUR *COLOR
44CO *COPY
45CP *COPY
46CT *CTABLESTYLE
47CYL *CYLINDER
48D *DIMSTYLE
49DAL *DIMALIGNED
50DAN *DIMANGULAR
51DAR *DIMARC
52JOG *DIMJOGGED
53DBA *DIMBASELINE
54DBC *DBCONNECT
55DC *ADCENTER
56DCE *DIMCENTER
57DCENTER *ADCENTER
58DCO *DIMCONTINUE
59DDA *DIMDISASSOCIATE
60DDI *DIMDIAMETER
61DED *DIMEDIT
62DI *DIST
63DIV *DIVIDE
64DJO *DIMJOGGED
65DLI *DIMLINEAR
66DO *DONUT
67DOR *DIMORDINATE
68DOV *DIMOVERRIDE
69DR *DRAWORDER
70DRA *DIMRADIUS
71DRE *DIMREASSOCIATE
72DRM *DRAWINGRECOVERY
73DS *DSETTINGS
74DST *DIMSTYLE
75DT *TEXT
76DV *DVIEW
77E *ERASE
78ED *DDEDIT
79EL *ELLIPSE
80ER *EXTERNALREFERENCES
81EX *EXTEND
82EXIT *QUIT
83EXP *EXPORT
84EXT *EXTRUDE
85F *FILLET
86FI *FILTER
87FSHOT *FLATSHOT
88G *GROUP
89-G *-GROUP
90GD *GRADIENT
91GEO *GEOGRAPHICLOCATION
92GR *DDGRIPS
93H *HATCH
94-H *-HATCH
95HE *HATCHEDIT
96HI *HIDE
97I *INSERT
98-I *-INSERT
99IAD *IMAGEADJUST
100IAT *IMAGEATTACH
101ICL *IMAGECLIP
102IM *IMAGE
103-IM *-IMAGE
104IMP *IMPORT
105IN *INTERSECT
106INF *INTERFERE
107IO *INSERTOBJ
108J *JOIN
109L *LINE
110LA *LAYER
111-LA *-LAYER
112LE *QLEADER
113LEN *LENGTHEN
114LI *LIST
115LINEWEIGHT*LWEIGHT
116LO *-LAYOUT
117LS *LIST
118LT *LINETYPE
119-LT *-LINETYPE
120LTYPE *LINETYPE
121-LTYPE *-LINETYPE
122LTS *LTSCALE
123LW *LWEIGHT
124M *MOVE
125MA *MATCHPROP
126MAT *MATERIALS
127ME *MEASURE
128MI *MIRROR
129ML *MLINE
130MO *PROPERTIES
131MS *MSPACE
132MSM *MARKUP
133MT *MTEXT
134MV *MVIEW
135NORTH *GEOGRAPHICLOCATION
136NORTHDIR *GEOGRAPHICLOCATION
137O *OFFSET
138OP *OPTIONS
139ORBIT *3DORBIT
140OS *OSNAP
141-OS *-OSNAP
142P *PAN
143-P *-PAN
144PA *PASTESPEC
145PARAM *BPARAMETER
146PARTIALOPEN*-PARTIALOPEN
147PE *PEDIT
148PL *PLINE
149PO *POINT
150POL *POLYGON
151PR *PROPERTIES
152PRCLOSE *PROPERTIESCLOSE
153PROPS *PROPERTIES
154PRE *PREVIEW
155PRINT *PLOT
156PS *PSPACE
157PSOLID *POLYSOLID
158PTW *PUBLISHTOWEB
159PU *PURGE
160-PU *-PURGE
161PYR *PYRAMID
162QC *QUICKCALC
163R *REDRAW
164RA *REDRAWALL
165RC *RENDERCROP
166RE *REGEN
167REA *REGENALL
168REC *RECTANG
169REG *REGION
170REN *RENAME
171-REN *-RENAME
172REV *REVOLVE
173RO *ROTATE
174RP *RENDERPRESETS
175RPR *RPREF
176RR *RENDER
177RW *RENDERWIN
178S *STRETCH
179SC *SCALE
180SCR *SCRIPT
181SE *DSETTINGS
182SEC *SECTION
183SET *SETVAR
184SHA *SHADEMODE
185SL *SLICE
186SN *SNAP
187SO *SOLID
188SP *SPELL
189SPL *SPLINE
190SPLANE *SECTIONPLANE
191SPE *SPLINEDIT
192SSM *SHEETSET
193ST *STYLE
194STA *STANDARDS
195SU *SUBTRACT
196T *MTEXT
197-T *-MTEXT
198TA *TABLET
199TB *TABLE
200TH *THICKNESS
201TI *TILEMODE
202TO *TOOLBAR
203TOL *TOLERANCE
204TOR *TORUS
205TP *TOOLPALETTES
206TR *TRIM
207TS *TABLESTYLE
208UC *UCSMAN
209UN *UNITS
210-UN *-UNITS
211UNI *UNION
212V *VIEW
213-V *-VIEW
214VP *DDVPOINT
215-VP *VPOINT
216VS*VSCURRENT
217VSM *VISUALSTYLES
218-VSM *-VISUALSTYLES
219W *WBLOCK
220-W *-WBLOCK
221WE *WEDGE
222X *EXPLODE
223XA *XATTACH
224XB *XBIND
225-XB *-XBIND
226XC *XCLIP
227XL *XLINE
228XR *XREF
229-XR *-XREF
230Z *ZOOM
Artinya : KODE KETIK / PERINTAH / FUNGSI
E = ERASE (Menghapus)CO = COPY (Mengcopy)MI = MIRROR (Mencerminkan object menjadi object baru dg posisi terbalik)O = OFFSET (Menciptakan suatu object gambar yang sejajar dan menyerupai)AR = ARRAY (Memperbanyak suatu object secara vertikal dan horizontal)M = MOVE (Memindahkan posisi object)RO = ROTATE (Memutar gambar)SC = SCALE (Membuat Skala Gambar)S = STRETCH (Memperpanjang object / garis)TR = TRIM (Memotong)EX = EXTEND (Memperpanjang object garis ke object lain)BR = BREAK (Memotong garis polyline sesuai yang kita kehendaki)J = JOINT (Menyambung antara 2 garis menjadi satu kesatuan (polyline))CHA = CHAMFER (Memotong miring garis yang berpotongan)F = FILLET (Menyambung antara 2 garis yang berbeda sudut)X = EXPLODE (Memisahkan Object Polyline)LEN = LENGTHEN (Memotong garis polyline sesuai yang kita kehendaki)
DLI = DIMLINEAR (Membuat Dimensi horizontal dan vertikal)DOR = DIMORDINATE (Membuat Dimensi Koordinat)DRA = DIMRADIUS (Membuat dimensi sudut derajat )DDI = DIMDIAMETER (Membuat Lingkaran sesuai diameter yang dikehendaki)DCO = DIMCONTINUE (Meneruskan Dimensi)DCE = DIMCENTER (Membuat dimensi, dimulai dari center / tengah)DED = DIMEDIT (Mengedit dimensi DIMTED *DIMTEDIT Mengubah posisi tulisan dimensi)D = DIMSTYLE (Memodifikasi bentuk dimensi)LT = LINETYPE (Tipe2 garis)LA = LAYER (Susunan Nama dan jenis2 garis)
DI = DIST (Mengetahui Jarak)AA = AREA (Mengetahui Luasan suatu area)LS / LI = LIST (Mengetahui Luasan Area)MASSPROP = MASS PROPERTY Menyambung antara 2 garis menjadi satu kesatuan (polyline)
SOLID EDITING :
KODE KETIK / PERINTAH / FUNGSI
UNI = UNION (Menggabungkan dua Object yang bersinggungan)SU = SUBTRACT (Memotong dua object yang bersinggungan (bag.luar object) )IN = INTERSECT Memotong dua object yang bersinggungan (bag.dalam object))EXT = EXTRUDE Membuat object polyline dua dimensi menjadi tiga dimensi
DRAW :
KODE KETIK / PERINTAH / FUNGSI
L = LINE (Membuat Garis)PL = PLINE (Membuat garis yang menyatu)POL = POLYGON (Perintah untuk membuat gambar segi banyak)A = ARC (Membuat Garis melingkar)C = CIRCLE (Membuat lingkaran)SPL = SPLINE (Membuat garis melengkung)EL = ELLIPSE (Membuat lingkaran bentuk elips)PO = POINT (Membuat point / titik koordinat)H = HATCH (Jenis2 tekstur permukaan suatu bidang)REG = REGION (Menampilkan gambar / object)REC = RECTANGLE (Membuat kotak persegi)ML = MLINE (Membuat garis sekaligus dua sejajar)DO = DONUT (Membuat lingkaran)HE = HATCHEDIT (Mengedit tekstur permukaan MT *MTEXT Membuat teks / nama gambar)PE = PEDIT (Perintah mengubah garis patah menjadi melengkung)SPE = SPLINEDIT (Mengedit garis lengkung spline)ED = DDEDIT (Mengedit teks)
STANDART :
KODE KETIK / PERINTAH / FUNGSI
MA = MATCHPROP (Perintah untuk menyamakan layer suatu object)B = BLOCK (Membuat group gambar)P = PAN (Menggeser layar object)Z = ZOOM (Memperbesar view object)RE = REGEN (refresh object)REA = REGENALL (refresh object secara keseluruhan)I = INSERT (memasukkan object lain kedalam format dwg (autocad))PU = PURGE (menghapus file - file tidak terpakai / rusak yang berada dalam object)TO = TOOLBAR (Icon - icon dalam layar autocad)OS = OSNAP (menentukan koordinat object)OP = OPTIONS (penyusunan layar sebelum menggambar)DIV = DIVIDE( Memotong garis)
COPY (meng-Copy/menggandakan obyek)Command: CO2. ERASE (menghapus obyek) Command: E3. LINE (membuag garis linear) Command: L4. POLYLINE (membuat garis secara integritas) Command: PL5. MOVE (memindah dan menggeser obyek) Command: M6. FILLET (memotong garis 2 arah sehingga membentuk sudut/radius) Command: F7. ROTATE (memutar obyek dengan sudut radius tertentu) Command: RO8. MIRROR (menduplikat obyek sehingga obyek berlawanan arah) Command: MI9. ARRAY (menggandakan obyek sejajar baris vertikal atau horisontal atau radius) Command: AR10. TRIM (memotong garis secara parsial dalam) Command: TR11. OFFSET (membuat garis konsentrik sejajar obyek secara paralel) Command: O12. JOIN (menyambung 2 garis sejajar) Command: J13. EXTEND (memanjangkan garis hingga ke tepi entiti lainnya) Command: EX14. EXPLODE (memecah obyek block/polygon menjadi per garis entiti) Command: X
TOMBOL MOUSE DAN SHORT CUT PADA AUTOCADAgu16Penggunaan Tombol MouseSecara default, tombol kiri mouse digunakan untuk memilih menudan menunjuk titik di layar. Sedangkan tombol kanan mouse, untuksebagian perintah, berfungsi untuk membuka menu shortcutyang membantu Anda menjawab prompt yang sedang ditanyakan.Untuk perintah yang tidak menyediakan menu shortcut,maka tombol kanan mouse berfungsi sebagai tombol Enter.Anda dapat menghidupkan fungsi shortcut pada tombol kananmouse. Caranya: Berikan perintah OPTIONS (ketik: OPTIONS atau OP pada barisperintah, atau klik: Tools > Options). Pada kotak dialog Options, klik tab User Preferences. Di bawah area Window Standard Behavior, hidupkan kotakShortcut menus in drawing area. Klik OK.Jika fungsi shortcut mati, maka fungsi tombol kanan mouse samadengan tombol ENTER.Dengan menu shortcut, Anda dapat dengan mudah mengulangbeberapa perintah terakhir. Caranya: dalam area gambar, klikkanan mouse, lalu klik: Recent Input . Maka terbukalah menuyang mencantumkan sejumlah perintah terakhir. Pilihlah perintahyang diinginkan. Untuk mengulang perintah yang paling terakhir,Anda bisa memilih Repeat nama-perintah di baris paling atasmenu shortcut tersebut, atau langsung menekan ENTER pada keyboardTombol Fungsi dalam AutoCADDalam AutoCAD, tombol-tombol fungsi pada keyboard memilikibeberapa kegunaan untuk menjalankan perintah-perintah tertentu:F1 Menampilkan Help atas perintah yang sedang berjalan.F2 Memasuki layar teks/layar grafis secara bergilir.F3 Menghidupkan/mematikan Osnap.F4 Menghidupkan/mematikan menu Tablet.F5 Menggilir isoplane aktif (Left, Top, dan Right).F6 Menghidupkan/mematikan Dynamic UCS.F7 Menghidupkan/mematikan Grid di layar.F8 Menghidupkan/mematikan Ortho.F9 Menghidupkan/mematikan Snap.F10 Menghidupkan/mematikan Polar.F11 Menghidupkan/mematikan Otrack.F12 Menghidupkan/mematikan Dyn (Dynamic Input).Tombol Khusus yang BersifatTemporerAnda dapat menekan tombol Shift+tombol keyboard, untuk menjalankanbeberapa fungsi temporer sebagai berikut: +E: mengaktifkan osnap ENDpoint. +S: mengaktifkan semua osnap permanen meskipun status OSNAP dibaris status dalam keadaan mati. +Q: mengaktifkan otrack meskipun status OTRACK dalam keadaanmati. +A: mematikan/menghidupkan osnap permanen. +D: mematikan semua osnap dan otrack. +C: mengaktifkan osnap CENter. +V: mengaktifkan osnap MIDpoint.
Selama AutoCAD belum pernah di setting, berarti Anda beroperasi secara default. Untuk mempermudah proses penggambaran di dalam AutoCAD, serta untuk memperoleh hasil gambar yang betul-betul presisi sesuai dengan yang direncanakan, maka sebelum memulai menggambar harus dilakukan pengaturan terlebih dahulu. Adapun yang harus dilakukan dalam proses pengaturan tersebut adalah :Setting UnitsPada pengaturan ini digunakan untuk menentukan unit satuan ukuran pada saat menggambar. Terdapat 2 pilihan langkah, yaitu:Langkah pertama dengan Menubar: Pada Menubar pilih Format Units, maka akan muncul kotak dialog Drawing Unit seperti dibawah ini:
Gambar.23 Drawing UnitPada kotak Drawing Unit, Length untuk mengatur ukuran dan kepresisian yang akan dibuat dengan memilih pada Type dan Precision, begitu juga pada Angle. Pada tabel diatas Type Length saya pilih Decimal dengan kepresisian 4 digit dibelakanug koma, untuk Type Angle saya pilih Decimal Degrees dengan kepresisian 2 dibelakang koma. Apabila kita menginginkan putaran sudut searah dengan putaran jarum jam, maka pada pilihan Clockwise dicentang. Pada Insertion Scale digunakan untuk mengatur 1 unit pada AutoCAD berbanding dengan 1 milimeter pada aktualnya apabila kita memilih satuan milimeter. Pilihan pada Direction digunakan untuk memilih permulaan sudut yang kita buat, sebaiknya kita pilih East, karena posisi East sejajar dengan garis horisontal. Gambarnya seperti dibawah ini:
Gambar.24 Direction Control
Langkah kedua dengan perintah Command:Command: Units (Enter)Maka akan muncul kotak Drawing Units seperti pada gambar.23
Setting Display atau Area gambar pada AutoCADBiasanya pada waktu membuka AutoCAD pertama kali layar display atau area gambar berwarna hitam. Untuk mengganti warna display pada AutoCAD terdapat 2 pilihan langkah, yaitu:Langkah pertama dengan Menubar: Pada Menubar pilih ToolsOptions, kemudian akan muncul Tabel Options, maka akan muncul tabel seperti di bawah ini:
Gambar.25 Options
Dari gambar diatas tidak perlu saya jelaskan satu persatu, karena akan menyita waktu dan pada pilihan di gambar tersebut sudah standar dari AutoCAD. Setelah muncul gambar seperti diatas, kemudian kita pilih Display Colors, pada Color pilih warna sesuai yang diinginkan, kemudian pilih Apply & Close. Tabelnya seperti dibawah ini:
Gambar.26 Drawing Window Colors
Setelah itu pilih OK, maka display/area gambar pada AutoCAD akan berubah warna sesuai yang kita inginkan.Langkah kedua dengan perintah Command:Command: Preferences (Enter)Maka akan muncul kotak Drawing Units seperti pada gambar.25
Setting Snap dan Grid Snap dan Grid adalah alat bantu adalah alat bantu untuk menggambar. Apabila posisi Grid aktif, maka pada display/area gambar pada AutoCAD akan muncul titik-titik beraturan, sedangkan apabila Snap dalam keadaan aktif maka pergerakan mouse akan bergerak sesuai dengan titik-titik Grid, bisa diartikan bahwa pergerakan mouse tidak bebas karena gerakan kursor akan melompat ke tiap titik-titik tersebut. Terdapat 2 pilihan langkah, yaitu:Langkah pertama dengan Menubar: Pada Menubar pilih Tools Drafting Setting, maka akan muncul tabel seperti dibawah ini:
Gambar.27 Drafting Settings
Dari gambar.27 diatas menunjukkan bahwa apabila posisi Snap On dicentang, maka pergerakan kursor akan melompat setiap unitnya sesuai dengan ukuran yang kita masukkan pada posisi Snap X spacing dan Snap Y Spacing. Begitu pula pada Grid On, apabila kita centang Grid On, maka titik-titik Grid yang muncul mempunyai jarak sesuai dengan nilai yang kita masukkan pada Grid X Spacing dan Grid Y Spacing.
Gambar.28 Snap dan Grid dalam keadaan aktif
Pada gambar.28 menunjukkan titik-titik Grid, untuk memunculkan titik-titik Grid maka pada Grid Behavior posisi Display grid beyond Limits dicentang. Untuk membuat gambar Isometrik pada layar 2D, maka pada Text Snap Type pilih Isometric Snap, maka kursor akan berubah bentuk menjadi posisi Isometric. Gambarnya seperti dibawah ini:
Gambar.29 Kursor Isometric
Langkah kedua dengan perintah Command:Command: Dsettings (Enter)Maka akan muncul kotak Drawing Units seperti pada gambar.27
Setting ORTHOORTHO digunakan untuk mengatur garis yang akan kita buat. Misalnya apabila Ortho dalam keadaan ON maka, garis yang dibuat akan lurus secara horisontal dan vertikal dan tidak bisa membuat garis sudut/miring. Untuk membuat garis sudut/miring maka posisi Ortho harus posisi OFF. Lihat gambar dibawah ini:
Gambar.30 Posisi ORTHO dalam keadaan ON
Gambar.31 Posisi ORTHO dalam keadaan OFF
Setting OSNAPOSNAP digunakan untuk menempatkan suatu object/garis ketempat object yang lain (garis yang satu dengan yang lainnya saling bersinggungan/berpotongan) baik itu garis lurus, lingkaran, garis lengkung dan lain-lain. Untuk ,mengaktifkan Osnap yaitu pilih Tools Drafting Setting Object Snap, maka akan muncul table seperti dibawah ini:
Gambar.32 Drafting Setting-Object Snap Mode
Untuk mengaktifkan Object Snap, maka pada posisi Object Snap On dicentang dan pada Object Snap Modes juga dicentang sesuai dengan yang kita inginkan.
Setting LayerLayer digunakan untuk mengelompokkan obyek-obyek tertentu, dengan maksud untuk membeda-bedakan obyek yang satu dengan yang lainnya. Disamping itu Layer dapat digunakan untuk mengunci, menghilangkan obyek, mengganti warna, mengganti type garis, menebalkan garis memberi nama layer dan lain-lain. Langkah pertama pilih Layer Properties Manager seperti gambar dibawah ini:
Gambar.33 Layers
Maka akan muncul kotak Layer Properties Manager seperti gambar dibawah ini:
Gambar.34 Layer Properties Manager
Dari gambar diatas, arahkan mouse pada angka 0 Enter, maka akan muncul Layer1. Kita bisa mengganti nama Layer1 sesuai dengan yang kita inginkan. Apabila kita ingin mengganti warna, maka klik pada Color, dan apabila ingin mengganti tipe garis dan tebal garis dapat kita pilih sesuai dengan keinginan kita. Gambar dibawah ini menunjukkan penambahan Layer seperti yang kita inginkan.
Gambar.35 Penambahan Layer pada Layer Properties Manager
Pada gambar diatas, Layer dengan nama Iswan Arjuna (hahaa.....) harus dalam keadaan di centang, karena kita akan membuat obyek dengan Layer tersebut, setelah itu kita pilih Apply > Ok. Untuk membuat beberapa Layer, lakukan seperti diatas.
Setting Text StyleText Style digunakan untuk membuat type text yang kita inginkan sesuai dengan ketersediaan dalam AutoCAD itu sendiri. Untuk mengatur text tersebut langkah-langkahnya adalah sebagai berikut:Pada Menubar kita pilih Format > Text Style, maka akan muncul kotak dialog seperti dibawah ini:
Gambar.36 Text Style
Pada Style Name masih posisi Standard, untuk mengubahnya pilih New, maka akan mucul kotak dialog New Text Style seperti dibawah ini:
Gambar.37 New Text Style
Style Name diganti sesuai dengan keinginan kita, misalnya kita ganti dengan nama Romans, kemudian OK, maka pada Style Name akan berubah dari Standard menjadi Romans. Langkah selanjutnya pada Font Name kita pilih jenis text yang akan kita pake sesuai keinginan kita. Misalnya disini saya akan pilih Romans, maka tampilan kotak dialognya seperti dibawah ini:
Gambar.38 Text StyleKemudian pilih Apply lalu Close.
Setting Dimension StyleDimension Style digunakan untuk membuat type dimension yang kita inginkan sesuai dengan ketersediaan dalam AutoCAD itu sendiri. Untuk mengatur dimensi tersebut langkah-langkahnya adalah sebagai berikut:Pada Menubar kita pilih Format Dimension Style, maka akan muncul kotak dialog seperti dibawah ini:
Gambar.39 Dimension Style Manager
Pilihan New untuk membuat Styles yang baru, pilihan Modify untuk memodifikasi Style yang sudah ada. Saya akan pilih Modify, maka akan muncul kotak dialog seperti dibawah ini:
Gambar.40 Modify Dimension Style Manager
Pada kotak dialog diatas kita bisa mengatur garis ukuran, simbol dan panah untuk dimensi, tulisan yang dipakai dan yang lain-lain. Pada gambar diatas tidak perlu saya jelaskan secara detail, mungkin harus dipraktekkan sendiri, habis banyak banget kl dijelasin satu persatu secara detail, haahaa
Setting Batas Bidang GambarUntuk membuat batas bidang gambar dapat diatur sesuai dengan ukuran kertas yang nantinya akan digunakan sebagai hasil output pada saat dicetak. Pemberian batas bidang tersebut disesuaikan dengan kertas yang akan digunakan dan batas gambar atau garis tepi pada kertas sesuai dengan Standard ISO. Misalnya untuk kertas A4 ukuran Standar ISO adalah: 297 X 210. Pada AutoCAD untuk menentukan batas bidang gambar dengan perintah limits. Contohnya sebagai berikut:
Menentukan batas limit Command: limitsReset model space limits:Specify lower left corner or [ON/OFF] :Specify upper right corner : 297,210
Mengaktifkan limitsCommand: limitsReset model space limits:Specify lower left corner or [ON/OFF] : ONSetelah kita tentukan batas limits dari area gambar tersebut dan mengaktifkan limits, maka kita buat garis batas yang nilainya telah kita masukkan pada limits. Contohnya adalah sebagai berikut:Command: limitsSpecify first corner point or [Chamfer/Elevation/Fillet/Thickness/Width]: 0,0Specify other corner point or [Area/Dimensions/Rotation]: 297,210Maka hasilnya sebagai berikut:
Gambar.41 Pengaturan Batas Bidang Gambar
Ukuran Standar ISO pada Kertas Gambar
Gambar.42 Layout Standar Ukuran Kertas
Tabel.2 Standar Ukuran KertasPosted by iswant arjuna at 1:15 AM No comments: Email ThisBlogThis!Share to TwitterShare to FacebookLinks to this post Dasar-Dasar AutoCAD
Untuk mengoperasikan/menjalankan program AutoCAD, langkah pertama adalah klik Icon AutoCAD. Maka akan muncul jendela AutoCAD seperti dibawah ini:
Gambar.1 Workspaces
Pada jendela AutoCAD terdapat 2 pilihan yaitu: 3D Modelling (digunakan apabila kita bekerja/menggunakan pandangan 3D) AutoCAD Classic (digunakan apabila kita bekerja/menggunakan pandangan 2D)Apabila kita pilih 3D Modelling, maka area gambar pada AutoCAD akan tampak seperti gambar dibawah ini:
Gambar.2 View 3D
Sedangkan apabila kita pilih AutoCAD Classic, maka gambarnya seperti dibawah ini:
Gambar.3 View 2D
Dari 2 gambar terlihat perbedaan pada UCS dan Crosshair-nya, pada 3D View terdapat 3 garis sumbu (X,Y,Z) dan pada 2D View hanya 2 garis sumbu (X,Y). Sumbu Z pada 2D View terletak diantara garis perpotongan antara sumbu X dan sumbu Y (garis horisontal sejajar dengan sumbu X dan Y dan terletak 900 terhadap sumbu X dan Y). Setelah kita pilih salah satunya, langkah selanjutnya pilihOK. Kemudian akan muncul kotak New Features Workshop. Terdapat 3 pilihan pada kotak features tersebut. Kalau dipilih Yes maka akan diperlihatkan demo atau tutorial cara pembuatan 2D/3D (lebih lengkapnya dapat dilihat pada menu Help), dan apabila kita pilih Maybe Later maka akan muncul display AutoCAD seperti dibawah ini:
Gambar.4 Jendela Pada AutoCAD
Pada jendela AutoCAD diatas terdapat beberapa menu yang terdapat dalam AutoCAD. Keterangan dari menu-menu tersebut adalah: Menu Bar :Berisi tentang perintah-perintah dalam AutoCAD selain Toolbar. Menu Toolbar :Tombol-tombol berisi perintah dari AutoCAD dan ditampilkan dalam bentuk symbol/icon Crosshair :Sebagai alat navigasi di AutoCAD (kursor). UCS Icon :User Coordinat System yaitu sistem koordinat yang dipakai oleh autocad dengan sumbu (X,Y) pada 2D dan sumbu (X,Y,Z) pada 3D. Command Line :Merupakan baris perintah dari AutoCAD, yang berfungsi untuk memasukkan perintah perintah AutoCAD, seperti LINE, CIRCLE, RECTANGLE dan sebagainya. Display :Tempat untuk menampilkan gambar, melakukan penggambaran dan pengeditan gambar.
Fungsi Tombol Keyboard pada AutoCADPada keyboard terdapat beberapa fungsi yang dipakai pada saat pengoperasian AutoCAD. Beberapa fungsi tombol tersebut antara lain: Esc :Berfungsi untuk membatalkan perintah F1 :Berfungsi untuk memberikan bantuan dari perintah AutoCAD. F2 :Berfungsi untuk menampilkan jendela AutoCAD Text Window, dimana pada AutoCAD Text Window kita dapat melihat history dari perintah dalam pembuatan sebuah gambar. F3 :Berfungsi untuk mengaktifkan dan menonaktifkan Osnap dari AutoCAD F4 :Berfungsi untuk mengaktifkan dan menonaktifkan Tablet dari AutoCAD F5 :Berfungsi untuk merubah bidang gambar menjadi posisi Isometric F6 :Berfungsi untuk mengaktifkan dan menonaktifkan Coordinat dari AutoCAD F7 :Berfungsi untuk menampilkan dan menghilangkan Grid pada display AutoCAD F8 :Berfungsi untuk mengaktifkan atau menonaktifkan fungsi modus Orthogonal dari AutoCAD. Jika modus Orthogonal aktif, maka pergerakan kursor ketika menggunakan perintah AutoCAD hanya akan bergerak secara vertikal dan horisontal. F9 :Berfungsi untuk mengaktifkan dan menonaktifkan Snap dari AutoCAD F10 :Berfungsi untuk mengaktifkan dan menonaktifkan Polar dari AutoCAD F11 :Berfungsi untuk mengaktifkan dan menonaktifkan Object Snap Tracking (OTRACT) dari AutoCAD F12 :Berfungsi untuk mengaktifkan dan menonaktifkan Dynamic Input (DYN) dari AutoCAD Enter :Berfungsi untuk menyetujui perintah yang ditulis dari AutoCAD Space Bar :Berfungsi untuk menyetujui perintah yang ditulis dari AutoCAD
Toolbar AutoCADDalam program AutoCAD terdapat beberapa Toolbar untuk melakukan perintah-perintah dalam proses pengerjaan suatu gambar. Toolbar-toolbar tersebut dapat kita lihat pada Menubar atau Menu Toolbar. Disini yang akan saya jelaskan Toolbar-toolbar yang penting saja ya...? Toolbar-toolbar tersebut antara lain:
StandardDalam Toolbar Standard terdapat beberapa icon standar yang sangat penting untuk memulai suatu perkerjaan, membuka gambar ataupun menyimpannya, seperti: New, Open, Save, Print dan lain-lain.
Gambar.5 Toolbar Standard Pada AutoCAD
StylesDalam Toolbar Styles terdapat beberapa perintah untuk mengubah Text, Dimension dan Table
Gambar.6 Toolbar Styles Pada AutoCAD
WorkspacesToolbar Workspaces untuk mengganti display pada AutoCAD. Terdapat 2 pilihan yaitu untuk 2D dan 3D.
Gambar.7 Toolbar Workspaces Pada AutoCAD
LayersToolbar Layer untuk mengganti tipe garis, tebal garis, warna garis, dan juga untuk mengunci garis ataupun menyembunyikan garis sesuai dengan yang diinginkan.
Gambar.8 Toolbar Layers Pada AutoCAD
PropertiesToolbar properties fungsinya sama dengan dengan pada Toolbar layers
Gambar.9 Toolbar Propertiess Pada AutoCAD
InsertToolbar insert terdapat beberapa icon antara lain untuk mengambil attach gambar dalam format dwg, dwf, bmp, wmf, jpg dan lain-lain
Gambar.10 Toolbar Insert Pada AutoCAD
DrawToolbar Draw terdapat beberapa perintah untuk membuat suatu garis, lingkaran, bujur sangkar dan lain-lain
Gambar.11 Toolbar Draw Pada AutoCAD
ModifyPada Toolbar Modify terdapat beberapa icon perintah dalam AutoCAD untuk menghapus, mengkopi, membuat 2 garis sejajar dan lain-lain
Gambar.12 Toolbar Modify Pada AutoCAD
DimensionToolbar Dimension digunakan untuk membuat suatu dimensi pada AutoCAD
Gambar.13 Toolbar Dimension Pada AutoCAD
OrbitToolbar Orbit digunakan untuk memutar pandangan dari segala sudut untuk melihat suatu gambar 3D tetapi objek tersebut tidak bergerak/diam. Jadi objeknya yang diam, tetapi pandangan yang bergerak.
Gambar.14 Toolbar Orbit Pada AutoCAD
Object SnapToolbar Object Snap terdapat beberapa icon seperti ENDPOINT, MIDPOINT, INTERSECTION dan lain. Digunakan apa bila kita akan membuat 2 garis yang bersinggungan.
Gambar.15 Toolbar Object Snap Pada AutoCAD
ModelingToolbar Modeling digunakan sebagai perintah untuk membuat 3D pada AutoCAD. Dapat diliat riilnya apabila kita mengunakan View 3D.
Gambar.16 Toolbar Modeling Pada AutoCAD
Solid EditingToolbar Solid Editing dignakan untuk mengedit objek solid pada AutoCAD
Gambar.17 Toolbar Solid Editing Pada AutoCAD
Visual StylesToolbar Visual Styles digunakan apabila kita ingin melihat gambar 3D secara tembus pandang ataupun tidak. Ingat Visual Style hanya berlaku untuk gambar 3D dan tidak untuk 2D.
Gambar.18 Toolbar Visual Styles Pada AutoCAD
UCSUCS digunakan untuk merubah sumbu X,Y,Z sesuai dengan yang kita inginkan, sumbu UCS terletak pada bagian sebelah pojok kiri paling bawah
Gambar.19 Toolbar UCS Pada AutoCAD
TextToolbar Text digunakan untuk membuat Text pada perintah AutoCAD
Gambar.20 Toolbar Text Pada AutoCAD
ViewToolbar View digunakan untuk melihat pandang objek dari depan, belakang, samping kanan- kiri, atas-bawah dan pandangan isometrik
Gambar.21 Toolbar View Pada AutoCAD
ZoomToolbar Zoom digunakan untuk membesarkan dan mengecilkan pandangan terhadap objek, sehingga kita bias melihat objek tersebut tampak lebih besar ataupun kecil.
Gambar.22 Toolbar Zoom Pada AutoCAD