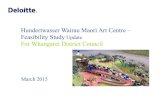Short Term Loan Detailed User Notes · e. Qty Elsewhere = another warehouse at your DHB, e.g....
Transcript of Short Term Loan Detailed User Notes · e. Qty Elsewhere = another warehouse at your DHB, e.g....

Short Term Loan
Detailed User Notes

Short Term Loan – Detailed User Notes
2 | P a g e ©Enable New Zealand – April 2020
Contents Change Password .................................................................................................................................... 3
Add a request .......................................................................................................................................... 4
Edit a Draft Request ............................................................................................................................ 5
Delete a Draft Request ........................................................................................................................ 5
Order Status .................................................................................................................................... 5
Print a Request ................................................................................................................................ 6
Dashboard – Dispatch ............................................................................................................................. 6
Overview ......................................................................................................................................... 6
Dispatch Status ............................................................................................................................... 7
Search options ................................................................................................................................ 7
Print a Pick Slip ................................................................................................................................ 7
Assign Equipment ............................................................................................................................... 7
Mark as Dispatched - singular ............................................................................................................. 7
Mark as Dispatched - bulk ................................................................................................................... 7
Printing Loan Document ..................................................................................................................... 8
Edit a Dispatch Record ........................................................................................................................ 8
Cancel Dispatch/Request .................................................................................................................... 9
Add New Equipment ............................................................................................................................... 9
Returns .................................................................................................................................................. 10
Move ..................................................................................................................................................... 10
Transfer ................................................................................................................................................. 11
Recalls ................................................................................................................................................... 11
Print Recall Letters ............................................................................................................................ 11
Merge ................................................................................................................................................ 11
Recall ................................................................................................................................................. 12
Recall Overview ............................................................................................................................. 12
Recall Request ............................................................................................................................... 12
Recall Action – (incl. STL-LTL replenishment) ............................................................................... 13
Edit a Recall Record............................................................................................................................... 14
Retire an Item ....................................................................................................................................... 14
Return Retired Item .......................................................................................................................... 15
Reissue .................................................................................................................................................. 15
Edit Assessor Record ............................................................................................................................. 15
Clients.................................................................................................................................................... 15

Short Term Loan – Detailed User Notes
3 | P a g e ©Enable New Zealand – April 2020
Add New Client ................................................................................................................................. 16
View/Edit Client Record .................................................................................................................... 16
View Client History ............................................................................................................................ 16
Stock-Take ............................................................................................................................................. 16
Reassign Recall records ..................................................................................................................... 17
Generating an ACC4249 .................................................................................................................... 17
Close off the STL-LTL Record ............................................................................................................. 18
What When Who
Addition of topics: Print Pick Slip, Print Loan Document, Print Reminder Letter, Retire and Return Retired Item, Clients, Stocktake
May 2019 Liz Webster
Complete review July 2019 Liz Webster
Complete review March 2020 Liz Webster
Change Password 1. Go to the STL Login screen https://shorttermloan.enable.co.nz/
2. Click Forgot Password
3. Enter your email address, image displayed and click Reset Password
4. You will be sent an email as below
5. Click on the Click here link

Short Term Loan – Detailed User Notes
4 | P a g e ©Enable New Zealand – April 2020
6. Complete the Password fields and click Reset Password
7. Continue to sign in using your email and new password.
Add a request
Minimum requirement to save as a Draft is Client Name and 1 item
1. Dashboard > Request
2. Click Add
3. Click in the Client field and search by and select NHI or click Add New to create a new record
4. Request Type
a. defaults to MOH but can select others. The Recall date is derived by this Type
b. Palliative has a Recall date of 6 months
5. Dates – default to current but can be changed if you wish
6. Assessor – defaults to logged-in user. Click to search for another Assessor name if
completing this on behalf of the Therapist. Any Recall tasks will go to the Assessor listed in
this request.
7. Urgency – in the Dispatch dashboard, Urgent will display the record in Red and have a count
under Urgent
8. Items > Add New

Short Term Loan – Detailed User Notes
5 | P a g e ©Enable New Zealand – April 2020
a. Select a Category from the menu
b. Catalogue Item – search by typing part of the description or model code
c. Qty at Main Location = your main hospital store
d. Qty at Offsite Location = other sites linked to your hospital, e.g. Cable Store, Levin,
Lakes
e. Qty Elsewhere = another warehouse at your DHB, e.g. Wairau, Nelson
f. Ship To – choose from the to select where you want it sent to
• A separate dispatch record will be created for:
o Different Ship To options
o 0 amount at Main Location – (Stock Demand dispatch record)
9. Delivery instructions – or to identify if it is already issued. Where this is the case, please
enter the barcode number
10. Click Save as Draft
When a request is saved, it is saved as a draft. This enables you to make any edits before submitting
it to become a dispatch record.
The request will show in the dashboard in red as a Draft until it is “requested”.
11. To create a Dispatch record, click Request
12. Click Yes to confirm Request
Edit a Draft Request To edit the request while still in Draft:
1. Hover to the left of the request and click the blue dots, then click Edit.
2. Make any changes required
3. To Cancel an item – hover to the left of the item and click
4. Click Update
Delete a Draft Request To delete a Request after it has been requested, please refer to the “Cancelling a Dispatch/Request”.
This cancel task can be completed by staff who have access to the Dispatch screen.
To delete a Draft Request:
1. Hover on the request and click the blank tick box to the left of the request
2. Click the Delete Draft button which displays.
Order Status
Status Description
Draft Can be edited by the Assessor Request has not yet been sent to Store
Requested A dispatch record is displayed for Store
Partially Dispatched Some of the items requested have been dispatched by the Store while there are others on Stock Demand

Short Term Loan – Detailed User Notes
6 | P a g e ©Enable New Zealand – April 2020
Dispatched All items requested have been dispatched
Print a Request Dashboard > Request
Hover to the left of the request record and click the tick box
Click the Print button which displays and Print as Summary
Click the Print button from the Print Preview screen
Dashboard – Dispatch
Overview There are two parts to dispatching Short Term Loan equipment; the first being assigning the actual
barcodes to the items requested and the second, marking the record as Dispatched. This second
part:
• removes the dispatch record from the dispatch list
• changes the original request Status to Dispatched
• creates a Return record so it can be returned
• creates a Recall/Loan record to manage the recall of the equipment
• creates a Reissue record to allow the Therapist to transfer the item from one patient to
another
• updates the Client History as dispatched to that Client
• updates the Inventory count and displays in View Equipment as On Loan
• displays a record in Current Loans > View Loans where a loan document can be printed

Short Term Loan – Detailed User Notes
7 | P a g e ©Enable New Zealand – April 2020
The records with a Status of Requested have requested items which are available in your store and
are ready to dispatch.
The records with a Status of Stock Demand have requested items which are not available.
The Ship To column will advise you where the Therapist would like the equipment delivered to. The
Delivery Instructions will provide you further information regarding the request. For example which
pick-up time if “Pickup Client” had been chosen as the Ship To option or the barcode number if the
item has already been physically issued.
Dispatch Status
1 Requested Assign Equipment – Urgent, waiting to have items assigned, displayed in Red
2 Requested Assign Equipment - waiting to have items assigned, deliver to Assessor
3 Ready to Dispatch – items assigned, ready to dispatch and create loan record
4 Stock Demand – item not currently available in your warehouse
5 Available Stock Demands – when there is a Stock Demand dispatch record and there is now an item available to complete the dispatch
Search options
– Search Options: you can set your search options by any of the headings in the grid, e.g. to
display only your dispatch records, search by yourself as the Assessor.
Print a Pick Slip You can print a pick slip before and after you’ve assigned items to your dispatch record. If after, it
will display the item numbers you have assigned.
1. Hover on the record and click the blank tick box to the left of the request
2. Click the Print button which displays and Print as Summary
3. Click the Print button
Assign Equipment 1. Click Assign Equipment in your record
2. Click into Select Equipment and scan the equipment barcode or select from the list. You can
only scan or choose items In Stock at your warehouse.
3. Click Update
Once all items have a barcode assigned, you can mark the record as dispatched. The Dispatch record
will go to Ready to Dispatch status and green text.
Mark as Dispatched - singular 1. After assigning equipment, hover on the record and click the blank tick box to the left of the
request
2. Click the Mark as Dispatched button which will display
Mark as Dispatched - bulk 1. After assigning equipment, click the number under Ready to Dispatch on the Dashboard
2. Click the All Records box and click the Mark as Dispatched button which will display

Short Term Loan – Detailed User Notes
8 | P a g e ©Enable New Zealand – April 2020
This action will display a record in the:
• Returns view as Equipment on Loan so they can be returned
• Recall view to enable a Recall Request (extension, STL-LTL, etc.) and where a recall
document can be printed
• Reissue view
• Client History as dispatched to that Client
• View Inventory and View Equipment as On Loan
• Current Loans > View Loans (where a loan document can be printed)
Printing Loan Document 1. Dashboard > Current Loans > View Loans
2. Click Search
3. Click Client and enter the NHI or Name in the blank field below “Contains” and click Search
4. Select the Client name and click Print and Print as Summary
5. Click Print
Edit a Dispatch Record You may be asked to edit a dispatch record for the Therapist if they want to exchange or remove an
item or they have forgotten to add an item after they have submitted their Request.
1. Dashboard > Dispatch
2. Click the Assign Equipment button of the Dispatch record
To change an existing item:
3. Select the correct Catalogue Item from the drop down list
To cancel an existing item:
3. Hover to the left of the item and click the red x
a. A message will display saying the initiating Therapist will receive an email advising
them an item is being removed from the order
b. Click Okay.
To add an additional item:
3. Click Add New. A message will display saying the initiating Therapist will receive an email
advising them an item is being added to the order
a. Click Okay
b. Select the Catalogue Item from the drop down list

Short Term Loan – Detailed User Notes
9 | P a g e ©Enable New Zealand – April 2020
4. Click Update to save the changes.
Cancel Dispatch/Request This Cancel Request action needs to be treated with a bit of care. This Cancel button not only deletes
the Dispatch record but it deletes the whole related Request.
These are the checks to complete before cancelling the Request and Dispatch record:
• Check with the Therapist to ensure they want the whole request deleted
• If yes, confirm the items and the date requested
• Check the Dispatch screen to see if all the items requested are displayed
o If all the items don’t display, click the “Dispatched” number
o Search for the Client
o If there are dispatch records with the items and the same Requested Date, complete
the “Cancel Request Item” task
o Click the White X to close this screen
• If the Dispatch records do display all the items, they can be cancelled
To cancel the Request and Dispatch record:
1. From the Dispatch screen, hover on the dispatch line
2. Click the blank tick box to the left of the request
3. Complete this action for all dispatch records relating to the Request
4. Click the Cancel button which displays
5. The Dispatch and Request records will be deleted
6. An email will be sent to the initiating Therapist to confirm the cancellation of each item.
Add New Equipment When you get new equipment, you can add it to Inventory. Where there is a Stock Demand dispatch
record for the newly created item, a pop-up will display to take you to a screen which will enable
you to dispatch the Stock Demand.
1. Inventory > Add New Equipment
2. Select the Prefix Code from the menu where your DHB uses these
3. Scan/Enter the first Barcode Number
4. Select the Catalogue Item from the menu
5. Enter the Quantity
6. Select a Warehouse Location from the menu and click Submit
If there is a Stock Demand record for this item, an Available Stock Demands screen displays:
7. Click Complete Stock Demand
8. Select the equipment number from the menu and click Update
The item can then be Marked as Dispatched

Short Term Loan – Detailed User Notes
10 | P a g e ©Enable New Zealand – April 2020
Returns The return items function does the following:
• Reissue/Recall/Loan – Removes any records for that item
• Client History – records the return of an item
• Inventory – subtracts 1 from On Loan and adds it to In Quarantine
• View Equipment – changes the Status of the equipment from On Loan to In Quarantine
In a request, the item won’t display in the count as “At Main Location” until it is Moved to an In
Stock location.
There are two ways items can be selected for returning:
1. Dashboard > Return
2. Ensure the cursor is in the Scan Items box, scan the barcodes of the item/s then click Return
3. Click the Select All box and click Return Items
4. Ensure the number of items returned match the physical items being returned
5. Click “Got It” to the confirmation message
Or
1. Dashboard > Return
2. Tick the Items listed in the “Equipment On Loan” section and click Return Items
3. Ensure the number of items returned match the physical items being returned
4. Click “Got It” to the confirmation message
Move Items can be moved from one location to another within a warehouse. The most common being
moving the item from Quarantine, after cleaning, to an In Stock location where it can be seen as
available in a request.
– Search Options: you can set your search options by any of the headings in the grid, e.g. to
display Status contains In Quarantine
The Move/Transfer screen is located in the Dashboard section of the navigation bar.
There are two different ways to move equipment. One is to search for the equipment. This option
could be used where you are wanting to move the equipment in Quarantine to the same available
location.
1. Click the Search icon
2. Tick the Status box and select In Quarantine from the drop down menu
3. Click the Search button
4. Click the Select All box and click Move
5. Select the Location from the drop down menu and click Submit
This will move the items to the Location selected
The second option is to scan the items to be moved.

Short Term Loan – Detailed User Notes
11 | P a g e ©Enable New Zealand – April 2020
1. With the cursor placed in the Scan Items field, scan the barcodes of the equipment to be
moved to the same location.
2. Click the Move/Transfer button
3. Click the Select All box and click the Move button which displays
4. Select the new Location from the drop down menu and click Submit
Transfer There is the ability to record the transfer of items between hospitals within your DHB. Equipment
can only be transferred to another hospital; it cannot be taken by another hospital. When you
transfer the equipment, it will display in the selected hospital’s Quarantine location.
1. Dashboard > Move/Transfer
2. With the cursor placed in the Scan Items field, scan the barcodes of the equipment to be
transferred to the same hospital.
3. Click the Move/Transfer button
4. Click the Select All box and click the Transfer button which displays
5. Select the new Warehouse from the drop down menu and click Submit
Recalls
– Search Options: you can set your search options by any of the headings in the grid, e.g. to
display by Client, Items Due Back date and/or Assessor.
Print Recall Letters 1. Dashboard > Recall
2. Click Search . You can choose to search for any recall record using these headings.
a. For example, click Next Date Due Back
b. Click “Is ” and select the timeframe to search, e.g. Current or Next Week
c. Click Search
3. For one Client, click the client name, Print and Print as Summary and go to step 4
a. For multiple clients, click each record , click Print > Print as Summary
b. For all records, click the Select All box, click Print and Print as Summary
4. Click Print
Merge Separate Recall records happen when the Request has a mix of available and Stock Demand items.
This type of Request creates two separate Dispatch records and therefore two separate Recall
records once they are all dispatched.
Another example may be where the Occupational Therapist has done a request for a patient and a
Physiotherapist has completed a separate request for the same patient within a similar timeframe.
Note: Once Merged they cannot be undone.
The Merge option is located in the Recall screen.
1. Click the drop down icon in the Client column and choose “Sort by Asc”. This will list the
names together.
2. Check the Client Name, NHI and Type are the same for each record.
3. Check to ensure the Next Dates Due are within a similar timeframe.

Short Term Loan – Detailed User Notes
12 | P a g e ©Enable New Zealand – April 2020
4. Tick the records to merge and click the Merge button which will display.
5. Click one of the names from the “Select Loan to Merge Into” drop down menu.
6. Double-check the Name details.
7. Click Submit.
Recall
Recall Overview Because the request to Recall may come from a Storeperson or an Assessor, there are two actions to
complete a Recall:
1. Recall Request
2. Action Recall
Recall Request
Action selected System action
Contact Patient Successful/Unsuccessful A Recall note will be added to the Recall record
Extension, STL-LTL or Contact Patient – add Note and Submit
A task will go to the Assessor assigned to the Recall record for them to action. These are displayed in the Request Dashboard – Open Recall Tasks
Recall Action
Action selected System action
Extension – Change the Recall Extension Date, add a Note (optional) and Submit
The Recall record’s Item Due Back Date will change to the new date entered and any note will be displayed. The Open Recall Task is removed
STL-LTL – ensure the Request Type = MOH, enter eligibility details and Submit
The Recall record is removed The items are retired with a status of Transferred to LTL. This item cannot be returned to STL using the same barcode. The Equipment History will display it has been transferred to LTL An email will go to Enable NZ with the details to request a LTL replenishment item The Open Recall Task is removed The STL-LTL details can be viewed via Inventory > View STL-LTL Transfers
Contact Patient – add a Note and Submit A Recall note will be added to the Recall record
Recall Request If you are not the initiating Therapist but you have approval to extend the Recall date, please refer to
the Recall Edits task.
Dashboard > Recall screen you can search for any information using the headings in the screen.
To search for recall records issued by a specific Therapist:

Short Term Loan – Detailed User Notes
13 | P a g e ©Enable New Zealand – April 2020
• click Search, tick the Assessor box, enter the Therapist’s name and press the Enter key twice
To search by Recalls becoming due:
• Click Search, tick the Next Date Due Back box, click the “is” menu to choose the timeframe
you require and click Search
To record a note:
1. Click the Recall button against the relevant record
2. Click either Contact Patient Successful or Contact Patient Unsuccessful
3. Enter the related note in the Notes field and click Submit.
To request an Extension, STL to LTL replenishment or Contact Patient against the Recall record:
1. Click the Recall button against the relevant record
a. For STL to LTL requests, please ensure the Request Type for the patient is MOH.
b. Only items ticked “Transfer Allowed” are able to be transferred from Short to Long
Term
2. Click the relevant radio button and enter a note in the Notes field,
3. Click Submit. This action will send a Recall Request to the initiating Therapist. This will
display as a link in the Therapist’s Request dashboard.
Note:
Extension – if there are multiple items listed and you want to extend only some, hover to the left of
the item and click to remove the item from the Extension request. It does not remove the item
from the Recall record.
STL-LTL – When choosing STL-LTL, only items identified as “Transferred Allowed” will go through on
the Recall Request. If the item doesn’t have a blue tick, it means it cannot transfer to LTL.
Recall Action – (incl. STL-LTL replenishment) 1. Dashboard > Request > click the number under “Open Recall Tasks”
2. Click Action on the record
3. Select the Recall Action you wish to complete:
Recall Action Tasks
Extension To remove any items from being extended, hover to the left of the record, click the X to remove the item Enter Recall Extension Date and add a Note
STL-LTL Ensure the Hire Request Type = MOH

Short Term Loan – Detailed User Notes
14 | P a g e ©Enable New Zealand – April 2020
To remove any items from being transferred to LT, hover to the left of the record, click the X to remove the item Enter Eligibility details
Contact Patient Enter a Note
4. Click Submit
Edit a Recall Record This may be required to complete a Recall extension if you are not the initiating Therapist, change
the Request Type or add a Note.
1. Dashboard > Recall
2. Search and locate the required Recall record
a. Click the Search icon
b. Tick the Client box
c. Enter the patient NHI in the field under the word “Contains”
d. Press the Enter key twice
3. Hover to the left of the record, click the blue dots and click Edit.
4. To edit the Request Type
a. Select the option from the menu and click Okay to the warning
5. To extend the Recall date, edit the Date Due Back of the item
6. To add a Recall Note, click Add New in the Recall Notes area
a. Select the type of note from the drop down menu
b. Record your note
7. Once you have made your changes, click Update
The Next Due Date Back is the earliest date recorded against an item and any notes saved will
display in this screen.
Retire an Item If you realise the item is no longer fit for purpose or has been lost, it can be retired. Retired items,
except for those transferred to LTL, can be restored and added to inventory; e.g. item found.
1. Inventory > View Equipment
2. Click the Search icon
a. Tick the barcode box
b. Enter the barcode number and press the Enter key twice
3. Tick the box to the left of the record and click Retire
4. Select a Reason from the menu and enter a Note
5. Click Submit
– Search Options: you can set your search options by any of the headings in the grid, e.g. to
display by Retired

Short Term Loan – Detailed User Notes
15 | P a g e ©Enable New Zealand – April 2020
Return Retired Item 1. Inventory > View Equipment
2. Click the Search icon
a. Tick the Retired box and click Search
3. Hover to the left of the record and click the blue dots and click Edit
4. Remove the tick from the Retired box and click OK
5. Add a Note and click Update
Reissue Search options
– Search Options: you can set your search options by any of the headings in the grid, e.g. to
display by Client or Barcode.
Sometimes, you may deliver an item to a client and they decide they don’t want/need it. If you have
another client who needs the same item and the item meets hygiene and safety measures, it can be
reissued to another client without going through the inwards goods process.
Each item in your catalogue is either tagged that it can be reissued or not. Where it can’t, the
Reissue button won’t be available.
1. Dashboard > Reissue
2. Click the Search button
a. Click the Barcode tick-box
b. Enter the barcode in the text box under the word “Contains”
c. Press the Enter key twice
3. Click the Reissue button
4. Change the Hire Type if required
5. Click the Client drop down menu to search for and select your patient
6. Click Submit
This action will:
• Cancel the existing return record and create a new return record for the new Client
• Cancel the existing Recall record and create a new Recall record for the new Client
• Cancel the existing Reissue record and create a new Reissue record for the new Client
• Client History’s will show reissue to and from clients
Edit Assessor Record You can view all Assessor records but only edit your own Assessor record.
1. Assessors > View Assessors
2. Click the Search button and set up the search for your record
3. Hover to the left of the record, click … and Edit
4. Edit changes as required and click Update
Clients As well as adding new clients from within a request, this can also be done separate to a request.

Short Term Loan – Detailed User Notes
16 | P a g e ©Enable New Zealand – April 2020
View Clients is where you view their contact details and edit if required. It also provides a link to the
client’s equipment history.
View Client History is a direct view of client’s equipment history.
– Search Options: you can set your search options by any of the headings in the grid, e.g. to
display by Client or Barcode
Add New Client 1. Clients > Add a Client
2. Enter Name and Email (if provided)
3. Enter NHI and Client DoB
4. Select Gender and Client Ethnicity
5. Record Client Alert if required (this info will display in Request, Dispatch, Recall and
Collection records)
6. Click Add New to record the client’s address (the delivery address will default to this
address)
7. Click Add New to record the client’s phone (the Default Phone Number will default to this)
8. Click Submit
Having the Client’s address and phone details is vital for being able to Recall the equipment.
View/Edit Client Record 1. Clients > View Clients
2. Click the Search button and set up the search for the client record, e.g. NHI
3. Hover to the left of the record, click … and Edit
4. Edit changes as required and click Update
5. To view Client history, click View Equipment History button in the client record
View Client History 1. Clients > View Client History
2. Click the Search button and set up the search for the client record, e.g. NHI
3. Click the Equipment column
4. Choose sort by Descending to group the barcode records
Stock-Take When you want to do a stock-take you can set a filter on the items to check and export the items
listed into a spreadsheet.
To obtain a list for stock-taking, go to the View Equipment screen.
1. Click the Search icon
a. Tick the Status box and select In Stock from the menu
b. Click outside the menu box
c. Using the other headings listed, select your options
d. If you have the same items across multiple locations, you may wish to tick the
”Warehouse Location” box and enter the location name in the text field under the
“Contains” menu.
2. When you have completed your search options, press the Enter key twice.
3. Click the More Options icon, then Export, then Spreadsheet

Short Term Loan – Detailed User Notes
17 | P a g e ©Enable New Zealand – April 2020
Depending on your computer set-up, the spreadsheet may display at the bottom left of your screen
If you have found items which are not on your “In Stock” list or are missing items, search for them
via the View Equipment screen.
✓ If the found item has a Status of “On Loan”, complete the Return and Move tasks to record
them in your Store
✓ If the found item has a Status of “Retired”, hover to the left of the record, click the blue dots
and Edit
a. Untick the “Retired” box and click OK
b. Click Update
✓ If the found item has a Status of “Transferred to LTL”, please return it to your closest Enable
NZ Warehouse as this is now a Ministry of Health item
✓ If you have identified items missing from your “In Stock” list:
a. Tick the box to the left of the record and click Retire
b. Tick the “Retired” box
c. Change the “Retired Date” to that of the stock-take and select the “Retirement Reason”
d. Enter a Note and click Update
These actions will update the Inventory counts.
Reassign Recall records Reassigning Recall records is to enable transferring caseloads from one Therapist to another.
1. Reassigning is completed via the Recall screen.
2. Click the Search icon
a. Tick the Assessor box and enter the original Therapist’s name in the text field under
the “Contains” drop down menu
b. Press the Enter key twice
3. Click the Select All box and click the Edit button
4. From the drop down menu in the text box, select “Assessor”
5. From the Assessor menu, select the name of the Therapist to reassign the record to
6. Click Apply and click Yes to confirm the edit
7. The selected Recall records will now have the new Therapist name displayed
Generating an ACC4249 For hospitals who claim from ACC post-6-week issue of STL equipment
1. Dashboard > Recall
2. Click the Search icon
a. Search for your patient, or
i. Tick Type and enter ACC in the text box under “Contains” and press the
Enter key once
b. Tick the Next Date Due Back
c. Select your date range option from the “Is” menu and click Search
3. Click the blank tick box to the left of the request

Short Term Loan – Detailed User Notes
18 | P a g e ©Enable New Zealand – April 2020
4. Click the Process ACC4249 button which displays
From the ACC4249 Reports screen:
1. Hover to the left of the record and click the blue dots and Edit
2. Enter the ACC45 or Claim Number if known
3. Select your Hospital from the menu
4. Enter the Clients Acute Discharge and Hospital six-week equipment expiry date dates
5. Complete the Equipment Details fields
6. Click Update
7. Click the Print ACC Form button
8. Click on the form icon which may display at the bottom of your screen
9. Click the Print icon and click the button, or Save as a PDF
Close off the STL-LTL Record There is a screen which you can use to identify items which have been requested to be transferred
to long-term and which items you have received a replenishment item for.
1. From the Inventory screen > View STL to LTL Transfers.
a. When a STL-LTL request is completed by the Therapist, a record is created here and
displayed in red text.
2. When the replenishment item is received search for the client named on the packing slip
a. Click Search
b. Tick the Client box and enter their name in the text field under “Contains”
c. Press the Enter key twice
3. Hover to the left of the record and click the tick box
4. Click the Mark as Completed button which displays
This action will remove the record from the list, indicating you have received the replenishment
item.
![[DHB Logo] - Emergo Train System Exercise Planning... · [DHB Logo] [DHB] [Exercise Name] Emergo Train System Exercise ... Section 13: Final Report.....55 Participant Attendance Register](https://static.fdocuments.net/doc/165x107/5fb289e167ea4a74c16dfa1f/dhb-logo-emergo-train-system-exercise-planning-dhb-logo-dhb-exercise.jpg)

![dhb'/åf/f dhb'/sf nflu g]kfnsf] klxnf] klqsf · dhb'/åf/f dhb'/sf nflu g]kfnsf] klxnf] klqsf; ... cGgsf bfgfx¿ lk:b}5g\ ... +u7g / ;dsfnLg ljZj, ;f];n Snh;DaGwL ljjfb, o'/f]k]nL](https://static.fdocuments.net/doc/165x107/5b1dde257f8b9a234e8b662e/dhbaff-dhbsf-nflu-gkfnsf-klxnf-klqsf-dhbaff-dhbsf-nflu-gkfnsf.jpg)