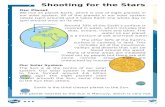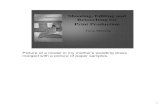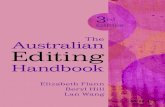Shooting and Editing Your Spark 101 Video Look at this presentation using the Notes Page view for...
-
Upload
dominic-houston -
Category
Documents
-
view
213 -
download
1
Transcript of Shooting and Editing Your Spark 101 Video Look at this presentation using the Notes Page view for...

Shooting and EditingYour Spark 101 Video
Look at this presentation using the Notes Page view
for additional information.

© 2013 Spark 101
Pointers for getting started:• Meet with the presenter to discuss presentation, possible
locations for taping, and available resources• Make sure the planned presentation will be 10-12 minutes• Have chart paper and markers available in case the
presenter needs key points available• Look at video production tips website for more info

© 2013 Spark 101
Shooting Tips• Use a tripod• White balance – use camera options• Encourage the presenter to speak clearly and be passionate
about the topic• Multiple takes – better to have more footage, than less• Keep track of presentation length

© 2013 Spark 101
Equipment
• Video Camera – HD preferred• Tripod – keep shots steady• External Microphones – optional, but useful
• Lavaliere: ideal for one presenter• Shotgun: best for multiple presenters or group discussions

© 2013 Spark 101
Location
• Quiet, well-lit room: office, or conference room would be fine• Consider some shots in subject-related areas – labs, in the
field, or other work environments• Don’t shoot with windows in background

© 2013 Spark 101
Getting the Best Audio
• Use lavaliere microphone for single presenter (if available)• Use shotgun microphone for multiple presenters (if available)• Monitor audio with headphones• Have replacement batteries available if using external
microphones

© 2013 Spark 101
B-roll
• Shoot additional footage, if appropriate, to help clarify presentation. Such as:
• Technical equipment• Workers in labs or in the field• Location shots that set context
• Check to see if your company has B-roll to re-purpose

© 2013 Spark 101
Images / Presentations
• Consider using charts, diagrams, or photos that help clarify the presentation
• Use best quality available: TIFF, JPEG, or PNG• Export appropriate PowerPoint slides to incorporate into video
• Best format for exporting PPT slides - TIFF

© 2013 Spark 101
Spark 101 Video Resources
• Download SPARK 101 video assets for consistent look and feel:• Animated opening sequence (.mov files)• Divider slide templates (.psd files)
• Opening sequence placed at start of video• Modify slide templates as needed

© 2013 Spark 101
Editing Software• Many options for Macintosh and Windows computers• Windows suggestions:
• Adobe Premier Elements ($99.99 - hobbyist software)• Adobe Premier ($799 professional quality)
• Macintosh suggestions:• iMovie: ($14.99 hobbyist software)• Final Cut Pro X ($299 professional software)

© 2013 Spark 101
Getting Ready to Edit
• Import camera video and animated opening sequence• Download Spark 101 Templates - create and import all title slides for
titles, segments openings/closings• Export PPT slides to TIFF files and import into editing software• Import photos, charts, and graphs• View Getting Ready to Edit screencast.

© 2013 Spark 101
Incorporating PowerPoint Slides
• Export PowerPoint presentation as slides in TIFF format• Use selected slides as video inserts: viewers see slides and
hear presenter speaking• Adjust length of slide in video to match audio• See Incorporating PowerPoint Slides screencast

© 2013 Spark 101
Customizing Spark Graphics
• Use Spark 101 Spark 101 templates (or PPT template slides)• Spark templates:
• Photoshop files (.psd)• Use layers to adjust text• Export as TIFF files
• See Customizing Spark 101 Graphics screencast

© 2013 Spark 101
Putting It All Together
• Assemble video, slides, and images to clearly present the problem, company solution, and reflection segments
• Use minimal transitions : dissolve/video in/out• Use simple lower third for presenter name/title• Get feedback and make adjustments• Export the video as a high quality file (.mov preferred). Compression and
streaming formatting will be done on server• See Putting It All Together screencast