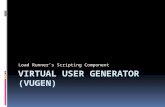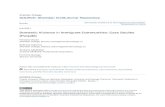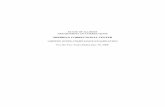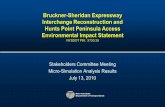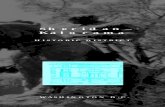Sheridan Works Staff Training Manual Internal Working ...
Transcript of Sheridan Works Staff Training Manual Internal Working ...

1 Sheridan – Internal Property
Sheridan Works Staff Training Manual
Internal Working Draft – Sheridan College
By: Work-Integrated Learning Services
Primary Writer: Jordan Carlson

2 Sheridan – Internal Property
Table of Contents
Introduction
Career, Co-curricular & Co-op Modules
- Job Postings
o How to post a Job
o How to search Job Postings
o How to add job applications
- Appointments
o How to arrange an appointment time slot
▪ How to arrange a virtual appointment
▪ How to join a virtual appointment
o Booking an appointment
▪ How to override booking restrictions for student
o How to Cancel an Appointment
o How to sync your appointments with your Outlook calendar
o How to manage send/receive timings in Outlook
o How to combine/view calendar in overlay mode
- Events
o Creating a simple event
▪ How to create a virtual event
▪ Enabling program tracking for an event
- Co-op Module
o How to add student to a Co-op Program (Admission)
o How to modify a student’s Co-op sequence
o How to set up programs for Co-op application (Administrator)
o How to search various Co-op module items
o How to modify applicant statuses
▪ How to release applications before the application deadline/expiry date
o How to establish an interview schedule
▪ How to allow multiple interviewers on the same built-in video chat
o How to use “Rank and Offer” in Sheridan Works (Job Offer and Acceptance Process)
▪ How to create a ranking round
▪ How to rank student applicants
▪ How to action ranked job offers
o How to create a Work Term Record (WTR)
▪ How to create multiple WTR and extended WTR
▪ How to adjust internal status of job posting
▪ Evaluations for students and employers
▪ Tax credit forms
▪ Confirmation of employment forms
- Co-curricular Module
o Add a New CCR Activity/Position
o Lookup a Student

3 Sheridan – Internal Property
o Add a CCR Validator
Staff Section Module
- User Manager
o Log in as User
o Employer Database
o How to add an Organization
o How to add a Division
o How to add a Contact/Employer
o How to review and approve/decline employer registrations
o How to merge new registrations with existing accounts (Organization, Division, Contact)
o Advanced search of user database
▪ How to save a search
- Interactions
o How to add a note
o How to message or email a user (student/employer)
o How to create an email campaign
▪ Creating a custom email list
- Tags
o How to add tags
Field Placement/Experience Module
- Experience Type Management
o How to add an Experience Type
o How to adjust Experience Type workflow template
o How to adjust Experience Type record forms
- Course Management
o How to add a course
o How to manage a course workflow
o How to enroll students
o How to add opportunities (job postings)
o How to place students

4 Sheridan – Internal Property
Introduction
Welcome to Sheridan’s training guide for Sheridan Works! This experiential learning platform will be
used by teams in Co-curricular Programming, Cooperative Education, Career Services and Faculties with
field placement.
This web-based platform allows three sets of users to access Sheridan Works. Each group has their own
dashboard and views of the information:
1. Sheridan staff/faculty
2. Sheridan Students
3. Employers/Community Partners
This guide is intended for Sheridan staff/faculty, however it also references the student and employer
views to help staff/faculty understand how the information is portrayed in another view. Different
superguides are in development for students and employers/community partners.
Career & Co-op Modules:
Job Postings
1. How to Post a Job
The Job Posting option occurs in the Career and Co-op Modules, simply navigate to the Jobs section of
either module and begin the job posting process. Next, select the “Post a Job” action button from the
top menu bar in the Job Postings section.

5 Sheridan – Internal Property
On the next page, you will be presented with two options:
Option #1: Post with an existing employer by beginning to type their name and the field will auto-
populate pre-existing employers.
Option #2: Create a new organizational contact. If you use option #2 you will be prompted to fill out
all of the organizational, divisional and contact details for the posting.
Once you have selected an employer, you will be prompted to go through the job posting form and fill
out all applicable fields. Begin by confirming that the “Company Info” section is accurate to the
employer you are looking to post with. Next, fill out the “Job Posting Information” for all relevant details
of the job opportunity.
Note: Any heading with an (*) is deemed as required and will need to be completed in order to save the
job posting.

6 Sheridan – Internal Property
Once you have completed and saved the job posting information, you will be brought to a summary
screen, that will provide an overview of the job posting details for final review prior to deciding to
“Approve” or “Decline” the job posting (“decline” most often used when reviewing jobs posted directly
by an employer).
Note: Expire and Cancel Job can also be used, but these are more frequently utilized once a job has been
approved and posted. Jobs will expire automatically upon their end of posting date, however if you wish
to expire a job sooner you are given that option, also if a job is expired it is given the ability to be
reposted at a later date. Using Cancel Job will provide you with a list of options on why the job is
cancelled for data tracking, but once a job is cancelled it cannot be reposted, it would need to be
created from scratch again. There are currently two work-around or exceptions to this rule, the
Employer can still re-post cancelled jobs (therefore, you can log-in as the employer to re-post if
necessary), otherwise you can also repost using the “Mass Repost” function in the Job search screen.

7 Sheridan – Internal Property
Lastly, once you approve the job posting, you will be prompted with some final posting options prior to
the job going live on the job board for students to access and review.
As you can see below, students will now be able to see the “NEW” job that was just posted to the job
board. This screenshot is from the perspective of the student view.

8 Sheridan – Internal Property
2. How to search Job Postings
Select the “Job Search” action button from the bottom right quick menu in the Job Postings section.
On the next page a large variety of filters are available in order to narrow down search results. You can
use as many or as few filters as you wish, depending on desired search results.

9 Sheridan – Internal Property
The next page will display your search results; as you can see below, the newest job posting is populated
on the top row. Upon clicking any job posting entry, you have the ability to navigate the “tabs”
(highlighted in blue). This displays some at a glance information for that job posting, prior to reviewing
the full job posting details.
Lastly, by double-clicking a job entry, you will arrive at the job summary page. The job summary page
outlines the posting and job-related details.

10 Sheridan – Internal Property
3. How to Add Job Applications
In the event you need to manually add a student applicant to a job posting, you can do so through the
job summary page. Once on the job summary page, click on the blue action button in the bottom right
corner and select “Applications Options” then “Add Applications”.
On the next page, you will be able to add student applicants on an individual or bulk basis. You are also
given options to validate if applicants are qualified for the posting (ie: on a work-term, not employed, in
a targeted program, etc.) as well if you wish to have an application package or not for the applicants.
Lastly, once you have selected to add applicants, the student applicants will be listed under the
“Applications” tab on the job summary screen.
Note: There is also a legend listed at the bottom of the applicants page that will colour code each
applicant on their availability.

11 Sheridan – Internal Property
Appointments
1. How to arrange an appointment time slot
The appointments option occurs in the Career, CCR and Co-op modules. Simply navigate to
“Appointments” in any of the modules and begin the appointment booking.
Once on the appointment screen, you will have several options to
arrange an appointment time slot.
• Select “New Appointment” if you wish to generate an appointment
timeslot by filling in all of the time slot details manually.
• Select “Auto Schedule” if you are an appointment provider and
wish to set up a recurring schedule over the next several days or
weeks.
• Select a day from the calendar view and choose a corresponding
appointment provider and appointment time to create the time
slot.
Note: For an administrative clerk or student to book into an Appointment Provider’s schedule,
appointment time slot entries must be created.
Next, you will either enter the time slot details manually (“New Appointment” option) or confirm the
time slot details (“Calendar day” option).

12 Sheridan – Internal Property
On the next screen, you will fill out all applicable details as needed to complete the appointment time
slot entry.
Note: Any heading with an (*) is deemed as required and will need to be completed in order to save the
entry.
Status options:
- Not Open: time is blocked off and not bookable.
- Open: Student only able to book the appt for the length of the scheduled time block.
- Available: Student able to book as much or as little of time for an appt within the time block.
Note: To prevent students from booking excessive amounts of time within an “Available” block, you
need to set default appointment lengths for the various appt types through configuration.
-Select all appropriate “Appointment
Types” that can be scheduled within
this time slot.
Note: As an additional option for
Co-op appointments, you can set
“Booking Restrictions” by
program to only allow students
registered in that program to
view the appointment time slots.

13 Sheridan – Internal Property
Once the appointment time slot has been saved, it will appear in the Appointment Provider’s calendar
(it will show as “open”, “not open” based on the status selected when creating the time slot.)
1.1 How to arrange a virtual appointment
You will go through the same process to schedule a virtual appointment time block. Once you arrive at
the “Mode” selection for the appointment, you will need to select “Built-in Video Chat”, the location
can also be selected as “Built in Video Chat”.
Note: Once the appointment is eventually booked by a student, this will appear under a new widget on
the appointment Provider’s dashboard, called “Today’s Built-in Video Chats”.
1.2 How to join a virtual appointment
You will be able to join the virtual appointment (approximately 10 mins in advance) either through your
dashboard, or through your calendar in the appointment module by clicking on the “booked”
appointment.
Dashboard:

14 Sheridan – Internal Property
Appointment Calendar:
2. Booking an appointment
Once you select a date on the calendar that shows an open appointment slot, you will select the
appropriate “Appointment Provider” (as shown in the screenshots above). Next, choose an open
appointment time slot and look to book a student into the appointment.
Once you click on the appointment time slot, it will bring you to a summary of the appointment time
slot, to confirm the type of appointment, location, and time meet the student’s needs. Once the data is
confirmed, select the “Book Appointment” button from the top menu bar.

15 Sheridan – Internal Property
On the next “Book Appointment” screen, fill out all relevant data. Select the type of appointment that
the student is looking to access through the “Type” drop down menu. After selecting the type of
appointment, select the student you wish to book into the appointment time slot. The “Lookup
Student” field will auto-populate students based on entering parts of their name or student ID #.
Note: Depending on the type of appointment selected, you may be requested to upload a document
corresponding to the appointment requirements (e.g. upload a resume for a resume appointment). This
is designed for students to upload their documents. As staff, you can book the appointment without
having to upload a document.

16 Sheridan – Internal Property
Once you select to book the appointment, you are provided with a booking summary; this is
confirmation that the student is booked in the appointment provider’s schedule.
Note: All blue action bar items are located in the bottom right corner quick menu.
2.1 How to override booking restrictions for a student
In the event a student cancels or no shows to several appointments, they will reach the pre-establish
system maximum before they are locked out of the appointment booking function. If this was to occur
the student would need to connect with the department of their appointment booking (ie: Career
Services, CCR, Co-op) and have an administrator unlock/override their booking limits.
This function would occur in the student’s “Full Record” under the “appointments” tab (which details
their appointment history). There are two ways to have the student gain access to the appointments
module again.

17 Sheridan – Internal Property
First option is to choose the “Override Booking Limits” action button in the right corner and modify the
maximum limits so that student will then fall under the maximum amount again.
Second option, is to delete a cancellation time slot, in the event the student cancelled an appointment 4
days in advance it will still count as a cancellation, however if it is not deemed a late cancellation (ie:
within 24 hours) then it could be deleted and not count against the student for cancelling the
appointment.

18 Sheridan – Internal Property
4. How to Cancel an Appointment
If you need to cancel an appointment scheduled in your calendar, you will be able to cancel directly
through the appointment booking by selecting “Mark as Cancelled” through the bottom right blue menu
bar. This will then prompt a new window with a reason for cancellation and the email content that will
be sent to the student to notify them of the cancelled appointment.
Once the cancellation has been processed, the student will be notified by email.
Note: Currently the configuration has that once an appointment has been cancelled by the student or
staff, that the calendar will show the cancellation, but also automatically re-open the appointment time
slot. In the event the Provider cancels the appointment due to not being available, they should mark the
appointment time as “Not Open” at that time so it cannot be re-booked.

19 Sheridan – Internal Property
5. How to Sync your Appointments with your Outlook Calendar
Note: This is only applicable in the LIVE Production Environment of Sheridan Works. If you are using the
test site, you will not have this capability.
Begin by going to your main Dashboard landing page, next click on the tab labeled “My Calendar”. Once
your calendar populates, click on the “Export Calendar Events” action button in the top left corner of
your calendar.
Next you will be prompted with a message detailing next steps and what information would be migrated
over to your Outlook Calendar during the sync process.
Next you will be asked which program/calendar software you want to sync with. Select the appropriate
program (Microsoft Outlook, Outlook 2016, etc.) and begin the sync process. Note: You might be
prompted to provide your Sheridan login credentials again to validate you have access to the Email
account you are looking to sync with.
You should then see a new calendar populate called “Your Name_Events” (ie: Jordan’s_Events) located
in your Outlook Calendar page.

20 Sheridan – Internal Property
4.1 How to Manage Send/Receive timings in Outlook
To enable your calendar to refresh on a regular basis to continuously sync the two calendars so that
what occurs in Sheridan Works will update in your Outlook Calendar in real time, you will need to set a
modified “send/receive” timing.
a. In Outlook, start by selecting “File” in the top ribbon bar, then select “Options” from the new
menu that populates.
b. Once in the “Options” menu, select “Advanced”
c. Now scroll down the items listed in the right-hand reading pane until you find the
“Send/Receive” heading, click on the “Send/Receive” action button
d. You will be prompted with a new window titled “Send/Receive Groups”, you will select the
group you are looking to modify from the list of groups provided
e. Now you will check off the option below titled “Schedule an automatic send/receive
every…minutes”
f. Adjust the number of minutes in the option to reflect how often you wish to have your calendar
synced and updated based on changes made in the Sheridan Works system’s Calendar of

21 Sheridan – Internal Property
Appointments and Events. Note: You can also use the “F9” keyboard key to manually prompt an
immediate send/receive request
g. Click OK, now you should be able to see your calendar updated in real time with any
appointments that have been booked and it will fill in the appointment with basic student
registration data from when the student or staff booked the appointment.
4.2 How to combine/view calendars in overlay mode
Once you have synced your Sheridan Works calendar to outlook, it will initially appear as a separate
calendar titled something like “Your Name Events” (ie: Jordan Carlson Events). There are two very quick
options to combine the view of your current calendar with the newly synced Sheridan Works calendar.
• First, you can simply click on the “arrow” on the tab at the top of the calendar with Calendar
name on it.
• Second, from the menu bar select “View”, within the “Arrangement” section, click on the
“overlay” button.
Both options should result in the two calendars overlapping, should you wish to switch back to a side-
by-side view, simply repeat the steps and it will reverse the process.

22 Sheridan – Internal Property
Events
1. Creating a Simple Event
The events option occurs in the Career, CCR and Co-op modules; simply navigate to the “Events” section
of either module and begin the event creation.
Once on the events screen, you will have several options to arrange an
event time slot.
• Select “Add an Event – Add a Simple Event”
• Select “Add an Event – Add an Advanced Event”
• Select a day from the calendar view and choose “Add an event”

23 Sheridan – Internal Property
Next, complete all required details for the upcoming event.
Note: When selected, some check boxes expand with additional options (e.g. if the event accepts
registrations, options for confirmation emails, waiting lists and cancellation will populate). Also,
reminders are not sent automatically; you need to select that reminders are sent out to registered
individuals.

24 Sheridan – Internal Property
Once you complete the event details and save the event entry, you will reach the event summary page.
The “Event Summary” page allows you to review and adjust any event details or contact registrants.
The event also keeps a running total of registered individuals for the event (as shown in the right-hand
screenshot) and will track the status of attendees that, cancelled or were a no show for the event
attendance.
The event now populates in the
corresponding module’s Events section
calendar
The event now appears in
the “Upcoming Events
/Workshops”widget on
the student’s dashboard
when they access the
system.

25 Sheridan – Internal Property
1.1 How to create a virtual event
You will use the same process to schedule an event. Once you arrive at the “Location” option, you will
select “online”. From there you can stipulate which Meeting Method of online platform you wish to use,
for the embedded video conferencing functionality, you will need to select “Built-in Video Chat”.
Note: The process to join a virtual event will be the same as joining any event scheduled in the system.
1.2 Enabling Program Tracking for an Event
Going through the same initial process for scheduling an event, once you arrive at the event details
screen to be completed, select the check box option “enable program tracking”
Upon saving the event, you will be brought to the “event summary” page, once there, select the
“program tracking” tab. Now, select any workshops/event activities that are to be associated with the
event.

26 Sheridan – Internal Property
Note: When a student registers for the event, their program tracking progress will be updated
automatically in their Career Program Management module (ie: Career Hacks, Career Ready program
progress). However, students need to be enrolled in the program to see the update to the progress.
Co-op Module:
1. How to add students to a Co-op program (Admission)
First, navigate to the Co-op module; then select the “Add a Student” button from the bottom right menu
bar.

27 Sheridan – Internal Property
Next, select the admission term for the student.
Next, select the student’s co-op program.
Next, you will have two options to find and add students to the program and term selected:
Option #1 - To search individual students, use the “Lookup a user” function (note: search will work with
portions of a first or last name as well as a student ID#).
Option #2 - If you have a class list or listing of students that should be enrolled in a co-op program, you
can mass upload the list of students in the second box entering one student ID# per line.
Lastly, select the status the students will have once added to the co-op program. So depending on if
further review is needed by the co-op advisor prior to approving the “Admission” of the student into the
specific Co-op program, you can select “Application Review”, otherwise if all students have already been
approved to be added, then you can select “Application Approved”.

28 Sheridan – Internal Property
Once you select Application Approved, you will then be presented with 1 or more Co-op sequences to
apply to the newly added students. Make sure to click on the radial button next to the Sequence name
to have it applied.
Note: You can also click on the view option to the right of the sequence to make sure the student’s will
be following the correct academic and work-term sequence.
Once you add the list of student ID#’s, you will see a summary of results on the next page, any results in
green are approved to proceed without issue, any results in red represent a conflict of some sort at this
stage.
Next you will see any successful results of students being added to the Co-op program.

29 Sheridan – Internal Property
From there you will have the ability to review the co-op record for any student added. While on the
student’s Co-op Record page, you will have the ability “Edit Record”, and select a “Sequence Template”
and edit the sequence if needed.
In the “Edit Record” function, you have the ability
to activate the student’s co-op record, adjust their
“record status” (note: if a sequence was not
previously selected, once you change the student’s
application status to “Application Approved” it will
prompt an option to choose the program sequence
at that time), and assign a “Coordinator” (Co-op
Advisor).
Note: These edits to student application statuses, program sequences and assigned Coordinator can be
done on an individual basis, or can be done through the “Admissions” button and mass update tab.
Once the student’s application status has been approved, and they have been assigned a co-op program
sequence, they should have a Co-op Record that looks something like the example below, provided they
are on a Current Job Search Term or Work Term. If the student is on a study term, there will be no
options outlined on the right side of the page.

30 Sheridan – Internal Property
Note: Students will need to be “released” to gain access to the Co-op job board. This can be configured
in the individual student’s record, or can be configured through the mass update tab. This is also the
section where staff can add a “Staff Block” to the student’s record if their access to job board and co-op
functionality needs to be suspended temporarily.
1.1 How to Modify a student’s Co-op sequence
While in the student’s Co-op Record, select “Edit Co-op Sequence” button from the bottom right menu
bar.
Next on the Edit Sequence page, you will be able to go through each term and adjust the “Term Label”
(ie: Study term – 1, Study Term – 2, Work term -1, etc.), the “Term Type” (Study, Work, N/A) as well as
establish “Custom labels”, Enable auto release for the corresponding term for the student, or enable the
ability to register for Long Term Placement (ie: a work-term longer than the standard 4 months).

31 Sheridan – Internal Property
Note: The templates for each program will be pre-loaded and students
will be assigned to a template when you go through the “add a student to
co-op” process, however since students can sometimes go off track with
their academics and impact their expected Co-op work-terms, this is
where a student’s path can be adjusted on an individual basis.
1.2 How to set up Programs for Co-op Application (Administrator)
This process will be required on a once per semester basis, when opening applications for co-op for the
upcoming semester. Since acceptance of applications can be done on a program by program basis,
program applications can be turned on or turned off at separate times. Currently appears to be a
manual process, with no set start or end date for applications.
Select “Module Configuration” tab then “Manage Co-op Terms” to begin.
Next you will choose which term you are looking to edit, once you have found the appropriate term,
select the “edit’ button on the far right side to begin customizing the term options.

32 Sheridan – Internal Property
First, select the term that will be accepting Co-op Admission
applications.
Note: Only one term at a time can be initialized to accept
Co-op Admission applications.
Next, begin to customize the individual Co-op programs and whether they will accept applications in the
specific term. Select the “edit” button to begin.
Next, enable the program accepting Co-op Admission applications by clicking on the “Accepts
Applications” checkbox. From there, add any additional registration instructions in the text box below.
Student view when applying to Co-op:

33 Sheridan – Internal Property
Students will navigate to the Co-op Module in the Sheridan Works platform, from there students will
look to select their appropriate current program and begin the Co-op application process.
Note: The current screenshot is built with “open access” in mind, meaning students will need to select
their appropriate program from a list of all programs designated to accept applications to Co-op that
semester.
Note: You can create a form/series of questions for students to answer as part of the application
process prior to submitting their application to Co-op.
2. How to Search Various Co-op Module items
There are a variety of search options outlined in the bottom right menu bar of the Co-op module, and
within each search option there are dozens of filters available to narrow down the search results
further.

34 Sheridan – Internal Property
Co-op Record search example:
3. How to modify Applicant Statuses
If you need to modify an applicant’s status to have them included in an interview schedule, you can
make this modification through the “Applications” tab in the job summary page. You can choose from a
variety of applicant status from the drop-down menu beside the student’s name.
Note: These status changes will normally be done by an employer, however if they request admin
assistance, or if you need to manually adjust applicants in a job, this would be the process you could use.

35 Sheridan – Internal Property
3.1 How to Release Applications before the application deadline/expiry date
There are 2 options to release student applications to an employer before the application deadline, the
first option is manual and involves switching the student’s application released status from No to Yes
(one by one or on mass), the second option is automated by setting release timeframes for the system
to automatically shift the application released status.
Manual Process:
Within the Applications tab on the job summary page, you have the option to change the application
release status in the column titled “Released” from No to Yes on a one-by-one basis, thereby releasing
the student’s application to the employer’s view when they log into Sheridan Works. Otherwise, to
release the student applications on mass, simply click the checkbox at the beginning of the row, click the
blue action button and choose Applications Options > Release Applicants.
Automated Process:
While on the job summary page, click the blue action button, choose Applications Options > Edit
Application Release Options.
In the next screen, you will have the ability to customize when applications will be released, by date, by
status, etc. One of the more options is to use date range and then choose the days you would like the
applications to be released on (ie: Mon, Wed, Friday, or all 7 days, etc.). Choose the parameters and
save your changes.

36 Sheridan – Internal Property
Note: When setting a start time for application releases, it must be at least 1 min beyond when you
started this process, otherwise it will highlight in red and provide you with an error. Also relative to the
parameters you have set, the new applications will be released every half hour throughout the time
date range chosen (ie: 10:00am, 10:30am, 11:00am, etc.)
4. How to establish an Interview schedule
There are a couple different ways to access “creating an interview schedule”. First you can go through
the Co-op Jobs sub-module, find a job using “Co-op Job Search” button from the bottom right menu and
select that job from the search results.
Once on the job summary page, click the “Interview Options” button to provide access to the “Create an
Interview Schedule” option.

37 Sheridan – Internal Property
The second option is to navigate directly to the “Interviews” sub-module under “Co-op” in the left
navigation panel. Then select the “Create New Interview Schedule” button from the top menu bar.
Once on the “Create New Interview Schedule” page, you will begin by searching for the job posting to
assign an Interview schedule. You will also confirm the “Location” and “Method” options.
Next, review the applicants for the Job Posting that have been selected for an interview.

38 Sheridan – Internal Property
Next, establish the overall date and time parameters of the interview schedule.
Next, complete details associated with who will be conducting the interview and review the established
interview time slots.
Next, specify the interview room location.

39 Sheridan – Internal Property
Next, add any additional notes for Staff or Interviewees, review the final interview time slot summary
and finalize the schedule.
Lastly, finish on the “Interview Schedule” summary page, on this page you will have several options to
make the schedule live, as well as whether student will be able to book their own schedule times. You
also have editing functions via the bottom right menu bar of blue buttons should you need to change
any details of the interview schedule configuration.
Current Status Field:
- Pending: Interview remains in a pending state and not visible by any users (Employer, Student)
- Open: Interview schedule is now open and available for booking; a system email is sent to all
students selected for an interview under the interview schedule/Job ID.
- Scheduled: Interview schedule is now locked, and timings cannot be changed by students. In the
case of a Built-in Video Chat, this status also initiates a system email to the employer, providing
them with a public link to access the online Built-in Video chat interview schedule.
You also have the option to modify the scheduled interview timings and book students directly into an
interview slot.

40 Sheridan – Internal Property
4.1 How to allow Multiple Interviewers on the same Built-in Video Chat
If an employer wishes to have multiple colleagues also attend the Built-in Video Chat interview with a
student, they can simply share the public link that they receive by email when the Interview is set to
scheduled status. With that link, numerous people can log into the same interview session and the
employer can have a panel of interviewers for the student’s interview.
Since all users will be logging in using the same public link, all users will appear with the same name
when they access the Built-in Video Chat video conference interface. To provide this information to
students, you can add multiple names to the “Interviewer Name” field when building the interview
schedule. Note: The automatic email only sends to the first address in the list.

41 Sheridan – Internal Property
5. How to use “Rank and Offer” in Sheridan Works (Job offer and Acceptance Process)
5.1 How to create a Ranking Round
While still in the Co-op/Internship module, you will select the “Ranking” action button from the
bottom right menu bar.
Next you will be brought to the Ranking Summary Term for the current job search term. To begin
the process, at the beginning of each job search term you will need to create a ranking round. This
will provide a timeframe in which employers can submit rankings for student applicants that have
been selected for an interview and the employer wishes to provide a job offer.
Note: It is recommended that we extend the period of time from the ranking round begins to
ranking round ends. This is important for situations where we expect job offers to be provided
throughout the course of the term and potentially into the next term.

42 Sheridan – Internal Property
Note: We will not need to fill out the Ranking options for students (coloured in red), as we will only
be using the offer functionality and not “Rank and Match” where both the student and employer
rank the job in order to be matched up within the system.
Once we have created a ranking round, we can begin utilizing the Ranking functionality in the
system to have employers submit rankings to provide sequential order to the job offers to
applicants.
5.2 How to Rank Student Applicants
Within the Co-op Jobs module, you will select the corresponding job where you or the employer will be
ranking the students. To note, for ranking to become available several variables must be met in advance,
including that the job has received applications, the job has expired, and that at least 1 student was
selected for an interview for the job. Once all criteria are met you will have the ability to “submit
rankings” for any applicable students associated with the job posting.
You will have several options from the “Ranking Options” drop down menu, including the ability to view
the current ranking of the students, the ability to adjust/submit rankings, the ability to adjust the
amount of remaining positions available for the job, you can also confirm that the job has met the
criteria to be a part of a ranking round.

43 Sheridan – Internal Property
On the submit ranking page, you will see a basic review of the work-term details, as well as a list of
students that applied and are available for ranking. You can choose the corresponding rank for the
student next to their name, and the ordering will be sequential.
Note: You need to select the same amount of “# 1” rankings as there are positions. For instance, if there
are 3 available positions and 5 applicants, you would rank the top 3 picks as #1, then the other two
could be ranked #2 and #3 respectively. In the event any of the original #1 picks don’t accept, the offer
will then progress to the #2 ranked and so on until all positions required are filled.
The example above depicts an example of a job that had 1 position available, therefore the 3 students
were ranked in sequential order. As you will see on the right-hand side, the first 2 students have
declined the offer by not responding within the 2 business day window, now the job offer has been
placed in queue for the 3rd ranked student. In order to progress the offer from a queued state to the
offer provided to the student (outstanding offer), please review section 4.3.
5.3 How to action Ranked Job Offers
Now that students have been ranked, you will return to the Co-op/Internship module, you will select the
“Ranking” action button from the bottom right menu bar.

44 Sheridan – Internal Property
Once again you will have a series of action button along the bottom right menu bar, as well as several
tabs below that will provide summaries of the data in the ranking sub-module, along with several
dashboard below that provides a breakdown of the overall data within that ranking round.
-Other Terms: Review other ranking rounds.
-Direct Offer: Allows an administrator to directly place a
student with a job.
-Outstanding Offers: Offers that have already been sent to
students for approval/acceptance.
-Queued Offers: Offers that are awaiting approval of an
admin before being released to the student (currently ALL
offers are queued before being released to the student)
In order to release a Queued Offer, you just need to click the “send” action button and confirm that you
wish to send the offer to the student at that time.
Once the offer has been sent to the student and flipped to an Outstanding Offer, you as the
administrator will have the ability to manually extend the acceptance deadline (defaults to 2 business
days) or to accept or decline the offer on the student’s behalf.

45 Sheridan – Internal Property
Note: Unfortunately we do not have any control over the columns that appears in these 2 sections, this
is being addressed with Orbis on how we can effectively work in this space to address issues like
knowing what program the student is in (in order to determine which staff member is overseeing the
offers to that group of students), or if the student is already employed (in order to either not send the
offer initially or to decline the offer at that time so as to not have to wait for the offer to expire before
going to the next student in the ranking order).
Following the acceptance of a job offer by the student or an administrator, the system will generate a
Work-term Record (WTR) automatically in the student’s file.
6. How to create a Work Term Record (WTR)
Upon accessing a student’s Co-op Record (which can be done in several manners including using the
“Search Co-op Records” button in the bottom right menu bar of the main Co-op landing page) you can
review the student’s program sequence and upcoming work terms. There will be two locations on the
student’s Co-op Record page to create a work term record (highlighted in Red in screenshot below).
Using the “Create/Edit WTR” button in the menu bar will allow you to select which upcoming work term
you wish to create a record for. Otherwise use the “Create Work Term Record” button on the right side
of the page found within the specific term.

46 Sheridan – Internal Property
Note: Both options will eventually bring you to the same “Work Term Record” page to be filled out.
On the next page, begin to fill out all applicable work term record details. First review and adjust the
“Current Status” of the student’s WTR. Next access several search areas in which to decide how the WTR
will be linked, either directly to an organization/employer, or to a specific job posting or a posting the
student had already applied for.
Note: If you select to have the record linked to a job posting or to a job the student has applied to,
most of the information in the Work Term Record will be auto populated from the job posting
information. Alternatively, if it is a student generated job and we are missing job details, you can link
the WTR to an Organization/Division/Employer and fill in the remainder of the details we have available
to us.
After you have completed filling out the WTR and create the record you will be shown a summary of the
WTR on the following screen.

47 Sheridan – Internal Property
The information on the student’s Co-op Record will now be updated with the new WTR details. You have
the ability to review the job posting linked to the WTR as well as edit the WTR itself if needed from the
student’s Co-op Record Page.
6.1 How to create multiple WTR and extended WTR Creating a multiple WTR (2nd, 3rd, 4th WTR) for a student involves the same process as documented above in the how to create a work-term record section, however with one small difference. While on the student’s Co-op Record page, you must navigate to the appropriate semester for when the WTR is occurring, the semester can be selected in the sub-tab menu.
Since the student is already employed during the Winter 2021 semester as shown above, you will click on the Winter 2021 semester in the sub-tab menu.

48 Sheridan – Internal Property
Once you have selected the appropriate semester from the sub-tab menu, you will be brought to a term details overview of the student’s employment, as you scroll down the [age, you will be provided with the blue Create Work Term Record button to initiate the creation of a multiple WTR for the student, then follow all normal steps for creating a WTR.
Creating an extended WTR (8 month, 12 month WTR) for a student involves one additional steps at the end of the normal creating a WTR process. Once you have reached the WTR summary page, as you scroll through the WTR form and add or edit any details along the way, at the very bottom of the WTR form you will be presented with an option to extend the WTR to future semesters. By clicking on a future semester, the WTR will be duplicated and extended into those future semesters.
Note: You will notice the new WTR in Summer 2021 shares the same employer and job posting ID as the Winter 2021 WTR, and this would be treated as an 8-month WTR. Relative to best practice workflow in Co-op, you may wish to either identify the start and end dates for both WTR as the same (ie: Feb.21, 2021 to Aug.15, 2021) or actually separate the start and end dates between the two WTR for auditing purposes using the Confirmation of Employer forms (ie: Winter 2021 WTR = Feb.21, 2021 to Apr.30, 2021, Summer 2021 WTR = May.15, 2021 to Aug.15, 2021). 6.2 How to adjust Internal Status of Job Posting
Once job offers have been accepted and Work-term records created, the job should generally appear as
locked as all positions offered were filled. Student applicants will see the job highlighted in a pale yellow,

49 Sheridan – Internal Property
identifying the job as “no longer available”.
Staff:
Students:
However, if the process does not happen automatically, you have the ability to add an Internal Status to
the job posting that will be visible by students when reviewing the jobs they had applied to.
To add an Internal Status, navigate to the job summary page, then select Posting Options from the
bottom right action button, and select “Update Internal Status”. Choose an appropriate status and click
“set status”.

50 Sheridan – Internal Property
Note: This is a manual process that will need to be initiated by a staff member, but it is a recommended
practice to provide students with knowledge of the job status, as well to be able to review for statistical
purposes later.
6.3 Evaluations for Students and Employers
Mid-term and final evaluations for students and employers will be distributed by the Co-op team, when
deemed appropriate to have recipient complete the evaluation. This means student evaluations can be
sent out at a different time than the employer evaluations if needed. Evaluations can only be sent out to
students or employers during the current work term (this also means the current work term and current
job search term must be listed as different terms in order for the email functionality to work), you will
be able to email all applicable students (segmented by Coordinators dashboard view) from the Co-op
module dashboard. The dashboard will also provide updated data associated with how many students
emailed have not completed their evaluations, or how many are submitted in a pending status, etc.
Note: Evaluations are created on the backend through module configuration>manage work term record
configuration, and these evaluations are standardized for the entire co-op module and cannot be
customized by Program. The only method to customize to programs will be based on establishing
question dependencies in order to generate more specific questions associated with a specific program,
otherwise the questions built into the form will be standard for all programs. So when planning, knowing
that you can add questions through question dependency but not remove questions that way, you will
want to limit which questions are posed in the evaluation to have global applicability to the majority of
programs.
Once students or employers are emailed the notification of their evaluation, they would be able to
access their WTR and select “Create Record” in order to complete their evaluation.

51 Sheridan – Internal Property
From here, once the evaluation is submitted, it will update the data on the dashboard to show another
evaluation as “Pending”, at which point the Coordinator will be able to select the number of “Pending”
evaluations and either mass update the status to “Approved” or review each student’s submission and
change them individually. You will select the “edit” action button, this will bring you to a new page that
will provide a “Current Status” drop down menu, in which you can adjust the status of the student’s
evaluation.
This process can then be repeated with the employer as well (although questions in employer’s
evaluation will look different), and the validation/approval process will follow the same steps again.

52 Sheridan – Internal Property
6.4 Tax Credit forms
The ability to enable a Tax credit form can be established at the Program level as a default if needed and
this is managed through module configuration>manage programs and the templates for the Tax credit
can be addressed through module configuration>manage co-op letters.
However, if the tax credit option is not meant to be enabled by default, it can be addressed on a one by
one basis for student WTRs. To begin you will access a student’s WTR, from there you will click on the
“Enable Tax Credit” option in the blue action button in the bottom right corner. Once you enable tax
credit, you will be provided with several options to download, print or email the tax credit as needed.
The tax credit form format will have already been established in the module configuration>manage co-
op letters process as mentioned above, and the form will pull all applicable data via backend system
mapping to populate the form accordingly.
If you need to download or email Tax credit forms in bulk for ALL eligible programs, you have the
option to do so by going to the main Co-op dashboard page selecting the “Tax Credit Form” tab menu
bar, from there you will select a corresponding term and filter results as necessary. You can select each
student record that you wish to email or download email or download their tax credit form and select
the appropriate action at the bottom of the data view list.

53 Sheridan – Internal Property
If you wish to narrow down the tax credits only being sent to students in the programs you oversee, it is recommended you use the Search Work Term Records option in the Co-op module. After entering the search filters/parameters and running the search, you can send out the tax credit forms in bulk/mass for the students selected in the results grid.

54 Sheridan – Internal Property
Note: As of July 2021, a decision was made to no longer have Tax Credit forms available for download throughout the year, as this was allowing employers to access the tax credit form before the end of a work-term. To this end, Tax Credit forms will be enabled for a 1-week period at the end of each work-term semester (please see Sheridan Works – Key Dates Document for exact dates) at which point, the Tax Credit form will be available for download or email. Each Employer Liaison is responsible for emailing the letters to employers in their assigned portfolio of programs. If an employer requests a tax credit letter outside of this time frame, they will be informed that they letters are distributed at the end of the work-term. If any co-op staff member receives a request for a letter, and there is an immediate need, the staff member should inform their liaison. The liaison will then connect with a System Administrator to be granted access to send the one letter, and then the feature will be disabled again.
6.5 Confirmation of Employment Forms
Confirmation of employment forms provide students and employers with pertinent information pulled
from the student’s work-term record for other usage as necessary (ie: Financial Aid confirmation of
employment, etc.). Please note, confirmation of employment forms can only be accessed by Staff or
Employers at this time, students are unable to access their own Confirmation of Employment form. To
email or download a confirmation of employment form for a student, you can do so individually within
the student’s Work-term Record, or in bulk through the Work-term Record Search results grid.
While on the student’s work-term record summary screen, click on the blue action circle and select
“print”, this will create a pop-up screen with several options to email or download the confirmation of
employment forms. These options include, downloading the confirmation document in Word or PDF
format, and emailing the form to the employer or the student.
To download or email confirmation forms in bulk, you will need to run a Work Term Record search, in
the results screen, choose the “bulk action” drop down menu and select the appropriate action.

55 Sheridan – Internal Property
Co-Curricular Module
1. Add a New CCR Activity/Position
Begin by going to the “my CCR Record” sub-module, from there click on the “Add New Position” blue
button from the menu bar.
From there, you will need to select a “time period” for the position to be posted to, along with a
corresponding “category” and “department”.
From there, continue on to fill in the remaining sequence of screens (ie: select a corresponding Activity,
fill in Position details, select a Validator for the position) to complete the new position creation process.
Once the new position process is completed, you will be able to review the information one more time
and edit any fields if needed, otherwise the CCR position will now be added to the Opportunities
Directory and available to be viewed and selected by students to participate in.
2. Lookup a Student
To look up a student’s CCR record, there are 2 main options, either using the universal search bar at the
top of the screen to find the student by name or student number, then selecting “My CCR Record”, or if
you are already in the my CCR Record sub-module there is a search bar near the top right corner of the
page.
Option 1:

56 Sheridan – Internal Property
Option 2:
Note: You can look up a student’s CCR record to view it, edit it, reverse accepted requests to decline etc.
Note: You cannot reverse a declined request back to pending. A new request must be made to
accomplish this (the learning outcomes and any reflection the student would like to include must be
captured at this point). The request can be accepted. The declined request can then be removed from
the record.
3. Add a CCR Validator
This functionality will primarily be addressed by a system admin when creating a Portal Staff account
and assigning appropriate permissions, in this case the staff or faculty member would need to be
assigned the “Co-Curricular Validator” permission.
Note: Portal staff accounts should be created for new CCR activities prior to adding new activities, as
selecting CCR validators will be a requirement.
How to add a new staff account and assign permissions will be outlined in the “Sheridan Works System
Admin Training Manual”.
Staff Section
User Manager
1. Log in as User
There are 2 ways to log in as another User (ie: Student or Employer), the first can be done through the
left navigation menu, Staff Section > User Manager > Login As, you then just need to begin typing a
name or student number and choose the corresponding user to login as.

57 Sheridan – Internal Property
The second method can be found in the top right corner of the screen in multiple areas throughout the
system, anytime you are reviewing a profile (ie: Student or Employer), simply click on the “Login as this
user” grey action button in the top right corner to log in as that individual.
2. Employer database
The employer database in the Sheridan Works platform is a unified database across the entire system
and all modules, therefore the same employer accounts can be used for Career and Co-op Jobs as well
as for Field Placement/Experience as “Industry Partners”.
The employer accounts are broken into a hierarchy of 3 levels in the system:
1. Organization
In an umbrella structure, the “Organization” represents the high-level company name and high-level
company details (e.g.: Sheridan College).
2. Division
Under the Organization, there can be a variety of “Divisions” to represent the various office locations or
branches of the main Organization. At Sheridan, we are still determining this criteria. More information
to follow asap.
3. Contact
The “Contact” (employer/industry partner) represents the person at the organization that is posting the
job/opportunity or a primary contact within the division.
Note: The general expectation will be that companies will create their own accounts and will fill out
their Organization, Division and Contact profiles by going through an online registration process.
However, if the employer does not wish to create their profile, or for some reason has no interest in
logging into the Sheridan Works system to post jobs or review applications, etc. we can create the

58 Sheridan – Internal Property
profile in their stead as administrators of the system. The process to create company accounts is
detailed below.
3. How to add an Organization
You will begin in the Staff section module, under the User Manager sub-module, you will select the
“Create an Account” blue action button from the top menu bar. In the drop-down section, choose
“Organization”.
Next you will go through and complete all applicable sections of the Organization registration form
(note: any items with an * are required items and must be completed in order to move forward). Begin
by filling in the Organization name. If another Organization shares a similar name or the Organization in-
fact already exists within the database, the system will notify you of any similar matches to review prior
to moving forward (thereby helping to reduce duplicate entries).
Continue to complete the remainder of the registration form. Once complete, you will arrive at a
summary/review page to confirm details and approve the submission of the Organization registration.
Once you have confirmed the creation of the new Organization, you will be given two options at the
base of the form: to “View Organization Record” or “Create new Division”. At this stage, if it is a new
company than you can continue with the creation wizard and create the subsequent Division and
Contact for the Organization, or you can just go to the Organization Record and create the Divisions and
Contacts at a later time.

59 Sheridan – Internal Property
4. How to add a Division
As outlined above, to create a “Division” under a corresponding “Organization”, you could either
continue directly from the Organization creation wizard into the next step of creating a Division, or from
Organization Record page, you can select the “Add New Division” blue action button. Once you arrive on
the Division creation page, you will once again go through and complete all applicable fields on the
Division registration form. After the review/summary and confirmation of the Division creation, you will
once again be given the option to “View the Division Record” or proceed forward with “Create New
Contact”.

60 Sheridan – Internal Property
5. How to add a Contact/Employer
Lastly, to create a new “Contact”, you can either continue with the creation wizard from the “Division”
level and add a new contact, or choose the “Add New Contact to this Division” blue action button from
the corresponding Division. Once again, you will go through and complete all applicable fields in the
Contact registration form.
Note: the Contact registration form is where an employer’s login access originates from and is tied to
their login email address and chosen password. As mentioned previously, if an employer plans on
accessing the Sheridan Works system to review jobs postings, applications, etc. then they should be
creating their own login through the registration form process. If the employer does not plan on creating
a login account, then we can create a fictitious password for them using their company email address
(this login information will not be shared with the employer). Another important reason for employers
to create their own accounts is because some questions provide us with more insight into what the
employer wants to explore with Sheridan (areas of interest: career, co-op, ccr, etc.) as well as questions
that require explicit consent for opting in or out of email communications from Sheridan (according to
CASL anti-spam legislation).

61 Sheridan – Internal Property
6. How to review and approve/decline employer registrations
In order to review current employer registration requests, while still in the user manager main screen,
you would select the “Pending Registrations” blue action button from the top menu bar. From there you
will be brought to a list of pending registrations.
From here you can start or continue any approval process, by reviewing the registration information
from the employer, you will ultimately decide to approve or decline their registration, thus deciding if
they will have access to the Sheridan Works system.

62 Sheridan – Internal Property
6.1 How to merge new registrations with existing accounts (Organization, Division, Contact)
If an employer submits a registration for a new Division within an existing Organization or a new Contact
within an existing Division, the system will prompt that the Organization, Division or Contact already
exits and ask you to review to determine what if any information should be merged and replace
previous information on the account. Start by selecting “Pending Registrations” from the User Manager
screen, then select a registration to start/continue the approval process. Next, if there is a match you
will be requested to review the matched Company Record.
Once you have selected the company match, you will be asked to review the information from the
“New” Organization registration compared to the “Existing” Organization and check off any fields that
you feel should override the existing information (note: this will only be an option if the information
entered is different from the existing Organization information).

63 Sheridan – Internal Property
This same process will repeat for the Division and Contact (if a similar one already exists within the
Organization), otherwise it will revert to reviewing a “new” pending registration to have the new
Division or new Contact added to the Organization account.
7. Advanced search of User database
Like many other areas of the Sheridan Works system, the Staff Section>User Manager screen hosts
“Advanced Search” capabilities allowing you to apply a variety of criteria/filters to acquire the most
accurate search results. To start, you just select the “Advanced Search” blue action button from the
bottom right menu bar, then select the corresponding group you wish to search through (Organization,
Division, Contact, Student, etc.).

64 Sheridan – Internal Property
Upon selecting a group, you will be brought to the search criteria screen, where you will be able to
select from hundreds of options to narrow your search results. Criteria could include anything from
questions posed on the registration form, to creation or modification dates, to tags applied to the
corresponding group.
If you don’t want to narrow down results, you can leave all selectable criteria blank and just click the
“next” button at the top or bottom of the page to produce a full data pull of all data within that group.
Otherwise, if you don’t go through the Advanced Search function, you have the ability to use the quick
links on the User Manager main screen to pull up the data set for the specific group, simply hover over
the number beside the group’s name and click on the number, this will then populate a corresponding
data set for the group.
7.1 How to Save a Search
The ability to save a search can be used throughout the Sheridan Works platform on basically any data
grid view (ie: Search for Employers, search for students, search for jobs, search for co-op records, etc.).
Based on the criteria you select for your search; you can save those criteria to re-run the same search
later.
To begin run an advanced search and choose some criteria that are specific to your search needs, then
click “next” to run the search.

65 Sheridan – Internal Property
Example: Job Search in Co-op module
On the search results page, select the “save” button to save the search for future use. You will be
required to name the search for future reference.
Note: The saved search saves the criteria used in the search, as well as the format and columns used in
the search results data grid. If you choose to re-arrange the column order (using drag and drop), or
choose to eliminate certain columns that are not relevant to your search (click on the columns label near
the bottom left corner of data grid), the saved search will save all of these choices. Therefore, the next
time you run the search it will look in the exact format you used previously.

66 Sheridan – Internal Property
To access your saved searches, navigate to the module in the platform that you saved the search and
click on the “saved searches” tab to retrieve a list of your searches.
You can run the saved search again, or edit the criteria prior to running the search (e.g.: you may need
to edit the criteria if you used any time sensitive fields such as semester, or start and end date that are
no longer relevant)
Reminder: These directions for saved searches will be applicable to all areas for searching throughout
the platform, not just for the example above.

67 Sheridan – Internal Property
Interactions
1. How to add a note
Notes can be added in various places throughout the system and will often be located under the
“Interactions” action button in the bottom right menu of many screens (you may also see “add a note”
as an action button in some areas).
Appointment Example:
Co-op Record Example:
Student Record Example:
These are just a few examples; you will find the “Interactions” button throughout the entire system and
many of these will provide the ability to add a note to that section within the system. Also, within each
note area, you can establish various subsets of note types, for instance for an Appointment Note you
can choose a note sub-type (we can add variety of sub-types based on operational need) that is
customizable.

68 Sheridan – Internal Property
You can set default text within the structure of the note, or you can manually adjust any content when
adding the note. You are also given a variety of options to allow for file upload, to notify other users that
the note has been posted, to request acknowledgement that the note was read, etc.
Note: Since the notes do not have titles, it is recommended to start each note with a more standardized
short form to provide some context to the reader, before having to go directly into the full note details.
(e.g.: Winter 2021 – Job Development, Summer 2021 – Work Permit, etc.). You will also have the use of
some sub-categories to help you better define the type of note (can also be used to sort or filter the
notes).
Also on the right hand side of every student’s profile, you can see the breakdown of interactions, you
can further review the details of the notes, messages, engagements, etc. by clicking on the numbers
next to the interaction categories.

69 Sheridan – Internal Property
2. How to message or email a user (student/employer)
Messages, similar to the Notes section outlined above, will appear in various places and modules
throughout the system. They will also appear under the “Interactions” action button on the bottom right
menu bar. There are several message types that can be created and customized to be used in different
modules in the system, but the majority of all messages fall under the message type “Default” and the
categories under this type will be offered generally when you are attempting to message a student
within the system.
Note: Each message category (e.g.: Notification, Follow-up, etc.) can be customized to provide default
message content as well as default sending options and acknowledgement requirements, these can all
also be manually adjusted at the time of composing the message to the student.

70 Sheridan – Internal Property
The message structure can also be adjusted, in the case of the blue highlighted section “New Category –
Question 1”, we can include as many or as few additional questions in the message to be reviewed by
the student. Similar to traditional email as well, you can choose to CC another recipient, as well as
customize the look and content of the message using the formatting tools in the message text box.
You are also given several delivery options, based on what is most suited for the message content,
either to have the user only review the content within the system itself or to also provide the user with a
copy of the message sent to their Sheridan email account.
Once a message is sent to a user, they will receive a notification on their main dashboard when they log
into the system, as well as an email if that option was selected.

71 Sheridan – Internal Property
And within the message screen, you will be able to see the entire message chain history (similar to an
email chain of back and forth responses). And all message communications will be captured in the user’s
interaction statistics, similar to notes as described above.
Note: Messages/Emails can also be sent out as a mass group, by using the search function throughout
the platform, and selecting multiple users (ie: Students, Employers, etc.). Once all users are selected,
click “Add Interaction” then Message. This will allow you to compose a Mass message/email to all
users/recipients selected. The rest of the process follows the same steps as sending a message.

72 Sheridan – Internal Property
3. How to create an email campaign
The ability to use the “Generate Email Campaign” action button can be found throughout the system in
the “Search Results” screen in a variety of module. Generally, any searches you enable that involve
results for students or employers, you will see a “Generate Email Campaign” action button at the top of
the results.
This option will often be the most user friendly, however there is a secondary option to generate a new
email campaign through the Staff Section>Email Campaign Management>Emailer option on the main
left-hand navigation.
The first step of generating a new email campaign will be to create an emailing list (those students or
employers you are planning on sending the emails to), in the search results this is as simple as checking
off the box next to the student’s ID to signify they will be a part of the emailing list. You should provide a
unique name to the list that identifies its purpose for when you select the emailing list later.

73 Sheridan – Internal Property
Next, once you have created your emailing list, you will generate the content of the email. You will have
the opportunity to include both a Plain Text version as well as an HTML version (allows for images,
hyperlinks, coloured text, etc.). Just like a normal email, you will choose which email account the email
is being sent from along with the subject line, the drop-down box highlighted in red is you emailing list,
as you can see it auto-populated the list you just created, however if you wish to change that you can
choose from another emailing list from the menu.
Note: This will also be the screen you
begin at if you selected to use the
secondary method of the Email
Campaign Management>Emailer.
Next, after completing the email content, you will be brought to the email summary page, where you
will be given a variety of options to send a test email, send the actual email, review the messaging and
edit the content if needed, or view any relevant stats (this will be more applicable once the emails have
been sent and reviewed by the recipients), etc.
To review any past email campaigns sent or to go back into a campaign to review the recipients and
their stats, you would use the same “Emailer” navigation as described above.
3.1 Creating a custom email list
There are two types of email lists, dynamic (similar to what was used in the example above by selecting
a group of students from a search results screen that meet certain criteria) or custom (more of an on-
going consistent list of the same email recipients). In order to create a custom email list, you will use the

74 Sheridan – Internal Property
left side navigation to Staff Section>Email Campaign Management>Distribution Lists. From there you
would select the “custom email lists” action button on the bottom right menu bar.
Once you click on the “custom email lists” option you will be brought to a screen to either add a new list
or modify a pre-existing list.
Using the example email list already created, you will have the option to add or remove users from the
email list.
Tags
Note: This custom email list will also be selectable
in the drop-down menu when composing an email
campaign message.

75 Sheridan – Internal Property
1. How to add tags
The ability to add tags is displayed a few different ways in the system, normally it is listed as a “Tags”
tab. In most cases the summary of tags on a profile are shown on the right hand side as a tag cloud. In
some cases, the tag cloud option may be the main area to add a tag, and this generally occurs in the CCR
and WIL/EL modules.
Once you have access the “Tags” tab or Tag Cloud, you will be given the option to search for a specific
tag by name, or you are given the option to choose from a drop-down menu of tags that fall into 5
distinct Global Tag categories (Academic, Campus, Compliance, Demographic, Industry) along with a
variety of sub-categories (that we can customize, for instance Faculty, Program Areas, Company Flags,
etc.). In addition to Global Tags than span the entire system, there are also Module specific tags in
certain areas (e.g.: Event tags, Job Posting tags, Co-op Record Tags, Co-op WTR tags, WIL Opportunity
tags, EL Record tags, etc.), so these additional tag categories will only appear when operating in that
specific area of the system.
If you think we need a new tag, contact admin….

76 Sheridan – Internal Property
Tags can be added for each individual Student, Organization, Division, Employer, Work Record, etc. or in
many cases they can be added in mass by using the “Mass Update” tab, and this update tab exists in
many of the modules and screens throughout the system, the majority of mass updates occur through
the Staff Section/User Management, Co-op module and CCR Record.
The options within the Mass Update screen will sometimes change, but the basic premise is selecting all
applicable Tags you wish to assign and bulk uploading the Student ID/Login ID or Organization Names,
etc. to have the selected tags assigned to all parties added to the bulk upload.

77 Sheridan – Internal Property
The main benefit of using “Tags” effectively through the system is to have them act as filters and
searchable criteria when trying to find certain data within the system to potentially be used in a report
or data pull. For instance, if an Organization/Division were tagged with a Company Flag – Health and
Safety Concern tag, we could quickly run a query in the system to see all employers with that current tag
and investigate to determine if any additional postings and work-terms would be appropriate for that
employer, or tagging a Student profile with a Work-study eligible tag, to be able to quickly pull all
students that would be applicable for certain jobs and Financial Aid support.
Field Placement/Experience
Experience Type Management
1. How to add an Experience Type
Experience Types will be established at the launch of the WIL/EL modules, therefore they shouldn’t need
to be adjusted regularly, however should a new program be brought on-board that requires a new
Experience Type entry, it will be managed by the System Admin or Super User designate through the
module configuration.

78 Sheridan – Internal Property
Once you have selected “Create an Experience Type” you will be brought to a new screen that will
provide you with various text box options to describe the new experience type, as well as a series of
checkbox options to determine how the experience will be structured. For instance, if the Field
Placement follows a competitive model, you are given the ability to enable that Opportunities (job
postings) can be added to the Experience type and subsequent courses, and it will prompt students to
either formally apply to the opportunity or in the case of a hybrid model, show interest in an
opportunity and be placed accordingly. There are a variety of other options as well that impact how
much students will interact with the WIL/EL platform, including the ability to enable “Terms and
Conditions” that need to be accepted as a mandatory workflow step prior to being able to progress to
opportunity postings or creation of a Placement Record.
1.1 How to adjust Experience Type Workflow Template
The workflow template along with many other choices made at the Experience Type level will trickle
down to the courses created under the Experience Type. In this case by creating a master workflow
template for the Experience Type, all courses under it will adopt the workflow (Note: the workflow for
the individual course can be adjusted manually at the course level). Once you have finished creating an
Experience Type, you will be able to edit many different aspects of the Experience type structure
including the “workflow template”. You will select the “Actions you can take” blue action button from
the top menu bar and this will populate a drop-down list of options you can manage within the
Experience Type. Choose “Manage Workflow Templates” and select the “Steps” tab on the next screen.
Note: The “Details” tab once again provides additional checkbox options to further customize how the
Experience Type is utilized by students and staff in the system.

79 Sheridan – Internal Property
On the Steps tab, you will see the standard template established by Orbis, and from there you can add
additional steps or remove steps from the current default template, configure certain components of
the steps, as well as adjust the ordering of the workflow steps.
Note: To adjust the ordering of the steps, simply click anywhere in the step row and “drag and drop” the
step to its new place in the workflow step order.
1.2 How to adjust Experience Type Record Forms
Once again, within the Experience Type overview page, using the “Actions you can take” button, select
“Manage Record Forms”.

80 Sheridan – Internal Property
On the Record Forms page, you can select any of the pre-built forms and customize them accordingly or
select a “Custom Form” that you can build from scratch. You can modify the viewing rights of each form,
in order to prevent certain parties from viewing the results of the form. To note, this form will make up
many of the steps involved in the workflow process. As each form is customizable, you are given the
ability to add as many or as few questions, using a variety of question formats (ie: Boolean, Multi-choice,
Text, etc.) to build out custom forms to be completed by students or community partners as part of the
Field Placement workflow for the student.
Note: Any “Active” form can be added to the workflow templates as described above.
Course Management
2. How to Add a Course
Within the Field Placement/Experience module, on the main landing page, you will click the “Actions you
can take” blue action button and select “Add a Course” from the drop-down menu.

81 Sheridan – Internal Property
Next you will arrive on the New Course screen to fill in all of the pertinent course details. Start by filling
out the name of the course (ie: Seminar in Athletic Therapy), as you begin to type the system will auto-
populate other courses with similar titles. This process is helpful in the event you are creating the same
course again but just in a different year and semester, otherwise if the course title you enter is new with
no previous entries, you would select “If no previous course matches, click here to create a new one”.
Once you have established a course title, you will now continue to fill out the rest of the course details,
including a course code (ie: FLPL10000), course term (start and end date auto-populate based on back
end configurations) and a course description (something similar to the course outline description if you
wish to have it added here), as well as establishing a course manager and assigning a faculty member if
needed.
Note: Be sure to unclick “Academic Course” (this is to be removed in the near future by Orbis) as having
the course listed as Academic will prevent you from managing course enrollment, other than through
direct data sync integration with a Sheridan SIS. You will still be given the integration option if it is a non-
academic course, but you are also given another 3 methods to enroll students in the course.

82 Sheridan – Internal Property
From here you will follow the Create a Course wizard through the next steps and select the appropriate
Experience Type and corresponding workflow. Lastly, you will be able to choose how students will
register for the course (course enrollment) as well as the view/privacy settings for the course to limit
which students can view the course and details within the Field Placement module.
Note: The access mode/privacy settings can also be adjusted afterwards manually within the course
summary page.

83 Sheridan – Internal Property
2.1 How to manage a course workflow
While on the course dashboard page, click on the link “view workflow”.
Once on the workflow summary page, you will notice that the workflow is the same as the default
workflow steps established in the Experience Type, however if this specific course requires additional or
different workflow steps you can adjust the steps available and their ordering (drag and drop into
position as described above). For each step you will also have the ability to Mass Update the statuses of
the enrolled students (for instance, in the screenshot below the Terms and Conditions step is
highlighted, if you wished to update the step to make it so that all students have completed this step,
you have the ability to do that here).
3. How to Enroll Students
On the course dashboard, you will have access to several actions through the “Actions you can take”
drop down menu, including the ability to manually enroll students into the course. On the next page you
will be given the option to upload students one by one through a system search or using a bulk upload
of Student ID #, you will also choose their enrollment status.
Note: You will generally wished to choose “Active” to have the student actually enrolled in the course,
“Pending” will put the student is a queue to be reviewed for approval to enroll in the course,
“Completed” should not be used as this will list the student as having completed all workflow steps in
the course.

84 Sheridan – Internal Property
Once you have completed adding all students, you will see the number of students enrolled reflected on
the course dashboard page.
If you click on the “Not Placed” students box on the dashboard, you will be brought to the list of
students that have not been placed as of yet. This will be the same result when clicking on any of the
boxes with data, they will bring you to a data set representing any students in that category.
4. How to Add Opportunities (Job Postings)
In any courses that will offer the students the ability to “apply” or “show interest” in a job, this will be
accomplished by adding “Opportunities” to the course (Note: the distinction between being able to
apply for an opportunity or show interest in an opportunity will be handled during the opportunity
configuration. For any courses that are a strict direct placement model, the ability to not enable
Opportunities will be handled during the initial Experience Type configuration). You have the ability to

85 Sheridan – Internal Property
add Opportunities through the main Field Placement module dashboard, or in the specific course
dashboard, both will be found under the “Actions you can take” drop down menu.
Next in the Opportunity creation wizard, you will choose the corresponding Experience Type the
Opportunity will exist under, next you will be given the option to attach the Opportunity to a specific
Industry Partner (this is an optional step).
Lastly, you will review and complete all of the areas on the Details page to round out the description and
criteria for the Opportunity, including location/demographic details about the Opportunity, any details
about the Industry Partner (ie: name, contact information, etc.), as well as setting the number of
positions available for the Opportunity and the application start and end dates. To note, this is also the
section where you will have the opportunity to decide if students will “apply” or simply “show interest”
in an Opportunity, you will also determine which Courses this Opportunity will appear in, for those
enrolled students to review and apply/show interest accordingly.

86 Sheridan – Internal Property
Once the Opportunity is completed, it will be posted based on its “Go-Live” date, you will be brought to
the Opportunity summary page. Once again you will have a variety of actions available through the
“Actions you can take” button. Beyond that you will be able to see all the details associated with the
Opportunity and revisit the Opportunity at a later date to review all students that have “shown interest”
and place students directly through the opportunity page if needed.
5. How to Place Students
Once you are within the course, there are a variety of routes to take to place students, the main ones
include mass placing through the dashboard, placing one by one through the student’s records, or
placing through the actual opportunity and or ranking of opportunities. Many of these paths can be
accessed by clicking on the interactive boxes on the dashboard as highlighted below.

87 Sheridan – Internal Property
First option, if you wish to mass place all students at once by either creating a generic placement record,
creating a placement record attached to an Industry Partner, or creating a placement record attached to
an opportunity, this can be accomplished by clicking on the “Place” button drop down menu.
Note: this method is generally not the most appropriate as it will place ALL “not placed students” with
whatever option you choose.
Second option, if you wish to place students one by one, you can click on the “Not Placed” box on the
dashboard and it will populate a data view list of the students that are not placed at that time. Beside
each name you will have the ability to “View” their profile, or “Place” the individual student. If you
choose “place” you will be brought to a new screen that will ask if you wish to place the individual
student by Opportunity, Industry Partner or Record.

88 Sheridan – Internal Property
If you choose to place the student by Opportunity, you will eb able to see on the next page the
opportunities the student had “shown interest” in as well as their corresponding ranking in order.
Third option, you can place a student through the actual Opportunity, click on the “Postings” box on the
course dashboard, next select the Opportunity from the list of posted opportunities, then on the
Opportunity summary page, select the “Actions you can take” button and choose “Place Students”.
From there you will be brought to a similar screen as the screenshots shown just above, each card will
show that the student showed interest and their corresponding ranking, the cards will be ordered from
highest to lowest ranking.

89 Sheridan – Internal Property
Fourth option, to review all rankings submitted for various opportunities and place students according
to their rankings (this is a slightly more direct way to view student rankings than the method used in the
“place by Opportunity” option above). Select the “Rankings” box on the course dashboard screen, then
you will be brought to a data view list of unplaced students and the corresponding opportunities they
showed interest in and ranked. In order to place a student, simply click on the checkbox beside their
name and a “Place” blue action button will appear at the base of the list.
Note: As the list is sorted by highest rankings per job, you will potentially see the student’s name
multiple times in the list, so in the event they cannot be placed in the Opportunity they ranked 1st, then
you can proceed to the Opportunity they ranked 2nd or 3rd and place them accordingly. To ease the
search, you can also use the “Filter” option in the top right corner of the data view.