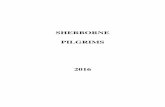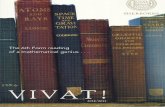Metoda ruchu rozwijającego Weroniki Sherborne w stymulowaniu ...
Sherborne Bradford Abbas Camera Club PHOTOSHOP …€¦ · Sherborne Bradford Abbas Camera Club...
Transcript of Sherborne Bradford Abbas Camera Club PHOTOSHOP …€¦ · Sherborne Bradford Abbas Camera Club...

PHOTOSHOP REFRESHER WORKSHOP
APRIL 2019
Sherborne Bradford Abbas Camera Club
Malcolm Balmer 1

Introduction
Photoshop CS6 used for this workshop.
Newer versions should operate in a similar manner but with added capabilities.
There are many ways to do things in Photoshop. These notes cover just one users way.
YouTube has loads of videos for help
2

Useful keyboard shortcuts <Ctrl> + to zoom in
<Ctrl> - to zoom out
Or hold down <Alt> and rotate the mouse scroll wheel to zoom in or out.
Hold down space bar to pan a zoomed area without coming out of the selected tool
<Ctrl> D for Deselection
Use ] to increase a brush size
Use [ to decrease a brush size
Shift click a mask icon to disable it or to re-enable it
Alt click a mask icon to display the mask in the main image window. Alt click the mask again to revert to the normal image display
To invert a layer mask use <Ctrl> I
To copy a selection to a new layer use <Ctrl> J
Note: These workshop notes are written for a windows PC user For Mac users use the <Cmd > key instead of the <Ctrl> key. <Ctrl> click instead of right click
3

Opening images and preparations
Open up the image to be worked on in Photoshop By default this will loaded as the Background layer Duplicate and rename the background layer
(The benefit is that you will always have the starting image available if anything goes wrong. In addition some Photoshop tools do not work on the background layer.) Right click the Background layer Select <Duplicate Layer> Add a new name as appropriate and hit OK Click on the eye symbol on the background layer to switch it off.
4

Tool reset tip
If a tool in Photoshop is not performing as expected. E.g. you watch a YouTube video but your tool does something a bit different you may need to reset your tool to the default settings.
To do this select the tool you want to use in the tools palette. E.g. Magnetic Lasso Tool
Right click on the tool icon at top left and select Reset Tool
5

Displaying the Properties panel
The Properties panel is useful to show the properties of an adjustment layer.
If it is not displayed you can make it visible in the following way Select <Window> <Properties> You can also drag it to a better location in
the right panel if you wish by grabbing the title bar.
When you select an adjustment layer the properties will be displayed. E.g. The mask in the example given.
6

Selections - Introduction
Why make selections?
To isolate an area of an image so that you can do any of the following:
Confine actions to the selection. E.g. curves, levels etc.
Create a layer mask from the selection
Copy the selection and move it
Copy the selection to a new layer. <Ctrl> J
Use the move tool
Copy the selection to another image
7

Quick selection tool
Select the Quick Selection tool in the Tool palette The tool works by making selections
based on colour and texture similarity. Adjust the brush size to suit the selection
you want to make. You can change this as you refine the selection. Start with the largest size.
Paint over the area to be selected and you will see the marching ants appearing. You can automatically select several areas
of the image as the tool changes to “add to selection” automatically
If you want to remove some of the selection change the mode to “subtract from selection” by clicking the – brush tool icon or using the <Alt> key.
8

Lasso tools 1
Lasso tool (best for chaotic and random selections) Freehand draw whilst holding down
the left mouse button. Shift key to add to selection Alt key to subtract from selection Or can use the buttons highlighted above
to add to or subtract from the selection Hold down Alt key to switch between
regular and polygonal lasso tool and vice versa
Polygonal Lasso tool ( best for objects with straight edges) Operates in the same way as the Lasso tool above
9

Lasso tools 2
Magnetic Lasso tool (best for irregular shaped objects with well defined edges) Don’t have to click each point Left click to start and then just trace around the shape without clicking
until you are back at the start. The cursor will change from a + to a 0. Click to complete the selection.
Controls Frequency – how many points to lay
down. (high value gives lots of points but can result in a jagged edge)
Contrast – how strong an edge it is looking for
Width – how far from the edge can you go
Any errors in the selection can be corrected with the add to or subtract from selection tools
10

Pen tool 1
The most precise selections can be made with the Pen Tool. Zoom in to make the selection clearer Select the Pen tool from the tools palette Start tracing around the object to be selected,
clicking at each point. If you click in the wrong place you can use Backspace
to delete the last point To create a curved line between the current point and
the last point hold down the left mouse button and drag. You will see two bars appear at each end of the section. Move around until the curve matches the edge of the object.
You can go back and add a new point between two old points to refine the shape.
Complete the path by clicking on the starting point. The cursor changes to include a O when you are on top of the starting point.
The path changes from a series of points to a faint continuous line.
11

Pen tool 2
To convert the path to a selection: Hit the <Selection…> button at the top of the screen.
For a sharp edge leave the radius at zero. Under Operation check New Selection is selected. Hit OK You should now have a selection with marching ants.
You can modify the selection by adding or removing parts To remove parts
Use the pen tool again, as described earlier, to create a path around the area to be removed
Hit the <Selection…> button again and this time select the Subtract from Selection option. Hit OK
You should now see a modified selection with the part removed.
To add parts Repeat the above but this time select the Add to Selection
option
To copy the selection to a new layer Use <Layer> <New> <Layer via Copy> Or just hit <Ctrl> J
12

Rectangular / Elliptical Marquee tool Best for regular shapes
Rectangular marquee Tool Drag with the mouse button to create a
rectangular selection Hold down shift to create a square Hold down Alt to drag out a marquee from its
centre Hold down Shift + Alt to drag out a square from
its centre Use Shift and drag to add to
selection (+) Use Alt and drag to subtract from selection (-)
Elliptical Marquee Tool Similar operation to rectangular tool
Hold down shift to create a circle Hold down Alt to drag out an ellipse from its
centre or Shift + Alt to create a circle from its centre.
13

Magic Wand tool Select the Magic Wand tool in the Tool palette
The tool works by making selections within a similar colour range with one click. The tool has several adjustment controls
Sample Size – Used to set the number of pixels averaged to determine the colour to be selected.
Contiguous – If unticked all similar colours will be selected in the image. If ticked then only adjacent areas of the same colour will be selected
Tolerance – 0-255, low values select very similar colours, high values select a broader range.
Anti-alias – when ticked a smoother edge results Sample All Layers – when ticked the tool will sample all
layers.
The selection can be added to using <Shift) click or subtracted from using <Alt> click.
Once the selection is completed the edge can be viewed and refined using the <Refine Edge…> control. This is discussed in detail later.
You can always modify the selection with any of the other selection tools. E.g. Marquee tool to remove a large rectangular section.
14

Color Range tool Very useful for selecting complex shapes against a
plain background.
The colour selection tool can be activated in several ways. Method 1
<Select> <Color Range…> Use the eye dropper tool to select colour that you want to mask
out. You can use the + and – eye droppers to add and remove from
the selection. Fuzziness – a low value restricts the choice to the specific colour
picked. A higher value broadens the colour window. Further fine tuning can be achieved by selecting the Localized
Color Clusters option and using the Range control to bring in multiple colour clusters.
In the Color Range window you can choose to view the selection or the original image using the tick box at the bottom of the window.
You can also change the Preview view with the drop down options at the bottom of the window.
Hit OK when happy with the selection
To convert the selection to a mask hit the Mask button at the bottom of the layers Palette
15

Color Range tool Method 2
Hit the Add a Mask button at the bottom of the layers Palette
This will add an empty mask to the current layer and the Mask properties will be displayed in the Properties Window.
Hit the <Color Range…> button
The Color Range window will appear. You can then select the required colours in exactly the same way as Method 1 on the previous slide.
In this example select the sky colour.
You will need to select the Invert tick box to make the sky invisible in the final mask.
When you hit OK a mask is created.
In this example the sky will be replaced. Open a new sky image
Using the move tool drag the new sky image across to the original image.
Move the new sky layer down below the original image layer
Using the move tool drag the new sky into the best position to finish the task.
16

Correcting / enhancing selections
For any of the previous methods if you want to make fine adjustments to the selection you can always revert back to any of the other tools to make adjustments.
E.g. initial selection with rectangular marquee tool and then adjustments made with quick selection tool
17

Selections – Refine Edge When you have made a selection with any of the previous tools you
can refine the edge of the selection using the <Refine Edge…> button in the tool controls area. It is also particularly useful for refining difficult edges e.g. hair or fur.
With your selection active use the <Refine Edge…> button to bring up the Refine Edge controls
Controls View Mode
View: drop down menu to select various options for showing the selection. Try the different options. The best choice will depend on the image being edited. On Black works best in this example.
Adjust Edge controls Smooth – increase the value to smooth out the selection edges. Feather – Makes the edge of the selection softer or more fuzzy. Contrast – sharpens the edge Shift Edge – Can be use to shift the edge in or out from the original position. Can
be used to avoid halos.
Brush tools If you click on the Refine Radius Tool button you can select from
Refine Radius tool, which adds to and refines the selection or Erase refinements tool, which removes parts of the selection
Most of the time you want to use the first option, Refine Radius Tool with the Smart Radius selected.
With a suitable brush size selected and in the On Black view mode paint over the edge of the selection . As you paint you will see the detail in the edge starting to appear after each brush stroke.
When you have finished refining the selection if you tick the Show Original box you can see how the selection compares to the original.
18

Selections – Refine Edge
To complete the Refine Edge action you can select from a number of options for outputting the selection.
Using the drop down selection box at the bottom of the window you can choose from: Output to
Selection
Layer mask
New layer
New layer with layer mask
To create a layer mask select the Output to Layer Mask option and hit OK
In the layers panel you will see the layer mask icon appear.
19

Layer Mask principle
20
White reveals 100% visible
Black conceals 100% invisible

Creating a layer mask
In several of the previous examples a layer mask has been created to isolate elements of an image.
You can create a layer mask at any time from a selection by clicking on the Add a Mask button at the bottom of the layers panel.
Once created the mask can be refined using the <Mask Edge…> control in the properties panel. This will then open up the Refine Mask Control which operates in the same was a the Refine Edge controls described earlier.
You can show the layer mask in the main window by Alt clicking the layer mask icon. To revert to the normal image view Alt click the mask icon again.
21

Free Transform Transformations can be applied to a complete
layer or a selection within a layer
You cannot transform the background layer. You have to change it to a normal layer first as shown earlier.
Example 1 – Transform a complete layer Select <Edit ><Free Transform> you will then see a
bounding box appear around the layer. Or use <Ctrl> T You can then drag any of the handles to change the size
and shape of the layer. Use Shift click on the corner handles to resize and maintain
the aspect ratio Use Control click to change the perspective of the layer If you move the cursor outside the bounding box you can
rotate the layer
When you are happy with the transformation hit Return or click the tick symbol on the top toolbar.
22

Transform variations Other types of transformation are also available
When you have initiated a transformation as above by selecting <Edit ><Free Transform> or <Ctrl> T
Right click within the image to reveal all the different transformation options. Or select via the <Edit><Transform> menu. Scale – Allows you to grab any handle and move it as per
previous example Rotate – Rotates selected object around the rotation point
which is in the centre of the object by default but the rotation point can be moved by dragging it or using the grid icon in the toolbar.
Skew – Effect as shown below Distort – Effect as shown below Perspective – Effect as shown below Warp - Effect as shown below
Hit Return or click the tick icon to confirm the transform.
Skew Distort Perspective Warp
23

Transforming objects Example 2 – adding a label to cylindrical object
Open both starting images.
In the label image select the label using the rectangular marquee tool
Create a layer mask by clicking the Add Layer Mask icon
Using the move tool drag the label across to the mug image and position the right edge of the label in the correct position on the mug.
Select <Edit> <Transform> <Warp>
Using the handles on the bounding box to warp transform the label as appropriate to conform to the shape of the mug. This technique requires a lot of trial and error at first.
Once the label has been warped over the surface of the mug but with excess label on the left hit Return or click the tick in the toolbar.
The excess label can be removed by selecting the area to be removed with the polygonal lasso tool and hitting the delete key.
24

Using the History Palette
Allows you to step back through the editing process
If the history panel is not visible it can be opened by selecting <Window> <History> or by hitting the history panel icon as highlighted below
You can jump back to any previous state
25

Exploring Blending modes Photoshop has a multitude of blending modes that can be applied to alter the
way layers are blended together. To cover these in any depth is beyond the scope of this workshop.
However, a method will be introduced to explore the different modes and their effects.
Choose a suitable image and a texture to experiment with.
Load both images into Photoshop
With the texture image active select the Move Tool. Holding down Shift drag the texture image into the main image and release the shift key.
(holding shift while moving ensures the image is centred in the second image.) You now have the texture layer on top of the main image.
With the texture layer selected hold down Shift and use the + or – keys to cycle through the different blending modes and see the effect on the underlying image.
In this example Soft Light gave a reasonable effect.
To refine the effect select the texture layer and from the Filter Menu select <Blur> < Gaussian Blur> and adjust to give the desired effect.
The Opacity control can be used to make the effect more subtle.
26

Blending two bracketed exposures Load the two images into Photoshop
Using the Move tool hold down the Shift key and drag the image with correct foreground exposure into the other image. It will be copied over as a new layer.
You can rename the top layer as foreground by double clicking the Layer name and typing the new name.
Click on the Foreground layer and Select the Lasso tool and make a selection of the sky part of the image painting the line just below the horizon. The image on the following page shows where the selection was made for this example.
With the selection finished and the marching ants visible create a layer mask by hitting the Add a Mask button at the bottom of the layers Palette
You will notice that the foreground has gone dark. In the layer mask black represents transparency. We actually need to invert the mask to get the correct blend. To invert the mask select the Invert button in the Properties panel or use <Ctrl> + I
The resulting image will have the correct sky and foreground but the transition will be very harsh.
To correct the mask select the <Mask Edge…> button in the Properties panel. This will bring up the Refine Mask panel.
Set the View control to On Layers
Adjust the Feather control until you are happy with the transition between the two layers. In this example the Feather worked best when set to about 160.
The blended image can be refined by using a curves adjustment layer and perhaps some subtle dodging and burning if desired.
27

Making the sky selection
The precise position of the selection line is not critical as it will be feathered. It should however be drawn below the horizon.
28

Simulating a ND Grad filter in Photoshop Elements
Note: This method will also apply to the full Photoshop version. Although a better way is to use the grad filter tool in the Adobe Camera Raw convertor or Lightroom.
Open the image
Reset foreground and background colours by clicking the bottom left of the Color tool
Create new Gradient fill layer by clicking on the Create new fill or adjustment layer button
From the menu list select Gradient…
In the gradient fill control panel set the gradient type to Foreground to transparent
Tick the Reverse box for darker at the top
Position the gradient transition by dragging in the image To make it easier to set the transition you can change the scale
control to 1. When the transition is in the desired position change the scale control to the required value.
At the moment the image will look unnatural but it will show the are to be darkened
Change layer blend mode to Soft light. This will revert the image to a more normal look.
Use the Opacity slider to make fine adjustments to the intensity of the filter
Save the image.
29

Focus stacking 1 In Macro photography the depth of field is usually very shallow. If you take a series of photographs where you selectively focus at increasing or decreasing distances from the lens you can combine the images using the Photoshop Focus Stacking tool. The resulting image will look in focus from the front to back of the focus range you have chosen.
Process all your starting images in the normal way and place them in a folder.
To import the images into a stack in Photoshop perform the following steps.
From the <File> menu select <Scripts> <Load Files into Stack>
Use the Browse button to navigate to where your starting images are located and select them all
Tick the box to align the source images.
Hit the OK button
All the images will be loaded into Photoshop on separate layers.
30

Focus stacking 2 Now the images have been loaded and aligned we
need to blend the images.
Select all the layers by first clicking on the top layer and then Shift clicking on the bottom layer
From the <Edit> menu select <Auto-Blend Layers…>
In the Auto-Blend Layers control box select the Stack Images Blend Method
Also select the Seamless Tones … option
Hit the OK button
Photoshop has now created a layer mask for each layer to bring out the in focus details in each layer
You can explore the different layers contribution by clicking off the layers one by one clicking on the eye icons on each layer
31

Transforming the Clone Source In this example we will use the crop tool to recover the blown highlights next to the
cats left eye by cloning from the similar position next to the cats right eye. But in order to do this we need to be able to flip and rotate the clone tool.
Zoom in to show the area to be fixed and the area to be cloned from. (Alt + scroll wheel)
Select the clone tool in the tools palette.
To transform the cloned selection we need to use the Clone Source controls. These can be accessed from the Window menu and selecting Clone Source.
Select a soft brush of the right size for the area to be cloned from.
Position the brush on the are to be cloned from. Alt click and then move the brush to the position to be healed. At this stage do not click the brush. You will be able to see the copy of the source in the new position.
We need to change the orientation of the cloned image . In the Clone Source control panel click the “Flip Horizontal” button. You should see the clone brush effect flipped over.
To make a fine adjustment you may need to rotate the clone source slightly using the angular control. If you click in the number field you can use the up and down arrow keys to finely rotate the clone source. Use shift with the arrow keys to move the angle in larger increments.
When you are happy with the transformation of the clone source you can paint in the cloned area by holding down the left mouse button in the usual manner.
Save the changes
32

Creating Drop Shadows - basic
Start by making a selection of the object that requires a shadow.
Create a mask to isolate the object
Duplicate the layer
Add a new background colour wash Use the Paint Bucket Tool and the Gradient Tool
Use Black to White and Soft Light mode in the gradient tool
Select the layer that you want create a drop shadow from
From the fx button at the bottom of the layers palette select drop shadow Start with default settings (reset if necessary) You can drag the shadow to make it visible Set size to a small number to soften the edges Hit OK To move the shadow to its own layer
Select <Layer> <Layer Style> <Create Layer> You may get a warning but ignore it.
To change the perspective of the shadow <Edit> <Transform> <Distort> Using the grab handles change as required. Accept the changes.
33

Creating Drop Shadows - refinements
Save the shadow as a channel Select the shadow layer Open the channels palette From the palette menu select <New Channel>
Name will be Alpha 1 Check Color Indicates Selected Areas is selected. Hit OK
Add a gradient to make the shadow fade With the Alpha 1 channel selected Select the Gradient tool in the tools Palette Set Black to White mode and linear gradient Mode Multiply and Opacity 100% Click and drag from furthest point to closest point of
shadow Select the RGB channel
34

Creating Drop Shadows - refinements
To add realistic blur to the shadow Select the shadow layer in the layers palette
Select <Filter> <Blur> < Lens Blur>
Check Depth Map Source is set to Alpha 1
Set the radius to a value to give an acceptable level of blur at the extreme of the shadow
Hit OK
To apply the gradient to the shadow Select the shadow layer
Select <Select> <Load Selection>
Change the channel to Alpha 1 and ensure New selection is ticked. Hit OK
Select <Select> <Inverse>
Hit the Add Layer Mask button at the bottom of the layers palette.
In the channels palette deselect Alpha 1 to remove the red cast
35