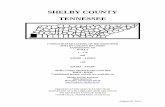Shelby County, Alabama
Transcript of Shelby County, Alabama

1
Shelby County, Alabama Portico Website Help
by The Sidwell Company
Welcome to the Help Documentation for the Shelby County Portico Website. This document provides
detailed information about the use of the Portico website.
Thank you for your interest in Shelby County, Alabama.

2
Shelby County, AL Portico Quick Reference The following quick reference provides a snapshot of the main elements that make up the Shelby
County, AL Portico Website. More detailed information can be found within this help document.
Navigation Compass - Contains tools to zoom, pan, rotate and reset the maps orientation. For more
info, click here.
Main Toolbar - Contains array of tools for map analysis, printing, and help documentation. For more
info, click here.
Results - Displays data related to the selected or identified map feature(s) and provides tools for
buffering, saving, sharing and clearing the selected results. For more info, click here.
Scale Bar - Dynamically displays the scale of the current map extent.
Map View Window - Interactive display of the map contents. For more info, click here.
X, Y Coordinates - Displays the x, y coordinates of the curser's current location. Clicking the red button
next to the coordinates will allow you to change between Decimal Degrees and Native Coordinates.
1 2 3
4 5 6
Navigation Compass Main Toolbar Results
Scale Bar Map View Window X,Y Coordinates
1
2
3
4
5
6

3
Map Navigation There are several ways in which you can navigate the display of the map.
Mouse & Keyboard Navigation Controls
Full Screen Toggle
• Press F11 key to toggle the map view in/out of full screen mode.
Keyboard Pan
• Press the left, right, up, down arrow keys to pan the map a fixed interval in the direction of
the arrow key pressed.
Mouse Pan
NOTE: You must not have a tool active in order to use this functionality. Choosing the from
the main toolbar will deactivate any active tool.
• Left click + Hold, then drag the mouse to pan in any direction. Release the left mouse button
to end the pan function.
Keyboard Zoom
• Press the (+) key to zoom in or the (- ) key to zoom out by a fixed interval.
Mouse Zoom
• Double click the left mouse button to zoom in by a fixed interval.
• Roll mouse wheel up to zoom in or down to zoom out to desired extent.
• Press and Hold Shift, then Left click and drag the mouse to define an extent to zoom in.
Release the mouse button to zoom to defined area.
• Press and Hold Shift + Ctrl, then left click and drag the mouse to define a factor to zoom out.
Release the mouse button to zoom out.

4
Using the Navigation Compass
Zoom Control – Clicking the (+) provides fixed zoom in and clicking the (-) provides fixed zoom out.
Moving the slider provides a variable zoom in, out. This is accomplished by clicking and holding the data
button and dragging the slider bar towards the + or -.
Direction Arrows – Clicking any of the direction arrows pans the map in the chosen arrow’s direction at
a fixed distance.
Rotation Control – Click + Hold any portion of the rotation control, then Drag the mouse to rotate the
map display.
Full Extent – Click the button to zoom the map back out the full extent.
Reset North – If you have rotated the map view, click this button to reset the maps orientation.
3
2
1Top of the Document
4
5
Zoom Control
Direction Arrows
Reset North Full Extent
Rotation Control
1
2
3
4
5

5
Map Analysis Tools The Portico website contains a wealth of information derived from Shelby County’s GIS databases. The
following topics provide a detailed description of the tools that help the user find and share the
information they are looking for.
The Main Toolbar
Almost all of the tools that you need to access the GIS data within the site are found on this single
toolbar.
Search
Selecting the search tool opens an entry box directly to the right of the search tool on the Main toolbar.
This allows the user to enter search criteria for a parcel number, owner name, address, or subdivision
name.
Note: The search text must be entered in the following format for proper search results.
Parcel Number format – 21 7 26 1 101 019.000
Owner Name format – JONES BILL (last name first)
1. Begin typing any part of a parcel number, owner name, address, or subdivision name into the
entry box. As you enter your criteria a drop-down list will appear that displays the top 100
matching records. To the right of each record it will show you what category of criteria the
record was found in.
1
Search Advanced Search
Select Features
Select Features
and Buffer
Identify Zones
Zoom to Coordinates
Layers
Toggle Help Tips
On/Off
Identify
Measure
Bookmarks
2
4
6
8
9
73
5
11
10
12
1

6
2. Click on the desired record from the drop-down list to locate the record on the map and view
the available attribute data.
Note: It is possible that multiple parcels on the map may be associated with the search criteria
entered. In this situation the map will zoom to the extent of all the selected records and a list of
the records will display in the results window.
Advanced Search ( ) If applicable
The Advanced Search tool can be used to generate queries of the map for records based on Sale Price,
Sale Date and Acreage criteria. This utility also allows you to string multiple criteria together into a
compound query that will allow you to pinpoint very specific parcels or groups of parcels for analysis.
Query Topic – Select the topic that you wish to query from the drop-down list.
Query Operator – Select the desired operator for your query from the drop-down list.
Query Value – Enter desired value(s) for the query. Depending on the topic being used, query
values may also be entered by using Value Slider or Date Selection Form.
Date Selection Form – Click to access a calendar to choose the desired date.
Delete Query – If you have connected multiple queries, this button will remove an individual
expression from the list of connected queries.
Query Value Slider – Use mouse to adjust Query values. Move slider right to increase value and
left to decrease it.
AND/OR – Use to string multiple expressions together into one query.
AND – Results must meet both expression criteria
OR – Results must meet the criteria of at least one of the expressions.
2
1
2
3
4
5
6
7

7
Get Results – Click to run query and view resulting records.
Clear Search – Clears current query expressions from Advanced Query window.
The selected features will be shaded in blue and the associated records will appear in the results
window.
Select Features
This tool allows you to graphically select parcels on the map with your mouse from a specific year.
1. Click the tool to activate it.
2. If necessary, select the desired year of parcels from the drop down list.
3. Move your mouse over the map and left click + hold + drag to draw a graphic across the map.
4. Release the mouse button when satisfied with the drawn graphic to initiate the selection of
parcels.
The selected parcels will be shaded in blue and the associated records will appear in the results window.
Additional functionality:
• Hold shift + left click hold and drag mouse over map features to add/remove parcels to and
from current selection set.
Select Features and Buffer
This tool is used to create a selection of parcels based on a user defined buffer.
1. Click on Buffer tool.
2. Enter desired buffer distance.
3. If necessary, select desired units buffer will use from drop-down menu.
4. If necessary, select desired year of parcel data from second drop-down menu.
5. Move your mouse to the specific location on the map from which the buffer should be applied
and left click.
The buffer will be displayed on the map as a red shaded region. The selected parcels will be
shaded in blue and the associated records will appear in the results window.
8
9
3
4

8
Identify
The Identify tool allows you to display the information for a single feature in a specific location.
1. Select the Identify tool.
2. Move your mouse to the desired map location and left click.
The identified feature will be shaded in blue and the associated record will appear in the results
window. By default the currently displayed parcel boundary will be returned, but you have the
ability to cycle through the different features found at that location in the results window.
Identify Zones
The Identify Zones tool displays zone information for a specific x, y location in the map window.
1. Select the Identify Zones tool.
2. Left Click on desired location in the map to identify zones.
After clicking on the desired location, the Zone Identification window will open showing all
zones that overlap the chosen x, y location.
5
6

9
Measure
The Measure tool can be used to graphically measure distance and acreage on the map.
1. Click the measure tool to activate it.
2. If necessary, use the drop-down menu to set the units of measurement.
3. Left click a point on the map to start your measurement.
4. Move the mouse to the next end point of your first linear measurement and left click again.
As you move to the second point, the linear measurement will automatically appear in feet.
5. Move the mouse to your next point and left click to establish another anchor point.
6. Double-click the left mouse button at any time to end the measurement.
When you begin to measure the second linear distance, the area measurement of the
boundary you are establishing will automatically appear and the shape will be shaded.
7

10
Zoom To Coordinates
This tool allows you to place and zoom to specific x,y coordinates measured in Decimal Degrees or State
Plane.
Entry boxes for known x (top box) and y (bottom box) coordinates.
Add Point button for known x, y location. This button will zoom the map to the x, y coordinates
listed in the X, Y Entry boxes and place a red dot on the map.
The Remove Points button is used to erase any x, y points that have been placed on the map.
Coordinate System Selection Menu. You can select either Decimal Degrees or State Plane from
this drop-down menu.
The Add Manually button is used to place a point on the map using your mouse.
A placed coordinate point on the map.
Display box of the x, y coordinates of a placed point on the map.
8
2
3
4
5
6
7
1

11
Zoom to a known coordinate
1. Enter x and y coordinate values into the X, Y entry boxes.
2. If necessary, change the value of the Coordinate System Selection drop-down menu.
3. Click the Add Point button.
Place a point manually
1. Click the Add manually button.
2. Move mouse to desired location on the map and left click.
Display coordinates of a placed point
Hover mouse over a placed point and the coordinates will appear in a display box.
Erase points from map
Click the Remove points button.
Bookmarks
This tool is used to create and save bookmarks which allow you to quickly return to desired locations on
the map. The bookmarks are stored on a per user basis using the web browser cookies.
Placing a new bookmark
1. Zoom to the desired location on the map.
2. Click the Bookmark tool to open it.
3. Enter a name into the text box at the top of the tool.
4. Click the '+' button to create the bookmark.
Renaming a bookmark
1. Click the Bookmark tool to open it.
2. Left click slowly 2x on the name of a stored book mark.
3. Type in the new name.
Using a bookmark
1. Click the Bookmark tool to open it.
2. Click on the space to the far right of desired bookmark from the list you have created. The
map will zoom to the location.
Deleting bookmark list
1. Click the Bookmark tool to open it.
2. Click the Clear button.
9

12
Layers
The Layers tools are used to control aspects of how the GIS data is viewed on the map.
Transparency Slider – Left click + hold and move slider bar up to make layer solid or down to
make transparent.
Historical Slider - Left click + hold and move slider bar left to display current data for chosen
layer or right to display historical layer data.
Map Tips Toggle - Left click inside box to toggle Map Tips on (checked) or off (unchecked).
Using Map Tips - When map tips are turned on, hovering your mouse over a parcel boundary
will display some basic information about the property.
Legend Toggle - Left click inside box to toggle the Legend on (checked) or off (unchecked).
Note: Pop-up windows like the Legend can be collapsed to save screen space by clicking the
arrow button in the top right corner of the window.
This tool allows you to choose from 4 options of print formats.
Scaled PDF printing
Scaled printing generates a fixed scale pdf print based on the scale chosen.
1. Click on the Print tool to access the printing options.
2. Click on the desired scale.
After a few moments, a fixed scale pdf map will open in a separate browser tab. You may then
print the page using the pdf print options or your browser's print options.
Dynamic Printing
Dynamic printing allows the user to define the map scale to meet his/her needs.
1. Click on the Print tool to access the printing options.
1
2
3
4
11
10

13
2. Click Dynamic Print Page.
A separate browser will open displaying the formatted map. This map, however, is dynamic
so you can still pan and/or zoom the image to fit it better to the page. There are several
additional print options at the top of the dynamic print page.
Legend Toggle - Left click inside box to toggle Legend on (checked) or off (unchecked).
Parcel Info Toggle - Left click inside box to toggle Parcel Info on (checked) or off (unchecked).
Page Size - Left click the arrow and select the desired page size from the drop-down menu.
Print Now - Left click to open your computer's print utility.
Generate PDF - Left click to generate a pdf of the map using the current settings.
Toggle Help Tips
Turns on/off help tips and provides access to additional help resources.
Click the tool to activate Help Tips and access additional help resources.
What are help tips?
When help tips are turned on, hovering your mouse over any tool in Portico will cause a pop-up
window to appear displaying brief information about what the tool is.
1
2
3
4
5
12

14
Additional help resources
Map Navigation Help – Click the tool to access Map Navigation reference window.
Feature Selections Help – Click the tool to access Feature Selections reference window.
Website Help – Click the tool to access this help document.
1
2
3

15
Results Window The Results window displays information about the currently selected feature(s) on the map. The data
returned could range from Owner, Site, Assessment and/or legal documents. Furthermore, the Results
window contains tools to help export and share the queried information.
To view information in the results window you must first select or identify a feature(s) on the map.
Multiple Selections
When multiple features have been selected on the map the Results window will initiall appear as a list of
the records with some basic information about each displayed.
Viewing a single record from selected set
1. Hovering your mouse over a record in the Results window will cause its corresponding
boundary to appear in bold on the map.
2. Left click on the desired record within the Results window to view the detail information on
it.
Return to selected set
Click the Return to List button in the top left corner of the results window.
Note: Once another selection is made the list of originally selected parcels is lost and this
tool will not appear.

16
Viewing a single record
When a single feature is selected the results window displays detailed information about the
record.
Source Layer
This drop down menu displays and defines the source feature whose information is displaying in the
results window.
NOTE: This menu will only appear when the selection is made using the Identify tool.
Click the arrow to access a drop-down list of other features that exist at the location from
which the selection was made.
Data Window
This portion of the window displays all available data related to the selected feature.
1
2

17
Buffer
This tool is used to create a selection of parcels around the currently selected parcel based on a user
defined distance.
Buffer Distance
Buffer Distance Units
Run Buffer
Close
Creating a buffer
1. Click the Buffer tool to access the tool options.
2. Enter the desired buffer distance.
3. If necessary, select the desired units from the Buffer Distance Units drop-down menu.
4. Click Run Buffer button.
A buffer will be drawn of the specified distance and units from the boundary of the selected
parcel. The buffer will appear be displayed on the map as a red shaded region. The selected
parcels will be shaded in blue and the associated records will appear in the results window.
5. Close the buffer tool options by clicking the Close button.
Export
Generates a CSV file of the selected record(s) detail information.
1. Click the Export button.
2. Choose a location and name for the csv file.
3. Click Save.
Opens a new email that contains a URL for the current map location and selection.
• Click the Email button.
NOTE: Your email must be running and your security set to allow your browser permission to
access it in order to use this feature.
3
1
2
3
4
4
5

18
Clear
Clears the currently selected feature(s) in the results window and the map.
•Click the Clear button.
6