SHARPEN projects - ManualSHARPEN projects – User Manual 3 1. Activation Upon starting SHARPEN...
Transcript of SHARPEN projects - ManualSHARPEN projects – User Manual 3 1. Activation Upon starting SHARPEN...
SHARPEN projects – User Manual
2
Content
1. Activation ...................................................................................... 3
2. Highlights ...................................................................................... 4
3. Photos Done Quickly ................................................................... 5
4. Importing Image Material ........................................................... 6
5. Image Preparation ....................................................................... 6
6. Image Optimisation ..................................................................... 8
7. Scratch and Sensor Errors ........................................................ 13
8. Further Options ......................................................................... 16
9. Workflow ..................................................................................... 18
10. Selecting and Saving Selections of Images ............................. 21
11. Plug-in Installation ..................................................................... 24
12. Keyboard Shortcuts ................................................................... 33
SHARPEN projects – User Manual
3
1. Activation
Upon starting SHARPEN projects for the first time, you will be
prompted to activate the program. Proceed as follows:
Install SHARPEN projects as described by the installation wizard.
Input your serial number. For the box version, this can be found on
the accompanying booklet. If you have chosen to download the pro-
gram, you will have received the serial number by email directly
following your purchase.
Finally, click on the “Activate” button. The software has now been
successfully activated!
Note: SHARPEN projects can be installed on up to two computers
using the same serial number.
A second serial number is not necessary. When installing the pro-
gram on a second device, simply enter the serial number again and
press “Activate”.
SHARPEN projects – User Manual
4
2. Highlights
SHARPEN projects offers many new features. Here is an overview of
some of the most important program highlights:
“Adaptive Multi-Scale Tremor Removal” for shake correction
up to 100 pixels
“Adaptive Gradient Sharpening” for portrait sharpness
Haze & fog corrector
Optimised colour and luminance crispness
Adobe Lightroom, Photoshop and Photoshop Elements
plug-ins
Graphic history viewer for most recently edited images and
projects
Integrated cropping with 71 format templates and guide
lines, like the golden spiral
Supports all standard camera RAW formats
Comparison window including Adams' luminance zone sys-
tem
Undo option with integrated timeline view
Optimised processing through multi-processor support and
graphic cards
Scratch and sensor error correction
Selectable colour spaces for varying focus nuances
Automatic blur correction
Customisable work interface
22 Presets
SHARPEN projects – User Manual
5
3. Photos Done Quickly
You can obtain a finished image in just 4 clicks with SHARPEN pro-
jects:
1. Load Images
2. Post-Processing Preset Selection
3. Image Optimisation
4. Select Image Detail and Save
You can simply drag and drop your images onto the start screen
4. Importing Image Material
To load a single image, simply drag and drop the images onto the
start screen. Alternatively, you can also use the toolbar buttons or
drop-down file menu.
5. Image Preparation
Go to “Extras” “Preparing image...” to get to image preparation.
Here you can precisely configure the image preparation.
For the first steps, please
use the standard settings.
These default settings can
be restored with the arrow
at the bottom left. Nothing
can be irretrievably ad-
justed.
SHARPEN projects – User Manual
7
a. Colour space conversion: advanced users can choose a col-
our space here - for all other users, it is recommended to
not make any adjustments, to avoid incorrect colour render-
ing later.
b. White balance: corrects colour casts that occur with shots
taken, for example, in a warmly lit room. To start, leave this
setting unchanged.
c. Regulate how cool or warm your image appears with the
colour temperature control.
SHARPEN projects – User Manual
8
6. Image Optimisation
Sharpness
The image focus controls on the right hand side of the screen are
divided into the following categories:
(I) Category
The following sharpness categories are available (from left to right):
- All Presets
- Blurring Presets
- Haze & Fog Presets
- General Image Sharpness Presets
- Portrait
SHARPEN projects – User Manual
9
(II) Automatic Processing
The “Set automatically” button automatically modifies the currently
loaded image.
The automatic processing analyses the existing image material and
looks for suitable presets based on the selected category.
The photo will be processed immediately and the automatically ad-
justed result will be instantly displayed.
Automatic sharpness before and after comparison
We recommend to always use the automatic first, and then to modi-
fy the sharpness settings (see IV) as well as the photographic settings
(see V) as desired.
SHARPEN projects – User Manual
10
(III) Sharpness Colour Space
Sharpness colour spaces are a special feature in SHARPEN projects.
This option allows you to specify a colour space for image sharpen-
ing processing.
- The camera symbol on the left sets the algorithms for the
common colours in the image
- The eye symbol adjusts the photo to best correspond to the
colour sensitivity of the human eye
- The following eight coloured buttons are responsible for in-
creasing the precision of the sharpness processing for a
particular tone, and thus render a finer focus
(IV) Image Sharpness and Settings
The following section is for the manual corrector settings. There are
different controls according to the selected category.
The three integrated processes are as follows:
Reduce Blurring
With help from PSF (Point Spread Function), this process analyses an
image’s blur by assessing blurry areas around a particular spot in the
picture.
SHARPEN projects – User Manual
11
The following settings are available:
Corrector Blur corrector intensity
Radius Blur corrector size
Quality Processing quality
Fineness Processing precision
Denoising Noise removal intensity
➢ Adaptive Focus
The adaptive image sharpness analyses the structure of the current
image material and sharpens the detailed ares in the photo. The
focus of the flatter areas of the image remains untouched.
This process is well suited for portraits and is also applied in the
portrait category.
The following settings are available:
Sharpness Sharpness intensity
Fineness Processing precision
Denoising Noise removal intensity
➢ Overall Image Sharpness
Overall image sharpness is a valuable process for generally improv-
ing focus.
This feature is especially well suited for architectural shots.
The following settings are available:
Sharpness Overall sharpening intensity
Quality Processing quality
Denoising Noise removal intensity
SHARPEN projects – User Manual
12
Additionally, sharpness can be controlled through brightness and
colour optimisation.
(V) Photographic Settings
The photographic settings allow for further brilliance, structure,
brightness and colour adjustments.
Additionally, there is a special process to correct haze and fog.
These settings can also be accessed through the automatic “haze &
fog” category.
Before and after comparison of the automatic haze & fog corrector
SHARPEN projects – User Manual
13
7. Scratch and Sensor Errors
Micro-contrast enhancement used in photography unfortunately
shows every unwanted sensor imperfection that every photo-
grapher, despite internal camera sensor cleaning, knows and dreads.
Don’t stress - just eliminate them! With the easy to apply correction
function from SHARPEN projects, it can even be fun.
Pro Tip: This intelligent correction doesn’t only remove sensor spots,
but other disturbing things too - a deserted beach has never been so
easy to produce.
Lightly mark defects in your motif, the program will automatically
substitute these areas with other appro-
priate parts of the image.
Here’s how to go about correcting:
Select the brush tool under (6) and click
on the point of the image that you would
like to correct. A circle will appear beside it
that will serve as a source.
Move this circle to a place on the image
that can act as a source for the first mar-
king. The selected area will then be impro-
ved based on the source.
Prior to this, you can reveal sensor spots,
which will appear as a bright patch in the
image, with (1).
SHARPEN projects – User Manual
14
(2) allows you to expose or hide the fixed areas. Even when the cor-
rections are still active, even if they have been blended in. Hiding is
solely to enable a before and after comparison.
You can select multiple areas to correct by simply clicking on the
brush symbol (6) and adding another point.
The button marked (3) can blend the targeted corrections in and out,
which also controls clarity.
(5) deletes the added corrections.
The section marked (7) controls the size of the area that is to be
corrected.
You also have the option to automatically search for the best source
area for the improvement. Click on the (8) button.
Button (4) calculates the appropriate correction spots for all of the
points automatically set using (8).
All currently selected corrections can be deleted with the (9) button.
SHARPEN projects – User Manual
15
The sensor spots are circled in red
The sensor spot corrector marks all of the patches and determines a source
within the image that can be used as a substitute.
Successful sensor spot correction.
SHARPEN projects – User Manual
16
8. Further Options
Comparism View
Do you want a comparison to your original image? Simply right click
on the middle of the image to see the before/after result. A quick
check on the editing process is available at any time. For an exten-
sive overview with selectable areas and luminance display, click on
the symbol bar.
High-Quality Display
Activate this option to see the preview image in high-resolution. If
the preview is set at 100%, there will be no difference. If you zoom in
on a section of the photo however, there is a noticeable difference in
quality.
SHARPEN projects – User Manual
17
Border Pixel Display
The border pixel display helps to reveal areas that tend towards
maximal light and dark values, that is to white and black. Dark bor-
der pixels are depicted by blue and light pixels by orange.
Depiction of border pixels in dark blue and orange tones
If you would want to brighten this image, you have to be careful of
the orange border pixels. The bright areas of the waves should not
become too white, in order to avoid losing detail. In technical terms,
these patches are called “burned highlights”. The border pixel view
helps to find these critical image areas.
SHARPEN projects – User Manual
18
9. Workflow
Edit final image further in an external program
SHARPEN projects offers interaction with external programs. That
way you can take a successful result to another photo editing pro-
gram and continue there.
Open in other projects programs
Click on the “Projects” symbol in the toolbar to open the image in a
different program from the projects series. Use the drop-down
menu beside the symbol to choose one of the programs that you
already have installed on your computer.
Open in other photo-editing programs
To directly open the image in another photo editing program, such
as Adobe Photoshop, click on the corresponding button in the sym-
bol bar.
If necessary, go through the settings to show the path to the pro-
gram. Click on “Extras” in the menu and select “Settings” in the drop-
down menu:
SHARPEN projects – User Manual
19
Next, click on the “Export” tab. You can enter the name of a photo
editing program here, and save it for later as well.
Work with a timeline and restore points
This option can be found in the symbol bar at the top edge of the
screen:
“Create Restore Point” saves an in-between point of the current set-
tings. You can now always return to this stage of your editing. You
can save as many editing restore points as you like. The timeline
displays the restore points and makes it possible to call up any
phase with just a single click:
SHARPEN projects – User Manual
20
This function is especially useful when, for example, you are satisfied
with an image, yet want to continue trying out different settings and
effects. Simply set a restore point and carry on editing your picture.
If you want to go back, simply click on your restore point in the time-
line.
SHARPEN projects – User Manual
21
10. Selecting and Saving Selections of Images
To save a final image, click on the button in the toolbar, go
through the file menu or use the corresponding keyboard
shortcut (Ctrl+S).
Cropping and captions
As soon as you have initiated to save a file, the cropping and caption
window will open.
At the top are several practical aids for perfect image composition
and cropping.
You can set the aspect ratio and activate guidelines like the rule of
thirds, the golden section or the golden spiral.
SHARPEN projects – User Manual
22
The centre of the window shows your final image. Fix the area to be
saved by adjusting the corners and borders of the photo.
At the bottom is an option to enter a caption. You can determine the
size, position and background for the text. The size of the text will be
automatically coordinated to the final cropping.
You can either crop free-handedly or use one of the 71 provided
formats.
Please note: If you choose the cropping, e.g. 13 x 18, the final image will not
be saved as 13 x 18 cm, rather as a ratio of 13 to 18.
SHARPEN projects – User Manual
23
As soon as the image has been cropped and captioned, confirm the
save and the following window will prompt you to select a file format
and name your file.
SHARPEN projects – User Manual
24
11. Plug-in Installation
SHARPEN projects can also be used as a plug-in for Adobe® Pho-
toshop. Newer versions of Photoshop are automatically detected by
SHARPEN projects during installation and the plug-ins are installed in
the respective plug-in folder. Older versions of Photoshop might
require manual installation.
If you purchased your software as a download or if you have lost
your CD, the plug-ins are also available for download at:
www.projects-software.com/plugins
Using plug-ins with Windows
Adobe Photoshop & Adobe Photoshop Elements
The following window will appear when installing SHARPEN projects :
SHARPEN projects – User Manual
25
Select the version of Photoshop where you would like to install the
SHARPEN projects plug-in. Click on “next” and follow the instructions
from the installation assistant. The plug-ins will then be automatical-
ly installed.
If your version of Photoshop is not automatically recognised, the
following notification will appear:
In this case, the plug-in must be manually copied into the
“Photoshop Plug-in Folder”. Click on “Open Plug-ins Folder” on the
start screen. Windows Explorer will then open with all available
Photoshop plug-ins.
Open the folder for your
version of Photoshop
and drag & drop the
plug-in found in this
folder to the Photoshop
plug-in folder, which normally can be found through “Programs
Adobe Adobe Photoshop Plug-ins”. The plug-in can also be copy
& pasted into the Photoshop plug-in folder.
SHARPEN projects – User Manual
27
Finally, the plug-in can be found in Photoshop through “File Export
SHARPEN projects”.
SHARPEN projects – User Manual
28
Using plug-ins with Mac OS X
Adobe Photoshop & Adobe Photoshop Elements
Plug-ins can be found on the start screen in the “Plug-ins” folder.
Select the appropriate folder for your version of Photoshop (we
chose Photoshop CS6 for our example). Double click the .zip file to
extract the plug-ins.
Next, drag & drop the plug-in to the plug-in folder for your version of
Photoshop, which is normally labeled as “plug-ins”.
Start up your version of Photoshop, load an image and navigate to
“File Export SHARPEN projects“. One click will start the plug-in.
The image will now be opened in SHARPEN projects.
SHARPEN projects – User Manual
29
Adobe Lightroom with Windows
For Adobe Lightroom, it is often the case that plug-ins are not auto-
matically installed. Continue as follows:
Copy the plug-in folder “Lightroom Plug-in” from your CD-ROM.
If you have no CD, the plug-in is also available for download at:
www.projects-software.com/plugins
Paste the folder where you want it to be located.
We recommend the folder where also your presets are stored:
C:\Users\username\SHARPEN Projects.
Start Lightroom und navigate to “File” “Plug-In Manager“.
SHARPEN projects – User Manual
30
Click the “Add” button in the Lightroom Plug-In Manager.
Navigate to the appropriate Lightroom plug-in for SHARPEN projects
that you just added to your PC.
Click on “Select Folder” and then “Done”.
In Lightroom, the plug-in can be found through “File Export with
Preset Export to SHARPEN projects“.
SHARPEN projects – User Manual
31
ALTERNATIVE:
Right-click on the image directly in Lightroom and select „Export
Export to SHARPEN projects“.
SHARPEN projects – User Manual
32
Adobe Lightroom with Mac
For Adobe Lightroom, the plug-in will not be automatically installed.
Continue as follows:
Install SHARPEN projects to the program link of your Mac.
Copy the plug-in .zip file from the “Lightroom Plug-in” folder on your
CD-ROM. Double click on the .zip file to extract the plug-in to a folder
where you want it to be located.
We recommend the folder where also your presets are stored:
C:\Benutzer(Users)\username\SHARPEN Projects.
Start Lightroom und navigate to “File Plug-In Manager“.
Click the “Add” button in the Lightroom Plug-In Manager.
Navigate to the appropriate Lightroom plug-in for SHARPEN projects
that you just added to your PC.
Click on “Select Folder” and then “Done”.
Sometimes it can be necessary to close Lightroom and then to re-
start. Afterwards, the plug-in will be installed and activated.
There are more ways to export your image from Lightroom to
SHARPEN projects:
„File Export with Preset Export to SHARPEN projects“.
ALTERNATIVE:
Right-click on the image directly in Lightroom and select „Export
Export to SHARPEN projects“.
SHARPEN projects – User Manual
33
12. Keyboard Shortcuts
Menu Functions:
Windows Apple
Ctrl + N cmd + N New project
Ctrl + Shift + O cmd + Shift + O Upload single image
Ctrl + S cmd + S Save result
Ctrl + B cmd + B Open batch processing
Shift + Z Shift + Z Create restore point
Ctrl + Z cmd + Z Return to restore point
Ctrl + T cmd + T Show/hide timeline view
F4 F4 Open RAW mode
F7 F7 Show post-processing view
Ctrl + E cmd + E Show exif information
Ctrl + H cmd + H Show/hide histogram
Ctrl + F cmd + F Open/close full screen
ESC ESC Close full screen
Ctrl + P cmd + P Open settings
Shift + F1 Shift + F1 Open about window
@ @ Show product homepage
Ctrl + F4 cmd + Q Close application
SHARPEN projects – User Manual
34
Image Functions:
Windows Apple
Ctrl + Plus cmd + Plus Zoom in
Ctrl + Minus cmd + Minus Zoom out
Ctrl + 0 cmd + 0 Zoom to100%
L L Set magnified view
Double Click Double Click Switch between "Fit" and "1:1" views
Scratch/Sensor Spot Removal:
Windows Apple
N N Add new contour area
C C Activate/deactivate contour display
Page Up Page Up Select next contour area
Page Down Page Down Select previous contour area
Cursor Left Cursor Left Move selected area 1 pixel to the left
Shift + Cursor Left Shift + Cursor Left Move selected area 5 pixel to the left
Ctrl + Cursor Left cmd + Cusor-Left Move selected area 10 pixel to the left
Cursor Right Cursor Right Move selected area 1 pixel to the right
Shift + Cursor Right Shift + Cursor Right Move selected area 5 pixel to the right
Ctrl + Cursor Right cmd + Cursor Right Move selected area 10 pixel to the right
Cursor-Up Cursor-Up Move selected area 1 pixel up
Shift + Cursor-Up Shift + Cursor-Up Move selected area 5 pixel up
Ctrl + Cursor-Up cmd + Cursor-Up Move selected area 10 pixel up
Cursor-Down Cursor-Down Move selected area 1 pixel down
Delete Delete Delete selected contour area
Plus Plus Increase selected contour area
Minus Minus Reduce selected contour area
Ctrl + Plus cmd + Plus Zoom in
Ctrl + Minus cmd + Minus Zoom out
SHARPEN projects – User Manual
35
Hotline/Support
If you have questions regarding the installation, problems or errors of the software, please contact the FRANZIS customer support team. E-Mail: [email protected]
Please understand that your questions can only be answered directly by FRANZIS customer sup-port. This is to give us the opportunity to constantly enhance our customer service for you and to make sure that you receive only the most qualified answers to all of your questions as fast as possible. This is how our customer support works best:
Please have the most important details about your computer and about our product at hand when you call our customer support. These include:
Name of the product
Product ISBN (which you can find on the back of the packaging, above the easy to spot bar-code).
Operating system of your computer
Technical details of your computer including all your peripheral devices
Copyright
Franzis Verlag GmbH has prepared this product with the greatest possible care. Please read the following conditions:
All the programs, routines, controls, etc., contained in this data media or within this download are protected by their respective authors or distributors as mentioned in the respective programs. The purchaser of this data media or of this download is authorised to use those programs, data or data groups that are not marked as shareware or public domain for his/her own purposes within the provisions of their designated use. He/she is authorised to use programs or parts of programs that are marked as shareware, freeware or public domain within the restrictions given by the respective programs or parts of programs. A reproduction of programs with the intent of distributing data media containing programs is forbidden. Franzis Verlag GmbH holds the copyright for the selection, arrangement and disposition of the programs and data on these data media or these downloads.
The data and the programs in this data media or within this download has been checked with the greatest possible care. Considering the large quantity of data and programs, Franzis assumes no warranty for the correctness of the data and a flawless functioning of the programs. Franzis Verlag GmbH and the respective distributors do not undertake neither warranty nor legal responsibility for the use of individual files and information with respect to their economic viability or their fault-free operation for a particular purpose.
Additionally, there is no guarantee that all the included data, programs, icons, sounds and other files are free to use. Therefore the publisher cannot be held liable for a possible breach of third party copyrights or other rights.
Most product designations of hard- and software and company names and labels mentioned in this product are registered trademarks and should be treated as such. The product designations used by the publisher are basically as the manufacturer describes them.
© 2016 Franzis Verlag GmbH, Richard-Reitzner-Allee 2, 85540 Haar, München






































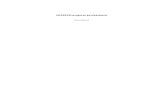

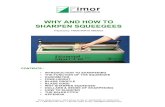


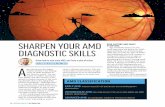


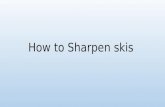
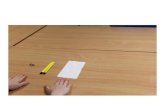
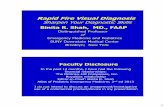

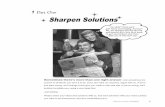
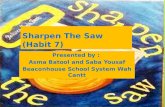

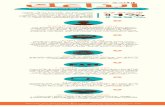
![IRON SHARPENS IRON “iron [does sharpen] iron…one man [does sharpen] another…” (Proverbs 27:17).](https://static.fdocuments.net/doc/165x107/56649c925503460f9494dd37/iron-sharpens-iron-iron-does-sharpen-ironone-man-does-sharpen-another.jpg)