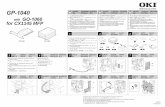Sharp AR-C200P Windows User’s Guide, Latin American...
Transcript of Sharp AR-C200P Windows User’s Guide, Latin American...

59366103_mac_span.jpg

C7350n/7550n Referencia técnica de Macintosh2
Información de Copyright
Copyright © 2007 por Oki Data Americas, Inc. Todos los derechos reservados.
Título del Documento _______________________________________C7350n/7550n Referencia técnica de Macintosh
P/N 59366103
Revisión 2.0
Marzo, 2007
Aviso ____________________________________________________Se han realizado todos los esfuerzos para garantizar que la información de este documento sea completa y precisa y esté actualizada. El fabricante no asume responsabilidad alguna por el resultado de errores fuera de su control. El fabricante tampoco garantiza que los cambios en el software y equipo realizados por otros fabricantes y mencionados en esta guía no vayan a afectar a la aplicabilidad de la información incluida en ella. La mención de productos de software fabricados por otras compañías no constituye necesariamente una aprobación por parte de fabricante.
Aunque se ha hecho todo lo posible para que este documento sea preciso y útil, no garantizamos en forma alguna, expresa o implícita, la precisión o integridad de la información contenida en el mismo.
Los controladores y manuales más actualizados se pueden encontrar en el sitio Web:
http://www.okiprintingsolutions.com
Aviso sobre marcas registradas _______________________________Oki y Microline son marcas de fábrica registradas de Oki Electric Industry Company Ltd.
Apple, Macintosh y Mac OS son marcas de fábrica registradas de Apple Computers Inc.
Hewlett-Packard, HP y LaserJet son marcas de fábrica registradas de Hewlett-Packard Company.
Microsoft, MS-DOS y Windows son marcas registradas o marcas de Microsoft Corporation en Estados Unidos y/o otros países.
Otros nombres de productos y marcas mencionados son marcas comerciales registradas de sus respectivos propietarios.
Información reglamentaria ___________________________________Este producto cumple con las disposiciones de las directivas del Consejo 89/336/CEE (EMC), 73/23/CEE (LVD) y 1999/5/EC (R&TTE), enmendado donde aplica, relativas a la armonización de la legislación de los Estados miembro sobre la compatibilidad electro-magnética y baja tensión.

ContenidoTítulo del Documento ............................................................2Aviso ......................................................................................2Aviso sobre marcas registradas..............................................2Información reglamentaria.....................................................2Notas, precauciones y advertencias .......................................5Macintosh OS 8.6-9.2.2 .........................................................6
Controladores de la impresora ................................................. 6Cómo cambiar el archivo PPD................................................... 6
PPD = PostScript® Printer Description [Descripción de impresora PostScript] .................................. 6
Como activar las opciones en el controlador ............................. 7Bandejas de papel .................................................................. 7
Como activar las opciones en el controlador ............................. 8Unidad dúplex ....................................................................... 8
Como activar las opciones en el controlador ............................. 9Disco duro de la impresora.................................................... 9
Como activar las opciones en el controlador ........................... 10Memoria adicional............................................................... 10
Funcionamiento........................................................................ 11Factores que afectan la apariencia de las color impresiones ... 12Elección de un método de concordancia de color.................... 16Color Option [Opción de colores] ........................................... 19Job Option [Opción de trabajo] ............................................... 25Plug-in Job Type [Tipo de trabajo].......................................... 30Almacenamiento en el disco duro............................................ 37Varias páginas en una hoja ...................................................... 40
N-up Printing (Impresión N-up).......................................... 40Impresión Dúplex .................................................................... 41
(Imprimir por las dos caras del papel) ................................. 41Intercalación............................................................................. 43
Utilidades .................................................................................. 45Procedimientos de instalación ................................................. 46Fonts Downloader (Programa para cargar fuentes) ................. 47Color Swatch Utility ................................................................ 48
(Utilidad de Muestrario de Colores).................................... 48Net Utility for EtherTalk.......................................................... 52
C7350n/7550n Referencia técnica de Macintosh: • 3

Utilidad Net para EtherTalk ................................................ 52Macintosh OS 10.1.5 ...........................................................56
Controladores de la impresora ............................................... 56Opciones de ajuste ................................................................... 56
Funcionamiento........................................................................ 57Factores que afectan la apariencia de las color impresiones ... 58Elección de un método de concordancia de color.................... 64Opciones del controlador ......................................................... 67Cómo imprimir con funciones especiales ................................ 79
Utilidad...................................................................................... 83
• 4

C7350n/7550n Referencia técnica de Macintosh: • 5
Notas, precauciones y advertencias
NOTALas notas se presentan en el manual de este mismo modo. Una nota aporta información adicional como suplemento al texto principal y puede ayudar a utilizar y comprender el producto.
¡PRECAUCIÓN!Los textos de precaución se presentan en el manual de este mismo modo. Un texto de precaución aporta información adicional que, si se ignora, puede ser causa de funcionamiento defectuoso o daños en el equipo.
¡ADVERTENCIA!Los textos de advertencia se presentan en el manual de este mismo modo. Un texto de advertencia aporta información adicional que, si se ignora, puede ser causa de riesgo de lesiones personales.
¡Importante!Los mensajes importantes se muestran de esta forma. Un mensaje importante suministra información adicional que puede evitar problemas potenciales.

Macintosh OS 8.6-9.2.2Controladores de la impresora
En esta sección se describe cómo cambiar el archivo PPD y cómo activar los accesorios opcionales en el controlador de la impresora, después de instalarlos en la impresora.
Refiérase a la Guía de instalación de software para información sobre la instalación de los controladores de la impresora.
Cómo cambiar el archivo PPD
PPD = PostScript® Printer Description [Descripción de impresora PostScript]
Los ajustes correctos de la impresora son controlados por el archivo PostScript® Printer Description (PPD). Para cambiar el archivo PPD:
1. Seleccione Desktop Printer [Impresora del escritorio] y resáltela con el puntero.
2. Del Menu [Menú], el clic que Printing [Imprime] → Change Setup... [Cambiar configuración...].
3. Haga clic en Change [Cambiar] y seleccione el archivo deseado.
4. Haga clic en Select [Seleccionar] para activar el archivo de descripción.
C7350n/7550n Referencia técnica de Macintosh: • 6

Como activar las opciones en el controlador
Bandejas de papelSi instala bandejas de papel opcionales, debe indicar el número de bandejas disponibles para activarlas.
1. Seleccione Desktop Printer [Impresora del escritorio] y resáltela con el puntero.
2. En el Menu [Menú], haga clic en Printing [Impresión] → Change Setup... [Cambiar configuración...]. La configuración actual aparece bajo lnstallable Options [Opciones instalables] Para cambiar la configuración manualmente:a. Al lado de Change [Cambiar], haga clic en la flecha hacia
abajo y seleccione Available Tray [Bandeja disponible].
b. Al lado de To [A], haga clic en el número de bandejas instaladas. Por ejemplo, su impresora puede tener instalada dos bandejas; en ese caso seleccionaría 2 (1 Optional Tray) [1 Bandeja opcional).
AvailableTray_oem.jpg
3. Haga clic en OK para guardar y salir.
C7350n/7550n Referencia técnica de Macintosh: • 7

Como activar las opciones en el controlador
Unidad dúplexDespués de instalar la unidad duplex opcional, debe activarla:
1. Seleccione Desktop Printer [Impresora del escritorio] y resáltela con el puntero.
2. En el Menu [Menú], haga clic en Printing [Impresión] → Change Setup... [Cambiar configuración...]. La configuración actual aparece bajo lnstallable Options [Opciones instalables] Para cambiar la configuración manualmente:a. Al lado de Change [Cambiar], haga clic en la flecha hacia
abajo y seleccione Duplex.b. Al lado de To [A], haga clic en Installed [Instalado] o Not
Installed [No instalado] para activar. Aparece una marca de verificación (✓) en la selección actual.
Duplexer_oem.jpg
3. Haga clic en OK para guardar y salir.
C7350n/7550n Referencia técnica de Macintosh: • 8

Como activar las opciones en el controlador
Disco duro de la impresoraDespués de instalar la unidad de disco duro opcional, debe activarla:
1. Seleccione Desktop Printer [Impresora del escritorio] y resáltela con el puntero.
2. En el Menu [Menú], haga clic en Printing [Impresión] → Change Setup... [Cambiar configuración...]. La configuración actual aparece bajo lnstallable Options [Opciones instalables] Para cambiar la configuración manualmente:a. Al lado de Change [Cambiar], haga clic en la flecha hacia
abajo y seleccione Hard Disk [Disco duro].b. Al lado de To [A], haga clic en Installed [Instalado] o Not
Installed [No instalado] para activar. Aparece una marca de verificación (✓) en la selección actual.
Harddisk_oem.jpg
3. Haga clic en OK para guardar y salir.
C7350n/7550n Referencia técnica de Macintosh: • 9

Como activar las opciones en el controlador
Memoria adicionalDespués de instalar memoria adicional en la impresora, aquí puede fijar el nuevo total de memoria disponible.
1. Seleccione Desktop Printer [Impresora del escritorio] y resáltela con el puntero.
2. En el Menu [Menú], haga clic en Printing [Impresión] → Change Setup... [Cambiar configuración...]. La configuración actual aparece bajo lnstallable Options [Opciones instalables] Para cambiar la configuración manualmente:a. Al lado de Change [Cambiar], haga clic en la flecha hacia
abajo y seleccione Memory Configurationo [Cofiguración de memoria].
b. De la lista desplegable al lado de To [A], seleccione la cantidad correcta de memoria instalada en la impresora. Aparece una marca de verificación (✓) en la selección actual.
MemoryConfiguration_oem.jpg
3. Haga clic en OK para guardar y salir.
C7350n/7550n Referencia técnica de Macintosh: • 10

Macintosh OS 8.6-9.2.2Funcionamiento
La sección anterior sobre los controladores de la impresora explicaba cómo configurar el funcionamiento predeterminado de varias funciones
En esta sección se explica cómo cambiar el funcionamiento de la impresora cuando sea necesario, para trabajos de impresión específicos.
La mayoría de las aplicaciones permiten el acceso a las propiedades de la impresora desde el cuadro de diálogo de imprimir.
Esta sección sólo contiene información sobre las opciones que se refieren al controlador LaserWriter 8. Refiérase a las instrucciones del fabricante en cuanto al funcionamiento de otros controladores, por ejemplo, el controlador AdobePS.
C7350n/7550n Referencia técnica de Macintosh: • 11

Factores que afectan la apariencia de las color impresiones
La utilidad de instalación cuenta con un perfil de igualación de colores para la impresora, además de la utilidad Color Option [Opción de colores] en el controlador de la impresora. Los controladores de impresora PostScript suministrados con esta impresora proporcionan varios controles para cambiar la producción de color de la impresora. Para el uso general, los ajustes automáticos son suficientes, ya que proporcionan ajustes predeterminados razonables que producen buenos resultados con la mayoría de los documentos.
Muchas aplicaciones tienen sus propios ajustes de color, que pueden anular los ajustes del controlador de la impresora. Consulte la documentación de la aplicación para ver con detalle las funciones de administración de colores del programa.
Si desea establecer manualmente los ajustes de color del controlador de la impresora, debe tener en cuenta que la reproducción del color es un tema complejo y que hay muchos factores que deben tenerse en cuenta. Algunos de los más importantes se indican a continuación.
Diferencias entre el rango de colores que puede reproducir un monitor y la impresora
• Ni la impresora ni el monitor pueden reproducir la gama completa de colores visibles al ojo humano. Cada dispositivo está limitado a una determinada gama de colores. Además, la impresora no puede reproducir todos los colores que se muestran en un monitor, ni viceversa.
• Ambos dispositivos utilizan tecnologías muy distintas para representar el color. Un monitor utiliza fósforos o LCD rojo, verde y azul (RGB), mientras que una impresora utiliza tóner o tinta cián, amarilla, magenta y negra (CMYK).
• Un monitor puede mostrar colores muy vivos, como rojos y azules intensos, que no se pueden reproducir fácilmente en una impresora utilizando tóner o tinta. Del mismo modo, hay ciertos colores (algunos amarillos, por ejemplo), que se pueden imprimir, pero que no se pueden mostrar de forma precisa en un monitor. Las diferencias entre los monitores y las impresoras son con
C7350n/7550n Referencia técnica de Macintosh: • 12

frecuencia la causa principal de que los colores impresos no coincidan con los que se ven en la pantalla.
Condiciones de visualización
Una impresión se puede ver muy distinta bajo diferentes condiciones de iluminación. Por ejemplo, los colores de una impresión se pueden ver distintos si está de pie junto a una ventana por donde entra el sol o debajo de una luz fluorescente en una oficina.
Ajustes de color del controlador de la impresora
Los ajustes del controlador pueden cambiar el aspecto de una impresión. Hay varias opciones disponibles que pueden ayudarle a hacer coincidir los colores impresos con los que ve en la pantalla. Estas opciones se explican en las secciones siguientes del Manual del usuario.
Para tener acceso a las opciones de igualación de colores en el controlador descrito más abajo:
1. Abra las configuraciones de las impresora mediante el diálogo de imprimir desde cualquier aplicación (generalmente bajo File [Archivo] → Print [Imprimir]).
2. Haga clic en el menú desplegable General y seleccione Color Option [Opción de colores].
C7350n/7550n Referencia técnica de Macintosh: • 13

Ajustes del monitor
Los controles de brillo y contraste del monitor pueden cambiar el aspecto del documento en la pantalla. Además, la temperatura de color del monitor influye en cómo de “cálidos” o “fríos” se ven los colores.
En un monitor normal hay varios ajustes posibles:
• 5000k
el más cálido; luz amarillenta, suele utilizarse en entornos de artes gráficas.
• 6500k
más frío, se aproxima a las condiciones de la luz solar.
• 9300k
frío; el ajuste predeterminado para muchos monitores y televisores.
(k = grados Kelvin, una medida de la temperatura)
NOTAVarias de las opciones de Concordancia de color hacen referencia a la temperatura de color del monitor. Muchos monitores modernos permiten ajustar la temperatura del color con el panel de control del monitor.
C7350n/7550n Referencia técnica de Macintosh: • 14

Cómo muestra el color la aplicación
Algunas aplicaciones de gráficos, como Macromedia Freehand® o Adobe Photoshop®, pueden mostrar los colores de manera distinta a como los muestran las aplicaciones de “oficina”, como Microsoft® Word. Consulte la ayuda en pantalla o el manual del usuario de la aplicación para obtener más información.
Tipo de papel
El tipo de papel que utilice también puede influir de forma importante sobre el color impreso. Por ejemplo, una impresión en papel reciclado se puede ver más apagada que en un papel satinado especialmente formulado.
C7350n/7550n Referencia técnica de Macintosh: • 15

Elección de un método de concordancia de colorPor lo general, no hay una manera "correcta" de lograr una buena concordancia entre el documento que ve en el monitor y su equivalente impreso. Hay muchos factores que intervienen para lograr un color preciso y reproducible.
No obstante, las siguientes directrices pueden ayudarle a lograr un buen resultado de color con la impresora. Se proponen varios métodos, en función del tipo de documento que desee imprimir.
RGB o CMYK
Las directrices para elegir un método de concordancia de color distinguen entre rojo, verde, azul (RGB) y cián, magenta, amarillo, negro (CMYK).
Por lo general, la mayoría de los documentos que imprima estarán en formato RGB. Éste es el formato más común y, si desconoce el modo de color de su documento, puede suponer que es RGB.
Habitualmente, los documentos CMYK sólo son compatibles con las aplicaciones gráficas y de maquetación profesionales.
NOTAUtilice estas sugerencias sólo como una guía. Los resultados pueden variar en función de la aplicación desde la que esté imprimiendo. Algunas aplicaciones anulan los ajustes de concordancia de color del controlador de la impresora sin previo aviso.
C7350n/7550n Referencia técnica de Macintosh: • 16

Concordancia con las imágenes fotográficas
Sólo RGB
Es estándar Color Matching [Igualación de colores] (que se encuentra en el controlador de la impresora bajo Color Control [Control de colores]) generalmente es la selección adecuada. Seleccione un método de concordancia apropiado para su monitor.
RGB o CMYK
Si desea imprimir imágenes fotográficas desde una aplicación gráfica como Adobe Photoshop, puede usar la función de prueba en pantalla para simular la imagen impresa en el monitor. Para hacer esto, puede utilizar los perfiles ICC suministrados y después imprimir con los perfiles ICC como espacio de impresión (o espacio de salida).
Concordancia de colores específicos
(Por ejemplo, el logotipo de una empresa.)
Sólo RGB
• Estándar Color Matching [Igualación de colores] con el ajuste sRGB.
• Concordancia de color PostScript con la opción Colorimétrico absoluto.
• Utilice el muestrario de colores para imprimir una tabla de colores RGB e introduzca los valores de RGB que desee en el selector de colores de la aplicación (sólo PS).
RGB o CMYK
• Si desea imprimir desde una aplicación gráfica como Adobe Photoshop, puede usar la función de prueba en pantalla para simular la imagen impresa en el monitor. Para hacer esto, puede utilizar los perfiles ICC suministrados y después imprimir con los perfiles ICC como espacio de impresión (o espacio de salida) (sólo PS).
• O bien, puede utilizar la concordancia de color PostSript con la opción Colorimétrico absoluto.
C7350n/7550n Referencia técnica de Macintosh: • 17

Impresión de colores vivos
Sólo RGB
• Utilice la concordancia de color, con los ajustes Monitor 6500k de colores vivos, sRGB o Cámara digital.
RGB o CMYK
• Utilice la concordancia de color PostSript con la opción Saturación.
C7350n/7550n Referencia técnica de Macintosh: • 18

Color Option [Opción de colores] ColorOptionOkiDriver_oem.jpg
1. Abra el controlador de la impresora (seleccionando File [Archivo] → Print [Imprimir] desde una aplicación) y seleccione su impresora Oki.
2. Luego abra el menú desplegable ubicado debajo de la impresora y seleccione Color Option [Opción de colores].
ColorOptionSelecting.jpg
C7350n/7550n Referencia técnica de Macintosh: • 19

Color Control [Control de colores]
La opción Color Control [Control de colores] le permite indicar el esquema que la impresora utilizará para mostrar los colores. Seleccione entre:
a. Color Control [Control de colores] = Oki Color Matching [Igualación de colores Oki]Éste es un sistema de concordancia de color patentado de Oki. Solo afecta los datos RGB. Este es el valor por defecto. El mismo proporciona la mejor y más rápida igualación de colores para la impresora.
b. Color Control [Control de colores] = Colorimétrico PostScriptUtiliza los diccionarios de generación de colores PostScript integrados de la impresora y afecta tanto a los datos RGB como a los CMYK.
c. Color Control [Control de colores] = No Color Matching [Sin igualación de colores]Utilice esta opción para inhabilitar la igualación de colores de la impresora.
Si selecciona esta opción, no se realiza ninguna corrección de color. Esta opción es la indicada cuando se utilizan otros métodos de igualación, especialmente si selecciona una opción de Color Simulation [Simulación de colores].
d. Color Control [Control de colores] = Print in Grayscale [Impresión en tonos de grises]Con esta opción todos los documentos se imprimen en monocromo.
No se imprime a color. La impresora interpreta los colores como variaciones de grises.
C7350n/7550n Referencia técnica de Macintosh: • 20

Color Setting [Ajuste de colores]
Esta opción le permite seleccionar los ajustes de los colores de acuerdo a la forma que aparecen en el monitor.
ColorSettingDialog.jpg
Seleccione la opción que desea:
Monitor (6500k) Auto
El ajuste predeterminado que selecciona las mejores opciones para su impresora. Es la selección indicada para aplicaciones de la oficina.
Monitor (6500k) de alto contraste
Optimizado para imprimir fotografías cuando se utiliza un monitor con una temperatura de color de 6500K. Este es el mejor ajuste para imprimir imágenes fotográficas.
Monitor (6500k) de colores vivos
Optimizado para imprimir colores brillantes cuando se utiliza un monitor con una temperatura de color de 6500K. Ideal para gráficos de oficina y texto. La configuración Vivid [Color intenso] o Digital Camera [Cámara digital] produce colores más brillantes.
Monitor (9300k)
Optimizado para imprimir fotografías cuando se utiliza un monitor con una temperatura de color de 6500K.
Cámara digital
Optimizado para imprimir fotografías tomadas con una cámara digital. Tiende a producir impresiones con colores más claros y más brillantes. Para algunas fotografías, otros ajustes pueden producir mejores resultados, dependiendo de los temas y las condiciones en las que se hayan tomado. La configuración Vivid
C7350n/7550n Referencia técnica de Macintosh: • 21

[Color intenso] o Digital Camera [Cámara digital] produce colores más brillantes.
sRGB
Optimizado para hacer coincidir colores específicos, como los del logotipo de una empresa.
Esta opción trata de simular el color RGB.
Los colores que estén dentro de la gama de colores de la impresora se imprimirán sin cambios y sólo se modificarán los colores que estén fuera de la gama de colores imprimibles.
Intentos de generación
Al imprimir un documento, el espacio de color del documento se convierte en el espacio de color de la impresora. Los intentos de generación son fundamentalmente un conjunto de normas que determinan cómo se lleva a cabo esta conversión de colores.
RenderingDialog.jpg
Seleccione la opción que desea::
Auto
El ajuste predeterminado que selecciona las mejores opciones para su impresora. Es la selección indicada para aplicaciones de la oficina.
De alto contraste
La mejor opción para imprimir fotografías. Comprime la gama original en la gama de la impresora, manteniendo la apariencia global de la imagen. La apariencia global de la imagen puede cambiar al desplazar todos los colores.
Saturación
La mejor opción para imprimir colores brillantes y saturados si no es demasiado importante que los colores sean exactos. Esto la
C7350n/7550n Referencia técnica de Macintosh: • 22

convierte en la opción recomendada para imágenes, gráficas, diagramas, etc. Establece una correspondencia entre los colores totalmente saturados de la gama original con los colores totalmente saturados de la gama de la impresora.
Colorimétrico relativo
Esta opción es adecuada para hacer pruebas de imágenes en color CMYK en una impresora de mesa. Es muy parecida a Colorimétrico absoluto, pero ajusta el blanco original al blanco del papel; es decir, que a diferencia del método colorimétrico absoluto, tiene en cuenta el blanco del papel.
Colorimétrico absoluto
La mejor opción para imprimir tintas y colores sólidos, como logotipos de empresas, etc. Establece una concordancia exacta entre los colores comunes en ambos dispositivos y ajusta los colores que están fuera de la gama a su equivalente impreso más próximo. Intenta imprimir el blanco tal como aparece en la pantalla. El blanco de un monitor suele ser muy distinto al blanco del papel, lo que puede producir tintes de color, especialmente en las áreas más claras de una imagen.
Simulación de tintas
Afecta sólo a los datos CMYK. Generalmente se utiliza solo para impresos offset.
ColorSimulation.jpg
Esta opción simula una impresión realizada con una prensa, con los tipos de tinta SWOP, Euroscale o Toyo. Si utiliza la simulación de tintas CMYK, se recomienda que desactive todas las demás opciones de concordancia de color de la impresora; seleccione la opción Sin concordancia de color en la opción de concordancia de color del controlador de la impresora.
Black Finish [Acabado negro]
Este ajuste utiliza solo el tóner negro.
C7350n/7550n Referencia técnica de Macintosh: • 23

BlackFinish.jpg
• Auto
Esta opción es adecuada para el uso en la oficina y la impresora selecciona el estilo más adecuado.
• Glossy [Brillante]
Con esta opción se utiliza más CMYK y menos negro, produciendo un negro más brillante.
• Matte [Mate]
Con esta opción se utiliza más negro y menos CMYK, produciendo un negro más opaco.
Separations [Separaciones]
Esta opción afecta solo la salida, y permite imprimir todos los colores en placas separadas.
Separations.jpg
Black Overprint [Sobreimpresión de negro]
Sirve para evitar errores de registro y solo funciona con texto 100% negro.
BlackOverprint.jpg
Seleccione la casilla para habilitar esta opción.
C7350n/7550n Referencia técnica de Macintosh: • 24

Printer Halftone [Medios tonos de la impresora]
Evita la impresión de los medios tonos que producen las aplicaciones especializadas en gráficos.
Seleccione la casilla para habilitar esta opción. Halftone.jpg
Job Option [Opción de trabajo] JobOption_oem.jpg
Para tener acceso a Job Option [Opción de trabajo]:
1. Seleccione su impresora de la lista desplegable.2. Abra la lista desplegable ubicada debajo de Printer [Impresora].
Seleccione Job Option [Opción de trabajo].
C7350n/7550n Referencia técnica de Macintosh: • 25

JobOptionSelect.jpg
3. Seleccione las opciones que desea.• Quality [Calidad]
• Media Type [Tipo de medio]
• Miscellaneous Selections [Selecciones misceláneas]
C7350n/7550n Referencia técnica de Macintosh: • 26

Job Option [Opción de trabajo]Quality [Calidad]
Un selección directa de la calidad de impresión deseada.
• Fast [Rápida]: 600 x 600 ppp
• Fine [Fina]: 1200 x 1200 ppp Quality.jpg
Media Type [Tipo de medio]
Existen varias opciones para seleccionar el tipo de medio de impresión. Generalmente es suficiente la opción Printer Setting [Configuración de la impresora].
Seleccione el Media Type [Tipo de medio] deseado. Para mayor información, Recomendamos el soporte de impresión :
MediaType.jpg
NOTECualquier selección (con excepción de Printer Setting [Configuración de la impresora]) prevalece sobre la configuración del menú de la impresora.
C7350n/7550n Referencia técnica de Macintosh: • 27

Job Option [Opción de trabajo]
Miscellaneous Selections [Selecciones misceláneas] JobOptions.jpg
Collate (Intercalar)
Se puede intercalar si tiene instalada o no la unidad de disco duro. Sin embargo, las impresoras con la unidad de disco duro tienen un rendimiento superior. Esta opción es útil para imprimir varias copias de documentos largos; sirve para imprimirlos en orden.
Haga clic para habilitar la intercalación de los documentos. 1pg_2pg.jpg
Media Check (Comprobación de medios)
Indica si la impresora debe comparar el tamaño de papel con el papel colocado en la bandeja. Solo verifica los tamaños estándar.
MP tray is handled as manual feed [Utilizar bandeja MU como alimentador manual]
Si activa esta opción, la bandeja MU se utiliza en situaciones de alimentación manual. La bandeja MU no se puede utilizar para la impresión duplex.
C7350n/7550n Referencia técnica de Macintosh: • 28

Page Rotate [Girar página]
Sirve para girar el material impreso 180 grados en la página. Apg_Apg.jpg
Toner Saving [Ahorro de tóner]
Sirve para ahorrar tóner.
C7350n/7550n Referencia técnica de Macintosh: • 29

Plug-in Job Type [Tipo de trabajo]Este plug-in le permite utilizar funciones a través de la unidad de disco duro de la impresora.
Para tener acceso a Job Option [Opción de trabajo],
1. Seleccione su impresora.2. Luego abra el menú desplegable ubicado debajo de la impresora
y seleccione Job Type [Tipo de trabajo]. JobTypeAccessing.jpg
Cada opción de la ventana Job Type [Tipo de trabajo] se detalla a continuación.
NOTE• un disco duro interno instalado en la impresora y
activado en el controlador de la impresora.• Si la memoria del disco duro es insuficiente para los
datos almacenados en la cola de impresión, se muestra el mensaje DISK FULL (DISCO LLENO) y sólo se imprime una copia.
• Si la aplicación de software que se está utilizando tiene una opción de alzado (intercalar, ordenar impresión), ésta debe desactivarse para que la impresión segura funcione correctamente.
• La impresión segura puede no estar disponible en algunas aplicaciones de software.
C7350n/7550n Referencia técnica de Macintosh: • 30

Opciónes de Job Type [Tipo de trabajo]
Print Type [Tipo de impresión] JobTypeFixed_oem.jpg
Aquí puede seleccionar el tipo de impresión que desea utilizar.
Normal
El valor por defecto.
Job Spool [Envío de trabajo]
Le permite enviar el trabajo de impresión a la unidad de disco duro de la impresora.
Secure Print [Impresión segura]
ver página 33
Le permite imprimir documentos confidenciales en las impresoras en redes; el documento es almacenado en la unidad de disco duro y usted puede imprimir el documento personalmente utilizando el panel de control de la impresora.
Proof and Print [Impresión de prueba]
ver página 35
La Impresión de prueba le permite imprimir un solo ejemplar de un documento para verificarlo antes de imprimir varias copias.
C7350n/7550n Referencia técnica de Macintosh: • 31

Store to hard disk [Almacenar en el disco duro]
ver página 37
La opción Almacenar en disco duro (colocar los trabajos en cola de espera) permite almacenar los trabajos de impresión temporalmente en el disco duro antes de imprimirlos. Es útil para almacenar formularios, memos típicos, papel membrete, etc.
C7350n/7550n Referencia técnica de Macintosh: • 32

Opciónes de Job Type [Tipo de trabajo]
Print Type [Tipo de impresión]
Impresión segura
Le permite imprimir documentos confidenciales en las impresoras en redes; el documento es almacenado en la unidad de disco duro y usted puede imprimir el documento personalmente utilizando el panel de control de la impresora.
Para enviar un documento confidencial a la impresora utilice Secure Print [Impresión segura]:
1. Seleccione [Impresión segura].2. En [Nombre del trabajo], escriba un nombre de 16 caracteres
como máximo. Introduzca la contraseña de cuatro dígitos (PIN) que le asignó su administrador de red o cree una contraseña con cualquier combinación de los caracteres numéricos 0 a 9.
3. Haga clic en [Imprimir]. El documento se procesará y se descargará en el disco duro de la impresora.
4. Diríjase a la impresora para imprimir el documento utilizando el panel delantero (ver abajo).
NOTA• Para que pueda crearse una cola de impresión de los
trabajos de impresión antes de la impresión definitiva, debe haber un disco duro interno instalado en la impresora y activado en el controlador de la impresora.
• Si la memoria del disco duro es insuficiente para los datos almacenados en la cola de impresión, se muestra el mensaje DISCO LLENO y sólo se imprime una copia.
C7350n/7550n Referencia técnica de Macintosh: • 33

Opciónes de Job Type [Tipo de trabajo]
Print Type [Tipo de impresión]
Impresión segura
Impresión confidencial PrinterMenu.eps
1. Pulse el botón MENU (MENÚ) para acceder al PRINT JOBS MENU (MENU DE TAREAS) y pulse el botón SELECT.
2. Introduzca el número de ID personal utilizando los botones del panel de control de la impresora.
3. Pulse el botón VALUE hasta que aparezca ALL JOBS (TODOS LOS TRABAJOS) o el nombre del trabajo que desea.
4. Pulse el botón SELECT para imprimir el documento.El documento se imprime y luego es borrado del disco duro.
Eliminación de trabajos de impresión confidenciales
Si imprimió un trabajo de impresión confidencial, puede eliminarlo de la impresora como sigue:
1. Pulse el botón MENÚ para acceder al PRINT JOBS MENU (MENU DE TAREAS) y pulse el botón SELECT.
2. Introduzca el número de ID personal utilizando los botones del panel de control de la impresora.
3. Pulse el botón VALUE hasta que aparezca ALL JOBS (TODOS LOS TRABAJOS) o el nombre del trabajo que desea.
4. Pulse el botón CANCEL para seleccionar el trabajo de impresión y eliminarlo de la impresora.
MENU ITEM VALUE SELECT
ON LINEON LINE CANCEL
7654
3210
C7350n/7550n Referencia técnica de Macintosh: • 34

Opciónes de Job Type [Tipo de trabajo]
Print Type [Tipo de impresión]
Proof and Print [Prueba de impresión]
La opción prueba de impresión permite imprimir una sola copia de un documento para revisarla antes de imprimir varias copias del mismo documento.
Cómo utilizar Proof and Print [Prueba de Impresión]
1. Seleccione Proof and Print [Prueba de impresión].2. En Job Name [Nombre del trabajo] escriba un nombre de 16
caracteres como máximo. Introduzca la contraseña de cuatro dígitos (PIN) que le asignó su administrador de red o cree una contraseña con cualquier combinación de los caracteres numéricos 0 a 9.
3. Haga clic en Print [Imprimir] para realizar la tarea de impresión. Imprima el documento con la aplicación de software que está utilizando. El documento será almacenado en el disco duro. Se imprime una copia para que pueda revisarla.
4. Después de verificar la prueba, puede imprimir o cancelar (si no es satisfactoria) el resto de las copias del documento siguiendo las indicaciones siguientes.
NOTA• Para que pueda crearse una cola de impresión de los
trabajos de impresión antes de la impresión definitiva, debe haber un disco duro interno instalado en la impresora y activado en el controlador de la impresora.
• Si la memoria del disco duro es insuficiente para los datos almacenados en la cola de impresión, se muestra el mensaje DISCO LLENO y sólo se imprime una copia.
• Si la aplicación de software que está utilizando tiene la opción de intercalar copias, debe desactivarla para que la prueba de impresión funcione correctamente.
• La opción de prueba de impresión puede no estar disponible en algunas aplicaciones de software.
C7350n/7550n Referencia técnica de Macintosh: • 35

Cómo imprimir copias de un documento con Proof and Print [Prueba de Impresión]
1. Pulse el botón MENU (MENÚ) para acceder al PRINT JOBS MENU (MENU DE TAREAS) y pulse el botón SELECT.
2. Introduzca el número de ID personal utilizando los botones del panel de control de la impresora.
3. Pulse el botón VALUE hasta que aparezca ALL JOBS (TODOS LOS TRABAJOS) o el nombre del trabajo que desea.
4. Pulse el botón SELECT para imprimir el documento.
Eliminación de trabajos de impresión confidenciales
Si imprimió un trabajo de impresión confidencial, puede eliminarlo de la impresora como sigue:
1. Pulse el botón MENU (MENÚ) para acceder al PRINT JOBS MENU (MENU DE TAREAS) y pulse el botón SELECT.
2. Introduzca el número de ID personal utilizando los botones del panel de control de la impresora.
3. Pulse el botón VALUE hasta que aparezca ALL JOBS (TODOS LOS TRABAJOS) o el nombre del trabajo que desea.
4. Pulse el botón Cancel para seleccionar el trabajo de impresión y eliminarlo de la impresora.
5. Cuando aparezca el mensaje de confirmación de la eliminación, pulse el botón Select para confirmar.
C7350n/7550n Referencia técnica de Macintosh: • 36

Almacenamiento en el disco duroGuardar en el disco duro (colocar el trabajo en la cola de impresión) permite almacenar temporalmente un trabajo en el disco duro antes de imprimirlo.
Para configurar Guardar en el disco duro
1. Seleccione Store to HDD [Guardar en disco duro].2. En Job Name [Nombre del trabajo] escriba un nombre de 16
caracteres como máximo. Introduzca la contraseña de cuatro dígitos (PIN) que le asignó su administrador de red o cree una contraseña con cualquier combinación de los caracteres numéricos 0 a 9.
3. Haga clic en Print [Imprimir] para realizar la tarea de impresión. El documento será almacenado en el disco duro
4. El documento se procesará y se descargará en el disco duro de la impresora.
NOTA• Para que pueda crearse una cola de impresión de los
trabajos de impresión antes de la impresión definitiva, debe haber un disco duro interno instalado en la impresora y activado en el controlador de la impresora.
• Si la memoria del disco duro es insuficiente para los datos almacenados en la cola de impresión, se muestra el mensaje DISCO LLENO y sólo se imprime una copia.
• Si la aplicación de software que se está utilizando tiene una opción de alzado (intercalar, ordenar impresión), ésta debe desactivarse para que Guardar en el disco duro funcione correctamente.
• Es posible que la opción Guardar en el disco duro no esté disponible en algunas aplicaciones.
C7350n/7550n Referencia técnica de Macintosh: • 37

Impresión de copias PrinterMenu.eps
1. Pulse el botón MENU (MENÚ) para acceder al PRINT JOBS MENU (MENU DE TAREAS) y pulse el botón SELECT.
2. Introduzca el número de ID personal utilizando los botones del panel de control de la impresora.
3. Pulse el botón VALUE hasta que aparezca ALL JOBS (TODOS LOS TRABAJOS) o el nombre del trabajo que desea.
4. Pulse el botón SELECT para imprimir el documento.
Eliminación de copias
1. Pulse el botón MENU (MENÚ) para acceder al PRINT JOBS MENU (MENU DE TAREAS) y pulse el botón SELECT.
2. Introduzca el número de ID personal utilizando los botones del panel de control de la impresora.
3. Pulse el botón VALUE hasta que aparezca ALL JOBS (TODOS LOS TRABAJOS) o el nombre del trabajo que desea.
4. Pulse el botón Cancel para eliminar las demás copias del documento.
5. Cuando aparezca el mensaje de confirmación de la eliminación, pulse el botón Select para confirmar.
MENU ITEM VALUE SELECT
ON LINEON LINE CANCEL
7654
3210
C7350n/7550n Referencia técnica de Macintosh: • 38

Run Maintenance Cycle Before Printing [Ejecutar ciclo de mantenimiento antes de imprimir]
JobTypeFixed_oem.jpg
Seleccione Run Maintenance Cycle Before Printing [Ejecutar ciclo de mantenimiento antes de imprimir] para que la impresora realice un ciclo de limpieza antes de imprimir. Esta opción le permite mejorar la calidad de impresión si sospecha que existe un problema con la impresión, como por ejemplo, excesiva granosidad.
C7350n/7550n Referencia técnica de Macintosh: • 39

Cómo imprimir con funciones especiales
Varias páginas en una hoja
N-up Printing (Impresión N-up)1. Seleccione su impresora.2. Abra el menú desplegable ubicado debajo de la impresora y
seleccione Layout [Distribución]. Layout.jpg
3. De la pantalla Layout [Distribución], seleccione las opciones deseadas.
LayoutOptions_oem.jpg
a. Seleccione el número de hojas que desea imprimir en una sola página en Pages per Sheet [Páginas por hoja].
a
b
c
C7350n/7550n Referencia técnica de Macintosh: • 40

b. Seleccione la orientación deseada (retrato o paisaje).c. Si desea, seleccione un borde entre las hojas.
4. Haga clic en Print [Imprimir] o en Save Settings [Guardar ajustes] y cierre el cuadro de dialogo de la impresora.
Impresión Dúplex
(Imprimir por las dos caras del papel)
• Solo tamaños de papel estándar.
• El peso (gramaje) del papel debe ser de 75 a 105 g/m2.
• El papel debe cargarse en la bandeja de papel con la cara que se va a imprimir hacia arriba.
• Solamente la Bandeja 1, las Bandejas opcionales 2 y 3, y el Alimentador de Alta Capacidad pueden ser utilizados en la impresión duplex. La bandeja multiuso no puede utilizarse para impresión dúplex.
NOTA• Debe tener la unidad dúplex opcional instalada en la
impresora y configurada en el controlador de la impresora.
C7350n/7550n Referencia técnica de Macintosh: • 41

Impresión DúplexPara imprimir por ambos lados del papel:
1. Seleccione su impresora.2. Luego abra el menú desplegable ubicado debajo de la impresora
y seleccione Layout [Distribución]. Layout.jpg
3. De la pantalla Layout [Distribución], seleccione las opciones deseadas.
LayoutOptions_oem.jpg
a. Para la impresión duplex (impresión por ambos lados), seleccione Print on Both Sides [Imprimir por ambos lados].
b. Seleccione el tipo de Binding [Encuadernación] que desea.4. Haga clic en Print [Imprimir] o en Save Settings [Guardar
ajustes] y cierre el cuadro de dialogo de la impresora.
ab
C7350n/7550n Referencia técnica de Macintosh: • 42

IntercalaciónLa intercalación se puede realizar con o sin una unidad de disco duro instalada. Sin embargo, si instala un disco duro, tendrá un mayor rendimiento.
Las instrucciones que figuran a continuación explican cómo seleccionar la intercalación mediante un controlador de impresora.
1. Seleccione su impresora.2. El cuadro de diálogo General debe aparecer en pantalla. Si no
es así, seleccione General del menú. GeneralSelect.jpg
NOTASi la aplicación de software que se está utilizando tiene una opción de intercalación (también llamado alzado u orden de impresión), se recomienda utilizar una sola opción para evitar conflictos, es decir, seleccionar la impresión intercalada desde la aplicación de software o desde el controlador de impresora.
C7350n/7550n Referencia técnica de Macintosh: • 43

3. Seleccione Collated [Intercalado]. General_oem.jpg
4. Haga clic en Print (Imprimir).
C7350n/7550n Referencia técnica de Macintosh: • 44

Macintosh OS 8.6-9.2.2Utilidades
Esta sección explica como instalar y utilizar las utilidades del CD.
• Fonts Downloader (Programa para cargar fuentes) (ver página 47)
Esta utilidad le permite transferir fuentes al RAM o al disco duro de la impresora y a manejar las fuentes en su impresora PostScript. Esta utilidad es un producto Adobe y no cuenta con apoyo de Oki. Favor leer el archivo Read Me (Léame) para mayor información.
• Color Swatch Utility (Utilidad de Muestrario de Colores) (ver página 48)
Esta utilidad le permite imprimir muestras de los colores de su impresora. Las muestras de color impresas le permiten seleccionar los colores para sus impresos en una forma similar como cuando selecciona los colores para su casa de un muestrario. Cada muestra contiene información que su software requiere para reproducir el color con exactitud.
• Net Utility for EtherTalk (Utilidad Net para Ether Talk) (ver página 52)
Esta utilidad permite el ajuste de algunos de los parámetros de la impresora, como Zone (Zona) y Name (Nombre) de la impresora en la red.
¡Importante!Estas utilidades no son compatibles con Mac OS 10.1.5.
C7350n/7550n Referencia técnica de Macintosh: • 45

Procedimientos de instalación1. Inserte el CD en la unidad CD-ROM.2. Haga doble clic en el icono CD que aparece en su escritorio.3. Abra la carpeta MAC y luego abra las siguientes carpetas:4. Mac → PSDRV → English y haga doble clic en Mac Installer
(Instalador Mac) para correr el programa. MacInstallerIcon.jpg
5. Haga clic en Continue (Continuar).6. Seleccione Custom Install (Instalación personalizada) abrir la
utilidad de instalación. InstallSelect_oem.jpg
7. Haga clic en las casillas en el lado izquierdo de las Utilidades que desea instalar y luego haga clic en el botón Install (Instalar) para finalizar la instalación.De esta forma la utilidades son instaladas en la carpeta que se seleccionó durante el proceso de instalación.
C7350n/7550n Referencia técnica de Macintosh: • 46

Fonts Downloader (Programa para cargar fuentes)Esta utilidad le permite transferir Fuentes al RAM o al disco duro de la impresora y a manejar las fuentes en su impresora PostScript. Esta utilidad es un producto Adobe. Favor leer el archivo Read Me (Léame) para mayor información.
¡Importante!Estas utilidad solo se comunica con la impresora por medio de AppleTalk y no es compatible con conexiones USB.
C7350n/7550n Referencia técnica de Macintosh: • 47

Color Swatch Utility
(Utilidad de Muestrario de Colores)
Cosas que debe recordar:
• Es posible que su software no pueda igualar los colores utilizando la información de los archivos de muestras. En ese caso deberá utilizar otros medios para igualar los colores.
• Existen otros factores que influyen sobre como se percibe el color: el color y acabado del papel, la luminosidad ambiental y hasta el color circundante al color que usted está observando.
• El muestrario representa muestras seleccionadas de la paleta de colores de su impresora y puede utilizarse para obtener los colores deseados para imprimir sus documentos.
C7350n/7550n Referencia técnica de Macintosh: • 48

Abra Color Swatch
1. Para abrir la utilidad, vaya a Local Hard Drive → Oki → Swatch Utility (Disco duro local → Oki → Utilidad Swatch) y haga doble clic en el archivo. Aparece la ventana Simple Swatch. Simple Swatch contiene los colores usados con más frecuencia.
InstallSelect_oem.jpg
2. Cada bloque de color contiene información que su software requiere para reproducir el color con exactitud. El número bajo cada bloque indica la medida de los colores primarios —red [rojo] (R), green [verde] (G) y blue [azul] (B)—que se combinan para formar un color en particular. La medida está indicada por un valor numérico entre 0 y 255.
C7350n/7550n Referencia técnica de Macintosh: • 49

Cómo crear un muestrario personalizado
1. Si el color que desea no se encuentra en Simple Swatch, cree un nuevo color seleccionando Custom Swatch (Muestra personalizada) del menú File (Archivo).
CustomSwatch.jpg
2. Hale las manivelas según sea necesario y presione OK para crear un color nuevo.
• La barra Hue cambia la tonalidad de la muestra, por ejemplo, rojo a verde o azul a amarillo.
• La barra Saturation influye en la intensidad o saturación del color.
• La barra Lightness influye en el margen de luminosidad.
3. La utilidad crea varias posibilidades de las cuales puede seleccionar la deseada.
4. Una vez satisfecho, imprima las muestra utilizando el menú File → Print (Archivo → Imprimir) o repita el procedimiento para lograr el color deseado.
NOTA• La utilidad no garantiza que la impresora imprimirá el
color tal como se muestra; considere la muestra solo como una referencia donde puede ajustar los parámetros.
• Es posible que la impresora no pueda imprimir el color exacto que desea.
C7350n/7550n Referencia técnica de Macintosh: • 50

Para mayor información, lea las secciones Applying Color Value in your Application (Cómo aplicar los valores de los colores en su programa) y Setting Monitor Color (Cómo configurar el color del monitor) en el archivo Read-me (Léame) de la utilidad Swatch que se encuentra en la carpeta Mac.
C7350n/7550n Referencia técnica de Macintosh: • 51

Net Utility for EtherTalk
Utilidad Net para EtherTalkEsta utilidad permite cambiar Zone (Zona) y Name (Nombre) de la impresora Oki en la red.
Rename Printer/Zone
(Cambiar nombre de impresora/zona)
1. Abra la utilidad Net y luego haga clic en el botón Search (Buscar) para seleccionar la impresora a la que quiere cambiar el nombre.
OkiNetSelect copy.pct
2. Una vez que la encuentra, siga las instrucciones; presioneCommand+N en el teclado para darle un nombre nuevo a la impresora o
Command+Z seleccionar una zona para la impresora.
3. En este momento también cuenta con la alternativa de usar el Menú para cambiar el nombre o cambiar las impresoras/áreas.
OkiNetConfigureMenu.pct
C7350n/7550n Referencia técnica de Macintosh: • 52

Change Parse Type (Cambiar tipo de reconocimiento) OkiNetChangeParseType_oem.jpg
1. Después de seleccionar la impresora, seleccione Configure → Parsing. (Configurar → Reconocimiento) del menú.
2. Seleccione la opción deseada y luego haga clic en OK para habilitarla.
Print Config (Config. de la impresora)
1. Después de seleccionar la impresora, seleccione File → Print Config (Archivo → Config. de la impresora) para obtener un impreso de la configuración actual.
C7350n/7550n Referencia técnica de Macintosh: • 53

Check Print Server Status (Verificar estado del servidor de impresión)
1. Después de seleccionar la impresora, seleccione File → Status (Archivo → Estado) del menú.
OkiNetStatus_oem.jpg
2. Aparece la pantalla Status (Estado). Presione OK para cerrarla.
C7350n/7550n Referencia técnica de Macintosh: • 54

Configure Printer Type (Configurar tipo de impresora)
1. Después de seleccionar la impresora, seleccione Configure → Type (Configurar → Tipo) del menú.
OkiNetChangePrinterType_oem.jpg
2. Entre un nombre nuevo y presione Change Type 1 (Cambiar tipo 1). Si cambió Current Type 2, (Tipo 2 actual), debe presionar el botón Change Type 2 .
Reset/Restore (Reiniciar/Restaurar) OkiNetResetRestore.pct
1. Para reiniciar la tarjeta o restaurar los valores predeterminados, seleccione Reset (Reiniciar) del menú, y seguidamente la opción deseada. El programa le pregunta si desea completar la tarea; conteste lo indicado.
C7350n/7550n Referencia técnica de Macintosh: • 55

C7350n/7550n Referencia técnica de Macintosh: • 56
Macintosh OS 10.1.5Controladores de la impresora
Refiérase a la Guía de instalación de software para información sobre la instalación de los controladores de la impresora.
Opciones de ajusteDesde la versión OS 10.1.5, Apple Computer no ha habilitado la opción Configure Printer [Configurar impresora]... Por lo tanto, actualmente no es posible configurar directamente el controlador de la impresora.
ConfigurePrinter.jpg

Macintosh OS 10.1.5Funcionamiento
La sección anterior sobre los controladores de la impresora explicaba cómo configurar el funcionamiento predeterminado de varias funciones
En esta sección se explica cómo cambiar el funcionamiento de la impresora cuando sea necesario, para trabajos de impresión específicos.
La mayoría de las aplicaciones permiten el acceso a las propiedades de la impresora desde el cuadro de diálogo de imprimir.
Esta sección detalla solamente las opciones de la impresora Oki.
C7350n/7550n Referencia técnica de Macintosh: • 57

Factores que afectan la apariencia de las color impresiones
La utilidad de instalación cuenta con un perfil de igualación de colores para la impresoraLos controladores de impresora PostScript suministrados con esta impresora proporcionan varios controles para cambiar la producción de color de la impresora. Para el uso general, los ajustes automáticos son suficientes, ya que proporcionan ajustes predeterminados razonables que producen buenos resultados con la mayoría de los documentos.
Muchas aplicaciones tienen sus propios ajustes de color, que pueden anular los ajustes del controlador de la impresora. Consulte la documentación de la aplicación para ver con detalle las funciones de administración de colores del programa.
Si desea establecer manualmente los ajustes de color del controlador de la impresora, debe tener en cuenta que la reproducción del color es un tema complejo y que hay muchos factores que deben tenerse en cuenta. Algunos de los más importantes se indican a continuación.
Diferencias entre el rango de colores que puede reproducir un monitor y la impresora
• Ni la impresora ni el monitor pueden reproducir la gama completa de colores visibles al ojo humano. Cada dispositivo está limitado a una determinada gama de colores. Además, la impresora no puede reproducir todos los colores que se muestran en un monitor, ni viceversa.
• Ambos dispositivos utilizan tecnologías muy distintas para representar el color. Un monitor utiliza fósforos o LCD rojo, verde y azul (RGB), mientras que una impresora utiliza tóner o tinta cián, amarilla, magenta y negra (CMYK).
• Un monitor puede mostrar colores muy vivos, como rojos y azules intensos, que no se pueden reproducir fácilmente en una impresora utilizando tóner o tinta. Del mismo modo, hay ciertos colores (algunos amarillos, por ejemplo), que se pueden imprimir, pero que no se pueden mostrar de forma precisa en un monitor. Las diferencias entre los monitores y las impresoras son con frecuencia la causa principal de que los colores impresos no coincidan con los que se ven en la pantalla.
C7350n/7550n Referencia técnica de Macintosh: • 58

Condiciones de visualización
Una impresión se puede ver muy distinta bajo diferentes condiciones de iluminación. Por ejemplo, los colores de una impresión se pueden ver distintos si está de pie junto a una ventana por donde entra el sol o debajo de una luz fluorescente en una oficina.
C7350n/7550n Referencia técnica de Macintosh: • 59

Monitor Color Profile Select [Selección de un perfil de colores del monitor]
Bajo la opción de Apple ColorSync Utility [Utilidad ColorSync] → Devices [Dispositivos] puede seleccionar el perfil de color ICC que suministra Oki para su monitor. Este perfil intenta calibrar el monitor para que se asemeje lo más posible a la salida de la impresora. Sin embargo, la selección del perfil no garantiza que se obtengan resultados perfectos ya que muchos factores influyen en la selección de la gama de colores.
1. Abra la utilidad seleccionando Local Hard Drive [Disco duro local] → Applications [Aplicaciones] → Utilities [Utilidades] → ColorSync Utility [Utilidad ColorSync].
2. Haga clic en la flecha al lado de Displays [Pantallas] y seleccione su monitor (en este ejemplo, iMac). Bajo Current Profile [Perfil actual], seleccione Other [Otro]...
ColorSyncDeviceProfile.jpg
3. Del menú de selección Profile [Perfil], haga clic en el perfil ICC Oki deseado, luego presione Open [Abrir] para habilitarlo.
C7350n/7550n Referencia técnica de Macintosh: • 60

Color Profile Select [Selección de perfil de color]: Apple ColorSync
No debe confundirse con ColorSync Utility [Utilidad ColorSync] → Devices [Dispositivos]; Apple suministra también una utilidad de preferencias del sistema, ColorSync, para la selección de perfiles de colores para la impresora y los documentos.
1. Haga clic en System Preferences [Preferencias del sistema] → ColorSync.
2. En la ficha Device Profiles [Perfiles de dispositivos], seleccione el perfil de Output [Salida] de Oki.
3. En la ficha Document Profiles [Perfiles de documentos], bajo la opción CMYK por defecto, seleccione el perfil Oki deseado.
Ajustes de color del controlador de la impresora
Los ajustes del controlador pueden cambiar el aspecto de una impresión. Hay varias opciones disponibles que pueden ayudarle a hacer coincidir los colores impresos con los que ve en la pantalla. Estas opciones se explican en las secciones siguientes del Manual del usuario.
Para tener acceso a las opciones de igualación de colores en el controlador descrito más abajo:
1. Abra las configuraciones de las impresora mediante el diálogo de imprimir desde cualquier aplicación (generalmente bajo File [Archivo] → Print [Imprimir]).
2. Haga clic en el menú desplegable y seleccione Printer Features [Funciones de la impresora] y luego seleccione la ficha Features 2 [Funciones 2] bajo Color Control [Control de colores].
C7350n/7550n Referencia técnica de Macintosh: • 61

Ajustes del monitor
Los controles de brillo y contraste del monitor pueden cambiar el aspecto del documento en la pantalla. Además, la temperatura de color del monitor influye en cómo de “cálidos” o “fríos” se ven los colores.
Puede calibrar el color del monitor seleccionando el esquema de colores de su monitor bajo System Preferences [Preferencias del sistema] → Displays [Pantallas] → Color.
En un monitor normal hay varios ajustes posibles:
• 5000k o D50
el más cálido; luz amarillenta, suele utilizarse en entornos de artes gráficas.
• 6500k o D65
más frío, se aproxima a las condiciones de la luz solar.
• 9300k
frío; el ajuste predeterminado para muchos monitores y televisores.
(k = grados Kelvin, una medida de la temperatura)
NOTAVarias de las opciones de Concordancia de color hacen referencia a la temperatura de color del monitor. Muchos monitores modernos permiten ajustar la temperatura del color con el panel de control del monitor.
C7350n/7550n Referencia técnica de Macintosh: • 62

Cómo muestra el color la aplicación
Algunas aplicaciones de gráficos, como Macromedia Freehand® o Adobe Photoshop®, pueden mostrar los colores de manera distinta a como los muestran las aplicaciones de “oficina”, como Microsoft® Word. Consulte la ayuda en pantalla o el manual del usuario de la aplicación para obtener más información.
Tipo de papel
El tipo de papel que utilice también puede influir de forma importante sobre el color impreso. Por ejemplo, una impresión en papel reciclado se puede ver más apagada que en un papel satinado especialmente formulado.
C7350n/7550n Referencia técnica de Macintosh: • 63

Elección de un método de concordancia de colorPor lo general, no hay una manera "correcta" de lograr una buena concordancia entre el documento que ve en el monitor y su equivalente impreso. Hay muchos factores que intervienen para lograr un color preciso y reproducible.
No obstante, las siguientes directrices pueden ayudarle a lograr un buen resultado de color con la impresora. Se proponen varios métodos, en función del tipo de documento que desee imprimir.
RGB o CMYK
Las directrices para elegir un método de concordancia de color distinguen entre rojo, verde, azul (RGB) y cián, magenta, amarillo, negro (CMYK).
Por lo general, la mayoría de los documentos que imprima estarán en formato RGB. Éste es el formato más común y, si desconoce el modo de color de su documento, puede suponer que es RGB.
Habitualmente, los documentos CMYK sólo son compatibles con las aplicaciones gráficas y de maquetación profesionales.
NOTAUtilice estas sugerencias sólo como una guía. Los resultados pueden variar en función de la aplicación desde la que esté imprimiendo. Algunas aplicaciones anulan los ajustes de concordancia de color del controlador de la impresora sin previo aviso.
C7350n/7550n Referencia técnica de Macintosh: • 64

Concordancia con las imágenes fotográficas
Sólo RGB
El estándar Color Matching [Igualación de colores] (que se encuentra en el controlador de la impresora bajo Printer Features [Funciones de la impresora] → Features 2 [Funciones 2]) generalmente es la selección adecuada.
Seleccione un método de concordancia apropiado para su monitor.
RGB o CMYK
Si desea imprimir imágenes fotográficas desde una aplicación gráfica como Adobe Photoshop, puede usar la función de prueba en pantalla para simular la imagen impresa en el monitor. Para hacer esto, puede utilizar los perfiles ICC suministrados y después imprimir con los perfiles ICC como espacio de impresión (o espacio de salida).
Concordancia de colores específicos
(Por ejemplo, el logotipo de una empresa.)
Sólo RGB
• Estándar Color Matching [Igualación de colores] con el ajuste sRGB.
• Concordancia de color PostScript con la opción Colorimétrico absoluto.
RGB o CMYK
• Si desea imprimir desde una aplicación gráfica como Adobe Photoshop, puede usar la función de prueba en pantalla para simular la imagen impresa en el monitor. Para hacer esto, puede utilizar los perfiles ICC suministrados y después imprimir con los perfiles ICC como espacio de impresión (o espacio de salida) (sólo PS).
• O bien, puede utilizar la concordancia de color PostSript con la opción Colorimétrico absoluto.
C7350n/7550n Referencia técnica de Macintosh: • 65

Impresión de colores vivos
Sólo RGB
• Utilice la concordancia de color, con los ajustes Monitor 6500k de colores vivos, sRGB o Cámara digital.
RGB o CMYK
• Utilice la concordancia de color PostSript con la opción Saturación.
C7350n/7550n Referencia técnica de Macintosh: • 66

Opciones del controlador
Features 1 [Funciones 1]
Para tener acceso a Features 1 [Funciones 1]:
1. Seleccione su impresora.2. Abra el menú desplegable a la izquierda y seleccione Printer
Features [Funciones de la impresora]. PrinterFeatureSelect.jpg
Features1_oem.jpg
C7350n/7550n Referencia técnica de Macintosh: • 67

Features 1 [Funciones 1]
Seleccione entre las siguientes opciones de Features 1 [Funciones 1]:
Quality [Calidad]
Un selección directa de la calidad de impresión deseada.
• Fast [Rápida]: 600 x 600 ppp
• Fine [Fina]: 1200 x 1200 ppp Quality.jpg
Collate (Intercalar)
Se puede intercalar si tiene instalada o no la unidad de disco duro. Sin embargo, las impresoras con la unidad de disco duro tienen un rendimiento superior. Esta opción es útil para imprimir varias copias de documentos largos; sirve para imprimirlos en orden.
Haga clic para habilitar la intercalación de los documentos. 1pg_2pg.jpg
C7350n/7550n Referencia técnica de Macintosh: • 68

NOTESi su aplicación cuenta con la opción de intercalación, utilice dicha opción en vez de la opción de intercalación del controlador de la impresora.
C7350n/7550n Referencia técnica de Macintosh: • 69

Features 1 [Funciones 1]
Media Type [Tipo de medio]Existen varias opciones para seleccionar el tipo de medio de impresión. Generalmente es suficiente la opción Printer Setting [Configuración de la impresora].
MediaTypeOSX.jpg
Seleccione el Media Type [Tipo de medio] deseado (ver página 61 para mayor información). Cualquier selección (con excepción de Printer Setting [Configuración de la impresora]) prevalece sobre la configuración del menú de la impresora.
MP tray is handled as manual feed [Utilizar bandeja MU como alimentador manual]
Seleccione la opción que desea. El valor por defecto es No. La bandeja MU no se puede utilizar para la impresión duplex.
Black Overprint [Sobreimpresión de negro]Sirve para evitar errores de registro y solo funciona con texto 100% negro.
Seleccione la casilla para habilitar esta opción. MPTrayandBlackOverprint.jpg
C7350n/7550n Referencia técnica de Macintosh: • 70

Features 2 [Funciones 2] Features2_oem.jpg
Seleccione entre las siguientes opciones de Features 2 [Funciones 2]:
Color Control [Control de colores]
La opción Color Control [Control de colores] le permite indicar el esquema que la impresora utilizará para mostrar los colores.
Seleccione entre: MacOSXColorControl_oem.jpg
a. Color Control [Control de colores] = Oki Color Matching [Igualación de colores Oki]Solo afecta los datos RGB. Este es el valor por defecto. El mismo proporciona la mejor y más rápida igualación de colores para la impresora.
C7350n/7550n Referencia técnica de Macintosh: • 71

b. Color Control [Control de colores] = Colorimétrico PostScriptUtiliza los diccionarios de generación de colores PostScript integrados de la impresora y afecta tanto a los datos RGB como a los CMYK.
c. Color Control [Control de colores] = No Color Matching [Sin igualación de colores]Utilice esta opción para inhabilitar la igualación de colores de la impresora.
Si selecciona esta opción, no se realiza ninguna corrección de color. Esta opción es la indicada cuando se utilizan otros métodos de igualación, especialmente si selecciona una opción de Color Simulation [Simulación de colores].
d. Color Control [Control de colores] = Print in Grayscale [Impresión en tonos de grises]Con esta opción todos los documentos se imprimen en monocromo.
No se imprime a color. La impresora interpreta los colores como variaciones de grises.
Black Finish [Acabado negro]
Este ajuste utiliza solo el tóner negro. BlackFinishOSX.jpg
• Auto
Esta opción es adecuada para el uso en la oficina y la impresora selecciona el estilo más adecuado.
• Glossy [Brillante]
Con esta opción se utiliza más CMYK y menos negro, produciendo un negro más brillante.
• Matte [Mate]
Con esta opción se utiliza más negro y menos CMYK, produciendo un negro más opaco.
C7350n/7550n Referencia técnica de Macintosh: • 72

Features 2 [Funciones 2]
Color Setting [Ajuste de colores]
Esta opción le permite seleccionar los ajustes de los colores de acuerdo a la forma que aparecen en el monitor.
ColorSettingDialog.jpg
Seleccione la opción que desea:
Monitor (6500k) Auto
El ajuste predeterminado que selecciona las mejores opciones para su impresora. Es la selección indicada para aplicaciones de la oficina.
Monitor (6500k) de alto contraste
Optimizado para imprimir fotografías cuando se utiliza un monitor con una temperatura de color de 6500K. Este es el mejor ajuste para imprimir imágenes fotográficas.
Monitor (6500k) de colores vivos
Optimizado para imprimir colores brillantes cuando se utiliza un monitor con una temperatura de color de 6500K. Ideal para gráficos de oficina y texto. La configuración Vivid [Color intenso] o Digital Camera [Cámara digital] produce colores más brillantes.
Monitor (9300k)
Optimizado para imprimir fotografías cuando se utiliza un monitor con una temperatura de color de 6500K.
Cámara digital
Optimizado para imprimir fotografías tomadas con una cámara digital. Tiende a producir impresiones con colores más claros y más brillantes. Para algunas fotografías, otros ajustes pueden producir mejores resultados, dependiendo de los temas y las condiciones en las que se hayan tomado. La configuración Vivid [Color intenso] o Digital Camera [Cámara digital] produce colores más brillantes. .
C7350n/7550n Referencia técnica de Macintosh: • 73

Features 2 [Funciones 2]
Color Setting [Ajuste de colores] (continuación)
sRGB
Optimizado para hacer coincidir colores específicos, como los del logotipo de una empresa.
Esta opción trata de simular el color RGB.
Los colores que estén dentro de la gama de colores de la impresora se imprimirán sin cambios y sólo se modificarán los colores que estén fuera de la gama de colores imprimibles.
Intentos de generación
Al imprimir un documento, el espacio de color del documento se convierte en el espacio de color de la impresora. Los intentos de generación son fundamentalmente un conjunto de normas que determinan cómo se lleva a cabo esta conversión de colores.
RenderingDialog.jpg
Seleccione la opción que desea:
Auto
El ajuste predeterminado que selecciona las mejores opciones para su impresora. Es la selección indicada para aplicaciones de la oficina.
De alto contraste
La mejor opción para imprimir fotografías. Comprime la gama original en la gama de la impresora, manteniendo la apariencia global de la imagen. La apariencia global de la imagen puede cambiar al desplazar todos los colores.
C7350n/7550n Referencia técnica de Macintosh: • 74

Saturación
La mejor opción para imprimir colores brillantes y saturados si no es demasiado importante que los colores sean exactos. Esto la convierte en la opción recomendada para imágenes, gráficas, diagramas, etc. Establece una correspondencia entre los colores totalmente saturados de la gama original con los colores totalmente saturados de la gama de la impresora.
Colorimétrico relativo
Esta opción es adecuada para hacer pruebas de imágenes en color CMYK en una impresora de mesa. Es muy parecida a Colorimétrico absoluto, pero ajusta el blanco original al blanco del papel; es decir, que a diferencia del método colorimétrico absoluto, tiene en cuenta el blanco del papel.
Colorimétrico absoluto
La mejor opción para imprimir tintas y colores sólidos, como logotipos de empresas, etc. Establece una concordancia exacta entre los colores comunes en ambos dispositivos y ajusta los colores que están fuera de la gama a su equivalente impreso más próximo. Intenta imprimir el blanco tal como aparece en la pantalla. El blanco de un monitor suele ser muy distinto al blanco del papel, lo que puede producir tintes de color, especialmente en las áreas más claras de una imagen.
Printer Halftone [Medios tonos de la impresora]
Evita la impresión de los medios tonos que producen las aplicaciones especializadas en gráficos.
Seleccione la casilla para habilitar esta opción. PrinterHalftone.jpg
C7350n/7550n Referencia técnica de Macintosh: • 75

Features 3 [Funciones 3] MacOSXFeatures37820.jpg
Seleccione entre las siguientes opciones de Features 1 [Funciones 1]:
C7350n/7550n Referencia técnica de Macintosh: • 76

Color Simulation [Simulación de colores]
Afecta la salida CMYK solamente y generalmente se utiliza solo para impresos offset.
ColorSimulationOSX.jpg
Esta opción simula una impresión realizada con una prensa, con los tipos de tinta SWOP, Euroscale o Japan. Si utiliza CMYK Ink Simulation [Simulación de tinta CMYK], se recomienda que desactive todas las demás opciones de igualación de color, seleccionando la opción No Color Matching [Sin igualación de color] en el controlador de la impresora.
Separations [Separaciones]
Esta opción afecta solo la salida, y permite imprimir todos los colores en placas separadas.
SeparationsOSX.jpg
NOTEDebe seleccionar un archivo PostScript Printer Description (PPD) [Descripción de impresora PostScript (PPD)] para una impresora compatible con separación de colores.
C7350n/7550n Referencia técnica de Macintosh: • 77

Features 3 [Funciones 3] MediaCheckTonerSavePageRotate.jpg
Media Check (Comprobación de medios)
Indica si la impresora debe comparar el tamaño de papel con el papel colocado en la bandeja. Solo verifica los tamaños estándar.
Toner Saving [Ahorro de tóner]
Sirve para ahorrar tóner.
Page Rotate [Girar página]
Sirve para girar el material impreso 180 grados en la página. Apg_Apg.jpg
C7350n/7550n Referencia técnica de Macintosh: • 78

Cómo imprimir con funciones especiales
Varias páginas en una hoja
N-up Printing [Impresión N-up]
1. Seleccione su impresora.2. Abra el menú desplegable a la izquierda y seleccione Layout
[Distribución]. LayoutAccess.jpg
3. De la pantalla Layout [Distribución], seleccione las opciones deseadas.
LayoutMultiplePages.jpg
a. Para páginas múltiples, vaya a Pages per Sheet [Páginas por hoja].
b. Haga su selección de Layout Direction [Dirección de distribución].
c. Si desea, seleccione un borde entre las hojas.
a
b
c
C7350n/7550n Referencia técnica de Macintosh: • 79

Cómo imprimir con funciones especiales
Impresión Dúplex
(Imprimir por las dos caras del papel.)
• Solo tamaños de papel estándar.
• El peso (gramaje) del papel debe ser de 75 a 105 g/m2.
• El papel debe cargarse en la bandeja de papel con la cara que se va a imprimir hacia arriba.
• Solamente la Bandeja 1, las Bandejas opcionales 2 y 3, y el Alimentador de Alta Capacidad pueden ser utilizados en la impresión duplex. La bandeja multiuso no puede utilizarse para impresión dúplex.
Para imprimir por ambos lados del papel:
1. Seleccione su impresora.2. Abra el menú desplegable a la izquierda y seleccione Duplex.
DuplexAccess.jpg
NOTA• Debe tener la unidad dúplex opcional instalada en la
impresora y configurada en el controlador de la impresora.
C7350n/7550n Referencia técnica de Macintosh: • 80

3. De la pantalla Duplex seleccione las opciones deseadas. Duplex.jpg
a. Para la impresión duplex (impresión por ambos lados), seleccione Print on Both Sides [Imprimir por ambos lados].
b. Seleccione el tipo de Binding [Encuadernación] que desea.
Intercalación
La intercalación se puede realizar con o sin una unidad de disco duro instalada. Sin embargo, si instala un disco duro, tendrá un mayor rendimiento.
Las instrucciones que figuran a continuación explican cómo seleccionar la intercalación mediante un controlador de impresora.
1. Seleccione su impresora.2. El cuadro de diálogo Copies & Pages [Copias & páginas] debe
aparecer en pantalla. Si no es así, seleccione Copies & Pages [Copias & páginas] del menú.
NOTASi la aplicación de software que se está utilizando tiene una opción de intercalación (también llamado alzado u orden de impresión), se recomienda utilizar una sola opción para evitar conflictos, es decir, seleccionar la impresión intercalada desde la aplicación de software o desde el controlador de impresora.
C7350n/7550n Referencia técnica de Macintosh: • 81

CopiesandPages.jpg
3. Seleccione Collated [Intercalado]. CopiesandPagesOptions.jpg
4. Haga clic en Print (Imprimir).
C7350n/7550n Referencia técnica de Macintosh: • 82

C7350n/7550n Referencia técnica de Macintosh: • 83
Macintosh OS 10.1.5Utilidad
¡Importante!Todas las utilidades que se encuentran en el CD de instalación son compatibles con Mac Classic OS solamente; las mismas no pueden instalarse bajo los sistemas Mac OS 10.1.5.