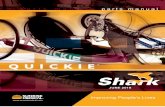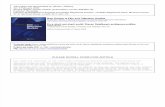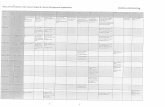Http://dsc.discovery.com/sharks/shark-types/thresher-shark.jpg Thresher Shark.
SHARK SD110 and SD120 Owners Manual
Transcript of SHARK SD110 and SD120 Owners Manual

SHARK SD110 and SD120
Owner’s Manual

Copyright Next Wave CNC
All Rights Reserved.
June 2020
*Information in this manual is subject to change without notice*
FOR THE MOST RECENT MANUALS, DRIVERS, AND OTHER SOFTWARE, PLEASE VISIT THE
DOWNLOAD PAGE LOCATED ON OUR WEBSITE AT http://NextWaveCNC.com
Shark SD 110 and SD120 are registered trademark of Next Wave CNC. Software copyright by Next Wave CNC.
All rights reserved.
All other trademarks are the property of their respective owners.

June 2020 Shark SD110/SD120 | 1
To Our Customers Thank you for purchasing a Shark SD110/SD120! Your Shark SD110/SD120 brings the speed and precision of computer-controlled machinery to your shop with the top value CNC system. This manual informs you about your Shark SD110/SD120 system including how to operate and how to maintain it. Please read the manual carefully. The manual also includes our warranty and important safety information. This manual has been written with the assumption that the owner is familiar with the basic operation of a computer as well as the basic techniques for the safe operation of woodworking power tools. This manual is also written under the assumption the owner has spent time learning design tutorials and projects on www.Vectric.com (the makers of the designing software that is supplied with your machine) Please understand our support is designed around making sure your machine is running correctly and the designing piece is really a personal preference and complicated design questions should be first directed via email to [email protected] Again, thank you for purchasing a Shark SD110/SD120. We are confident you will be pleased with its performance and ability to carve and machine a wide variety of signs, doors, and other projects. If you ever have any questions or comments, feel free to contact us at the address below.
Next Wave CNC 600 w Boundary St.
Perrysburg, Ohio 43551 USA www.NextWaveCNC.com
For faster support service please email us at
Support Email – [email protected]
Include your machine model, date of purchase, and any pertinent information you might think would be helpful. Files, pictures etc.
Main Phone – (419) 318-4822
Sales Email – [email protected]

June 2020 Shark SD110/SD120 | 2
Serial Number and Software License Information Record your Shark SD110/SD120 Controller Interface and Vectric software user name and license codes here for safe keeping. Your software may vary depending on the Shark SD110/SD120 model purchased.
Controller Serial Number: ____________________________________________ LCD Pendant Serial Number: ____________________________________________ VCarve User Name: ________________________________________________ VCarve License Code: ______________________________________________

June 2020 Shark SD110/SD120 | 3
Table of Contents To Our Customers ........................................................................................................................... 1
Serial Number and Software License Information ......................................................................... 2
Warranty ......................................................................................................................................... 4
Safety .............................................................................................................................................. 4
Emergency Stop........................................................................................................................... 5
Shark SD110/SD120 Operations Safety Instructions .................................................................. 6
Shark SD110/SD120 Hardware and Project Safety Instructions ................................................. 7
Overview ......................................................................................................................................... 8
General – The Shark SD110/SD120 ............................................................................................. 8
Core Components ........................................................................................................................ 8
Two ways to control your Shark SD110/SD120 .......................................................................... 9
Shark SD110/SD120 Assembly Instructions .............................................................................. 10
Registering your Shark SD110/SD120 ........................................................................................... 12
Workflow Overview................................................................................................................... 14
Create the Design and Toolpath(s) ........................................................................................ 14
Operating your Shark SD110/SD120 - Using the Pendant ........................................................ 15
Machining the Part ................................................................................................................ 15
Using the Touch Plate Accessory .............................................................................................. 18
Shark SD120 Exclusive Features ................................................................................................ 20
Shark SD110/SD120 Specifications ............................................................................................... 21
General .................................................................................................................................. 21
Rates and Accuracy ................................................................................................................ 21
Computer Requirements .............................................................................................................. 21
Installing the Shark SD110/SD120 Post Processors in Vectric Products ....................................... 22

June 2020 Shark SD110/SD120 | 4
Warranty Next Wave CNC warrants to the original retail purchaser of a Shark SD110 and/or SD120 machine and purchased from an authorized Next Wave CNC machine distributor that the Shark SD110 or SD120 and any Shark SD110/SD120 accessories purchased with the Shark SD110 or SD120 machine will be free from defects in material and workmanship for ONE YEAR from the date of purchase. This warranty is for parts and labor to correct the defect and does not cover the cost of shipping the defective item(s) to Next Wave CNC for repair. This warranty does not apply to defects arising from normal wear and tear, misuse, abuse, negligence, accidents, unauthorized repair or alteration, or lack of maintenance. This warranty is void if the Shark SD110 or SD120 machine or any portion of the Shark SD110 or SD120 machine is modified without the prior written permission of Next Wave Automation, LLC, or if the Shark SD110 or SD120 machine is located or has been used outside the country of residence of the authorized Shark SD110 or SD120 machine distributor from whom the Shark SD110 or SD120 machine was purchased. Please contact Next Wave CNC to take advantage of this warranty. If Next Wave CNC determines the Shark SD110 or SD120 machine or Shark SD110 or SD120 accessory is defective in material or workmanship, and not due to normal wear and tear, misuse, abuse, negligence, accidents, unauthorized repair or alteration, or lack of maintenance, then Next Wave CNC will, at its expense and upon proof of purchase, send replacement parts to the original retail purchaser necessary to cure the defect. Next Wave CNC will repair the Shark SD110 or SD120 machine or Shark SD110 or SD120 accessory provided the necessary Shark SD110 or SD120 machine component is returned to Next Wave Automation, shipping prepaid, with proof of purchase and within the warranty period. Next Wave CNC disclaims any and all other express or implied warranties, including fitness for a particular purpose. Next Wave CNC shall not be liable for death, injuries to persons or property, or incidental, consequential, contingent or special damages arising from the use of the Shark SD110 or SD120 machine.
Safety The Shark SD110 or SD120, along with a router or other power tool, is a computer-numerically-controlled (CNC) routing system. As such, it is a powerful system that can reduce your woodworking risks by providing a method of cutting wood and other materials without having to interact with the cutting tool(s) or material during the fabrication process. As with all power tools, your care and attention are required to ensure that you use your Shark SD110 or SD120 safely. Next Wave CNC assumes you will use your Shark SD110 or SD120 safely and follow accepted safety precautions and practices for woodworking and machining.

June 2020 Shark SD110/SD120 | 5
Emergency Stop There are 3 ways you can immediately stop your Shark SD110 or SD120. Shark SD110 or SD120 users should use a surge suppress power strip with an on/off switch. Pause or Stop on the Shark SD110/SD120 Power Button on Controller Interface
The first is the E-STOP! button on the LCD Pendant when the unit is running
The second is the on/off switch on the Shark SD110 or SD120 Controller.
Hitting either will immediately stop the Shark SD110/SD120 movement. This will also stop the router if it is plugged into the Controller Interface. (only available on XL models) Third is turning off the power strip; the power strip’s on/off switch serves the same purpose as the E-Stop button on the Shark SD110/SD120 Controller Interface. For this reason, it is recommended that you use power strips with an on/off switch.
Power Strip On/Off Switch

June 2020 Shark SD110/SD120 | 6
Shark SD110/SD120 Operations Safety Instructions
1. Read and follow all safety and operating instructions before using the Shark SD110/SD120. This includes reading the manual for the router that will be mounted on your Shark SD110/SD120. Take the time to orient yourself to the Shark SD110/SD120 and the workflow steps.
2. Take small steps early in use – this will enable you to use the Shark SD110/SD120 safely and effectively. Practice each step a few times early on without running the router for example. Again, this orientation process will help you to use the Shark SD110/SD120 safely and effectively.
3. Let the machine and router spindle come to a complete stop before touching parts. Ensure that you have a positive system in place to make sure that power is not applied to the router or the Shark SD110/SD120 while positioning a work piece, adjusting the position of the tool, changing a bit, or setting up clamps, hold downs, or jigs. We recommend unplugging the router for bit changes.
4. Ensure that the material or work piece is firmly secured to the table. This includes accounting for the attachment and hold down of any pieces that will become cutouts or cutoffs during the machining process. Also be sure that all clamps, hold downs, and jigs are not in the path of the cutter – and do not interfere with the movement of the gantry.
5. Always wear eye and ear protection while operating your Shark SD110/SD120.
6. Keep miscellaneous equipment off of the Shark SD110/SD120 table and gantry. This includes areas alongside the table where the gantry travels.
7. Never leave the Shark SD110/SD120 unattended while it is running. A work piece slippage, unexpected cutting error or other unexpected event might occur. This could result in injury as well as damage to the Shark SD110/SD120.
8. Never attempt to remove chips, dust or debris from the machine while it is running with your hands or fingers, or by placing a vacuum device into the field of operation – near the cutter.
9. Position the LCD Pendant in a place that is easy for you to quickly reach, and out of the path and travel direction of the tool. Chips and debris can travel a good distance, and cutters can break during use.
10. Never attempt to manually adjust the work piece while the Shark SD110/SD120 and router are running. Do not attempt to manually feed a work piece ‘into’ a running cutter – this is not a router table.
11. Keep the Shark SD110/SD120 lubricated and clean. Clean the Shark SD110/SD120 and area after each use by vacuuming dust and lubricating with a Dry lube type spray.

June 2020 Shark SD110/SD120 | 7
Shark SD110/SD120 Hardware and Project Safety Instructions
Your Shark SD110/SD120 is comprised of a system – the Shark SD110/SD120, the Shark SD110/SD120 Controller Interface, a computer, the software that prepares your design project and the software that controls the Shark SD110/SD120 during operation.
The Shark SD110/SD120 has 3 stepper motors, a Controller Interface, a LCD Pendant and/or an optional computer connected to it. These are all precision electronic devices and are susceptible to damage from power surges, static discharges, inappropriate power supply, and other unexpected electrical events. It is recommended that the Controller Interface and your computer be plugged into a surge protector to minimize the opportunity for damage to occur as a result of a power surge. You may also want to use a dedicated electrical circuit for the Shark SD110/SD120. Turning on a shop vac or other power tool on the same leg may cause a momentary change in the power supplied to the Shark SD110/SD120. If you know that the power you receive fluctuates significantly, you may also want to use a power conditioner and battery backup device. This will ensure the longest life of your Shark SD110/SD120 electronic components. A minimal battery backup will enable you to gracefully stop the job in progress at the time of the power loss, thus minimizing the possibility of damage to the Shark SD110/SD120, electronics and router.
Shark SD110/SD120 users are strongly encouraged to use a power strip with an on/off switch to provide power to the Controller Interface and power supply. This provides a second means of an emergency stop if needed.
The Shark SD110/SD120 machine is not designed to work with fluids. The router is a ‘dry’ router. Do not cut with any misting, cutter lubrication, or wet material as it may cause a fire.
Keep the LCD Pendant and the Controller Interface vents clear of dust, dirt, shavings and other material.
Keep your Shark SD110/SD120 away from any moisture and in a temperature range from 50o to 80o F.
With the unit turned off lightly vacuum the LCD Pendant and interface occasionally to remove any particulate from the electronics. This will help to prevent additional heating inside the box that could result in damage.
Do not expose the system to high humidity – this may cause condensation in the controller interface or LCD Pendant which result in abnormal behavior.
You should not operate your Shark SD110/SD120 machine during a thunderstorm unless you have an appropriate surge protector in place to prevent circuits from being damaged by excessive line voltage.
Keep static charges from discharging into the motors. If you think this may become an issue, a grounding wire can be added to one bolt head of each of the motors.
It is also strongly recommended that you keep backup copies of all important computer data, files and programs. These should be separate copies – stored on a different device than the computer you are using to create the projects and run them on the Shark SD110/SD120.

June 2020 Shark SD110/SD120 | 8
Overview
General – The Shark SD110/SD120 Bringing the speed and precision of computer-numerically-controlled machinery to your shop, the Shark SD110/SD120 is designed for routing all types of wood, routing or engraving plastics, etching metal, and even etching or cutting tile. The Shark SD110/SD120 has impressive power, speed, accuracy and ease of use. The Shark SD110/SD120 has a quality design and its parts have been manufactured using CNC machines to ensure the highest accuracy. The Shark SD110/SD120 is constructed of steel, aluminum, and high-density polyethylene for a robust, long lasting and high tolerance machine. The Shark SD110/SD120 comes with Vectric’s Desktop VCarve software which will allow you to bring in designs from a multitude of art or drawing programs.
Core Components The core components of the Shark SD110/SD120 are shown in the figure below.
Shark SD110/SD120 Core Components
X-axis motor
Z-axis motor
Gantry
Integrated Control Box
Router Carriage
Y-axis located in back of base
Interlocking T-track Clamping base

June 2020 Shark SD110/SD120 | 9
Shark SD110/SD120 Specifications
Two ways to control your Shark SD110/SD120 The Shark SD110/SD120 LCD Pendant stores the project’s tap file (instructions) on a flash drive and controls the movement of the X, Y, and Z axis. The LCD Pendant is designed to be a standalone unit and does not require you to take your computer into your shop. However, you can also run your Shark SD110/SD120 directly from your computer using the Ready2Control software. For information on using Ready2Control software see the separate manual that came with your machine.
LDC Pendant Ready2Control
Overall Machine
Dimensions
Work Table Dimensions
Maximum Cutter
Travel
Work Table Constructio
n
Maximum Travel Speed
Shark SD110
X: 19.5” Y: 20.5” Z: 18” 12" x 18"
X: 12" Y: 13" Z: 3"
T-Slotted Extruded
Aluminum 100 ipm Shark SD120
X:19.5” Y: 30.5” Z: 24” 12” x 30”
X:12” Y:24” Z: 4”

June 2020 Shark SD110/SD120 | 10
Shark SD110/SD120 Assembly Instructions Unpack the Shark SD110/SD120 machine and verify that all items are present.
• Shark SD110/SD120
• CNC Controller
• 15 pin LCD Pendant Cable
• Touch Screen Pendant
• Power Supply
• Power Cord
• 2 Hold Down Clamps
• Router ON/OFF Controller (Available Shark SD120 Only) Make sure when removing the Shark SD110/SD120 from its box that you lift it from the base, lifting it by the gantry or table can cause misalignment. WARNING: The axis cable connectors should never be disconnected or re-connected while there is power to the Controller Interface. Doing so can damage the stepper driver board inside the Controller Interface. Install Router into Router Base by loosening the hold down clamp and sliding the Router in until the motor protrudes about 1 ½” below the clamp.
Shark SD110/SD120 Router Mounting
Tighten all clamping bolts securely.

June 2020 Shark SD110/SD120 | 11
Place the Controller Interface in a comfortable easy to access location and connect it to the Shark SD110/SD120 using the serial cable provided. The LCD Pendant gets its power from the Controller Interface so no other power cords are needed. See image below.
Shark SD110/SD120 Cable Connections
Applying power to the Controller Interface.
• Re-verify that all three axis drive cables are connected to their respective Controller Interface leads. (should be labeled)
• You should arrange the drive motor cables, power cables, and USB cable in a manner that minimizes overlap, even amongst cables of the same purpose. This will reduce any opportunity for signal interference because of cables ‘laying on top of each other’.
• Plug the Shark SD110/SD120 Power Supply into a 120V AC wall outlet, power strip, or surge protector. Once again, we recommend that a power strip with an on/off switch is used.
• You will also hear a slight bumping or clicking noise coming from each of the motors when power is initially supplied. This noise is momentary, and will occur every time power is applied to the Controller Interface.
The Shark SD110/SD120 machine’s hardware is now completely setup and is ready for basic operation testing. You must register and setup the Shark SD110/SD120 software before you can completely test your Shark SD110/SD120 machine.

June 2020 Shark SD110/SD120 | 12
Registering your Shark SD110/SD120 Once you power up your Shark SD110/SD120, you will see a screen like the image below. Press Continue.
Shark SD110/SD120 Welcome Screen
Next you will see your Shark SD110/SD120’s serial number, and firmware information. Record this serial number into your manual on Page 2 then press OK.
Shark SD110/SD120 Serial Number

June 2020 Shark SD110/SD120 | 13
Please visit www.NextWaveCNC.com to register your Shark SD110 or SD120 CNCL. Once at the home page, choose “Registration,” listed at the top of the page. Fill in the items that are marked in red and then choose Save at the bottom. This will email an access code to the email address provided in the registration form as well as display on your computer screen. (be sure to check your spam box if you fail to see the code) ATTN SCHOOLS: You will typically need to have administrator rights to register because of school security restraints.
If you received a registration error message there are a couple things to try: assuming you have an
internet connection.
1.) Use a different browser and register again
2.) Use a different computer to register.
3.) Send tech support ALL the information from the form or a screen capture of the form and we can
generate a working access code for you.
If you received the success message and did not get a key code back in your email please try the
following:
1.) Check your trash and spam email folders.
2.) Register again but send to another email address
Always Visit http://help.NextWaveCNC.com/ for help with the latest issues.

June 2020 Shark SD110/SD120 | 14
Workflow Overview It is important to recognize that unlike other wood working and machining tools, you just don’t walk up to the Shark SD110/SD120 with your material, hit the power button, and start carving or engraving your project. It is easiest to think of the workflow in two distinct components:
1. Create the design and toolpath (also called TAP file) - using VCarve.
2. Machining the part - using the Shark SD110/SD120 Control Panel, you will set your “Home Location” then load the toolpath file and run the project (create your carving).
Create the Design and Toolpath(s) VCarve is used to create the design of the part you want. It is a powerful user friendly program, if you haven’t yet gone to www.vectric.com and watched their instructional tutorials on designing you must do this first. The VCarve projects are saved with the file extension ‘.crv’. This is not however the file you will load onto the Shark SD110/SD120 to carve your design as VCarve does not directly control or operate the Shark SD110/SD120. This is commonly referred to as your ‘project file’ and can be opened and edited at any time by using the VCarve software. Once your design is ready, you will use VCarve to generate one or multiple toolpaths depending on what you are trying to do to your project, profiles, drilling, carving etc. All require separate toolpaths. (Complete directions on this are available at www.vectric.com) You select the design component, the cutting tool you want to use and then generate the toolpath. A great feature is that you can preview the outcome of that toolpath in VCarve and make changes before ever cutting or wasting your material. Then use VCarve to save that toolpath using Post Processor called Next Wave CNC (*tap). You will find it in the Post Processor dropdown list. The Post Processor automatically creates the g-code needed by converting into a .TAP file. (G-code is the common name for the computer numerical control (CNC) language used by the Shark SD110/SD120.) Save the .TAP file onto a USB thumb drive and directly load this into the Shark SD110/SD120 via the USB slot on the right side of the pendant. The tap file contains the G-code instructions that will tell the Shark SD110/SD120 where to move in X, Y, Z to make the appropriate cuts using the cutter tool selected.

June 2020 Shark SD110/SD120 | 15
Operating your Shark SD110/SD120 - Using the Pendant
Machining the Part The material to be machined is placed on the Shark SD110/SD120 work table and properly secured – typically by using clamps. The proper cutter tool is placed in the router. Using the Shark SD110/SD120 LCD Pendant Touch Screen, the tool is moved (jogged) to correspond with the starting point of what you have designed, usually a corner or center of the work piece. Once you have it in position you press the Zero xyz button, answer yes to reset zero and this becomes the starting and stopping place for this project. (You can place your material anywhere on the table and reset home in this manner)
Main Screen of Shark SD110/SD120
You can also move any axis by typing a measurement directly into the current location screen. Pressing the location area will display the screen below.
Toggle any of the 3 Axis
Control Speed of Toggle Movement
Set new Zero Home here
Enter the desired location using the numeric keypad
Then press the Move Button

June 2020 Shark SD110/SD120 | 16
Next, plug the thumb drive containing the .tap file into the LCD Pendant using the USB port on the right hand side of the Pendant. The USB button will now become accessible, press it now.
Next select the appropriate tap file. (Tap files only allow 8 characters so be sure you have unique identifying names )

June 2020 Shark SD110/SD120 | 17
Next verify you have the correct file you are preparing to run, you can see file name, material size, etc. If everything is correct press Next
At this point, all the steps necessary to run the toolpath have been taken. Next select the ‘Start’ button and the Shark SD110/SD120 will start to machine the part. You’ll notice you have complete control to pause and resume should you need to check something (remember to turn router off if your adjusting the work piece) The slide bar for speed override allows you to compensate for things like denser material than what you had originally designed the program for. And of course, the E-Stop in case you need to stop everything in a panic. (we don’t recommend using the small x to stop the cutting as it can confuse the machine, it is only used to back out to the previous page)

June 2020 Shark SD110/SD120 | 18
Using the Touch Plate Accessory The Touch Plate is an optional accessory available through Next Wave CNC or its authorized distributors that can be used to obtain faster, more accurate setting of the z axis zero. Just plug it into the jack on the left side of Shark SD110/SD120 Pendant. Next press the App button and go to the Touch Plate Setup App.
Attach the magnet to the router bit collar and place the plate on top of the material directly under the bit. Then Tap Press to Run and the Shark SD110/SD120 will ask to perform a test as below.
Raise the touch plate to enough to make momentary contact with the bit, the screen will turn red and you may proceed. If the screen does not turn red, try repositioning the magnet and repeat procedure. Once you make the proper contact press ok to begin movement.

June 2020 Shark SD110/SD120 | 19
The Shark SD110/SD120 will establish the zero/home position the instant the bit contacts the touch plate. You can ABORT the process at any time by pressing the Abort Key. Press OK to accept the results, thus giving you the exact height on your z axis. NOTE: When working with the touch plate detection make sure you are placing the magnet in the correct location to get the best reading. The magnet for the touch plate should be on the bit to get the best reading but this is not always possible if you are using a solid carbide bit. If you're placing the magnet to the collet and you're not using a high precision collet from Next Wave made from stainless steel, you can have some inconsistencies in your readings. Most router collets have an anodizing or oxidizing coating that will interfere with quick readings. So, if you're doing very minute readings and need accurate numbers then we would recommend slowing the touch plate detection speed down to 10 ipm which can be adjusted inside the touch plate app. To adjust the speed for the touch plate, go under the apps section on the LCD Pendant (bottom button) find the touch plate app go into it then scroll down to the adjustment selection and change it there.
.

June 2020 Shark SD110/SD120 | 20
Shark SD120 Exclusive Features The Router Power Control Unit (RCPU) is one of the two additional plugs that attaches to the back of the Shark SD120 controller. The RPCU has a power outlet on it, specifically and only for the router power cable. Do not use any other power cables in this outlet.
The other cable connection is for the Homing switches
Attaching cables to the back of the Shark SD120 controller
Router Power Control plug
Homing switches power plug

June 2020 Shark SD110/SD120 | 21
Shark SD110/SD120 Specifications
General • Piranha FX Measurements
o Overall Machine Dimensions: X: 19.5” Y: 20.5” Z: 18” o Work Table Dimensions: 12” X 18” o Maximum Cutter Travel: X: 12” Y: 13” Z: 3”
• Piranha XL Measurements o Overall Machine Dimensions: X: 19.5” Y: 30.5” Z:24” o Work Table Dimensions: 12” x 30” o Maximum Cutter Travel X:12” Y:24” Z: 4”
• Bearings: 12 precision linear bearing guides (4 on each axis) that maximize rigidity
• High power hybrid 1.8 degree stepper motors rated at 269 oz/in
• USB interface with on controller memory storage
• 24V power supply to provide full power to the stepper motors
• Precision lead screws with anti-backlash on all axis
• Work table – T-Slotted Extruded Aluminum
Rates and Accuracy • Resolution: ~+/- 0.001 inch;
• Reproduction accuracy depends on the precision of the setup and alignment – but is in the same range or better.
• High Speed Positioning (jogging) Rate: 120 ipm
Computer Requirements The current minimum system requirements for running VCarve:
• 2 GHz Pentium 4
• 60 Mb Disk Space
• 2 Gb RAM
• 1024x768 graphics display
• DVD ROM drive
• USB 2.0
• Operating system: Windows 7, Windows 8, Windows 10 VCarve will run faster with a better processor and more memory than listed in the minimum system requirements. Other operating systems, for example iOS (Apple) and Linux, are not currently supported. The computer used to connect to the Controller Interface must have a USB 2.0 port. The Controller Interface will not work with a computer connected with a USB 1.0 or 1.1 port, or a USB hub that is not powered.

June 2020 Shark SD110/SD120 | 22
There is no requirement to run VCarve on the same computer as you use in the shop to connect to the Shark SD110/SD120 Controller Interface.
Installing the Shark SD110/SD120 Post Processors in Vectric Products Vectric’s VCarve, Vcarve and Aspire should have Next Wave CNC (*tap). post processors installed. However, Next Wave CNC periodically updates these, and you may want to install the latest Next Wave CNC (*tap) post processors. Additionally, older Vectric products may not have the Next Wave CNC (*tap). post processors installed. Currently, there are 2 sets of post processor files:
• One set is used with VCarve, Cut 3D, and Aspire - Next Wave CNC (*tap).
• One set is unique and used only with Photo VCarve You can update the post processor used by any Vectric product by downloading the latest version from the NextWaveCNC.com downloads page and copying it to the Vectric product’s post processor folder. The folder locations for each Vectric application are discussed below. In no case should you attempt to download the post processor file directly from the Downloads page to the final destination folder. You should copy the post processor file(s) to a known location – typically somewhere in /My Documents – and then copy that file to its final destination.
FOR THE MOST RECENT MANUALS, DRIVERS, AND OTHER SOFTWARE, PLEASE VISIT THE DOWNLOAD TAB AT
http://NextWaveCNC.com