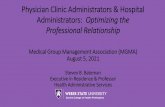SharePoint Search Secrets for Power Users & Administrators - Mike Smith
-
Upload
max-technical-training -
Category
Business
-
view
467 -
download
2
Transcript of SharePoint Search Secrets for Power Users & Administrators - Mike Smith

Welcome to
“Mike Smith’s knowledge outstanding!!”Marcos, Developer with worker compensation firm
Presented byMike Smith• Author of Microsoft SharePoint
Courseware and Books• Senior Technical Instructor for
MAX Technical Training

Upcoming Webinars
“Mike is very natural and able to answer questions concisely.”Lim, Systems Administrator with workers’ compensation firm
10/29Managing a Project with Your TeamPresented by Lou Bergner
11/5IT Architecture for Non-ArchitectsPresented by Michael Fulton

E x p e r t I n s t r u c t i o n i n L e a d i n g T e c h n o l o g i e s

“MaxTrain is still my favorite training provider.”David, Project Manager with non-profit hospital system
About MAX
P u b l i c , P r i v a t e , C u s t o m C l a s s e s , a n y t i m e , a n y w h e r e , a n y w a y.

“Thank you! Staff at MAX is outstanding!”Jason, Business Analyst with IT infrastructure provider
Housekeeping

About our speaker
Mike SmithMAX Senior Technical Instructor & Author
Mike is a SharePoint Microsoft Most Valuable Professional (MVP), Microsoft Certified Trainer (MCT), Senior Technical Instructor with MAX Technical Training and author of the books: SharePoint 2007 and 2010 Customization for the Site Owner and SharePoint Security for the Site Owner (available on Amazon).
Mike brings valuable real-world application experience and problem solving to his audience with 30 years of experience working with Microsoft products in various roles including those of developer, consultant and instructor.
“As always, Mike Smith did a GREAT job!”Geoff, Decision-maker with consulting firm.

Module 1: SharePoint Search
• SharePoint Secrets for the End User
– Tips and tricks for finding “Stuff”.
• SharePoint Secrets for a Search
Administrator
– What you can do to improve search and
your user’s productivity.

Module 1: SharePoint Search
Who is this session for?
– SharePoint End Users
– SharePoint Site Owners
– SharePoint Site Collection Administrators
– SharePoint Governance Auditors
– SharePoint Server Administrators
– Anybody who needs to "find stuff" in
SharePoint 2013

Module 1: SharePoint Search
• SharePoint 2013 Versions
– SharePoint Foundation 2013
– SharePoint Server Standard Edition 2013
– SharePoint Server Enterprise Edition 2013
• Office 365
– Subscription levels
– Delve
• Yammer

Module 2: How Search Works
• Content is Crawled:– A user uploads a file.
– People search for the file and can’t find it.
– Search performs its next crawl of the content.
– People search for the file and can now find it.
• Search is a Cache of Content– Access to indexed content is very fast.
– Indexed content is not always up to date and is
current only as the last crawl of the content.

Module 2: How Search Works
• Crawl Sources:– SharePoint lists, libraries and pages.
– SharePoint user profiles.
– Network shares.
– Non-SharePoint web sites.
– Data in external databases
and system.
• Search Crawling– Each source of content may
be crawled on a different schedule.
– During a crawl search looks for new, changed and deleted
content.
– After crawling, search updates the indexes and users can
then find the changed content

Module 2: How Search Works
What is Indexed: (almost everything!)
– All of SharePoint including lists, libraries, pages and sites.
– All list and library metadata (columns).
– Document metadata. For example, the Advanced Properties found in Microsoft Word such as
author, manager, etc.
– The content of “recognized” files. Examples include Word, Excel, PowerPoint, OneNote, PDF, text, HTML and
many others.
– People. (SharePoint User Profiles)
– Optionally, external content configured by the server
administrators such as corporate web sites, CRM systems
and other content accessible to web browsers.
– Optionally, external content configured by the server
administrators from SQL Server, web services and other
data sources.

Module 2: How Search Works
What is not Indexed:– Anything but the most recent version of an item.
– Unpublished versions of items.
– Checked out documents.
– The contents of files with file types not listed in the File
Types list.
– Parts of very large files. Search can only open the first 64
MB of a large file. (3MB for Excel documents) The rest of the
file is ignored.
– Anything beyond the first 2 million characters of the
extracted text, or what can be parsed in within 30 seconds.
– Content in lists, libraries and sites where the site owner has
disabled the “Allow … to appear in search results” option.

Module 2: How Search Works
Search is Security Trimmed:– Users will only be able to see what they have permissions to
see.
– Items may continue to show up in search after permission
changes until the next crawl has completed.

Module 2: How Search Works
Alternates to Search:
• Delve (Office 365 only)
– Delve uses machine learning and artificial intelligence to
search SharePoint content, emails, contacts, One Drive for
Business, Yammer and other sources to find things you
might be interested in.
– While not a true search tool, it uses search technologies,
knowledge of your activities and artificial intelligence to
“guess” what you are interested in.
• Delve will usually return a subset
of what you would find from a
SharePoint search.

Module 3: Core Search Techniques
Where can you search?• At the top right corner of each page.
• At the top of each library.
• In the OneDrive Query Box.
• In a Search Page or a Search Center.
• In custom search pages.

Module 3: Core Search Techniques
Where is your content?• Don’t know?
– Go to your Enterprise Search Center and start your search there.
• In a known site like Human Resources or Sales?
– Go to that site and use the search box at the top of the page.
• In a known library?
– Go to the library’s page and use the search box at the top of the library.
• Outside of SharePoint? (Network share, SQL database…)
– Go to your Enterprise Search Center and start your search there.

Module 3: Core Search Techniques
Typical Search Navigation
A user enters keywords into the search box on a page and clicks .If the user first clicked the search box dropdown and selected a search vertical, then skip to
“The user is redirected to the Enterprise Search Center”.
User is redirected to the general search results page.
(_layouts/15/osssearchresults.aspx)
Not finding what they are looking for, the user then clicks the search box
dropdown or the “Results found in” dropdown and selects a search vertical
like Everything or Conversations.
The user is redirected to the Enterprise Search Center.
If the user can’t find what they are looking for, or gets way too many
results, they may click Advanced Search and get redirected to the
Enterprise Search Center’s advanced.aspx page.
The user can then build a query using the Advanced Search
page, click Search and then be redirected back to the
Enterprise Search Center.

Module 3: Core Search Techniques
Shoot first and see what you hit…• You enter a single word:
• You try again and enter multiple words:
– This is better or at least less stuff to page through.
• You try a quoted phrase:
• Using quoted text will limit our search to results that include that exact phrase.
Documents that contain “jet airplane” in the title, author name, column data or
document contents will be found, but documents that contain “jet propelled
airplane” will not be found.
Getting closer…

Module 3: Core Search Techniques
Refining Your Search…
Aim then shoot…• Managed Properties, Equals, Contains and Wildcards.
title=jet title:jet title:jet*
• Equal: Use the equal sign to find an exact match. Searching for title=jet will not find our PowerPoint presentation as its title is “Jet Airplanes
and the Future of Flight” not “jet”.
• Contains: Use the colon to perform a “contains” search. Searching for title:jet will find our presentation, and also find a lot of other files. Note that “:”
only looks for whole words.
• Wildcard: You can use the wildcard “*” at the end of a word, “title:jet*”, and find
both “jet” and “jets”, and also “Jetsons”.
Note: Many of the property searches will return zero results when using “=” due to the way
SharePoint internally stores data. On the other hand, “:” may return more results than expected
due to its wildcard like behavior.
Getting much closer…

Module 3: Core Search Techniques
Refining Your Search…
Quotes• Add double quotes if there are spaces in your text.
Quotes are used when you want to find an exact phrase.
title="Jet Airplanes and the Future of Flight"
We likely have now found our PowerPoint presentation, but we might have also found these files:
• Jet Airplanes and the Future of Flight.DOCX
• Jet Airplanes and the Future of Flight.JPEG
• Jet Airplanes and the Future of Flight.MPEG
• You could use two options to limit your search to the PPTX file:
title="Jet Airplanes and the Future of Flight" AND filetype="pptx"
or
filename:"Jet Airplanes and the Future of Flight.pptx"
• Notes: Search keywords and property names are not case sensitive, but the Boolean
operators are! (AND, OR, NOT)
Getting much closer…

Module 3: Core Search Techniques
Refining Your Search…
Include and Exclude
• To find items matching one term, but not another, you can prefix a term with “-”
to exclude it. For example, to find all of the Smiths but not Mike Smith:
• While you can also add “+” to indicate “include” or “required”, this is assumed by
default. Both of the following produce the same results.
Tip: The “+” is also quite useful in Bing and Google searches where a keyword is not assumed to
be required.
Getting much closer…

Module 3: Core Search Techniques
Refining Your Search…
Wildcards
• Wildcards are often used to search for variations of words.
– For example, while title:fly would not find “flying”, title:fly* would find both
“fly” and “flying”.
– Note that this example would also find “flyer” and “flyinglogo.jpg”. You could
also use “OR” to find just the two words: title:fly OR title:flying.
• The “*” wildcard can only be used at the end of a word. For
example: “share*” or “share* user*”.

Module 3: Core Search Techniques
Refining Your Search…
Boolean Operatorsa AND b Both “a” and “b” must be true.
Example:
title="Jet Airplanes and the Future of Flight" AND filetype="pptx"
a OR b Either “a” or “b” must be true.
Example:
title="Jet Airplanes and the Future of Flight" OR title="Rocket Planes"
NOT a Negates what follows.
Example:
NOT title:"jet airplane"
a NEAR b Find items where “a” is within eight words of “b”. The order of the words is not
considered. sharepoint NEAR security will match both “SharePoint 2010 Security” and
“security features of SharePoint”.
a NEAR(n=v) b Finds items where “a” is within “v” words of “b”. The “n=” is optional.
Example: sharepoint NEAR(n=2) security
This can also be written as: sharepoint NEAR(2) security
a ONEAR b
a ONEAR(n=v) b
ONEAR preserves the order of the terms. I.e. “a” must be found before “b”.
sharepoint NEAR security will match “SharePoint 2010 Security”, but will not match “security
features of SharePoint”.

Module 3: Core Search Techniques
Search Results• Search Refiners and Hover Panels

Module 3: Core Search Techniques
Search Refiners• The refiner panel contains links that can be used to filter the search
results.
• Your search administrator can customize the refiners and could
add custom refiners such as Product Category or Sales Region.
Filtered to
only display
“new in the
last month”.

Module 3: Core Search Techniques
Search Verticals• Search Verticals:
– Formerly known as scopes in earlier versions of SharePoint.
– Prebuilt searches that return a subset of the full indexed content.
• If configured, the Search Verticals show up in several places:– The site’s search box:
– The default search results page (_layouts/15/osssearchresults.aspx):
– The Enterprise Search Center page:
• The list of available Search Verticals can be different in each site. Note
that the Enterprise Search Center pages also include a “Videos”
vertical by default.

Module 3: Core Search Techniques
Searching for People• Search for people?
– A search for a user’s profile, a People search – finds users
– A search for a document property such as Author, ModifiedBy or a custom column like
TrainingManager – finds documents / items
• User Profiles are populated in several ways:– Data imported from Active Directory.
– Data imported from external sources using SharePoint’s Business Connectivity
Services (BCS).
– Manually added by an administrator.
– Manually added by the end user.

Module 3: Core Search Techniques
The Advanced Search Page
• Available in sites created from the Enterprise Search Center site
template.
• Might be disabled.
• It’s a Query Writer!
• Features: The Advanced Search page can simplify
searches by:
– Searching for phrases without knowing about, or having to
type, quotes around the phrase.
– Search for all of the words without knowing how to use “AND”.
– Search for any of the words without knowing “OR”
– Exclude words without know about “-”.
– Selecting documents by language without knowing about
DetectedLanguage="de".
– Selecting documents by properties.

Module 3: Core Search Techniques
Search Alerts• Search alerts are similar to list and library
alerts, but are only sent as daily or weekly
summaries.
1. Perform the search, scroll to the bottom
of the page and click Alert Me.
2. Enter a title. This title will be the subject
line of the alert email.
3. Select a Delivery Method. Depending on
your SharePoint configuration you may
also have an option to send a text. (The text option is not available on Office 365.)
4. Select the type of change.
5. Select the frequency of alerts.
6. Click OK.

Module 4: Advanced Search Techniques
Property Searches• Built-in properties: Title, FileType, Size, Author and
100’s more.
• Examples:Author, Title, FileName, ContentType, SPContentType, ContentClass,
DetectedLanguage, FileExtension, FileType, SecondaryFileExtension,
Size, Created, IsDocument, IsContainer, LastModifiedTime, Write,
CreatedBy, ModifiedBy, Path, ContentSource, Site….

Module 4: Advanced Search Techniques
Working with Dates• Time Zone
– Search internally stores dates in Universal Time. (GMT)
– A file uploaded “2/7/2015 10:50 PM EST” will not be found by USA users
with a search for “Write=2/7/2015”.
– That file will be found with a search using “Write=2/8/2015”.
• Date Ranges
– You can create searches on date ranges using “..”.
Example: write=2/1/2015..2/8/2015
– You can also use the names of some date ranges.
Example: write="this week"
• The supported ranges are:
– today, yesterday
– this week, this month, last month, this year, last year

Module 4: Advanced Search Techniques
ContentClass Property• find all list items or documents of a certain type
• find all lists/libraries of a certain type
General pattern:
• Find all lists of a type:
contentclass=STS_List_TemplateNameOrNumber
• Find all items in a list of a type:
contentclass=STS_ListItem_TemplateNameOrNumber
• Two special ContentClass codes:
Find all Site Collections (top level sites): contentclass=STS_Site
Find all Webs (subsites): contentclass=STS_Web
• ContentClass plus other properties:

Module 4: Advanced Search Techniques
Content TypesExamples:
• All Announcements
• All Purchase Orders (a custom Content Type)
• Can search for Content Types and MIME types:
– Content Type example: contenttype=announcement
– MIME Type example: contenttype=application/pdf
• Note: You can discover content types by going to Settings, Site
Settings, Site Content Types.

Module 4: Advanced Search Techniques
When is a Title not the TitleThe Document:
File as Uploaded:
The search:
Note the title displayed
in the results.

Module 4: Advanced Search Techniques
What you can do to improve search
results?
• Give your files meaningful names.
• Don’t create file names that are one big “word” like
“SalesContractForJonesEngineering.docx”.
• If your organization has a formal governance plan and/or a
formal SharePoint taxonomy, use it.
• Use Content Types. Just classifying a document as a
“Purchase Order” will greatly aid in finding it in the future.
• Can’t find it? Let your search administrator know. They can
modify search to make it easier to find things.
• Got a document that everyone is looking for? Let your search
administrator know. They can promote it in the search results.

Do you have a Search Administrator?

What can a Search Administrator do to
improve search results?
• Create and Deploy a Thesaurus (on prem only)
• A thesaurus is used to supply synonyms for commonly searched
terms. When a user searches for a term found in the thesaurus
the search is expanded to include the synonyms. The thesaurus
is created as a text file and then uploaded to search.
• Example:
1. User searches for “IE”.
2. A synonym of “Internet Explorer” is found in the Thesaurus.
3. The search is expanded as "IE" OR "Internet Explorer".

What can a Search Administrator do to
improve search results?
• Custom Entity Extraction (on prem only)• Custom Entity Extraction lets search collect metadata from the
content without the users having to manually enter metadata..
• Examples:
– Products
– Chemicals
– Medical terms
– Legal terms
• Company Name Extraction

What can a Search Administrator do to
improve search results?
• Fix the “Missed Files” problem.
• Search ignores duplicates!
• Search has a very broad definition of “duplicate”!

SharePoint Search
• Missing files… Duplicates
1. Visit the Purchase OrderLibrary, and there they are!
2. Search for PO’s:
3. Only find two???

SharePoint Search
• Missing files… Duplicates– SharePoint thinks they are
duplicates!
– But, they are not.
– Different dates,PO numbers, and some text.
• How do you find duplicates?– Option 1: Give the user a
link to request the duplicates. (web part edit)
– Option 2: Just show all of the duplicates. (web part edit)

What can a Search Administrator do to
improve search results?
• Fix the “Missing File Types” problem.
• FileType:pptx works. So does FileType:pdf
• But…
• FileType:jpg, FileType:gif, FileType:wpf do not work.
• Tip: Until your Search Administrator fixes it… you can
search using SecondaryFileExtension:jpg

What can a Search Administrator do to
improve search results?
• Fix the “wrong title” problem.
(covered this earlier)

What can a Search Administrator do to
improve search results?
• Create Custom Result Sources.
• We used to call these “scopes”.
• In addition to Everything, People, Conversations and
videos you can add:
– Products, Recipes, Reports, Purchase Orders, Contracts…
– Anything you have metadata for…
– External sources… Bing or other internal search engine.

What can a Search Administrator do to
improve search results?
• Query Suggestions
• Spelling Suggestions
• Authoritative Pages

What can a Search Administrator do to
improve search results?
• Create Query
Rules.

What can a Search Administrator do to
improve search results?
• Create Custom Display Templates

What can a Search Administrator do to
improve search results?
• Create Custom Search Web Parts

What can a Search Administrator do to
improve search results?
• Monitor Search Activity and Performance.

SharePoint Search
Mike Smith
@TechTrainNotes http://TechTrainingNotes.blogspot.com

“MAX leads the way!”Ben, IT Professional with regional technology provider.

PROMOTIONS
Register, pay for and attend any 2 public classes (Classes scheduled on the MAX website) by December 31, 2015 and receive a FREE class of equal or lesser value.Learn More…
20% off of the classes listed on select classes – for attendees only!Call before 5pm Friday, Oct. 30, 2015 to reserve a seat and get this great deal! 513-322-8888

“MAX leads the way!”Ben, IT Professional with regional technology provider.
Related Courses Dates
Advanced Solutions of Microsoft SharePoint Server 2013 11-9, 2-29
Core Solutions of Microsoft SharePoint Server 2013 11-30, 1-4
Developing Microsoft SharePoint Server 2013 Core Solutions 1-11
Developing Microsoft SharePoint Server 2013 Advanced Solutions 12-14
Introduction to SharePoint 2010 12-23
Introduction to SharePoint 2013 for Collaboration and Document Management 11-23, 1-4
Microsoft SharePoint 2013 Search Administration 11-23, 1-26
SharePoint 2010 and 2013 Auditing and Site Content Administration using PowerShell 11-20, 12-28
SharePoint 2013 for Site Owners 11-24, 1-5
SharePoint 2013 Search for Power Users 11-19, 1-25
SharePoint 2013 Training Bundle 11-23, 1-4
SharePoint TrainingThe select courses below are eligible for the 20% off discount!

1. Money Back Guarantee
2. Employer Insurance If a MAX-trained employee leaves your company within six months of completing training at MAX, we will re-train his/her replacement for free.
3. Free Retake If the class is running and there is a seat available – you’re in at no additional cost.
4. Guaranteed to Go When four students are registered for
a public class - the show goes on.
5. Food, Games, and Really Fast ComputersAt MAX, we think learning should be fun. Our primary goal is to put a hot computer in front of every student, plenty of legroom, a generous work surface, and comfy training. In MAX’s roomy lounge, students snarf up munchies, and sip their favorite brew from a bottomless pot.
Visit: www.maxtrain.com
Call: 513-322-8888, 866-595-6863
Email: [email protected]
Connect with us:
FaceBook.com/maxtechtraining
LinkedIn.com/company/max-technical-training
Twitter: @MAXCincinnati
YouTube.com/maxtechnicaltraining
“MAX provides a very comfortable and relaxed environment for training. I especially liked that MAX provided drinks, snacks, pens, highlighters, etc.”
David, IT Professional with international technical staffing organization.