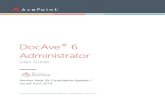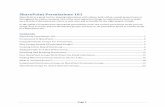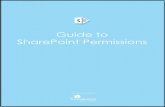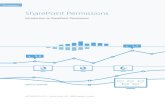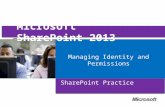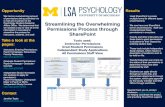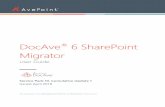SharePoint 2013 Permissions Guide - Lightning...
Transcript of SharePoint 2013 Permissions Guide - Lightning...
SharePoint 2013 Permissions Guide
Author: Brett Lonsdale
Company: Lightning Tools
Date: 7th July 2015
Twitter: www.twitter.com/lightningtools
Facebook: www.facebook.com/lightningtools
Web: www.lightningtools.com
Introduction
Microsoft SharePoint puts a lot of responsibility into the hands of the SharePoint Site Owner or Site
Collection Administrator. The key thing to understand about Site Owners and Site Collection
Administrators is that they are not typically SharePoint Farm Administrators, and usually have very
little education about managing the sites that they own. Permission inheritance is often broken
when it shouldn’t be, Limited Access is often misunderstood, Users are not removed from
SharePoint groups when they leave the organization, and when to use Active Directory Groups vs
SharePoint Groups is not well understood either.
The purpose of this document is to provide a guide as to how permissions work in SharePoint 2013
and can also be applied to SharePoint Online. If you use SharePoint 2010, you will find an equivalent
guide here: http://lightningtools.com/sharepoint_2010/sharepoint-2010-permissions-management-
guide/
Within this guide, we will explore the following topics:
SharePoint Permissions Overview
Securable Objects
Assigning Permissions
Sharing Content
Permission Levels
New Edit Permission
Permission Inheritance
Managing Permissions with DeliverPoint
SharePoint Permissions Overview SharePoint Permissions can be assigned to user accounts directly, via Active Directory Groups or by
the user becoming a member of a SharePoint Group. It is also possible for permissions to be granted
to users by an Active Directory group being nested in a SharePoint Group. A new user interface
feature of SharePoint 2013 is the ‘Share’ button which can also be used to grant permissions to
users.
The below figure shows the User/Domain Groups can be added to SharePoint Groups or assigned a
permission level directly. SharePoint Groups are mapped to a permissions level which determines
the permissions that the user/group receives.
Figure 1 – Assignment of Permissions
Securable Objects Within each SharePoint site collection, there are securable objects. Each site contains an Access
Control List (ACL) of which contains the associations between user/group and permissions. Each site
contains lists which also have an ACL. Folders and Items within each list, again have an ACL. The
permissions by default inherit the ACL from the parent object. E.g. A subsite inherits from the parent
site. A list or a library inherits from its containing site, and each folder or item inherits from the list
or parent folder. The inheritance can be broken at any point so that unique permissions can be
assigned. E.g. you may grant Edit permissions to a Document store in a library for Fred, when Fred
only had Read permissions to the Site.
A typical site collection could look like the diagram below whereby there is a mixture of sites and
other objects that either inherit their permissions or they have unique permissions.
Figure 2 – Site Collection showing securable objects.
Assigning Permissions Permissions can be assigned using multiple methods and each method has its own advantages and
disadvantages.
Directly assign permissions to a user. E.g. Fred received Contribute permissions
Assign permissions to an Active Directory Group. Add a user to the relevant AD
group.
Add a user to a SharePoint Group that is already assigned a permission level.
Add an Active Directory Group to a SharePoint Group.
Click Share on a Site, List, Folder, or Item and share the content with a specific user.
One of the issues with the SharePoint permissions reporting is that it will not enumerate the Active
Directory Groups. Therefore, the permission report displays the direct permissions only for the
individual user, Active Directory Group or SharePoint Group. If a user had received permissions from
an Active Directory Group, you may not be aware of it.
If you consider a newly created site setup with the following:
SharePoint Group User/Active Directory Group Permission Level
‘Permissions Guide Visitors’ DP\Students Read
‘Permissions Guide Members’ DP\Sales Edit
‘Permissions Guide Owners’ DP\Brett Full Control
Assigning permissions via an Active Directory Group The DP\Students and DP\Sales Active Directory Groups both contain many users. The SharePoint
Permissions Report displays as per below. You can see the SharePoint Groups permission levels.
Figure 3 Permissions Report on a Site
Upon clicking the link for a SharePoint Group, you will see the members of that group, but will not
see the members of an Active Directory Group.
Figure 4 you cannot see who is a member of the DP\Sales group
If you are fully aware as to who the members of the Active Directory are, this will not concern you.
Using Active Directory groups to assign permissions, means that should a user leave the organization
or transfer to another department, you have a single place to remove them.
Assigning Permissions via a SharePoint Group SharePoint Groups provide a very easy way for Site Owners and Site Collection Administrators to
manage SharePoint permissions. When you provision a new Team Site with Unique Permissions, you
will have the option to create three new SharePoint Groups; Site_Name_Visitors,
Site_Name_Members and Site_Name_Owners. The groups are mapped to Read, Edit and Full
Control respectively. Therefore, to assign a user the user ‘Edit’ permission level, you can simply add
the user to the relevant group.
It is also possible to create additional SharePoint Groups. For example, you may create a SharePoint
group to represent each department or project within your organization. Although it is worth
keeping in mind that the SharePoint Groups are scoped to the Site Collection.
To Create a SharePoint Group in SharePoint 2013:
1. Navigate to Site Settings by clicking the cog in the top right hand corner.
2. Under Users and Permissions click People and groups
3. Click the Groups heading so that all Groups are displayed.
4. Click New, New Group.
Figure 5 creating a new group
Name and About Me
Provide a Name for your group, and a description for the group in the About Me column.
Owner
The Group Owner will default to the currently logged on user. A consideration is the subsequent
fields that depending on the configuration could mean that only the Group Owner can modify the
membership of the group. This could be an issue if the Group Owner were to leave the organization
or the account is deleted. You cannot add a Domain Group to the Group Owner field, but it is
possible to add a SharePoint Group. It may therefore be a good idea to add the sitename_owners
group as the group owners if this is applicable. You can also only add a single user account as the
owner.
Group Settings
Within the Group Settings you can specify who can view the membership of the group. The default is
Group Members, but you can make the list available to everyone.
You can set Group Owner or Group Members to be able to edit the membership of the group. The
default is Group Owner.
Membership Requests
The Membership Requests options are useful for joining SharePoint Discussion Lists or Community
Sites where security may not be a concern. i.e. you can sign up to use a discussion list. You can
therefore make requests to join a group which upon approval would make you a member and assign
a permission level to you. It is possible to have any request automatically accepted.
Give Group Permission to this Site
As mentioned previously, a group is scoped to the site collection. It can therefore be assigned
different permission levels to different sites, lists, folders and items. For example, you could create a
‘Sales’ SharePoint Group, assign it Full Control to the Sales Team Site, but assign the same group
Read permission level to the Marketing Team Site. This option allows you to specify the permission
level that the group will be assigned to this specific site.
Figure 6 – Creating a SharePoint Group.
SharePoint Groups vs Active Directory Groups If you intend to share SharePoint content using groups, you will typically have the choice of Active
Directory Groups or SharePoint Groups.
Your company may have a preference here of ‘Only use SharePoint Groups’ or ‘Only use Active
Directory Groups’. That of course should be honoured as a corporate decision.
There are only really two considerations when it comes to using Active Directory groups. Active
Directory Groups are not just there for SharePoint. They have typically be designed around the
organization structure of the business and group membership has an impact on other networked
resources such as CRM, SQL permissions, File Share permissions and also Distribution groups used
for email purposes. Therefore, SharePoint users cannot simply add/remove users to groups, instead
a request should be made. The other consideration is that the groups are not enumerated within
SharePoint. Users therefore cannot see a list of group members, and therefore calculate who has
permissions to their content.
SharePoint Groups overcome both of these considerations. SharePoint Groups can be managed by
users, and allow for the enumeration of its members. However, they are only scoped to the Site
Collection which can cause issues when trying to apply permissions to content that is contained in
different site collections.
Below is a diagram comparing both types of groups:
SharePoint Groups Active Directory Groups
Maintained by Users within SharePoint Should Reflect the organizational structure
Easily view membership Scope (Beyond a single site collection)
Users can Add/Remove Members Single point of removal for retiring employee
Membership Requests Managed by Domain Admins
Can be managed by the SharePoint Object Model
Difficult to work out permissions for users in AD groups
Assigning Permissions Directly to Users Assigning permissions directly to users is possible, but that shouldn’t mean that you should If you
assign permissions directly to a user, there could be hundreds or thousands of folders, list items and
documents whereby permissions have been assigned directly. Consider what would happen if that
user was to leave the organization. Using SharePoint out-of-the-box would mean literally iterating
through thousands of objects looking to see if a permission has been assigned on a given object.
Powershell could be used to remove the permissions, but what if another user should receive them
instead?
Assigning permissions via a SharePoint Group or Active Directory group is a preferred method so
that there is a single point of removal.
To assign permissions directly:
1. Choose Site Actions, Site Settings.
2. Click permissions from under the Users and Permissions category.
3. Click Grant Permissions.
4. Enter the name of the person that you would like to share with. (Notice that the default
permission level is Edit).
5. Click More Options to apply a different permission level.
6. The Permission Levels and the SharePoint Groups are mixed together in the (Select a Group
or Permission Level) drop down.
Figure 7 – Granting Direct Permissions to a user
7. Select from Full Control, Design, Edit, Contribute, Read, View Only, Manage Hierarchy, or
Restricted Read. Custom Permission levels may display also.
In order to assign permissions to lists, libraries, folders or items, the same method can be applied
although you may need to break the permission inheritance first. (See Permission Inheritance).
Share option SharePoint 2013 also provides a ‘Share’ option which invites users to share content by assigning
permissions.
Any object can be shared by anyone, although sharing will require approval by an Admin user if you
do not have the ‘Manage Permissions’ role on the object that you are sharing.
Depending on what you share, and how you share it, will affect whether permission inheritance is
broken on the object that you are sharing. This can cause broken permission inheritance to be
common within SharePoint lists and libraries.
Share Site (web) If you Share a site by clicking the ‘Share’ option in the top right hand corner of a site, the default will
be that users to invite will receive ‘Edit’ permissions. ‘Edit’ is a powerful permission level enabling
users to manage and delete lists, so this should be discouraged.
If you accept the default ‘Edit’, Invitees will become a member of the Members group either with
the site or where the site inherits its permissions from. Therefore, great care must be taken, since
you are potentially granting Edit permissions to your intended site, but also to its parent site and
content.
Figure 8 – Share Permissions at Site Level.
Note, that when you Share a site, permission inheritance for that site is not broken.
Of course, you can click the Show Options link to change from Edit to another SharePoint Group or
permission level other than Edit.
Sharing a List/Library Sharing a list or a library can be done from the list/library ribbon. Firstly, click ‘Shared With’ and then
‘Invite People. This time, Permission Inheritance WILL BE BROKEN. Any invitees will receive direct
permissions to the List/Library. This could cause big problems since the library would no longer
inherit permissions from the parent site object as was originally intended.
Figure 9 – Share Permissions at List level
Sharing Folders Sharing Folders via the ellipsis will default to ‘Can Edit’. The invitee won’t actually receive ‘Edit’
permissions though, they will receive ‘Contribute’ permissions to the folder. The folder inheritance
will also be broken, and the users permissions assigned directly. ‘Can View’ is another option via the
drop down which would provide the user with Read permission level.
Figure 10 – Share Permissions at Item/Folder level.
Sharing Documents Clicking the Share option under the Document or List item ellipsis will result in the document
permission inheritance being broken. Any users are given Contribute (Can Edit) or Read (Can View)
permissions.
Permission Levels The SharePoint permission levels vary depending on the CAL that you are using with SharePoint
2013. SharePoint Foundations for example has fewer permission levels since it has less functionality.
Permission Levels in SharePoint 2013 are made up of 3 different categories of permissions; Site, List
and Personal permissions. There are 18 individual site permissions, 12 List permissions, and 3
personal permissions. Therefore, organizing these individual permissions into permission levels,
makes it a much simpler process to assign permissions to groups and individuals.
SharePoint Foundations contains the following permissions:
Full Control
Design
Edit
Contribute
Read
Limited Access
Edit is a new SharePoint 2013 Permission level which has become the permission level assigned to
the Members group. In SharePoint 2010 and prior, the default permission level assigned to Members
was Contribute. If you migrate from SharePoint 2010 to 2013, the 2010 members groups will be
upgraded but will continue to be assigned the Contribute permission level.
The following tables have been copied from support.office.com (Understanding Permission Levels)
Site Permissions
Permission Full Control Design Edit Contribute Read Limited Access
Manage Permissions X
View Web Analytics Data X
Create Subsites X
Manage Web Site X
Add and Customize Pages X X
Apply Themes and Borders X X
Apply Style Sheets X X
Create Groups X
Browse Directories X X X X
Use Self-Service Site Creation X X X X X
View Pages X X X X X
Enumerate Permissions X
Browse User Information X X X X X X
Manage Alerts X
Use Remote Interfaces X X X X X X
Use Client Integration Features X X X X X X
Open X X X X X X
Edit Personal User Information X X X X
List Permissions
Permission Full Control Design Edit Contribute Read Limited Access
Manage Lists X X X
Override List Behaviors X X
Add Items X X X X
Edit Items X X X X
Delete Items X X X X
View Items X X X X X
Approve Items X X
Open Items X X X X X
View Versions X X X X X
Delete Versions X X X X
Create Alerts X X X X X
View Application Pages X X X X X X
Personal Permissions
Permission Full Control Design Edit Contribute Read Limited Access
Manage Personal Views X X X X
Add/Remove Private Web Parts X X X X
Update Personal Web Parts X X X X
Limited Access Limited Access is assigned to an individual automatically by SharePoint, when the user in question
has been granted permissions directly to an object with broken permission inheritance. For example.
Assume a user called Brett has No Access to a SharePoint Team Site. However, Permission
Inheritance is broken on a list within the SharePoint Team Site, and Brett is granted the Edit
permission level on the list. Brett will therefore automatically be assigned Limited Access to the
SharePoint Team Site.
Edit Edit is a new permission level in SharePoint 2013 which is very similar to Contribute permission level
with the exception that users can Manage lists. Edit therefore allows users to Add Site Columns and
manipulate lists a lot more. Unfortunately, it also means that the list can be deleted by a user with
Edit permissions, so it should therefore be used with caution.
Creating a Custom SharePoint Permission Level You should not alter the existing permission levels within SharePoint although it is possible at the
top level site within the Site Collection. Instead, you should consider creating a custom permission
level. Custom Permission Levels can be created within SharePoint allowing you to specify exactly the
permissions that you require within your own level. For example, you may require a permission level
similar to that of Contribute, but without the ability to delete content. To create a custom
permission level:
1. Navigate to the Top Level Site Settings.
2. Click Site Permissions
3. Click Permission Levels under Manage.
Figure 11 – Add a permission Level
4. Click an existing permission level rather than clicking Add a Permission Level.
5. Scroll to the bottom of the Permission Level page, and click Copy Permission Level.
6. Provide a name and a description for your custom permission level.
7. Remove or add additional permissions.
8. Click Create.
You can now assign users to your custom permission level directly or by assigning a SharePoint
Group to the permission level.
Permission Inheritance Permission Inheritance can be broken at any level. The default when you create new sub sites,
lists/libraries, folders, list items/documents, is that they inherit the permissions from their parent. If
you wish to make a change to the permissions on an object that is inheriting permissions, you must
first break permission inheritance. This includes adding new users or groups as well as removing
them.
By navigating to the SharePoint Permissions page of any object, you will notice the ‘Stop Inheriting
Permissions’ button on the Permissions ribbon.
Clicking Stop Inheriting Permissions will break the permission inheritance, but will also allow you to
re-inherit permissions should you need to.
Figure 12 – Breaking Permission Inheritance
The yellow banner on the permissions page will explain to you whether the object is inheriting
permissions from its parent, or whether it has unique permissions.
Permission Inheritance should be broken only if it is absolutely necessary. Remember also, that
sharing a folder or list item will also result in broken SharePoint permission inheritance.
Check Permissions Ever since SharePoint 2010, Microsoft SharePoint has a ‘Check Permissions’ option. This is a useful
tool to check what permissions a user has. If you suspect that an individual has been granted
permissions via an Active Directory group, you could click the Check Permissions button to
determine their permissions even if that use does not show in the standard permission report.
Take for example ‘Phill’ in the below permission report. He is not shown as having direct permissions
and is only permissioned via the Active Directory Group ‘Sales’ which is nested in the Permission
Members group.
Check Permissions confirms that the user does in fact have permissions.
Figure 14 – Check Permissions
How does Lightning Tools DeliverPoint help with permission reporting
and permission management? DeliverPoint is a Permissions Management tool which is available for SharePoint Online, SharePoint
2007, SharePoint 2010, and SharePoint 2013 even if you are using SharePoint Foundations.
DeliverPoint provides better reporting and management features so that Site Owners, Site Collection
Administrators and SharePoint Admins can better manage SharePoint permissions within their
environments.
Permission Inheritance Using DeliverPoint, you can see clearly which objects have inherited versus unique permissions. The
below screenshot shows a Document Library and you can see clearly the documents with unique
permissions with the full colour inheritance icon.
Figure 15 – DeliverPoint Inheritance Icon within a Library.
Sites and lists also show as full colour icons if permission inheritance is broken within the
DeliverPoint treeview:
Figure 16 – DeliverPoint TreeView showing inherited sites
Active Directory Group Enumeration If a user has been assigned permissions via Active Directory Groups, the users permissions are still
shown in the DeliverPoint permission reports:
Figure 16 – Permission Report showing how permissions were assigned.
Unique Permission Reports The Unique Permission report can be run from the Server Farm, Web Application, Site Collection and
Site scopes. The report shows all Account members including Active Directory Groups, aswell as Site
Permissions, List Permissions and List Item permissions.
Figure 17 – Unique Permissions Report
Permission Operations Permission Operations can be performed in bulk on multiple objects at a time. Including:
Copy Permissions
Transfer Permissions
Delete Permissions
Grant Permissions
Clone Permissions
Take for an example, that a user is leaving the organization, but is being replaced by a new member.
Permissions can therefore be transferred from the old user to the new user within a single
operations covering all objects within a given scope.
Audit Permissions If permissions change, you may want to know about it. DeliverPoint allows you to monitor
permission changes that are performed using SharePoint out of the box, using PowerShell or using
DeliverPoint.
Figure 18 – Auditing Permissions with DeliverPoint
Permission Alerts If permission changes are business critical, DeliverPoint will notify you. Simply configure an alert. If
permission inheritance is broken, or if a user is granted permissions to an object, you can be notified
immediately via email.
Compare Permissions Permissions can be compared between multiple sites/lists or libraries. It is often difficult trying to
work out the differences between permissions on different objects. DeliverPoint can produce a
comparison report allowing you to compare up to 20 sites at a time.
Figure 19 – Comparing Permissions across multiple sites with DeliverPoint
I hope that you found this article useful.
Download a free trial of DeliverPoint: http://lightningtools.com/products/deliverpoint-2013/
<Lightning Tools/>