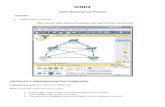SharePoint 2010 Developer Roadmap Labaz12722.vo.msecnd.net/sp2010devtrainingcourse2-0/labs/... ·...
Transcript of SharePoint 2010 Developer Roadmap Labaz12722.vo.msecnd.net/sp2010devtrainingcourse2-0/labs/... ·...
Hands-On Lab
Lab 01: Getting Started with SharePoint 2010
Lab version: 1.0.0
Last updated: 2/23/2011
CONTENTS
OVERVIEW .................................................................................................................................................. 3
EXERCISE 1: CREATING A SITE COLLECTION IN SHAREPOINT CENTRAL ADMINISTRATION ... 4
EXERCISE 2: WORKING WITH THE SHAREPOINT 2010 RIBBON AND IN-PLACE EDITING ............. 7
EXERCISE 3: WORKING WITH POWERSHELL SCRIPTS .................................................................... 15
EXERCISE 4: PROGRAMMING WITH THE SHAREPOINT 2010 OBJECT MODEL ............................. 18
Overview
Lab Time: 45 minutes
Lab Folder: C:\Student\Labs\01_Roadmap
Lab Overview: In this lab you will begin your work with SharePoint 2010 and become familiar with the
Virtual Machine (VM) that you will be using. You will get experience working with the SharePoint 2010
Central Administration site as well as working with a standard team site. This will allow you to
experience the new user interface concepts introduced in SharePoint 2010 such as the server-side
ribbon and in-place item editing. You will also get a chance to write and test C#/VB.Net code using the
SharePoint Foundation 2010 object model. Note that we are purposefully delaying any work with the
new Visual Studio 2010 Tools for SharePoint 2010 until the next lab because this new tool set is the
focus of the next lecture. At the end of this lab you will also get some hands-on experience working with
PowerShell and the new SharePoint 2010 PowerShell Snap-in.
Note about Using Beta Software: The VM for this SharePoint 2010 Developer workshop has
been built using a 64-bit version of Windows Server 2008 and the Beta2 version of Microsoft
SharePoint Server 2010. Beta 2 version of Visual Studio 2010 with the new SharePoint 2010
developer tools and the Beta1 version of Microsoft Office client application including
SharePoint Designer 2010 are also installed on the VM. While working with beta software gives
you a great opportunity to get an early look at the product, you must also understand that
many aspects of the user interface are not complete and you will likely encounter bugs and
areas of various products where functionality has not yet been enabled.
Lab Setup Requirements
Before you begin this lab, you must run the batch file named SetupLab01.bat. When you run
this batch file, it executes a PowerShell script that creates a new SharePoint site collection at
the location http://intranet.contoso.com/sites/Lab01.
Exercise 1: Creating a Site Collection in
SharePoint Central Administration
In this exercise you will create a new SharePoint site collection using the SharePoint 2010 Central
Administration site.
1. Make sure you are logged into the VM as the local administrator with a user name of
Contoso\Administrator and a password of pass@word1.
2. Navigate to the SharePoint 2010 Central Administration site. You can do this using the
shortcut inside the Administrative Tools menu of the Windows Start menu. On this VM you
can also get to the SharePoint 2010 Central Administration site by opening the browser and
navigating to the following URL:
http://demo2010a:2010/default.aspx
3. Explore the various pages of the Central Administration site by clicking the links in the Quick
Launch bar such as Application Management, System Settings and Monitoring. This should
give you an idea of how the Central Administration site breaks up management tasks into
different functional areas.
4. Click on the Application Management link in the Quick Launch bar to navigate to the
Application Management page. Inside the Site Collections section of this page, you should
see several links for creating and managing site collections. Click on the link titled View all
Site Collections which takes you to a page which shows you the site collections currently
existing on a given Web Application. Look at the Web Application: area (near the top right
side). The current Web Application should be set to http://intranet.contoso.com.
If the Web Application is NOT set to http://intranet.contoso.com, Click on the current Web
Application and Select Change Web Application to set this to http://intranet.contoso.com.
Once the Web Application is set to http://intranet.contoso.com click on the individual site
collections on the left to view information about each site collection on the right of the page.
You should observe that the VM has a few existing site collections in this Web Application.
5. Now it is time to create a new site collection. Click on the Application Management link in
the Quick Launch bar and then click on the link in the Site Collections section titled Create
site collections. Once you have done this you should be at a page that allows you to enter
information for creating a new site collection. First, verify that the selected Web Application
is set to http://intranet.contoso.com (Change Web Application if necessary). Now, enter
the following information so that your screen looks like the screenshot shown below and
then click OK to begin the provisioning process to create a new site collection.
a. Title: Contoso Sales Site
b. Description: My first SharePoint 2010 site collection
c. Url: http://intranet.contoso.com/sites/Lab01A
d. Template: Team site (this template is in the Collaboration tab)
e. Primary Site Collection Administrator User Name: CONTOSO\Administrator
f. Secondary Site Collection Administrator User Name: (leave blank)
g. Quota Template: No Quota
Figure 1
Create Site Collection
6. After the site collection provision process is complete, you should a page as the one shown
below. Click on the provided link to navigate to new site.
Figure 2
Site Collection successfully created
7. When you see the newly-provisioned site collection with a Team site as its top-level site,
move on to the next exercise.
Figure 3
Home page of the new site collection
Note: In this exercise you learned how to create a SharePoint site collection using the
SharePoint 2010 Central Administration site.
Exercise 2: Working with the SharePoint
2010 Ribbon and In-place Editing
In this exercise, you will complete work inside the top-level site of the site collection you created in the
previous exercise at http://intranet.contoso.com/sites/Lab01A. You will begin by adding and viewing
items inside of some of the lists that are automatically created as part of a new Team site so you can
experience the new paradigm for in-place editing. After that, you will work with a Web Part Page so you
can experience how the SharePoint 2010 user interface has changed the way users manage Web Parts.
1. At this point you should be at the home page of the site created in the previous exercise at the
URL http://intranet.contoso.com/sites/Lab01A/SitePages/Home.aspx. Note that the home
page is not default.aspx but rather a wiki page named Home.aspx located inside a wiki page
library named SitePages.
2. Observe that the page Home.aspx already contains some generic content including large
text block at the top of the page which reads "Welcome!". Go into edit mode for the wiki
page by clicking the Edit Page menu within the Site Actions menu (Located near the top left
side of the screen).
Figure 4
Site Actions menu
Alternatively, you could use the small edit button just before the Browse tab.
Figure 5
Click the Edit button just before the Browse tab
3. Once in edit mode, change the entire section of text that begins with "Welcome…" to
"Contoso Sales Site". Use the font toolbar buttons in the ribbon to give your new text a font
with a size and a color to your liking.
4. While still in edit mode, delete the graphic of the generic stock photo that has been placed
on the right-hand side of the page. Now it’s time to add a different photo. Place you cursor
on the page at the position where the old photo used to be. Inside the ribbon, select the
Insert tab from the Edit Tools contextual ribbon tab.
Figure 6
The Insert tab on the ribbon
5. Click on the Picture button to add a new picture to the page. This brings up the Select
Picture dialog shown below.
Figure 7
Select a picture
Note that the Add Picture dialog will allow you to select a graphic image which will be
automatically uploaded and stored in a special document library named Site Assets. Click the
Browse button of the Add Picture dialog and navigate to and select the image at the following
URL.
C:\Student\Labs\01_Roadmap\StarterFiles\JayHenningsen.jpg
6. After selecting JayHenningsen.jpg, click Open.
7. Back on the Select Picture dialog box, click OK
8. Click the Save button in the next dialog.
9. Place the cursor after the picture and press the Enter key.
10. Add the following text right below the picture: Jay Henningsen – Director of Sales.
11. Now that you have made some cosmetic changes to the home page, save your changes by
selecting the Format Text tab in the Editing Tools tab group in the ribbon and select Save &
Close.
Figure 8
Click the Save button on the Format Text tab
12. Alternatively, you could use the small Save & Close button next to the Browse tab.
13. Your changes should look as follows:
Figure 9
The new look of the Home page
14. Now it's time to explore some other parts of the new site. Drop down the Site Actions menu
and see what menu items are available. Click on the menu item titled Site Settings to
navigate to Site Settings page. Inspect all the various links to the various administration
pages that have been designed for site collections owners and site administrators.
15. Click on the link on the Site Settings page in the Look and Feel section titled Title,
description and icon. This hyperlink takes you to a page where you can see the title and
description you entered for the site in the previous exercise. Enter a new value for the Logo
URL to assign the site a different site icon. You can use one of the following URLs which point
to images that are part of the standard installation for SharePoint 2010.
/_layouts/images/search.png
/_layouts/images/unknownperson.png
/_layouts/images/gears_an.gif
Figure 10
The Site Settings page
16. Now it is time to add a new item to a list so you can experience working with the new server-
side ribbon and in-place editing. Click on the Tasks link in the Lists section of the Quick
Launch bar to navigate to the Tasks list which was created as part of every new Team site.
You should observe that there are no existing task items in this list. You should also observe
the Task list has an associated server-side ribbon with a set of tabs including Browse, Items
and List. Click on each of these tabs to see how the ribbon changes to display a contextual
set of controls for a given set of tasks.
17. Click on the Items tab of the Task list and then drop down the New Item menu and select
Task. This action will display an input form for you to enter the data for a new task item and
to click OK to save the new task item back to the content database. The next step will
provide you with the data for the new task. At this point it is important for you to observe
that the new SharePoint 2010 user interface experience is allowing you to add and edit task
items without making the user endure HTTP post backs as was required in the previous
version of SharePoint.
Figure 11
Click the New Item button to create a new task
18. Create a new task using the following data.
a. Title: Learn how to develop on SharePoint 2010
b. Predecessors: none
c. Priority: (1) High
d. Status: In Progress
e. Complete: 2%
f. Assigned To: Contoso\Administrator
g. Description: Find out how to develop useful solutions
h. Start Date: 11/1/2009
i. Due Date: 11/4/2009
19. Create a second new task using the following data.
a. Title: Develop Solutions on SharePoint 2010
b. Predecessors: Learn how to develop on SharePoint 2010
c. Priority: (1) High
d. Status: Not Started
e. Complete: 0%
f. Assigned To: Contoso\Administrator
g. Description: Begin developing solutions on SharePoint 2010
h. Start Date: 11/5/2009
i. Due Date: leave blank
20. Once you have entered the two tasks from the previous steps, experiment with the list view
items in the task list by hovering over individual items. Note that each item highlights as you
hover over it and the UI gives you the ability to select it. Use the ECB (Edit Control Box)
menu (the standard SharePoint item-hover menu) to go into edit mode for one of the tasks
you have created as shown below. Make a simple edit to the task and save it to observe the
in-place editing behavior.
Figure 12
The ECB menu of an individual item
21. Now it is time to add a Web Part to a Web Part Page using the new UI experience for
managing Web Parts. Navigate to the home page of the site by clicking the Browse Ribbon
bar item and the Home button located on the top navigation bar.
Figure 13
Navigate to the home page
Alternatively, you could use the Navigate Up button
Figure 14
The Navigate Up button
A treeview appears containing the site hierarchy. Select Contoso Sales Site from the treeview.
Figure 15
The Navigate Up button expanded
22. Note that the ribbon on this page has two tabs titled Browse and Page. Click on these tabs
and see how the contextual controls on the ribbon change for each of these tabs.
23. Click on the Site Actions menu and select Edit Page to enable the Editing Tools.
Figure 16
The tabs on the ribbon of the Home page in Edit Page mode
24. Click on the Insert tab that takes you into the mode for adding, modifying and deleting Web
Parts from the page.
25. Delete the Shared Documents Web Part in the Left Web Part Zone by clicking on the Delete
command inside the Web Part menu. Click OK when prompted to confirm this deletion.
Figure 17
The Web Part dropdown menu
26. Now add a new Web Part to display the tasks inside the Tasks list. Place your cursor below
the welcome message and click the Insert tab on the Editing Tools ribbon. Click on the Web
Part button which is shown below.
Figure 18
The Insert tab on the ribbon
27. At this point you should see the new SharePoint 2010 UI for adding new Web Parts to a
page. Select Lists and Libraries in the left-hand section and then select Tasks in the right-
hand section. Once you have select the Tasks list, make sure the drop-down box on the far
right bottom (shown below) has the Rich Content selected, then click the Add button to add
the Web Part instance to the page.
Figure 19
Insert a Web Part
28. Save your changes by selecting the Save button on the ribbon. Now that you have completed
this exercise, you should have a page that looks like the one shown below.
Figure 20
The Task web part
Note: In this exercise you got some hands-on experience in working with improvements to the
SharePoint user interface such as the new ribbon and adding Web Parts to a page.
Exercise 3: Working with PowerShell
Scripts
In this exercise you will gain exposure to working with PowerShell and the PowerShell add-in created
for SharePoint 2010.
1. Launch the PowerShell console from Windows Start menu. The quickest way to find the
PowerShell application is to click in the Search text-box in the Start menu (i.e. the one displaying
“Search programs and files” and type Windows PowerShell. Select the Windows PowerShell
shortcut, not the “ISE” shortcut.
2. Once you have a command prompt in the PowerShell console windows, type the following
command using the Set-Location cmdlet and single parameter with a path on the local c:\
drive and press [Enter]. This is the equivalent of the well-known DOS CD command.
PowerShell
Set-Location c:\Student\Labs\01_Roadmap\Powershell\
3. The current folder of the PowerShell console should now be located in a folder that has
several PowerShell scripts (*.ps1 files) that will be used in this lab. Type the following
command which uses the Get-ChildItem cmdlet and passes no parameters and press [Enter]
to see a listing of all the .ps1 files in this folder.
PowerShell
Get-ChildItem
4. Type in the following command to open Notepad and the script named Hello.ps1. Press
[Enter] after typing the command to execute it.
PowerShell
Notepad Hello.ps1
5. After examining the PowerShell code inside Hello.ps1, attempt to run it by typing
.\Hello.ps1 and pressing [Enter]. If the PowerShell scripting support on your VM still has the
default execution policy of restricted, the script will not run at all. If the execution policy has
been changed to unrestricted, the console will prompt you whether to run the script or not.
When writing and testing PowerShell scripts, it is easiest to change the execution policy to
Bypass so that scripts can freely run without any user prompts. Type the following command
and press [Enter] to enable scripting support.
PowerShell
Set-ExecutionPolicy ByPass
6. Now, try to run the script named Hello.ps1 a second time by attempt to run it by typing
.\Hello.ps1 and pressing [Enter]. You should now see the script is able to run and output a
simple message to the PowerShell console. Leave the PowerShell console open for later use.
7. Now it's time to move to a better script editor. Open the Windows PowerShell ISE from the
Windows Start menu (ISE stands for Integrated Scripting Environment). As before, The
quickest way to find the PowerShell ISE application is to click in the Search text-box in the
Start menu (i.e. the one displaying “Search programs and files” and type Windows
PowerShell ISE. Select the Windows PowerShell ISE shortcut.
Figure 21
Start Windows PowerShell ISE
8. Open Hello.ps1 (located at c:\Student\Labs\01_Roadmap\Powershell\ )in the Windows
PowerShell ISE. Drop down the Debug menu and you should see it gives you the ability to run
and debug the code inside a PowerShell script. Execute Hello.ps1 by pressing [F5] and examine
the output.
9. Make a small change to add a text message inside Hello.ps1 that is assigned to a variable
named $HelloMessage as shown below, and Save your work.
PowerShell
$HelloMessage = "Sample message"
Write-Host "-----------------------------------"
Write-Host "Hello World of Powershell Scripting"
Write-Host "Host name: "$(Get-Item env:\computerName).value
Write-Host $HelloMessage
Write-Host "-----------------------------------"
10. Run Hello.ps1 one more time in the PowerShell console. You should see your changes and
also observe how easy it is to edit and run PowerShell scripts.
11. Now, it's time to practice debugging and single stepping through a PowerShell script. In the
PowerShell ISE application, set a breakpoint by right-clicking a line and selecting Toggle
Breakpoint or by pressing [F9] in the first line in Hello.ps1. Now, press [F5] to begin
execution. The execution should stop and the breakpoint you set. Now, click [F11]
repeatedly to single step through the remaining lines of code inside the script.
12. In the Powershell ISE application, open the script named LoadSharePointSnapin.ps1.
Examine the PowerShell script code inside. There is a call to the Add-PSSnapin cmdlet that
loads the snap-in for SharePoint 2010 named Microsoft.SharePoint.Powershell.
13. Now, leave the Windows PowerShell ISE and return the PowerShell console window. Run
script by typing .\LoadSharePointSnapin.ps1 and pressing [Enter]. At this point, you can call
the cmdlets provided by the Microsoft.SharePoint.PowerShell snap-in.
14. Run the Get-Command cmdlet with the following parameter and press return to see a listing
of all the cmdlet included with the Microsoft.SharePoint.PowerShell snap-in.
PowerShell
Get-Command -PSSnapin Microsoft.SharePoint.PowerShell
15. In the last step, there are too many cmdlets in Microsoft.SharePoint.PowerShell to be able
to see them all at once in the console windows. Try running the Get-Command cmdlet again
but this time requesting only the cmdlets based on the cmdlet verb of Get.
(Note: to repeat a previous command press the up arrow key in the PowerShell window)
PowerShell
Get-Command -PSSnapin Microsoft.SharePoint.PowerShell -Verb Get
16. Run the Get-Command again with the Verb parameter and pipe the output to a new text file
named SP2010Cmdlets.txt.
PowerShell
Get-Command -PSSnapin Microsoft.SharePoint.PowerShell | out-file –
filepath “c:\SP2010Cmdlets.txt”
17. Open SP2010Cmdlets.txt with Notepad using the following command to inspect the cmdlets
provided by the Microsoft.SharePoint.PowerShell snap-in.
PowerShell
Notepad c:\SP2010Cmdlets.txt
18. Now it is time for you to create a new SharePoint 2010 site collection using the New-SPSite
cmdlet. Begin by typing the following command and pressing [Enter] to get help information
on the New-SPSite cmdlet which will show you a list of parameters and indicate which ones
are mandatory and which ones are optional. Note that optional parameters are enclosed in
square brackets.
PowerShell
Get-Help New-SPSite
19. Experiment with the New-SPSite cmdlet to create a new site collection using the parameter
values shown below. When you have completed this step you should be able to navigate to
the top-level site at http://intranet.contoso.com/sites/Lab01C.
Url: http://intranet.contoso.com/sites/Lab01C
OwnerAlias: Contoso\Administrator
Template: STS#1
Name: Lab01C
20. Open the PowerShell script named CreateContosoSite.ps1 in the Windows PowerShell ISE.
Review the PowerShell script code inside. Now return to the PowerShell console and run the
following command from the PowerShell console to call this script and create a new site.
PowerShell
.\CreateContosoSite.ps1 Lab01D
21. When you have successfully run the script in the previous step, you should see an output
message like the one shown below.
PowerShell
New Contoso site successfully created
-------------------------------------
Title: Contoso Site: Lab01D
URL: http://intranet.contoso.com/sites/Lab01D
ID: [GUID value of the new SPSite created]
22. Navigate to the new site at the URL of http://intranet.contoso.com/sites/Lab01D and make
sure the top-level site behaves as you would expect.
23. Close both PowerShell windows.
In this exercise you got some hands-on experience in working with some of the provided SharePoint
2010 PowerShell cmdlets as well as working with custom PowerShell scripts.
Exercise 4: Programming with the
SharePoint 2010 object model
In this exercise you will create a new console application that programs against the SharePoint
Foundation 2010 object model to create new lists and add items to a SharePoint 2010 site. This will
illustrate some aspects of the SharePoint Foundation 2010 object model as well as show some of the
issues about which versions of assemblies to use when you do this type of programming.
1. If you haven't already done so, you need to run the batch file named LabSetup01.bat to create
the site located at http://intranet.contoso.com/sites/Lab01.
2. Open the browser and navigate to the new site at
http://intranet.contoso.com/sites/Lab01/default.aspx. You should see that this new site
has been created as a Blank site that contains no existing lists. In the following steps you are
going to write a program that uses the SharePoint 2010 object model to create a few new
lists in this site and to populate these lists with sample data.
3. Launch Visual Studio 2010 from Windows Start menu.
4. Create a new console application, using your language choice of C# or VB.Net, named
Lab01_OM. Create this new project at a location of c:\Student\Labs\01_Roadmap. Make
sure to create the new project based on .NET Framework 3.5 instead of the default which
will be .NET Framework 4.0. This is controlled by one of the drop downs found above the list
of project templates as shown in the following figure. Also, INCREDIBLY IMPORTANT,
remove the check from the Create directory for solution checkbox. Failure to do so will
result in a namespace of Lab01_OM.Lab01_OM being generated (instead of Lab01_OM)
which will cause issues later in this lab.
Figure 22
Create a Console application
5. Once the new project has been created, right-click on the Lab01_OM project in the Solution
Explorer and click on Properties to see the Project Properties view.
Note: If using C#
Go to the Application tab of project properties and verify that .NET Framework Version 3.5 is
select as the Target Framework. It is important for you to acknowledge that SharePoint 2010
is based on .NET Framework version 3.5 and not version 4.0.
Figure 23 C#
The target Framework should be set to .NET Framework 3.5
Note: If using VB.Net
Go to the Compile tab of project properties and click on Advanced Compile Options… near
the bottom right corner. Verify that .NET Framework Version 3.5 is select as the Target
Framework. It is important for you to acknowledge that SharePoint 2010 is based on .NET
Framework version 3.5 and not version 4.0.
Figure 24 VB.Net
The target Framework should be set to .NET Framework 3.5
6. In the Solution Configurations drop-down box, located near the center of the toolbar, select
Configuration Manager…
Figure 25
The target platform must be set to x64
7. On the Configuration Manager dialog box, in the Active solution platform drop-down box
select x64.
a. If x64 is not available select <New…> and in the New Solution Platform dialog box
select x64 as the new platform copying settings from x86 and checking the Create
new project platforms check box. Now Click OK. Now repeat this step to add an Any
CPU choice as well. Finally, select the x64 option.
8. Now add a reference to the assembly Microsoft.SharePoint.dll which contains the core
classes of the SharePoint 2010 Foundation object model. The dll should be displayed in the
.NET tab. (Note: to add a reference rt-click on the Lab01_OM project in the Solution Explorer
and select Add reference...)
However, if the assembly cannot be found in the .NET tab, you might have to select the Browse
tab and navigate to the following path to add the reference.
C:\Program Files\Common Files\Microsoft Shared\Web Server
Extensions\14\ISAPI\Microsoft.SharePoint.dll
9. Next, add a reference to the main assembly for ASP.NET named System.Web as shown
below.
Figure 26
Add Reference dialog
10. Now it's time to write some code against the SharePoint object model to enable the
Developer Dashboard.
a. If Using C#: Modify program.cs to look like this.
C#
using System;
using Microsoft.SharePoint;
using Microsoft.SharePoint.Administration;
namespace Lab01_OM {
class Program {
static void Main() {
SPWebService contentService = SPWebService.ContentService;
SPDeveloperDashboardSettings developerDashboard
=contentService.DeveloperDashboardSettings;
developerDashboard.DisplayLevel =
SPDeveloperDashboardLevel.On;
developerDashboard.Update();
Console.WriteLine(“Developer Dashboard updated.”);
}
}
}
Note: if your contentService variable turns out to be null, you have to check your project
properties. Good chance you haven’t selected the x64 platform.
b. If Using VB.Net: Modify Module1.vb to look like this.
Visual Basic
Imports System
Imports Microsoft.SharePoint
Imports Microsoft.SharePoint.Administration
Module Module1
Sub Main()
Dim contentService As SPWebService = SPWebService.ContentService
Dim developerDashboard As SPDeveloperDashboardSettings =
contentService.DeveloperDashboardSettings
developerDashboard.DisplayLevel = SPDeveloperDashboardLevel.On
developerDashboard.Update()
Console.WriteLine("Developer Dashboard updated.")
End Sub
End Module
Note: if your contentService variable turns out to be null, you have to check your project
properties. Good chance you haven’t selected the x64 platform.
11. Run the application by pressing [CTRL]+[F5]. Once the program runs, return to the Internet
Explorer and site at http://intranet.contoso.com/sites/Lab01/default.aspx. Refresh the
page and you should see the SharePoint 2010 Developer Dashboard at the bottom of the
page.
Figure 27
The Developer Dashboard
12. Go back to Visual Studio and update the code in the C#/VB.Net Main method to assign a
value of SPDeveloperDashboardLevel.Off instead of SPDeveloperDashboardLevel.On and
run the program again. Go back to the Internet Explorer and refresh the page again. You
should see that the Developer Dashboard is now gone. Now you know how to make the
Developer Dashboard appear and disappear just by running code against the SharePoint
2010 object model.
13. Now, it time to write code that programs against the top-level site you created at the
beginning of this exercise. Modify the Main method in Program.cs/Module1.vb to create a
new SPSite object to program against the new site collection. Make sure to structure your
code inside a using construct so that your code makes an implicit call to the Dispose method
to prevent memory leakage. As a first step, obtain a reference to the SPWeb object for the
top-level site and print the Title property of the site to the console window. Your code
should look like the code below. When you are done writing this code, run your program to
make sure it runs without errors and displays the proper site title.
C#
static void Main() {
string targetSiteUrl = "http://intranet.contoso.com/sites/Lab01";
using (SPSite siteCollection = new SPSite(targetSiteUrl)) {
using (SPWeb site = siteCollection.RootWeb) {
Console.WriteLine(site.Title);
}
}
Console.ReadLine();
}
Visual Basic
Sub Main()
Dim targetSiteUrl As String = "http://intranet.contoso.com/sites/Lab01"
Using siteCollection As New SPSite(targetSiteUrl)
Using site As SPWeb = siteCollection.RootWeb
Console.WriteLine(site.Title)
End Using
End Using
End Sub
14. In this next step you will add an existing source file to your project that contains utility
classes which program against the SharePoint 2010 object model and you will use these
classes to create lists and add Web Parts. Right-click on the project in the Solution Explorer
and select the Add Existing Item command. Add the existing source file inside the
C:\Student\Labs\01_Roadmap\StarterFiles folder named:
C#: Lab01_Utilties.cs
VB.Net: Lab01_Utilties.vb
15. The new source file named Lab01_Utilties.cs/vb contains three utility classes named
TasksListFactory, AnnouncementsListFactory and WebPartPageDesigner. The first two
classes contain code to create new list instances and to populate them with sample data.
The third class named WebPartPageDesigner programs against a class named
SPLimitedWebPartManager which is provided by the SharePoint 2010 object model to
delete and add Web Part instance from a target Web Part Page. Take a moment to examine
the three classes inside Lab01_Utilties.cs/vb in order to understand how it is leveraging the
SharePoint 2010 object model.
16. Now it’s time to modify the Main method in program.cs or Module1.vb to use the three
utility classes in Lab01_Utilities.cs/vb. Modify the code within the using construct in Main so
that it looks like the code below.
C#
using (SPSite siteCollection = new SPSite(targetSiteUrl)) {
SPWeb site = siteCollection.RootWeb;
string TasksListTitle = "Tasks";
string TasksListDescription = "Contoso Tasks";
TasksListFactory.Create(site, TasksListTitle, TasksListDescription);
string AnnouncementsListTitle = "Announcements";
string AnnouncementsListDescription = "Contoso Announcements";
AnnouncementsListFactory.Create(site,
AnnouncementsListTitle,
AnnouncementsListDescription);
WebPartPageDesigner.ClearAll(site, "default.aspx");
WebPartPageDesigner.AddXsltListViewWebPart(site, "default.aspx",
"Tasks", "Left");
WebPartPageDesigner.AddXsltListViewWebPart(site, "default.aspx",
"Announcements", "Left");
}
Note: if you have a problem with IntelliSense not finding the TasksListFactory, this could be the
result of not removing the check in the Create directory for solution checkbox. To remedy
this add a using Lab01_OM.Lab01_OM to the top of the Program.cs class.
Visual Basic
Using siteCollection As New SPSite(targetSiteUrl)
Dim site As SPWeb = siteCollection.RootWeb
Dim TasksListTitle As String = "Tasks"
Dim TasksListDescription As String = "Contoso Tasks"
TasksListFactory.Create(site, TasksListTitle, TasksListDescription)
Dim AnnouncementsListTitle As String = "Announcements"
Dim AnnouncementsListDescription As String = "Contoso Announcements"
AnnouncementsListFactory.Create(site, AnnouncementsListTitle,
AnnouncementsListDescription)
WebPartPageDesigner.ClearAll(site, "default.aspx")
WebPartPageDesigner.AddXsltListViewWebPart(site, "default.aspx",
"Tasks", "Left")
WebPartPageDesigner.AddXsltListViewWebPart(site, "default.aspx",
"Announcements", "Left")
End Using
Note: if you have a problem with IntelliSense not finding the TasksListFactory, this could be the
result of not removing the check in the Create directory for solution checkbox. To remedy
this add an Imports Lab01_OM.Lab01_OM to the top of the Module1.vb class.
17. Once you have modified the Main method with the code shown above, run the program by
pressing [CTRL]+[F5]. When the program runs, it should add two lists to the target Blank site
and add two Web Parts to the home page at
http://intranet.contoso.com/sites/Lab01/default.aspx to display the contents of these two
lists as shown in the following figure:
Figure 28
The ListView web parts on the Home page
Note: In this exercise you learned how to enable the Developer Dashboard and how to work
with the SharePoint object model to modify an existing SharePoint site.