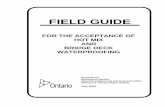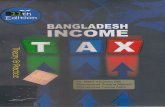SharedWorkspace - On Premise Installation Guide · 2020. 9. 10. · 9 Enable the following Role...
Transcript of SharedWorkspace - On Premise Installation Guide · 2020. 9. 10. · 9 Enable the following Role...

1
MatchWare Shared Workspace – On Premise Installation Guide
File: SharedWorkspace - On Premise Installation Guide.docx Document Revision: 1.2

2
MatchWare Shared Workspace ......................................................................................................................... 3
Requirements .................................................................................................................................................... 3
Installation files ................................................................................................................................................. 3
Web server setup .............................................................................................................................................. 3
Installing the Web Platform Installer............................................................................................................... 10
Installing the Web Deployment Tool ............................................................................................................... 10
Using the Web Platform installer ................................................................................................................ 10
SQL Server setup .............................................................................................................................................. 12
Installing the free Microsoft SQL Server Express ........................................................................................ 12
Windows Update ............................................................................................................................................. 14
Setting up the Shared Workspace database ................................................................................................... 14
Changing the password in CreateDB.sql...................................................................................................... 14
Setting up the database from the command line ....................................................................................... 15
Installing the Shared Workspace application in IIS ......................................................................................... 15
Shared Workspace application pool ............................................................................................................ 15
Importing the Shared Workspace application ................................................................................................. 16
Web.config / Application Settings ................................................................................................................... 20
PublicUrl ...................................................................................................................................................... 20
ForceSSL ....................................................................................................................................................... 20
DataDirectory .............................................................................................................................................. 21
E-mail server setup .......................................................................................................................................... 21
Using your existing SMTP server ................................................................................................................. 21
Installing an SMTP server on IIS................................................................................................................... 22
Verifying the installation and first login ...................................................................................................... 24
Basic requirements .......................................................................................................................................... 26
Setting up the connection to Active Directory from Shared Workspace ........................................................ 26
Synchronization ............................................................................................................................................... 27
Deleting or disabling users when using Active Directory ................................................................................ 27
Removing the connection to Active Directory ................................................................................................ 28
Migration from old the Shared Workspace ..................................................................................................... 28
Setup Backup plan ........................................................................................................................................... 28
Troubleshooting .............................................................................................................................................. 28
Reinstalling/repairing .NET Framework 4 .................................................................................................... 28

3
MatchWare Shared Workspace The On-Premise MatchWare Shared Workspace server is for companies/organizations who want to host the MatchWare Shared Workspace on their own local server. This document explains how to set up the server. The installation guide is aimed at the system administrator or other technical person responsible for setting up the server.
Requirements Microsoft Information Server version 7.5 or later (Window Server 2008 R2 or later)
Microsoft SQL Server (SQLServer Express may be sufficient)
Microsoft .NET framework 4.5.1
Installation files The local installation of the Shared Workspace comes as a .zip file (SharedWorkspaceSetup_XXXX.zip).
Unzip the file before you start installing. The .zip file contains the following files:
SharedWorkspace_XXXX.zip : The MatchWare Shared Workspace application
CreateDB.sql : SQL file to setup the Shared Workspace database
Web server setup Microsoft Windows Server 2012 includes IIS 8, but it is not installed by default. The following section describes how to configure Windows Server 2012. Some of the required components will be installed using Microsoft Web Platform Installer and Web Deployment Tool (see Installing the Web Platform Installer and Installing the Web Deployment Tool). Start the "Server Manager", and click Add roles and features.

4
Figure 1 – Select "Role-based or feature-based installation" and click "Next"
Figure 2 – Select your server and click "Next"

5
Figure 3 – Select "Web Server (IIS)"

6
The "Add Roles and Features Wizard" appears. The wizard will add required features for IIS.
Figure 4 – Click "Add Features"

7
Figure 5 – Click "Next"

8
Figure 6 – Make sure you select the features listed below and click "Next"

9
Enable the following Role services: - Http Redirection - Basic Authentication - Application Development
o .NET Extensibility 4.5 o ASP.NET 4.5 o ISAPI Extensions o ISAPI Filters o WebSocket Protocol
Note: When you enable a feature a dialog may popup and ask dependent features – always click Add Feature. Once the Role services listed above are enabled, click Next > and then Install. Once the installation of IIS is complete, open the IIS Manager on the "Feature Delegation" page.
Figure 7 – Make sure the "Modules" and "Handler Mappings" features are set to Read/Write

10
Installing the Web Platform Installer Download the required Web Platform Installer from the following Microsoft web site and install it: http://www.microsoft.com/web/downloads/platform.aspx
Figure 8 – Once installed, the Web Platform Installer appears in the IIS Manager
Installing the Web Deployment Tool The Web Deployment Tool can be installed directly from the Web Platform Installer or you can download the installation manually from the following Microsoft web site: http://www.iis.net/download/webdeploy
Using the Web Platform installer In the Web Platform Installer, type "Web Deployment" in the search field. Locate the Web Deployment Tool in the list and click Add and then Install.

11
Figure 9 – Installing the Web Deployment Tool from the Web Platform Installer
Note: If you have been installing from the IIS Manager, you need to restart the IIS Manager after installing the Web Deployment Tool. (Web Deployment Tool actions will not appear in the IIS Manager until it has been restarted.)

12
Figure 10 – When the Web Deployment tool is installed you will see the tool in the right hand side of the IIS Manager
SQL Server setup Shared Workspace can either use a pre-installed Microsoft SQL Server or it is possible to use the free Microsoft SQL Server Express. MatchWare recommend using a full blown Microsoft SQL Server as there are limitations to the free version. MatchWare does not give any guidelines on how to install a full blown Microsoft SQL Server as there are many different versions and many different ways to install.
Installing the free Microsoft SQL Server Express Microsoft SQL Server Express can be installed from the Web Platform Installer.

13
Figure 11 – Use the Web Platform Installer to install the SQL Server Express
When installing the SQL Server you need to enter a "sa" password. Make sure you choose something you can remember. This is the password for the "Super Administrator" of the database.

14
Figure 12 – Enter a password for the Super Administrator of the Database and hit "Continue".
After installing, you may want to enable the SQL Server browser. This makes it easier to browse the SQL server for instances and databases. http://msdn.microsoft.com/en-us/library/ms165734(v=sql.90).aspx
Enabling TCP/IP for the SQL server Start SQL Server Configuration Manager, expand SQL Server Network Configuration, select Protocols for SQLEXPRESS, and enable TCP/IP to the right. Select SQL Server Service, and restart the server to the right.
Windows Update Before going further it may be a good idea to start Windows Update, and install all important updates. You need to "Check for updates" – to find any new updates. This will make sure you have all the security updates for the features you have just installed.
Setting up the Shared Workspace database Before you can install Shared Workspace, you need to create the Shared Workspace database in your database server and create the users who should have access.
Changing the password in CreateDB.sql The CreateDB.sql script will setup the Shared Workspace database up in the SQL server. The script includes a default password which should be changed before you execute the SQL script. Open the CreateDB.sql file in a text editor and locate the following line:

15
/* Create the database user */ CREATE LOGIN [WebUser] WITH PASSWORD=N'P4ssw0rd', DEFAULT_DATABASE=[ Sharedworkspace] Replace the default password "P4ssw0rd"
Setting up the database from the command line This is an example of how to create the Shared Workspace database in the free Microsoft SQL Server Express version so be aware that the server name needs to be changed if using a full blown Microsoft SQL Server. You may use the CreateDB.sql script. Use your favorite DB management program or do it from a command line: Sqlcmd -Slocalhost\sqlexpress -i CreateDB.sql Note: You must start the command line as an Administrator. If the sqlcmd utility cannot connect to the database, make sure that Named Pipes and TCP/IP are enabled in the SQL Server Configuration Manager (see Enabling TCP/IP for the SQL server). You should restart the database after you have run the script because the script enables SQL server authentication. If you want to have a specific user for creating the database and another for accessing the database from the Shared Workspace application, you can do so. The application import feature described in the following section allows you to specify different connection strings for each user.
Installing the Shared Workspace application in IIS The Shared Workspace application will be installed in IIS using a Web Deployment package. Start the IIS Manager.
Shared Workspace application pool You should have a dedicated application pool for Shared Workspace. However, if you are only running Shared Workspace on the server, you can use the default pool (make sure it is set to use .NET 4.0). Create a new pool by selecting Application Pools to the left and clicking Add Application Pool… under Actions to the right. Basic pool settings should be like this:

16
Figure 13 – Create a new Application Pool for Shared Workspace and make sure to use .NET 4.0 as ".NET Framework version:"
Set the web site to use the pool by selecting the web site and clicking Basic Settings under Actions.
Figure 14 – Make sure to select the right application pool in the site settings. Either edit existing "Default Web Site" or create a new web site. Here the "Default Web Site" is edited.
Importing the Shared Workspace application First you need to select the site you want to import the Shared Workspace Application into. You can select Default Web Site or create a new one.

17
Figure 15 – Click Import Application to the right (or click Deploy| Import application in the shortcut menu)
Select the SharedWorkspace_XXXX.zip file, and click Next (XXXX is the revision). All changes will be shown in the dialog. Leave all changes selected unless you want to do the setup manually, and are confident about what you are doing. WARNING: If you have an existing Shared Workspace database with data you should deselect all the "SQL script" boxes. Otherwise it may corrupt your data.

18
Figure 16 – Import the Application Package
Enter the application path or leave the default (the URL you want to use when accessing Shared Workspace), change the connection strings to match the user/password you have created to access your database, and click Next.

19
Figure 17 – Make sure to enter the correct Application Path and change the password in the Connection String
If the web site you are importing into does not have an application pool set up to use .NET 4.0, the installation will ask if you want to use the default .NET 4.0 application pool. (If you did set up the application pool in the previous step, the installation should not ask this.) Click Yes.
Figure 18 – This warning dialog will only show if .NET 4.0 was not selected in the application pool. Hit Yes to accept .NET 4.0 in the application pool.
If you want Shared Workspace to have its own application pool, you should create the application pool before you do the import and set it as the default for the web site. The reason is that the import will change the permissions on some folders to allow the application pool access, so if you do this later you will also have to change the permissions.

20
The application pool will require read access to all files at the root location of Shared Workspace. It will also require read/write access to the data folder. See Data Directory below.
Web.config / Application Settings The following is a list of some of the settings in the web.config file in the root of your Shared Workspace application. As a minimum, you must change PublicUrl to match your URL. If you are not using HTTPS, you must change ForceSSL. If you want to store binary files at a specific location, you must change DataDirectory. Note: You can edit these settings directly in the web.config file or you can do it from within the IIS Manager (select the SharedWorkspace web application and double click Application Settings under ASP.NET).
Figure 19 – You can edit the Application Settings directly from the IIS Manager
PublicUrl Set this to the URL of your server. Example: http://sharedworkspace.mydomain.com/ This URL should be used to access your On-Premise Shared Workspace server. Note: If you have multiple web sites on your server please remember to edit bindings to match the PublicUrl.
ForceSSL Set to On or Off; the default is Off. When set to On, all HTTP requests will be redirected to HTTPS. MatchWare recommends using HTTPS.

21
DataDirectory The default installation will place your data files in the sub folder "App_Data" in the folder where you have installed Shared Workspace. If you want to store your data files in another location please make sure to give the Application Pool write permission to the data folder. The DataDirectory contain 3 folders:
Storage: Folder which contain user data.
Workstorage: When working with MindView documents this folder is used as temporary storage.
ElmahLog: Folder to be used for logging information about errors If your application pool has the name "SharedWorkspace" the name you use when assigning permission will be "IIS APPPool\SharedWorkspace".
E-mail server setup Shared Workspace needs to be able to send e-mails to users. You need to configure IIS to do this. You can do this in two different ways.
Using your existing SMTP server If you already have an SMTP server available, you should use this to send e-mails from Shared Workspace. In the IIS Manager, select your Shared Workspace site and double-click the SMTP E-Mail icon:
Figure 20 – Enter the name of your SMTP server, and click Apply

22
Installing an SMTP server on IIS Start the Server Manager, and click Add Roles and Features. Under "Features" select SMTP server and click Next. If the dialog Add features that are required for SMTP server is displayed, click Add Features. Click Next and Install. Check to confirm that the SMTP Virtual server is running: Start the IIS 6.0 Manager (note that you must use the 6.0 version) to do this. In the IIS Manager, select your Shared Workspace web site and double-click SMTP E-mail. Check the Use localhost checkbox, and click Apply. If the server cannot send e-mails, it may be because the SMTP server has relay restrictions preventing it from sending. Open the SMTP Virtual Server properties dialog by right-clicking and selecting Properties.
Figure 21 – In IIS 6.0 Manager right click the "SMTP Virtual Server" and click "Properties"
Then select the Access tab:

23
Figure 22
Click the Relay button:
Figure 23 – Add your localhost IP (127.0.0.1) to the list and click "OK"

24
Add your local host 127.0.0.1 to the list of computers that have been granted access. You may also need to add the IP address of your server. To make sure that the SMTP service is running at all times, configure the service to start up automatically from the Services manager.
Figure 24 – Make sure that the "Simple Mail Transfer Protocol (SMTP)" Startup Type is set to "Automatic"
Verifying the installation and first login Launch a web browser, and enter the URL for your Shared Workspace application. Log in using the following credentials: Email: [email protected] Password: admin123

25
Figure 25 – Enter your license key and click "Update"
Copy and paste your License key into the License Key field and click Update.
Click Login to login again.
Accept the Terms of Service.
Change the admin password.
You are now ready to use the On Premise Shared Workspace. Go to "User admin" to create or import users.
You can also manage users by using Active Directory (see Managing users using Active Directory).

26
Figure 26 – Start using the Shared Workspace by creating or importing users
Managing users using Active Directory Instead of manually adding, editing and deleting users, you may manage your users automatically by synchronizing Shared Workspace with your organization's Active Directory server. Using Active Directory to control who should have access to Shared Workspace means that you will only have to add, edit and delete users in one place (Active Directory) instead of having to manually replicate the same user roster changes across several separate systems. It also makes it easier to integrate Shared Workspace in the organization's security set-up.
Basic requirements Your Active Directory server must have a security group called SharedWorkspace and
SharedWorkspaceAdmin. All users who should be able to access Shared Workspace must be
members of the SharedWorkspace security group in Active Directory. Shared Workspace
administrator should be a member of the SharedWorkspaceAdmin security group.
Users must log onto Shared Workspace using their existing domain user name or email and
passwords as specified in Active Directory.
Setting up the connection to Active Directory from Shared Workspace
Click My Account.
Click Active Directory in the left menu.

27
Figure 27
Enter your domain, user name and password for the Active Directory server.
Optionally you can change the name of the SharedWorkspace and SharedWorkspaceAdmin
security groups.
Your user name should include the domain name (example: mydomain\aduser), and you must have permission to query the Active Directory server.
Click Save.
When you have set up the connection to Active Directory, manual user editing will be disabled in the Admin section of Shared Workspace.
Synchronization Active Directory users are synchronized to Shared Workspace every night; however, you may update Shared Workspace manually by clicking Update Now. The synchronization is one-way. Active Directory is never updated from Shared Workspace. The following Active Directory properties for each user profile are automatically synchronized to the user profile fields with the same name in Shared Workspace:
E-mail Display Name
All user accounts are identified by their e-mail addresses. Changing the e-mail address of a user will therefore effectively create a new user in Shared Workspace. If a user is added to Active Directory but has not yet been synchronized to the Shared Workspace, the user will be synchronized if the user logs in to Shared Workspace.
Deleting or disabling users when using Active Directory If you delete a user in Active Directory or deny the user access to Shared Workspace (by removing the user from the Active Directory security group SharedWorkspace), the user is not immediately deleted but is set

28
as disabled in Shared Workspace. To delete the user from Shared Workspace, confirm the deletion on the Active Directory page in the Admin section. You will see a list of users to be deleted before you confirm by clicking the Delete User button.
Deleting users cannot be undone.
Removing the connection to Active Directory If you no longer want to control your Shared Workspace users from Active Directory, remove the connection as follows:
Click My Account.
Click Active Directory in the left menu.
Delete the contents of the domain, user name and password fields for the Active Directory server.
Click Save.
When you remove the connection to Active Directory, manual user editing will be re-enabled in the Admin section.
Migration from old the Shared Workspace Migration of files from the old Shared Workspace to the new shared Workspace must be done by each user individually. You can find the migration feature under "My Settings". In Web.config or Application Settings in IIS Manager the "MigrationUrl" specify the URL to be used for migration. Default is "https://workspace.matchware.com/" – this is the MatchWare Shared Workspace. If you are migrating from a local installation you should change this to the URL of your old Shared Workspace.
Setup Backup plan It is very important that a backup plan is initiated. The following should be included in the backup plan:
SQL Database – SharedWorkspace
DataDirectory – see DataDirectory There are many backup systems available which can be scheduled to back up so please use your favorite backup system and backup both the SQL Database and the DataDirectory on regular basis.
Troubleshooting
Reinstalling/repairing .NET Framework 4 Sometimes the .NET 4 Framework setup requires reinstall/repair after you have completed this guide to work correctly. (This usually happens on Windows server 2008 if you have installed the .NET Framework before you enable the web role.)

![[Challenge:Future] Redirection](https://static.fdocuments.net/doc/165x107/58f195841a28ab40408b4661/challengefuture-redirection.jpg)