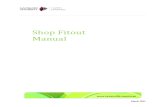Shape Shop Manual
Transcript of Shape Shop Manual
-
8/8/2019 Shape Shop Manual
1/23
1 Copyright Ryan Schmidt, 2008
ShapeShop ManualVersion 0.0.3
Copyright Ryan Schmidt, 2008 [email protected]
http://www.shapeshop3d.com
ContentsShapeShop Manual .......................................................................................................................... 1
3D Manipulation Quick Reference .................................................................................................. 3
Introduction ..................................................................................................................................... 4
ShapeShop Interface ....................................................................................................................... 5
Main Toolbar ............................................................................................................................... 5
Expectation List ........................................................................................................................... 6Parameter Bar ............................................................................................................................. 6
View Control Toolbar .................................................................................................................. 7
Sketching in 2D ............................................................................................................................ 8
Drawing Holes.......................................................................................................................... 8
Sketch Editing .............................................................................................................................. 9
Advanced Sketching .................................................................................................................. 10
3D Modeling .................................................................................................................................. 11
Blobby Shapes ........................................................................................................................... 11
Linear Sweeps ........................................................................................................................... 12
Surfaces of Revolution .............................................................................................................. 13
Editing 3D Shapes .......................................................................................................................... 14
Blending .................................................................................................................................... 14
Cutting ....................................................................................................................................... 14
Joining Shapes ........................................................................................................................... 14
3D Manipulation ............................................................................................................................ 15
Planar Translation and Non-Uniform Scaling ............................................................................ 16
Creating Arbitrary Rotation Axes .............................................................................................. 16
Pivot Points ............................................................................................................................... 17
Pinned Widgets ......................................................................................................................... 18
Snapping .................................................................................................................................... 18
Transformation Strokes ............................................................................................................ 19
History ....................................................................................................................................... 19
Surface Resolution ......................................................................................................................... 20
Faster Interaction ...................................................................................................................... 20
Exporting and Refining Meshes. .................................................................................................... 21
Links to Internet Videos and Tutorials........................................................................................... 23
mailto:[email protected]:[email protected]://www.shapeshop3d.com/http://www.shapeshop3d.com/http://www.shapeshop3d.com/mailto:[email protected] -
8/8/2019 Shape Shop Manual
2/23
2 Copyright Ryan Schmidt, 2008
Modeling Quick Reference
Shape Creation Shape Editing
Blobby Shape Blend Blobby Sweep
Linear Sweep Cut from Surface
Surface of Revolution Blend Shapes
Join Shapes
Parameters
Endcap Length
Sweep Length
Radius
Endcap Style
-
8/8/2019 Shape Shop Manual
3/23
3 Copyright Ryan Schmidt, 2008
3D Manipulation Quick Reference
-
8/8/2019 Shape Shop Manual
4/23
4 Copyright Ryan Schmidt, 2008
Introduction
ShapeShop is a tool for sketch-based creation of 3D models. The goal of ShapeShop is to allow
artists and designers to quickly generate 3D models that represent their ideas. One way to think
of ShapeShop is as a rapid prototyping tool for 3D modeli ng. ShapeShop doesnt provide the
level of control found in Maya, but it does allow you to create 3D models very quickly.
ShapeShop does not use triangle meshes, NURBS, or subdivision surfaces to represent 3D
models. Instead, ShapeShop using a surface representation called the BlobTree. The BlobTree is
a realization of a larger class of shape representation called an implicit surface. If you have ever
used metaballs, you have used implicit surfaces. However, ShapeShop uses much more complex
types of implicit surfaces than metaballs.
BlobTrees have some significant benefits over meshes and NURBS. It is very easy to do things
like Computational Solid Geometry (CSG) operations (such as cutting a hole in an object).
BlobTrees also make it easy to smoothly blend two shapes together to get another shape.
However, modeling with BlobTrees is quite different from modeling with the surfaces you are
familiar with from existing commercial tools. Here are some things you will have to get used to:
1. BlobTrees are a volume representation. That means you are always creating a closed 3Dshape. Very thin sheets, like cloth, are difficult to represent with BlobTrees.
2. BlobTrees are an implicit representation. That means that ShapeShop doesnt actuallyknow where the surface is. ShapeShop has to search through space to find the surface,
so that it can show it to you. It is difficult for ShapeShop to find the exact edges of sharp
and thin parts of a model.
3. BlobTrees do not support some of the things you can do with a triangle mesh or NURBSsurface. For example, BlobTrees dont have control points, so you cannot deform the
surface as easily as with a NURBS surface. However, you can often get the same effects
using blending operations.
-
8/8/2019 Shape Shop Manual
5/23
5 Copyright Ryan Schmidt, 2008
ShapeShop Interface
The image below shows essentially what the ShapeShop user interface looks like. In the rest of
this section we will describe the main toolbar at the top of the window, and the three
ShapeShop toolbars the Expectation List, the View Controls, and the Parameter Bar.
Main Toolbar
The main toolbar at the top of the screen controls various options in ShapeShop. A legend for
the buttons is shown below.
Open File Increase Mesh Resolution
Save File Decrease Mesh Resolution
Show Normals Quick Refine
Show Wireframe Subdivide
Show Surface Toggle Caching
Show Selection Cycle Manipulation Tool
Toggle Perspective View
-
8/8/2019 Shape Shop Manual
6/23
6 Copyright Ryan Schmidt, 2008
Expectation List
The expectation list is a dynamic, context-dependent toolbar that allows you to select different
sketch-based actions. Each time you draw a stroke, ShapeShop examines everything in the
scene, as well as the strokes you have drawn, and comes up with a list of possible actions. Each
icon in the expectation list represents a possible action.
The buttons in the expectation list behave like regular buttons, but they have some extra
features, too. To select a button, you can either click on it, or just draw a line across it. The line
doesnt have to be perfectly straight, just pretty straight (an example is shown below). You
might find crossing easier to use if you have a tablet input device.
Parameter Bar
The icons in the parameter bar allow you to modify the selected BlobTree node. To modify the
parameter value, drag outward from the center of the parameter icon. Dragging up or to the
right will increase the value, dragging left or down will decrease it.
-
8/8/2019 Shape Shop Manual
7/23
7 Copyright Ryan Schmidt, 2008
View Control Toolbar
The view (or camera) control toolbar is shown below.
You can pan, zoom, and tumble the view by dragging outwards from any of the buttons. For the
zoom button, dragging right or up will zoom in, and dragging left or down will zoom-out.
You can move the view toolbar by dragging on the x button.
To snap to different views, first draw a crossing
stroke across the tumble icon.
It will turn red, and now when you tumble, when you
get close to a face, edge, or corner of the cube, the
view will snap
To disable tumble-snapping, draw a crossing stroke
across the icon again.
If you have a keyboard, you can also use the Maya-style hotkeys for view control, as shown
below. Note that tumble-snapping does not work with the hotkeys.
Tumble ALT+LeftMouse
Pan ALT+MiddleMouse
Zoom ALT+RightMouse
-
8/8/2019 Shape Shop Manual
8/23
8 Copyright Ryan Schmidt, 2008
Sketching in 2D
ShapeShops 2D drawing system will try to help you draw the shapes you want to draw. To draw
in ShapeShop, simply hold down your left mouse button (or equivalent) and draw- ShapeShop
will attempt to automatically close your curve.
Open curve that you draw Closed curve that ShapeShop creates
You might notice in the image on the right that there are actually two lines a dashed black line,
and a semitransparent blue line. The blue line shows the strokes you actually drew. The black
line shows you how ShapeShop has interpreted your strokes.
Drawing Holes
ShapeShop allows you to create a 3D shapes with holes. You create these holes by sketching two
curves an outer curve and an inner curve. However, to tell ShapeShop that you want to draw
holes, you have to switch the direction you draw your curve. For example, if you draw your
outer curve in a counter-clockwise orientation, then you have to draw your inner curve in a
clockwise orientation. The images below might help make this clear.
Drawing the outer and inner sketches with
opposite orientation produces the expected
curve.
Drawing the outer and inner sketches with the
same orientation produces a different shape.
-
8/8/2019 Shape Shop Manual
9/23
9 Copyright Ryan Schmidt, 2008
Sketch Editing
If you are done with a sketch, or you dont like what you have drawn, there are two ways to get
rid of it. You can either use the clear button (below left) or use the pop gesture (below right).
The pop gesture only discards the last stroke you drew, not the entire sketch.
Drawing a stroke across the Cancel button will
erase all the strokes currently on the screen.
The pop gesture, made by drawing a sharp
stroke to the left, discards the last stroke you
made.
ShapeShop also supports two sketch-editing gestures that can help you create the 2D curves you
desire. The erasegesture is made by scribbling over part of the strokes you have drawn (the
blue strokes). This gesture removes part of the blue strokes, and lets ShapeShop re-interpret the
remaining strokes. The smooth gesture, made by circling part of the curve several times, tells
ShapeShop to smooth out the curve. Again, this gesture only affects the part of the curve that
lies over top of the strokes you drew.
The erase gesture removes parts of the strokes
you made (blue). ShapeShop then re-interprets
your remaining strokes. You cannot erase parts
of the curve ShapeShop generates (black).
The smooth gesture tells ShapeShop to smooth
out the curve it generates from your strokes.
Only the region inside the circle is smoothed.
Smoothing can be applied multiple times to the
same region.
-
8/8/2019 Shape Shop Manual
10/23
10 Copyright Ryan Schmidt, 2008
Advanced Sketching
ShapeShop is capable of filling the gaps between your strokes, as well as smoothing what you
have drawn. You can take advantage of these features in various ways. For example, you can
draw only parts of the curve and ShapeShop will fill in the rest.
ShapeShop can fill the gaps between your
strokes.
ShapeShop can join multiple overlapping
strokes.
ShapeShop can smooth out
a rough sketch.
Limitations
ShapeShop make some assumptions about the strokes you draw. One key assumption is that the
curve is smooth. As shown below, ShapeShop will smooth out any sharp creases in your strokes.
Sharp curve you draw.
ShapeShops generated curve (black line)
smooths out your sharp curve.
NOTE: This is a technical restriction. I am working on ways to deal with it.
-
8/8/2019 Shape Shop Manual
11/23
11 Copyright Ryan Schmidt, 2008
3D Modeling (Click here for a YouTube Demo Video)
Blobby Shapes
To create a blobby shape, draw the 2D curve that represents the outline of theshape you want. Then, create the shape by drawing a stroke across the Blobby
Shape button (shown to the right). The initial width of the blobby shape is
proportional to the screen-space area of your sketch.
Once you have created a shape, you can manipulate it using the parameter bar. The available
parameters are shown below.
Endcap Width
Sweep
Length
Radius
Endcap
Type(see below)
http://www.youtube.com/watch?v=ggVLnb_3T4chttp://www.youtube.com/watch?v=ggVLnb_3T4chttp://www.youtube.com/watch?v=ggVLnb_3T4chttp://www.youtube.com/watch?v=ggVLnb_3T4c -
8/8/2019 Shape Shop Manual
12/23
12 Copyright Ryan Schmidt, 2008
Linear Sweeps
Create a linear sweep by drawing the 2D sweep profile and then selecting the
Linear Sweep button (shown to the right). The length of the linear sweep will
initially be proportional to the screen-space area of your sketch.
The Blobby shapes of the previous section are actually also sweeps they just have a different
endcap style. The available endcap styles are shown in the table below. The type of endcap on
a sweep can be changed using the Endcap Type parameter in the parameter bar.
Sharp Flat
Endcap
Round FlatEndcap
Blobby
Endcap
-
8/8/2019 Shape Shop Manual
13/23
13 Copyright Ryan Schmidt, 2008
Surfaces of Revolution
Create a surface of revolution by drawing the 2D revolution profile and then
selecting the Surface of Revolution button (shown to the right). Some examples
are shown below.
NOTE: Currently, the revolution axis (the 3D line that the curve is rotated around) is always the
line through the middle of your sketch. So, in the curve above left, only the right half of the curve
is revolved. This is a current limitation of the system which will be improved in the future. The
example shown above on the right might help you get a feel for how this currently works.
-
8/8/2019 Shape Shop Manual
14/23
14 Copyright Ryan Schmidt, 2008
Editing 3D Shapes
TODO: this section
Blending
Cutting
Joining Shapes
-
8/8/2019 Shape Shop Manual
15/23
15 Copyright Ryan Schmidt, 2008
3D Manipulation (Click here for a YouTube Demo Video)
ShapeShops 3D manipulation system, based on the 4 simple gestures shown below:
Two standard 3D manipulation tasks, which you are probably familiar with from other 3D
modeling systems, are translation along an axis and rotation around an axis. In ShapeShop, you
can create 3D widgets for those tasks by simply selecting an object, and then drawing a line in
the direction of the desired axis, anywhere on the screen, like so:
Once you have created a widget, you can manipulate the shape just by clicking on it and
dragging the mouse. In the default widget shown above, the arrow is for translation, the outer
circle is for rotation, and the cube is for uniform scaling.
ShapeShop tries finds the world or object axis that is nearest to your stroke. But, it can make
mistakes, so to browse a color-coded set of the available axes, just click-and-drag on the small
disc at the end of the translation (World axes are white, and Object axes are green):
Sometimes other axis sets will appear. If your stroke began over the surface, a set of blue axes
will also appear, representing the surface normal and curvature directions at the surface point
underneath the first vertex of your stroke.
http://www.youtube.com/watch?v=rEzkMy54PLYhttp://www.youtube.com/watch?v=rEzkMy54PLYhttp://www.youtube.com/watch?v=rEzkMy54PLYhttp://www.youtube.com/watch?v=rEzkMy54PLY -
8/8/2019 Shape Shop Manual
16/23
16 Copyright Ryan Schmidt, 2008
Planar Translation and Non-Uniform Scaling
In many cases, it can be highly useful to constrain translation to a plane, rather than an axis.
ShapeShop allows you to convert a translation axis to a translation plane. This is accomplished
by drawing a Perp stroke across the axis, where the first straight segment of the Perp crosses the
axis, as shown in the left image below. This converts the axis widget into a planar widget, which
looks like a small square with one corner cut out.
Another useful tool is translation and rotation in the plane perpendicular to the current viewing
direction. To create these widgets, shown in the middle image above, select an object and draw
a Perp stroke anywhere on the screen (except, of course, across a translation axis widget).
Finally, to scale an object along a single axis, instead of uniformly, first create a translation axis
widget in the desired scaling direction. Then, draw a Cross stroke across the uniform scaling
cube, as shown in the right image above. This will toggle any axis translation widgets to be axis
scaling widgets, represented as arrows with square heads.
Note: Currently, axis scaling can only be applied to single objects, and only along object-space
axes, and there is no support for planar scaling, so each axis must be scaled independently.
Creating Arbitrary Rotation Axes
ShapeShop does not include the virtual trackball rotation tool found in many other systems,so you have to compose arbitrary 3D rotations from a series of planar rotations. To make this
easier, if you have a rotation widget lying in one plane, you can construct a rotation widget in
any perpendicular plane by drawing a Perp stroke across the existing rotation circle.
As demonstrated below, this action is easiest to control if you draw a large Perp stroke from
near the center of the widget. The new rotation plane will then lie along the first Perp line,
perpendicular to the current rotation plane.
-
8/8/2019 Shape Shop Manual
17/23
17 Copyright Ryan Schmidt, 2008
Pivot Points
So far, all 3D widgets have been centered at the object origin. While in theory this is sufficient
for any 3D manipulation, it can be very frustrating in many cases it is much easier to, for
example, rotate an arm around the shoulder.
In ShapeShop, you can rotate an object around an arbitrary point in 3D space by creating a PivotPoint. To create a Pivot, draw a Pigtailstroke which starts on the surface andcrosses over top of
the surface, as shown in figure (a) below. This will drop a Pivot at the point on the surface that
lies under first vertex of the stroke (b).
Pivots are first-class scene objects, so you can select and manipulate them directly, as shown
in figure (c) below. When a pivot is selected, it will be colored yellow, and when it is inside the
model, its color will be muted. You can create as many pivots as you like, pivots remain in the
scene until they are individually deleted (by selecting and scribbling over top) or the history is
cleared (see the next section).
To rotate an object relative to a pivot, you must bind it to a pivot. First, select the object, and
then draw a Cross stroke across the pivot (d). The pivot will then turn blue, indicating that some
3D object is bound to it (e). Once an object is bound, 3D manipulations applied to be pivot will
also be applied to the object, relative to the pivot (f).
Pivots have their own coordinate frames, so you can use a pivot to save an arbitrary rotation
axis. Widgets created with respect to pivot axes are colored pink. By default, the initial
coordinate frame of a pivot is aligned with the normal of the surface point it was created at.
Also, note that pivots can be bound to other pivots.
In future versions, you will be able to construct and save whole sets of pivots, to create arbitrarytransformation systems.
-
8/8/2019 Shape Shop Manual
18/23
18 Copyright Ryan Schmidt, 2008
Pinned Widgets
Often in 3D modeling, situations arise where it is necessary to switch back and forth between
two objects, repeatedly adjusting their positions. In ShapeShop, this can easily be done by
pinning widgets to objects. When a widget is pinned, it remains visible on the screen, and
clickable, even when the object is deselected. This allows you to quickly construct sets of
widgets which can be used simultaneously, without having to switch the selected object or tool.
To pin a widget, cross it with the DoubleCross gesture, as shown in the left image below. When a
widget is pinned, its boundary turns red. As shown in the middle images, you can pin multiple
widgets of any type.
To dismiss a pinned widget, DoubleCross it again, and it will disappear. Alternately, if you have
many pinned widgets, drag upwards on the History icon (shown below right), and all pinned
widgets and pivot points will be dismissed.
Snapping
ShapeShop supports snapping based on pivot points. To snap two objects together, first you
must create a pivot on the first object, and bind the object to the pivot. Then, draw a straight-
line stroke from the pivot to the desired snap point, as shown below right. This will create a
snap suggestion, which is represented by a long thin arrow. Finally, Cross the snap suggestion,
and the pivot will snap to the target point, bringing the bound object along with it.
It is also possible to apply a snap with normal alignment, by drawing a Perp across the snap
suggestion, as shown in image (b) below. The snapped pivot will then rotate so that its frame
aligns with the target point normal, aligning the objects (c).
-
8/8/2019 Shape Shop Manual
19/23
19 Copyright Ryan Schmidt, 2008
Transformation Strokes
Transformation strokes allow you to quickly
position and orient an object in the viewing
plane. To enter transformation stroke mode,
draw a Pigtail stroke which begins on the
object and crosses offit, as shown in (a) in the
image to the right. This creates a thin red
arrow with a cross at the tail. The cross defines
the origin of the transformation stroke, and
the arrow the direction. Initially, the arrow and
origin and direction are defined by the start
and crossing points of your Pigtail(b).
When a transformation stroke is visible, drawing any straight-line stroke will translate and rotate
the object. You can keep drawing straight-line strokes until the object is in the desired position
(b-d). Then, to dismiss the transformation stroke, simply de-select the target object.
History
ShapeShop keeps track of your widget history as you create
and dismiss transformation widgets. This is kind of like undo,
but unlike undo, you can search through your history and re-
create any widget you used in the past. This capability has
many creative uses. To explore your widget history, simply
drag downwards on the history icon (shown to the right).
For example, in the image below, we want to translate the step of the ladder along a coordinate
axis of the beam. Using widget history, this is easily done simply create the desired widget on
the beam, select the step, and scrub
back in the widget history to transfer
the widget step.
NOTE: Widget history is currently
under heavy development, so thingsmight not always behave how you
expect them to. In particular, the
pinned state of widgets is not
respected by history, and pivots are
currently excluded from history
tracking.
-
8/8/2019 Shape Shop Manual
20/23
20 Copyright Ryan Schmidt, 2008
Surface ResolutionShapeShop dynamically meshes the underlying implicit surface as you change it. The amount of
time this takes is dependent on the resolution of the triangle mesh. Basically, a higher resolution
looks better, but takes longer. To allow you to control the trade-off between responsiveness and
visual surface quality, you can change the dynamic meshing resolution by dragging on the
resolution icon shown below (middle).
(drag left or right)
Faster Interaction
To speed up interaction time, you can temporarily disable smooth-surface meshing by holding
down the space bar. In this mode, individual primitives are shown, and you can manipulate
them at high framerates.
-
8/8/2019 Shape Shop Manual
21/23
21 Copyright Ryan Schmidt, 2008
Exporting and Refining Meshes.ShapeShop allows you to export triangle meshes in .obj format that can be imported into other
tools such as Maya. You can see what the mesh looks like by enabling wireframe mode using the
Main Toolbar. An example is shown below.
If you examine the mesh shown above, you may notice that the triangle quality is very bad. By
default, the algorithms used to visualize the changing BlobTree surface produces many skinny
triangles, called sliver triangles. This is usually undesirable. To get rid of the sliver triangles, you
can optimize the mesh.
The simplest way to optimize the mesh is to click on the QuickRefine button in the toolbar
the icon is shown below (left). This will improve the triangle distribution without adding any
vertices. You can click the button multiple times to get a more regular mesh.
-
8/8/2019 Shape Shop Manual
22/23
22 Copyright Ryan Schmidt, 2008
It is also possible to have ShapeShop locally subdivide the mesh in areas of high curvature, by
clicking on the Subdivide button shown below (middle). Subdivision also does refinement and
edge-flips, to try to produce a high-quality mesh. Each time you click the button, one step of
adaptive subdivision is applied, so you will need to click it multiple times to get a high-resolution
surface. Mixing rounds of Subdivide and QuickRefine can also produce a more uniform result.
Subdivision can also be used to recover sharp features. In the example below, the sharp feature
is not represented by the low resolution mesh, even when using QuickRefine. However, by
applying several rounds of subdivision, the feature is recovered. The mesh (shown on the right)
is only refined around the crease, minimizing triangle count.
-
8/8/2019 Shape Shop Manual
23/23
23 Copyright Ryan Schmidt, 2008
Links to Internet Videos and Tutorials
ShapeShop Demo Reel
Sketch Modeling Basics
3D Manipulation Widgets Tutorial
http://s3.amazonaws.com/ShapeShop3D/ManipulationWidgets.avihttp://s3.amazonaws.com/ShapeShop3D/ManipulationWidgets.movhttp://www.youtube.com/watch?v=rEzkMy54PLYhttp://s3.amazonaws.com/ShapeShop3D/BasicSketchBasedModeling.avihttp://s3.amazonaws.com/ShapeShop3D/BasicSketchBasedModeling.movhttp://www.youtube.com/watch?v=ggVLnb_3T4chttp://s3.amazonaws.com/ShapeShop3D/ShapeShopDemoReel1.avihttp://s3.amazonaws.com/ShapeShop3D/ShapeShopDemoReel1.movhttp://www.youtube.com/watch?v=GyJUG2VSvqw