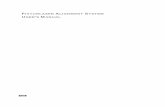Shaft alignment app - BRAND TS
Transcript of Shaft alignment app - BRAND TS
Shaft alignment appAlignment of horizontal machines with short flex
couplings for TKSA 51, TKSA 71 and TKSA 71/PRO
Instructions for use
1Shaft alignment app
1. Using the Horizontal shaft alignment app .........................................................21.1 How to change the app language ................................................................................ 21.2 Main menu...................................................................................................................... 31.3 Settings ........................................................................................................................... 41.4 Select units ..................................................................................................................... 51.5 Machine information ..................................................................................................... 51.6 Sensor status ................................................................................................................. 81.7 Measuring procedure ..................................................................................................101.8 “As Found” measuring results ..................................................................................141.9 Vertical correction ........................................................................................................151.10 Horizontal correction ................................................................................................161.11 Verify the alignment ..................................................................................................171.12 “As Corrected” measuring results ............................................................................181.13 Report .........................................................................................................................18
Table of contents
Original instructions
2 Shaft alignment app
1. Using the Horizontal shaft alignment app
1.1 How to change the app language
The app will adapt to the language and date format currently used by the operating device.
• To change the language of an iOS device, tap: Settings --> General --> Language & Region
• To change the language of an Android device: 1. Open the Settings app.
2. Under Controls tab, select Language and input. 3. Tap on Language English.
4. Select your preferred language.
5. The tablet switches immediately to the new language.
Note: The alignment apps are available in 8 languages. The app uses the same language that
is used as the system language of the TKSA DISPLAY. If the app does not support the
selected language, English is used as the default alternative.
3Shaft alignment app
1.2 Main menu
Start the app by tapping on the Shaft Alignment app icon, found on the home screen of the device. This will take you to the main menu.
IMPORTANT: Make sure you have read the instructions for use for your TKSA hardware.
a. ResumeIf you have an ongoing alignment you will find it to the left in the main menu, named as the Current alignment.
b. New alignmentTap on the plus sign (“+”) to start a new alignment. If a current alignment is in progress you will be asked if you want to start a new alignment or resume the current one.
c. SettingsAccess the editable settings.
d. HelpAccess help videos and the Instructions for use document.
e. EditThe reports can be deleted via Edit, which is located in the upper right corner of the view. Delete reports by tapping on Edit, then tap the reports to be deleted and finish by tapping the trash can symbol in the upper left corner of the view.
f. ReportsPreviously created reports are shown as miniatures below the main menu buttons. Tapping a report will open it for viewing, editing, printing and e-mailing.
4 Shaft alignment app
1.3 Settings
a. Company, operator and logoCompany, operator and logo is additional information that is included in generated reports.
b. Angular errorAngular error expressed as /100 mm (mils/inch) or as coupling gap. For gap, specify the Coupling Diameter when entering the distances in the machine Information view.
c. Sensor valuesSensor values is an option to display the detector readings and rotational angles during the measurement.
d. Extended filter lengthMeasurement values are filtered over time, allowing accurate measurements in the presence of external disturbances, for instance vibration. The extended filter length option enables the sample time to be increased up to 20 seconds.
e. HardwareThe connected measuring units. Tap Select Hardware if you want to select other units.
f. UnitFor the ability to change between metric and imperial measuring units. The displayed unit is normally based on the system unit, but you can override this and change between metric and imperial units.
g. DoneComplete any changes in settings by tapping Done.
5Shaft alignment app
1.4 Select units
The Bluetooth wireless communication will establish a connection between the device and the two measuring units. You will be informed if there is a need to turn on Bluetooth on the device. Note that the first time, you have to select the measuring units that you want to use in the system.
Connect to the measuring units by tapping one S (stationary) unit and one M (movable) unit in the lists. The app will remember your chosen measuring units and will attempt to connect to these units at your next alignment.
The app features a Demo mode which allows most functionalities to be tested without having physical measuring units available.The Demo mode option is found at the bottom of the Select units view.
1.5 Machine information
The Machine information view is displayed when a new measurement has been initiated. The view is also reachable from the upper right corner of the screen while recording data in the three measurement positions.
a. DistancesEnter the four distances for the machine to be aligned. Center of coupling is where the offset will be measured. If you want the angle expressed as the coupling gap, you also need to specify the diameter of the coupling (see the Settings section). Tap on the measurement to select and specify new distance measurements using the appearing keypad.The distances entered from the previous alignment will be the default values.
1. Measure and enter the distance between the center of the rods on the stationary side and the center of the coupling.
2. Measure and enter the distance between the center of the coupling and the center of the rods on the movable side.
6 Shaft alignment app
3. Measure and enter the distance between the rods of the movable side and the front feet (center of feet).
4. Measure and enter the distance between the front and back feet (center of feet).
b. Machine IDEnter a machine name that will be shown in the report (optional).
c. PhotoAdd a photo of your machine for the report (optional).
d. TolerancesThe built-in tolerance values can be used based on the RPM speed of the machine you are aligning. Select the appropriate tolerances by tapping the row in the table or choose custom tolerance values by tapping Edit Custom Tolerances.
e. Vertical adjustment method - ShimsIf the vertical results are out of tolerance, there is a need to make adjustments by adding or removing shims. The system calculates the correction values at the feet and shows if shims should be added or removed. Shims values are fixed, not live.Tap Shimming Done once corrected.
f. Vertical adjustment method - Adjustable Chocks / Vibracons (Live)If the vertical results are out of tolerance, there is a need to make adjustments by screwing the chocks up or down. The system shows how much the chocks need to be corrected and in which directions to make the adjustments. Choose this mode if you prefer live values.
7Shaft alignment app
g. Thermal growth compensationEnter the change in growth between off line and running temperature (normally from cold to hot position). The measurement results will be compensated so when you adjust a cold machine, having zeroed any misalignments, then the machine will be aligned when in hot condition.
h. Soft Foot check performedTap this box if a Soft Foot check was performed.A check mark indicating “Soft Foot Check Performed” will appear in the report. The Soft Foot app is found on the App Store under the name:
“Soft Foot” by SKF.
i. DoneComplete any changes in Settings by tapping Done.
8 Shaft alignment app
1.6 Sensor status
The Sensor Status appears if you have a warning or stop issue during the setup.It also appears if you tap the warning / stop sign or the Sensor status button in the lower left corner of the screen during a measurement. If a warning appears, setup assistance at the bottom of the view provides help to correct any issues. Warning signs can be ignored, but a stop sign is shown when it is not possible to read essential sensor values.
Warnings are shown when:
• Battery level is below 10% of full charge.• Laser beam is more than 2 mm (80 mils) from the center target during the setup.• Laser beam is too close to the edge of the detector.• Rotational angle difference is more than 2° between measuring units.
This is also called backlash.
Stops signs are shown when:
• There is no Bluetooth connection.• No laser beam is detected.
Tip:The Sensor status can be used to review temporary data, on the detector values and the rotation angles, during the measurement. When the results are shown, lasers are turned off and no detector values are available in this view.
9Shaft alignment app
a. Serial number and connected statusSerial number and connected status indicate if any measuring units are connected. Serial numbers are shown when units are connected or when Demo mode is chosen.
b. Battery LevelIndicates the charge levels for the internal batteries.
c. DetectorThe detector values show the distances between the center of the detectors and where the laser beams hit the detectors.
d. Rotational angle and angle difference The rotational angles and angle differences can be used for precise positioning of the two facing measuring units.
e. Select hardwareLists the connected measuring units. Tap select hardware if you want to select other units.
f. DoneWhen no warnings are displayed tap Done to proceed to the measurement.
10 Shaft alignment app
1.7 Measuring procedure
The default measuring procedure is to make manual measurements in the three rotational positions, described in detail further down in this section. This means that the operator turns the shaft into each position and manually taps a Record button to measure the shaft alignment data. There is also an option to let the app initiate the measurements, in the three rotational measuring positions, while the operator can focus on rotating the shaft without the need to touch the Record button for each position (see the Settings section to read more about enabling this option).
Manual measuringRecord measurements in three different rotational positions.The system will begin with the measuring units in a horizontal position, though the 1st measurement position can be taken at any position around the shafts.The system will offer guidance on the direction to turn, but you can turn in the opposite direction if you prefer. It is best to continue in the same direction as the first rotation for the 2nd and 3rd measurements. When the Record button turns green, the measuring unit and shaft have been rotated the ideal amount - at least 90°.
Tap Record 1st.
A red arrow and red record button indicate that you still need to rotate the shafts before you can record the 2nd measurement position.
A blue arrow and blue record button indicate that the shafts have been sufficiently rotated (> 20°), but less than the ideal amount (90°).If possible, continue rotating the shafts until achieving 90° rotation for best results.
No arrow and a green record button indicates that the ideal amount of rotation has been performed (90°) for best results.
11Shaft alignment app
Tap Record 2nd.
A red arrow and red record button indicate that you still need to rotate the shafts before you can record the 2nd measurement position.
A blue arrow and blue record button indicate that the shafts have been sufficiently rotated (> 20°), but less than the ideal amount (90°).If possible, continue rotating the shafts until achieving 90° rotation for best results.
No arrow and a green record button indicates that the ideal amount of rotation has been performed (90°) for best results.
Tap Record 3rd.
12 Shaft alignment app
Automatic measuringRecord measurements in three different rotational positions.The system will begin with the measuring units in a horizontal position, though the 1st measurement position can be taken at any position around the shafts.The system will offer guidance on the direction to turn, but you can turn in the opposite direction if you prefer. It is best to continue in the same direction as the first rotation for the 2nd and 3rd measurements. When the Record button turns green, the measuring unit and shaft have been rotated the ideal amount - at least 90°.
Tap start auto. This records the 1st measurement position.
A red arrow and red auto record button indicate that you still need to rotate the shafts before the system can record the 2nd measurement position.
A blue arrow and blue auto record button indicate that the shafts have been sufficiently rotated (> 20°), but less than the ideal amount (90°).If possible, continue rotating the shafts until achieving 90° rotation for best results.
No arrow and a green auto record button indicates that the ideal amount of rotation has been performed (90°) for best results.
13Shaft alignment app
When the system senses that the shaft has been rotated sufficiently, and has been left
untouched for a short while, it will automatically record the 2nd measurement position.
A red arrow and red auto record button indicate that you still need to rotate the shafts before the system can record the 3rd measurement position.
A blue arrow and blue Auto Record button indicate that the shafts have been sufficiently rotated (> 20°), but less than the ideal amount (90°).If possible, continue rotating the shafts until achieving 90° rotation for best results.
When the system senses that the shaft has again been rotated sufficiently, and has been
left untouched for a short while, it will automatically record the 3rd measurement position.
14 Shaft alignment app
1.8 “As Found” measuring results
The parallel offset and angular misalignment results for the vertical and horizontal axes, or planes, are shown in a combined view. Graphics show the position of the machine from a side and a top view.
a. RemeasureIf required, select Remeasure to cancel the results and make a new set of measurements.
b. AdjustPerform vertical and horizontal corrections. The green Adjust button indicates that some values are out of tolerance and correction is needed.
c. Alignment DoneAccept the results by tapping Alignment Done. This creates a report which is placed below the main menu. Note that it is possible to resume the alignment after Alignment Done has been selected.
The values are compared with the selected tolerances and the symbols to the right, of the offset and angular misalignment values, indicate if the values are within tolerance.
Within tolerance: √Out of tolerance: ×
15Shaft alignment app
1.9 Vertical correction
If the vertical results are out of tolerance, you need to correct the shimming or the adjustable chocks. Based on the offset and angular misalignment values, the system calculates the correction values at the feet.An animation shows the bolts being loosened in order to make corrections. In the Machine Information view you can set the vertical adjustment method.
a. Vertical adjustment method - ShimsIf the vertical adjustment method in the Machine Information is set to shims, the system will show if shims should be added or removed.
After the correction, or if no correction is needed, tap Shimming Done.
16 Shaft alignment app
b. Vertical adjustment method - Adjustable Chocks (Live)If the vertical adjustment method in the machine information is set to adjustable chocks, the screen will show vertical correction values.Set the measuring units in a vertical position for live adjustment.
After the correction, or if no correction is needed, tap Adjustment Done.
1.10 Horizontal correction
Based on the offset and angular misalignment values, the system calculates the correction values at the feet of the moveable machine.When the units are in a horizontal position then the horizontal values are live values.
Move the machine according to the arrows and observe the offset and angular misalignment values that are updated continuously.
17Shaft alignment app
After the correction, or if no correction is needed, tap Adjustment Done.
An animation shows the bolts being tightened down. Alignment is now complete and to confirm the result there is a need to re-do the measurement. Tap Remeasure.
1.11 Verify the alignment
The system requires that a new measurement is made to verify the alignment. This step is mandatory.
18 Shaft alignment app
1.12 “As Corrected” measuring results
When the Alignment Done button is green, the machines are aligned within the chosen tolerances. If this is not the case, tap Adjust to correct the misalignment. Tap Alignment Done to exit to the main screen and to automatically create a report.
1.13 Report
The reports are automatically generated as PDF files and they are displayed on the main menu, with the most recent alignment in the upper left corner. A report automatically contains measuring data for both the “As Found” and “As Corrected” results when a complete alignment has been performed.
a. Edit reportThe report contains information from the measurement and can be completed with additional information. Tap anywhere in the report to edit.
b. SignatureTap the Signature field and write your signature in the opening Sign Report view. If a signed report is to be edited then the editor will be informed of a signature removal. The user will have to confirm this before editing is possible.
19Shaft alignment app
c. Share reportWhile viewing a report it is possible to share it through for instance email or by printing it. The sharing functionality is available in the upper right corner of the view.
SKF Maintenance Products
mapro.skf.comskf.com/mount
App Store is a service mark of Apple Inc. registered in the US and other countries. Android and Google Play are trademarks of Google Inc.
MP5465EN
® SKF is a registered trademark of the SKF Group. © SKF Group 2016/09
The contents of this publication are the copyright of the publisher and may not be reproduced (even extracts) unless prior written permission is granted. Every care has been taken to ensure the accuracy of the information contained in this publication but no liability can be accepted for any loss or damage whether direct, indirect or consequential arising out of the use of the information contained herein.