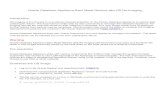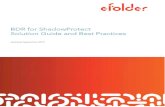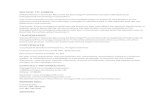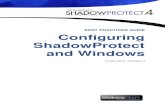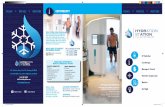ShadowProtect Bare Metal Restore - Hexistor · This article discusses ShadowProtect Bare Metal...
Transcript of ShadowProtect Bare Metal Restore - Hexistor · This article discusses ShadowProtect Bare Metal...
ShadowProtect Bare Metal Restore PrerequisitesDatto Technical Support is always prepared and on stand-by to assist with business critical situations such as Bare Metal Restores (BMRs). If the situation allows, providing advanced notice of planned bare metal restores will help Datto's Technical Support Team ensure that the best resources available to aid in this process.
• Datto is available 24 hours a day 7 days a week with no holidays, in case you need any assistanceat any time.
• For additional assistance, please contact a Datto Technical Support Engineer at 877.455.6015 orsubmit a support ticket by going to http://helpdesk.dattobackup.com.
Have on Hand:
1. A ShadowProtect ISO.2. A Windows Boot CD.3. Any drivers (i.e.. Hardware RAID, trackpad, etc.) that may need to be injected separately.
Note: If not on a CD they can be slip-streamed in during the USB BMR process. However they needto be in the actual driver format (i.e.. NOT in EXE, ZIP or any other compressed or executableformat).
4. If the backups are Encrypted then the passphrase for the specified agent would need to beentered during the USB Bare Metal Restore Process.
Known Incompatibilities Note: For any target machines that have a known incompatibility please use the ShadowProtect BMR. This will require a ShadowProtect Backup of a virtualized version of the production machine first.
1. The target machine is using 32bit Hardware.Note: 32 bit Windows OSs are supported by the USB BMR Process as long as the target machine isbuilt with 64 bit Hardware.
2. The USB BMR is not intended to be a server imaging tool. It is meant to act as a tool to restoredowned servers. This restore process is not meant to be considered a deployment tool.
3. Transmitting information to a SoftwareRAIDed OSs. Any OSs will be restored as a single partition.Note: In order to restore other SoftwareRAIDed partitions, restore the OS and then configure theother partitions in Windows as a SoftwareRAID. Once completed, file restore the necessarysnapshot on the Datto and transfer over. It would be wise to contact support to copy with WindowsFile Permissions as a regular file restore does not have the ability to do this directly.
1. Perform a ShadowProtect Backup1. From the machine that wants to be restore, go to Start > All Programs > scroll down to the
StorageCraft folder and launch ShadowProtect.
4. Select the volume(s) to be protected and select Next.
5. Select <Network Locations...> from the dropdown box.
6. Enter the Datto's NAS Share & applicable credentials, click OK.
7. Confirm that the correct volumes are protected and click Next.
8. Select Continuous Incrementals to let ShadowProtect know to create an incremental backupchain. Then set the desired backup schedule, & click Next.
9. Enter Desired Encryption Password (If Necessary) and click Next.
2. ShadowProtect BMR
1. Background
This article discusses ShadowProtect Bare Metal Restore. The BMR process requires ShadowProtect backup files.
If this process is being used to restore from a ShadowSnap dataset, you must take a new full backup in ShadowProtect .spf format. To do so, follow these steps:
1. Create a NAS Share on the device. Call it ShadowProtect, and make it public.2. In Remote Web, go to the Restore tab.3. Start a Local Virtualization of the restore point that you want to use for the BMR.4. Connect to the Local VM. Log into Windows and start ShadowProtect.5. Take a new full backup. Store the backup file in the NAS share that you created in step 1.
Continue to section 2 of this article.
For additional instructions, refer to the ShadowProtect Setup guide.
If you need to call Datto Technical Support, have your drivers handy.
2. Performing the ShadowProtect Bare Metal Restore
1. If you have not done so already, create the ShadowProtect Recovery ISO and burn the ISO to abootable CD. If you are restoring the backup to a virtual machine, refer to this guide.
2. Full StorageCraft documentation for the ShadowProtect Recovery Environment is availablehere: StorageCraft Recovery Environment documentation
3. If you are doing a BMR of a GPT/UEFI volume, refer to StorageCraft's KB article on the topic.
2.1. How to Do a Bare Metal Restore With Shadow Protect1. Boot the BMR target hardware with the Boot ISO/CD.
2. Click Yes to start with networking support.
3. In the middle of the left hand pane, select Network Configuration.
4. Click on Network Drives.
5. Fill in Network Path, User Name, and Password
6. Click Map Drive.
Use the IP address of the Datto (instead of hostname) to reference the location of the backup share. Enter the user name and password credentials for the backup share. If you did not password protect the share, use the same credentials you use to login to your Datto device.
7. The mapped drive populates under Mapped Network Drives.
8. Click Close twice to return to the main screen.
9. To ensure that the drives are correctly formatted, delete the volume and any otherexisting information.
10. The prompt warns you that all data will be lost. Select Yes.
11. Right click on the volume to create a new partition.
12. Select the size of the partition.
13. Click on Restore Wizard.
14. Click Next to start the Restore Wizard.
15. Select Restore (default) and click Next.16. Click Browse.
17. Select the mapped drive that you created, and open the desired image.
18. After you select the image, click Next.19. Verify the image to use and then click Next.
20. Select the location of your restore, and click Next.
21. Check the box Finalize the volume at the end of this restore.
Note: Head Start Restore (HSR) is available for purchase from Storage Craft with their ImageManager Enterprise package.
22. Check the box next to Use Hardware Independent Restore (when restoring to adifferent computer), and click Next. Only the Bootable OS Volume should have 'Setpartition active' checked as below.
23. Select the most appropriate options for the type of volume you are restoring. Datapartitions don't need to be set active or have the MBR Restored.