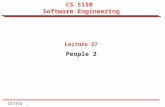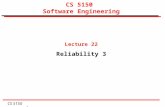CS 5150 1 CS 5150 Software Engineering Lecture 19 Performance.
SGX 5150, SGX 5150 MD, and SGX 5150 XL IoT Device …SGX 5150, SGX 5150 MD, and SGX 5150 XL IoT...
Transcript of SGX 5150, SGX 5150 MD, and SGX 5150 XL IoT Device …SGX 5150, SGX 5150 MD, and SGX 5150 XL IoT...
Part Number 900-776-RRevision H January 2020
SGX 5150, SGX 5150 MD, and SGX5150 XL IoT Device Gateway User Guide
TM TM TM
SGX 5150, SGX 5150 MD, and SGX 5150 XL IoT Device Gateway User Guide 2TM TM TM
Intellectual Property© 2020 Lantronix, Inc. All rights reserved. No part of the contents of this publication may be transmitted or reproduced in any form or by any means without the written permission of Lantronix.
Lantronix and MACH10 are a registered trademarks of Lantronix, Inc. in the United States and other countries.
Patented: http://patents.lantronix.com; additional patents pending.
Wi-Fi is a registered trademark of the Wi-Fi Alliance Corporation. Windows and Internet Explorer are registered trademarks of Microsoft Corporation. Mozilla and Firefox are registered trademarks of the Mozilla Foundation. Chrome is a trademark of Google Inc. Safari is a registered trademark of Apple Inc. All other trademarks and trade names are the property of their respective holders.
WarrantyFor details on the Lantronix warranty policy, please go to our web site at www.lantronix.com/support/warranty.
ContactsLantronix, Inc.7535 Irvine Center DriveSuite 100Irvine, CA 92618, USAToll Free: 800-526-8766Phone: 949-453-3990Fax: 949-453-3995
Technical Support Online: www.lantronix.com/support
Sales Offices
For a current list of our domestic and international sales offices, go to the Lantronix web site at www.lantronix.com/about/contact.
Open Source SoftwareSome applications are Open Source software licensed under the Berkeley Software Distribution (BSD) license, the GNU General Public License (GPL) as published by the Free Software Foundation (FSF), and the Python Software Foundation (PSF) License Agreement for Python 2.7.6 (Python License). Lantronix grants you no right to receive source code to the Open Source software. Your use of each Open Source component or software is subject to the terms of the applicable license. The BSD license is available at http://opensource.org/licenses. The GNU General Public License is available at http://www.gnu.org/licenses/. The Python License is available at https://www.python.org/download/releases/2.7/license/.Your use of each Open Source component or software is subject to the terms of the applicable license.
wpa_supplicant: http://w1.fi/cgit/hostap/plain/wpa_supplicant/README
Openssl : http://openssl.org/source/license.html
Busybox: http://busybox.net/license.html
Dropbear: https://secure.ucc.asn.au/hg/dropbear/raw-file/tip/LICENSE
VSFTPD: https://security.appspot.com/vsftpd.html#about
Bootstrap: https://github.com/twbs/bootstrap/blob/master/LICENSE
SGX 5150, SGX 5150 MD, and SGX 5150 XL IoT Device Gateway User Guide 3TM TM TM
Python: https://www.python.org/download/releases/2.7/license/
Linux kernel version 3.10.0.
OPEN SOURCE SOFTWARE IS DISTRIBUTED WITHOUT ANY WARRANTY, INCLUDING ANY IMPLIED WARRANTY OF MERCHANTABILITY OR FITNESS FOR A PARTICULAR PURPOSE. SEE THE APPLICABLE LICENSE AGREEMENT FOR ADDITIONAL INFORMATION.
DisclaimerAll information contained herein is provided “AS IS.” Lantronix undertakes no obligation to update the information in this publication. Lantronix does not make, and specifically disclaims, all warranties of any kind (express, implied or otherwise) regarding title, non-infringement, fitness, quality, accuracy, completeness, usefulness, suitability or performance of the information provided herein. Lantronix shall have no liability whatsoever to any user for any damages, losses and causes of action (whether in contract or in tort or otherwise) in connection with the user’s access or usage of any of the information or content contained herein. The information and specifications contained in this document are subject to change without notice.
Revision History Date Rev. CommentsOctober 2016 A Initial document for firmware release 8.0.0.0.
November 2016 B Updated user guide to include software features available in all SGX 5150 device gateway models. The user will experience differing featuer availability depending on the model type installed.
March 2017 C Updated user guide GRE section.
January 2018 D Updated to firmware version 8.1.0.1 and updated installation and compliance information.
January 2019 E Adds support for the SGX 5150 MD model and updates to firmware 8.2.0.3. Adds support for bridging mode. Adds support for smart roaming. Adds support for Secure Boot. Adds the Developing Applications Using Yocto SDK chapter.
April 2019 F Adds support for the SGX 5150 XL model and updates documentation for firmware 8.4.0.0.
August 2019 G Updated for firmware release 8.7.0.0.
January 2020 H Updated for firmware release 8.9.0.0. Added Tunnel Buffering configuration. Replaced DeviceInstaller information with Lantronix Provisioning
Manager information. Updated default password information.
SGX 5150, SGX 5150 MD, and SGX 5150 XL IoT Device Gateway User Guide 4TM TM TM
Table of ContentsIntellectual Property ________________________________________________________2Warranty _________________________________________________________________2Contacts _________________________________________________________________2Open Source Software ______________________________________________________2Disclaimer ________________________________________________________________3Revision History ___________________________________________________________3Table of Contents __________________________________________________________4List of Figures ____________________________________________________________11List of Tables _____________________________________________________________12
Using This Guide 16Purpose and Audience _____________________________________________________16Summary of Chapters ______________________________________________________16Explanations of Symbols on Product and Product Packaging _______________________17SGX 5150 MD - Important Safety Information ___________________________________18
Medical Power Supply Adapter for SGX 5150 MD _____________________________18Power Plug ___________________________________________________________18Input Supply __________________________________________________________19Grounding ____________________________________________________________19Fuses _______________________________________________________________19Wall Mounting _________________________________________________________19Port Connections ______________________________________________________19Equipment Classifications _______________________________________________20Environmental Conditions for Transport and Storage ___________________________20Cleaning Instructions ___________________________________________________20Product End-Of-Life Disposal _____________________________________________21Electromagnetic Interference _____________________________________________21
Additional Documentation ___________________________________________________21
Introduction 22Key Features _____________________________________________________________22Applications ______________________________________________________________23Use Cases _______________________________________________________________24Protocol Support __________________________________________________________24Troubleshooting Capabilities _________________________________________________25Configuration Methods _____________________________________________________25Addresses and Port Numbers ________________________________________________25
Hardware Address _____________________________________________________25IP Address ___________________________________________________________26Port Numbers _________________________________________________________26
SGX 5150, SGX 5150 MD, and SGX 5150 XL IoT Device Gateway User Guide 5TM TM TM
Product Information Label ___________________________________________________26
Installation of the SGX 5150, SGX 5150 MD, and SGX 5150 XL 28Package Contents _________________________________________________________28User-Supplied Items _______________________________________________________28Hardware Components _____________________________________________________29
Front Panel ___________________________________________________________29Back Panel ___________________________________________________________31USB Connection _______________________________________________________32Power _______________________________________________________________32Ethernet Ports _________________________________________________________33Wi-Fi Protected Setup (WPS) _____________________________________________34Reset Button __________________________________________________________34To Start WPS _________________________________________________________34
Installing the SGX 5150 ____________________________________________________34Optional SGX 5150 Bracket _________________________________________________37Wireless Quick Connect ____________________________________________________38
Using Lantronix Provisioning Manager 39Installing Lantronix Provisioning Manager ______________________________________39Accessing the SGX 5150 Using Lantronix Provisioning Manager ____________________39
Configuration Using Web Manager 40Accessing Web Manager ___________________________________________________40Status Page ______________________________________________________________41Web Manager Components _________________________________________________43Navigating Web Manager ___________________________________________________44
Network Settings 46Access Point _____________________________________________________________46
To View or Configure Access Point Settings _________________________________47Bridge __________________________________________________________________47
Bridge Status and Configuration ___________________________________________48To View or Configure Bridge Settings ______________________________________50
Wired (eth0) Network ______________________________________________________50Interface Status and Configuration _________________________________________50To Configure Network Interface Settings ____________________________________52Link Status and Configuration ____________________________________________52To Configure Network Link Settings ________________________________________53QoS Statistics and Configuration __________________________________________53To View and Configure Wired Network QoS Settings __________________________54Wired (eth0) Network Failover ____________________________________________54
SGX 5150, SGX 5150 MD, and SGX 5150 XL IoT Device Gateway User Guide 6TM TM TM
To View and Configure Wired Network Failover Settings ________________________55Wireless (wlan0) Network ___________________________________________________55
Wireless (wlan0) Network Interface ________________________________________55To View or Configure Wireless Network Interface Settings ______________________57Wireless (wlan0) Network Link ____________________________________________57Smart Roam __________________________________________________________58To View or Configure Network Link Settings _________________________________59Wireless (wlan0) Network QoS ____________________________________________59To View or Configure Wireless Network QoS Settings __________________________60Wireless (wlan0) Network Failover _________________________________________61To View or Configure Wireless Network Failover Settings _______________________61
Wired (usb0) Network ______________________________________________________61Interface (usb0) Status and Configuration ___________________________________61To Configure Network Interface Settings ____________________________________63QoS Statistics and Configuration __________________________________________63To View and Configure Wired Network (USB) QoS Settings _____________________64Wired (usb0) Network Failover ____________________________________________65To View and Configure Wired (USB0) Network Failover Settings _________________65
Protocol Stack ____________________________________________________________65IP Settings ___________________________________________________________65To Configure IP Protocol Stack Settings ____________________________________66ICMP Settings _________________________________________________________66To Configure ICMP Protocol Stack Settings __________________________________66ARP Settings _________________________________________________________66To Configure ARP Network Stack Settings __________________________________67
VPN ____________________________________________________________________67Configuring VPN Settings ________________________________________________69
Wi-Fi Protected Setup ______________________________________________________69To Initiate WPS ________________________________________________________70To Show WPS Status ___________________________________________________70
WLAN Scan/QuickConnect __________________________________________________70To View WLAN Link Scan and Status Information _____________________________71
WLAN Profiles ____________________________________________________________71Configuring WLAN Profile Settings _________________________________________72
Filesystem 76File Transfer and Modification ________________________________________________76
To View, Transfer, or Modify Filesystem Files ________________________________77
Diagnostics 78DNS ____________________________________________________________________78
Accessing the DNS Settings ______________________________________________78Hardware ________________________________________________________________79
SGX 5150, SGX 5150 MD, and SGX 5150 XL IoT Device Gateway User Guide 7TM TM TM
To View Hardware Information ____________________________________________79IP Sockets _______________________________________________________________79
To View the List of IP Sockets ____________________________________________79Log ____________________________________________________________________80
To Configure the Diagnostic Log Output ____________________________________80Memory _________________________________________________________________80
To View Memory Usage _________________________________________________80Ping ____________________________________________________________________80
To Ping a Remote Host _________________________________________________81Processes _______________________________________________________________81
To View Process Information _____________________________________________81Routes __________________________________________________________________81Threads _________________________________________________________________82
To View Thread Information ______________________________________________82Traceroute _______________________________________________________________82
To Perform a Traceroute ________________________________________________82
Administration 83Actions _________________________________________________________________84
To Configure Action Settings _____________________________________________85Python ______________________________________________________________85
Applications ______________________________________________________________86To Configure Application Settings _________________________________________87
Bluetooth ________________________________________________________________87Bluetooth Status and Configuration ________________________________________87To View and configure Bluetooth settings: ___________________________________87
Bluetooth Serial ___________________________________________________________88Bluetooth Serial Statistics and Configuration _________________________________88To View and configure Bluetooth settings: ___________________________________88
CLI _____________________________________________________________________89CLI Status and Configuration _____________________________________________89To View and Configure Basic CLI Settings ___________________________________89
Clock ___________________________________________________________________90To Specify a Clock-Setting Method ________________________________________90
Discovery _______________________________________________________________90To Configure Discovery _________________________________________________91
Email ___________________________________________________________________91To View, Configure and Send Email ________________________________________92
FTP ____________________________________________________________________92To Configure FTP Settings _______________________________________________93
Gateway ________________________________________________________________93Status _______________________________________________________________93WAN ________________________________________________________________93
SGX 5150, SGX 5150 MD, and SGX 5150 XL IoT Device Gateway User Guide 8TM TM TM
MAC Address Filters ____________________________________________________94IP Address Filters ______________________________________________________94To Configure Gateway WAN Settings ______________________________________94Port Forwarding _______________________________________________________95To Configure Gateway Port Forwarding Settings ______________________________96Static Routes _________________________________________________________96To Configure Gateway Static Route Settings _________________________________96DHCP Server _________________________________________________________97To Configure Gateway DHCP Server Settings ________________________________97Static Lease Listing ____________________________________________________98Routing Protocols ______________________________________________________98To Configure Gateway Routing Protocol Settings _____________________________99Virtual IP _____________________________________________________________99To Configure Gateway Virtual IP _________________________________________100
GRE __________________________________________________________________100To Configure GRE Settings _____________________________________________100
Host ___________________________________________________________________101To Configure Host Settings _____________________________________________101
HTTP __________________________________________________________________102Interface Status, Configuration and Authentication ___________________________102To View or Configure HTTP Authentication _________________________________103To Configure HTTP Authentication ________________________________________104
Line ___________________________________________________________________104Line Status and Configuration ___________________________________________104To View and Configure Line Configuration and Command Mode ________________105
MACH10 _______________________________________________________________106To Configure MACH10 Client ____________________________________________106To Configure MACH10 Line 1 or Line 2 ____________________________________107To Configure MACH10 USB 1 ___________________________________________108To Configure MACH10 _________________________________________________108
Modbus ________________________________________________________________109Serial Transmission Mode ______________________________________________109Modbus Statistics _____________________________________________________109Modbus Configuration _________________________________________________109To View and Configure the Modbus Server _________________________________110
RSS ___________________________________________________________________110To Configure RSS Settings _____________________________________________111
SMTP _________________________________________________________________111To Configure SMTP Settings ____________________________________________111
SNMP Settings __________________________________________________________112To Configure SNMP Settings ____________________________________________112
SSH ___________________________________________________________________113SSH Server: Host Keys ________________________________________________113
SGX 5150, SGX 5150 MD, and SGX 5150 XL IoT Device Gateway User Guide 9TM TM TM
SSH Server: Authorized Users ___________________________________________114SSH Client: Known Hosts _______________________________________________114SSH Client: Users _____________________________________________________115To Configure SSH Settings _____________________________________________116
SSL ___________________________________________________________________116Credentials __________________________________________________________117To Create a New Credential _____________________________________________117To Delete a Credential _________________________________________________117To Configure an SSL Credential to Use an Uploaded Certificate _________________118To Configure an SSL Credential to Use a Self-Signed Certificate ________________119Trusted Authorities ____________________________________________________119To Upload an Authority Certificate ________________________________________119CSR (Certificate Signing Request) ________________________________________120
Syslog _________________________________________________________________121To Configure Syslog Settings ____________________________________________121
System ________________________________________________________________121To access System settings: _____________________________________________123
Terminal _______________________________________________________________123To Configure the Terminal Network Connection ______________________________124To Configure the Terminal Line or USB Connection __________________________125
Tunnel _________________________________________________________________125Tunnel Statistics ______________________________________________________125To View Tunnel Statistics _______________________________________________125Serial Settings _______________________________________________________125To Configure Tunnel Serial Settings _______________________________________126Packing Mode ________________________________________________________126To Configure Tunnel Packing Mode Settings ________________________________127Accept Mode _________________________________________________________127To Configure Tunnel Accept Mode Settings _________________________________130Connect Mode _______________________________________________________130To Configure Tunnel Connect Mode Settings _______________________________133Connecting Multiple Hosts ______________________________________________133Host List Promotion ___________________________________________________133Disconnect Mode _____________________________________________________134To Configure Tunnel Disconnect Mode Settings _____________________________134Modem Emulation _____________________________________________________134To Configure Tunnel Modem Emulation Settings _____________________________135
USB ___________________________________________________________________136USB Statistics ________________________________________________________136To View USB Statistics _________________________________________________136USB Configuration ____________________________________________________136To Configure USB Settings _____________________________________________136USB Command Mode __________________________________________________137
SGX 5150, SGX 5150 MD, and SGX 5150 XL IoT Device Gateway User Guide 10TM TM TM
To Configure USB Command Mode _______________________________________137User Management ________________________________________________________137
To Configure User Management _________________________________________140XML ___________________________________________________________________140
To Export Configuration ________________________________________________140To Export Status ______________________________________________________141To Import Configuration ________________________________________________142
Quick Setup _____________________________________________________________143To Utilize Quick Setup _________________________________________________143
Developing Applications Using Yocto SDK 146Using Lantronix PremierWave BSP Yocto Project _______________________________146
Summary ___________________________________________________________146Prerequisites _________________________________________________________146Build the ROM Image and SDK __________________________________________146Install SDK __________________________________________________________146Use SDK to Build/Test Your Application ____________________________________147Add/Update Your Application into the ROM Image ___________________________147Upload/Program Firmware into Gateway ___________________________________148Examples ___________________________________________________________148
Secure Boot ____________________________________________________________148Firmware Filenames ___________________________________________________148Preparing the SGX 5150 for OEM Secure Boot ______________________________148Releasing Custom Firmware ____________________________________________149
Integration with Microsoft Azure _____________________________________________150Environment Setup for Microsoft Azure ____________________________________150
Using Lantronix Beacon Scanner ____________________________________________150Installing Lantronix Beacon Scanner ______________________________________150Using Lantronix Beacon Scanner _________________________________________151
Lantronix Technical Support 152
Compliance 153SGX 5150 Regulatory Domains _____________________________________________160RoHS, REACH and WEEE Compliance Statement ______________________________161
SGX 5150, SGX 5150 MD, and SGX 5150 XL IoT Device Gateway User Guide 11TM TM TM
List of FiguresFigure 2-1 Serial to Wi-Fi or Ethernet _________________________________________________24Figure 2-2 Ethernet to Wi-Fi Bridge __________________________________________________24Figure 2-3 Product Label SGX 5150 MD ______________________________________________27Figure 2-4 Product Label SGX 5150 and SGX 5150 XL___________________________________27Figure 3-5 Front Panel ____________________________________________________________29Figure 3-6 Back Panel for SGX 5150 MD ______________________________________________31Figure 3-7 Back Panel for non-medical SGX 5150 _______________________________________31Figure 3-8 RJ45 Serial Port_________________________________________________________32Figure 3-9 Wi-Fi Protected Setup ____________________________________________________34Figure 3-10 SGX 5150 Dimensions in Inches (in) and Millimeters (mm) ______________________36Figure 3-11 Optional Bracket Installation ______________________________________________37Figure 5-12 Status Page (Section 1 of 2) ______________________________________________41Figure 5-13 Status Page (Section 2 of 2) ______________________________________________42Figure 5-14 Components of the Web Manager Page _____________________________________43Figure 5-15 Expandable Menu Bar Selections __________________________________________43Figure 10-16 Environment Setup for Microsoft Azure____________________________________150Figure B-1 SGX 5150 Suppliers Declaration of Conformity _______________________________154Figure B-2 SGX 5150 MD Suppliers Declaration of Conformity ____________________________156Figure B-3 EU Declaration of Conformity _____________________________________________157
SGX 5150, SGX 5150 MD, and SGX 5150 XL IoT Device Gateway User Guide 12TM TM TM
List of TablesTable 1-1 Product and Packaging Symbols ____________________________________________17Table 3-2 SGX 5150 LEDs and Descriptions ___________________________________________29Table 3-3 “STATUS” LED _________________________________________________________29Table 3-4 “WLAN” LED ___________________________________________________________30Table 3-5 Signal Strength Indicator at 2.4 GHz ________________________________________30Table 3-6 Signal Strength Indicator at 5 GHz __________________________________________30Table 3-7 Serial RJ45 Connector Pinout and LEDs ______________________________________31Table 3-8 USB Type C Connector Pinout _____________________________________________32Table 3-9 SGX 5150 - Power Input Interface ___________________________________________32Table 3-10 SGX 5150 MD - Power Input Interface ______________________________________33Table 3-11 Ethernet RJ45 Connector Pinout ___________________________________________33Table 3-12 Left Ethernet LED ______________________________________________________34Table 3-13 Right Ethernet LED _____________________________________________________34Table 5-14 Web Manager Pages ____________________________________________________44Table 6-15 Access Point Settings ___________________________________________________46Table 6-16 Bridge Settings _________________________________________________________48Table 6-17 Wired (eth0) Network Interface ____________________________________________50Table 6-18 Link (eth0) Configuration _________________________________________________52Table 6-19 Wired (eth0) Network QoS Settings _________________________________________53Table 6-20 Wired (eth0) Network Failover Settings ______________________________________54Table 6-21 Wireless (wlan0) Interface Configuration _____________________________________55Table 6-22 Wireless (wlan0) Link Configuration ________________________________________57Table 6-23 Smart Roam Settings ____________________________________________________58Table 6-24 Wireless (wlan0) Network QoS Settings _____________________________________60Table 6-25 Adding or Deleting Wireless (wlan0) Network QoS Settings ______________________60Table 6-26 Wireless (wlan0) Network Failover _________________________________________61Table 6-27 Wired (usb0) Network Interface ____________________________________________62Table 6-28 Wired (usb0) Network QoS Settings ________________________________________64Table 6-29 Wired (usb0) Network Failover Settings _____________________________________65Table 6-30 IP Protocol Stack Settings ________________________________________________66Table 6-31 ICMP Protocol Stack Settings _____________________________________________66Table 6-32 ARP Protocol Stack Settings ______________________________________________67Table 6-33 VPN _________________________________________________________________67Table 6-34 Wi-Fi Protected Setup ___________________________________________________69Table 6-35 WLAN Scan/Quick Connect Results ________________________________________70Table 6-36 WLAN Profiles _________________________________________________________72
SGX 5150, SGX 5150 MD, and SGX 5150 XL IoT Device Gateway User Guide 13TM TM TM
Table 6-37 Individual WLAN Profile Settings ___________________________________________72Table 7-38 File Modification Settings _________________________________________________76Table 7-39 File Transfer Settings ____________________________________________________76Table 8-40 DNS Settings __________________________________________________________78Table 8-41 Log Settings ___________________________________________________________80Table 8-42 Ping Configuration ______________________________________________________80Table 8-43 Traceroute Settings _____________________________________________________82Table 9-44 Action Settings _________________________________________________________84Table 9-45 Script Settings _________________________________________________________86Table 9-46 Bluetooth Configuration __________________________________________________87Table 9-47 Bluetooth Serial Configuration _____________________________________________88Table 9-48 CLI Configuration Settings ________________________________________________89Table 9-49 Clock Settings _________________________________________________________90Table 9-50 Discovery Settings ______________________________________________________90Table 9-51 Email Configuration _____________________________________________________91Table 9-52 FTP Settings __________________________________________________________92Table 9-53 WAN Configuration _____________________________________________________93Table 9-54 Adding or Deleting MAC Address Filters _____________________________________94Table 9-55 Adding or Deleting IP Address Filters _______________________________________94Table 9-56 Port Forwarding Rules List ________________________________________________95Table 9-57 Adding a New Port Forwarding Rule ________________________________________95Table 9-58 Static Route Setting Routes _______________________________________________96Table 9-59 Adding a New Static Route _______________________________________________96Table 9-60 DHCP Settings _________________________________________________________97Table 9-61 Static Lease Listing _____________________________________________________98Table 9-62 Add a Static Lease ______________________________________________________98Table 9-63 Routing Protocol Settings ________________________________________________98Table 9-64 Virtual IP Settings ______________________________________________________99Table 9-65 Add a Virtual IP ________________________________________________________99Table 9-66 GRE Settings _________________________________________________________100Table 9-67 Host Settings _________________________________________________________101Table 9-68 HTTP Configuration ____________________________________________________102Table 9-69 HTTP Authentication ___________________________________________________103Table 9-70 Line Configuration Settings ______________________________________________104Table 9-71 Line Command Mode Setting ____________________________________________105Table 9-72 MACH10 Client Configuration ____________________________________________106Table 9-73 MACH10 Line _________________________________________________________107Table 9-74 MACH10 Client USB ___________________________________________________108
SGX 5150, SGX 5150 MD, and SGX 5150 XL IoT Device Gateway User Guide 14TM TM TM
Table 9-75 Byte Header of Modbus Application Protocol ________________________________109Table 9-76 Modbus Transmission Modes ____________________________________________109Table 9-77 Modbus Configuration __________________________________________________109Table 9-78 RSS ________________________________________________________________110Table 9-79 SMTP Settings ________________________________________________________111Table 9-80 SNMP Settings ________________________________________________________112Table 9-81 SSH Server Host Keys __________________________________________________113Table 9-82 SSH Server Authorized Users ____________________________________________114Table 9-83 SSH Client Known Hosts ________________________________________________114Table 9-84 SSH Client Users ______________________________________________________115Table 9-85 Create New Keys ______________________________________________________116Table 9-86 SSL Credential - Upload Certificate ________________________________________117Table 9-87 SSL Credential - Create New Self-Signed Certificate __________________________118Table 9-88 SSL Trusted Authority __________________________________________________119Table 9-89 SSL CSR (Certificate Signing Request) _____________________________________120Table 9-90 System Settings _______________________________________________________122Table 9-91 Terminal on Network and Line Settings _____________________________________124Table 9-92 Tunnel Serial Settings __________________________________________________126Table 9-93 Tunnel Packing Mode Settings ___________________________________________126Table 9-94 Tunnel Accept Mode Settings ____________________________________________128Table 9-95 Tunnel Connect Mode Settings ___________________________________________130Table 9-96 Host Settings _________________________________________________________131Table 9-97 Tunnel Disconnect Mode Settings _________________________________________134Table 9-98 Tunnel Modem Emulation Settings ________________________________________135Table 9-99 USB Configuration _____________________________________________________136Table 9-100 USB Command Mode _________________________________________________137Table 9-101 Administrator Settings _________________________________________________138Table 9-102 Current Users List ____________________________________________________138Table 9-103 New User Settings ____________________________________________________138Table 9-104 Current Roles List ____________________________________________________139Table 9-105 New Role Settings ____________________________________________________139Table 9-106 Configuration from Filesystem __________________________________________142Table 9-107 Line(s) from single line Settings on the Filesystem ___________________________143Table 9-108 Bridge 1 (br0) Configuration _____________________________________________144Table 9-109 Wi-Fi Protected Setup _________________________________________________144Table 9-110 Current Configuration __________________________________________________144Table 9-111 Available Networks ___________________________________________________144Table 10-112 Lantronix Beacon Scanner commands ___________________________________151
SGX 5150, SGX 5150 MD, and SGX 5150 XL IoT Device Gateway User Guide 15TM TM TM
Table B-1 EU Declaration of Conformity _____________________________________________158Table B-1 Country Transmitter IDs _________________________________________________159Table B-2 SGX 5150 Module RF Output Power _______________________________________159Table B-3 20 MHz Channels ______________________________________________________160Table B-4 40 MHz Channels ______________________________________________________161Table B-5 80 MHz Channels ______________________________________________________161
1: Using This Guide
SGX 5150, SGX 5150 MD, and SGX 5150 XL IoT Device Gateway User Guide 16TM TM TM
1: Using This Guide
Purpose and AudienceThis document provides information needed to configure, use, and update the Lantronix® SGX 5150, SGX 5150 MD, and SGX 5150 XL IoT Device Gateway. It is intended for system integrators who are configuring this product.
Summary of ChaptersThe remaining chapters in this guide include:
Chapter Description2: Introduction Describes main features of the product and the protocols it supports.
Includes technical specifications.
3: Installation of the SGX 5150, SGX 5150 MD, and SGX 5150 XL
Instructions for installing the SGX 5150, SGX 5150 MD, and SGX 5150 XL.
4: Using Lantronix Provisioning Manager
Instructions for viewing the current configuration using Lantronix Provisioning Manager.
5: Configuration Using Web Manager Instructions for accessing Web Manager and using it to configure settings for the SGX 5150, SGX 5150 MD, and SGX 5150 XL gateway.
6: Network Settings Instructions to view and configure access point, bridge, wired network, wireless network, protocol stack Wi-Fi protected setup, WLAN Scan, QuickConnect, and WLAN Profiles settings.
7: Filesystem Instructions to view and configure the filesystem.
8: Diagnostics Instructions to view and configure DNS, hardware, IP socket, log, memory, ping, processes, routes, threads, and traceroute information.
9: Administration Instructions to view and configure CLI, clock, discovery, FTP, HTTP, line, SSL, syslog, system, terminal, user management, xml, and quick setup information.
10: Developing Applications Using Yocto SDK
Instructions for developers to use the Yocto SDK to create custom firmware.
A: Lantronix Technical Support Instructions for contacting Lantronix Technical Support.
B: Compliance Provides SGX 5150, SGX 5150 MD, and SGX 5150 XL compliance information.
TM
TM TM
1: Using This Guide
SGX 5150, SGX 5150 MD, and SGX 5150 XL IoT Device Gateway User Guide 17TM TM TM
Explanations of Symbols on Product and Product Packaging
Table 1-1 Product and Packaging SymbolsSymbol Meaning
User ManualIndicates the user manual should be referenced for operating instructions
WarningIndicates the user should refer to user manual to avoid accidents and failures
Temperature RangeIndicates the recommended temperature range for transport and storage
Humidity RangeIndicates the humidity range recommended for transport and storage
Atmospheric Pressure Range Indicates the atmospheric pressure range for transport and storage
FragileIndicates that the product is fragile and should be handled with care
Keep DryKeep the product in a dry place
Avoid SunlightKeep product out of sunlight
Manufacturer
Product Manufacture Date
1: Using This Guide
SGX 5150, SGX 5150 MD, and SGX 5150 XL IoT Device Gateway User Guide 18TM TM TM
SGX 5150 MD - Important Safety InformationThis section describes the safety precautions that should be followed when installing and operating the SGX 5150 MD for use in medical environments.
Caution: IMPROPER USES OF THE PRODUCT MAY CAUSE SAFETY HAZARDS, UNIT FAILURES, AND VOID OF WARRANTY.
Warning:
The SGX 5150 MD is not suitable for use in the presence of a flammable anesthetic mixture including air, oxygen or nitrous oxide. To avoid the risk of electric shock, the Power Supply Adapter of the SGX 5150 MD must only be connected to a supply main with protective earth.
The SGX 5150 MD is not to be used in life support or as a life sustaining product.
No modification of this equipment is allowed. Use only the external Power Supply Adaptor shipped together with SGX 5150 MD. The operation of device, connected systems, and user/operator safety may be compromised if not using the correct Power Supply as required.
Do not remove the cover of the SGX 5150 MD or the Power Supply Adaptor. There are no user-serviceable parts inside. Opening or removing the cover may expose you to dangerous voltage that could cause fire or electric shock.
Do not operate the SGX 5150 MD if the housing of the SGX 5150 MD or of Power Supply Adaptor is broken.
Interconnection of the SGX 5150 MD wireless IoT gateway for medical devices with other medical devices, medical systems, or other non-medical devices shall be evaluated to the requirements of Clause 16 of IEC 60601-1 in the end use application.
Refer all servicing to Lantronix.
Medical Power Supply Adapter for SGX 5150 MD The required Power Supply Adapter for medical applications part number is SL Power
ME10A1272F02 (Lantronix Part Number 520-160-R).
Power Plug When disconnecting the power cord from the wall ac socket, pull on the plug, not the cord.
Always connect the power cord to a properly wired and grounded power source. Do not use adapter plugs or remove the grounding prong from the cord.
Only use a power cord with a voltage and current rating greater than the voltage and current rating marked on the unit.
Product Serial Number
Symbol Meaning
1: Using This Guide
SGX 5150, SGX 5150 MD, and SGX 5150 XL IoT Device Gateway User Guide 19TM TM TM
Notes:
Install the unit near an AC outlet that is easily accessible.
Always connect any equipment used with the product to properly wired and grounded power sources.
To help protect the product from sudden, transient increases and decreases in electrical power, use a surge suppressor, line conditioner, or uninterruptible power supply (UPS).
Do not connect or disconnect this product during an electrical storm.
Input Supply Check nameplate ratings of the ac outlet to assure there is no overloading of supply circuits
that could affect over current protection and supply wiring.
Grounding Maintain reliable grounding of this product.
Fuses There is no fuse. If the SGX 5150 MD fails to power on, return it to Lantronix for servicing.
Wall MountingIf a wall-mounted with SGX 5150’s optional bracket (see Figure 3-16), the following items must be considered:
Do not install the unit in such a way that a hazardous stability condition results because of uneven loading. A drop or fall could cause injury.
Make sure to install the SGX 5150 MD unit in an environment with an ambient temperature less than the maximum operating temperature of the SGX 5150 MD device. Therefore, consideration should be given to installing the equipment in an environment compatible with the maximum ambient temperature specified by the manufacturer.
Maintain reliable earthing of wall-mounted equipment. Give particular attention to supply connections other than direct connections to the branch circuit (e.g. use of power strips) because of the effect that overloading of the circuits might have on overcurrent protection and supply wiring. Appropriate consideration of equipment nameplate ratings should be used when addressing this concern.
Note: Before operating the SGX 5150 MD device, make sure the device mounting is secured.
Port Connections Only connect the network port to an Ethernet network that supports 10 Base-T/100 Base-TX
using CAT5/CAT5E/CAT6 cables.
Only connect device ports to equipment with serial ports that support EIA-232 (formerly RS-232C), and USB port to intended USB Device/Host port as appropriate by applications.
Warning on USB Port:
To avoid overloading and overheating, do not use a USB port as a charger port or a power port for other devices such as a cellular phone, PDA device, disk drive, etc.
1: Using This Guide
SGX 5150, SGX 5150 MD, and SGX 5150 XL IoT Device Gateway User Guide 20TM TM TM
Warning on Ethernet Port:
The integration of the SGX 5150 MD wireless IoT gateway into an IT network may constitute a Medical Electrical (ME) System. It is recommended that the system leakage current be measured to verify that the basic requirement for the safety of the ME System, after installation or subsequent modification of the system, does not result in an unacceptable risk.
The integration of the SGX 5150 MD into a IT network may result in unforeseen risks associated with the interconnection of the SGX 5150 MD Programmable Electronic Subsystem PESS)/Programmable Electrical Medical Systems (PEMS) to IT Networks. Connection of equipment containing PEMS to an IT NETWORK/DATA COUPLING that includes other equipment could result in previously unidentified risks to patients, operators or third parties. The entity accountable for the use and maintenance of an ME EQUIPMENT or an ME SYSTEM should identify, analyze, evaluate and control these RISKS. Subsequent changes to the IT NETWORK/DATA COUPLING could introduce new RISKS and require additional analysis. Changes to the IT NETWORK/DATA COUPLING include:
Changes in NETWORK/DATA COUPLING configuration
Connection of additional items to the IT NETWORK/DATA COUPLING
Disconnecting items from the IT NETWORK/DATA COUPLING
Update of equipment connected to the IT NETWORK/DATA COUPLING
Upgrade of equipment connected to the IT NETWORK/DATA COUPLING
Equipment Classifications Classification according to the type of protection against electric shock:
SGX 5150 MD: Class III
Power Supply: Class I or Class II
Classification according to the degree of protection against electric shock: No Applied Parts
Classification according to the degree of protection against ingress of water: IP20
Classification according to the mode of operation: Continuous Operation
Environmental Conditions for Transport and Storage Ambient Temperature Range -40°C to +85°C.
Humidity Range 5% to 95% non-condensing
An atmospheric pressure range of 50 kPa to 106 kPa
Cleaning Instructions Disconnect all cables and cords from the device.
Prepare a disinfectant solution using 1 part of bleach mixed with 9 parts of water.
Lightly moisten a tissue with the mild detergent and wipe down only the outside of the device.
Allow the device to air-dry or wipe dry with a clean dry tissue before use.
Caution: To avoid electric shock and for the device to work properly, do not allow cleaning solution to get inside the device, specifically the interface port connectors or the power inlet. Do not immerse the device in any liquid.
1: Using This Guide
SGX 5150, SGX 5150 MD, and SGX 5150 XL IoT Device Gateway User Guide 21TM TM TM
Product End-Of-Life Disposal Product’s service life is estimated at 5 years or more.
When the product is no longer usable or repairable, dispose the product properly according to local laws.
Electromagnetic InterferenceThis equipment has been tested and found to comply with the EMC limits for the Medical Device Directive 93/42/EEC (EN 55032 Class B and EN 60601-1-2). These limits are designed to provide
reasonable protection against harmful interference in a typical medical installation. The equipment generates, uses and can radiate radio frequency energy and, if not installed and used in accordance with these instructions, may cause harmful interference to other devices in the vicinity. However, there is no guarantee that interference will not occur in a particular installation. If this equipment does cause harmful interference with other devices, which can be determined by turning the equipment off and on, the user is encouraged to try to correct the interference by one or more of the following measures:
Reorient or relocate the receiving device
Increase the separation between the equipment
Connect the equipment into an outlet on a circuit different from that to which the other device(s) is connected
Consult the manufacturer or field service technician for help.
Additional DocumentationVisit the Lantronix Web site at www.lantronix.com/support/documentation for all the latest Lantronix documentation including the following documents related to this product.
Document DescriptionSGX 5150 IoT Device Gateway Command Reference
Instructions for accessing command mode (the command line interface) using a Telnet connection, SSH connection or through the serial port. Detailed information about the commands, XML configuration, and status are provided.
SGX 5150 IoT Device Gateway Quick Start Guide
Instructions for getting the SGX 5150 unit up and running.
Lantronix Provisioning Manager Online Help
Instructions for using the Lantronix Provisioning Manager application that discovers, configures, updates, and managers Lantronix devices.
Com Port Redirector Quick Start and Online Help
Instructions for using the Windows operating system-based utility to create virtual com ports.
Secure Com Port Redirector User Guide
Instructions for using the Windows operating system-based utility to create secure virtual com ports.
2: Introduction
SGX 5150, SGX 5150 MD, and SGX 5150 XL IoT Device Gateway User Guide 22TM TM TM
2: IntroductionThe SGX 5150 is a turnkey WLAN IoT device gateway that securely connects deployed devices to the enterprise network through serial, USB or Ethernet interfaces. It simplifies enterprise Wi-Fi® deployments and accelerates the availability of connected devices within enterprise, medical/healthcare and industrial automation applications.
Note: This user guide describes all software features supported in the Lantronix SGX 5150 device gateway models available for purchase. Depending on the specific SGX 5150 device gateway model you have purchased, some descriptions may not apply. Commands within this document apply to the SGX 5150, SGX 5150 MD, and SGX 5150 XL unless otherwise noted.
Key Features Power Supply:
SGX 5150: Flexible power options and input voltage range: one barrel connector for 9-30 VDC power source, USB type C VBUS 5V, and optional PoE power input via Ethernet RJ45 interface
SGX 5150 MD: To comply with IEC 60601-1 requirement, please use the Medical 12VDC Power Supply 520-160-R as indicated in the Important Safety Information section.
SGX 5150 XL: Flexible power options and input voltage range: one barrel connector for 9-30 VDC power source and optional PoE power input via Ethernet RJ45 interface
Controller: 32-bit ARM9 microprocessor running at 400 megahertz (Mhz) with 32 Kilobyte (KB) configurable cache
Memory: 400 MHz ARM9, 64 MB SDRAM and 128 MB NAND flash. 8 GB eUSB flash drive on the SGX 5150 XL.
Ethernet:
- One RJ45 10Base-T/100Base-TX Ethernet port
- Auto sensing
- Automatic MDI/MDI-X crossover
- Full duplex IEEE 802.3x flow control
- Half-duplex back pressure flow control
- Hardware Optional PoE Power Input (Class 2)Supports inputs at both Spare Pins or Ethernet Center Taps
Wireless:
- 5G Wi-Fi (IEEE 802.11ac)
• 1x1 ac (MCS0 - MCS9)
• 20, 40 and 80 MHz Channels with optional SGI
- IEEE 802.11 n
• 1x1 n (MCS0 - MCS7)
• 20 MHz and 40 MHz channel width with optional SGI
2: Introduction
SGX 5150, SGX 5150 MD, and SGX 5150 XL IoT Device Gateway User Guide 23TM TM TM
- Advanced 802.11 n/ac Features
• Tx/Rx Low Density Party Check (LDPC)
• Rx Space Time Block Coding (STBC)
- Compatible with IEEE 802.11 a/b/g and supports IEEE 802.11 d/h
- Bluetooth/WLAN Coexistence
- Dual band 2.4 GHz and 5 GHz
• 2.412 GHz - 2.484 GHz - Channels 1 - 14
• U-NII-1 (5.15 – 5.25 GHz) Channels 36, 40, 44, 48
• U-NII-2 (5.25 – 5.35 GHz) Channels 52, 56, 60, 64
• U-NII-2e (5.47 – 5.725 GHz) Channels 100 – 140
• U-NII-3 (5.725 – 5.825 GHz) Channels 149 - 165
Serial Ports: Two 300 to 921 kbaud with options of RS-232 serial ports or multi-protocol RS232/422/485 serial ports
USB Ports: One USB 2.0 high speed interfaces via USB type C connector
Configuration via CLI, XML and HTTP
Ethernet to wireless tunneling
Built-in site survey tool
Temperature Range:
- Operates over a temperature range of -40°C to +70°C (-40°F to 158°F) for non-medical SGX 5150
- Operates over a temperature range of 0 to 45°C (32F to 113F) for SGX 5150 MD
- The storage temperature range is -40C to 85°C (-40°F to 185°F)
Applications Home energy management systems
Medical device and clinical information system (CIS) integration
Asset and warehouse management
Mobile driven human-machine interface (HMI) and instrumentation
Industrial machines - weighing scales, automation controllers
2: Introduction
SGX 5150, SGX 5150 MD, and SGX 5150 XL IoT Device Gateway User Guide 24TM TM TM
Use Cases
Figure 2-1 Serial to Wi-Fi or Ethernet
Figure 2-2 Ethernet to Wi-Fi Bridge
Protocol SupportThe SGX 5150 contains a full-featured IP networking and wireless software stack:
DHCP Client, DHCP Server, DHCPv6 Client
uPnP (Discovery), LCAP (77FE), Telnet, SSH, SSLv3/TLSv1, (S)FTP, HTTP(S)
IPv4/IPv6, TCP, UDP, ICMP, ARP, Auto-IP, DNS, SNMP v2/v3
WPA/WPA2 Personal, WPA2 Enterprise (EAP-TLS, EAP-TTLS, EAP-PEAPv0/v1, EAP-FAST)
2: Introduction
SGX 5150, SGX 5150 MD, and SGX 5150 XL IoT Device Gateway User Guide 25TM TM TM
Troubleshooting CapabilitiesThe SGX 5150 offers a comprehensive diagnostic tool set that lets you troubleshoot problems quickly and easily. Diagnostic tools available in the CLI or Web Manager allow you to:
View critical hardware, memory, buffer pool, IP socket information and routing table
Perform ping and traceroute operations
Conduct forward or reverse DNS lookup operations
View all processes currently running on the SGX 5150 including CPU utilization
View system log messages
Configuration MethodsAfter installation, the SGX 5150 requires configuration. For the unit to operate correctly on a network, it must have a unique IP address on the network. There are five basic methods for logging into the SGX 5150 and assigning IP addresses and other configurable settings:
Web Manager: View and configure all settings easily through a web browser using the Lantronix Web Manager. See Chapter 5: Configuration Using Web Manager.
Lantronix Provisioning: Obtain basic information about the device such as firmware version, IP address, and serial number. Update the firmware, configure the device using XML files, or upload to the file system. See Chapter 4: Using Lantronix Provisioning Manager.
Command Mode: Two methods for accessing Command Mode (CLI) include making a Telnet or SSH connection, or connecting a PC or other host running a terminal emulation program to the unit’s serial port. See the SGX 5150 IoT Device Gateway Command Reference for instructions and available commands.
XML: The SGX 5150 supports XML-based configuration and setup records that make device configuration transparent to users and administrators. XML is easily editable with a standard text or XML editor. See the SGX 5150 IoT Device Gateway Command Reference for instructions and commands.
Web API: The Web APIs are restful APIs that allow access to a subset of gateway functions through a standard HTTP request. They can be used to export and import configuration, export status, take a status action, and manipulate the file system. See the SGX 5150 IoT Device Gateway Command Reference for details and a list of actions.
Addresses and Port Numbers
Hardware AddressThe hardware address is also referred to as the Ethernet address, physical address, or MAC address. The first three bytes of the Ethernet address are fixed and identify the unit as a Lantronix product. The fourth, fifth, and sixth bytes are unique numbers assigned to each unit.
Sample ways hardware address may be represented:
00-80-A3-14-1B-18
00:80:A3:14:1B:18
2: Introduction
SGX 5150, SGX 5150 MD, and SGX 5150 XL IoT Device Gateway User Guide 26TM TM TM
IP AddressEvery device connected to an IP network must have a unique IPv4 address. This address references the specific unit.
Port NumbersEvery TCP connection and every UDP datagram is defined by a destination and source IP address, and a destination and source port number. For example, a Telnet server commonly uses TCP port number 23.
The following is a list of the default server port numbers running on the SGX 5150:
TCP Port 22: SSH Server (Command Mode configuration)
TCP Port 23: Telnet Server (Command Mode configuration)
TCP Port 80: HTTP (Web Manager Configuration)
TCP Port 21: FTP
TCP Port 443: HTTPS
UDP Port 30718: Lantronix Discovery Protocol
Product Information LabelThe product information label on the SGX 5150 gateway contains the following information about the specific unit:
Model Name
Product Part Number
QR Code
Product Revision
Country of Manufacturing Origin
Serial Number
Device ID
2: Introduction
SGX 5150, SGX 5150 MD, and SGX 5150 XL IoT Device Gateway User Guide 27TM TM TM
Figure 2-3 Product Label SGX 5150 MD
Figure 2-4 Product Label SGX 5150 and SGX 5150 XL
3: Installation of the SGX 5150, SGX 5150 MD, and SGX 5150 XL
SGX 5150, SGX 5150 MD, and SGX 5150 XL IoT Device Gateway User Guide 28TM TM TM
3: Installation of the SGX 5150, SGX 5150 MD, and SGX 5150 XLThis chapter describes how to install the SGX 5150 device gateway. It contains the following sections:
Package Contents
User-Supplied Items
Hardware Components
Installing the SGX 5150
Warning: This is a Class B product based on the standard of the Voluntary Control Council for Interference from Information Technology Equipment (VCCI). If this is used near a radio or television receiver in a domestic environment, it may cause radio interference. Install and use the equipment according to the instruction manual.
Package ContentsThe SGX 5150 package includes the following items:
SGX 5150 IoT device gateway
2 external antennas with RP-SMA connectors
Type A to type C USB cable
Note: This cable is compliant to the specification mandated 56k Ω pull-up.
SGX 5150 IoT Device Gateway Quick Start Guide
Notes:
An IEC 60601-1 certified SGX 5150 MD is in most cases shipped with a medical power supply adapter. The SGX 5150 MD is for use only with the SL Power P/N: ME10A1272F02 (Lantronix Part Number 520-160-R).
For non-medical SGX 5150 no external power supply is provided.
For SGX 5150 XL, an external 12V power supply is provided.
User-Supplied ItemsTo complete your installation, you need the following items:
RS-232/422/485 serial device(s) requiring network connectivity
A serial cable for each serial device
3: Installation of the SGX 5150, SGX 5150 MD, and SGX 5150 XL
SGX 5150, SGX 5150 MD, and SGX 5150 XL IoT Device Gateway User Guide 29TM TM TM
- A null modem cable to connect the serial port to another DTE device.
- A straight-through modem cable to connect the serial port to a DCE device
An available connection to your Ethernet network and an Ethernet cable
Power Supply for non-medical SGX 5150
USB VBUS power via a USB-C cable for SGX 5150, OR
Optional 12 VDC (10W, 2.1 mm barrel connector) wall cube power supply (Lantronix part number 520-154-R or equivalent).
Due to the additional power required for the internal eUSB flash drive on the SGX 5150 XL, an external 12VDC power supply, which is provided, is required.
Hardware Components
Front Panel
Figure 3-5 Front Panel
Table 3-2 SGX 5150 LEDs and Descriptions
Table 3-3 “STATUS” LED
LED Name LED Color for SGX 5150 MD
LED Color for SGX 5150
Description
STATUS Orange Orange LED for diagnostics. See Table 3-3WLAN Orange Orange LED to indicate the status of WLAN and WPS. See
Table 3-4.SIGNAL Orange Orange LEDs to indicate received RF signal strength. See
Table 3-5 and Table 3-6.
Indications “STATUS” LED PatternWLAN and LAN Links established
Steady on
No IP obtained from eth0 network
Long, long, short, short, short, two seconds off, then pattern repeats
No IP obtained from wlan0 network
Long, long, long, short, short, short, two seconds off, then pattern repeats
3: Installation of the SGX 5150, SGX 5150 MD, and SGX 5150 XL
SGX 5150, SGX 5150 MD, and SGX 5150 XL IoT Device Gateway User Guide 30TM TM TM
Table 3-4 “WLAN” LED
The WLAN link LED is used to indicate WLAN and WPS status. See below for LED patterns.
Notes:
A “long” blink is 0.7 seconds ON followed by 0.3 seconds OFF
A “short” blink is 0.2 seconds ON followed by 0.2 seconds OFF
Table 3-5 Signal Strength Indicator at 2.4 GHz
Table 3-6 Signal Strength Indicator at 5 GHz
No IP obtained from the usb0 network
Long, long, long, long, long, short, short, two seconds off, then pattern repeats
No eth0 link Long, long, short, short, two seconds off, then pattern repeatsNo wlan0 link Long, long, long, short, short, two seconds off, then pattern repeatsNo usb0 link Long, long, long, long, long, short, two seconds off, then pattern repeats
WLAN/WPS Status Blink Pattern
WLAN Link established Steady onWPS is enabled and on Short, two seconds off, then pattern repeatsWPS has a profile error Long, long, long, short, short, two seconds off, then pattern repeatsWPS has a timeout error Long, long, long, short, short, short, short, two seconds off, then
pattern repeats
Received RF Signal Strength Blink PatternGreater than -60 dbM Three LEDs on
Greater than -70 dbM and less than -60 dbM Two LEDs on
Greater than -80 dbM and less than -70 dbM One LED on
Less than -80 dBm All LEDs OFF
Received RF Signal Strength Blink PatternGreater than -60 dbM Three LEDs on
Greater than -65 dbM and less than -60 dbM Two LEDs on
Greater than -70 dbM and less than -65 dbM One LED on
Less than -70 dBm All LEDs OFF
Indications “STATUS” LED Pattern
3: Installation of the SGX 5150, SGX 5150 MD, and SGX 5150 XL
SGX 5150, SGX 5150 MD, and SGX 5150 XL IoT Device Gateway User Guide 31TM TM TM
Back Panel
Figure 3-6 Back Panel for SGX 5150 MD
Figure 3-7 Back Panel for non-medical SGX 5150
Serial Interface
One or two serial ports are available for the SGX 5150. Data rates can be configured for speeds between 300 and 921 kbaud. Hardware protocol options include the following:
Two RJ45 RS232 Serial Ports, or
Two RJ45 Multi-protocol RS232/422/485 ports, or
One RJ45 RS232 Serial Port
Note: Multi-protocol ports come with configurable terminations 120 ohm on TX+/- and RX+/-.
Table 3-7 Serial RJ45 Connector Pinout and LEDs
Pin Number Signal Name for RS-232 Signal Name for RS-422/485 (4 wire)
Signal Name for RS485 2-Wire
1 RTS (output from SGX) TX+ (output from SGX) TX+/RX+
2 DTR (output from SGX) Not used/do not connect. Not used/do not connect
3 TXD (output from SGX) TX- (output from SGX) TX-/RX-
4 GND GND GND
5 GND GND GND
6 RXD (input to SGX) RX+ (input to SGX) Not used/do not connect
7 DCD (input to SGX) Not used/do not connect. Not used/do not connect
8 CTS (input to SGX) RX- (input to SGX) Not used/do not connect
Right LED Yellow for Transmit Data activities (TXD)
Yellow for Transmit Data activities (TXD)
Yellow for Transmit Data activities (TX)
Left LED Green for Receive Data activities (RXD)
Green for Receive Data activities (RXD)
Green for Receive Data activities (RX)
3: Installation of the SGX 5150, SGX 5150 MD, and SGX 5150 XL
SGX 5150, SGX 5150 MD, and SGX 5150 XL IoT Device Gateway User Guide 32TM TM TM
Note: For the proper operation of the RS422/485 4-wire, the 2-wire modes, as well as the RS232 mode, a GND (Ground) wire must be connected between the equipment.
USB ConnectionOne USB 2.0 HS/FS port with USB type C connector is available on the SGX 5150 and can be configured in two ways:
As a USB device (default setting) where the SGX 5150 can be powered by a VBUS 5V.
As a USB configurable host where the SGX 5150 can provide VBUS 5V 0.5A if powered by a Lantronix provided wall adapter or PoE (hardware optional).
Power
Table 3-9 SGX 5150 - Power Input Interface
Power Input DescriptionBarrel Connector Center contact fork type for better grip
9-30 VDC Input with center = (+) Reverse polarity protection up to 30 VDC
USB Type C Connector
USB VBUS 5V powering (default setting) SGX can provide VBUS 5V 0.5A out if configured as USB host, and powered by
Lantronix provided wall adaptor, or PoE power source class 2 (hardware optional)
Ethernet PoE RJ45 Connector
PoE power module is optional Must provide class 2 PoE power source Supports power inputs at both spare pins or Ethernet center taps with full bridge
diodes for polarity in-discrimination
Figure 3-8 RJ45 Serial Port
Table 3-8 USB Type C Connector Pinout
Upper Row Pin Number
Lower Row Pin Number
Signal Name
A1 B1 Ground
A2 B2 No Connection
A3 B3 No Connection
A4 B4 VBUS 5V
A5 CC1
B5 CC2
A6 B6 Data+
A7 B7 Data-
A8 B8 No Connection
A9 B9 VBUS 5V
A10 B10 No Connection
A11 B11 No Connection
A12 B12 Ground
3: Installation of the SGX 5150, SGX 5150 MD, and SGX 5150 XL
SGX 5150, SGX 5150 MD, and SGX 5150 XL IoT Device Gateway User Guide 33TM TM TM
Table 3-10 SGX 5150 MD - Power Input Interface
Ethernet PortsThe Ethernet port has two LEDs (see Table 3-6) that indicate the status of the connection as described inTable 3-12 and Table 3-13 below.
Table 3-11 Ethernet RJ45 Connector Pinout
Power Consumption for SGX 5150 and SGX 5150 MD
1.9 W typical if configured as USB Device or USB Host - but not providing VBUS 5V power
5.5 W maximum if configured as USB Host and providing out VBUS 5V power The internal hardware configuration allows more than one or all power sources
applied at the same time
Power Consumption for SGX 5150 XL
2.5 W typical if configured as USB Device or USB Host - but not providing VBUS 5V power
6.0 W maximum if configured as USB Host and providing out VBUS 5V power The internal hardware configuration allows more than one or all power sources
applied at the same time.
Power Input DescriptionBarrel Connector Center contact fork type for better grip
12 VDC Input with center = (+)
USB Type CConnector
SGX can provide VBUS 5V 0.5A out if configured as USB host, and powered by Lantronix provided Medical Power Supply
PowerConsumptions
1.9 W typical if configured as USB Device, or USB Host - but not providing VBUS 5V power
5.5 W maximum if configured as USB Host and providing out VBUS 5V power
Pin Number Signal Name1 ETX+
2 ETX-
3 ERX+
4 Spare pin for PoE power input_1
5 Spare pin for PoE power input_1
6 ERX-
7 Spare pin for PoE power input_2
8 Spare pin for PoE power input_2
Right LED See Table 3-12.
Left LED See Table 3-13.
Power Input Description
3: Installation of the SGX 5150, SGX 5150 MD, and SGX 5150 XL
SGX 5150, SGX 5150 MD, and SGX 5150 XL IoT Device Gateway User Guide 34TM TM TM
Table 3-12 Left Ethernet LED
Table 3-13 Right Ethernet LED
The Ethernet port can conect to an Ethernet (10 Mbps) or fast Ethernet (100 Mbps) network.
Wi-Fi Protected Setup (WPS)Using WPS, you have the option of connecting to SGX 5150 devices with a router or access point in a single operation instead of manually creating a profile with a network name (SSID), setting up wireless security parameters and updating the choice list.
Figure 3-9 Wi-Fi Protected Setup
Reset ButtonUsing a paper clip or similar object to poke through the RESET hole, press the recessed Reset button as shown in Figure 3-5 for 6 seconds to reset the SGX 5150 configuration parameters to factory defaults and reboot.
To Start WPSPress and hold the WPS button for minimum of 5 seconds (see Figure 3-14), the unit will start Wi-Fi protected setup.
Installing the SGX 5150Be sure to place or mount the SGX 5150 gateway securely on a flat horizontal or vertical surface. The gateway comes with brackets for mounting it, for example, on a wall. If using AC power, do not use outlets controlled by a wall switch.
Color/Status Solid LightYellow 100 Mbps activity
OFF 10 Mbps activity
Color/Status Blinking LightGreen Link Up
OFF No Link
WPSButton
WLAN & WPS Status Indicator
3: Installation of the SGX 5150, SGX 5150 MD, and SGX 5150 XL
SGX 5150, SGX 5150 MD, and SGX 5150 XL IoT Device Gateway User Guide 35TM TM TM
Observe the following guidelines when connecting the serial devices:
The SGX 5150 serial ports support RS-232 or multi-protocol RS232/422/485 serial ports.
Use a null modem cable to connect the serial port to another DTE device. Use a straight-though (modem) cable to connect the serial port to a DCE device.
Connect your RJ-45 Ethernet cable to the RJ-45 port of the unit.
Perform the following steps to install your device:
1. Attach the two antennas to the SGX 5150 gateway.
2. Connect the equipment to the numbered device port (Serial 1/Serial 2) using appropriate cables and adapters.
3. Mount or place the SGX 5150 gateway securely.
4. Supply power to the SGX 5150 and connect it to the user device by using the supplied type A to type C USB cable. As soon as you plug the gateway into power, it powers up automatically, the self-test begins, and LEDs would indicate the gateway’s status.
Notes:
The SGX 5150 supports a power range of 9 to 30 VDC and can be powered up via the barrel-power adapter or USB port.
For the SGX 5150 MD it is required 12VDC from the Medical Power Supply Lantronix PN 520-160-R connected at barrel connector.
5. Via the computer connected on the same network, you can follow one of two paths to device discovery and initial network configuration as outlined below.
Note: Antennas must be installed prior to powering on the unit. Do not remove or connect the antennas while the unit power is on or proper wireless signals may not be transmitted or received as intended.
3: Installation of the SGX 5150, SGX 5150 MD, and SGX 5150 XL
SGX 5150, SGX 5150 MD, and SGX 5150 XL IoT Device Gateway User Guide 36TM TM TM
Figure 3-10 SGX 5150 Dimensions in Inches (in) and Millimeters (mm)
3: Installation of the SGX 5150, SGX 5150 MD, and SGX 5150 XL
SGX 5150, SGX 5150 MD, and SGX 5150 XL IoT Device Gateway User Guide 37TM TM TM
Optional SGX 5150 BracketA bracket accessory for securing the SGX 5150 IoT device gateway can be purchased at the Lantronix Online Store at https://store.lantronix.com/ or by calling Lantronix Sales at 800-422-7055. Purchased brackets will come with an installation guide.
Figure 3-11 Optional Bracket Installation
3: Installation of the SGX 5150, SGX 5150 MD, and SGX 5150 XL
SGX 5150, SGX 5150 MD, and SGX 5150 XL IoT Device Gateway User Guide 38TM TM TM
Wireless Quick ConnectContinue with these steps for Wireless Quick Connect after installing the SGX 5150 IoT device gateway.
1. From your Wi-Fi device, connect to SSID sgx5150_*, where * is your gateway 12-digit serial number.
2. From your browser, connect to 192.168.0.1 using these default login credentials:
The default User ID is “admin”
The default password is the last 8 characters of the Device ID (for devices manufactured after January 1, 2020) or “PASS” (for all older units)
Note: For security purposes, please change the admin password during initial setup.
3. Select Wireless Quick Connect, choose the appropriate network name for the gateway connection, and follow the prompts for your wireless network required security parameters.
4. Click Apply to save and complete the wireless network setup.
SGX 5150, SGX 5150 MD, and SGX 5150 XL IoT Device Gateway User Guide 39TM TM TM
4: Using Lantronix Provisioning ManagerThis chapter covers the steps for locating a device and viewing its properties and details. Lantronix Provisioning Manager is a free utility program provided by Lantronix that discovers, configures, upgrades, and manages Lantronix devices. It can be downloaded from the Lantronix website at https://www.lantronix.com/products/lantronix-provisioning-manager/. For instructions on using the application, see the Lantronix Provisioning Manager online help.
Installing Lantronix Provisioning Manager1. Download the latest version of Lantronix Provisioning Manager from https://
www.lantronix.com/products/lantronix-provisioning-manager/.
2. In most cases, you can simply extract Lantronix Provisioning Manager from the archive and run the executable. For detailed instructions, see the Lantronix Provisioning Manager online help.
Accessing the SGX 5150 Using Lantronix Provisioning Manager
Note: For detailed instructions, see the Lantronix Provisioning Manager online help.
1. Launch Lantronix Provisioning Manager
2. If this is the first time you have launched Lantronix Provisioning Manager, you may need to proceed through an initial setup.
3. Locate the SGX 5150 in the device list. The device’s firmware version, serial number, IP address, and MAC address will be shown. Additional information can be obtained by clicking the three dot menu and clicking Get Device Info.
4. In order to perform operations on the SGX 5150 such as upgrading the firmware, updating the configuration, or uploading to the file system, click the checkbox next to the device and select an operation at the top.
5: Configuration Using Web Manager
SGX 5150, SGX 5150 MD, and SGX 5150 XL IoT Device Gateway User Guide 40TM TM TM
5: Configuration Using Web ManagerThis chapter describes how to configure the SGX 5150 unit using Web Manager, the Lantronix browser-based configuration tool. The device’s configuration is stored in non-volatile memory and is retained across device reset and during loss of power to the device. All changes take effect immediately, unless otherwise noted. This chapter contains the following sections:
Accessing Web Manager
Status Page
Web Manager Components
Navigating Web Manager
Accessing Web ManagerWeb Manager is normally accessed through a standard web browser but you can also access Web Manager through SoftAP. See the SGX 5150 IoT Device Gateway Quick Start Guide for instructions on accessing Web Manager through SoftAP. The quick start guide is available at www.lantronix.com/support/documentation.
To access Web Manager through a web browser:
1. Open a standard web browser. Lantronix supports the latest versions of Internet Explorer®, Firefox®, Safari®, or Chrome™ web browsers.
2. Enter the IP address or host name of the SGX 5150 unit in the address bar. The IP address may have been assigned automatically by DHCP. If you do not know the IP address, you can find it by using Lantronix Provisioning Manager. See Chapter 4: Using Lantronix Provisioning Manager on page 39.
3. Enter your username and password. The factory-default username is “admin” and the factory default password is the last 8 characters of the Device ID (for devices manufactured after January 1, 2020) or “PASS” (for all older units). The Status web page (see Figure 5-12) displays current configuration and status details for the device, network and line settings.
5: Configuration Using Web Manager
SGX 5150, SGX 5150 MD, and SGX 5150 XL IoT Device Gateway User Guide 41TM TM TM
Status PageThis page appears upon logging into Web Manager and when you click the Status tab.
Figure 5-12 Status Page (Section 1 of 2)
5: Configuration Using Web Manager
SGX 5150, SGX 5150 MD, and SGX 5150 XL IoT Device Gateway User Guide 42TM TM TM
Figure 5-13 Status Page (Section 2 of 2)
5: Configuration Using Web Manager
SGX 5150, SGX 5150 MD, and SGX 5150 XL IoT Device Gateway User Guide 43TM TM TM
Web Manager ComponentsThe layout of a typical Web Manager page is below.
Figure 5-14 Components of the Web Manager Page
Web Manager pages have these sections:
The Status, Network, Diagnostics and Administration tabs located in the header at the top of the page provide direct access to each Web Manager page of the same name. All the functionality is accessible through Web Manager and is divided between these tab/pages.
Each Web Manager page accessed through the header tabs reveal a page-specific menu bar on the left side organizing available sections for that page.
The menu bar accessed via the Network and Administration tabs contain selections that can further expand to reveal additional subsections. A right-pointing blue arrow indicates a particular selection can be expanded to reveal subsections.
Expand or collapse an expandable menu bar section by clicking on it.
The main body area of the page contains either view-only Status info or Configuration options according to the tab, menu bar selection or subsection selected.
When a parameter is changed on a page, a Submit button will appear at the bottom of the page. Click on this button to save the change.
A Logout link is available at the upper right corner of every Setup and Admin page. In Chrome or Safari, it is necessary to close out of the browser to completely logout. If necessary, reopen the browser to log back in.
Header
Menu Bar
Status and/orConfiguration Area
These selections can expand to reveal additional subsections
Expanded
Figure 5-15 Expandable Menu Bar Selections
5: Configuration Using Web Manager
SGX 5150, SGX 5150 MD, and SGX 5150 XL IoT Device Gateway User Guide 44TM TM TM
Navigating Web ManagerThe table below provides a shortcut to the various software features available for viewing and configuration through Web Manager.
Table 5-14 Web Manager Pages
Web Manager Page Description PageStatus Shows product information, network, line, and tunneling settings. 41
Access Point Allows you to configure an access point and shows the current operational state of existing access points.
41
Action Allows you to view and configure the actions for a specific alarm or report. 84
Applications View and configure application running scripts. 86
Bluetooth Allows you to view statistics and lets you enable or disable Bluetooth. 87
Bluetooth Serial View and configure Bluetooth SPP profile settings for tunneling or command mode.
88
Bridge Allows you to configure a bridge and shows the current operational state of the bridge.
47
CLI Shows Command Line Interface (CLI) statistics and lets you change the current CLI configuration settings.
89
Clock Allows you to view and configure the current date, time and time zone as it displays in web manager.
90
Diagnostics Lets you perform various diagnostic procedures. 78
Discovery Allows you to view and modify the configuration and statistics for device discovery.
90
DNS Displays the current status of the DNS subsystem. 78
Email Shows email statistics and lets you clear the email log, configure email settings, and send an email.
91
Filesystem Shows file system statistics and lets you browse the file system to view a file, create a file or directory, upload files using HTTP, copy a file, move a file, or perform TFTP actions.
76
FTP Shows statistics and lets you change the current configuration for the File Transfer Protocol (FTP) server.
92
Gateway Shows statistics and lets you change the current configuration for the gateway.
93
GRE Allows you to view and configure GRE settings. 100
Hardware Shows hardware status and configuration options. 79
HTTP Shows Hyper Text Transfer Protocol (HTTP) statistics and lets you change the current configuration and authentication settings.
102
IP Sockets Shows IP socket status and lets you change hardware configuration. 79
Line Shows statistics and lets you change the current configuration and Command mode settings of a serial line.
104
Log Shows and allows changes with logs. 80
MACH10 Shows the configuration and status for the MACH10 client. 106
Memory Shows memory status and lets you change hardware configuration. 80
5: Configuration Using Web Manager
SGX 5150, SGX 5150 MD, and SGX 5150 XL IoT Device Gateway User Guide 45TM TM TM
Modbus Shows the current connection status of the Modubs servers listening on the TCP ports and configure Modbus TCP server.
109
Network Shows status and lets you configure the network interface. 46
Ping Shows how to ping a network host with a DNS hostname or IP address. 80
Processes Shows the processes currently running on the system. 81
Protocol Stack Lets you perform lower level network stack-specific activities. 65
QuickConnect Lets you change configuration settings for the Quick Connect. 70
Quick Setup Shows the quick setup configuration options for the device. 143
Routes Shows the current system routing table. 81
RSS Shows RSS status and configuration optinos. 110
SMTP Shows SMTP status and configuration options. 111
SNMP Shows SNMP status and configuration options. 112
SSH Lets you change the configuration settings for SSH server host keys, SSH server authorized users, SSH client known hosts, and SSH client users.
113
SSL Lets you upload an existing certificate or create a new self-signed certificate.
116
Syslog Lets you specify the severity of events to log and the server and ports to which the syslog should be sent.
121
System Lets you reboot device, restore factory defaults, upload new firmware, and change the device long and short names.
121
Terminal Lets you change current settings for a terminal. 123
Tunnel Lets you change the current configuration settings for an incoming tunnel connection.
125
Threads Shows thread ID numbers, names and CPU usage. 82
Traceroute Shows how to perform a traceroute to a network host. 82
USB Shows USB status, command mode, and configuration options. 136
User Management Shows the configuration of users. 137
VPN Lets you view and configure VPN settings. 67
WLAN Profiles Lets you view, edit, delete and create a WLAN profile on a device. 71
WLAN Scan Shows a scan of wireless devices within range of the device. 70
XML Lets you export XML configuration and status records, and import XML configuration records.
140
Web Manager Page Description Page
6: Network Settings
SGX 5150, SGX 5150 MD, and SGX 5150 XL IoT Device Gateway User Guide 46TM TM TM
6: Network Settings Network settings for the SGX 5150 can be viewed and modified under the Network tab in the Web Manager user interface. This chapter describes the following network settings:
Access Point
Bridge
Wired (eth0) Network
Wireless (wlan0) Network
Wired (usb0) Network
Protocol Stack
VPN
Wi-Fi Protected Setup
WLAN Scan/QuickConnect
WLAN Profiles
Access PointConfigure software-enabled access point interface (SoftAP) on this page. Access point status information displays at the bottom half of the page.
Warning: If the SGX 5150 is connected to a 5 GHz access point on the WLAN, the SoftAP interface will not be accessible to devices that support only 2.4 GHz.
Table 6-15 Access Point Settings
Access Point Field DescriptionState Select to enable or disable the access point. If enabled, the DHCP server
will assign IP addresses to the access point clients.
Multicast Forwarding Select to enable or disable forwarding of multicast packets.
Channel Selection Select the desired channel from the drop-down menu through which the SoftAP will operate: Automatic: Allow the radio to select the channel for the SoftAP. Configured: Specify the channel on which the SoftAP should operate.
Note: The Configured setting will only control the channel on which the SoftAP operates as long as the station (STA) interface is not connected to an access point. Once the STA interface has established an association with an access point, the SoftAP will move to the STA interface's channel (determined by the access point.) The channel selected by the user will be validated by the UI against a list of channels supported by the radio. To prevent inconsistent channel/band combinations the UI will coordinate the 'SoftAP channel' and 'WLAN Band' settings.
Channel Enter the Channel number to be configured.
Note: This field appears when a Configured channel selection is selected.
6: Network Settings
SGX 5150, SGX 5150 MD, and SGX 5150 XL IoT Device Gateway User Guide 47TM TM TM
To View or Configure Access Point SettingsUsing Web Manager
To view access point statistics and configuration options, on the Network page, click Access Point.
Using the CLI
To enter the command level: enable > config > access point
Using XML
Include in your file: <configgroup name=”access point”>
BridgeThe SGX 5150 bridges traffic between an Ethernet or USB RNDIS (usb0) and WLAN interface. For example, br0 is a bridge between eth0 and wlan0. For USB RNDIS interface, USB 1 must be configured as an Ethernet device.
When a bridge is enabled, the Wired (eth0) Network configuration is used for configuring direct connections into the SGX 5150 gateway over the primary interface; the Wireless (wlan0) Network configuration is ignored. Both the Ethernet and WLAN link configurations are used the same as when the bridge is disabled.
Bridging MAC Address specifies the MAC address of bridgeable traffic between the Ethernet and WLAN interfaces. When bridging is active, this MAC Address will be used as the MAC address of the WLAN interface. Packets received on the Ethernet interface from this address will be bridged to the WLAN interface (except traffic directed at the Primary Interface). If this field is not configured, then the SGX 5150 gateway waits for the first packet to arrive on the Ethernet interface and uses the source address as the bridging address.
Bridging IP Address specifies the IP address of the bridged client.
When bridging is active, this IP Address will be used to create a static route between the SGX 5150 gateway and the bridged client.
This route is required for connecting to the bridged client from devices connected via the access point network and from this SGX 5150 gateway.
IP Address Enter the IP address of the SoftAP interface.
Network Name (SSID) Specify the network name/SSID of the access point. The SSID update will take effect after the SGX 5150 gateway is rebooted.
Security Suite Select a security suite to be used with the access point.
Passphrase Enter a passphrase if WPA or WPA2 security suite is selected above.
Note: This field appears when WPA or WPA2 security suite is selected.
Show Password (check box) Check to make the passphrase entered to the left visible.
Note: This field appears when WPA or WPA2 security suite is selected.
DNS Redirect Enter the name to the IP address of the Access Point. DNS names are case insensitive.
Access Point Field Description
6: Network Settings
SGX 5150, SGX 5150 MD, and SGX 5150 XL IoT Device Gateway User Guide 48TM TM TM
If Auto Detect IP Address is enabled, then the SGX 5150 gateway will attempt to learn the IP Address by using the source or destination IP address of packets arriving on the Ethernet interface.
Warning: Running processes may be impacted while the SGX 5150 gateway monitors Ethernet traffic to determine the wired host IP address.
During initialization, the bridging subsystem enables and controls both eth0 and wlan0 networks. These are important aspects to keep in mind:
If the eth0 physical link is inactive, wlan0 is the primary interface.
If the eth0 physical link is active, eth0 is the primary interface.
When the eth0 link is active, the wlan0 link is established. Additionally, the bridging MAC address is acquired using preconfiguration or auto-detection, and bridging enters the Active state. If either link goes down, bridging reverts to the Inactive state.
When in the Active state, all packets that arrive on the wlan0 interface are bridged out (through) the eth0 interface. Similarly, all packets that arrive on the eth0 interface are bridged out (through) the wlan0 interface. However, exceptions to this behavior include:
Ethernet packets directed specifically to the Ethernet (eth0) MAC address are terminated internally and are not bridged to WLAN.
An ARP request for the primary interface IP address is terminated internally and is not bridged to the WLAN.
Ethernet packets that do not originate from the bridging MAC Address are discarded.
Bridge Status and ConfigurationView-only status information on the Bridge1 (br0) Status page displays whether bridging is currently enabled, active, and the following (if any): Ethernet link, WLAN link, primary interface, bridging MAC, Ethernet MAC, WLAN MAC, bridging IP address, and bridging IPv6 address. Ethernet to WLAN and WLAN to Ethernet statistics are provided for unicast, nonunicast, discards and octets.
See Table 6-16 for the bridge settings that can be modified on the Bridge1 (br0) Configuration page.
Table 6-16 Bridge Settings
Bridge Fields DescriptionState Select to enable or disable bridging. When a bridge is Enabled, the Ethernet
Network Interface Configuration is used for configuring direct connections into the SGX 5150 gateway over the primary Interface. The WLAN Network Interface Configuration is ignored. Both the Ethernet and WLAN Link Configurations are used the same as when the bridge is disabled. In Bridge Statistics: Enable State shows whether the bridge is currently enabled. If the state is
changed, it will not be reflected here until the next reboot. Active State shows the current state of the bridge. The bridge may be
Active or Inactive, depending on the state of the bridge and the physical links.
6: Network Settings
SGX 5150, SGX 5150 MD, and SGX 5150 XL IoT Device Gateway User Guide 49TM TM TM
Bridging Mode Select either Host, Network, or Static Network. In Host mode, a single device is connected via Ethernet. Default. In Network mode, multiple devices can be connected via Ethernet through
a switch. DHCP server with DHCP relay must be enabled. In Static Network mode, multiple devices with static IP addresses can be
connected via Ethernet through a switch. If the DHCP server with DHCP relay is also enabled, the SGX 5150 will act as a DHCP relay agent.
Transparent Mode Select to enable or disable transparent mode. This can only be enabled if Bridging Mode is Host. If Enabled, the SGX 5150 can no longer be accessed via telnet or web
manager from a PC and is invisible to the network. The connected device and the SGX 5150 will share a MAC address. Default.
If Disabled, the SGX 5150 will be accessible to a PC on the network via telnet or Web Manager.
Network Access for Gateway
Select to enable or disable network access for the gateway. This can only be enabled if Transparent Mode is Enabled. If Enabled, the SGX 5150 gateway will share the Ethernet IP address of
the bridged client in addition to the MAC address. WLAN Network Interface Configuration must match the bridged client Ethernet configuration. Local ports must be configured to distinguish network traffic destined for the SGX 5150 gateway. Any port configured on the SGX 5150 gateway must be different from those in use by services on the bridged client. Default.
If Disabled, the SGX 5150 will not be accessible over the network.
Ethernet Interface Select interface from drop-down menu: eth0 (default) usb0
Bridging MAC Address Enter the bridging MAC address which specifies the MAC address of bridgeable traffic between the Ethernet and WLAN interfaces. When bridging is active, this MAC Address will be used as the MAC address of the WLAN interface. Packets received on the Ethernet interface from this address will be bridged to the WLAN interface (except traffic directed at the primary interface). If this field is not configured, then the SGX 5150 gateway waits for the first packet to arrive on the Ethernet interface and uses the source address as the bridging address.
Bridging IP Address Enter the bridging IP address which specifies the IP address of the bridged client. When bridging is active, this IP address will be used to create a static route between this SGX 5150 gateway and the bridged client. This route is required for connecting to the bridged client from devices connected via the access point network and from this gateway.
Auto Detect IPv4 Address Select to enable or disable auto detection of IPv4 addresses. If enabled, the SGX 5150 gateway will attempt to learn the IP addresses by using the source or destination IP address of packets arriving on the Ethernet interface.
Warning: Running processes may be impacted while the SGX 5150 gateway monitors Ethernet traffic to determine the wired host IP address.
Bridging IPv6 Address Enter the bridging IPv6 address.
Bridge Fields Description
6: Network Settings
SGX 5150, SGX 5150 MD, and SGX 5150 XL IoT Device Gateway User Guide 50TM TM TM
To View or Configure Bridge SettingsUsing Web Manager
To view the Bridge status, on the Network page, click Bridge > Statistics.
To configure Bridge settings, on the Network page, click Bridge > Configuration in the links.
Using the CLI
To enter the command level: enable > config > bridge 1
Using XML
Include in your file: <configgroup name=”bridge” instance=”br0”>
Wired (eth0) NetworkNetwork interface settings apply to both the wired Ethernet (eth0) and wireless WLAN (wlan0) interfaces, but are configured independently for each interface. The wired network pages are described in this section.
Interface Status and ConfigurationTable 6-17 displays the wired interface status and configuration information. The view-only status information is available on the Wired (eth0) Network Interface Status page. This same information is configurable on the Wired (eth0) Network Interface Configuration page.
Table 6-17 Wired (eth0) Network Interface
Field/Button DescriptionState Select to enable or disable the interface
Hostname Enter the hostname for the interface. It must begin with a letter or number, continue with a sequence of letters, numbers, or hyphens, and end with a letter or number.This setting will take effect immediately, but will not register the hostname with a DNS server until the next reboot.
Priority Priority ranges from 0-10. The IP stack will give the interface with the lowest numerical value highest priority and the highest numerical values lowest priority when sending data. This setting only applies when the SGX 5150 gateway is not in bridging mode and both interfaces are connected to the same IP subnet.
MTU When DHCP is enabled, the MTU size is (usually) provided with the IP address. When not provided by the DHCP server, or using a static configuration, this value is used. The MTU size can be from 576 to 1500 bytes, the default being 1500 bytes.
IPv4 State Select to enable or disable.
DHCP Client Select to turn On or Off. At boot up, after the physical link is up, the SGX 5150 unit will attempt to obtain IPv4 settings from a DHCP server and will periodically renew these settings with the server.
Note: Overrides the BOOTP client, the configured IPv4 address/mask, gateway, hostname, and domain. Changing this value requires you to reboot the SGX 5150 gateway. Within Web Manager, click Renew to renew the DHCP lease.
6: Network Settings
SGX 5150, SGX 5150 MD, and SGX 5150 XL IoT Device Gateway User Guide 51TM TM TM
IP Address Enter the static IPv4 address to use for the interface. You may enter it alone or in CIDR format.
Note: This setting will be used if Static IP is active (both DHCP and BOOTP are Disabled). Changing this value requires you to reboot the SGX 5150 gateway. When DHCP or BOOTP is enabled, the SGX 5150 unit tries to obtain an IPv4 address from a DHCP or BOOTP server. If it cannot, the SGX 5150 unit generates and uses an Auto IP address in the range of 169.254.xxx.xxx, with a network mask of 255.255.0.0.
Default Gateway Enter the IPv4 address of the router for this network.
Note: This setting will be used if Static IP is active (both DHCP and BOOTP are Disabled).
Domain Enter the domain name suffix for the interface.
Note: This setting will be used when either static IP or auto IP is active, or if DHCP/BOOTP is active and no domain suffix was acquired from the server.
DHCP Client ID Enter the ID if the DHCP server requires a DHCP client ID option. The DHCP server’s lease table shows IP addresses and MAC addresses for devices. The lease table shows the client ID, in hexadecimal notation, instead of the SGX 5150 unit MAC address.
Primary DNS Enter the IP address of the primary domain name server (DNS.)
Note: This setting will be used when either Static IP or Auto IP is active, or if DHCP/BOOTP is active and no DNS server was acquired from the server.
Secondary DNS Enter the IP address of the secondary domain name server.
Note: This setting will be used when either Static IP or Auto IP is active, or if DHCP/BOOTP is active and no DNS server was acquired from the server.
IPv6 State Select to enable or disable.
IPv6 DHCP Client Select to turn On or Off. At bootup, after the physical link is up, the SGX 5150 unit will attempt to obtain IPv6 settings from a DHCPv6 server and will periodically renew these settings with the server. On: enables the SGX 5150 server to obtain IPv6 setting from a DHCPv6 server
upon bootup. Off: enables the SGX 5150 server to obtain IPv4 settings from a DHCP server
upon bootup.
Note: Overrides the configured IP address/mask, gateway, hostname, and domain. Changing this value requires you to reboot the SGX 5150 gateway. Within Web Manager, click Renew to renew the DHCPV6 lease.
IPv6 Auto Configuration
Select to turn On or Off IPv6 auto configuration.
IPv6 IP Address Enter the static IPv6 address to use for the interface.
Note: This setting is used if Static IPv6 is active (DHCPv6 is Disabled). Changing this value requires a reboot. When DHCPv6 is enabled, the SGX 5150 unit tries to obtain an IPv6 address from a DHCPv6 server. If it cannot, then SGX 5150 unit generates and uses a Link local IPv6 address.
IPv6 Default Gateway Enter the default IPv6 default gateway.
IPv6 Domain Enter the domain name suffix for the interface.
Note: This setting will be used when either Static IP or Auto IP is active, or if DHCP/BOOTP is active and no Domain Suffix was acquired from the server.
Field/Button Description
6: Network Settings
SGX 5150, SGX 5150 MD, and SGX 5150 XL IoT Device Gateway User Guide 52TM TM TM
To Configure Network Interface SettingsUsing Web Manager
To view Ethernet (eth0) Interface statistics, on the Network page, select Wired Network > Interface.
To configure Ethernet (eth0) interface settings, on the Network page, select Wired Network > Interface > Configuration.
Using the CLI
To enter the command level: enable > config > if 1
Using XML
Include in your file: <configgroup name= “interface" instance="eth0">
Link Status and ConfigurationTable 6-18 displays the wired link status and configuration information. The view-only status information is available on the Wired (eth0) Network Ethernet Link page. This same information is configurable on the Wired (eth0) Network Ethernet Link Configuration page.
Table 6-18 Link (eth0) Configuration
Notes:
When speed is Auto, duplex must be Auto or Half.
When speed is not Auto, duplex must be Half or Full.
Fixed-speed Full duplex produces errors when connected to Auto, due to duplex mismatch.
IPv6 Primary DNS Enter the IP address of the primary domain name server.
Note: This setting will be used when either Static IP or Auto IP is active, or if DHCP/BOOTP is active and no DNS server was acquired from the server.
IPv6 Secondary DNS Enter the IP address of the secondary domain name server.
Note: This setting will be used when either Static IP or Auto IP is active, or if DHCP/BOOTP is active and no DNS server was acquired from the server.
Field/Button DescriptionSpeed Select the Ethernet link speed. (Default is Auto.)
Auto = Auto-negotiation of Link Speed 10 Mbps = Force 10 Mbps 100 Mbps = Force 100 Mbps
Duplex Select the Ethernet link duplex mode. (Default is Auto.) Auto = Auto-negotiation of Link Duplex Half = Force Half Duplex Full = Force Full Duplex
Field/Button Description
6: Network Settings
SGX 5150, SGX 5150 MD, and SGX 5150 XL IoT Device Gateway User Guide 53TM TM TM
To Configure Network Link SettingsUsing Web Manager
To view Ethernet (eth0) link statistics, on the Network page, select Wired Network > Link.
To configure Ethernet (eth0) link settings, on the Network page, select Wired Network > Link > Configuration.
Using the CLI
To enter the command level: enable > config > if 1 > link
Using XML
Include in your file: <configgroup name= “interface" instance="eth0">
QoS Statistics and ConfigurationQoS (Quality of Service) can be enabled and configured for both the Wireless (wlan0) Network and wired Network (eth0). If enabled, the router will control the flow of outbound traffic according to the user-defined filters. In other words, QoS improves performance by allowing the user to prioritize applications. Filters can be defined to prioritize traffic based on the source or destination network, source or destination port, or the source MAC address. Up to 32 user-defined filters can be added. The following are predefined priority classes:
Network Control and Internetwork Control are typically used for network control packets such as ICMP and have the highest priorities.
Move bandwidth allocation is a minimum 5% each to Network control.
Voice: Bandwidth allocation is minimum 30%.
Video: Bandwidth allocation is minimum 20%.
Critical Applications: Bandwidth allocation is minimum 15%.
Excellent Effort: Bandwidth allocation is minimum 10%.
Best Effort: Bandwidth allocation is minimum 10%.
Background: Bandwidth allocation is minimum 5% and has the lowest priority.
Table 6-19 Wired (eth0) Network QoS Settings shows the network QoS settings that can be configured including adding new filters.
Table 6-19 Wired (eth0) Network QoS Settings
Wired (eth0) Network Settings
Description
State Click to enable or disable state.
Import filters Click to enable or disable import filters to import configurations from other interfaces.
Uplink Speed Enter the maximum uplink speed. Set 0 to set speed to default.
Delete Click the checkbox to the left of any existing QoS filter to be deleted and click the Submit button.
Filter type Select the filter type from the drop-down window: Network Port
6: Network Settings
SGX 5150, SGX 5150 MD, and SGX 5150 XL IoT Device Gateway User Guide 54TM TM TM
To View and Configure Wired Network QoS SettingsUsing Web Manager
To view Ethernet (eth0) QoS statistics, click Network on the menu and select Wired Network > QoS.
To modify Ethernet (eth0) QoS information, click Network on the menu and select Wired Network > QoS > Configuration.
Using the CLI
To enter the eth0 QoS command level: enable > config > if 1 > qos
Using XML
Include in your file: <configgroup name="ethernet" instance="eth0">
Wired (eth0) Network FailoverThe SGX 5150 device gateway provides WAN network failover, in the form of a "dead remote host reachability" mechanism (essentially a ping against a known host). If the remote host is determined to be not reachable, the SGX 5150 gateway will failover to the Wi-Fi interface. If the remote host is determined to be reachable, the gateway will failback to the Ethernet interface.
Table 6-20 Wired (eth0) Network Failover Settings
Network Enter the Network, if the Network filter type is selected.
Ports Enter the Port, if the Port filter type is selected.
Priority Select the priority of the filter from the drop-down menu.
Wired Network (Failover) Settings
Description
State Click to enable or disable state.
Failover Interface Always select wlan0 in the SGX 5150 device gateway.
Hostname Enter the remote host to test reachability.
Method Select ICMP or TCP based ping.
Timeout Indicate the interval to wait for ping response from remote host.
Interval Indicate the interval in which to test reachability
Failover Threshold Indicate the allowed number of failed pings – after which the SGX 5150 gateway will failover to the wlan0 interface.
Failback Threshold Indicate the number of successful pings – after which the SGX 5150 gateway will failback to the Ethernet interface.
Wired (eth0) Network Settings
Description
6: Network Settings
SGX 5150, SGX 5150 MD, and SGX 5150 XL IoT Device Gateway User Guide 55TM TM TM
To View and Configure Wired Network Failover SettingsUsing Web Manager
To view Ethernet Failover statistics, click Network on the menu and select Wired Network > Failover.
To modify Ethernet Failover settings, click Network on the menu and select Wired Network > Failover > Configuration.
Using the CLI
To enter the eth0 link command level: enable > config > if 1 > failover
Using XML
Include in your file: <configgroup name="network failover" instance="eth0">
Wireless (wlan0) NetworkThe wireless network pages are used to configure and view the status of the wireless (wlan0) interface and link on the SGX 5150 gateway. To see the effect of these items after a reboot, view the Status page.
Wireless (wlan0) Network InterfaceTable 6-21 displays the wireless interface status and configuration information. The view-only status information is available on the Wireless (wlan0) Network Interface Status page. This same information is configurable on the Wireless (wlan0) Network Interface Configuration page.
Table 6-21 Wireless (wlan0) Interface Configuration
Field/Button DescriptionState Select to enable or disable the interface
Hostname Enter the hostname for the interface. It must begin with a letter or number, continue with a sequence of letters, numbers, or hyphens, and end with a letter or number.This setting will take effect immediately, but will not register the hostname with a DNS server until the next reboot.
Priority Priority ranges from 0-10. The IP stack will give the interface with the lowest numerical value highest priority and the highest numerical values lowest priority when sending data. This setting only applies when the gateway is not in bridging mode and both interfaces are connected to the same IP subnet.
MTU When DHCP is enabled, the MTU size is (usually) provided with the IP address. When not provided by the DHCP server, or using a static configuration, this value is used. The MTU size can be from 576 to 1500 bytes, the default being 1500 bytes.
IPv4 State Select to enable or disable.
6: Network Settings
SGX 5150, SGX 5150 MD, and SGX 5150 XL IoT Device Gateway User Guide 56TM TM TM
DHCP Client Select to turn On or Off. At boot up, after the physical link is up, the SGX 5150 unit will attempt to obtain IPv4 settings from a DHCP server and will periodically renew these settings with the server.
Note: Overrides BOOTP, the configured IPv4 address/mask, gateway, hostname, and domain. Changing this value requires you to reboot the SGX 5150 gateway. Within Web Manager, click Renew to renew the DHCP lease.
IP Address Enter the static IPv4 address to use for the interface. You may enter it alone or in CIDR format.
Note: This setting will be used if Static IP is active (both DHCP and BOOTP are Disabled). Changing this value requires you to reboot the SGX 5150 gateway. When DHCP or BOOTP is enabled, the SGX 5150 unit tries to obtain an IPv4 address from a DHCP or BOOTP server. If it cannot, the SGX 5150 unit generates and uses an Auto IP address in the range of 169.254.xxx.xxx, with a network mask of 255.255.0.0.
Default Gateway Enter the IPv4 address of the router for this network.
Note: This setting will be used if Static IP is active (both DHCP and BOOTP are Disabled).
Domain Enter the domain name suffix for the interface.
Note: This setting will be used when either Static IP or Auto IP is active, or if DHCP/BOOTP is active and no Domain Suffix was acquired from the server.
DHCP Client ID Enter the ID if the DHCP server requires a DHCP Client ID option. The DHCP server’s lease table shows IP addresses and MAC addresses for devices. The lease table shows the client ID, in hexadecimal notation, instead of the SGX 5150 device MAC address.
Primary DNS Enter the IP address of the primary domain name server
Note: This setting will be used when either Static IP or Auto IP is active, or if DHCP/BOOTP is active and no DNS server was acquired from the server.
Secondary DNS Enter the IP address of the secondary domain name server.
Note: This setting will be used when either Static IP or Auto IP is active, or if DHCP/BOOTP is active and no DNS server was acquired from the server.
IPv6 State Select to enable or disable.
IPv6 DHCP Client Select to turn On or Off. At bootup, after the physical link is up, the SGX 5150 unit will attempt to obtain IPv6 settings from a DHCPv6 server and will periodically renew these settings with the server. On: enables the SGX 5150 server to obtain IPv6 setting from a DHCPv6 server
upon bootup. Off: enables the SGX 5150 server to obtain IPv4 settings from a DHCP server
upon bootup.
Note: Overrides the configured IP address/mask, gateway, hostname, and domain. Changing this value requires you to reboot the SGX 5150 gateway. Within Web Manager, click Renew to renew the DHCPV6 lease.
IPv6 Auto Configuration
Select to turn On or Off IPv6 auto configuration.
IPv6 IP Address Enter the static IPv6 address to use for the interface.
Note: This setting is used if Static IPv6 is active (DHCPv6 is Disabled). Changing this value requires a reboot. When DHCPv6 is enabled, the SGX 5150 unit tries to obtain an IPv6 address from a DHCPv6 server. If it cannot, then SGX 5150 unit generates and uses a Link local IPv6 address.
Field/Button Description
6: Network Settings
SGX 5150, SGX 5150 MD, and SGX 5150 XL IoT Device Gateway User Guide 57TM TM TM
To View or Configure Wireless Network Interface SettingsUsing Web Manager
To view the wireless (wlan0) network interface status, on the Network page, then select Wireless Network > Interface.
To configure wireless (wlan0) network interface settings, on the Network page, select Wireless Network > Interface > Configuration.
Using the CLI
To enter the command level: enable > config > if 2
Using XML
Include in your file: <configgroup name= “interface" instance="wlan0">
Wireless (wlan0) Network LinkConfiguration details are stored in one or more WLAN profiles. See WLAN Profiles (on page 71) to view and configure WLAN profiles. You can select and prioritize up to four preconfigured WLAN profiles for automatic connection to wireless networks. Dynamic profiles, created via quick connect/WPS, have a higher priority over a static profile. Listed dynamic and static profiles can be prioritized with 1 being highest priority through 4 being lowest priority.
Table 6-22 displays the wireless link status and configuration information. The view-only status information is available on the Wireless (wlan0) Network WLAN Link Status page. This same information is configurable on the Wireless (wlan0) Network WLAN Link Configuration page.
Table 6-22 Wireless (wlan0) Link Configuration
IP v6 Default Gateway Enter the default IPv6 default gateway.
IPv6 Domain Enter the domain name suffix for the interface.
Note: This setting will be used when either Static IP or Auto IP is active, or if DHCP/BOOTP is active and no Domain Suffix was acquired from the server.
IPv6 Primary DNS Enter the IP address of the primary Domain Name Server.
Note: This setting will be used when either Static IP or Auto IP is active, or if DHCP/BOOTP is active and no DNS server was acquired from the server.
IPv6 Secondary DNS Enter the IP address of the secondary Domain Name Server.
Note: This setting will be used when either Static IP or Auto IP is active, or if DHCP/BOOTP is active and no DNS server was acquired from the server.
Field/Button DescriptionChoice 1 ProfileChoice 2 ProfileChoice 3 ProfileChoice 4 Profile
Enter up to four (4) WLAN Profiles (on page 71) for automatic connection to wireless networks in order of priority, with Choice 1 Profile being highest priority through Choice 4 Profile being lowest priority. If a profile in the choice list is deleted, that profile is skipped in the connection attempt.
Antenna Diversity Enable antenna diversity or select a specific antenna for use.
Field/Button Description
6: Network Settings
SGX 5150, SGX 5150 MD, and SGX 5150 XL IoT Device Gateway User Guide 58TM TM TM
Smart RoamWireless network (wlan0) smart roaming can be enabled and configured on the SGX 5150 gateway.
Table 6-23 Smart Roam Settings
Band Select the band from the drop-down menu. This will be the band on which the radio will operate. This global band setting will control both WLAN0 and SoftAP interfaces and override any frequency settings on the SoftAP interface.
Notes: To prevent inconsistent channel/band combinations, the user interface will
coordinate the ‘SoftAP Channel’ and ‘WLAN Band’ settings.
Wi-Fi Direct requires that the 2.4 GHz band be available. The UI will prevent the selection of ‘5GHz Only’ when Wi-Fi Direct GO Mode is enabled.
Scanning Latency Select the desired Scanning Latency: Standard performs a complete unbroken scan of a list of channels. Scanning
Channel List accepts list of channels. Enhanced Throughput breaks the scanning into small blocks of channels,
reducing the impact on network throughput and improving the availability of the Access Point (AP0) interface (if enabled).
Warning: Selecting Enhanced Throughput may greatly increase the time required to establish a connection on the wlan0 interface. The scanning channel list is unavailable when Enhanced Throughput is selected.
The Scanning Channel List setting only accepts 20 MHz channels (5 GHz band.) If the external access point to which the SGX 5150 STA interface is connecting supports 'wide' channels (40 MHz or above), it is possible that the SGX 5150 gateway may appear to connect on a channel not in the Scanning Channel List. For example, if the external AP is configured for channel 36 with 40 MHz support enabled the SGX 5150 may indicate a connection on channel 38. It has also been observed with the Netgear WNDAP350 AP (configured with 40 MHz channel support) that the SGX 5150 may establish a connection with either of the bonded 20 MHz channels (whether or not it is included in the 'Scanning Channel List'.) For example, if the Netgear WNDAP350 is configured to operate on channel 40 (with 40 MHz support enabled) the SGX 5150 may establish a connection on channel 36.
Scanning Channel List
Enter the Scanning Channel List in the field. This field accepts comma separated integers as list of channels. An empty list is considered as default and all radio supported channels are considered.
Debugging Level Set the verbosity level for printing WLAN Link messages to the TLOG (Default is Info).
WiFi Direct GO Mode Select to enable or disable. If enabled, WPS issues the credentials when the client device indicates that it wishes to connect with our device. No password is required. Go to Wi-Fi Protected Setup (on page 69) to setup WPS.
Field/Button DescriptionRoaming Enable or disable Roaming. Disabled by default.
Field/Button Description
6: Network Settings
SGX 5150, SGX 5150 MD, and SGX 5150 XL IoT Device Gateway User Guide 59TM TM TM
To View or Configure Network Link SettingsUsing Web Manager
To view wireless (wlan0) link statistics, on the Network page, select Wireless Network > Link.
To configure wireless (wlan0) link settings, on the Network page, select Wireless Network > Link > Configuration.
To configure wireless (wlan0) roaming settings, on the Network page, select Wireless Network > Link > Smart Roam.
Using the CLI
To enter the command level: enable > config > if 2 > link
Using XML
Include in your file: <configgroup name= “interface" instance="wlan0">
Wireless (wlan0) Network QoSQoS (Quality of Service) can be enabled and configured for both Wired (eth0) Network and Wireless (wlan0) Network. If enabled, the router will control the flow of outbound traffic according to the user-defined filters. In other words, QoS improves performance by allowing the user to prioritize applications. Filters can be defined to prioritize traffic based on the source or destination network, source or destination port, or the source MAC address. Up to 32 user-defined filters can be added. The following are predefined priority classes:
Network Control and Internetwork Control are typically used for network control packets such as ICMP and have the highest priorities.
Bandwidth allocation is a minimum 5% each.
Voice: Bandwidth allocation is minimum 30%.
Video: Bandwidth allocation is minimum 20%.
Critical Applications: Bandwidth allocation is minimum 15%.
Level Choose a radio preset: Low (default) Medium HighUpon changing any value, the Level is changed to Custom.
Scan Interval Scan interval in seconds. The scan interval is the time between scans looking for a roaming candidate.
RSSI Delta For 2.4 GHz
RSSI 2.4 GHz delta value in dBm. A device with an RSSI delta higher than the current access point is a roaming candidate.
RSSI Delta For 5 GHz RSSI 5 GHz delta value in dBm. A device with an RSSI delta higher than the current access point is a roaming candidate.
Scan Threshold For 2.4 GHz
The 2.4 GHz RSSI threshold. When the signal drops below the scan threshold, the radio attempts to roam.
Scan Threshold For 5 GHz
The 5 GHz RSSI threshold. When the signal drops below the scan threshold, the radio attempts to roam.
Field/Button Description
6: Network Settings
SGX 5150, SGX 5150 MD, and SGX 5150 XL IoT Device Gateway User Guide 60TM TM TM
Excellent Effort: Bandwidth allocation is minimum 10%.
Best Effort: Bandwidth allocation is minimum 10%.
Background: Bandwidth allocation is minimum 5% and has the lowest priority.Table 6-7 shows the network QoS settings that can be configured including adding new filters.
Table 6-24 Wireless (wlan0) Network QoS Settings
Table 6-25 Adding or Deleting Wireless (wlan0) Network QoS Settings
To View or Configure Wireless Network QoS SettingsUsing Web Manager
To view Wireless (wlan0) QoS statistics, click Network on the menu and select Wireless Network > QoS.
To modify Wireless (wlan0) QoS information, click Network on the menu and select Wireless Network > QoS > Configuration.
Using the CLI
To enter the wlan0 QoS command level: enable > config > if 2 > qos
Using XML
Include in your file: <configgroup name="wlan" instance="wlan0">
Wireless Network (QoS) Settings
Description
State Click to enable or disable state.
Import filters Click to enable or disable import filters to import configurations from other interfaces.
Uplink Speed Enter the maximum uplink speed. Set 0 to set speed to default.
Adding or Deleting Wireless Network (QoS) Settings
Description
Delete Click the checkbox to the left of any existing QoS filter to be deleted and click the Submit button.
Filter type Select the filter type from the drop-down window: Mac Address Network Port
MAC Address Enter the MAC address, if the MAC Address filter type is selected.
Network Enter the Network, if the Network filter type is selected.
Ports Enter the Port, if the Port filter type is selected.
Priority Select the priority of the filter from the drop-down menu.
6: Network Settings
SGX 5150, SGX 5150 MD, and SGX 5150 XL IoT Device Gateway User Guide 61TM TM TM
Wireless (wlan0) Network FailoverThe SGX 5150 device gateway provides wlan0 failover, in the form of a "dead remote host reachability" mechanism (essentially a ping against a known host). If the remote host is determined to be not reachable, the SGX 5150 gateway will failover to the Ethernet interface. If the remote host is determined to be reachable, the gateway will failback to the Wi-Fi interface.
Table 6-26 Wireless (wlan0) Network Failover
To View or Configure Wireless Network Failover SettingsUsing Web Manager
To view wireless network Failover statistics, click Network on the menu and select Wireless Network > Failover.
To modify wireless network Failover settings, click Network on the menu and select Wireless Network > Failover > Configuration.
Using the CLI
To enter the wlan0 link command level: enable > config > if 2 > failover
Using XML
Include in your file: <configgroup name="network failover" instance="wlan0">
Wired (usb0) NetworkThe wired (usb0) network pages are described in this section.
Interface (usb0) Status and ConfigurationTable 6-27 displays the wired (usb0) interface status and configuration information. The view-only status information is available on the Wired (usb0) Network Interface Status page. This same information is configurable on the Wired (usb0) Network Interface Configuration page.
Settings DescriptionState Click to enable or disable state.
Failover Interface Always select eth0 in the SGX 5150 device gateway.
Hostname Enter the remote host to test reachability.
Method Select ICMP or TCP based ping.
Timeout Indicate the interval to wait for ping response from remote host.
Interval Indicate the interval in which to test reachability
Failover Threshold Indicate the allowed number of failed pings - after which the SGX 5150 gateway will failover to the wlan0 interface.
Failback Threshold Indicate the number of successful pings - after which the SGX 5150 gateway will failback to the Ethernet interface.
6: Network Settings
SGX 5150, SGX 5150 MD, and SGX 5150 XL IoT Device Gateway User Guide 62TM TM TM
Table 6-27 Wired (usb0) Network Interface
Field/Button DescriptionState Select to enable or disable the interface
Hostname Enter the hostname for the interface. It must begin with a letter or number, continue with a sequence of letters, numbers, or hyphens, and end with a letter or number.This setting will take effect immediately, but will not register the hostname with a DNS server until the next reboot.
Priority Priority ranges from 0-10. The IP stack will give the interface with the lowest numerical value highest priority and the highest numerical values lowest priority when sending data. This setting only applies when the SGX 5150 gateway is not in bridging mode and both interfaces are connected to the same IP subnet.
MTU When DHCP is enabled, the MTU size is (usually) provided with the IP address. When not provided by the DHCP server, or using a static configuration, this value is used. The MTU size can be from 576 to 1500 bytes, the default being 1500 bytes.
IPv4 State Select to enable or disable.
DHCP Client Select to turn On or Off. At boot up, after the physical link is up, the SGX 5150 unit will attempt to obtain IPv4 settings from a DHCP server and will periodically renew these settings with the server.
Note: Overrides the BOOTP client, the configured IPv4 address/mask, gateway, hostname, and domain. Changing this value requires you to reboot the SGX 5150 gateway. Within Web Manager, click Renew to renew the DHCP lease.
IP Address Enter the static IPv4 address to use for the interface. You may enter it alone or in CIDR format.
Note: This setting will be used if Static IP is active (both DHCP and BOOTP are Disabled). Changing this value requires you to reboot the SGX 5150 gateway. When DHCP or BOOTP is enabled, the SGX 5150 unit tries to obtain an IPv4 address from a DHCP or BOOTP server. If it cannot, the SGX 5150 unit generates and uses an Auto IP address in the range of 169.254.xxx.xxx, with a network mask of 255.255.0.0.
Default Gateway Enter the IPv4 address of the router for this network.
Note: This setting will be used if Static IP is active (both DHCP and BOOTP are Disabled).
Domain Enter the domain name suffix for the interface.
Note: This setting will be used when either static IP or auto IP is active, or if DHCP/BOOTP is active and no domain suffix was acquired from the server.
DHCP Client ID Enter the ID if the DHCP server requires a DHCP client ID option. The DHCP server’s lease table shows IP addresses and MAC addresses for devices. The lease table shows the client ID, in hexadecimal notation, instead of the SGX 5150 MAC address.
Primary DNS Enter the IP address of the primary domain name server (DNS.)
Note: This setting will be used when either Static IP or Auto IP is active, or if DHCP/BOOTP is active and no DNS server was acquired from the server.
Secondary DNS Enter the IP address of the secondary domain name server.
Note: This setting will be used when either Static IP or Auto IP is active, or if DHCP/BOOTP is active and no DNS server was acquired from the server.
IPv6 State Select to enable or disable.
6: Network Settings
SGX 5150, SGX 5150 MD, and SGX 5150 XL IoT Device Gateway User Guide 63TM TM TM
To Configure Network Interface SettingsUsing Web Manager
To view Ethernet (usb0) Interface statistics, on the Network page, select Wired Network (USB) > Interface.
To configure Ethernet (usb0) interface settings, on the Network page, select Wired Network (USB) > Interface > Configuration.
Using the CLI
To enter the command level: enable > config > if 3 (config-if:usb0)
Using XML
Include in your file: <configgroup name= “interface" instance="usb0">
QoS Statistics and ConfigurationQoS (Quality of Service) can be enabled and configured for both the Wireless (wlan0) Network and wired Wireless Network (usb0). If enabled, the router will control the flow of outbound traffic according towthe user-defined filters. In other words, QoS improves performance by allowing the user to prioritize applications. Filters can be defined to prioritize traffic based on the source or
IPv6 DHCP Client Select to turn On or Off. At bootup, after the physical link is up, the SGX 5150 unit will attempt to obtain IPv6 settings from a DHCPv6 server and will periodically renew these settings with the server. On: enables the SGX 5150 server to obtain IPv6 setting from a DHCPv6 server
upon bootup. Off: enables the SGX 5150 server to obtain IPv4 settings from a DHCP server
upon bootup.
Note: Overrides the configured IP address/mask, gateway, hostname, and domain. Changing this value requires you to reboot the SGX 5150 gateway. Within Web Manager, click Renew to renew the DHCPV6 lease.
IPv6 Auto Configuration
Select to turn On or Off IPv6 auto configuration.
IPv6 IP Address Enter the static IPv6 address to use for the interface.
Note: This setting is used if Static IPv6 is active (DHCPv6 is Disabled). Changing this value requires a reboot. When DHCPv6 is enabled, the SGX 5150 unit tries to obtain an IPv6 address from a DHCPv6 server. If it cannot, then SGX 5150 unit generates and uses a Link local IPv6 address.
IPv6 Default Gateway Enter the default IPv6 default gateway.
IPv6 Domain Enter the domain name suffix for the interface.
Note: This setting will be used when either Static IP or Auto IP is active, or if DHCP/BOOTP is active and no Domain Suffix was acquired from the server.
IPv6 Primary DNS Enter the IP address of the primary domain name server.
Note: This setting will be used when either Static IP or Auto IP is active, or if DHCP/BOOTP is active and no DNS server was acquired from the server.
IPv6 Secondary DNS Enter the IP address of the secondary domain name server.
Note: This setting will be used when either Static IP or Auto IP is active, or if DHCP/BOOTP is active and no DNS server was acquired from the server.
Field/Button Description
6: Network Settings
SGX 5150, SGX 5150 MD, and SGX 5150 XL IoT Device Gateway User Guide 64TM TM TM
destination network, source or destination port, or the source MAC address. Up to 32 user-defined filters can be added. The following are predefined priority classes:
Network Control and Internetwork Control are typically used for network control packets such as ICMP and have the highest priorities.
Move bandwidth allocation is a minimum 5% each to Network control.
Voice: Bandwidth allocation is minimum 30%.
Video: Bandwidth allocation is minimum 20%.
Critical Applications: Bandwidth allocation is minimum 15%.
Excellent Effort: Bandwidth allocation is minimum 10%.
Best Effort: Bandwidth allocation is minimum 10%.
Background: Bandwidth allocation is minimum 5% and has the lowest priority.
Table 6-28 Wired (usb0) Network QoS Settings shows the network QoS settings that can be configured including adding new filters.
Table 6-28 Wired (usb0) Network QoS Settings
To View and Configure Wired Network (USB) QoS SettingsUsing Web Manager
To view Ethernet (usb0) QoS statistics, click Network on the menu and select Wired Network (USB) > QoS.
To modify Ethernet (usb0) QoS information, click Network on the menu and select Wired Network (USB) > QoS > Configuration.
Using the CLI
To enter the usb0 QoS command level: enable > config > if 3 > qos
Using XML
Include in your file: <configgroup name="ethernet" instance="usb0">
Wired (usb0) Network Settings
Description
State Click to enable or disable state.
Import filters Click to enable or disable import filters to import configurations from other interfaces.
Uplink Speed Enter the maximum uplink speed. Set 0 to set speed to default.
Delete Click the checkbox to the left of any existing QoS filter to be deleted and click the Submit button.
Filter type Select the filter type from the drop-down window: Network Port
Network Enter the Network, if the Network filter type is selected.
Ports Enter the Port, if the Port filter type is selected.
Priority Select the priority of the filter from the drop-down menu.
6: Network Settings
SGX 5150, SGX 5150 MD, and SGX 5150 XL IoT Device Gateway User Guide 65TM TM TM
Wired (usb0) Network FailoverThe SGX 5150 device gateway provides a USB network failover, in the form of a "dead remote host reachability" mechanism (essentially a ping against a known host). If the remote host is determined to be not reachable, the SGX 5150 gateway will failover to the Wi-Fi interface. If the remote host is determined to be reachable, the gateway will failback to the USB interface.
Table 6-29 Wired (usb0) Network Failover Settings
To View and Configure Wired (USB0) Network Failover SettingsUsing Web Manager
To view USB Failover statistics, click Network on the menu and select Wired Network (USB) > Failover.
To modify USB Failover settings, click Network on the menu and select Wired Network (USB) > Failover > Configuration.
Using the CLI
To enter the usb0 link command level: enable > config > if 3 > failover
Using XML
Include in your file: <configgroup name="network failover" instance="usb0">
Protocol StackThere are various low level network stack specific items that are available for configuration. This includes settings related to IP, ICMP, and ARP, which are described in the sections below.
IP Settings This page contains lower level IP Network Stack specific configuration items.
Wired (usb0) Network (Failover) Settings
Description
State Click to enable or disable state.
Failover Interface Always select eth0 in the SGX 5150 device gateway.
Hostname Enter the remote host to test reachability.
Method Select ICMP or TCP based ping.
Timeout Indicate the interval to wait for ping response from remote host.
Interval Indicate the interval in which to test reachability
Failover Threshold Indicate the allowed number of failed pings – after which the SGX 5150 gateway will failover to the wlan0 interface.
Failback Threshold Indicate the number of successful pings – after which the SGX 5150 gateway will failback to the Ethernet interface.
6: Network Settings
SGX 5150, SGX 5150 MD, and SGX 5150 XL IoT Device Gateway User Guide 66TM TM TM
Table 6-30 IP Protocol Stack Settings
To Configure IP Protocol Stack SettingsUsing Web Manager
To configure IP protocol settings, on the Network page, click Protocol Stack > IP.
Using the CLI
To enter the command level: enable > config > ip
Using XML
Include in your file: <configgroup name=”ip”>
ICMP Settings This page contains lower level ICMP Network Stack specific configuration items.
Table 6-31 ICMP Protocol Stack Settings
To Configure ICMP Protocol Stack SettingsUsing Web Manager
To configure ICMP protocol settings, on the Network page, click Protocol Stack > ICMP.
Using the CLI
To enter the command level: enable > config > icmp
Using XML
Include in your file: <configgroup name=”icmp”>
ARP SettingsThis page contains lower level Address Resolution Protocol (ARP) network stack specific configuration items.The ARP cache can be manipulated manually by adding new entries and deleting existing ones. Added entries are static and for test purposes only.
Protocol Stack IP Settings DescriptionIP Time to Live Enter the number of hops to be transmitted before the packet is discarded.
This value typically fills the time to live in the IP header. SNMP refers to this value as "ipDefaultTTL".
Multicast Time to Live This value fills the Time To Live in any multicast IP header. Normally this value will be one so the packet will be blocked at the first router. It is the number of hops allowed before a multicast packet is discarded. Enter the value to be greater than one to intentionally propagate multicast packets to additional routers.
Protocol Stack ICMIP Settings
Description
State The State selection is used to turn on/off processing of ICMP messages. This includes both incoming and outgoing messages. Choose Enabled or Disabled.
6: Network Settings
SGX 5150, SGX 5150 MD, and SGX 5150 XL IoT Device Gateway User Guide 67TM TM TM
Table 6-32 ARP Protocol Stack Settings
To Configure ARP Network Stack SettingsUsing Web Manager
To configure ARP protocol settings, on the Network page, click Protocol Stack > ARP.
Using the CLI
To enter the command level: enable > config > arp
Using XML
Include in your file: <configgroup name=”arp”>
VPNAccess VPN statistics and configuration options on this page.
Table 6-33 VPN
Protocol Stack ARP Settings
Description
IP Address Enter the IP address to add the ARP cache.
MAC Address Enter the MAC address to add to the ARP cache.
Interface Select the type of interface if adding to the ARP cache.
Add (button) Click this button to add a new entry (after entering the IP address, MAC address and Interface info for the new entry above.)
Clear Click the Clear link above all listed addresses to remove all the addresses.
Remove Click the Remove link beside a specific address to remove it.
VPN Setting Description Show details Click this link to view the VPN log.
Configuration
Name Enter the name of this VPN connection.
State Select to enable or disable the VPN connection.
Connection Type Select connection type in the drop-down menu: Host to Host - VPN tunnel for Local and Remote subnets are fixed. Host to Subnet - VPN tunnel for Remote subnet area is dynamic and
Local subnet is fixed.
IKEv2 Select the IKE version 2 settings to be used. The acceptable values are: Permit: (the default) signifying no IKEv2 should be transmitted, but will be
accepted if the other ends initiates to us with IKEv2. Never: signifying no IKEv2 negotiation should be transmitted or accepted. Propose: signifying that the device will permit IKEv2, and also use it as
the default to initiate. Insist: signifying that the device will only accept and receive IKEv2 and
IKEv1 negotiations will be rejected.
6: Network Settings
SGX 5150, SGX 5150 MD, and SGX 5150 XL IoT Device Gateway User Guide 68TM TM TM
Authentication Mode Select the authentication mode of IPSec VPN. Pre-shared Key (PSK) is used when there is a single key common to both ends of the VPN. RSA uses RSA digital signatures. XAUTH provides an additional level of authentication by allowing the IPSec gateway to request extended authentication from remote users, thus forcing remote users to respond with their credentials before being allowed access to the VPN.
Mode Configuration Select to enable or disable extended authentication operation and the settings provided to the client during the configuration exchange.
Type Select Tunnel or Transport type from the drop-down menu. Tunnel Mode is used for protecting traffic between different networks, when traffic must pass through an intermediate, untrusted network. Transport Mode is used for end-to-end communications (for example, for communications between a client and a server).
Interface Select the interface to use to connect to VPN Gateway. any eth0 usb0 wlan0
Remote Network
Endpoint Enter the remote VPN Gateway’s IP Address.
Subnet Enter the subnet behind the VPN Gateway.
ID Enter the identifier expected to receive from the remote host during Phase 1 negotiation.
Router/Next Hop Enter the next-hop gateway IP address for the VPN Gateway.
Local Network
Subnet Enter the subnet the local devices have access to or can be accessed from the VPN connection.
ID Enter the identifier sent to the remote host during Phase 1 negotiation.
Router/Next Hop Enter the next-hop gateway IP address for this connection to the public network.
Key Management
Perfect Forward Secrecy (PFS)
Select to enable or disable the Perfect Forward Secrecy. Enabling this feature will require IKE to generate a new set of keys in Phase 2 rather than using the same key generated in Phase 1.
Pre-shared Key (PSK) Enter the Pre-Shared Key used in the IPSec setting between the Local and VPN Gateway.
ISAKMP Phase 1 (IKE)
Aggressive Mode Select to enable or disable Aggressive Mode. In Aggressive mode, IKE tries to combine as much information into fewer packets while maintaining security. Aggressive mode is slightly faster but less secure.
NAT Traversal Select to enable or disable NAT Traversal. If there is an external NAT device between VPN tunnels, the user must enable NAT Traversal.
Encryption Select the encryption algorithm in key exchange from the drop-down menu.
Authentication Select the hash algorithm in key exchange from the drop-down menu.
DH Group Select the Diffie-Hellman (DH) groups (the Key Exchange group between the Remote and VPN Gateways) from the drop-down menu.
VPN Setting Description
6: Network Settings
SGX 5150, SGX 5150 MD, and SGX 5150 XL IoT Device Gateway User Guide 69TM TM TM
Configuring VPN SettingsYou may edit or view VPN settings.
Using Web Manager
To view or configure VPN settings on the Network page, click VPN.
Using the CLI
To enter the VPN level: enable > configure > vpn1
Using XML
Include in your file: <configgroup name="vpn" instance="1">
Wi-Fi Protected SetupUsing Wi-Fi® protected setup (WPS), you have the option of connecting the SGX 5150 unit to a router or access point in a single operation instead of manually creating a profile with a network name (SSID), setting up wireless security parameters and updating the choice list. You may setup WPS through pin or push button functionality through Web Manager or through CLI.
Note: Not all access points support Wi-Fi protected setup pin or Wi-Fi protected setup push button.
Table 6-34 Wi-Fi Protected Setup
IKE Lifetime Enter the number of hours for the IKE SA lifetime.
ISAKMP Phase 2 (ESP)
Encryption Select the encryption algorithm in data exchange from the drop-down menu.
Authentication Select the hash algorithm in data exchange from the drop-down menu.
DH Group Select the Diffie-Hellman (DH) groups (the Key Exchange group between the Remote and VPN Gateways) for Phase 2 from the drop-down menu.
SA Lifetime Enter the number of hours for the SA lifetime in Phase 2.
Unreachable Host Detection
Host Enter the unreachable detection host monitoring the connectivity with the host on the remote network.
Ping Interval Enter the Ping Interval to monitor connectivity with a host on the remote network.
Max Tries Enter the number of Max Tries for pinging the host before the VPN tunnel is restarted.
WPS buttons DescriptionWPS (PIN) Click the WPS (PIN) button in Web Manager to setup WPS by pin and click
OK in the confirmation popup which appears. A randomly generated pin will appear on the screen. Enter this pin at the access point and point your browser to the correct IP address.
VPN Setting Description
6: Network Settings
SGX 5150, SGX 5150 MD, and SGX 5150 XL IoT Device Gateway User Guide 70TM TM TM
To Initiate WPSUsing Web Manager
To initiate WPS, on the Network page, click Wi-Fi Protected Setup.
Using the CLI
To enter the command level: enable > config > if 2 > link
Using XML
Not applicable.
To Show WPS StatusUsing the CLI
To enter the command level: enable > config > if 2 > link
Using XML
Not applicable.
WLAN Scan/QuickConnectGoing to this page initiates a scan of wireless networks within range of the SGX 5150 unit and allows users to add a WLAN profile after testing it. This list refreshes automatically every 15 seconds. There is also an option to automatically update the scan results every 60 seconds, which is disabled by default. The scan results contain the following prepopulated information about each wireless device: service set identifier (SSID), basic service set identifier (BSSI), channel number (CH), received signal strength indication (RSSI), and Security Suite. You may also run a filtered scan of network names by the first few letters within the name.
Click on any network name for QuickConnect configuration.
Table 6-35 WLAN Scan/Quick Connect Results
WPS (PBC) Click the WPS (PBC) button in Web Manager to setup WPS by push button, click OK in the confirmation popup which appears, and the credentials are passed to the SGX 5150 unit automatically. Then point your browser to the correct IP address.
Note: Make sure the WPS PBC is triggered on the Access Point to utilize this option.
WLAN Quick Connect Settings
Description
Network Name (search field)
Enter the first few letters of a network name in the search field before pressing the Scan button (next field description below).
WPS buttons Description
6: Network Settings
SGX 5150, SGX 5150 MD, and SGX 5150 XL IoT Device Gateway User Guide 71TM TM TM
To View WLAN Link Scan and Status InformationUsing Web Manager
To view the WLAN Link Scan and Status information, on the Network page, click WLAN Scan/Quick Connect.
Using the CLI
Not applicable.
Using XML
Include in your file: <statusggroup name=”wlan scan”>
WLAN ProfilesA WLAN profile defines all of the settings needed to establish a wireless connection. This is true when in infrastructure mode for an access point. A maximum of eight profiles can exist on the SGX 5150 unit at a time. All enabled profiles are active.
The SGX 5150 unit supports dynamic profiles and prioritization of the profiles. Dynamic Profiles are created using WPS or Quick Connect. Profiles are assigned numbers based on priority. For example, dynamic profiles list in reverse order of creation, followed by choice-list profiles, then any remaining profiles.
Scan “<network SSID>” Click Scan to search for all network names containing the first few letters entered in the Network Name search field. Performs a scan for devices within range of the SGX 5150 unit. To limit the scan to devices that are configured with the specified SSID, include the network SSID. To perform a scan for all devices, omit the network SSID.The command syntax requires the opening and closing quotation marks. If you omit the SSID, include the quotation marks, for example, scan “”.
Refresh scan results every 60 seconds (check box)
To automatically update the list every 60 seconds, select the checkbox. To stop automatically updating the list, clear the checkbox.
SSID To display a network configuration profile, click the service set identifier (SSID) of a specific network.
BSSID The basic service set identifier (BSSID) is a unique 48-bit address that identifies the access point that creates the wireless network.
CH (Channel) The channel number and frequency (MHz) of a network.
RSSI A real-time value that indicates the signal strength of the network. Green indicates the strongest, yellow indicates average, and red indicates the weakest signal strength.The received signal strength indication (RSSI) that is reported in scan results is a single sample. To review the signal strength average over time, use the status command. The average is based on the connected AP.
Security Suite The security suite of a network. For example: WEP, WPA, WPA2, WPS.Although WPS is reported with the security flags, it does not indicate a security setting. WPS indicates that an AP supports WPS.
WLAN Quick Connect Settings (continued)
Description
6: Network Settings
SGX 5150, SGX 5150 MD, and SGX 5150 XL IoT Device Gateway User Guide 72TM TM TM
Create a new profile by entering a name in the text box, then click the Submit button which will appear. The new profile is initially saved with default parameter values.
Note: WLAN Profiles created by Quick Connect, Quick Setup, or WPS are called dynamic profiles and have a higher priority than user created profiles.
Note: The SGX 5150 includes a default WLAN profile named “default_infrastructure_profile” with SSID “Lantronix Initial Infra Network” and security suite set to None.
The profiles on the WLAN Profiles page are listed in order of priority. The prioritization scheme is dynamic profiles, user created profiles from WLAN choice list, and then other user created profiles.
Table 6-36 WLAN Profiles
Configuring WLAN Profile SettingsYou can edit, create, or delete a WLAN profile.
Using Web Manager
To edit, create or delete a WLAN profile, on the Network page, click WLAN Profiles.
Using the CLI
To enter the WLAN Profile level: enable > configure > wlan profiles
Using XML
Include in your file: <configgroup name="wlan profile" instance="profile_name">
Table 6-37 Individual WLAN Profile Settings
WLAN Profile Settings DescriptionEnabled (check box) Check the checkbox to the right of the WLAN profile listed right to enable the
specific profile. Unchecking the enabled checkbox disables the WLAN profile.
Delete (check box) Check the checkbox to the right of the WLAN profile listed right and click the Submit button which appears, to delete the specific profile.
Name (link to WLAN profile)
Click an existing WLAN profile listed under the Name column to reveal the configuration options as shown in Table 6-37 Individual WLAN Profile Settings. Modify configuration options as desired.
Name (“Add a new profile” field)
Enter the name of a new profile and click Submit to add it. The profile appears in the WLAN Profiles list.
WLAN Profile Settings DescriptionNetwork Name (SSID) Enter or modify the network name.
State Click to enable or disable.
6: Network Settings
SGX 5150, SGX 5150 MD, and SGX 5150 XL IoT Device Gateway User Guide 73TM TM TM
Suite Select a security suite configuration: None
Select None to not select a security suite. WEP
WEP security is available in Infrastructure mode. WEP is a simple and efficient security mode, encrypting the data using the RC4 algorithm. However, WEP has become more vulnerable due to advances in hacking technology. State-of-the-art equipment can find WEP keys in 5 minutes. For stronger security, use WPA, or the stronger WPA2, with AES (CCMP).
WPA2/WPA Mixed ModeAuthentication If WEP security suite is selected, select one of these authentication
options which appear. Shared: Encryption keys of both parties are compared as a form of
authentication. If mismatches occur, no connection establishes. Open: A connection establishes without first checking for matching
encryption keys. If keys do not match, however, data becomes garbled and prevents connectivity on the IP level.
If WPA or WPA2/IEEE 802.11i security suite is selected, select one of these authentication options which appear: PSK: In pre-shared keying, the same key must be configured both on the
SGX 5150 side and on the access point side. IEEE 802.1X: This authentication method communicates with a RADIUS
authentication server that is part of the network. The RADIUS server matches the credentials sent by the SGX 5150 unit with an internal database. If IEEE 802.1X is selected under authentication type, select the protocol to use to authenticate the WLAN client.
PMF Select one of the following options regarding protected management frames (PMF): Disable Optional Required
Note: This option is available when the WPA2/WPA mixed mode suite and the IEEE 802.1x authentication settings are selected.
Key Type Select a Hex or Passphrase key type after indicating the security suite type.
Key Size If the WEP security suite is selected, then select 40 bits or 104 bits key size in this field.
Passphrase If Passphrase key type is selected, enter an alphanumeric phrase up to 63 characters in length in this field which becomes available. Spaces and special characters are allowed. Check Show Password to show the passphrase entered.
TX Key Index If WEP security suite and Hex key type have been selected, then select the TX key index from the drop-down menu, which becomes available. For interoperability with some products that generate four identical keys
from a passphrase, this index must be one. For Keys 1-4, enter one or more encryption keys in hexadecimal format.
Enter 10 hexadecimal digits (0-9, a-f) for WEP40 and 26 for WEP104. For security reasons, the configured keys are not shown.
WLAN Profile Settings Description
6: Network Settings
SGX 5150, SGX 5150 MD, and SGX 5150 XL IoT Device Gateway User Guide 74TM TM TM
IEEE 802.1X If IEEE 802.1X authentication is selected, choose a particular type: LEAP: type a User Name and Password, then select an Encryption. EAP-TLS: Type a Username. EAP-TTLS PEAP: For PEAP Option, select a security protocol. FAST: If selected, select the Fast Option and Fast Provisioning options.
FAST Option Select the FAST option from the drop-down menu: MD5 (default) MSCHAPV2 GTC
Note: This option is available when the WPA2/WPA mixed mode suite and the IEEE 802.1x authentication settings are selected.
FAST Provisioning Select the FAST provisioning option from the drop-down menu: Unauthenticated Authenticated (default) Both
Note: This option is available when the WPA2/WPA mixed mode suite, the FAST IEEE 802.1x authentication, and the MSCHAPV2 FAST option are selected.
EAP-TTLS Option Select a security protocol: EAP-MSCHAPV2 MSCHAPV2 MSCHAP CHAP PAP EAP-MD5
Note: This option is available when the WPA2/WPA mixed mode suite, the IEEE 802.1x authentication, and EAP-TTLS settings are selected.
PEAP Option Select EAP-MSCHAPV2, EAP-MD5 or EAP-TLS.Note: This option is available when the WPA2/WPA mixed mode suite, the IEEE 802.1x authentication, and PEAP settings are selected.
Validate Certificate If EAP-TLS is selected, validate the certificate installed on the SGX 5150 gateway by selecting Enabled in the Validate Certificate field which appears. Validates the certificate installed on the SGX 5150 gateway with the one received from the RADIUS server.
Credentials After EAP-TLS is selected and the Validate Certificate is enabled, either: Select the credential, if listed in the drop-down menu, to validate. Type the name of the credential if the credential is not listed in the drop-
down menu.
Username Enter a username.
Password Enter a password if the LEAP, EAP-TTLS and PEAP option is chosen. Check the Show Password check box to make the password viewable as you enter it in the Password field.
Inner Credentials Provide inner credentials with enterprise authentication when PEAP/TLS is selected. Inner credentials specify the client certificate required for the TLS inner authentication.
Note: This option is available when the WPA2/WPA Mixed Mode suite, the IEEE 802.1x authentication, PEAP and PEAP EAP-TLS settings are selected.
WLAN Profile Settings Description
6: Network Settings
SGX 5150, SGX 5150 MD, and SGX 5150 XL IoT Device Gateway User Guide 75TM TM TM
Advanced Configuration (Link)
Click the Advanced Configuration to reveal additional configuration settings.
TX Power Maximum Enter the TX Power Maximum in dBm.
Power Management Select to enable or disable.
Apply (button) Click this button after making configuration selections above, to apply but not submit/save your choices.
Test Connection (button) Click this button to test the connection according to the configuration selections made above, but not to submit/save your choices.
Submit (button) Click this button to submit and save your configuration choices.
WLAN Profile Settings Description
7: Filesystem
SGX 5150, SGX 5150 MD, and SGX 5150 XL IoT Device Gateway User Guide 76TM TM TM
7: FilesystemThe Filesystem page provides statistics and current usage information for the flash filesystem. From here you may format the entire filesystem.
Directories can be created, deleted, moved, and renamed. A directory must be empty before it can be deleted.
Files can be created, deleted, moved, renamed, uploaded via HTTP, and transfered to and from a TFTP server. Newly created files will be empty.
Some filesystems may contain a 'lost+found' directory.
The SGX 5150 XL has an 'Internal_Storage' mount.
Table 7-38 File Modification Settings
File Transfer and ModificationFiles can be transferred to and from the SGX 5150 device via the TFTP protocol. This can be useful for saving and restoring XML configuration files. Files can also be uploaded via HTTP.
Table 7-39 File Transfer Settings
File Modification Commands
Description
rm Removes the specified file from the file system.
touch Creates the specified file as an empty file.
cp Creates a copy of a file.
mkdir Creates a directory on the file system.
rmdir Removes a directory from the file system.
format Format the file system and remove all data.
File Transfer Settings DescriptionCreate Type in a File or Directory name and click the Create button. The newly created
File or Directory will appear above.
Upload File Click to Choose File to location of the file to be uploaded via HTTP. Click Upload to upload the chosen file.
Copy File Enter the Source and Destination name for file to be copied and click the Copy button.
Move Enter the Source and Destination name for file to be moved and click the Move button.
TFTP Action Select the action that is to be performed via TFTP:
Get = a “get” command will be executed to store a file locally. Put = a “put” command will be executed to send a file to a remote location.
7: Filesystem
SGX 5150, SGX 5150 MD, and SGX 5150 XL IoT Device Gateway User Guide 77TM TM TM
To View, Transfer, or Modify Filesystem FilesUsing Web Manager
To view current filesystem browser statistics or to format the filesystem, click Filesystem in the menu and select Statistics.
Note: Formatting the filesystem will cause existing files on the filesystem to be deleted.
To create a new file or directory, upload an existing file, copy or move a file, click Filesystem in the menu and select Browse.
Using the CLI
To enter the Filesystem command level: enable > filesystem
Using XML
Not applicable.
Local File Enter the name of the local file on which the specified “get” or “put” action is to be performed.
Remote File Enter the name of the file at the remote location that is to be stored locally (“get’) or externally (“put”).
Host Enter the IP address or name of the host involved in this operation.
Port Enter the number of the port involved in TFTP operations.
Transfer (button) Click the Transfer button after entering all TFTP settings.
File Transfer Settings Description
8: Diagnostics
SGX 5150, SGX 5150 MD, and SGX 5150 XL IoT Device Gateway User Guide 78TM TM TM
8: DiagnosticsDiagnostic settings for the SGX 5150 unit can be viewed and modified under the Diagnostics tab in the Web Manager user interface. This chapter describes the following diagnostic settings:
DNS
Hardware
IP Sockets
Log
Memory
Ping
Processes
Routes
Threads
Traceroute
DNSThe primary and secondary DNS addresses come from the active interface. DHCP or BOOTP can override the static addresses from the network interface configurations.
To look up either the DNS host name or the IP address for an address, type the address or host name in the field, then click Lookup.
This section describes the active run-time settings for the domain name system (DNS) protocol. The primary and secondary DNS addresses come from the active interface. The static addresses from the Network Interface configuration settings may be overridden by DHCP.
Table 8-40 DNS Settings
Accessing the DNS SettingsUsing Web Manager
To view the current DNS name or IP address, on the Diagnostics page, click DNS.
To configure the DNS Settings, on the Diagnostics page, enter the name of a DNS host and click Lookup.
Note: If DNS information is not supplied by DHCP, configure Ethernet (eth0) internet settings according to instructions at Wired (eth0) Network (on page 50) and configure
Field/Button DescriptionLookup Perform one of the following and click the Lookup button:
Enter an IP address, and perform a reverse Lookup to locate the host name for that IP address
Enter a host name, and perform a forward Lookup to locate the corresponding IP address.
8: Diagnostics
SGX 5150, SGX 5150 MD, and SGX 5150 XL IoT Device Gateway User Guide 79TM TM TM
Wireless (wlan0) Network interface settings according to instructions at Wireless (wlan0) Network (on page 55).
Using CLI
To enter CLI command level: enable > dns
Using XML
Not applicable.
HardwareView the CPU type, CPU speed, RAM size and flash size of the hardware on this Web Manager page.
To View Hardware InformationUsing Web Manager
To view hardware information, on the Diagnostics page, click Hardware.
Using the CLI
To enter the command level: enable > device, show hardware information
Using XML
Include in your file: <statusgroup name= ¨hardware¨>
IP SocketsYou can view the list of listening and connected IP sockets.
To View the List of IP SocketsUsing Web Manager
To view IP Sockets, on the Diagnostics page, click IP Sockets.
Using the CLI
To enter the command level: enable > show ip sockets
Using XML
Include in your file: <statusgroup name=”ip sockets”>
8: Diagnostics
SGX 5150, SGX 5150 MD, and SGX 5150 XL IoT Device Gateway User Guide 80TM TM TM
LogConfigure a line or disable the diagnostic log on this Web Manager page.
Table 8-41 Log Settings
To Configure the Diagnostic Log OutputUsing Web Manager
To configure the Diagnostic Log output, on the Diagnostics page, click Log.
Using the CLI
To enter the command level: enable > config > diagnostics > log
Using XML
Include in your file: <configgroup name=”diagnostics”>
MemoryThe memory information includes the total, used, and available memory (in kilobytes).
To View Memory UsageUsing Web Manager
To view memory information, on the Diagnostics page, click Memory.
Using the CLI
To enter the command level: enable > device, show memory
Using XML
Include in your file: <statusgroup name="memory">
PingYou can use Ping to test connectivity to a remote host.
Table 8-42 Ping Configuration
Diagnostics Log DescriptionOutput Select a diagnostic log output type:
Disable - Turn off the logging feature. Line 1 - Directs logging to the selected serial line. USB 1 - Directs logging to the usb port.
IP Socket DescriptionHost Enter the IP address or host name for the SGX 5150 unit that you want to ping.
8: Diagnostics
SGX 5150, SGX 5150 MD, and SGX 5150 XL IoT Device Gateway User Guide 81TM TM TM
To Ping a Remote HostUsing Web Manager
To view memory information, on the Diagnostics page, click Ping.
Using the CLI
To enter the command level: ping or ping6
Using XML
Not applicable.
ProcessesThe SGX 5150 unit shows all the processes currently running on the system. It shows the process ID (PID), parent process ID (PPID), user, CPU percentage, percentage of total CPU cycles, and process command line information.
To View Process InformationUsing Web Manager
To view process information, on the Diagnostics page, click Processes.
Using the CLI
To enter the command level: enable, show processes
Using XML
Include in your file: <statusgroup name="processes">
RoutesRouting allows one system to find the network path to another system, from a gateway to a destination.
Using Web Manager
To view the current networking routes, on the Diagnostics page, click Routes.
Using CLI
To enter the command level: enable, show routes
Using XML
Not applicable.
Count Enter the number of ping packets that the SGX 5150 unit attempts to send to the Host. The default number of packets is 3.
Timeout Enter the time in seconds that the SGX 5150 unit waits for a response from the Host before it times out. The default time is 5 seconds.
IP Socket Description
8: Diagnostics
SGX 5150, SGX 5150 MD, and SGX 5150 XL IoT Device Gateway User Guide 82TM TM TM
ThreadsThe SGX 5150 unit threads information shows details of threads in the ltrx_evo task which can be useful for technical experts in debugging.
To View Thread InformationUsing Web Manager
To view thread information, on the Diagnostics page, click Threads.
Using the CLI
To enter the command level: enable > auto show processes or show processes
Using XML
Not applicable.
TracerouteYou can use traceroute to trace a packet from the SGX 5150 unit to an Internet host. A traceroute shows how many hops the packet requires to reach the host, and how long each hop takes. This information can be helpful to diagnose delays for a web page that loads slowly.
Table 8-43 Traceroute Settings
To Perform a TracerouteUsing Web Manager
To view traceroute information, on the Diagnostics page, click Traceroute.
Using the CLI
To enter the command level: enable > trace route
Using XML
Not applicable.
Traceroute Fields DescriptionHost Enter the IP address or DNS host name of the destination device. Protocol Select the protocol that you want to use for the traceroute.
TCP ICMP UDP
9: Administration
SGX 5150, SGX 5150 MD, and SGX 5150 XL IoT Device Gateway User Guide 83TM TM TM
9: AdministrationAdministrative features for the SGX 5150 device gateway are organized beneath the Administration tab in the Web Manager user interface. This chapter describes the following administrative settings:
Actions
Applications
Bluetooth
Bluetooth Serial
CLI
Clock
Discovery
FTP
Gateway
GRE
Host
HTTP
Line
MACH10
Modbus
RSS
SMTP
SNMP Settings
SSH
SSL
Syslog
System
Terminal
Tunnel
USB
User Management
XML
Quick Setup
9: Administration
SGX 5150, SGX 5150 MD, and SGX 5150 XL IoT Device Gateway User Guide 84TM TM TM
ActionsTable 9-44 contains the configuration options for all the alarms and reports listed above.
Table 9-44 Action Settings
Action Settings DescriptionDelay Use Delay to defer alarm processing. Alarm actions will not be executed if the cause
is corrected within this time.
Email Use Email to send an email to configured Email recipients. If an Alarm Email profile number is selected, that email will be sent when the
alarm is turned on. The contents of Alarm Message will be placed into the email body when an alarm email is sent. If the alarm stays on longer than the Reminder Interval, another alarm email is sent.
If a Normal Email profile number is selected, that email will be sent when the alarm is turned off. The contents of Normal Message will be placed into the email body when a normal email is sent. If the alarm stays off longer than the Reminder Interval, another normal email is sent.
FTP Put Use FTP Put to put a file on configured FTP server. Filename will be used to upload to remote FTP server. The IP Address or hostname is the FTP server to connect. Port number is port on which FTP server is listening on. Use Protocol to connect to FTP server. FTPS is a SSL encrypted communication channel and SSL Trusted Authorities must be setup with FTP server SSL certificate. Username is used to logon to FTP server. If FTP server does not require authentication, use anonymous. Password is used to logon to FTP server. If FTP server does not require authentication, a common practice is to use user’s email address. If the alarm stays on or off longer than the Reminder Interval, another FTP Put is performed. In Sequential Mode, connections will be attempted starting with number 1 until a connection is successful. In Simultaneous Mode, all possible connections will be made.
HTTP Post Use HTTP Post post to configured HTTP server. The URL appears behind the HTTP server IP address or hostname. E.g. http://some_http_server/some_url The IP Address or hostname is the HTTP server to connect to. Port number is the port which HTTP server is listening on. Use Protocol to connect to HTTP server. HTTPS is a SSL encrypted communication channel and SSL Trusted Authorities must be setup with HTTP server SSL certificate. Username used to logon to HTTP server if authentication is required. Password used to logon to HTTP server if authentication is required. If the alarm stays on or off longer than the Reminder Interval, another HTTP Post is performed. In Sequential Mode, connections will be attempted starting with number 1 until a connection is successful. In Simultaneous Mode, all possible connections will be made.
SNMP Trap Use SNMP Trap to send SNMP trap to configured trap destinations. SNMP Trap State can be Enabled or Disabled. The contents of Alarm Message are included when an alarm SNMP trap is sent. If the alarm stays on longer than the Reminder Interval, another alarm SNMP Trap is sent. The contents of Normal Message are included when a normal SNMP trap is sent. If the alarm stays off longer than the Reminder Interval, another normal SNMP Trap is sent.
9: Administration
SGX 5150, SGX 5150 MD, and SGX 5150 XL IoT Device Gateway User Guide 85TM TM TM
To Configure Action Settings
Using Web Manager
To view Action status, on the Administration page, click Action > Status on the menu.
To modify Action information, on the Administration page, click Action > Configuration on the menu and select a specific action from the drop-down menu. SMTP (on page 111) lists the options.
Using the CLI
To enter the eth0 link state change command level: enable > config > action > eth0 link state change
To enter the wlan0 link state change command level: enable > config > action > wlan0 link state change
To enter device temperature change command level: enable > config > action > device temperature change
To enter on scheduled reboot command level: enable > config > action > on scheduled reboot
Using XML
Include in your file: <configgroup name = "action" instance = "eth0 link state change">
Include in your file: <configgroup name = "action" instance = "wlan0 link state change">
Include in your file: <configgroup name = "device temperature change"
Include in your file: <configgroup name = "action" instance = "on scheduled reboot">
PythonPython™ is a dynamic, object-oriented programming language that can be used for developing a wide range of software applications. The Lantronix SGX 5150 includes the installation of Python interpreter, making it easy to load and run custom Python scripts on your device.
The version of Python programming language installed on the Lantronix SGX 5150 comes with "batteries included" by having the Python language's standard library. In addition, the developer can take advantage of thousands of available third party packages to speed up development.
IDE
Python scripts can be written with any text editor. If using Windows for development, Notepad++ is a powerful choice as this text editor includes traditional IDE features such as syntax highlighting and automatic indentation (http://notepad-plus-plus.org/). Notepad++ also includes the ability to customize through plugins. Some interesting plugins for the development of Python scripts for the Lantronix SGX 5150 platform include the following:
PyNPP: https://github.com/mpcabd/PyNPPThis plugin allows the user to use keystrokes to launch the open Python script in the local Python interpreter for debugging and testing.
9: Administration
SGX 5150, SGX 5150 MD, and SGX 5150 XL IoT Device Gateway User Guide 86TM TM TM
NppFTP: http://sourceforge.net/projects/nppftp/This plugin provides a one-click upload of a file to an FTP server. Debugging and testing on the SGX 5150 easier because SGX 5150 products have an FTP server through which to upload files into the file system.
ApplicationsThe SGX 5150 supports the ability to install and uninstall user-defined Python scripts and packages and will include the following:
Table 9-45 contains the setting options for configuring, installing, uninstalling and running external applications via Python scripts.
Caution: Use extreme caution when installing and running scripts.
Table 9-45 Script Settings
bin python
lib
libpython{version}.so
<ltrx python sdk>
libpython{version}"python precompiled scripts
"python shared libraries
Script Settings DescriptionReserved Start Port Enter the Reserved Start Port. The range is between 1024 and 65535.
Reserved Ports Enter a Reserved Port. The range is between 2 and 32.
Script (Number) Click the Run button to manually execute the script.
Note: The script is run with configuration saved to the Flash.
Enabled (checkbox)
Check the Enabled checkbox within a particular script to enable it. Uncheck the checkbox to disable the script.
Run on startup (checkbox)
Check the Run on startup checkbox within a particular script to have it run upon the start up of the SGX 5150 unit. Uncheck the checkbox to disable automatically running the unit upon startup.
Run on shutdown (checkbox)
Check the Run on shutdown checkbox within a particular script to have it run on shutdown of the SGX 5150 unit. Uncheck the checkbox to disable automatically running the script upon shutdown.
Script Enter the path of the script to run.
Parameter Enter the script parameters (if any).
Output Enter output log file (if desired) for the script to redirect output of script to file. If the name of output log contains "%t", it will translate it into time stamp (e.g., script1_%t.log => script1_2007-01-02_19-06-57.log)
Uninstall (button) Click the Uninstall button in a Python package to uninstall it.
Remove All (button) Click the Remove All button to uninstall all Python packages.
Filename (field) Enter the package file name pathway in the file system and click the Install button to install it.
9: Administration
SGX 5150, SGX 5150 MD, and SGX 5150 XL IoT Device Gateway User Guide 87TM TM TM
To Configure Application Settings
Using Web Manager
To configure application scripts, on the Administration page, click Applications on the menu.
Using the CLI
To enter the application script change command level: enable > config > applications
Using XML
Include in your file: <configgroup name = "applications">
BluetoothThe Bluetooth client allows you to provision the gateway with configuration settings using the mobile gateway provisioning application through a BLE connection. With Bluetooth enabled, you can use your mobile device to connect to the gateway and download and configure settings.
Bluetooth Status and ConfigurationView-only status information on the Bluetooth Status page displays the current Bluetooth state, the gateways's MAC address, and current connected devices (if any).
See Table 9-46 for the Bluetooth settings that can be modified on the Bluetooth Configuration page.
Table 9-46 Bluetooth Configuration
To View and configure Bluetooth settings:Using Web Manager:
To view Bluetooth status, on the Administration page, click Bluetooth > Status.
To configure Bluetooth settings, on the Administration page, click Bluetooth > Configuration.
Using the CLI:
To enter the Bluetooth command level: enable > config > bluetooth
Using XML:
Include in your file: <configgroup name = "bluetooth">
Bluetooth - Configuration Settings
Description
State Select to enable or disable Bluetooth on the gateway. Enable: Turns Bluetooth on (default) Disable: Turns Bluetooth off
9: Administration
SGX 5150, SGX 5150 MD, and SGX 5150 XL IoT Device Gateway User Guide 88TM TM TM
Bluetooth SerialBluetooth Serial allows you to connect to a device using the Bluetooth SPP profile for tunneling or command mode.
Bluetooth Serial Statistics and ConfigurationView-only statistics on the Bluetooth Serial Statistics page displays information on data transfered and any errors using Bluetooth Serial.
See Table 9-47 for the Bluetooth Serial settings that can be modified on the Bluetooth Serial Configuration page.
Table 9-47 Bluetooth Serial Configuration
To View and configure Bluetooth settings:Using Web Manager:
To view Bluetooth Serial statistics, on the Administration page, click Bluetooth Serial > Statistics > Bluetooth 1 > Statistics.
To configure Bluetooth Serial settings, on the Administration page, click Bluetooth Serial > Bluetooth 1 > Configuration.
Using the CLI:
To enter the Bluetooth Serial command level: enable > config > bluetooth serial
Using XML:
Include in your file: <configgroup name = "bluetooth serial">
Bluetooth Serial - Configuration Settings
Description
Name Enter a name to allow this line to be displayed in the Login Connect Menu. Leave blank to exclude it from the menu.
Interface This is set to Bluetooth-RFCOMM and can’t be changed.
State Select to enable or disable Bluetooth Serial on the gateway. Enable: Turns Bluetooth Serial on (default) Disable: Turns Bluetooth Serial off
Protocol Select the protocol to use. None: No protocol will be used. Tunnel: Uses tunnel over the Bluetooth Serial connection.
Line Mode This is set to Serial Device and can’t be changed.
Gap Timer Enter the time in milliseconds after the last character is received that the received serial bytes will be forwarded.
Threshold Enter the number of bytes to be received after which the received characters will be forwarded.
9: Administration
SGX 5150, SGX 5150 MD, and SGX 5150 XL IoT Device Gateway User Guide 89TM TM TM
CLIThe command line interface (CLI) settings allow you to control how users connect to and interact with the command line of the SGX 5150 unit. It is possible to configure access via the Telnet and SSH protocols, in addition to general CLI options.
CLI Status and ConfigurationView-only status information on the Command Line Interface Status page displays the current Telnet and SSH server status, uptime, and current connections (if any.)
See Table 9-48 for the bridge settings that can be modified on the Command Line Interface Configuration page.
Table 9-48 CLI Configuration Settings
To View and Configure Basic CLI SettingsUsing Web Manager
To view CLI statistics, on the Administration page, click CLI > Statistics.
To configure basic CLI settings, on the Administration page, click CLI > Configuration.
Using the CLI
To enter CLI command level: enable > config > cli
Using XML
Include in your file: <configgroup name="cli">
Command Line Interface Configuration Settings
Description
Enable Level Password Enter the password for access to the Command Mode Enable level. There is no password by default.
Quit Connect Line Enter the Quit Connect Line string to be used to terminate a Telnet and SSH session and resume the CLI. Type <control> before the key to be pressed while holding down the [Ctrl] key (example: <control>L)
Inactivity Timeout Set a time period in which the CLI session should disconnect if no data is received. Enter 0 to disable. Blank the display field to restore the default.
Line Authentication Enable or Disable authentication for CLI access on the serial lines.
Telnet State Enable or Disable CLI access via Telnet
Telnet Port Enter an alternative Telnet Port to override the default used by the CLI server.Blank the field to restore the default.
Telnet Max Sessions Specify the maximum number of concurrent Telnet sessions that will be allowed.
Telnet Authentication Enable or Disable authentication for Telnet logins.
SSH State Select to Enable or Disable CLI access via Telnet.
SSH Port Specify the SSH Port and override the default, as needed. Blank the field torestore the default.
SSH Max Sessions Specify the maximum number of concurrent SSH sessions that will be allowed.
9: Administration
SGX 5150, SGX 5150 MD, and SGX 5150 XL IoT Device Gateway User Guide 90TM TM TM
ClockYou can view current clock settings at the bottom of the screen, and also either manually update or synchronize the clock with an SNTP server. If you select SNTP, you can choose automatic time zone detection.
Table 9-49 Clock Settings
To Specify a Clock-Setting MethodUsing Web Manager
To view or configure basic Clock settings, on the Administration page, click Clock.
Using the CLI
To enter Clock command level: enable > config > clock
Using XML
Include in your file: <configgroup name="clock">
DiscoveryNetwork discovery allows your computer to locate other computers and devices on the network. This setting also allows other computers to see your computer.
The current statistics and configuration options for device discovery, including UPnP query port, are available for the SGX 5150 unit.
Table 9-50 Discovery Settings
Bridge Fields DescriptionMethod Select Manual or SNTP from the drop-down window.
Date If Manual method is selected, enter the date using the Year, Month and Day drop down menus that become available.
Time If Manual method is selected, enter the time using the Hour, Minute (Min) and Second (Sec) drop down menus that become available.
NTP Server If SNTP method is selected, the clock will keep time synchronized with the NTP Server by default. Enter an alternative NTP server if you wish to use an address other than the default.
Time Zone Select the desired Time Zone from the drop-down menu based on geographic location. The time zones listed are in Universal Time Coordinated (UTC), formerly known as Greenwich Mean Time (GMT). Syslog and other applications may use UTC. The UTC Offset of the form HHMM (H = hour, M = minute) is applied to the UTC time to get the local time. The SGX 5150 gateway will make seasonal time changes required for Daylight Savings Time.
Discovery Settings DescriptionQuery Port Server State Select to enable or disable the query port server from responding to
autodiscovery messages on port 0x77FE.
9: Administration
SGX 5150, SGX 5150 MD, and SGX 5150 XL IoT Device Gateway User Guide 91TM TM TM
To Configure DiscoveryUsing Web Manager
To configure Discovery, on the Administration page, click Discovery.
Using the CLI
To enter Discovery command level: enable > config > discovery
Using XML
Include in your file: <configgroup name="discovery">
EmailView and configure email alerts relating to events occurring within the system.
Table 9-51 Email Configuration
UPnP Server State Select to enable or disable the UPnP server from discovering devices in Windows network places.
UPnP Server Port Update the UPnP server port. Leaving this field blank will restore the default settings.
Email – Configuration Settings
Description
From Click the Configure SMTP link to configure SMTP. See SMTP (on page 111).
To Enter the email address to which the email alerts will be sent. Multiple addresses are separated by semicolon (;). Required field if email is to be sent.
CC Enter the email address to which the email alerts will be copied. Multiple addresses are separated by semicolon (;).
Reply To Enter the email address to list in the Reply-To field of the email alert.
Subject Enter the subject for the email alert.
Note: Emails sent as a result of an alarm will display the name of the alarm in the subject of the email, overriding the email subject configured in this field.
Message File Enter the path of the file to send with the email alert. This file appears within the message body of the email, not as an attachment.
Priority Select the priority level for the email alert: Urgent High Normal Low Very Low
Discovery Settings Description
9: Administration
SGX 5150, SGX 5150 MD, and SGX 5150 XL IoT Device Gateway User Guide 92TM TM TM
To View, Configure and Send Email
Note: The following section describes the steps to view and configure Email 1 settings; these steps apply to other emails available for the SGX 5150 gateway.
Using Web Manager
To view Email statistics, on the Administration page, click Email > Statistics.
To configure basic Email settings and send an email, on the Administration page, click Email > Configuration.
Using the CLI
To enter Email command level: enable > email 1
Using XML
Include in your file: <configgroup name=”email” instance=”1”>
FTPThe FTP protocol can be used to upload and download user files, and upgrade the SGX 5150 firmware. A configurable option is provided to enable or disable access via this protocol.
Table 9-52 FTP Settings
FTP Settings DescriptionState Select to enable or disable the FTP server:
Enabled (default) Disabled
Port Enter the Port to be used by FTP server. Entering a Port overrides the default ftp port. Blank the field to restore the default ftp port.
Data Port Enter the Data Port where the server initiates a data channel to the client. In active mode, the client starts listening for incoming data connections from the server on port M. It sends the FTP command PORT M to inform the server on which port it is listening. The server then initiates a data channel to the client from its Data Port.
Passive Mode Start Port
Define the port range by entering the Passive Mode Start Port and Passive Mode Port. In passive mode, the client uses the control connection to send a PASV command to the server and then receives a server IP address and server port number from the server, which the client then uses to open a data connection to the server IP address and server port number received. In situations where the client is behind a firewall and unable to accept incoming TCP connections, passive mode may be used.
Passive Mode Ports
Submit (button) Click the Submit button to enter the change of state. The Submit button appears when a new state is selected.
9: Administration
SGX 5150, SGX 5150 MD, and SGX 5150 XL IoT Device Gateway User Guide 93TM TM TM
To Configure FTP SettingsUsing Web Manager
To configure FTP, on the Administration page, click FTP.
Using the CLI
To enter the FTP command level: enable > config > ftp
Using XML
Include in your file: <configgroup name="ftp server">
GatewayThe SGX 5150 IoT device gateway can be configured as a wireless router with DHCP server functionality.
StatusThis page displays the current configuration and statistics information for the gateway.
To view gateway status: on the Administration page, click Gateway > Status.
WAN
Table 9-53 WAN Configuration
Gateway Settings DescriptionOperating Mode Select the type of operating mode:
Disabled: prevents the SGX 5150 gateway to be used as a gateway; use the gateway normally.
Gateway: allows the gateway to be used as a router with NAT. Router: allows the SGX 5150 gateway to be used as a router without
NAT.
Firewall Select to enable or disable firewall: Enabled: enables the SGX 5150 gateway firewall. Disabled: disable the SGX 5150 gateway firewall.
MAC Address filter Select to enable or disable the MAC address filter.
IP Address filter Select to enable or disable the IP address filter.
Default IP Address Filter Policy
Select the default policy used when the IP address filter enabled. Accept: Connections from IP addresses not defined in the IP Address
filter will be accepted. Drop: Connections from IP addresses not defined in the IP Address
filter will be dropped.
Interface Specify the WAN interface; the wlan0 interface.
IP Address Assign a static IP address to the gateway.
IPv6 Address Assign a static IPv6 address to the gateway.
9: Administration
SGX 5150, SGX 5150 MD, and SGX 5150 XL IoT Device Gateway User Guide 94TM TM TM
MAC Address FiltersAccept or drop traffic from specified MAC addresses using the settings below.
Table 9-54 Adding or Deleting MAC Address Filters
IP Address FiltersAccept or drop traffic from specified IP addresses using the settings below.
Table 9-55 Adding or Deleting IP Address Filters
To Configure Gateway WAN Settings
Using Web Manager
To view gateway status information, on the Administration page, click Gateway > Status.
To modify gateway WAN information, on the Administration page, click Gateway > Configuration > WAN.
Using the CLI
To enter the gateway command level: enable > config > gateway
Primary DNS Enter the IP address of the primary Domain Name Server.
Note: This setting will be used when either Static IP or Auto IP is active, or if DHCP/BOOTP is active and no DNS server was acquired from the server.
Secondary DNS Enter the IP address of the secondary Domain Name Server.
Note: This setting will be used when either Static IP or Auto IP is active, or if DHCP/BOOTP is active and no DNS server was acquired from the server.
Adding or Deleting MAC Address Filter Settings
Description
Delete Click the checkbox to the left of any existing mac address filter to be deleted (if any) and click the Submit button.
MAC Address Enter a new mac address to add a new filter.
Action Select to Accept or Drop above indicated MAC Address field.
Adding or Deleting IP Address Filter Settings
Description
Delete Click the checkbox to the left of any existing IP address filter to be deleted (if any) and click the Submit button.
IP Address Enter a new IP address to add a new filter.
Action Select to Accept or Drop above indicated IP Address field.
Gateway Settings Description
9: Administration
SGX 5150, SGX 5150 MD, and SGX 5150 XL IoT Device Gateway User Guide 95TM TM TM
Using XML
Include in your file: <configgroup name="gateway"> <configitem name="wan">
Port ForwardingPort forwarding allows remote computers (for example, computers on the Internet) to connect to a specific computer or service within a private local-area network (LAN). Port Forwarding rules apply to inbound traffic and will not work if the SGX 5150 gateway is not reachable or traffic to certain ports is blocked before it reaches the gateway.
If traffic is going through firewalls, all referenced ports on the gateway and LAN devices must be accessible.
Table 9-56 Port Forwarding Rules List
Table 9-57 Adding a New Port Forwarding Rule
Port Forwarding Rule DescriptionEnabled Enables the port forwarding rule.
Delete Deletes the port forwarding rule.
Name User friendly name for the rule. Click on the [Edit] icon to make changes.
Ingress IP Address: Port Range Port or Port range for the rule.
Protocol Protocols for the rule: TCP, UDP, or Both.
IP Address: Target Port Target for the port forwarding rule.
Adding New Port Forwarding Rule Settings
Description
Name Enter a User Friendly name for the rule (optional)
Ingress IP Address (Optional)
Enter the destination address of the packets. This option can only be used with single ports and not with port range.
Start Port Enter the starting port number.
End Port Enter the end port number (optional). If start port and end port are same it assumes a single port. If start port and end port are not the same – it is a port range.
Protocol Select the protocol for the rule. TCP, UDP, or Both.
IP Address Enter the target for the port forwarding rule.
Target Port Indicate the target port. This is the port which the packets are to be forwarded. This options can only be used with single ports and not with port range. If this value is not specified. If this value is not specified, the packets are forwarded to same port or pot range. Optional field.
9: Administration
SGX 5150, SGX 5150 MD, and SGX 5150 XL IoT Device Gateway User Guide 96TM TM TM
To Configure Gateway Port Forwarding Settings
Using Web Manager
To modify gateway port forwarding information, on the Administration page, click Gateway > Configuration > Port Forwarding.
Using the CLI
To enter the gateway command level: enable > config > gateway > port forwarding rule <number>
Using XML
Include in your file: <configgroup name="gateway"> <configitem name="port forwarding" instance="<number>">
Static RoutesAllows the user to add routes to the SGX 5150 gateway routing table.
Table 9-58 Static Route Setting Routes
Table 9-59 Adding a New Static Route
To Configure Gateway Static Route Settings
Using Web Manager
To modify gateway static route information, on the Administration page, click Gateway > Configuration > Static Routes.
Static Route Settings DescriptionEnabled Enables the static route
Delete Deletes the static route
Name User friendly name for the route. Click on the [Edit] icon to make changes.
Route Network or Host for the route
Applied If the route was successfully applied. Routing table updates require a reboot and route needs to be valid as per other device configurables.
Adding New Static Route Settings
Description
Name User friendly name for the route
Network Network or Host for the route
Gateway Gateway for the route
Interface Interface for the route
Metric Priority for the route. Lower metric means higher priority
9: Administration
SGX 5150, SGX 5150 MD, and SGX 5150 XL IoT Device Gateway User Guide 97TM TM TM
Using the CLI
To enter the gateway command level: enable > config > gateway > static route <number>
Using XML
Include in your file: <configgroup name ="gateway"> <configitem name="static routes" instance="<number>"
DHCP ServerAllows the user to configure the SGX 5150 gateway as a DHCP server.
Table 9-60 DHCP Settings
To Configure Gateway DHCP Server Settings
Using Web Manager
To modify gateway DHCP server or static lease information, on the Administration page, click Gateway > Configuration > DHCP Server.
Using the CLI
To enter the gateway command level: enable > config > gateway > dhcp server
Using XML
Include in your file: <configgroup name = "dhcp server">
DHCP Settings DescriptionConfiguration Lease time Duration for which lease is initially assigned. Clients must renew after this duration.
DHCP Settings State Enable or Disable the DHCP server for the DHCP settings.
Enabled: DHCP server is enabled Disabled: DHCP server is disabled.
DHCP Relay Enable for the gateway to operate as a DHCP relay agent between the DHCP server on the network and connected Ethernet devices. Enabled: DHCP Relay is enabled. Disabled: DHCP Relay is disabled.
Start IP Address Start IP Address of address pool.
End IP Address End IP Address of address pool.
DHCP v6 Settings State Enable or Disable the DHCP server for the DHCPv6 settings.
Enabled: DHCP server is enabled Disabled: DHCP server is disabled.
Start IPv6 Address Start IPv6 Address of address pool
End IPv6 Address End IPv6 Address of address pool
9: Administration
SGX 5150, SGX 5150 MD, and SGX 5150 XL IoT Device Gateway User Guide 98TM TM TM
Static Lease ListingThe SGX 5150 gateway also provides the ability to pre-assign specific IP addresses to connected devices using static leases. This would ensure that the connected device (identified by the MAC address) always gets the same IP address even while using DHCP.
Table 9-61 Static Lease Listing
Table 9-62 Add a Static Lease
Routing ProtocolsThe SGX 5150 IoT device gateway allows the configuration of routing protocols. Routing protocols specify how routers communicate with each other, disseminating information that enables the selection of routes between any two nodes on a computer network. Routing algorithms determine the specific choice of route. Each router has a prior knowledge of networks directly attached to it. A routing protocol shares this information among immediate neighbors first, then through the network. This way, routers gain knowledge of the topology of the network. The SGX 5150device supports RIP and OSPF protocols.
Table 9-63 Routing Protocol Settings
Static Lease List Settings DescriptionDelete Click checkbox beside existing static lease MAC Address/IP Address to
delete, if available and if desired.
MAC Address MAC Address of existing static leases are listed here.
IP Address Static IP Address of existing static leases are listed here.
IPv6 Address Static IPv6 Address of existing static leases are listed here.
Add a Static Lease Settings
Description
MAC Address Enter the MAC Address of the static lease to be added.
IP Address Enter static IP address of the static lease to be added.
IPv6 Address Enter static IPv6 address of the static lease to be added.
Add (button) Click the Add button when the new static lease fields have been entered.
Routing Settings DescriptionRIP State Select to enable or disable the RIP state.
Version Select how the RIP is to be configured. It can accept Version 1, Version 2, or Version 1 and 2.
Update Interval Indicate the number of seconds for the Update Interval. Send unsolicited Response message every Update Interval seconds containing the complete routing table to all neighboring RIP routers.
Timeout Interval Indicate the number of seconds for the Timeout Interval. Upon expiration of the Timeout Interval, the routes are no longer valid, however, they are retained in the routing table for a short time so that neighbors can be notified that the route has been dropped.
9: Administration
SGX 5150, SGX 5150 MD, and SGX 5150 XL IoT Device Gateway User Guide 99TM TM TM
To Configure Gateway Routing Protocol Settings
Using Web Manager
To modify gateway protocol settings, on the Administration page, click Gateway > Configuration > Routing Protocol.
Using the CLI
To enter the gateway command level: enable > config > gateway > routing protocols
Using XML
Include in your file: <configgroup name = "routing protocols">
Virtual IPThe SGX 5150 IoT device gateway allows the configuration of Virtual IP addresses. Virtual IP is a means to map an externally visible IP address to LAN-side IP addresses. SGX 5150 units will support creating up to three virtual IP address mappings.
Table 9-64 Virtual IP Settings
Table 9-65 Add a Virtual IP
GC Interval Indicate the number of seconds for the GC Interval. Upon expiration of the GC Interval, the routes are finally removed from the routing table.
OSPF State Select to Enable or Disable the OSPF state.
Hello Interval Indicate the number of seconds for the Hello Interval. Hello packet will be sent every Hello Interval seconds.
Dead Interval Indicate the number of seconds for the Dead Interval. Sets the time period for which hello packets must not have been seen before neighbors declare the router down.
Virtual IP Settings DescriptionEnabled (checkbox) Uncheck the Enabled checkbox adjacent to a virtual IP address (if any
listed) to disable it. Keep the checkbox checked to keep the virtual IP address enabled. A virtual IP address is enabled by default.
Delete (checkbox) Check the Delete checkbox adjacent to a virtual IP address (if any listed) to be deleted, clicking the Submit button.
Name Enter a name of the virtual IP address.
IP Address Enter the virtual IP address to which the LAN IP address is to be mapped.
LAN IP Address Enter the LAN IP address to which the virtual IP address is to be mapped.
Virtual IP Settings DescriptionName Enter a name of the virtual IP address.
Routing Settings Description
9: Administration
SGX 5150, SGX 5150 MD, and SGX 5150 XL IoT Device Gateway User Guide 100TM TM TM
To Configure Gateway Virtual IP
Using Web Manager
To modify gateway DHCP server information, on the Administration page, click Gateway > Configuration > Virtual IP.
Using the CLI
To enter the gateway command level: enable > config > gateway
Using XML
Include in your file: <configgroup name = "virtual ip">
GREGRE tunneling is available on the SGX 5150, providing more capabilities than IP-in-IP tunneling. For example, it supports transporting multicast traffic and IPv6 through a GRE tunnel.
Table 9-66 GRE Settings
To Configure GRE Settings
Using Web Manager
To view or configure GRE settings for a specific tunnel, on the Administration page, click GRE.
IP Address Enter the virtual IP address to which the LAN IP address is to be mapped.
LAN IP Address Enter the LAN IP address to which the virtual IP address is to be mapped.
Add (button) Click the Add button to add a new virtual IP. Newly added static leases will appear under Static Leases (see Table 9-61 Static Lease Listing).
GRE Settings DescriptionName Enter the user-defined name of the GRE tunnel.
State Select to enable and disable GRE tunnel.
IP Address Assign a IP address/mask for the GRE tunnel.
MTU Enter the number of bytes indicating the largest physical packet size that the network can transmit.
Local Network Select the local network to use the GRE tunnel. Select vpn 1 to use the VPN network. Select any to use any available interface to remote host.
Remote Host Enter the remote IP address to use for the GRE tunnel.
Remote Network Enter the remote network to use for the GRE tunnel.
Virtual IP Settings Description
9: Administration
SGX 5150, SGX 5150 MD, and SGX 5150 XL IoT Device Gateway User Guide 101TM TM TM
Using the CLI
To enter GRE command level: enable > gre
Using XML
Include in your file: <configgroup name=”gre”>
Host
Table 9-67 Host Settings
To Configure Host Settings
Note: The following section describes the steps to view and configure Host 1 settings; these steps apply to other host instances of the SGX 5150 gateway.
Using Web Manager
To configure a particular Host, on the Administration page, click Host > Configuration.
Using the CLI
To enter the Host command level: enable > config > host 1
Using XML
Include in your file: <configgroup name=”host” instance=”1”>
Host Settings DescriptionName Enter a name for the host. This name appears on the Login Connect Menu. To
leave a host out of the menu, leave this field blank.
Protocol Select the protocol to use to connect to the host. Choices are: Telnet SSH
Note: SSH keys must be loaded or created on the SSH page for the SSH
protocol to work.
SSH Username Appears if you selected SSH as the protocol. Enter a username to select a preconfigured Username/Password/Key (configured on the SSH: Client Users page), or leave it blank to be prompted for a username and password at connect time.Note: This configuration option is only available when SSH is selected for Protocol.
Remote Address Enter an IP address for the host to which the SGX 5150 gateway will connect.
Remote Port Enter the port on the host to which the SGX 5150 gateway will connect.
9: Administration
SGX 5150, SGX 5150 MD, and SGX 5150 XL IoT Device Gateway User Guide 102TM TM TM
HTTPHypertext Transfer Protocol (HTTP) is a request-response standard protocol between clients and servers. HTTP defines how messages are formatted and transmitted. It also defines the actions Web servers and browsers take in response to different commands. HTTP Authentication enables the requirement of user names and passwords for access to the SGX 5150 gateway.
Interface Status, Configuration and AuthenticationView-only status information on the HTTP Statistics page displays various HTTP server statistics including information on Rx bytes, Tx bytes, error message types, status unknown, work queue full, socket error, memory error and logs.
See Table 9-68 for the HTTP settings that can be modified on the HTTP Configuration page. See Table 9-69 for the HTTP settings that can be authenticated on the HTTP Authentication page.
Table 9-68 HTTP Configuration
HTTP Settings DescriptionState Select to enable or disable the HTTP server.
Port Enter the port for the HTTP server to use. The default is 80.
HTTPS State Select to enable or disable.
Secure Port Enter the port for the HTTPS server to use. The default is 443. The HTTPserver only listens on the HTTPS Port when an SSL certificate is configured.
Secure Protocols Select to enable or disable the following protocols: SSL3 = Secure Sockets Layer version 3 TLS1.0 = Transport Layer Security version 1.0. TLS 1.0 is the successor of
SSL3 as defined by the IETF. TLS1.1 = Transport Layer Security version 1.1 TLS1.2 = Transport Layer Security versionThe protocols are enabled by default.
Note: A server certificate and associated private key need to be installed in the SSL configuration section to use HTTPS.
Secure Credentials Specify the name of the set of RSA and/or DSA certificates and keys to be used for the secure connection.
Max Timeout Enter the maximum time for the HTTP server to wait when receiving a request. This prevents Denial-of-Service (DoS) attacks. The default is 10 seconds.
Max Bytes Enter the maximum number of bytes the HTTP server accepts when receiving a request. The default is 40 KB (this prevents DoS attacks).
Note: You may need to increase this number in some cases where the browser is sending data aggressively within TCP Windows size limit, when file (including firmware upgrade) is uploaded from webpage.
Logging State Select to enable or disable HTTP server logging: Enabled (default) Disabled
Max Log Entries Set the maximum number of HTTP server log entries. Only the last Max Log Entries are cached and viewable.
9: Administration
SGX 5150, SGX 5150 MD, and SGX 5150 XL IoT Device Gateway User Guide 103TM TM TM
To View or Configure HTTP AuthenticationUsing Web Manager
To view HTTP statistics, on the Administration page, click HTTP > Statistics
To configure HTTP, on the Administration page, click HTTP > Configuration.
Using the CLI
To enter the HTTP command level: enable > config > http
Using XML
Include in your file: <configgroup name="http server">
The HTTP Server can be configured with many different authentication directives. The authentication is hierarchical in that any URI can be given an authentication directive in order to override a parent URI authentication directive.
Table 9-69 HTTP Authentication
Log Format Set the log format string for the HTTP server. Follow these Log Format rules: %a - remote IP address (could be a proxy) %b - bytes sent excluding headers %B - bytes sent excluding headers (0 = '-') %h - remote host (same as '%a') %{h}i - header contents from request (h = header string) %m - request method %p - ephemeral local port value used for request %q - query string (prepend with '?' or empty '-') %t - timestamp HH:MM:SS (same as Apache '%(%H:%M:%S)t' or '%(%T)t') %u - remote user (could be bogus for 401 status) %U - URL path info %r - first line of request (same as '%m %U%q <version>') %s - return status
Authentication Timeout The timeout period applies if the selected authentication type is either Digest or SSL/Digest. After this period of inactivity, the client must authenticate again.
HTTP Authentication Settings
Description
URI Enter the URI. The URI must begin with / to refer to the filesystem.
Authentication Type Select an HTTP authentication type. The different types offer various levels of security, from the least to most secure: None: no authentication necessary Basic: encodes passwords using Base64 Digest: encodes passwords using MD5When changing the parameters of Digest authentication, it is often best to close and reopen the browser to ensure that it does not attempt to use cached authentication information.There is no real reason to create an authentication directive using None unless you want to override a parent directive that uses some other Authentication Type. Click Submit when URI and Authentication Type is entered to submit it.
HTTP Settings Description
9: Administration
SGX 5150, SGX 5150 MD, and SGX 5150 XL IoT Device Gateway User Guide 104TM TM TM
To Configure HTTP AuthenticationUsing Web Manager
To configure HTTP authentication, on the Administration page, click HTTP > Authentication.
Using the CLI
To enter the HTTP command level: enable > config > http
Using XML
Include in your file: <configgroup name="http authentication uri">
LineThe SGX 5150 units offer 1 or 2 serial ports which use standard RS232 interfaces.
All serial settings such as Baud Rate, Parity, Data Bits, etc, apply to this line.
The line settings allow configuration of the serial line.
Note: The following section describes the steps to view and configure Line 1 settings; these steps apply to other line instances of the SGX 5150 gateway.
Line Status and ConfigurationView-only status information on the Line 1 - Statistics page displays line statistics including information on bytes, queued bytes, breaks, flow control, parity errors, framing errors, overrun errors, no Rx buffer errors, CTS input, RTS output, DSR input, and DTR output.
See Table 9-70 for the line settings that can be modified on the Line 1 - Configuration page. See Table 9-71 for the line settings that can be established on the Line 1 - Command Mode page.
Table 9-70 Line Configuration Settings
Delete Click to delete the existing configuration.
Line Settings DescriptionName Enter a name or short description for the line, if desired. By default, there is no name
specified. A name that contains white space must be quoted.
Interface Interface is set to RS232 and cannot be changed.
State Select to enable or disable the operational state of the Line. The default is Enabled.
Protocol Set the operational protocol for the Line. The default is Tunnel. Choices are: None Modbus RTU Modbus ASCII Tunnel
Baud Rate Select the desired baud rate from the drop-down menu.
HTTP Authentication Settings
Description
9: Administration
SGX 5150, SGX 5150 MD, and SGX 5150 XL IoT Device Gateway User Guide 105TM TM TM
Table 9-71 Line Command Mode Setting
To View and Configure Line Configuration and Command Mode
Note: The steps to view and configure Line 1 settings provided in this section are the same for viewing and configuring Line 2.
Parity Select parity from the drop-down menu: None, Even or Odd.
Data Bits Select data bits from the drop-down menu: 7 or 8.
Stop Bits Select 1 or 2 stop bits from the drop-down menu.
Flow Control Select None, Hardware or Software flow control from the drop-down menu.
Gap Timer Set the gap timer delay to set the number of milliseconds to pass from the last character received before the driver forwards the received serial bytes. By default, the delay is four character periods at the current baud rate (minimum 1 msec). Gap timer range is 1 to 5000 milliseconds (default value is 4000 msec).
Threshold Set the number of threshold bytes which need to be received in order for the driver to forward received characters. Default value is 56 bytes.
Line Command Mode Settings
Description
Mode Set the Command Mode state of the Line. When in Command Mode, a CLI session operates exclusively on the Line. Choices are: Always Use Serial String Disabled
Note: In order to enable Command Mode on the Line, Tunneling on the Line must be Disabled (both Connect and Accept modes). Also, custom baud rates are not supported in Command Mode.
Wait Time Enter the amount of time to wait during boot time for the Serial String. This timer starts right after the Signon Message has been sent on the Serial Line and applies only if mode is “Use Serial String”.
Note: This field becomes available when Use Serial String is selected for Mode.
Serial String Enter the Text or Binary string of bytes that must be read on the Serial Line during boot time in order to enable Command Mode. It may contain a time element to specify a required delay in milliseconds x, formed as {x}. Applies only if mode is “Use Serial String”. It may contain a binary character(s) of the form [x]. For example, use decimal [12] or hex [0xc].
Note: This field becomes available when Use Serial String is selected for Mode.
Echo Serial String Select Enable or Disable for Echo Serial String. Applies only if mode is “Use Serial String”. Select enable to echo received characters backed out on the line while looking for the serial string.
Note: This field becomes available when Use Serial String is selected for Mode.
Signon Message Enter the string of bytes to be sent to the Serial Line during boot time. It may contain a binary character(s) of the form [x]. For example, use decimal [12] or hex [0xc]. Click the Submit button after entering the signon message.
Note: The Submit button will only appear if the Mode is not disabled.
Line Settings Description
9: Administration
SGX 5150, SGX 5150 MD, and SGX 5150 XL IoT Device Gateway User Guide 106TM TM TM
Using Web Manager
To view line 1 statistics, on the Administration page, click Line > Line 1 > Statistics.
To configure line 1, on the Administration page, click Line > Line 1 > Configuration.
To configure line 1 command mode on the Administration page, click Line > Line 1 > Command Mode.
Using the CLI
To enter the Line command level: enable > line <number>
Using XML
Include in your file: <configgroup name="line" instance=”1”>
MACH10The SGX 5150 gateway comes integrated with MACH10® cloud platform to allow for the remote management of devices. To set up the MACH10 client, you need to configure the following settings:
MACH10 Client - to connect to the MACH10 cloud platform.
Line Settings (Line 1, Line 2, or USB 1) - to enable remote management and data access to your application or device attached on the serial line.
To Configure MACH10 ClientThis page displays the configuration and status for MACH10 client.
Table 9-72 MACH10 Client Configuration
MACH10 Client DescriptionState Click to enable or disable the MACH10 client.
Device ID Read only. Displays the gateway’s Device ID. Device ID may be provisioned through Lantronix Provisioning Manager.
Note: Device ID can only be provisioned once. It will persist across resets.
Device Key Read only. Shows whether the gateway’s Device Key has been configured. Device Key may be configured through Lantronix Provisioning Manager.
Device Name Enter the MACH10 Device Name.
Device Description Enter the MACH10 Device Description.
Status Update Interval
Enter the frequency that the gateway updates the device status to MACH10. The valid range is between 1 minute and 1440 minutes (1 day).
Content Check Interval
Enter the frequency that the gateway checks MACH10 for updates to configuration or firmware. The valid range is between 1 hour and 2160 hours (90 days).
Apply Firmware Updates
Enable to allow firmware updates to be applied via MACH10. Enabled by default.
9: Administration
SGX 5150, SGX 5150 MD, and SGX 5150 XL IoT Device Gateway User Guide 107TM TM TM
To Configure MACH10 Line 1 or Line 2
Note: The following section describes the steps to view and configure MACH10 Line 1 settings; these steps also apply to Line 2.
This page displays the configuration and status for MACH10 Line client.
Table 9-73 MACH10 Line
Apply Configuration Updates
Select when to Apply Configuration Updates from the drop-down menu: Never: signifying no configuration updates will be applied. If unchanged: signifying configuration updates will only be applied if no
changes have been made locally. Always: signifying configuration updates will always apply.
Reboot After Update Automatically reboot device after firmware or configuration update.
Note: Setting causes automatic reboot after a firmware update.
Active Connection Select the connection instance to use when connecting to MACH10. The configuration options for both Connection 1 and Connection 2 are below.
Host Enter the host name or IP address
Port Enter the MACH10 port
Secure Port Click to enable or disable the MACH10 client secure port 443.
Validate Certificates Click to enable or disable the MACH10 client Validate Certificates.
Local Port Enter the local port for the SMTP protocol. When configured, a total of 16 consecutive ports will be reserved.
MQTT State Enable or Disable MQTT.
MQTT Host Hostname or IP address of MQTT server.
MQTT Port Update the port of MACH10 MQTT server. When configured, a total of 32 consecutive ports will be reserved.
MQTT Security Enable SSL for MQTT.
MQTT Local Port Enter the local port of MACH10 MQTT client. When configured, a total of 32 consecutive ports will be reserved.
Use Proxy Enable or disable the use of a proxy for this connection. Disabled by default.
Proxy Type Proxy server type. The supported type is SOCKS5.
Proxy Host Hostname or IP address of the proxy server to be used.
Proxy Port Port of the proxy server to be used. Default port is 80.
Proxy Username Username for the proxy server.
Proxy Password Password for the proxy server.
Submit (button) Click the Submit button to enter the settings. The Submit button appears when new settings are entered.
MACH10 Line DescriptionState Click to enable or disable the MACH10 line client.
Project Tag Enter the MACH10 Project Tag name.
MACH10 Client Description
9: Administration
SGX 5150, SGX 5150 MD, and SGX 5150 XL IoT Device Gateway User Guide 108TM TM TM
To Configure MACH10 USB 1This page displays the configuration and status for MACH10 Line client.
Table 9-74 MACH10 Client USB
To Configure MACH10Using Web Manager
To configure MACH10 Client, on the Administration page, click MACH10 > Client..
To configure MACH10 Line 1, on the Administration page, click MACH10 > Line 1.
To configure MACH10 Line 2, on the Administration page, click MACH10 > Line 2.
To configure MACH10 USB 1, on the Administration page, click MACH10 > USB 1.
Using the CLI
To enter the command level: enable > config > mach10
Using XML
Include in your file: <configgroup name="mach10">
Status Update Interval
Enter the Status Update Interval in minutes. The status update interval is the frequency in which the gateway will contact the MACH10 server.
Content Check Interval
Enter the Content Check Interval in hours. The content check interval is the frequency in which the gateway contacts the server for new content.
Command Deliminiter Enter the Command Delimiter for attached serial devices.
Note: Send delimiter before command and after response is received.
Local Port Enter the local port for the MACH10 client. When configured, a total of 16 consecutive ports will be reserved.
Submit (button) Click the Submit button to enter the settings. The Submit button appears when new settings are entered.
MACH10 USB DescriptionState Click to enable or disable the MACH10 USB client.
Project Tag Enter the MACH10 Project Tag name.
Status Update Interval
Enter the Status Update Interval in minutes. The status update interval is the frequency in which the gateway will contact the MACH10 server.
Content Check Interval
Enter the Content Check Interval in hours. The content check interval is the frequency in which the gateway contacts the server for new content.
Command Deliminiter Enter the Command Delimiter for attached serial devices.
Note: Send delimiter before command and after response is received.
Local Port Enter the local port for MACH10 client. When configured, a total of 16 consecutive ports will be reserved.
MACH10 Line Description
9: Administration
SGX 5150, SGX 5150 MD, and SGX 5150 XL IoT Device Gateway User Guide 109TM TM TM
ModbusThe SGX 5150 IoT device gateway operates as a master device that connects to slave devices. The Modbus ASCII/RTU based serial slave devices can be connected via the Ethernet through an existing Modbus TCP/IP network. Any device having access to a given Modbus implementation will be able to perform full range of operations that the implementation supports. Modbus/TCP uses a reserved TCP port of 502 and includes a single byte function code (1=255) preceded by a 6 byte header:
Table 9-75 Byte Header of Modbus Application Protocol
Serial Transmission ModeSGX 5150 IoT device gateways can be set up to communicate on standard Modbus networks using either RTU or ASCII. Users select the desired mode and serial port communication parameters (baud rate, parity mode, etc) when in the line configuration options.
Table 9-76 Modbus Transmission Modes
The Modbus web pages allow you to check Modbus status and make configuration changes.
Modbus StatisticsThis read-only web page displays the current connection status of the Modbus servers listening on the TCP ports. When a connection is active, the remote client information is displayed as well as the number of PDUs that have been sent and received. Additionally, a Kill link will be present which can be used to kill the connection.
Modbus ConfigurationThis web page shows the current negotiated Modbus settings and allows configuration changes.
Table 9-77 Modbus Configuration
Transaction ID (2 bytes) Identification of request/response transaction - copied by slave
Protocol ID (2 bytes) 0 - Modbus protocol
Length (2 bytes) Number of following bytes includes the unit identifier
Address (1 byte) Identification of remove slave
RTU ASCII Address: 8 bits (0 to 247 decimal, 0 is used for broadcast) Function: 8 bits (1 to 255, 0 is not valid) Data: N X 8 bits (N=0 to 252 bytes) CRC Check: 16 bits
Address: 2 CHARS Function: 2 CHARS Data: N CHARS (N=0 to 252 CHARS) LRC Check: 2 CHARS
Modbus Configuration Settings
Description
TCP Server State Select On or Off. If On, the Modbus server is active on TCP 502.
9: Administration
SGX 5150, SGX 5150 MD, and SGX 5150 XL IoT Device Gateway User Guide 110TM TM TM
Note: The serial line protocol must also be configured for Modbus, in addition to configuring the Modbus server. See Line (on page 104) and Tunnel (on page 125) for details.
To View and Configure the Modbus Server
Using Web Manager
To view Modbus statistics, on the Administration page, click Modbus > Statistics.
To configure Modbus settings, on the Administration page, click Modbus > Configuration.
Using the CLI
To enter the Modbus command level: enable > configure > modbus
Using XML
Include in your file: <configgroup name=”modbus">
RSSAn RDF Site Summary (RSS) syndication feed is served by the HTTP Server. This feed contains up-to-date information regarding the configuration changes that occur on the SGX 5150 gateway.
Specifying the RSS Feed to be Persistent results in the data being stored on the filesystem. The file used is /cfg_log.txt. This allows feed data to be available across reboots (or until the factory defaults are set).
Each RSS Feed entry contains a standard timestamp in its <pubDate> field.
The RSS Feed is a scrolling feed in that only the last Max Entries entries are cached and viewable.
Simply register the RSS Feed within your favorite RSS aggregator and you will automatically be notified of any configuration changes that occur.
Table 9-78 RSS
Additional TCP Server Port Enter the Additional TCP Server Port, if any.
Note: If present, is used in addition to TCP port 502.
Response Timeout Enter the number of milliseconds to wait for a response on the serial side. The SGX 5150 gateway returns exception code 11 to the network master controller if the slave serial device fails to reply within this time out.
RSS Trace Input Enable or disable the RSS Trace Input by clicking On or Off.
RSS Settings DescriptionRSS Feed Click to select whether to turn the RSS Feed On or Off.Persistent Click to select whether to turn the RSS Feed is Persistent: On or Off.
Modbus Configuration Settings (continued)
Description
9: Administration
SGX 5150, SGX 5150 MD, and SGX 5150 XL IoT Device Gateway User Guide 111TM TM TM
To Configure RSS SettingsUsing Web Manager
To configure ICMP protocol settings, on the Administration page, click RSS.
Using the CLI
To enter the command level: enable > config > rss
Using XML
Include in your file: <configgroup name=”rss”>
SMTPConfigure Simple Mail Transfer Protocol (SMTP) settings including addresses, port, user name, password, overriding domain information and local port.
Table 9-79 SMTP Settings
To Configure SMTP Settings
Using Web Manager
To configure SMTP protocol settings, on the Administration page, click SMTP in the menu.
Using the CLI
To enter the command level: enable > config > smtp
Max Entries Enter the numerical value of maximum RSS feed entries to be cached and viewable.
Data Click View to view existing RSS data. Click Clear to clear accumulated RSS data.
SMTP Settings DescriptionFrom Address Enter the From Address here. This is an email address and is required. If you wish
to direct oubtound email messages through a mail server, put your client email address here.
Server Address Enter the Server Address to direct outbound email messages through a mail server.
Server Port Enter the SMTP server port number. The default is 25
Username Enter a Username to direct outbound email messages through a mail server.
Password Enter a Password to direct outbound email messages through a mail server.
Overriding Domain Enter the domain name to override the current domain name in EHLO (Extended Hello).
Local Port Enter the local port for the SMTP protocol. The local port is the source port for the SMTP client.
RSS Settings Description
9: Administration
SGX 5150, SGX 5150 MD, and SGX 5150 XL IoT Device Gateway User Guide 112TM TM TM
Using XML
Include in your file: <configgroup name=”smtp”>
SNMP SettingsSimple Network Management Protocol (SNMP) settings may be viewed and configured in this section.
Table 9-80 SNMP Settings
To Configure SNMP Settings
SNMP Settings DescriptionSNMP Agent State Select to enable or disable the SNMP agent state.
Port Set the port of the SNMP agent.
Version Select the SNMP version used by the SNMP agent.
Read Community Specify the read community used by the agent (defaults to public community).
Write Community Specify the write community used by the agent (defaults to private community).
System MIB System Contact Specify the system contact.
System Name Update the system name, as necessary. The default system name is .
System Description Update the system description, as necessary. The default system information includes the manufacturer name, model name, version and the serial number of the SGX 5150 gateway.
System Location Specify a system location for the SNMP setting.
MIB Lantronix MIB File Click the Lantronix MIB file name to save and load it into the MIB browser and trap
receiver. This is the base MIB file for Lantronix products. Load or compile this file first.
MIB File Click the MIB file name to save and load it into the MIB browser and trap receiver. This is the product specific MIB file. Load or compile this after the Lantronix MIB File.
SNMP Traps Primary Destination Enter the Primary Destination.
Note: SNMP Traps fields become available when SNMP Agent State is enabled.
Primary Destination Port
Enter the Primary Destination port.
Note: SNMP Traps fields become available when SNMP Agent State is enabled.
Secondary Destination
Enter the Secondary Destination.
Note: SNMP Traps fields become available when SNMP Agent State is enabled.
Secondary Destination Port
Enter the Secondary Destination port.
Note: SNMP Traps fields become available when SNMP Agent State is enabled.
9: Administration
SGX 5150, SGX 5150 MD, and SGX 5150 XL IoT Device Gateway User Guide 113TM TM TM
Using Web Manager
To configure SNMP, on the Administration page, click SNMP in the menu.
Using the CLI
To enter the SNMP command level: enable > config > snmp
Using XML
Include in your file: <configgroup name=”snmp”>
SSHThe SSH Server Host Keys are used by all applications that play the role of an SSH Server during Tunneling in Accept Mode. These keys can be created elsewhere and uploaded to the SGX 5150 gateway or automatically generated on the gateway.
Configuration is required when the SGX 5150 device is either (1) the SSH server or (2) an SSH client. The SSH server is used by the CLI (Command Mode) and for tunneling in Accept Mode. The SSH client is for tunneling in Connect Mode.
To configure the SGX 5150 as an SSH server, there are two requirements:
Defined Host Keys: both private and public keys are required. These keys are used for the Diffie-Hellman key exchange (used for the underlying encryption protocol).
Defined Users: these users are permitted to connect to the SGX 5150 SSH server.
SSH Server: Host KeysThe SSH Server Host Keys are used by all applications that play the role of an SSH Server during Tunneling in Accept Mode. These keys can be created elsewhere and uploaded to the device or automatically generated on the gateway.
If uploading existing keys, take care to ensure the Private Key will not be compromised in transit. This implies the data is uploaded over some kind of secure private network.
Note: Some SSH Clients require RSA Host Keys to be at least 1024 bits in size.
Table 9-81 SSH Server Host Keys
SSH Settings DescriptionPrivate Key Click the Choose File... button to navigate to the existing private key you want to
upload. In Web Manager, you can also browse to the private key to be uploaded. Be sure the private key will not be compromised in transit. This implies the data is uploaded over some kind of secure private network.
Public Key Click the Choose File... button to navigate to the existing public key you want to upload. In Web Manager, you can also browse to the public key to be uploaded.
Submit (button) Click the Submit button after changes are made in the above Upload Keys fields.
Key Type Select a key type to use for the new key: RSA DSA
9: Administration
SGX 5150, SGX 5150 MD, and SGX 5150 XL IoT Device Gateway User Guide 114TM TM TM
Note: SSH Keys from other programs may be converted to the required SGX 5150 format. Use Open SSH to perform the conversion.
SSH Server: Authorized UsersThe SSH Server Authorized Users are used by all applications that play the role of an SSH Server during Tunneling in Accept Mode. Every user account must have a Password.
The user's Public Keys are optional and only necessary if public key authentication is wanted. Using public key authentication will allow a connection to be made without the password being asked at that time.
Note: When uploading the security keys, ensure the keys are not compromised in transit.
Table 9-82 SSH Server Authorized Users
SSH Client: Known HostsThe SSH Client Known Hosts are used by all applications that play the role of an SSH Client. Specifically in Connect Mode. Configuring these public keys are optional, but if they exist another layer of security is offered which helps prevent Man-in-the-Middle (MITM) attacks.
Table 9-83 SSH Client Known Hosts
Bit Size Select a bit length for the new key: 512 768 1024 2048 4096
Submit (button) Click the Submit button after changes are made in the above Create New Keys fields.
SSH Settings DescriptionUsername Enter a new username or edit an existing one.
Password Enter a new password or edit an existing one.
Public RSA Key Click the Browse... button to browse to the existing public RSA key you want to use with this user. In Web Manager, you can also browse to the public RSA key to be uploaded. If authentication is successful with the key, no password is required.
Public DSA Key Click the Browse... button to browse to the existing public DSA key you want to use with this user. In Web Manager, you can also browse to the public DSA key to be uploaded.If authentication is successful with the key, no password is required.
Add/Edit (button) Click the Add/Edit button after changes are made in the above SSH Server: Authorized Users fields.
SSH Settings DescriptionServer Specify either a DNS Hostname or IP Address when adding public host keys for a
Server. This Server name should match the name used as the Remote Address in Connect Mode Tunneling.
SSH Settings Description
9: Administration
SGX 5150, SGX 5150 MD, and SGX 5150 XL IoT Device Gateway User Guide 115TM TM TM
Note: These settings are not required for communication. They protect against Man-In-The-Middle (MITM) attacks.
SSH Client: UsersTThe SSH Client Users are used by all applications that play the role of an SSH Client during Tunneling in Connect Mode. To configure the SGX 5150 as an SSH client, an SSH client user must be both configured and also exist on the remote SSH server.
At the very least, a Password or Key Pair must be configured for a user. The keys for public key authentication can be created elsewhere and uploaded to the SGX 5150 gateway or automatically generated on the gateway.
If uploading existing Keys, take care to ensure the Private Key will not be compromised in transit. This implies the data is uploaded over some kind of secure private network.
The default Remote Command is '<Default login shell>' which tells the SSH Server to execute a remote shell upon connection. This can be changed to anything the SSH Server on the remote host can execute.
Note: If you are providing a key by uploading a file, make sure that the key is not password protected.
Table 9-84 SSH Client Users
Public RSA Key Click the Browse... button to browse to the existing public RSA key you want to use with this user. In Web Manager, you can also browse to the public RSA key to be uploaded. If authentication is successful with the key, no password is required.
Public DSA Key Click the Browse... button to browse to the existing public DSA key you want to use with this user. In Web Manager, you can also browse to the public DSA key to be uploaded. If authentication is successful with the key, no password is required.
Submit (button) Click the Submit button after changes are made in the above SSH Server: Known Hosts fields.
SSH Settings DescriptionUsername Enter the name that the SGX 5150 gateway uses to connect to an SSH server.
Password Enter the password associated with the username.
Remote Command Enter the command that can be executed remotely. Default is shell, which tells the SSH server to execute a remote shell upon connection. This command can be changed to anything the remote host can perform.
Private Key Click the Choose File... button to browse to the existing private key you want to upload by clicking the Choose File button. In Web Manager, you can also browse to the private key to be uploaded. Be sure the private key will not be compromised in transit. This implies the data is uploaded over some kind of secure private network.
Public Key Click the Choose File... button to browse to the existing public key you want to upload by clicking the Choose File button. In Web Manager, you can also browse to the public key to be uploaded.
Key Type Select a bit length for the key: RSA DSA
SSH Settings Description
9: Administration
SGX 5150, SGX 5150 MD, and SGX 5150 XL IoT Device Gateway User Guide 116TM TM TM
Table 9-85 Create New Keys
To Configure SSH SettingsUsing Web Manager
To configure SSH, on the Administration page, click SSH in the menu.
Using the CLI
To enter the SSH command level: enable > ssh
Using XML
Include in your file: <configgroup name=”ssh”>
Include in your file: <configgroup name=”ssh client”>
Include in your file: <configgroup name=”ssh server”>
SSLSecure Sockets Layer (SSL) is a protocol that creates an encrypted connection between devices. It also provides authentication and message integrity services. SSL is used widely for secure communication to a Web server, and also for wireless authentication.
Add/Edit (button) Click the Add/Edit button after changes are made in the above SSH Server: Users fields.
SSH Setting DescriptionUsername Enter the Username for the new key.
Key Type Select a bit length for the new key: RSA DSA
Bit Size Select the bit length of the new key: 512 768 1024 2048 4096Using a larger bit size takes more time to generate the key. Approximate times are: 1 second for a 512 bit RSA key 1 second for a 768 bit RSA key 1 second for a 1024 bit RSA key 2 seconds for a 512 bit DSA key 2 seconds for a 768 bit DSA key 20 seconds for a 1024 bit DSA key
Note: Some SSH clients require RSA host keys to be at least 1024 bits long. This device generates keys up to 2048 bits long.
Submit (button) Click the Submit button after changes are made in the above Create New Keys fields.
SSH Settings Description
9: Administration
SGX 5150, SGX 5150 MD, and SGX 5150 XL IoT Device Gateway User Guide 117TM TM TM
SSL certificates identify the SGX 5150 unit to peers and are used with some methods of wireless authentication. Provide a name at upload time to identify certificates on the SGX 5150 unit.
You can upload Certificate and Private key combinations, obtained from an external Certificate Authority (CA), to the SGX 5150 unit. The SGX 5150 unit can also generate self-signed certificates with associated private keys.
CredentialsThe SGX 5150 unit can generate self-signed certificates and their associated keys for both RSA and DSA certificate formats. When you generate certificates, assign them a credential name to help identify them on the SGX 5150 unit. Once you create your credentials, then configure them with the desired certificates.
To Create a New CredentialUsing Web Manager
1. In Web Manager, click the Administration tab in the header.
2. Click SSL.
3. Click Credentials.
4. Type the name for your credential in the Create new credential field.
5. Click Submit. The new SSL credential appears in the list.
Using the CLI
To enter the SSL command level: enable > ssl
Using XML
Include in your file: <configgroup name="ssl"
To Delete a CredentialUsing Web Manager
1. In the Web Manager, click the Administration tab.
2. Click SSL.
3. Click Credentials.
4. Click X beside the existing credential you wish to delete.
5. To confirm the delete, click OK.
Using CLI
To enter the SSL command level: enable > ssl
Using XML
Include in your file: <configgroup name="ssl"
Table 9-86 SSL Credential - Upload Certificate
Upload Certificate Settings
Description
9: Administration
SGX 5150, SGX 5150 MD, and SGX 5150 XL IoT Device Gateway User Guide 118TM TM TM
Table 9-87 SSL Credential - Create New Self-Signed Certificate
To Configure an SSL Credential to Use an Uploaded Certificate1. In the Web Manager, click the Administration tab.
2. Click SSL.
3. Click Credentials.
4. Under the View or Edit heading, click the credential that you want to modify to access the information page for that credential.
5. To upload a New Certificate to assign to the credential, click Browse... beside New Certificate, locate the valid certificate, then double-click the file to select it.
6. Identify the New Certificate Type selected.
If you select SSL authority, RSA, or DSA certificates, select PEM or PKCS7.
New Certificate Click the Choose File... button to browse to the SSL certificate to be uploaded. RSA or DSA certificates are allowed.
New Certificate Type Select the certificate type to upload: PEM PKCS7 PKCS12
New Private Key Click the Choose File... button to browse to the SSL private key to be uploaded. The key must belong to the entered certificate.
New Key Type Select the key type being uploaded: PEM Encrypted PEM PKCS12
Submit (button) Click the Submit button to enter the settings. The Submit button appears when new settings are entered.
Field DescriptionCountry (2 Letter code) Enter the 2 letter code for the country where the organization is located. This is a
two-letter ISO code (e.g., “US” for the United States).
State/Province Enter the state or province where the organization is located.
Locality (City) Enter the city where the organization is located.
Organization Enter the organization name to which the SGX 5150 unit belongs.
Organization Unit Enter the organization unit which specifies the department or organization to which the SGX 5150 unit belongs.
Common Name Enter a network name for the SGX 5150 unit when installed in the user’s network (usually the fully qualified domain name). It is identical to the name that is used to access the SGX 5150 unit with a web browser without the prefix http://. In case the name given here and the actual network name differ, the browser will pop up a security warning when the SGX 5150 unit is accessed using HTTPS.
Expires Type the date that the self-signed certificate expires in mm/dd/yyyy format.
Type Select RSA or DSA.
Key length Select the key length from the drop-down menu.
9: Administration
SGX 5150, SGX 5150 MD, and SGX 5150 XL IoT Device Gateway User Guide 119TM TM TM
If the Web Manager determines that the certificate is an Authority Certificate type, the New Certificate Type field updates to PKCS12 automatically. For PKCS12 certificates, enter a password.
Note: Ensure that the certificate is formatted properly with a valid open and close tag. Also ensure that the Private Key is associated to the selected certificate and that it is formatted properly with a valid open and close tag.
7. To locate the associated valid New Private Key for this certificate, click Browse... to browse to and select the file.
8. Select the New Key Type from the drop-down menu.
9. Click Submit.
To Configure an SSL Credential to Use a Self-Signed Certificate1. In the Web Manager, click the Administration tab.
2. Click SSL.
3. Click Credentials.
4. Under View or Edit, click the credential you wish to modify to access the information page for that credential.
5. Enter the details for a new self-signed certificate for this credential. Reference Table 9-87 SSL Credential - Create New Self-Signed Certificate on page 118.
6. Click Submit. The process to create a self-signed certificate can take up to 30 seconds, depending on the length of the key.
Trusted AuthoritiesOne or more authority certificates are used to verify the identity of a peer. Authority certificates are used with some wireless authentication methods. These certificates do not require a private key.
Table 9-88 SSL Trusted Authority
To Upload an Authority CertificateYou can upload SSL authority, RSA, or DSA certificates.
Trusted Authorities Settings
Description
Authority Click the Browse... button to browse to an existing SSL authority certificate. RSA or DSA certificates are allowed.The format of the authority certificate can be PEM or PKCS7. PEM files must start with “-----BEGIN CERTIFICATE-----” and end with “-----END CERTIFICATE-----”. Some certificate authorities add comments before and/or after these lines. Those comments must be deleted before upload.
New Certificate Type Select the certificate type through the drop-down window.This field may automatically update, depending upon extension of the certificate entered.
Delete All To delete all existing certificate authorities as listed, click the Delete ALL button.
Delete To delete an existing certificate authority, click the Delete button beside the specific authority listed under Current Certificate Authorities.
9: Administration
SGX 5150, SGX 5150 MD, and SGX 5150 XL IoT Device Gateway User Guide 120TM TM TM
To upload a trusted authority certificate:
1. In the Web Manager, click the Administration tab.
2. Click SSL.
3. Click Trusted Authorities.
4. Click Browse... to browse to and select an authority certificate.
5. Select the New Certificate Type from the drop-down window:
If you select SSL authority, RSA, or DSA certificates, select PEM or PKCS7.
If the Web Manager determines that the certificate is an authority certificate type, the field updates to PKCS12 automatically. For PKCS12 certificates, type a Password.
Notes:
Ensure that the certificate is formatted properly with a valid open and close tag.
Ensure that the Private Key is associated to the selected certificate and that it is formatted properly with a valid open and close tag.
If the New Certificate field is set to None, the certificate is not supported.
6. Click Submit.
CSR (Certificate Signing Request)The SGX 5150 unit uses the Secure Socket Layer (SSL) protocol for any encrypted network traffic between itself and a connected client. During the connection establishment the SGX 5150 unit has to expose its identity to a client using a cryptographic certificate. Upon leaving the factory this certificate and the underlying secret key is the same for all SGX 5150 units and will not match the network configuration where it is installed. The certificate’s underlying secret key is also used for securing the SSL handshake. Leaving the default certificate unmodified is all right in most circumstances and is necessary only if the network facility is vulnerable to man-in-the-middle attack.
It is possible to generate and install a new base64 encoded x.509 certificate that is unique for a particular SGX 5150 unit. The SGX 5150 unit is able to generate a new cryptographic key and the associated Certificate Signing Request (CSR) that needs to be certified by a certification authority (CA).
To create and install an SSL certificate, perform the following steps.
1. On the Administration page, click SSL > CSR (Certificate Signing Request). The Certificate Signing Request page displays.
2. Modify the following fields:
Table 9-89 SSL CSR (Certificate Signing Request)
Field DescriptionCountry (2 Letter code) Enter the two-letter ISO code (e.g., US for the United States) for the country
where the organization is located.
State/Province Enter the state or province where the organization is located.
Locality (City) Enter the city where the organization is located.
Organization Enter the organization name to which the SGX 5150 unit belongs.
9: Administration
SGX 5150, SGX 5150 MD, and SGX 5150 XL IoT Device Gateway User Guide 121TM TM TM
3. Click Submit to initiate the Certificate Signing Request generation. After a few moments, the CSR file created will appear.
4. Click the CSR file to download it if desired.
SyslogThe system log (Syslog) provides information that shows the current configuration and statistics of the Syslog. You can configure the Syslog host and set the severity level for events to log.
Note: The system log is saved to local storage, but is not retained through reboots unless diagnostics logging to the file system is enabled. To allow the administrator to save the complete system log, save the system log to a server that supports remote logging services. For details, refer to RFC 3164. The default port is 514.
To Configure Syslog SettingsUsing Web Manager
1. In the Web Manager, click the Administration tab.
2. Click Syslog.
3. To enable Syslog, for State, select Enabled.
4. For Host, type the IP address of the remote server that stores the logs.
5. For Remote Port, enter the port number for the remote host that supports logging services. The default port number is 514.
6. For Severity Log Level, click the arrow to select the minimum level message type that you want the system to log.
7. Click Submit.
Using CLI
To enter the Syslog command level: enable > configure > syslog
Using XML
Include in your file: <configgroup name="syslog"
System
Organization Unit Enter the department within the organization to which the SGX 5150 unit belongs.
Common Name Enter the network name of the SGX 5150 unit once it is installed in the user’s network (usually the fully qualified domain name). It is identical to the name that is used to access the SGX 5150 unit with a web browser without the prefix http://. In case the name given here and the actual network name differ, the browser will pop up a security warning when the SGX 5150 unit is accessed using HTTPS.
Key length Select the key length: 2048 or 4096.
Field Description
9: Administration
SGX 5150, SGX 5150 MD, and SGX 5150 XL IoT Device Gateway User Guide 122TM TM TM
The SGX 5150 settings allow for reboot, restoring factory defaults, uploading new firmware and updating a system’s reboot schedule, short name, and long name.
Note: Anytime you reboot the unit, this operation will take some time to complete. Please wait a minimum of 10-20 seconds after rebooting the unit before attempting to make any subsequent connections.
Table 9-90 System Settings
System Settings DescriptionState Select to enable or disable the reboot schedule.
Warning: Use extreme caution when using scheduled reboots. The SGX 5150 gateway will automatically reboot as scheduled. Any configuration changes not saved to flash memory will be lost. CLI/WEB sessions and network traffic will be interrupted. To avoid frequent reboots, device will not be rebooted if it was started or configured less than 30 minutes from the current date/time.
Schedule Select the reboot schedule interval: Daily or IntervalTime (24 hour) Set the time to reboot by selecting the Hour and Min (Minute) in the drop-
down menus.
Note: This configuration option appears when the Daily schedule is selected.
Interval Enter the interval number in the field. Then select the type of interval from the drop-down menu: Hours Days Weeks Months
Note: This configuration option appears when the Interval schedule is selected.
Submit (button) Click the Submit button after settings are made in the above Reboot Schedule fields.
Reboot Device Click the Reboot button to reboot the SGX 5150 gateway. When rebooted, your browser should be refreshed and redirected to the main status page after 30 seconds.
Note: The redirect will not work as expected if the IP Address of the SGX 5150 gateway changes after reboot.
Restore Factory Defaults Click the Factory Defaults button to restore the SGX 5150 gateway to the original factory settings. All configuration will be lost. The SGX 5150 unit automatically reboots upon setting back to the defaults. After setting the configuration back to the factory defaults, the gateway will automatically be rebooted.
9: Administration
SGX 5150, SGX 5150 MD, and SGX 5150 XL IoT Device Gateway User Guide 123TM TM TM
To access System settings:Using Web Manager
To access System settings with options to set up a reboot schedule, reboot, restore factory defaults, upload new firmware, reboot the standalone firmware installer, update the system name (long or short names) or to view the current configuration, on the Administration page, click System.
Using the CLI
To reboot or restore factory defaults, enter the System command level: enable
To setup a reboot schedule, update the system name (long or short names), enter the Device command level: enable > device
Using XML
Include in your file: <configgroup name=”xml import control”>
Include in your file: <configgroup name="reboot schedule">
Include in your file: <configgroup name="device">
TerminalYou can configure whether each serial line or the Telnet/SSH server presents a CLI or a Login Connect menu when a connection is made.
Upload New Firmware Click Choose File to browse to and select the firmware file. If Secure Boot is enabled, only authorized software is allowed to run on the SGX 5150 gateway. Secure Boot requires that the firmware is signed by Lantronix or the authorized OEM. To check if Secure Boot is enabled, click Status in the header and check the status of Secure Boot under Device. Uploading new firmware writes the new firmware file to firmware.rom on the SGX 5150 gateway. The gateway automatically reboots upon the installation of new firmware. See the section FTP on page 92. Caution: Do not to power off or reset the SGX 5150 gateway while uploading new firmware. Once the upload has completed and the new firmware has been verified and flashed to memory, the SGX 5150 gateway will automatically be rebooted.
Standalone Firmware Installer
Click Reboot to Standalone Firmware Installer to reboot the SGX 5150 gateway to a standalone firmware installer mode. When the SGX 5150 gateway is rebooted, your browser should be refreshed and redirected to the firmware installer page after 30 seconds. Upload and install new device firmware from that page.
Short Name Enter a short name for the system name. A maximum of 32 characters are allowed.
Long Name Enter a long name for the system name. A maximum of 64 characters are allowed.
System Settings Description
9: Administration
SGX 5150, SGX 5150 MD, and SGX 5150 XL IoT Device Gateway User Guide 124TM TM TM
Table 9-91 Terminal on Network and Line Settings
To Configure the Terminal Network ConnectionUsing Web Manager
To configure the Terminal on Network, click Administration in the header and select Terminal > Network.
Using the CLI
To enter the Terminal Network command level: enable > config > terminal network
Using XML
Include in your file: <configgroup name="terminal" instance="network">
Terminal on Network and Line Settings
Description
Terminal Type Enter text to describe the type of terminal. The text will be sent to a host via IAC.
Note: IAC means, “interpret as command.” It is a way to send commands over the network such as send break or start echoing. IAC is only supported in Telnet.
Login Connect Menu Select the interface to display when the user logs in. Choices are: Enabled = shows the Login Connect Menu. Disabled = shows the CLI (default)
Exit Connect Menu Select whether to display a choice for the user to exit the Login Connect Menu and reach the CLI. Choices are: Enabled = a choice allows the user to exit to the CLI. Disabled = there is no exit to the CLI (default)
Send Break Enter the Send Break control character received from the network on its way to a serial line which would cause the line output to be forced inactive.Example setting: <Ctrl> YBlank the field to set to <None>.
Note: This field is not available for terminal network configuration.
Break Duration Specify the length of the spacing condition placed on the line when a break is sent.
Note: This field is not available for terminal network configuration.
Echo Select whether to enable echo: Enabled DisabledNote: Applies only to Connect Mode Telnet connections, not to Accept Mode. Only disable Echo if your terminal echoes, in which case you will see double of each character typed. Default is enabled.
9: Administration
SGX 5150, SGX 5150 MD, and SGX 5150 XL IoT Device Gateway User Guide 125TM TM TM
To Configure the Terminal Line or USB Connection
Note: The following section describes the steps to view and configure terminal line 1 settings; these steps apply to terminal line 2 and terminal line 3 of the SGX 5150 gateway.
Using Web Manager
To configure a particular Terminal Line, click Administration in the header and select Terminal > Line 1.
To configure the Terminal USB, click Administration in the header and select Terminal > USB 1.
Using the CLI
To enter the Terminal Line command level: enable > config > terminal 1
Using XML
Include in your file: <configgroup name="terminal" instance="1">
TunnelTunneling allows serial devices to communicate over a network without ‘being aware’ of the devices that establish the network connection between them. Tunneling parameters are configured using the Tunnel menu and submenus. The Tunnel settings allow you to configure how the Serial-Network tunneling operates. Tunneling is available on all serial lines. The connections on one serial line are separate from these on another serial port.
Note: The following section describes the steps to view and configure Tunnel 1 settings; these steps apply to other tunnel instances of the SGX 5150 gateway.
Tunnel StatisticsTunnel statistics contains data counters, error counters, connection time and connection information. Statistics are available at each individual connection and aggregated across all connections.
To View Tunnel StatisticsUsing Web Manager
To view statistics for a specific tunnel, on the Administration page, click Tunnel > Tunnel 1 > Statistics.
Using the CLI
To view Tunnel 1 statistics: enable > tunnel 1, show statistics
Using XML
Include in your file: <statusgroup name=”tunnel” instance=”1”>
Serial SettingsThese serial settings for the tunnel apply to the Serial Line interface. The Line Settings and Protocol are displayed for informational purposes and must be configured from the Line settings.
9: Administration
SGX 5150, SGX 5150 MD, and SGX 5150 XL IoT Device Gateway User Guide 126TM TM TM
Table 9-92 Tunnel Serial Settings
To Configure Tunnel Serial SettingsUsing Web Manager
To configure the Serial Settings for a specific tunnel, on the Administration page, click Tunnel > Tunnel 1 > Serial Settings.
Using the CLI
To enter Tunnel 1 command level: enable > tunnel 1 > serial
Using XML
Include in your file: <configgroup name=”tunnel serial” instance=”1”>
Packing ModeWith Packing, data from the serial Line is not sent over the network immediately. Instead, data is queued and sent in segments, when either the timeout or byte threshold is reached. Packing applies to both Accept and Connect Modes.
Table 9-93 Tunnel Packing Mode Settings
Terminal Serial Settings
Description
Line Settings Line Settings information here is display only. Go to the section, To Configure the Terminal Line or USB Connection to modify these settings.
Protocol Protocol information here is display only. Go to the section, To Configure the Terminal Line or USB Connection to modify these settings.
DTR Select the conditions in which the Data Terminal Ready (DTR) control signal on the serial line are asserted. Choices are: Unasserted TruPort = the DTR is asserted whenever either a connect or an accept mode
tunnel connection is active with the Telnet Protocol RFC2217 saying that the remote DSR is asserted.
Asserted while connected = the DTR is asserted whenever either a connect or an accept mode tunnel connection is active.
Continuously asserted
Tunnel Packing Mode Settings
Description
Mode Configure the Tunnel Packing Mode. Choices are: Disable = Data not packed. Timeout = data sent after timeout occurs. Send Character = data sent when the Send Character is read on the SerialLine.
Threshold Set the threshold (byte count). If the received serial data reaches thisthreshold, then the data will be sent on the network. Valid range is 100 to1450 bytes. Default is 512.
Note: This configuration option appears when Timeout mode is selected.
9: Administration
SGX 5150, SGX 5150 MD, and SGX 5150 XL IoT Device Gateway User Guide 127TM TM TM
To Configure Tunnel Packing Mode SettingsUsing Web Manager
To configure the Packing Mode for a specific tunnel, on the Administration page, click Tunnel > Tunnel 1 > Packing Mode.
Using the CLI
To enter the Tunnel 1 Packing command level: enable > tunnel 1 > packing
Using XML
Include in your file: <configgroup name="tunnel packing" instance="1">
Accept ModeIn Accept Mode, the SGX 5150 listens (waits) for incoming connections from the network. A remote node on the network initiates the connection. The configurable local port is the port the remote device connects to for this connection.There is no remote port or address. Supported serial lines and associated local port numbers progress sequentially in matching value. For instance, the default local port is 10001 for serial line 1 and the default local port for serial line 2 is 10002, and so on for the number of serial lines supported. Serial data can still be received while waiting for a network connection, keeping in mind serial data buffer limitations.
Timeout Set the timeout value, in milliseconds, after the first character is received onthe serial line, before data is sent on the network. Valid range is 1 to 30000milliseconds. Default is 1000. This setting becomes available when theTimeout mode is selected.
Note: This configuration option appears when Timeout mode is selected.
Send Character Enter Control Characters in any of the following forms: <control>J 0xA (hexadecimal) \10 (decimal)If used, the Send Character is a single printable character or a controlcharacter that, when read on the Serial Line, forces the queued data to besent on the network immediately.
Note: This configuration option appears when Send Character mode is selected.
Trailing Character Enter Control Characters in any of the following forms: <control>J 0xA (hexadecimal) \10 (decimal).If used, the Trailing Character is a single printable character or a controlcharacter that is injected into the outgoing data stream right after the SendCharacter. Disable the Trailing Character by blanking the field (setting it to<None>).
Note: This configuration option appears when Send Character mode is selected.
Tunnel Packing Mode Settings (continued)
Description
9: Administration
SGX 5150, SGX 5150 MD, and SGX 5150 XL IoT Device Gateway User Guide 128TM TM TM
Table 9-94 Tunnel Accept Mode Settings
Tunnel Accept Mode Settings
Description
Mode Set the method used to start a tunnel in Accept mode. Choices are: Disable = do not accept an incoming connection. Always = accept an incoming connection (default). Any Character = start waiting for an incoming connection when any
character is read on the serial line. Start Character = start waiting for an incoming connection when the start
character for the selected tunnel is read on the serial line. Modem Control Asserted = start waiting for an incoming connection as long
as the Modem Control pin (DSR) is asserted on the serial line until a connection is made.
Modem Emulation = start waiting for an incoming connection when triggered by modem emulation AT commands. Connect mode must also be set to Modem Emulation.
Local Port Set the port number for use as the network local port. The default local portnumber for each supported serial line number progresses sequentially inequal value so that Tunnel X: 1000X. For example: Tunnel 1: 10001 Tunnel 2: 10002
Protocol Select the protocol type for use with Accept Mode: SSH SSL TCP (default protocol) TCP AES Telnet
Tunnel Buffer State Enable or disable the buffering of tunnel data when the connection is lost or not established. Default is disabled.
Tunnel Buffer Size Specify the size, in MB, of the tunnel buffer. The maximum size is 2 MB for devices with 64 MB of RAM and 8 MB for devices with 256 MB of RAM. The default tunnel buffer size is 1 MB. A buffer of under 4 MB across all tunnels is recommended.
TCP Keep Alive Enter the time, in milliseconds, the SGX 5150 waits during a silent TCP connection before the first Keep Alive probe is sent to the remote host in order to keep the TCP connection up during idle transfer periods. Set to 0 to disable TCP Keep Alive, and blank the field to restore the default.
TCP Keep Alive Interval Enter the time, in milliseconds, to wait between Keep Alive probes in order to keep the TCP connection up during idle transfer periods. Blank the display field to restore the default.
TCP Keep Alive Probes Enter the number of TCP Keep Alive probes to send before closing the connection if no response is received. The probes are sent after the initial TCP Keep Alive probe is sent. Valid values are between 1 and 16. Blank the field to restore the default.
9: Administration
SGX 5150, SGX 5150 MD, and SGX 5150 XL IoT Device Gateway User Guide 129TM TM TM
Initial Send Enter the Initial Send data to be sent out the network upon connection establishment before any data from the Line. It may contain one or more Directives of the form %<char>.The Initial Send string can be entered in Text or Binary form. The Binary form allows square braces [ ] to enclose one or more character designations separated by commas. Use straight decimal numbers up to 255 or hexadecimal numbers prefixed with 0x up to 0xFF within the square braces. To specify an open brace in binary mode, use two in a row. Example (in Binary mode): AB[255,0xFF]C[[D]Results in a string containing binary values where the dots appear: AB··C[D]Directives %i local IP address %m MAC address %n network interface name %p local port %s serial number %% %
Flush Serial Set whether the serial line data buffer is flushed upon a new network connection. Choices are: Enabled = serial data buffer is flushed on network connection Disabled = serial data buffer is not flushed on network connection (default)
Block Serial Set whether Block Serial is enabled for debugging purposes. Choices are: Enabled = if Enabled, incoming characters from the serial line will not be
forwarded to the network. Instead, they will be buffered and will eventually flow off the serial line if hardware or software flow control is configured.
Disabled = this is the default setting; incoming characters from the Serial Line are sent on into the network. Any buffered characters are sent first.
Block Network Set whether Block Network is enabled for debugging purposes. Choices are: Enabled = if Enabled, incoming characters from the network will not be
forwarded to the Serial Line. Instead, they will be buffered and will eventually flow off the network side.
Disabled = this is the default setting; incoming characters from the networkare sent on into the Serial Line. Any buffered characters are sent first.
Password Enter a password. This password can be up to 31 characters in length and must contain only alphanumeric characters and punctuation. When set, clients must send the correct password string to the unit within 30 seconds from opening network connection in order to enable data transmission. The password sent to the unit must be terminated with one of the following: 0A (Line Feed) 00 (Null) 0D 0A (Carriage Return/Line Feed) 0D 00 (Carriage Return/Null)If, Prompt for Password is set to Enabled and a password is provided, the user will be prompted for the password upon connection.
Email on Connect Select an email profile number to which an email notification will be sent upon the establishment of an accept mode tunnel.
Email on Disconnect Select an email profile number to which an email notification will be sent upon the disconnection of an accept mode tunnel.
Tunnel Accept Mode Settings (continued)
Description
9: Administration
SGX 5150, SGX 5150 MD, and SGX 5150 XL IoT Device Gateway User Guide 130TM TM TM
To Configure Tunnel Accept Mode SettingsUsing Web Manager
To configure the Accept Mode for a specific tunnel, on the Administration page, click Tunnel > Tunnel 1 > Accept Mode.
Using the CLI
To enter Tunnel 1 Accept Mode command level: enable > tunnel 1 > accept
Using XML
Include in your file: <configgroup name="tunnel accept" instance="1">
Connect ModeIn Connect Mode, the SGX 5150 continues to attempt an outgoing connection on the network, until established (based on which connection method is selected in the configuration described in Table 9-95). If the connection attempt fails or the connection drops, then it retries after a timeout. The remote node on the network must listen for the Connect Mode’s connection.
For Connect Mode to function, it must be enabled, have a remote station (node) configured, and a remote port configured (TCP or UDP). When established, Connect Mode is always on. Enter the remote station as an IPv4 or IPv6 address or DNS name. The SGX 5150 will not make a connection unless it can resolve the address. For Connect Mode using UDP, the SGX 5150 accepts packets from any device on the network. It will send packets to the last device that sent it packets.
Note: The port in Connect Mode is not the same port configured in Accept Mode. Telnet protocol is not supported in Tunnels on USB interfaces. The TCP keepalive time is the time in which probes are periodically sent to the other end of the connection. This ensures the other side is still connected.
Table 9-95 Tunnel Connect Mode Settings
Tunnel Connect Mode Settings
Description
Mode Set the method to be used to attempt a connection to a remote host or device.Choices are: Disable = an outgoing connection is never attempted. (default) Always = a connection is attempted until one is made. If the connection gets
disconnected, the SGX 5150 gateway retries until it makes a connection. Any Character = a connection is attempted when any character is read on
the serial line. Start Character = a connection is attempted when the start character for the
selected tunnel is read on the serial line. Modem Control Asserted = a connection is attempted as long as the
Modem Control pin (DSR) is asserted, until a connection is made. Modem Emulation = a connection is attempted when triggered by modem
emulation AT commands.
Local Port Enter an alternative Local Port. The Local Port is set to <Random> by defaultbut can be overridden. Blank the field to restore the default.
9: Administration
SGX 5150, SGX 5150 MD, and SGX 5150 XL IoT Device Gateway User Guide 131TM TM TM
Table 9-96 Host Settings
Host 1 Click on the displayed information to expand it for editing. Complete the Host fields that appear according to Table 9-96.If <None> is displayed, clicking it will allow you to configure a new host. At least one Host is required to enable Connect Mode as this information is necessary to connect to that host. Once you start to edit Host 1, a box for Host 2 will show up. Editing Host 2 will cause a Host 3 box to appear. Up to 32 hosts are available.
Reconnect Timer Set the value of the reconnect timeout (in milliseconds) for outgoing connections established by the SGX 5150 gateway. Valid range is 1 to 65535 milliseconds. Default is 15000.
Flush Serial Data Set whether the serial Line data buffer is flushed upon a new networkconnection. Choices are: Enabled = serial data buffer is flushed on network connection Disabled = serial data buffer is not flushed on network connection (default)
Block Serial Set whether Block Serial is enabled for debugging purposes. Choices are: Enabled = If Enabled, incoming characters from the Serial Line will not be
forwarded to the network. Instead, they will be buffered and will eventually flow off the Serial Line if hardware or software flow control is configured.
Disabled = this is the default setting; incoming characters from the Serial Line are sent on into the network. Any buffered characters are sent first.
Block Network Set whether Block Network is enabled for debugging purposes. Choices are: Enabled = If Enabled, incoming characters from the network will not be
forwarded to the Serial Line. Instead, they will be buffered and will eventually flow off the network side.
Disabled = this is the default setting; incoming characters from the network are sent on into the Serial Line. Any buffered characters are sent first.
Email on Connect Select an email profile number to which an email notification will be sent uponthe establishment of an accept mode tunnel.
Email of Disconnect Select an email profile number to which an email notification will be sent uponthe disconnection of an accept mode tunnel.
Host Field DescriptionAddress Enter the address for the remote host connection. Either a DNS address or an
IP address maybe provided.
Port Designate the TCP or UDP port on the remote host for connection.
Protocol Select the desired security protocol. SSH is recommended for circumstances with high security concerns. When using SSH, both the SSH server host keys and the SSH server authorized users must be configured.
SSH Username Enter a Username. This configuration field becomes available when the SSH Protocol is selected.
Tunnel Connect Mode Settings (continued)
Description
9: Administration
SGX 5150, SGX 5150 MD, and SGX 5150 XL IoT Device Gateway User Guide 132TM TM TM
Notes:
If the keep alive time expires, the user timeout is expired, and there are probes in flight, the connection will be reset. For this reason, it is recommended that if keep alive is used in conjunction with the user timeout, the keep alive timeouts be larger than the user timeout. If it is smaller, what will typically be seen is that the initial probe will be sent, then at the interval where the next probe would normally be sent, the connection will be reset, with no additional probes sent. Also note that in these cases: if the keep
Secure Protocols Select secure protocols to enable. This configuration field becomes available when the SSL protocol is selected. SSL3 TLS1.0 TLS1.1 TLS1.1
Credentials Select an existing credential from the drop-down list. This configuration field becomes available when the SSL protocol is selected. Credentials can be created, viewed or edited at the SSL > Credentials page.
Validate Certificate Select to enable or disable. This configuration field becomes available when the SSL protocol is selected.
Tunnel Buffer State Enable or disable the buffering of tunnel data when the connection is lost or not established. Default is disabled. Connect Mode tunnel buffering will occur after the initial connection has been established and then the host loses its network connectivity or the network is interrupted.
Tunnel Buffer Size Specify the size, in MB, of the tunnel buffer. The maximum size is 2 MB for devices with 64 MB of RAM and 8 MB for devices with 256 MB of RAM. The default tunnel buffer size is 1 MB. A buffer of under 4 MB across all tunnels is recommended.
TCP Keep Alive Enter the time, in milliseconds, the SGX 5150 waits during a silent TCP connection before the first Keep Alive probe is sent to the remote host in order to keep the TCP connection up during idle transfer periods. Set to 0 to disable TCP Keep Alive, and blank the field to restore the default.
TCP Keep Alive Interval Enter the time, in milliseconds, to wait between Keep Alive probes in order to keep the TCP connection up during idle transfer periods. Blank the display field to restore the default.
TCP Keep Alive Probes Enter the number of TCP Keep Alive probes to send before closing the connection if no response is received. The probes are sent after the initial TCP Keep Alive probe is sent. Valid values are between 1 and 16. Blank the field to restore the default.
TCP User Timeout Specify the amount of time the TCP segments will be retransmitted before the connection is closed.
AES Encrypt Key Enter the AES Encrypt Key and select Text or Hexadecimal to indicate format. This configuration field becomes available when the TCP AES or UDP AES protocol is selected.
AES Decrypt Key Enter the AES Decrypt Key and select Text or Hexadecimal to indicate format. This configuration field becomes available when the TCP AES or UDP AES protocol is selected.
Initial Send Enter the Initial Send character and select either Text or Binary format. This configuration field becomes available when the SSH, TCP, UDP, or UDP AES protocol is selected.
Host Field Description
9: Administration
SGX 5150, SGX 5150 MD, and SGX 5150 XL IoT Device Gateway User Guide 133TM TM TM
alive timer is significantly smaller than the user timeout, probes will continue to be sent for an unreachable host until the user timeout expires.
If there is data in flight when the TCP retransmission timeout kicks in, the user timeout is checked as a limiting condition only when the timer expirations would normally be checked during RTO handling. In other words, the user timeout will not be an exact limit; in practice, it will always take somewhat longer for the connection to be closed. The longer the user timeout is, the more likely it will expire between exponentially slower retransmissions, and the connection will not experience an error until the next retransmission timeout is checked. Also note that the user timeout expiration during retransmission returns an error to the application; it does not automatically reset the connection as happens with keep alive timeout. It is up to the application (e.g., tunneling) to close the connection (this happens almost immediately with tunneling).
To Configure Tunnel Connect Mode SettingsUsing Web Manager
To configure the Connect Mode for a specific tunnel, on the Administration page, click Tunnel > Tunnel 1 > Connect Mode.
Using the CLI
To enter the Tunnel 1 Connect Mode command level: enable > tunnel 1 > connect
Using XML
Include in your file: <configgroup name="tunnel connect" instance="1">
Connecting Multiple HostsIf more than one host is configured, a Host Mode option appears. Host Mode controls how multiple hosts will be accessed. For the SGX 5150, the Connect Mode supports up to 32 hosts. Hosts may be accessed sequentially or simultaneously:
Sequential – Sequential host lists establish a prioritized list of tunnels. The host specified as Host 1 will be attempted first. If that fails, it will proceed to Host 2, 3, etc, in the order they are specified. When a connection drops, the cycle starts again with Host 1 and proceeds in order. Establishing the host order is accomplished with host list promotion (see Host List Promotion on page 133). Sequential is the default Host Mode.
Simultaneous – A tunnel will connect to all hosts accepting a connection. Simultaneous connections occur at the same time to all listed hosts. The SGX 5150 gateway can support a maximum of 64 total aggregate connections.
Host List PromotionThis feature allows Host IP promotion of individual hosts in the overall sequence.
To promote a specific Host:
1. Click the icon in the desired Host field, for example Host 2 and Host 3.
2. The selected Host(s) exchanges its place with the Host above it.
3. Click Submit. The hosts change sequence.
9: Administration
SGX 5150, SGX 5150 MD, and SGX 5150 XL IoT Device Gateway User Guide 134TM TM TM
Disconnect ModeSpecifies the optional conditions for disconnecting any Accept Mode or Connect Mode connection that may be established. If any of these conditions are selected but do not occur and the network disconnects to the SGX 5150 gateway, a Connect Mode connection will attempt to reconnect. However, if none of these conditions are selected, a closure from the network is taken as a disconnected host. The gateway can support a maximum of 64 total aggregate connections.
Table 9-97 Tunnel Disconnect Mode Settings
To Configure Tunnel Disconnect Mode SettingsUsing Web Manager
To configure the Disconnect Mode for a specific tunnel, on the Administration page, click Tunnel > Tunnel 1 > Disconnect Mode.
Using the CLI
To enter the Tunnel 1 Disconnect command level: enable > tunnel 1 > disconnect
Using XML
Include in your file: <configgroup name=”tunnel disconnect” instance=”1”>
Modem EmulationSome older equipment is designed to attach to a serial port and dial into a network with a modem. This equipment uses AT commands to control the connection. For compatibility with these older devices on modern networks, the SGX 5150 mimics the behavior of the modem.
Tunnel Disconnect Mode Settings
Description
Stop Character Enter the Stop Character which, when received on the Serial Line, disconnects the tunnel. The Stop Character may be designated as a single printable character or as a control character. Control characters may be input in any of the following forms: <control>J or 0xA(hexadercimal) or \10 (decimal). Disable the Stop Character by blanking the field to set it to <None>.
Modem Control Set whether Modem Control enables disconnect when the Modem Control pin is notasserted on the Serial Line. Choices are: Enabled Disabled (default)
Timeout Enter the number of milliseconds a tunnel may be idle before disconnection. Thevalue of zero disables the idle timeout.
Flush Serial Data Set whether to flush the Serial Line when the Tunnel is disconnected. Choices are: Enabled Disabled (default)
9: Administration
SGX 5150, SGX 5150 MD, and SGX 5150 XL IoT Device Gateway User Guide 135TM TM TM
Table 9-98 Tunnel Modem Emulation Settings
To Configure Tunnel Modem Emulation SettingsUsing Web Manager
To configure the Modem Emulation for a specific tunnel, on the Administration page, click Tunnel > Tunnel 1 > Modem Emulation.
Using the CLI
To enter the Tunnel 1 Modem command level: enable > tunnel 1 > modem
Using XML
Include in your file: <configgroup name=”tunnel modem” instance=”1”>
Tunnel Modem Emulation Settings
Description
Echo Pluses Set whether the pluses will be echoed back during a “pause +++ pause” escapesequence on the Serial Line. Choices are: Enabled Disabled (default)
Echo Commands Set whether characters read on the Serial Line will be echoed, while the Line is in Modem Command Mode. Choices are: Enabled Disabled (default)
Verbose Response Set whether Modem Response Codes are sent out on the Serial Line. Choices are: Enabled Disabled (default)
Response Type Select a representation for the Modem Response Codes sent out on the Serial Line. Choices are: Text (ATV1) (default) Numeric (ATV0)
Error Unknown Commands
Set whether the Error Unknown Commands is enabled (ATU0) and ERROR is returned on the Serial Line for unrecognized AT commands. Otherwise (ATU1) OK is returned for unrecognized AT commands. Choices are: Enabled Disabled (default)
Incoming Connection Set how and if requests are answered after an incoming RING (ATS0=2). Choices are: Disabled (default) Automatic Manual
Connect String Enter the customized Connect String sent to the Serial Line with the Connect Modem Response Code.
Display Remote IP Set whether the Display Remote IP is enabled so that the incoming RING sent on the Serial Line is followed by the IP address of the caller. Choices are: Enabled Disabled (default)
9: Administration
SGX 5150, SGX 5150 MD, and SGX 5150 XL IoT Device Gateway User Guide 136TM TM TM
USBUSB statistics can be viewed and USB settings and command mode may be configured on these USB pages.
USB StatisticsThis page displays the current status and various statistics for the USB Line.
To View USB StatisticsUsing Web Manager
To view usb statistics, on the Administration page, click USB > Statistics.
Using the CLI
To enter the usb command level: enable > usb <number>
Using XML
Include in your file: <configgroup name="usb line" instance="3">
USB ConfigurationThis page displays the current configuration of the USB Line. Changing any of the fields takes effect immediately. Further configuration is available at Wired Network (USB) for 'Ethernet Device' mode.
Table 9-99 USB Configuration
To Configure USB SettingsUsing Web Manager
To configure usb settings, on the Administration page, click USB > Configuration.
Using the CLI
To enter the usb command level: enable > usb
USB Settings DescriptionName Enter the Name of the USB line. Named lines appear in the 'Login Connect
Menu', if enabled. Set it blank to leave it out of the menu.Interface Interface is set to USB-CDC-ACM and cannot be changed.
State Select to enable or disable the State.
Protocol Select type of Protocol from the drop-down menu: Tunnel or None.
Line Mode Select the USB port mode from the drop-down menu. The USB port can be configured in one of the following: Ethernet Device, Serial Device, or Host. Host mode supports connecting Mass Storage and Serial devices.
Gap Timer Indicate the gap time in milliseconds. The driver forwards received serial bytes after the Gap Timer delay from the last character received. By default, the delay is four character periods at the current baud rate (minimum 1 ms).
Threshold Enter the threshold in bytes. The driver will forward received characters after threshold bytes have been received.
9: Administration
SGX 5150, SGX 5150 MD, and SGX 5150 XL IoT Device Gateway User Guide 137TM TM TM
Using XML
Include in your file: <configgroup name="usb">
USB Command Mode
Table 9-100 USB Command Mode
To Configure USB Command ModeUsing Web Manager
To configure usb command mode, on the Administration page, click USB > Command Mode.
Using the CLI
To enter the usb command level: enable > usb
Using XML
Include in your file: <configgroup name="usb">
User ManagementThis page displays the configuration of users. The Admin Password is used for initial login access from the Telnet port, SSH port, FTP, HTTP, and serial line.
USB Command Mode Settings
Description
Mode When Command Mode is enabled, the Command Line Interface (CLI) is attached to the USB Line. Command Mode can be enabled in a number of ways: The Always choice immediately enables Command Mode for the USB Line. The Use Serial String choice enables Command Mode when the Serial String is
read on the USB Line during boot time. Disabled
Wait Time Enter the Wait Time in milliseconds. The specified time defines the amount of time to wait during boot time for the Serial String. This timer starts right after the Signon Message has been sent on the USB Line.
Serial String Enter the Serial String. The Serial String is a string of bytes that must be read on the USB Line during boot time in order to enable Command Mode. It may contain a time element to specify a required delay in milliseconds x, formed as {x}.
Echo Serial String Select to enable or disable.
Signon Message Enter the Signon Message, which is a string of bytes that is sent on the USB Line during boot time. Place a binary character into either the Serial String or the Signon Message using [x]. For example, use decimal [12] or hex [0xc].
9: Administration
SGX 5150, SGX 5150 MD, and SGX 5150 XL IoT Device Gateway User Guide 138TM TM TM
Table 9-101 Administrator Settings
The Admin user can modify their username and/or password here. The Admin Username and Admin Password is used for initial login access from the Telnet port, SSH port, FTP, HTTP, or any serial Line.
Table 9-102 Current Users List
Users created by the original Admin user will be listed here for editing and deletion.
Table 9-103 New User Settings
Create new user login, password and roles here. Admin-created users can be deleted or altered in the Current Users list (Table 9-102). Up to 8 user accounts can be created to access the SGX 5150 gateway.
Administrator Settings
Description
Username View and modify the Administrator Username as desired. The default Username is Admin.
Password Modify the Administrator Password as desired. The default Password is the last 8 characters of the Device ID (for devices manufactured after January 1, 2020) or PASS (for all older units).
Submit Click Submit to submit changes Username and/or Password. The Submit button appears when either or both Username and Password are modified.
Current Users DescriptionDelete Click the check box besides a specific user to be deleted and click the Submit
button which appears (or click Cancel to cancel the deletion). Click OK in the confirmation window which appears to delete indicated user.
Name Name of User. Click a specific user name to edit the user information (Username, Password, and Role) on the Edit User page.
Role The Role assigned to the user.
New User Settings DescriptionUsername Enter the Username of the new user. Must be between 4 and 15 characters.
Password Enter the Password of the new user. Must be between 4 and 15 characters.
Role Click the Role field to select a role for this user: Administrator Technician User
Add Click Add to submit the new user. Click OK in the confirmation window which appears to add the user.
9: Administration
SGX 5150, SGX 5150 MD, and SGX 5150 XL IoT Device Gateway User Guide 139TM TM TM
Table 9-104 Current Roles List
The system-defined default roles that come with the SGX 5150 gateway along with any Admin-created user roles are listed here. Admin-created custom roles can be deleted or altered.
Table 9-105 New Role Settings
Create a custom role here. Admin-created custom roles can be deleted or altered in the Current Roles list (Table 9-104). Up to 8 custom roles can be created.
Current Role DescriptionDelete Click the check box beside a specific custom role to be deleted and click the
Submit button which appears (or click Cancel to cancel the deletion). Click OK in the confirmation window which appears to delete indicated user.
Name Name of Role. Click a specific custom role to edit the role information (Role, Configuration Groups, and Actions) on the Edit Role page. Administrator, Technician and User roles are system-defined and cannot be deleted or altered.
Configuration Groups
Displays the Configuration Groups accessible by the role. Configuration Group access can be modified for custom-created roles.
Actions Displays the Actions accessible by the role. Actions can be modified for custom-created roles.
New Role Settings DescriptionName Enter the name of a new role to be created.
Actions Check the Actions that the new role will have access to, if any: Device Reboot Factory Reset Firmware Upgrade
Configuration Groups
Check the Configuration Groups the new role will have access to configuring, if any:
Add Click Add to submit the new role. Click OK in the confirmation window which appears to add the role.
access point action application arp bridge cli clock device dhcp server diagnostics discovery email ethernet filesystem ftp server gateway gre host
http authentication uri http server icmp input filters interface ip line mach10 mach10 line modbus network failover qos reboot schedule routing protocols rss serial command mode smtp snmp
ssh ssh client ssh server ssl syslog telnet terminal tunnel accept tunnel connect tunnel disconnect tunnel modem tunnel packing tunnel serial user management virtual ip vpn wlan profile wlan
9: Administration
SGX 5150, SGX 5150 MD, and SGX 5150 XL IoT Device Gateway User Guide 140TM TM TM
To Configure User ManagementUsing Web Manager
To configure usb command mode, on the Administration page, click User Administration.
Using the CLI
To enter the User Management command level: enable > config > user management
Using XML
Include in your file: <configgroup name="user management">
XMLThis page is used to clone the current system configuration. The generated file can be imported at a later time to restore the configuration.
Caution: The 'User Management', 'WLAN Profile', 'HTTP Authentication', Access Point, and SSL groups must be imported with secrets manually filled in (e.g., passwords and private key) before import.
The exported file can be modified and imported to update the configuration on this SGX 5150 gateway or another.
XML records can also be exported to browser window or to a download link on the SGX 5150 gateway.
Notice that by default, all Groups to Export are checked except some pertaining to the network configuration; this is so that if you later 'paste' the entire clone configuration, it will not break your network connectivity. You may check or uncheck any group to include or omit that group from export.
Selection of Lines to Export filters instances to be exported are in the line, relay, serial, terminal, and groups.
To Export ConfigurationBy default, all settings groups are checked.
Using Web Manager
1. In the Web Manager, click the Administration tab.
2. Click XML.
3. Click Export Configuration.
4. Select where to send exported status information:
Export to browser sends the information into a separate web window which appears.
Export to local file sends information into a new locally saved file. A file name must be specified in field provided if this option is selected.
5. Select Download (from link) to download this content as a file, or click Export to browser to open a web browser with this content.
6. To include descriptive comments in the XML file, check Comments.
9: Administration
SGX 5150, SGX 5150 MD, and SGX 5150 XL IoT Device Gateway User Guide 141TM TM TM
7. For Lines to Export, check the lines and/or the network that you want to export to the XML configuration file.
Clicking the Clear All button will uncheck all checkboxes.
Clicking the Select All button will check all checkboxes.
8. Click the desired Groups to Export. Several checkboxes are available.
Clicking the Clear All button will uncheck all checkboxes.
Clicking the Select All but Networking button will check all checkboxes except Interface:etho, Bridge:br0 and Interface:wlan0.
Note: Ensure that the group list is comma delimited and encased in double-quotes. To view the list of available groups, type xcr list.
9. Click Export.
Note: Though keys are not exported with XML objects and variables, there is a placeholder value included in the XML variable that would need to be populated with the correct key value when using an exported configuration for an import operation.
Using the CLI
To enter the XML command level: enable > xml
Using XML
Include in your file: <configgroup name="xml">
To Export StatusYou can export the current status in XML format. By default, all groups are exported, or you can select a subset of groups to export.
Using Web Manager
1. In the Web Manager, click the Administration tab.
2. Click XML.
3. Click Export Status.
4. Select where to send exported status information:
Export to browser sends the information into a separate web window which appears.
Export to local file sends information into a new locally saved file. A file name must be specified in field provided if this option is selected.
5. For Lines to Export, check the lines and/or the network that you want to export to the XML configuration file.
Clicking the Clear All button will uncheck all checkboxes.
Clicking the Select All button will check all checkboxes.
6. Click the desired Groups to Export. Several checkboxes are available.
Clicking the Clear All button will uncheck all checkboxes.
Clicking the Select All button will check all checkboxes.
9: Administration
SGX 5150, SGX 5150 MD, and SGX 5150 XL IoT Device Gateway User Guide 142TM TM TM
Notes:
Ensure that the group list is comma delimited and encased in double-quotes.
To view the list of available groups, type xcr list.
7. Click Export.
Using the CLI
To enter the XML command level: enable > xml
Using XML
Include in your file: <configgroup name="xml">
To Import ConfigurationTo import system XML configuration file that you saved previously, use Import Configuration.
Using Web Manager
1. In the Web Manager, click the Administration tab.
2. Click XML.
3. Click Import Configuration.
4. Select where to import configuration information:
Configuration from External file picks up all the settings from the external file. For this option, click Choose File... to locate and select the XML configuration file that you wish to import. The name of the file will appear in the Web Manager screen. Click Import.
Configuration from Filesystem picks up settings from the selected Groups, Lines and Instances. Make selections in form which appears (see Table 9-106) and click Import.
Line(s) from single line Settings on the Filesystem copies lines settings from an the input file containing only one Line instance to all of the selected Lines. Make selections in form which appears (see Table 9-107) and click Import.
Import configuration from (entire) external XCR file allows you to browse to an external XCR file. For this option, click Choose File... to locate and select the XCR file you wish to import. The name of the file will appear in Web manager screen. Click Import.
Using the CLI
To enter the XML command level: enable > xml
Using XML
Include in your file: <configgroup name="xml import control">
Table 9-106 Configuration from Filesystem
Setting DescriptionFilename Enter the name of the file on the SGX 5150 unit (local to its filesystem) that
contains XCR data.
9: Administration
SGX 5150, SGX 5150 MD, and SGX 5150 XL IoT Device Gateway User Guide 143TM TM TM
Table 9-107 Line(s) from single line Settings on the Filesystem
Quick SetupQuick Setup provides a place to configure all basic settings in one place. You may access Quick Setup through the Administration menu or whenever you reset your system to factory defaults.
Note: The SGX 5150 IoT Device Gateway Quick Start Guide provides for instructions on accessing Web Manager via SoftAP (go to www.lantronix.com/support/documentation).
To Utilize Quick SetupUsing Web Manager
1. In the Web Manager, click the Administration tab.
2. Click Quick Setup.
3. Click OK in the verification window which appears.
Lines to Import Select filter instances to be imported in the line, serial, tunnel and terminal groups. This affects both Whole Groups to Import and Text List selections. Click Clear All to clear all checkmarks, or Select All to check all checkmarks.
Whole Groups to Import Select the configuration groups to import from the XML configuration record. This option imports all instances of each selected group. Click Clear All to clear all checkmarks, or Select All but Networking to check all checkmarks except Networking.
Text List Enter the string to import specific instances of a group. The textual format of this string is: <g>:<i>;<g>:<i>;...Each group name <g> is followed by a colon and the instance value <i> and each <g>:<i> value is separated by a semi-colon. If a group has no instance then only the group name <g> should be specified.
Import (button) Click the Import button when the Configuration from Filesystem fields are completed above.
Setting DescriptionFilename Enter the name of the file on the SGX 5150 unit (local to its filesystem) that
contains XCR data.
Lines to Import Select filter instances to be imported in the line, serial, tunnel and terminal groups. This affects both Whole Groups to Import and Text List selections. Click Clear All to clear all checkmarks, or Select All to check all checkmarks.
Whole Groups to Import Select the configuration groups to import from the XML configuration record. This option imports all instances of each selected group. Click Clear All to clear all checkmarks, or Select All but Networking to check all checkmarks except Networking.
Import (button) Click the Import button when the Line(s) from single line Settings on the Filesystem fields are completed above.
Setting Description
9: Administration
SGX 5150, SGX 5150 MD, and SGX 5150 XL IoT Device Gateway User Guide 144TM TM TM
4. Update the Quick Setup information below:
Table 9-108 Bridge 1 (br0) Configuration
Table 9-109 Wi-Fi Protected Setup
Table 9-110 Current Configuration
Table 9-111 Available Networks
5. Click Clear at any time to clear all fields of choices made (if any). The Clear button will only appear when changes have been made to fields above.
Setting DescriptionState Select to enable or disable the state
Transparent Mode Select to enable or disable the transparent mode.
Ethernet Interface Select the desired interface: eth0 or usb0
Bridging MAC Address Enter the bridging MAC address
Bridging IP Address Enter the bridging IP address
Bridging IPv6 Address Enter the bridging IPv6 address
Auto Detect IPv4 Address
Check the radio button to enable it. If checked, the SGX 5150 gateway will attempt to learn the IP Address by using the source or destination IP address of packets arriving on the Ethernet interface.
Warning: Running processes may be impacted while the SGX 5150 gateway monitors Ethernet traffic to determine the wired host IP address.
Initial Scan Interval Enter the Initial Scan Interval in seconds.
Scan Interval Enter the Scan Interval in seconds.
Setting DescriptionWPS (PBC) Click this button for push button connect.
WPS (PIN) Click this button for pin hole connect.
Setting DescriptionNetwork Name (SSID) View existing network name/SSID, if any.
State Select to enable or disable the state
IPv4 State Select to enable or disable the state
DHCP Client Select to turn on or off
IPv6 State Select to enable or disable the state
IPv6 DHCP Client Select to turn on or off
IPv6 Auto Configuration
Select to turn on or off
Setting DescriptionRefresh scan results every 60 seconds
Check this checkbox and click Scan to scan available networks every 60 seconds. Scroll through list of available networks listed, as desired.
9: Administration
SGX 5150, SGX 5150 MD, and SGX 5150 XL IoT Device Gateway User Guide 145TM TM TM
6. Click Manual Setup to return to the Status page where you may make changes directly in the configuration pages accessible through the Network, Diagnostic and Administration tabs.
7. Click Submit to submit configuration choices on the Quick Setup page.
Using the CLI
Not applicable.
Using XML
Not applicable.
SGX 5150, SGX 5150 MD, and SGX 5150 XL IoT Device Gateway User Guide 146TM TM TM
10: Developing Applications Using Yocto SDKThis chapter is intended for developers.
Using Lantronix PremierWave BSP Yocto Project
SummaryThese instructions explain how to use PremierWave BSP Yocto to create a ROM image for the SGX 5150 that will include your own applications/configuration.
This is based on Yocto Jethro.
PrerequisitesDevelopment is done on a PC running Linux OS natively. These instructions have been validated on Ubuntu 16.04. Install the necessary packages using the following commands:
sudo apt-get install gawk wget git-core diffstat unzip textinfo gcc-multilib \ build-essential chrpath socat libsdl1.2-dev xterm
sudo apt-get install lzop
Build the ROM Image and SDKNavigate to the folder in which you cloned the repo and build the ROM image and SDK using the following commands:
cd yocto_premierwave/sourcesgit clone -b jethro git://git.yoctoproject.org/poky.gitgit clone -b jethro git://git.openembedded.org/meta-openembedded.gitcd .../customer_set_target.sh sgx5150source sources/poky/oe-init-build-env buildbitbake ltrx-customer-image
The step "bitbake ltrx-customer-image" builds the target ROM image ("SGX5150_.rom" in "build/tmp/deploy/images/sgx5150/"). The initial build takes about 1 hour. Further builds after modifying your application are much faster because only changes are processed.
bitbake ltrx-customer-image -c populate_sdk
The step "bitbake ltrx-customer-image -c populate_sdk" builds the SDK, "poky-glibc-x86_64-ltrx-customer-image-armv5e-toolchain-2.0.3.sh" (together with two other manifest files) under the folder "build/tmp/deploy/sdk/". This build takes about another 30 minutes.
Install SDKGo to the folder containing the built SDK and install it using the following command:
./poky-glibc-x86_64-ltrx-customer-image-armv5e-toolchain-2.0.3.sh
Confirm you want to proceed by entering "Y".
10: Developing Applications Using Yocto SDK
SGX 5150, SGX 5150 MD, and SGX 5150 XL IoT Device Gateway User Guide 147TM TM TM
Use SDK to Build/Test Your Application1. In your application source folder, run the SDK environment script as shown below. Note the
actual script path is determined during the SDK installation in the above step.
. /opt/poky/2.0.3/environment-setup-armv5e-poky-linux-gnueabiecho $CC
2. Build your application as a standalone executable as shown below.
$CC your-app.c -o your-app
3. Load the ROM file built above to the target. (See Chapter 10: Upload/Program Firmware into Gateway on page 148 for details).
4. Copy (scp/ftp) the application executable file to the target using the user root with the password root.
5. Login the device using the user root and the password root. Run/test the application executable.
Add/Update Your Application into the ROM ImageOnce the application is working, you can build your application into the ROM image. The GIT folder structure is as follows:
yocto_premierwave├── build│ ├── conf│ │ ├── bblayers.conf│ │ └── local.conf│ └── tmp│ ├── deploy│ └── log├── examples│ └── ...├── README.md└── sources ├── meta-application │ ├── conf │ │ └── layer.conf │ ├── recipes-application │ │ └── **helloworld** │ │ ├── files │ │ │ ├── COPYING.MIT │ │ │ └── helloworld.c │ │ └── helloworld.bb │ └── recipes-bsp │ └── images │ └── **ltrx-customer-image.bbappend** ├── meta-lantronix │ ├── classes │ ├── conf │ ├── COPYING.MIT │ ├── README │ ├── recipes-bsp │ ├── ...
10: Developing Applications Using Yocto SDK
SGX 5150, SGX 5150 MD, and SGX 5150 XL IoT Device Gateway User Guide 148TM TM TM
As shown above, “helloworld” is provided as an example application. Create a folder in “recipes-application” for your application, put the recipe and code in the folder you created, and then add your application to “ltrx-customer-image.bbappend” located in “recipes-bsp/images/”.
After changes are made, rebuild the ROM image as follows. The built ROM image will contain your application. This build is quick because it only processes the changes.
bitbake ltrx-customer-image -c cleanallbitbake ltrx-customer-image
Upload/Program Firmware into GatewayFlash this like any normal SGX 5150 ROM image.
ExamplesCode examples using Lantronix APIs are located in the folder "examples/".
"ltrx-customer-image.bbappend" located in "sources/meta-application/recipes-bsp/images/" provides instructions to:
change root password
disable root login
extend /etc/inittab to start an application during bootup
Secure BootSecure Boot ensures that only digitally-signed software is run on the SGX 5150. If you plan to release custom firmware, you must prepare the SGX 5150 for OEM Secure Boot using the process below.
Note: Preparing the SGX 5150 to use custom firmware requires the use of the serial port on the SGX 5150. SGX 5150 models that do not have a serial port are unable to use custom firmware.
Firmware FilenamesThe following files are used in the process of preparing the SGX 5150 for Secure Boot. The version number may be different.
SGX5150_8.2.0.3R1.rom - Application firmware
at9g252_mfgtestldr_2.0.0.0R1.rom - MFG loader
at9g252_recovldr_2.0.0.0R1.rom - Recovery loader
Preparing the SGX 5150 for OEM Secure Boot1. Create an OEM public-private key pair using the following command:
openssl ecparam -name secp256r1 -genkey -out oem-priv.pemopenssl ec -in oem-priv.pem -pubout -out oem-pub.pem
2. Use the request form to submit the public key to Lantronix for signature. Lantronix returns the signed public key as a .rom file that is named similarly to optional_rsa_key_pub.signed.rom.
3. Sign the application firmware with the OEM private key.
10: Developing Applications Using Yocto SDK
SGX 5150, SGX 5150 MD, and SGX 5150 XL IoT Device Gateway User Guide 149TM TM TM
ltrx-signimage oem-priv.pem SGX5150_8.2.0.3R1.signed.rom SGX5150_8.2.0.3R1.oem.signed.rom
4. Launch the MFG loader (at9g252_mfgtestldr_2.0.0.0R1.signed.rom) by connecting to the device over serial using a terminal emulator such as TeraTerm and sending the following command until the G prompt appears:
!SL
5. Send the MFG loader file (at9g252_mfgtestldr_2.0.0.0R1.signed.rom). In TeraTerm, this is done by clicking File > Send File.
6. Install the Lantronix-signed OEM key (oem-pub.signed.rom).
flash download serial/networkcrypto lock-key oem-key
7. Download the OEM-signed application firmware (SGX5150_8.2.0.3R1.oem.signed.rom).
flash download serial/network
8. Reboot
Note: You will need to use the OEM-signed MFG loader, recovery loader, and application firmware once the OEM key has been configured on the device.
9. Sign the MFG test loader with the OEM private key.
ltrx-signimage oem-priv.pem at9g252_mfgtestldr_2.0.0.0R1.signed.rom at9g252_mfgtestldr_2.0.0.0R1.oem.signed.rom
10. Sign the Recovery Loader with the OEM private key.
ltrx-signimage oem-priv.pem at9g252_recovldr_2.0.0.0R1.signed.rom at9g252_recovldr_2.0.0.0R1.oem.signed.rom
Releasing Custom FirmwareOnce Secure Boot is enabled on the gateway, all custom firmware must be signed with the OEM private key using the ltrx-signimage application. This is done each time you release a firmware rom.
ltrx-signimage ltrx-priv.pem SGX5150_8.2.0.3R1.signed.rom SGX5150_8.2.0.3R1.oem.signed.rom
After following the procedure above to prepare the SGX 5150 for OEM Secure Boot, no additional steps with the device are required when releasing new firmware.
10: Developing Applications Using Yocto SDK
SGX 5150, SGX 5150 MD, and SGX 5150 XL IoT Device Gateway User Guide 150TM TM TM
Integration with Microsoft AzureThe SGX 5150 is compatible with Microsoft Azure. The gateway uses Yocto Linux, which can run the Azure IoT SDK.
Environment Setup for Microsoft Azure
Figure 10-16 Environment Setup for Microsoft Azure
Python libraries are integrated into SGX 5150 software to support the Azure IoT SDK. This is represented above as “IoT Client Source Object.” Your Azure application must be built on top of the SGX 5150 software. After connecting IoT devices to the SGX 5150, the SGX 5150 can then be connected to Azure Hub.
To set up the SGX 5150 with Microsoft Azure:
1. Include Azure IoT SDK support. In the file sources/meta-applications/recipes-bsp/images/ltrx-customer-image.bbappend, include IMAGE_INSTALL += “azure-iot-sdk”.
2. Configure Azure IoT Hub.
3. Register your IoT device(s).
4. Build and deploy Azure IoT SDK on the SGX 5150.
For more information, visit https://github.com/Azure/azure-iot-device-ecosystem/blob/master/iotcertification/templates/template-linux-python.md#PrepareDevice.
Using Lantronix Beacon ScannerLantronix Beacon Scanner is an application that scans and displays information on Bluetooth devices that broadcast Apple iBeacon, EddyStone UID Beacon, EddyStone URL Beacon, and EddyStone TLM Beacon. Lantronix Beacon Scanner can be built using the SDK and run from the shell via SSH.
Installing Lantronix Beacon Scanner1. Build the application, located at “yocto_premierwave/examples/beacon/”, using Yocto SDK.
$CC -Wno-poison-system-directories -Wno-return-local-addr ltrx_beacon_scanner.c -o example_ltrx_beacon -I/usr/include/glib-
10: Developing Applications Using Yocto SDK
SGX 5150, SGX 5150 MD, and SGX 5150 XL IoT Device Gateway User Guide 151TM TM TM
2.0/ -I/usr/lib/x86_64-linux-gnu/glib-2.0/include/ -I/usr/lib/x86_64-linux-gnu/dbus-1.0/include/ -I/usr/include/dbus-1.0/ -lltrx-beacon -lglib-2.0 -ldbus-1 -lreadline
2. Copy the application executable “example_ltrx_beacon” to the device. This can be done using the Filesystem tab of Web Manager or via scp. If uploading via Web Manager, do not upload it into a subdirectory. If using scp, you must use root credentials (by default the username is “root” and password is “root”) and upload to the /ltrx_user/ directory.
scp example_ltrx_beacon [email protected]:/ltrx_user/
Using Lantronix Beacon ScannerTo run Lantronix Beacon Scanner, connect to the SGX 5150 via SSH and run the application using the command ltrx_beacon_scanner.
1. Connect using SSH using root credentials (by default the username is “root” and password is “root”).
2. Change to the /ltrx_user/ directory.
cd /ltrx_user
3. Change the permissions of the example_ltrx_beacon application to executable if this is your first time using Lantronix Beacon Scanner.
chmod 777 example_ltrx_beacon
4. Run the application.
./example_ltrx_beacon
The following table describes the commands that can be used in Lantronix Beacon Scanner.
Table 10-112 Lantronix Beacon Scanner commands
The source file can be found at https://github.com/Lantronix/yocto_premierwave/tree/master/examples/beacon.
Command Descriptiondevices This lists all devices (beacons) that were found with the scan command.
info [dev] This displays information about the specified device.
list This lists the available controllers, which will be the Bluetooth controller of the PremierWave 2050.
quit This quits the Lantronix Beacon Scanner.
remove <dev> This removes a scanned device from the list.
scan <on/off> This starts or stops scanning for beacons.
select <ctrl> This selects the default controller. There is only one Bluetooth controller in the PremierWave 2050.
show [ctrl] This displays information on the Bluetooth controller.
version This displays the version of the application.
SGX 5150, SGX 5150 MD, and SGX 5150 XL IoT Device Gateway User Guide 152TM TM TM
A: Lantronix Technical SupportLantronix offers many resources to support our customers and products at http://www.lantronix.com/support. For instance, you can ask a question, find firmware downloads, access the FTP site and search through tutorials. At this site you can also find FAQs, bulletins, warranty information, extended support services and product documentation.
To contact technical support or sales, look up your local office at http://www.lantronix.com/about/contact.html. When you report a problem, please provide the following information:
Your name, company name, address, and phone number
Lantronix product and model number
Lantronix MAC address or serial number
Firmware version and current configuration
Description of the problem
Status of the unit when the problem occurred (please try to include information on user and network activity at the time of the problem).
SGX 5150, SGX 5150 MD, and SGX 5150 XL IoT Device Gateway User Guide 153TM TM TM
B: Compliance(According to ISO/IEC Guide and EN 45014)
Manufacturer’s Name & Address:
Lantronix, Inc. 7535 Irvine Center Drive, Suite 100, Irvine, CA 92618 USA
Product Name Model:
SGX 5150 IoT Device Gateway
Conforms to the following standards or other normative documents:
Safety
UL 60950-1, 2nd Edition, 2014-10-14 (Information Technology Equipment - Safety - Part 1: General Requirements)
CSA C22.2 No. 60950-1-07, 2nd Edition, 2014-10 (Information Technology Equipment - Safety - Part 1: General Requirements)
CB Scheme IEC 60950-1:2005 (Second Edition); Am1:2009 + Am2:2013
VCCI
Emissions
CFR Title 47 FCC Part 15, Subpart B, Class B Emissions
EN55022: 2010, Class B Emissions
EN55032: 2012 + AC: 2013, Class B Emissions
CISPR 32: 2012 Class B Emissions
CISPR 22: 2009, Class B Emissions
VCCI V-3: 2015.04
Immunity
EN55024: 2010
EN610000-4-2: 2009
EN61000-4-3: 2006 + A1: 2008 + A2: 2010
EN61000-4-4: 2004
EN61000-4-5: 2005
EN61000-4-6: 2009
EN61000-4-8: 2010
EN61000-4-11: 2004
CISPR 16-1-4: 2008
ICES-0003 Issue 6
SGX 5150, SGX 5150 MD, and SGX 5150 XL IoT Device Gateway User Guide 154TM TM TM
Figure B-1 SGX 5150 Suppliers Declaration of Conformity
SGX 5150, SGX 5150 MD, and SGX 5150 XL IoT Device Gateway User Guide 155TM TM TM
Product Name Model:
SGX 5150 MD Wireless IoT Gateway for Medical Devices
Conforms to the following standards or other normative documents:
Medical Safety
EN 60601-1:2006/ AC:2010/ A1:2013 (Medical electrical equipment -- Part 1: General requirements for basic safety and essential performance)
ANSI/AAMI ES60601-1: 2005/C1:2009/A2:2010 (Medical electrical equipment -- Part 1: General requirements for basic safety and essential performance)
CAN/CSA-C22.2 NO. 60601-1-08 (Medical electrical equipment -- Part 1: General requirements for basic safety and essential performance)
Non-Medical Safety
UL 60950-1, 2nd Edition, 2014-10-14 (Information Technology Equipment - Safety - Part 1: General Requirements)
CSA C22.2 No. 60950-1-07, 2nd Edition, 2014-10 (Information Technology Equipment - Safety - Part 1: General Requirements)
CB Scheme IEC 60950-1:2005 (Second Edition) + Am1:2009 + Am2:2013
Emissions
CISPR 11:2009, class B
Immunity
EN / IEC 60601-1-2: 2014
EN 61000-3-2: 2014
EN 61000-3-3: 2013
EN / IEC 61000-4-2: 2008
EN / IEC 61000-4-3: 2006 + A1: 2007 + A2: 2010
EN / IEC 61000-4-4: 2012
EN / IEC 61000-4-5: 2005
EN / IEC 61000-4-6: 2013
EN / IEC 61000-4-8: 2009, 2010
EN / IEC 61000-4-11: 2004
SGX 5150, SGX 5150 MD, and SGX 5150 XL IoT Device Gateway User Guide 156TM TM TM
Figure B-2 SGX 5150 MD Suppliers Declaration of Conformity
SGX 5150, SGX 5150 MD, and SGX 5150 XL IoT Device Gateway User Guide 157TM TM TM
Figure B-3 EU Declaration of Conformity
SGX 5150, SGX 5150 MD, and SGX 5150 XL IoT Device Gateway User Guide 158TM TM TM
Table B-1 EU Declaration of Conformity
Česky [Czech] Lantronix tímto prohlašuje, že tento SGX 5150 IoT device gateway je ve shodě se základními požadavky a dalšími příslušnými ustanoveními směrnice RED 2014/53/EU.
Dansk [Danish] Undertegnede Lantronix erklærer herved, at følgende udstyr SGX 5150 IoT device gateway overholder de væsentlige krav og øvrige relevante krav i direktiv RED 2014/53/EU.
Deutsch [German] Hiermit erklärt Lantronix, dass sich das Gerät SGX 5150 IoT device gateway in Übereinstimmung mit den grundlegenden Anforderungen und den übrigen einschlägigen Bestimmungen der Richtlinie RED 2014/53/EU.
Eesti [Estonian] Käesolevaga kinnitab Lantronix seadme SGX 5150 IoT device gateway vastavust direktiivi RED 2014/53/EU põhinõuetele ja nimetatud direktiivist tulenevatele teistele asjakohastele sätetele.
English Hereby, Lantronix, declares that this SGX 5150 IoT device gateway is in compliance with the essential requirements and other relevant provisions of Directive RED 2014/53/EU.
Español [Spanish] Por medio de la presente Lantronix declara que el SGX 5150 IoT device gateway cumple con los requisitos esenciales y cualesquiera otras disposiciones aplicables o exigibles de la Directiva RED 2014/53/EU.
Ελληνική [Greek] ΜΕ ΤΗΝ ΠΑΡΟΥΣΑ Lantronix ΔΗΛΩΝΕΙ ΟΤΙ SGX 5150 IoT device gateway ΣΥΜΜΟΡΦΩΝΕΤΑΙ ΠΡΟΣ ΤΙΣ ΟΥΣΙΩΔΕΙΣ ΑΠΑΙΤΗΣΕΙΣ ΚΑΙ ΤΙΣ ΛΟΙΠΕΣ ΣΧΕΤΙΚΕΣ ΔΙΑΤΑΞΕΙΣ ΤΗΣ ΟΔΗΓΙΑΣ RED 2014/53/EU.
Français [French] Par la présente Lantronix déclare que l'appareil SGX 5150 IoT device gateway est conforme aux exigences essentielles et aux autres dispositions pertinentes de la directive RED 2014/53/EU.
Italiano [Italian] Con la presente Lantronix dichiara che questo SGX 5150 IoT device gateway è conforme ai requisiti essenziali ed alle altre disposizioni pertinenti stabilite dalla direttiva RED 2014/53/EU.
Latviski [Latvian] Ar šo Lantronix deklarē, ka SGX 5150 IoT device gateway atbilst Direktīvas RED 2014/53/EU būtiskajām prasībām un citiem ar to saistītajiem noteikumiem.
Lietuvių [Lithuanian] Šiuo Lantronix deklaruoja, kad šis SGX 5150 IoT device gateway atitinka esminius reikalavimus ir kitas RED 2014/53/EU Direktyvos nuostatas.
Nederlands [Dutch] Hierbij verklaart Lantronix dat het toestel SGX 5150 IoT device gateway in overeenstemming is met de essentiële eisen en de andere relevante bepalingen van richtlijn RED 2014/53/EU.
Malti [Maltese] Hawnhekk, Lantronix, jiddikjara li dan SGX 5150 IoT device gateway jikkonforma malħtiġijiet essenzjali u ma provvedimenti oħrajn relevanti li hemm fid-Dirrettiva RED 2014/53/EU.
Magyar [Hungarian] Alulírott, Lantronix nyilatkozom, hogy a SGX 5150 IoT device gateway megfelel a vonatkozó alapvetõ követelményeknek és az RED 2014/53/EU irányelv egyéb elõírásainak.
Polski [Polish] Niniejszym Lantronix oświadcza, że SGX 5150 IoT device gateway jest zgodny z zasadniczymi wymogami oraz pozostałymi stosownymi postanowieniami Dyrektywy RED 2014/53/EU.
Português [Portuguese]
Lantronix declara que este SGX 5150 IoT device gateway está conforme com os requisitos essenciais e outras disposições da Directiva RED 2014/53/EU.
Slovensko [Slovenian] Lantronix izjavlja, da je ta SGX 5150 IoT device gateway v skladu z bistvenimi zahtevami in ostalimi relevantnimi določili direktive RED 2014/53/EU.
Slovensky [Slovak] Lantronix týmto vyhlasuje, že SGX 5150 IoT device gateway spĺňa základné požiadavky a všetky príslušné ustanovenia Smernice RED 2014/53/EU.
cs
da
de
et
en
es
el
fr
it
mt
nl
hu
pl
pt
sl
SGX 5150, SGX 5150 MD, and SGX 5150 XL IoT Device Gateway User Guide 159TM TM TM
Table B-1 Country Transmitter IDs
Table B-2 SGX 5150 Module RF Output Power
Manufacturer’s Contact:
Lantronix, Inc. 7535 Irvine Center Drive, Suite 100, Irvine, CA 92618 USATel: 949-453-3990, Fax: 949-453-3995
Suomi [Finnish] Lantronix vakuuttaa täten että SGX 5150 IoT device gateway tyyppinen laite on direktiivin RED 2014/53/EU oleellisten vaatimusten ja sitä koskevien direktiivin muiden ehtojen mukainen.
Svenska [Swedish] Härmed intygar Lantronix att denna SGX 5150 IoT device gateway står I överensstämmelse med de väsentliga egenskapskrav och övriga relevanta bestämmelser som framgår av direktiv RED 2014/53/EU.
Country Specification
USA FCC ID R68PW2050
Canada IC ID 3867A-PW2050
Japan ID 201-152843
China SRRC CMITT ID: 2016AP9148
Characteristics Type Criteria UnitRF Average Output Power, 802.11b (2.412 to 2.472 Ghz) 1 Mbps 16 + 2 dBm
11 Mbps 16 + 2 dBm
RF Average Output Power, 802.11g (2.412 to 2.472 Ghz) 6 Mbps 14 + 2 dBm
54 Mbps 14 + 2 dBm
RF Average Output Power, 802.11n (2.412 to 2.472 Ghz) MCS0 13 + 2 dBm
MCS7 13 + 2 dBm
RF Average Output Power, 802.11a (5.18 to 5.825 Ghz) 6 Mbps 14 + 2 dBm
54 Mbps 14 + 2 dBm
RF Average Output Power, 802.11n (5.18 to 5.825 Ghz) MCS0 13 + 2 dBm
MCS7 13 + 2 dBm
RF Average Output Power, 802.11ac (5.18 to 5.825 Ghz) MCS8 13 + 2 dBm
MCS9 11 + 2 dBm
RF output power max, Bluetooth, basic rate (2.402-2.480Ghz) 9.7 dBm
RF output power max, Bluetooth, LE (2.402-2.480Ghz) 9.2 dBm
fi
sv
SGX 5150, SGX 5150 MD, and SGX 5150 XL IoT Device Gateway User Guide 160TM TM TM
SGX 5150 Regulatory Domains
Table B-3 20 MHz ChannelsFrequency Channel USA/Canada
(U/US parts)European UnionE/ES parts)
Japan(J/JS parts)
2.4 GHz Band
2412 1 Yes Yes Yes2417 2 Yes Yes Yes2422 3 Yes Yes Yes2427 4 Yes Yes Yes2432 5 Yes Yes Yes2437 6 Yes Yes Yes2442 7 Yes Yes Yes2447 8 Yes Yes Yes2452 9 Yes Yes Yes2457 10 Yes Yes Yes2462 11 Yes Yes Yes2467 12 - Yes Yes2472 13 - Yes Yes2484 14 - - Yes
5 GHz Band 5180 36 Yes Yes Yes5200 40 Yes Yes Yes5220 44 Yes Yes Yes5240 48 Yes Yes Yes5260 52 Yes Yes Yes5280 56 Yes Yes Yes5300 60 Yes Yes Yes5320 64 Yes Yes Yes5500 100 Yes Yes -5520 104 Yes Yes -5540 108 Yes Yes -5560 112 Yes Yes -5580 116 Yes Yes -5600 120 - Yes -5620 124 - Yes -5640 128 - Yes -5660 132 Yes Yes -5680 136 Yes Yes -5700 140 Yes Yes -5720 144 Yes - -5745 149 Yes - -5765 153 Yes - -5785 157 Yes - -5805 161 Yes - -5825 165 Yes - -
SGX 5150, SGX 5150 MD, and SGX 5150 XL IoT Device Gateway User Guide 161TM TM TM
Table B-4 40 MHz Channels
Table B-5 80 MHz Channels
Notes:
1. Models are only for use in their respective regions. Part numbers ending in U/US for US/Canada, E/ES for European Union, J/JS for Japan. For other countries, user should confirm channel compatibility. SGX 5150 has not been certified in all countries.
2. Frequencies from 5150 MHz to 5250 MHz for indoor use only.
3. The unit supports 20 MHz bandwidth channels for 2.4 GHz channels.
4. The unit supports 20, 40, 80 MHz bandwidth channels for 5 GHz channels where appropriate.
5. Region code modifications are not available to the end user.
6. SoftAP mode defaults to channel 1. If the unit is connected as a client to an external AP the SoftAP channel follows the external AP. The SoftAP channel is not user configurable.
7. In SoftAP mode, the product will not initiate any connection or active scan in 5GHz DFS bands and will only follow external AP or master device to use a channel.
RoHS, REACH and WEEE Compliance StatementPlease visit http://www.lantronix.com/legal/rohs/ for Lantronix's statement about RoHS, REACH and WEEE compliance.
Frequency Channel USA/Canada(U/US part #)
European UnionE/ES part #)
Japan(J/JS parts)
5 GHz Band 5190 38 Yes Yes Yes5230 46 Yes Yes Yes5270 54 Yes Yes Yes5310 62 Yes Yes Yes5510 102 Yes Yes -5550 110 Yes Yes -5590 118 N/A Yes -5630 126 N/A Yes -5670 134 Yes Yes -5755 151 Yes - -5795 159 Yes - -
Frequency Channel USA/Canada(U/US parts)
European UnionE/ES parts)
Japan(J/JS parts)
5 GHz Band 5210 42 Yes Yes Yes5290 58 Yes Yes Yes5530 106 Yes Yes -5610 122 - Yes -5690 138 Yes Yes -5775 155 Yes - -