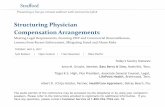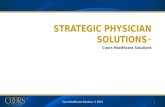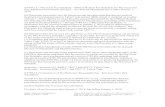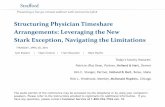Setup: Physician Order Setup -...
Transcript of Setup: Physician Order Setup -...

© 2016 eHealth Solutions, Inc. All Rights Reserved, For Licensed SigmaCare® Users Only Page 1
Setup: Physician Order Setup Si
gmaC
are
® C
are
Man
age
me
nt
This document will walk a system administrator or nursing administration through the process of order library setup in SigmaCare.
Navigating to Physician Order Library Setup………………………….. Page 1
Adding a medication order to the Physician Order Library………. Page 1
Adding a non-medication order to the physician order library… Page 5
Creating the facility’s order set library………………….………………….. Page 7
Adding an order set to the order set library……………………………… Page 8
Adding a group to an order set………………………………………………… Page 9
Adding an order to the order set……………………………………………… Page 10
Creating an Automatic Trigger…………………………………………………. Page 13
Navigating to physician order library setup
Do this… See this… Step 1. From the Navigation Bar, click Setup.
Step 2. Click Physician Order Setup.
Step 3. Click Physician Order Library Setup.
Step 4. Click the name of the library that you wish to work with.
Adding a medication order to the physician order library
Do this… See this… Step 1. Navigate to Physician Order Library Setup.

© 2016 eHealth Solutions, Inc. All Rights Reserved, For Licensed SigmaCare® Users Only Page 2
Setup: Physician Order Setup Si
gmaC
are
® C
are
Man
age
me
nt
Step 2. Click Add Medication Order.
Step 3. Type the first few letters of the medication name into the Medication field and select the desired order.
Note: Once the order is selected, the Desc field will be prefilled with the medication order that was selected. This field can be customized for searching by shortcut (for example Normal Saline instead of sodium chloride 0.9%).
Step 4. If desired, use the drop-down to indicate SIG Restriction.
None- no restriction
Lock SIG – SIG may not be edited
No Free Text – no free text may be added to the SIG
Step 5. Click the Override structured SIG field requirement? When your facility/account uses the structured SIG, and any of the following fields are not required for the order you are adding.
Method
Route
Quantity
Measure
Frequency When not checked all fields will be required for this order when the structured SIG is enabled.

© 2016 eHealth Solutions, Inc. All Rights Reserved, For Licensed SigmaCare® Users Only Page 3
Setup: Physician Order Setup Si
gmaC
are
® C
are
Man
age
me
nt
Step 6. Check any of the applicable boxes.
DAW? – if this order should always be dispensed as written.
Stock? –if this is a stock medication.
Require Dx? – will require user to enter a diagnosis.
24 Hour Report? – will automatically place this order on the 24 hour report.
One time order? – will allow for orders to be automatically discontinued when transcribed.
Documentation Required: Dose? Site? Comment? - when using the eMAR/eTAR, checking the dose, site or comment box will require the user to enter those fields when administering the medication.
Step 7. If desired, from the Designation drop-down, choose the location that you wish to have the order appear. Note: In this case I am entering a medication order and I would like it to appear on the medication record.
Step 8. If desired, type a message in the Message field that will appear in the message field on the Summary tab of the order writer.
Step 9. If desired, check Order Set/Automatic Trigger Only – Do Not Include on Select Order Page – this box should be checked only if the order being entered should only appear in an order set and will not be available as an option when searching for an individual medication order.
Step 9. Click Save. Note: Upon saving the SIG, Schedule and Protocol/Monitoring tabs will be available.

© 2016 eHealth Solutions, Inc. All Rights Reserved, For Licensed SigmaCare® Users Only Page 4
Setup: Physician Order Setup Si
gmaC
are
® C
are
Man
age
me
nt
Step 10. Complete any desired fields on the SIG tab. Note: When completed here these SIG fields will prefill when the order is selected from the library.
Step 11. Complete any desired fields on the Schedule tab. Note: When completed these fields will prefill when the order is selected.
Step 12. Complete any desired fields on the Protocol/Monitoring tab. Note: When completed these fields will prefill when the order is selected.
Step 13. Click Save.

© 2016 eHealth Solutions, Inc. All Rights Reserved, For Licensed SigmaCare® Users Only Page 5
Setup: Physician Order Setup Si
gmaC
are
® C
are
Man
age
me
nt
Adding a non-medication order to the physician order library
Do this… See this… Step 1. Navigate to Physician Order Library Setup.
Step 2. Click Add Non-Medication Order.
Step 3. Select the order type form the Type drop-down. The following options are available:
Activity
Advanced Directive
Consultation
Diagnostic
Dietary
General
Laboratory
Monitoring
Referral
Rehabilitation
Respiratory
Treatment
Step 4. Type a description in the Desc field. This is usually customized for searching by shortcut For example: DSD rather than Dry Sterile Dressing.
Step 5. Enter any additional details of the order into the Details field.

© 2016 eHealth Solutions, Inc. All Rights Reserved, For Licensed SigmaCare® Users Only Page 6
Setup: Physician Order Setup Si
gmaC
are
® C
are
Man
age
me
nt
Step 6. Check any of the applicable boxes.
Stock? –if this is a stock medication.
Lock Detail? – When checked the data entered into the details field (in step 5) may not be edited
Require Dx? – will require user to enter a diagnosis.
24 Hour Report? – will automatically place this order on the 24 hour report.
One time order? – will allow for orders to be automatically discontinued when transcribed.
Documentation Required: Dose? Site? Comment? - when using the eMAR/eTAR, checking the dose, site or comment box will require the user to enter those fields when administering the medication.
Step 7. If desired, from the Designation drop-down, choose the location that you wish to have the order appear.
Step 8. If desired, type a message in the Message field that will appear in the message field on the Summary tab of the order writer.
Step 9. Click Save. Note: Upon saving the SIG, Schedule and Protocol/Monitoring tabs will be available.
Step 10. Complete any desired fields on the SIG tab. Note: When completed here these SIG fields will prefill when the order is selected from the library.

© 2016 eHealth Solutions, Inc. All Rights Reserved, For Licensed SigmaCare® Users Only Page 7
Setup: Physician Order Setup Si
gmaC
are
® C
are
Man
age
me
nt
Step 11. Click the Schedule tab, complete any desired fields. Note: When completed these fields will prefill when the order is selected.
Step 12. Click the Protocol/Monitoring tab. Complete any desired fields. Note: When completed these fields will prefill when the order is selected.
Step 13. Click Save.
Creating the facility’s order set library
Do this… See this… Step 1. From the Navigation Bar, click Setup.
Step 2. Click Physician Order Setup.
Step 3. Click Physician Order Set Library Setup.
Step 4. Click Add New.

© 2016 eHealth Solutions, Inc. All Rights Reserved, For Licensed SigmaCare® Users Only Page 8
Setup: Physician Order Setup Si
gmaC
are
® C
are
Man
age
me
nt
Step 5. Enter the Name you would like to use to identify the order set library into the Description field.
Step 6. From the Default Physician Order Library drop-down, choose the library you would like to associate with the order set library.
Step 7. Click Save.
Adding an order set to the order set library
Do this… See this… Step 1. From the navigation bar, click Setup.
Step 2. Click Physician Order Setup.
Step 3. Click Physician Order Set Library Setup.
Step 4. Click the Description of the Order Set Library that you wish to work with.
Step 5. Click Add Order Set
Step 6. For Type, select the Order Set Radio button.

© 2016 eHealth Solutions, Inc. All Rights Reserved, For Licensed SigmaCare® Users Only Page 9
Setup: Physician Order Setup Si
gmaC
are
® C
are
Man
age
me
nt
Step 7. Enter the Description that you wish to display for the order set.
Step 8. Click Save.
Adding a group to an order set
Groups allow system administrators to set up more complex order sets, for example the admission order set. Groups of orders can be set up in such a way that only one order may be required from each group (for example diet, activity, advanced directive) and other groups can be set up to require all orders to be selected or no orders to be selected within the group.
Step 1. Click Setup.
Step 2. Click Physician Order Setup.
Step 3. Click Physician Order Set Library Setup.
Step 4. Click Groups under the Actions column for the order set that you wish to work with.
Step 5. Click the Add Group link
Step 6. Type the Group name in the Description field. Note: This is the name you wish to associate with the order group (for example: Activity, Advanced Directive, Diet)

© 2016 eHealth Solutions, Inc. All Rights Reserved, For Licensed SigmaCare® Users Only Page 10
Setup: Physician Order Setup Si
gmaC
are
® C
are
Man
age
me
nt
Step 7. Select one of the following rules from the Rule drop-down:
All required – all orders in this group are required
At least one required – at least one order in this group is required
Not Required – may select any, all or none of the orders in this group
Only One Allowed – may only select one order from this group
Only one Required – must select one order from the group
Step 8. If desired, check the Default checkbox: All Checked.
Note:
When checked all orders in the group will be checked, or indicated as active when presented on the order writer.
When not checked all orders in the group will be unchecked, or indicated as inactive when presented on the order writer.
Step 9. Click Save
Adding an order to the order set
Step 1. From the navigation bar, click Setup.
Step 2. Click Physician Order Setup.

© 2016 eHealth Solutions, Inc. All Rights Reserved, For Licensed SigmaCare® Users Only Page 11
Setup: Physician Order Setup Si
gmaC
are
® C
are
Man
age
me
nt
Step 3. Click Physician Order Set Library Setup.
Step 4. Click the Description of the Order Set Library that you wish to work with.
Step 5. Click Orders under the Actions Column for the order set that you wish to work with.
Step 6. Click Add Order
Step 7. From the Order Type drop-down, select the order type that you wish to add.
Step 8. From the rule drop-down, choose: Not required – if this order is not required as part of the order set Required – If this order must be completed as part of the order set.
Step 9. From the Type drop-down choose:
Order Type Only- When selected this will provide a place holder for the order type, however will not contain the full order detail. For example, a dietary order is needed, but instead of listing all dietary orders, the dietary order type is displayed. When selected, skip to step 12.
Library Order – to select an order from an existing account library
Step 10. From the Order Library drop-down, choose the order library that you wish to work with.

© 2016 eHealth Solutions, Inc. All Rights Reserved, For Licensed SigmaCare® Users Only Page 12
Setup: Physician Order Setup Si
gmaC
are
® C
are
Man
age
me
nt
Step 11. From the Library Order drop-down, select the desired order.
Step 12. If desired, you may: Use the Edit Library Order link to make changes to the selected Library Order. Caution: This will be a permanent change to the library order, not simply a change to the order within the order set. OR Choose the Add Library Non-medication Order link to create a new library order.
Step 13. If desired, from the Group drop-down, select the group that you wish to add the order to.
Step 14. If desired, check the Default checkbox: Checked.
Note:
When checked the order will be checked, or indicated as active when presented on the order writer.
When not checked the order will be unchecked, or indicated as inactive when presented on the order writer.
Step 15. Click Save
Repeat steps 6- 15 to add additional orders to the order set.
Creating an Automatic Trigger Automatic triggers are used when you wish to have an entered order trigger a supplemental order, for example when entering a Coumadin order a PT/INR order is supplied.
Do this… See this…

© 2016 eHealth Solutions, Inc. All Rights Reserved, For Licensed SigmaCare® Users Only Page 13
Setup: Physician Order Setup Si
gmaC
are
® C
are
Man
age
me
nt
Step 1. Navigate to Physician Order Library Setup.
Step 2. Click Physician Order Set Library Setup
.
Step 3. Click the order set library Description that you wish to work with.
Step 4. Click Add Order Set
Step 5. Choose the Automatic Trigger radio button.

© 2016 eHealth Solutions, Inc. All Rights Reserved, For Licensed SigmaCare® Users Only Page 14
Setup: Physician Order Setup Si
gmaC
are
® C
are
Man
age
me
nt
Step 6. Choose a Medication Type from the drop-down.
Therapeutic Class – to include all drugs in a therapeutic class. Once selected, you will be presented with a therapeutic class drop-down, in order to selct the desired therapeutic class.
Drug Name – to include all drugs of the same name (for example all Coumadin orders). Once selected, you will be presented with a drug name drop-down to select the desired drug name.
Medication – to include a specific drug name and dose (for example, Coumadin 1mg). Once selected, you will be presented with a Medication dropdown to select the desired medication and dose.
Step 7. Click the box to Include Generic? if you wish to have generic forms of the selected drug or drugs included.
Step 8. Check Enable selection of diagnosis on Order Set Summary Tab? When you wish to allow assigning the same diagnosis to the entire triggered order set.
Step 9. Click Save.
Step 10. Under the Actions column for the Trigger that was just created, click Orders.
Step 11. Click Add Order.
Step 12. From the Order Type drop-down, select the desired order type.

© 2016 eHealth Solutions, Inc. All Rights Reserved, For Licensed SigmaCare® Users Only Page 15
Setup: Physician Order Setup Si
gmaC
are
® C
are
Man
age
me
nt
Step 13. From the Rules drop-down, select the desired rule.
Not required – if this order is not required as part of the order set
Required – If this order must be completed as part of the order set.
Step 14. From the Type drop-down, choose:
Order Type Only- When selected this will provide a place holder for the order type, however will not contain the full order detail. For example, a dietary order is needed, but instead of listing all dietary orders, the dietary order type is displayed. When selected, skip to step 17.
Library Order – to select an order from an existing account library
Step 15. From the Order Library drop-down, choose the order library that you wish to work with.
Step 16. From the Library Order drop-down, select the desired order.
Step 17. If desired, from the Group drop-down, select the group that you wish to add the order to.
Step 18. Click Save