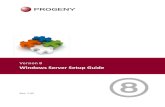Setup Guide
-
Upload
jean-amani -
Category
Documents
-
view
227 -
download
0
Transcript of Setup Guide

Setup Guide for Exchange Server
Table of Contents Overview............................................................................................. 1 A. Exchange Server 2007/2010 Inbound Mail.................................................. 2 B. Exchange Server 2007/2010 Outbound Mail (optional)............................... 8 C. Exchange Server 2003/2000 Inbound Mail......................................... 27 D. Exchange Server 2003/2000 Outbound Mail (optional)...................... 32
Overview This guide contains setup instructions for different versions of Exchange. After reading this page, please skip ahead to the appropriate section. eXchange POP3 downloads messages from your Internet mailboxes (using the POP3 or IMAP protocols) and sends them to your Exchange Server (using SMTP protocol). Optionally, you can send your Internet messages from Exchange Server (using SMTP) through eXchange POP3.
Installation and Configuration Download the eXchange POP3 setup program (ep3setup.exe) from www.exchangepop3.com and run the program. After answering a few questions, it will install eXchange POP3. After installation, eXchange POP3 will automatically run and launch its Configuration Wizard. This will ask you the basic information that eXchange POP3 requires to configure itself.
Help We are committed to our customers and to those evaluating our products. Please do not hesitate to contact us if you are experiencing any problems. Our experienced Technical Support Team will be glad to assist you.

E x c h a n g e S e r v e r 2 0 0 7 / 2 0 1 0 - I n b o u n d 2
STEP A.1: Start Exchange Management Console.
From the Windows Start Menu, select:
Start Programs > Microsoft Exchange Server 2007/2010 > Exchange Management Console

E x c h a n g e S e r v e r 2 0 0 7 / 2 0 1 0 - I n b o u n d 3
STEP A.2: Setting Accepted Domains.
In Exchange Server you will have to give all users SMTP type addresses which match their Internet email addresses. For example say a user is known as [email protected] on the Internet, then the Internet address is [email protected] for the Exchange Client.
To make sure the Exchange Server accepts messages for your domain you must specify the Accepted Domains. To do so follow these steps.
In the Exchange Management Console select:
Organization Configuration > Hub Transport > Accepted Domains
Here you will see the domain or domains accepted by this Exchange Server.
New Accepted Domains can be added by selecting the New Accepted Domain in the Actions column.

E x c h a n g e S e r v e r 2 0 0 7 / 2 0 1 0 - I n b o u n d 4
STEP A.3: Receive Connector.
In the Exchange Management Console select:
Server Configuration > Hub Transport > Receive Connectors
Using your mouse's RIGHT BUTTON right-click Default Receive connector.
Select Properties from the popup menu and click the Network tab.

E x c h a n g e S e r v e r 2 0 0 7 / 2 0 1 0 - I n b o u n d 5
STEP A.4: Network Tab.
Use these local IP addresses to receive mail...
Make note of the IP address shown in the Local IP list. The value will either be an IP address (example: 192.168.0.4) or be (All Available). You will need to know this value later when configuring eXchange POP3 in Step A.6.
Receive mail from remote servers....
Here you will see an IP address or a range of IP addresses allowed to connect to receive mail from these IPs. Make sure the IP address of the computer running eXchange POP3 is listed here or is within the allowed range.

E x c h a n g e S e r v e r 2 0 0 7 / 2 0 1 0 - I n b o u n d 6
STEP A.5: Permission Groups Tab.
Next select the Permission Groups tab.
Make sure that the Anonymous users is selected
Once you have finished select OK to save the changes.

E x c h a n g e S e r v e r 2 0 0 7 / 2 0 1 0 - I n b o u n d 7
STEP A.6: Configure eXchange POP3.
Now run eXchange POP3 and select: eXchange POP3 > Configuration > Exchange Connection
IP Address or TCP/IP Host Name: Enter the IP address you noted in STEP A.4. If the value was 'All Unassigned' then enter the host name or IP address of the computer running Exchange Server. Exchange's SMTP server listens on port: Enter 25. Click the Save button on the toolbar. Now eXchange POP3 is configured to send any mail it downloads to your Exchange Server. Exchange Server is also now configured to receive mail from eXchange POP3.

E x c h a n g e S e r v e r 2 0 0 7 / 2 0 1 0 - O u t b o u n d 8
OPTIONAL The following steps deal with configuring Exchange Server and eXchange POP3 so that Exchange Server can send its Internet-bound messages to the Internet through eXchange POP3.
STEP B.1: Start Exchange Management Console.
From your Windows Start Menu, select:
Start Programs > Microsoft Exchange Server 2007/2010 > Exchange Management Console
In the Exchange Management Console select:
Organization Configuration > Hub Transport > Send Connectors
If no Send Connectors are shown then go to step B.2 otherwise go to step B.10 to configure an already installed Send Connector.

E x c h a n g e S e r v e r 2 0 0 7 / 2 0 1 0 - O u t b o u n d 9
STEP B.2: Send Connector New.
If no send connectors are shown select New Send Connector from the Actions listed.

E x c h a n g e S e r v e r 2 0 0 7 / 2 0 1 0 - O u t b o u n d 10
STEP B.3: Naming Send Connector and selecting intended use.
Name the new connector and Select the Internet as the intended use for this Send Connector then select Next.

E x c h a n g e S e r v e r 2 0 0 7 / 2 0 1 0 - O u t b o u n d 11
STEP B.4: Address Space.
Select the Add button to add the Address space for this send connector.
Enter * as the domain this will route all outbound email using this connector. Click OK.

E x c h a n g e S e r v e r 2 0 0 7 / 2 0 1 0 - O u t b o u n d 12
You will then see the new entry for the domain * added. Click Next.

E x c h a n g e S e r v e r 2 0 0 7 / 2 0 1 0 - O u t b o u n d 13
STEP B.5: Network Settings.
Now you can set the send connector to route the outgoing messages to eXchange POP3.
Select Route mail through the following smart hosts and then click the Add button.
Enter the IP address of the machine running the eXchange POP3 or the full qualified domain name and click OK

E x c h a n g e S e r v e r 2 0 0 7 / 2 0 1 0 - O u t b o u n d 14
The new Smart Host entry is added . Click Next.

E x c h a n g e S e r v e r 2 0 0 7 / 2 0 1 0 - O u t b o u n d 15
STEP B.6: Authentication Settings.
Select None and click Next.

E x c h a n g e S e r v e r 2 0 0 7 / 2 0 1 0 - O u t b o u n d 16
STEP B.7: Source Server.
Select Source Server. It should show your Exchange Server by default. Click Next.

E x c h a n g e S e r v e r 2 0 0 7 / 2 0 1 0 - O u t b o u n d 17
STEP B.8: Confirm Configuration.
The new connection configuration summary will be shown. Click New.

E x c h a n g e S e r v e r 2 0 0 7 / 2 0 1 0 - O u t b o u n d 18
STEP B.9: Completion.
Next you will see the Completion window.
Click Finish.

E x c h a n g e S e r v e r 2 0 0 7 / 2 0 1 0 - O u t b o u n d 19
The new Send Connector is now shown. Note the connector's name - in the example above it is "SMTPSending".

E x c h a n g e S e r v e r 2 0 0 7 / 2 0 1 0 - O u t b o u n d 20
STEP B.10: Send Connector Edit
If you already added a connector following the previous steps then skip to Step B.13.
If a Send Connector is already installed you can modify its properties. Using your mouse's RIGHT BUTTON right-click the Send Connector listed and select Properties from the popup menu.
The general tab will give the name of the send connector. Note the connector's name - in the example above it is "SMTPSending".
Click the Address Space tab.

E x c h a n g e S e r v e r 2 0 0 7 / 2 0 1 0 - O u t b o u n d 21
STEP B.11: Address Space tab.
The Address Space tab shows the addresses which will be routed by the connector. It should be set to Domain * with a type smtp.
Click the Network tab.

E x c h a n g e S e r v e r 2 0 0 7 / 2 0 1 0 - O u t b o u n d 22
STEP B.12: Network tab.
Make sure that Route mail through the following smart hosts is selected and that the Smart host is showing the IP address or computer name of the eXchange POP3 computer. If not, select the Smart host entry and press the Edit button.
Edit the IP address or machine name to match that of the eXchange POP3 computer.
Select OK.
Select OK to exit the Send Connector properties.

E x c h a n g e S e r v e r 2 0 0 7 / 2 0 1 0 - O u t b o u n d 23
STEP B.14: Setting the Sending Port.
Once the Send Connector has been configured to route outgoing email to eXchange POP3 the sending port may need to be modified.
If eXchange POP3 and Exchange Server are running on different computers skip this step.
From your Windows Start Menu, select:
Start Programs > Microsoft Exchange Server 2007/2010 > Exchange Management Shell
Type:
Get-SendConnector -Identity "SENDCONNECTORNAME" |fl
"SENDCONNECTORNAME" should be replaced with the connector's name from Step B.10 or Step. B.9.
and press Enter.

E x c h a n g e S e r v e r 2 0 0 7 / 2 0 1 0 - O u t b o u n d 24
You will then see the properties of the Send Connector. Notice Port is set to 25.
Type:
Set-SendConnector -Identity "SENDCONNECTORNAME" -port 8025
"SENDCONNECTORNAME" should be replaced with the connector's name from Step B.10 or Step. B.9.
and press Enter.
Confirm changes by typing:
Get-SendConnector -Identity "SENDCONNECTORNAME" |fl
"SENDCONNECTORNAME" should be replaced with the connector's name from Step B.10 or Step. B.9.
and press Enter.

E x c h a n g e S e r v e r 2 0 0 7 / 2 0 1 0 - O u t b o u n d 25
Here you can see that the port has been changed to 8025. Now you can type exit and press enter to close the Exchange Management Shell.

E x c h a n g e S e r v e r 2 0 0 7 / 2 0 1 0 - O u t b o u n d 26
STEP B.15: Configure eXchange POP3. Run eXchange POP3 and select: eXchange POP3 > Configuration Exchange Connection
Exchange Server sends to Internet.... Enable this checkbox. Listen for Exchange SMTP.... If eXchange POP3 and Exchange Server are running on the same computer enter 8025. If eXchange POP3 and Exchange Server are running on different computers enter 25. Click the Save button on the toolbar.

E x c h a n g e S e r v e r 2 0 0 3 / 2 0 0 0 - I n b o u n d 27
STEP C1: Start Exchange System Manager. From your Windows Start Menu, select: Start Programs > Microsoft Exchange > System Manager STEP C2: Setting Default SMTP Recipient. In Exchange Server you will have to give all the clients SMTP type addresses which match their Internet email addresses. For example say a user is known as [email protected] on the Internet, then the Internet address is [email protected] for the Exchange Client. To make sure the Virtual SMTP Server accepts messages for your domain you must modify the default SMTP address. To do so follow these steps. In the Microsoft Exchange Systems Manager select: Recipients > Recipient Policies
In the details pane, using your mouse's RIGHT BUTTON right -click Default Policy and then click Properties.

E x c h a n g e S e r v e r 2 0 0 3 / 2 0 0 0 - I n b o u n d 28
STEP C3: Email Addresses.
Click the E-Mail Addresses tab.
Under Generation rules, select SMTP, and then click Edit. The SMTP Address Properties dialog will appear. In Address, type the new default SMTP recipient address that is in the form: @yourdomain. Click OK to exit the SMTP Address Properties dialog and then Click OK to exit the Default Policy Properties dialog.

E x c h a n g e S e r v e r 2 0 0 3 / 2 0 0 0 - I n b o u n d 29
STEP C4: Default SMTP Virtual Server.
From Microsoft Exchange Service Manager select: Servers > your exchange server > Protocols > SMTP > Default SMTP Virtual Server Using your mouse's RIGHT BUTTON right-click Default SMTP Virtual Server. Then select Properties from the popup menu.

E x c h a n g e S e r v e r 2 0 0 3 / 2 0 0 0 - I n b o u n d 30
STEP C5: General Tab.
Make note of the IP address shown in the IP Address field. The value will either be an IP address (example: 192.168.0.4) or be 'All Unassigned'. You will need to know this value later when configuring eXchange POP3. Click OK.

E x c h a n g e S e r v e r 2 0 0 3 / 2 0 0 0 - I n b o u n d 31
STEP 6: Configure eXchange POP3.
Now run eXchange POP3 and select: eXchange POP3 > Configuration > Exchange Connection
IP Address or TCP/IP Host Name: Enter the IP address you noted in Step C.5. If the value was 'All Unassigned' then enter the host name or IP address of the computer running Exchange Server. Exchange's SMTP server listens on port: Enter 25. Click the Save button on the toolbar. Now eXchange POP3 is configured to send any mail it downloads to your Exchange Server. Exchange Server is also now configured to receive mail from eXchange POP3.

E x c h a n g e S e r v e r 2 0 0 3 / 2 0 0 0 - O u t b o u n d 32
OPTIONAL The following steps deal with configuring Exchange Server and eXchange POP3 so that Exchange Server can send its Internet-bound messages to the Internet through eXchange POP3. STEP D1: Start Exchange System Manager. From your Windows > Start Menu, select: Start Programs > Microsoft Exchange > System Manager STEP D2: Default SMTP Virtual Server.
From Microsoft Exchange Service Manager select: Servers > your exchange server > Protocols > SMTP > Default SMTP Virtual Server Using your mouse's RIGHT BUTTON right-click Default SMTP Virtual Server. Then select Properties from the popup menu.

E x c h a n g e S e r v e r 2 0 0 3 / 2 0 0 0 - O u t b o u n d 33
STEP D3: Delivery Tab. Click the Delivery tab.
Click the Outbound Connections button.

E x c h a n g e S e r v e r 2 0 0 3 / 2 0 0 0 - O u t b o u n d 34
STEP D4: Outbound Connections.
Set the port number that eXchange POP3 will be listening on for email connections from Exchange Server. Exchange Server and eXchange POP3 running on SAME computer: Set the TCP Port to 8025 as not to conflict with port 25, which is typically used by Exchange Server. Exchange Server and eXchange POP3 running on DIFFERENT computers: Set the TCP Port to 25 (default). Click OK.

E x c h a n g e S e r v e r 2 0 0 3 / 2 0 0 0 - O u t b o u n d 35
STEP D5: Advanced Delivery. At this point you should be back to the Delivery property page. Click the Advanced button on this page.
The dialog determines where Exchange Server sends it Internet messages. In the Smart Host field enter the host name or IP address of the computer where eXchange POP3 is running. NOTE: If you enter an IP address you must enclose it in square brackets []. For example if the IP address is 192.168.0.4 then enter [192.168.0.4]. Click OK. Click OK to save your changes and exit the Default SMTP Virtual Server Properties dialog.

E x c h a n g e S e r v e r 2 0 0 3 / 2 0 0 0 - O u t b o u n d 36
STEP D6: Configure eXchange POP3. Run eXchange POP3 and select: eXchange POP3 > Configuration Exchange Connection
Exchange Server sends to Internet.... Enable this checkbox. Listen for Exchange SMTP.... If eXchange POP3 and Exchange Server are running on the same computer enter 8025. If eXchange POP3 and Exchange Server are running on different computers enter 25. Click the Save button on the toolbar.