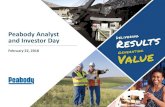Setup Customers with Confidence - Practice Insightpracticeinsight.com/webinars/Setup Customer...
Transcript of Setup Customers with Confidence - Practice Insightpracticeinsight.com/webinars/Setup Customer...

Setup Customers with Confidence
Introduction The customer record in ediInsight, along with its associated provider records, is the most important file
in the application for accurate claims processing.
This documentation, along with the Webinar, will give you the critical information required to ensure
both types of records are correctly configured.
Customer Record
The customer record is the main structure around which you define the specific configuration for each
of the practices, groups, labs and facilities you support. The customer record contains information
relevant to the specific requirements of that customer. The flexibility of the records allows you to have
a different configuration for every customer.
Details in the customer record are global settings for all provider records. However, when an exception
occurs, you will be able to set provider-specific data as needed at the provider level.
Customer Information Tab
All information entered here applies to all providers in the customer record, unless exceptions are
entered into a particular provider’s record. Much of the information here defaults into each provider
record you create, saving you data entry.

Column 1
Name: Enter the name of the practice or provider
Alias: Enter an alternate name that can be used to identify the customer. This can be used to look up a
customer on the Customer Search screen.
EDI Status: Click the Radio button of the appropriate status for this customer
Active- customer and provider records are completed; claims are ready to be sent and
responses, including ERAs, are ready to be received

Test/Demo- Allows claim files to be loaded for testing or demoing to your customer; claims
cannot be set to READY while in this status
Inactive- Customer is no longer considered active in ediInsight and claims cannot be set to
Ready
CBO/ Bill To: A Central Billing Office (CBO) is a customer that manages multiple customers within
ediInsight. Assigning a CBO/Bill To to a customer allows users within that CBO access to that customer
within ediInsight.
Tax Type: Enter “24” for Employee Identification Number (EIN). In the rare occasion that the customer is
identified by their Social Security Number select “34”. This will be the default that will be used when
setting up the Provider Record.
Tax ID: Enter the Tax ID or Social Security Number. If the customer has multiple Tax ID or SSN numbers
enter MIXED.
Monthly Fees
Monthly fees are created by the re-seller to reflect the pricing structure for all providers. Fees allow
Practice Insight to bill you, and to create the Vendor Billing report. Enter the fees you charge your
customer, so you can use the Customer Month End Invoice.
Staff Members
In order for staff members to login to the practice, staff members need to be setup in ediInsight. They
may work claims, upload claim files and download responses. In order for them to login, you will create
staff records which include logins, passwords, permissions and menus they will see displayed

Column 2
Address: Complete the full address information here to allow it to copy down into each provider record
you create. This will save you time when you are setting up the provider records. When the ZIP code is
entered the City, State will auto-populate.
Phone Number: Enter the customer phone number. This number is used in the PER segment of the ANSI
837 file.
Column 3

Class: The class determines how the customer record will be processed.
Provider- Select this class for customer representing providers filing claims.
CB0- Select this class for customer that is a billing service or central billing office and is managing
multiple customers within ediInsight. The CBO must be setup before the providers
Support Vendor: Defaults to the vendor number of the person creating the record.
Software Package: The name of the practice management software used by the provider. This field is
required for customers that are integrating with ediInsight.
Previous Clearinghouse: Select the previous clearinghouse that the customer was sending claims to.
This setting ties to the Alternate Payer Table and can be used to map Other Clearinghouse Payer Ids to
the Practice Insight Payer List.
Notes: This field can be used to enter Notes specific to this patient. We recommend using this field to
enter in Billing Notes.
Setup Specifications Tab The fields in this tab relate to specific technical data for configuring the input and output for this
customer. These setup fields are global across all providers in this customer record, and there are no
provider-level equivalents.

Column 1- Claims Filing
Claim Format: Select the format that matches the inbound file from the Practice Management System.
Claim Format does not affect functionality of Practice Insight; it is used for customer sorting and listing
purposes only.
Claim Loader: This field is only required if Practice Insight is unable to identify the type of file being
uploaded.
Pre Loader: If a non-standard ANSI, print image, or NSF will be loaded into Practice Insight, this field is
used to assign a custom script that will convert the file to the standard format. This field is set by
Practice Insight and should not be set by a Vendor.
Post Loader: If a customer needs additional data not being inbound on a claim (i.e. ordering provider for
DMERC), a script can be assigned to the claim to add the additional data. These scripts are created and
this field is set only by Practice Insight.
AutoAdd Providers: This feature is targeted to new customers and when selected, it will create provider
and provider id records automatically from the inbound claim file. Billing Providers will be created from
Loop 2010AA and providers in Loop 2310B of an ANSI claim will be created as Rendering Providers. Once
claim files for all providers and payers have been uploaded and providers created, this feature should be
set back to No.
Req Rend Doc: (Require rendering doctor) This flag indicates that claims will always have a Loop 2310B
(Rendering Provider) Loop. If this loop is missing claims will be marked Invalid and rendering provider is
required to be added before claims can be marked Ready.

Response Format: This is the format that the Response Report will be returned to the customer in. Only
customers who have integration with their Practice Management Software will use the “File” option.
Report- Displays Responses in their original format
File- Reformats responses as a flat file for use by the PMS
ERA Format: This is the format that the ERA file is made available to the customer in. This setting does
not affect the “View EOB” functionality.
ANSI- 835 format for uploading into practice management system
NSF- NSF format for uploading into the practice management system
Multiple File Download: Identifies how files are downloaded from the Transfer Files screen to a user-
designated drive.
Individual- All selected files will be downloaded individually as a separate file;
Zipped- All selected files are compressed into one zip file; that file is then downloaded. The
individual files have to be unzipped locally. This option allows you to download many or large
size files at one time.
Column 2- Clinical Claim Scrubbing and Statements
Clinical Scrub
Submitter ID: The Submitter ID created by user to identify this customer for Clinical Claim Scrubbing;
must match the submitter id registered with MEGAS.

Status: The customer’s Clinical Claim Scrubbing Status:
Live- Customer is currently actively scrubbing
Demo- Approximately 100 claims can be sent to MEGAS for scrubbing. MEGAS will retain the
response(s) and contact the reseller to arrange a demonstration for your prospective customer.
They will review the edits and discuss the relevance of those edits to your customer.
Trial- A period of 30 days during which the client may use the scrubbing functionality for free,
allowing the customer to use live claims to determine if they believe the scrubbing function adds
value to their practice.
Terminated- Customer is no longer an active Clinical Claim Scrubbing customer
Provider Count: Enter the number of providers who will be doing Clinical Claim Scrubbing
Specialty: Enter the clinical specialty of the Customer. This is used to configure Clinical Claim Scrubbing
edits for their particular patient types.
Contact Name: Enter the name of the customer contact for Clinical Claim Scrubbing. This is required for
the contract and cannot be either Practice Insight or the reseller’s information.
Statements
Bill Loader: Select the type of statement file that will be loaded
Bill Paper Type: Select the Type of Statement that will be sent to the customer
Credit Cards: Select the Credit Card options that your office will accept
MC-MasterCard
Visa-Visa
Dscvr- Discover
AMEX- American Express

Column 3 Integration and Misc Info
Integration
SFTP/HTTPS: Required if your practice management system will be automatically sending files to
Practice Insight. Please contact Practice Insight for assistance in configuring integration.
Reference ID: This field is for customers who are doing automated customer registration with Practice
Insight and will typically be blank.
Vendor Account#: This is in field is available on the Search Customer window at the Vendor Level. This
field is designed to contain the unique id number that a vendor or billing service uses to identify their
customer.
Vendor Password: This field is used for automated registration integration and should be left blank for
most customers.
Exclusive Receiver: This field should be left blank for most customers.
Misc Info
Patient Act Prefix: This is the Patient Account prefix from the Practice Management software. This is
helpful when splitting ERA files for NPI or TAX ID maybe in multiple customers.
CLIA Number: This field is necessary for Print Image only and will help Practice Insight know if Box 23 is a
Referral Number or CLIA number.
Est Provider Count: This field is not currently in use but will be used in future billing enhancements.
Enter the estimated Provider count.

Auto Load NPI: Use this option if NPI numbers for ancillary providers (i.e. referring, supervising, and/or
ordering) will not be sent on an inbound 837 file. Practice Insight will use the UPIN to find the matching
NPI in NPPES database.
Provider Record Setup You have the ability to configure each provider record as needed for each payer they submit to. The
flexibility of the provider record allows a provider to file one way for one payer and a completely
different way for another payer. By designing this record as payer-centric, it can accommodate any
combination of payer requirements.
We cannot stress enough the importance of correctly configuring the provider records within your
customer record. Claims may not load, match to the wrong provider record, be sent without the
required payer data, and they may be rejected/denied, if the provider information is not correct.
Your provider will give you the payer-specific information or you may be able to get it from the practice
management system. For new customers and providers, you are encouraged to verify with each payer
that the payer ids from the practice are indeed correct.

Global Provider Fields The top section of the provider record contains data fields for this provider. The information here is not
payer-specific, so this information can be used for all claims for this provider.
An important note: Our programs use the information in a provider record when we outbound claims.
This means the outbound claim will use, for example, the practice and provider names in the provider
record for the various loops in the outbound 837 ANSI file. So, if you entered the master information
into the customer record, it will default into these fields of every provider record. Complete and
accurate information in provider records ensures clean claims for your customer.
Entity Type: ANSI designation of a provider as:
Person- In ANSI, this is entity type 1. It identifies the record as an actual human being/person
capable of rendering hands-on clinical services to patients.
Non-Person- Use this entity type when referring to a non-human, group or legal structure such
as an LLC, Corporation, etc. In ANSI, this is entity type 2.
Provider Type: Identifies the entity to be paid vs. the entity rendering services.
Billing- Identifies the group or legal entity requesting payment for services
Rendering- This is the provider of services who treats patients, thus rendering service, but may
not directly receive payment.

A rendering provider can be a billing provider when he/she both performs/renders the hands-on
care and also receives the payment.
Practice Name: Required if Entity Type is Non-Person. Typically defaults to the customer name.
Last Name: Enter the last Name of the provider. Name should include NO PUNCTUATION and must
match what will be sent on the claim.
First Name: Enter the provider’s first name.
Middle Name: Enter the middle name of the provider. This is only required if it will be sent on the
inbound claim.
Initials: Enter the Provider’s Initials. This is used for identifying the provider in listings and reports.
Sig Name: Enter the Signature Name that will appear on printed HCFAs, reports, letters.
Specialty: 10-Digit Taxonomy Code used to further detail the provider’s clinical abilities. Required on all
Medicaid Claims
NPI: 10-Digit National Provider Identifier.
Default Tax Type: This is the code, or qualifier, for the identification number entered in the “Tax ID”
field.
Tax ID: The primary number identifying this provider to payers; this id will be to be sent on all claims,
unless another ID is indicated on a doctor id record.
The Tax ID entered identifies the provider to each carrier using this number, which must match the id
the provider used to enroll with this payer. It must be the number associated with the provider’s NPI.
If a provider needs to be identified to a particular payer using a different number, it can be setup under
the provider id record.
24- Federal Tax ID/Employer Identification Number
34 - Social Security Number
XX - NPI/National Provider Identifier
Social Sec: Enter the Social Security number of the Provider. This number is only required if the provider
bills claims under their social Security number.
UPIN: Enter the Universal Provider Identification Number (UPIN). This number may be sent on claims to
payer who are not yet NPI Ready.
State Lic#: Enter the number the state assigned to this provider.

Address: Enter the Address of the Provider. This address will be sent in the billing loop on claims. It
needs to match the address the provider enrolled with, because some payers do verify this and reject if
the addresses differ.
WD Contact: Enter the Contact Name of the person to receive watch dog alerts and audit notices.
Bill Method: Enter the Billing Method for the provider.
Billing Start: The date the provider began sending live, production claims in ediInsight.
Billing End: Enter the date the date the provider terminated their contract. If the provider actively
sending this date should be blank.
Claim Scrub: Identify how this provider will be charged for Clinical Scrubbing, when it is implemented
Doctor ID Record Prior to the implementation of the National Provider Identifier (NPI), payers often assigned their own
specific identification numbers to the provider. If a provider billed as part of a group, the group would
also be assigned a group number. These id numbers are often called legacy PINs.
Other payers, typically commercial, would use the tax id/EIN or social security number as their way of
identifying their doctors.
When setting up provider ids, we encourage you to enter any prior Medicare, Medicaid and Blue Shield
ids. These numbers are still used to identify the provider in certain circumstances.
Above is a view of the bottom section of the provider record. This screen displays the values in the key
fields of the Doctor Ids as assigned by each payer.

Doctor ID Record
From the exhibit above, you can see where the column headers come from. This Doctor Id Record
details the payer-specific settings for all payers which have assigned PINs to this provider.
ID Type: Abbreviation for the Payer assigning the PIN. Typically the format is MCR (Medicare), MCD
Medicaid), and BS or BCBS (Blue Cross Blue Shield) followed by the 2-character state code.
PIN Number: Payer Assigned Provider Identification Number. This is referred to as the Legacy PIN.
Practice Type: Use this option to select how the provider bills to the insurance company.
Group- Select this option if the provider bills as a group for this insurance company.
Solo- Select this option if the provider bills under their own identification to the insurance
payer.
NPI Only: Clarifies which key ids will or will not be sent to the payer in the outbound claim. By default,
ediInsight will send the NPI in the NM109 of the billing, rendering, Pay To provider record.
Yes- Send NPI only and strip out any legacy ids.
No- Will allow legacy ids to be sent along with the NPI to this insurance payer.
Require PIN- Will send NPI and Legacy ID; claim will be Invalid if it is missing the legacy PIN.
Tax ID Type Override: Allows provider to send a different Tax ID than the one shown in “Default Tax
Type” in the customer record.
Reference ID: This field is for integrated automated registration only should be left blank for most
customers.

Configuring Customer/ Provider/ PIN Exceptions
Provider has more than 1 Payer-assigned Legacy PIN If a provider has more than 1 Payer-assigned Legacy PIN, then two person/rendering provider records
need to be created in the customer record. Each instance of the provider record should only have 1
instance of the Legacy Provider PIN, and both need the NPI and Tax ID.
Leave the Bill Start Date blank to ensure you are not billed for these multiple records.
Customer Bills for Multiple Locations If provider bills for claims under multiple locations, then a Non-Person Billing Record needs to be
created for each location.
Leave the Bill Start Date blank to ensure you are not billed for these multiple records.
Practice has more than 1 NPI A Practice may be assigned more than 1 NPI number if they have multiple locations. In an instance
where a provider has multiple NPI numbers, then a Billing Non-Person record for each NPI needs to be
created.
In the first billing/non-person record, enter one of the NPIs, the tax id, and any doctor ids related to this
NPI. In each additional billing/non-person record, enter the other NPI(s), the tax id, and any doctor ids
related to this other NPI. Leave the Bill Start Date blank to ensure you are not billed for these multiple
records.
Provider Bills under Multiple Taxonomy Codes If a provider needs to bill under multiple taxonomy codes, then multiple person/rendering provider
records need to be created within the customer record. Each provider must include the tax id, NPI,
unique Taxonomy/Specialty code and all associated doc id records.
Leave the Bill Start Date blank to ensure you are not billed for these multiple records.