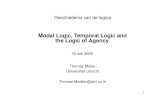Setting Up the Mpk25 With Logic Pro 8
-
Upload
harry-chriz -
Category
Documents
-
view
217 -
download
0
Transcript of Setting Up the Mpk25 With Logic Pro 8

7/27/2019 Setting Up the Mpk25 With Logic Pro 8
http://slidepdf.com/reader/full/setting-up-the-mpk25-with-logic-pro-8 1/5
Setting up the MPK25 with Logic Pro 8
Unlike some other recording programs, Logic Pro 8 cannot be slaved to external MIDI clock. Inorder to use the ARPEGGIATOR and NOTE REPEAT functions effectively, Logic must beconfigured to transmit MIDI clock to the MPK25. The MPK25 must also be configured to receive
MIDI clock sent from Logic.
Contents:
Setting up the MPK25 with Logic Pro 8............................................................................. 1
Settings In Logic Pro 8 .................................................................................................... 2
Settings on the MPK25.................................................................................................... 4
Using Arpeggiator or Note Repeat functions with Logic Pro ..................................... 4 Note Repeat:.................................................................................................................... 5
Arpeggiator: .................................................................................................................... 5

7/27/2019 Setting Up the Mpk25 With Logic Pro 8
http://slidepdf.com/reader/full/setting-up-the-mpk25-with-logic-pro-8 2/5
Settings In Logic Pro 8
1. Connect the MPK25 to a USB port on the your Macintosh.2. Launch the Logic Pro application3. In Logic, select the Logic Pro menu from the top of the screen, choose Preferences,
then MIDI.
4. In the window that opens, select the Sync tab.5. On the Sync page, make sure that your settings are the same as the ones in the image
below:
6. At the bottom-right of the Sync screen, click the button titled MIDI Sync ProjectSettings...
7. In the window that opens make sure that your settings are the same as the ones in theimage below:

7/27/2019 Setting Up the Mpk25 With Logic Pro 8
http://slidepdf.com/reader/full/setting-up-the-mpk25-with-logic-pro-8 3/5
8. At the top of the (MIDI Sync Project Settings) window, select the General tab.9. Under General, make sure that your settings are the same as the ones in the image
below:
10. Click the small circle in the upper-left of the Project Settings window to close it.11. Click the small circle in the upper-left of the Preferences window to close it.

7/27/2019 Setting Up the Mpk25 With Logic Pro 8
http://slidepdf.com/reader/full/setting-up-the-mpk25-with-logic-pro-8 4/5
Settings on the MPK25
1. Press the PRESET button on the MPK25.2. Rotate the Value Knob (located just to the right of the display on the MPK25, and just
underneath the display on the MPK25) until the display reads GM Drums (Preset 15).3. Press the Value Knob down (like a button) to confirm your preset selection.
4. Press the EDIT button.5. Press the PLAY button.6. Press the Value Knob down (like a button) to access edit mode for the transport controls.7. Rotate the Value Knob until the display reads MMC/MIDI.8. Press the Value Knob down (like a button) to confirm your preset selection.9. Press the GLOBAL button.10. Repeatedly press the > button until the display reads MIDI CLK.11. Rotate the Value Knob until the display reads EXTERNAL.12. Check to see that the TAP TEMPO light on the MPK25 is not blinking. This indicates that
the controller is correctly set to receive external sync.13. Repeatedly press the > button until the display reads Globals SAVE SETUP 14. Press the Value Knob down (like a button) to save your settings. Once they are saved,
the display should return to the first page of the GLOBAL menu, and the display should
read KillMIDI.15. Press the PRESET' button to exit the GLOBAL menu.
Using Arpeggiator or Note Repeat functions with Logic Pro
With the settings described above, the Arpeggiator or Note Repeat on the MPK25 will use thesame tempo as set in Logic's transport panel (indicated with a red circle in the image below).

7/27/2019 Setting Up the Mpk25 With Logic Pro 8
http://slidepdf.com/reader/full/setting-up-the-mpk25-with-logic-pro-8 5/5
Note: as the Sync Master, Logic only transmits MIDI Clock to the MPK25 when it is in
Play mode. Since the Arpeggiator and Note Repeat functions need to know what tempoto use, these functions can only be used when Logic is playing, and transmitting MIDI
Clock. When Logic's sequencer is stopped, no MIDI clock is sent, so the Arpeggiator and
Note Repeat functions cannot be used.
Note Repeat:
1. With a project open in Logic, and a Software Instrument track active, press the Play button on Logic's transport bar at the bottom of the screen (or press Space Bar on your computer keyboard).
2. Press the NOTEREPEAT button on the MPK25 so that the light below the button is on.3. Press and hold any pad on the controller. You should hear repeating notes being played
in time with Logic's metronome.
4. You can alter the note value which is repeated by pressing the TIME DIVISION button.When the TIME DIVISION button is lit, the buttons labeled S1 through S4 below thefaders on the controller change the note value of the repeated notes played the
Arpeggiator or Note Repeat function. The repeated notes can be varied (in real time)from 1/4 notes to 1/32. You can activate Triplets by pressing the corresponding timedivision a second time. Note that when triplets are set, the corresponding button blinks.
Arpeggiator:
1. The Arpeggiator function on the MPK25 functions much like the Note Repeat Function.With a project open in Logic, and a Software Instrument track active, press the Play button on Logic's transport bar at the bottom of the screen (or press Space Bar on your computer keyboard).
2. Press the ARPEGGIATOR button on the MPK25 so that the light below the button is on.3. Press and hold any combination of keys on the controller. You should hear repeating
notes being played in time with Logic's metronome.4. You can alter the note value which is repeated by pressing the TIME DIVISION button.
When the TIME DIVISION button is lit, the buttons labeled S1 through S4 below thefaders on the controller change the note value of the repeated notes played the
Arpeggiator or Note Repeat function. The repeated notes can be varied (in real time)from 1/4 notes to 1/32. You can activate Triplets by pressing the corresponding timedivision a second time. Note that when triplets are set, the corresponding button blinks
5. You can also edit how the Arpeggiator plays its arpeggios when notes on the keyboardare held down.
1. Press the EDIT button or on the MPK25.2. Press the ARPEGGIATOR button. The display will read TYP RNG TGL.3. Press the Value Knob down (like a button) to access edit mode for the
Arpeggiator function.4. Rotate the Value Knob to select UP, DOWN, INCL, EXCL, RAND, or CHRD for
the apreggio type.5. Press the > button to select the next editable parameter.6. Rotate the Value Knob to select how many octaves the aprpeggio will span
when it is played.7. Press the > button to select the next editable parameter.8. Rotate the Value Knob to select whether the Arpeggiator operates in Toggle
mode (TGL) or Momentary mode MOM.9. Press the Value Knob down (like a button) to save your changes.10. Press the PRESET button to exit Edit mode.














![Locality for Classical Logic - University of Bathcs.bath.ac.uk/ag/kai/LocalityClassical.pdfthe setting of classical logic: in [8] to obtain locality for propositional logic and in](https://static.fdocuments.net/doc/165x107/60cb4982884890255d1c418b/locality-for-classical-logic-university-of-the-setting-of-classical-logic-in.jpg)