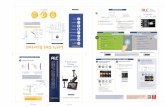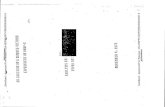Setting Up Remote Viewing On Your...
Transcript of Setting Up Remote Viewing On Your...
1 800.933.8388 | www.dttusa.com11
Setting Up Remote Viewing On YouriPhone/iPad
1. Installing GV-iView on your iPhone/iPad
1a. Press the “App Store” icon on your iPhone/iPad desktop.
1b. Type in “GV-iView” in the search bar and then press “Search.”
Press the “GV-iView” search result to view the info page.
2 800.933.8388 | www.dttusa.com22
Setting Up Remote Viewing On YouriPhone/iPad
1D. Once the installation is complete, the “GV-iView” icon will appear on your desktop. Press the “GV-iView” icon to open the application.
1c. On the Info page, press “FREE” and then “INSTALL APP.”
3 800.933.8388 | www.dttusa.com33
Setting Up Remote Viewing On YouriPhone/iPad
2. Configuring Live View (DVR)
2b. Press “Connect” at the top right hand corner to enter Live View.
2a. “DVR” view will allow you to see your store live.
HTTPS:Set to ON
Favorite Name:Use your store number.
IP:Concept-Store #.mydtt.com:8915Ex: subway-1234.mydtt.com
For McDonald’s Locations:Store #.mcdtt.com:8915
If your location uses a different webport, enter 8880 at the end of the IP address.
Port:8866
ID:Set up for you by DTT.
Password:Set up for you by DTT.
4 800.933.8388 | www.dttusa.com44
Setting Up Remote Viewing On YouriPhone/iPad
3a. Once connected, you will be able to view your store in MultiView.
3b. NEVER press the Stop Record button located at the top right hand corner in MultiView.
3. Navigating Live View (DVR)
5 800.933.8388 | www.dttusa.com55
Setting Up Remote Viewing On YouriPhone/iPad
3c. Double click a camera view to enlarge the view.
To take a snapshot, press the “Snapshot” icon on the bottom right hand corner of the screen.
3d. To change the image quality, press the “Option” button at the top right hand corner.
Press the Image Quality of your choice. The camera view will appear in the image quality you choose.
6 800.933.8388 | www.dttusa.com66
Setting Up Remote Viewing On YouriPhone/iPad
4. Configuring to View Past Footage (RPB View)Note: The DVR at your store requires at least DTT OnSite™ 3.56. Please call tech support tomake sure you have this version of our software.
4b. Press “Connect” at the top right hand corner to enter RPB View.
4a. To access your RPB View, exit out of GV-iView and restart the application. Press the RPB View button on the bottom of your screen. The RPV View settings will remain the same as your DVR view settings.
Favorite Name:Use your store number.
IP:Concept-Store #.mydtt.com:8915Ex: subway-1234.mydtt.com
For McDonald’s Locations:Store #.mcdtt.com:8915
Port:8890
ID:Set up for you by DTT.
Password:Set up for you by DTT.
7 800.933.8388 | www.dttusa.com77
Setting Up Remote Viewing On YouriPhone/iPad
4c. Press a time and date to view the footage.
4d. To change the camera, press the “Change cam” button on the top right hand corner of your screen. Press a camera view of your choice and you will be redirected to a list of dates and times to choose from.