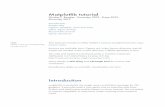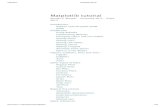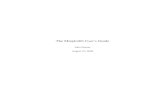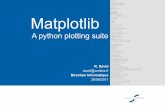Setting up Python 3.4, numpy, and matplotlib on your own...
Transcript of Setting up Python 3.4, numpy, and matplotlib on your own...

CS-1004, Introduction to Programming for Non-Majors, A-Term 2014
Setting up Python 3.4 and numpy and mat-plotlib
on your own Windows PC or laptopHugh C. Lauer
Adjunct ProfessorWorcester Polytechnic Institute
Programming assignments in CS-1004 will be in the programming lan-guage Python — specifically, version 3.4 of Python. In addition, you will need several Python packages, including one called numpy (mean-ing “Numerical Python”) and one called matplotlib, a Python version of the popular Matlab system. The first part of this document provides instructions for installing Python 3.4 on Windows 7 and Windows 8 platforms. The second part of the document provides instructions on how to install additional Python packages, such as numpy and mat-plotlib.1 Public laboratory computers at WPI will have the same version of Python 3.4 and numpy installed on them for academic year 2014-2015. However, they will not have matplotlib or other additional pack-ages that may be specified during the term.In general, it is expected that assignments will be compatible among Windows, Macintosh, and Linux systems, provided that they all use compatible versions of Python and numpy. Note: There are two different, incompatible versions of Python
in general use around the world — Python 2.7 and Python 3.4. Significant changes to the Python language were made between Python 2.x and Python 3.y (for all values of x and y). The Python 3 language is cleaner, more self-consistent, and more user-friendly. Programs written for versions of Python 2 will not nec-essarily run on Python 3 installations; if they do run, they may get different answers to the same problem.
Copyright 2014, Hugh C. Lauer. All rights reserved. Permission is given for use in courses at Worcester Polytechnic Institute, Worcester, Massachusetts.
1 If you have a Macintosh or Linux computer or laptop, please refer to this docu-ments instead:– docx, pdf
1

That being said, a lot of legacy Python 2 code is still in use, and new Python 2.7 code is still being written and distributed by or-ganizations that have not yet upgraded to Python 3. Not all Python 2 packages have been ported to Python 3.
Installing Python 3.4 on Windows Systems2, 3
There are two variants of Python 3.4 for Windows — a 32-bit version and a 64-bit version. Obviously, the 64-bit version requires a 64-bit Windows computer. Fortunately, most Windows PCs sold over the past few years are 64-bit. However, the 32-bit version of Python can run on both 64-bit Windows PCs and 32-bit Windows PCs.For this course, we must use the 32-bit version of Python on Windows. The reason is that the official release of numpy is currently available for Windows only in 32-bit format.To obtain the correct version of Python, click on this link — python-3.4.1.msi— and download the resulting file to a convenient folder or directory. Alternatively, you may browse to
http://www.cs.wpi.edu/~cs1004/a14/Resourcesand download them from there.
Note: If you go to an official Python download page, you will find a downloadable file named python-3.4.1.amd64.msi. Do not install this! It is the 64-bit version, and it is not compatible with the currently available version of numpy.
Double-click on the file python-3.4.1.msi to start the installation. You should be greeted by a dialog box resembling the following:–
2 It is useful to print out the relevant section of this document. If you read it on-screen, the dialog boxes of the installation tend to obscure the instructions of the document, just when you need them the most!
3 These instructions have been tested on both Windows 7 and Windows 8.
2

Figure 1
If you subsequently see a dialog box resembling Figure 2 below for any version of Python 3, select Remove Python for that version.
This is important. There may already be a 64-bit Python installed without your knowing it, and this will cause problems with the installation of numpy and mat-plotlib.
Removing Python will take several minutes and may require you to confirm in one or more additional dialog boxes.
3

Figure 2
After you have removed your previous version of Python, click Finish and start over at Figure 1. After clicking Next, you should see a dialog box resembling the following:–
Figure 3
4

Whether you choose to install “for all users” or just for yourself is a matter of personal preference. Click Next to bring up the following di-alog box.
Figure 4
Click Next to select the default directory. If it tells you the directory already exists and asks if you are sure that you want to overwrite ex-isting files, click Yes. In the next dialog box (Figure 5 below), you may customize the installation. Simply click Next without making any changes.
5

Figure 5
The installation should begin and will take several minutes and may require confirmation in additional dialog boxes.4 When it completes, you should see the final dialog box, below.
4 On some computers, these additional dialog boxes are occasionally hidden be-hind other windows. If nothing seems to be happening, try clicking on or moving windows to look for such a dialog box.
6

Figure 6
Click Finish to complete the installation of Python 3.4.1.
Testing your installation on Windows 7If you are running Windows 7, you may confirm your installation by clicking the Start button to bring up the Windows Start menu. Select All Programs and scroll down to Python 3.4. Open this folder to ex-pose the following shortcuts:–
7

Figure 7
Click on IDLE (Python GUI) to bring up the following window (only the upper part of which is shown here):–
Figure 8
This is IDLE, the Python command prompt and graphical user inter-face. This is where we will start all programs and projects in this course. For now, simply type any Python statement or expression after the “>>>” prompt. For example, in Figure 8, the expression 2 + 3 + 4 was typed and Python responded with the value 9. Continue testing by
8

typing out the code on pages 10-11 of the textbook, just to make sure that your installation works as expected.
Testing your installation in Windows 8Windows 8 does not have a Start button but rather a Start screen that is intended to make the user experience more like the smartphone ex-perience.5 Unfortunately, when Python is installed as instructed above, its icon does not automatically appear on the Start screen. It also does not appear in the list of apps.To find it, move the cursor to the upper-right or lower-right corner of the screen to expose the Windows 8 pallet of “charms”. Select the Search charm to bring up a Search box. Type the word “Python.” This will bring up a list of matching items, shown in Figure 9 below.
Figure 9
Note that this list is similar to the Python 3.4 folder in the Start Menu in Figure 7. Right-click on the item labeled IDLE (Python GUI). From the menu, select “Pin to Start” to cause an icon to be added to the Start screen. You may also want to pin the item to the Task bar (i.e.,
5 In the Professor’s opinion, this was a mistake.
9

the bar of tiny icons at the bottom of the screen). You may also select “Open file location,” which will bring up the following window:–
Figure 10
From this window, you can copy any or all of the Python links to the desktop.To test your installation, double-click on the IDLE (Python GUI) icon and carry out the same tests as shown above under Figure 8.
Installing matplotlib, numpy, and other pack-agesOne of the many benefits of Python is the vast number of third-party packages that can be downloaded and used by your Python programs. Many of these are open-source and free. For this course, we will use at least the following:–
matplotlib (a package for creating 2D plots and graphs similar to Matlab),
numpy (meaning “Numerical Python,” a package for efficient handling of large arrays of numerical data), and
graphics.py, a simple tool written in Python 3 and created by the textbook author for making simple drawings.
Installing Graphics.pyTo install graphics.py, click on this link — graphics.py — and down-load the file to the folder where you keep your Python programs. Fol-low the instructions on p.488 of the textbook.
10

Installing numpy 1.8.1In either Windows 7 or Windows 8, click on the following link —numpy -1.8.1-win32-superpack-python3.4.exe — to download the numpy installer. Open this to begin the installation. After confirming that you do want to allow the system to install software, it will start the installation and show the following dialog box:–
Figure 11
Click Next. If your installation of Python 3.4 is correct, you should get the following dialog:–
Figure 12
11

If instead, it complains that you do not have Python 3.4 installed, ask for help. Such a complaint could arise if Python was not correctly in-stalled or if you have the 64-bit version. After the installation completes, click Finish. Note that you might have to click somewhere in some window to get the Finish dialog box to pop up. Note also that this installer contains all of the dependen-cies of numpy — i.e., other packages needed by numpy to run. They are installed silently.You can test your installation of numpy by opening an IDLE window, as in Figure 8. Type or paste the following commands into IDLE, one line at a time, exactly as written:–
import numpy as npnp.__version__ 6
a = np.arange(10)ab = np.arange(1, 9, 2)bc = np.eye(3)cd = np.diag(np.array([1, 2, 3, 4]))d
The result should resemble the following figure:–
6 Note that the word “version” is preceded by two underscore characters and fol-lowed by two more underscore characters.
12

Figure 13
Congratulations! You have now installed a working versions numpy 1.8.1.
Installing Matplotlib on Windows7
Installing Matplotlib is not nearly so straightforward. There is no “offi-cially released” installer that captures all of the dependencies. The only installer that the Professor could find at the time of this writing is an “unofficial” one that contains just Matplotlib itself. Therefore, you need to download and manually install each of the packages upon which Matplotlib depends. Download and open Windows/matplotlib-1.3.1.win32-py3.4.exe. The installer will open two dialog boxes similar to but not identical to Fig-ure 11 and Figure 12. Allow the installation to run to completion.Next, download and run the installers for each of the following pack-ages:–
Windows/python-dateutil-2.2.win32-py3.4.exe 7 Note that numpy 1.8.1 is installed on the public laboratory computers, but mat-
plotlib is not. The installation of matplotlib was not ready when the system image of the public computers had to be frozen.
13

Windows/pyparsing-2.0.2.win32-py3.4.exe Windows/pytz-2014.4.win32-py3.4.exe Windows/six-1.7.3.win32-py3.4.exe
These should all install uneventfully, again with dialog boxes resem-bling Figure 11 and Figure 12.To test your matplotlib installation, type or paste the following com-mands into IDLE, one line at a time, exactly as written:–
from matplotlib import pyplotpyplot.plot([1, 2, 3, 4], [1, 4, 9, 16])pyplot.show()
The IDLE window should look something like the following:–
Figure 14
After you type the ENTER key following the last line, the following win-dow should appear:–
14

Figure 15
To close this window, click on the “close” button in the upper right.Congratulations! You now have a working version of matplotlib in-stalled.
15