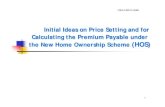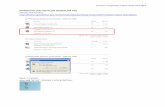Setting Up After Initial Installation
Transcript of Setting Up After Initial Installation

Setting Up After Initial Installation
READ 180 Next Generation A SAM Administrator’s Guide to a Successful Launch
Confirm with district technician that READ 180 is installed, the SAM Server is registered with SAM Connect, and gather initial login information.
ρ Get the appropriate URL (server address) to access SAM from the district technician. Your server is: __________________.
ρ To access the client, use these URLs: o http://SERVER:55880/slms/studentaccess (for
all student programs) o http://SERVER:55880/slms/educatoraccess
(for teachers and administrators – SAM Client) o Replace SERVER in the link above with the
server name/number for your school or district.
ρ If you are using Scholastic hosting, use the following URLs: o https://siteID.education.scholastic.com/slms/educatoraccess o https://siteID.education.scholastic.com/slms/studentaccess
ρ Confirm with district technician that READ 180 is installed and that the SAM Server is registered with SAM Connect.
ρ NOTE: If you have multiple SAM servers, you will need the address for each server.
Verify SAM Installation and Log In
ρ Enter the URL for SAM into your web browser (e.g., Internet Explorer, Safari, Firefox).
ρ Click the SAM icon to go to the SAM Login screen.
ρ Enter your district administrator username and password.
ρ Click the Sign In button to log in.
ρ If these steps do not work, contact your district technician.

READ 180 Next Generation A SAM Administrator’s Guide to a Successful Launch
September 8, 2011 2
Update District Administrator Profile ρ Double click on “My District” on the top left of
the Roster tab in SAM. It should turn orange.
ρ Click the Manage Admin Accounts link in the bottom right corner of the Roster tab in SAM, under Advanced Settings.
ρ Click the District Administrator link that appears on the screen.
ρ Edit the information on the screen. Items with an asterisk are required.
ρ Click Save.
ρ Log out, then use your new login information to sign in to SAM.
ρ Share the new login information with your district technician.
Verify Schools Are in SAM
ρ Once you have logged in to SAM, click on the orange Roster tab on the top of the screen.
ρ Click on My District on the top left of the screen. Confirm that all schools that have READ 180 Next Generation appear on the SmartBar on the left side of the screen.
ρ If a school is not appearing on the
screen, click the Add a School link on the top left of the screen.
ρ Enter all required information in the
popup window and click Save.
ρ Contact Customer Service (877-234-READ) to activate licenses for this school.

READ 180 Next Generation A SAM Administrator’s Guide to a Successful Launch
September 8, 2011 3
Create Additional Administrator Accounts ρ Identify school leaders, technicians, and/or
literacy specialists who will need administrative access to SAM and also access to a Leadership Dashboard. Gather their names, related schools, and email addresses.
ρ Click the Manage Admin Accounts link in the bottom right corner of the Roster tab in SAM, under Advanced Settings.
ρ Click the appropriate new account to create: School Administrator, School Technical Administrator, District Administrator, or District Technical Administrator.
ρ Enter user information to create a SAM account. Fields with an asterisk are required.
ρ NOTE: Ensure that you assign the account to the appropriate school.
ρ Click Save. Share login information with appropriate personnel.
ρ NOTE: If you were previously using READ 180 Enterprise Edition v. 2.0, you may choose to import your Administrator accounts into SAM.
Update District Information
ρ Click the Edit District Profile link in the right corner of the Home tab in SAM.
ρ Add district name, which will populate on reports and Dashboards.
ρ Edit the information on the screen. Items with an asterisk are required.
ρ Click Save.
Will you be importing classes or students from your district’s student information system (p. 4-5) or will you be entering information into SAM manually (p. 6-7)? Coordinate with district technicians to determine who will complete the following steps.

READ 180 Next Generation A SAM Administrator’s Guide to a Successful Launch
September 8, 2011 4
Import Data From the District’s Student Information System: Class
ρ Coordinate with the district’s technology department and/or information system department to gather information for import of student and/or class data.
ρ It is possible to import student information by class, if the data is set up that way in the district’s student information system. If you choose to import class information that contains student data, you will need the following information:
o Course description / Course number
o Class section
o Teacher name (last name and first name)
o Student information (student names, login information, demographic information if needed, etc.)
ρ Do NOT change the class or school name from what was designated in the student information system.
ρ Click the name of the district on the top left of the SAM Roster.
ρ In the Advanced Settings on the bottom right, click Import. Then follow the steps for importing data.
ρ NOTE: Each class and teacher in the district MUST have a unique name in order for data to populate correctly on the Dashboards.
Importing Data From the District’s Student Information System: Student
ρ If you can get student information but not by class, you can also import just the student records.
ρ Click the name of the district on the top left of the SAM Roster.
ρ Then double click the name of the school. It should turn orange on the SmartBar.
ρ In the Advanced Settings on the bottom right, click Import. Then follow the steps for importing data.

READ 180 Next Generation A SAM Administrator’s Guide to a Successful Launch
September 8, 2011 5
Activating Imported Data: Class/Teacher ρ If school name and class names were not provided in the import file, once data has been
imported from the student information system, it will live in the Inactive Accounts until you activate it.
ρ Click the district name in the SAM Roster.
ρ Select Manage Inactive Accounts link in the Advanced Settings on the bottom left of the Roster screen.
ρ In the Inactive Accounts screen, select whether you wish to activate teachers or classes.
ρ Then select the accounts you wish to activate. To activate all accounts simultaneously, click the top check box on the left of the screen.
ρ From the drop-down menu at the bottom of the screen, select the appropriate activation method, then click Go.
Activating Imported Data: Student
ρ If you are able to import student records but not the assigned class, use these steps.
ρ Double click a school name on the SmartBar in the SAM Roster. It should turn orange.
ρ On the SAM Roster, click Add A Class link on the top right of the screen.
ρ Name the class: zzz_All Students
ρ Select Manage Inactive Accounts link in the Advanced Settings on the bottom left of the Roster screen.
ρ In the Inactive Accounts screen, select Students from the top drop-down menu.
ρ Then select the accounts you wish to activate. To activate all accounts simultaneously, click the top check box on the left of the screen.
ρ From the drop-down menu at the bottom of the screen, assign the students to the ZZZ_All Students Class, then click Go. Creating an “All Students” class on the SmartBar provides access for teachers to enroll students in their own classes in SAM, since teachers typically do not have access to the Inactive Accounts screen.
ρ NOTE: DO NOT ASSIGN A TEACHER TO THIS CLASS! DO NOT ASSIGN A PRODUCT TO THIS CLASS! Doing so will interfere with data reporting on SAM and in the Dashboards.
ρ Once all students have been enrolled in their appropriate classes (usually by the end of the first SRI testing window), you can deactivate this class.
ρ Double click on the “ZZZ_All Students” class in the SAM Roster.
ρ Click the Deactivate Class link on the top right of the screen.

READ 180 Next Generation A SAM Administrator’s Guide to a Successful Launch
September 8, 2011 6
Create Classes Manually in SAM ρ You or a school-level administrator will
need to create at least one class for each teacher in order to create a teacher account and allow teachers to manage their own classes.
ρ From the Home tab, click the Add a Class link on the top left of the screen.
ρ Name the class. Note that this name will appear in the Teacher and Leadership Dashboards, so you will need to include the teacher’s last name, initial of first name, class type, and class period as part of the name (e.g., R180 Schirmer M 1).
ρ NOTE: For Dashboards to properly populate, each class across the entire district must have a unique class name.
ρ Select all grade levels applicable to this class—even if only one student may be in a particular grade level.
ρ Select the programs the class will use.
ρ NOTE: The Teacher Dashboard will only create classes if you select READ 180 Next Generation on this screen.
ρ Click Save.
ρ Repeat for all classes.
Add Teachers Manually in SAM
ρ From the Roster tab, click the Add a Teacher link on the top right of the screen.
ρ In the Profile Tab: Fill in all fields with an asterisk. Ensure that the email address for the teacher is correct, as this is how s/he will receive notifications and reports from the Teacher Dashboard.
ρ In the Schools & Classes Tab: Select the appropriate classes to assign to each teacher. You can select all appropriate classes at once.
ρ Click Save.
ρ Repeat for all teachers, then ensure that teachers know their login information.
ρ Teachers can change their login information from the Roster tab (Edit Teacher Profile) once they log in to SAM for the first time.

READ 180 Next Generation A SAM Administrator’s Guide to a Successful Launch
September 8, 2011 7
Assign Students to Classes To confirm that students are already activated, double click on a grade level in the SmartBar. Student names will appear on the SmartBar.
ρ Double click a class name in the SmartBar on the Roster tab.
ρ Click the Edit Class Profile link on the top left of the screen.
ρ In the new window that appears, click the second tab: Student Roster.
ρ Place a check mark next to each student that should be enrolled in the class.
ρ Click Save.
ρ Repeat for all classes.
ρ NOTE: Avoid enrolling students in multiple classes!
ρ NOTE: If students appear on the SmartBar in an “all students” class, ensure that the class name begins with zzz and that NO teachers are assigned to the class.
Activate Student Accounts If students do not appear in the SmartBar, they are likely located in the Inactive Accounts.
ρ Click on “My District” or “My School” at the top left of the screen in the Roster tab. ρ Then, in Advanced
Settings on the bottom left of the screen, click Manage Inactive Accounts.
ρ On the first page of results, click the box next to the names of students assigned to a particular class.
ρ In the drop-down menu at the bottom of the screen, select Assign to a Class.
ρ Click Go. ρ A new window will appear.
Select the appropriate class name from that window.
ρ Click Save. ρ Move to the next set of student results (the next 250 students) and repeat the process.
Repeat for each class. ρ If students do not appear in the Inactive Accounts, you may need to import them (see p.
4-5) or add them manually (see steps in the Teacher Implementation Guide).

READ 180 Next Generation A SAM Administrator’s Guide to a Successful Launch
September 8, 2011 8
Enroll Students in Software ρ Double click a class name in the SmartBar on the left side of the SAM Roster tab.
ρ Click the Manage Enrollment link on the top left of the screen.
ρ Enroll students in the appropriate software. For READ 180 Next Generation, this includes:
o READ 180 Next Generation o rSkills Tests Next Generation o Scholastic Reading Inventory
(SRI) o Scholastic Reading Counts!
(SRC!)
ρ Click Save.
ρ Repeat for all classes.
ρ NOTE: In order for Dashboards to populate, at least one student in each class must be enrolled in READ 180 Next Generation.
Ensure That the Dashboards Function For Teacher and Leadership Dashboards to function properly, the following steps must occur:
ρ SAM 2.0 has been installed.
ρ The SAM Server is registered with SAM Connect and is checking in properly.
ρ READ 180 Next Generation is installed on the SAM server.
ρ At least one student from the class is enrolled in READ 180 Next Generation.
ρ All of the latest READ 180 Next Generation Product Updates have been applied to the server. Updates can be downloaded and installed from the READ 180 Product Support website: www.edproductsupport.scholastic.com.
ρ The class must have been assigned READ 180 Next Generation in the Class Profile.
ρ Each class name across the district is unique.
ρ Each teacher and leader has a SAM account with appropriate permissions established.
ρ Each teacher and leader has a SAM login and is using that information to log in to the Teacher or Leadership Dashboard.
Please note: It may take up to 24 hours once SAM has been activated and all steps above are completed for the results to appear on the Dashboard. Also note that the Dashboard updates data over the weekend, so if students complete an SRI during the week, it may take a few days for the data to transfer to the Dashboards.