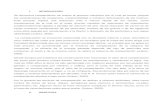Setting Up a Proctor or Site Administrator Account
Transcript of Setting Up a Proctor or Site Administrator Account

Quick Start Guide
Updated 2017.06.30 1
Setting Up a Proctor or Additional Test Coordinator Account
Document Purpose This document contains information used by a test coordinator to set up ACT® WorkKeys® accounts for proctors, and if desired, additional test coordinators.
Resources We encourage you to visit the ACT WorkKeys Administration page at www.act.org for many resources available to you. The current ACT WorkKeys Administration Manual for Online Testing is posted on this page. Also, please reference the latest WorkKeys Online Technical Specifications to confirm that your computers (workstations) meet the minimum technical requirements. See the TAO User Guide for instructions on how to check for these on your computers.
Prerequisite Information You must have received emails from ACT providing your realm and login information.
IMPORTANT! All proctors and test coordinators must have their own account with their own
login information. Testing staff are not to share accounts/login information.
Procedure: Creating an Account Follow the steps below to create an account in Validus VTC for proctors and/or additional test coordinators. 1. Log in to the Validus VTC system with your User ID and Password. The URL will look
similar to the one shown below.
https://vtc.act.org/123456789 (The number after the last slash represents your site’s realm number.)

2
2. On the left side of the page, select User Management.
Note: The screens that appear on your computer may appear slightly different than those shown in this Quick Start Guide.
3. On the right side of the page, select the Create button.

3
4. A “Create User” page will appear. Enter the following in the order listed: A. First Name
B. Last Name
C. Examinee ID
This should be a series of numbers unique to the individual. A suggestion would be an employee ID number.
Do NOT use the individual’s driver’s license number, Social Security Number, or any number that contains a portion of his/her Social Security Number.
The number can include a maximum of 11 digits.
D. Email
E. User ID
You can select the Generate ID button or create a User ID unique to the individual.
Consider creating a User ID that is easy to remember, such as the individual’s last name and first initial of the first name followed by a number.
A User ID can be a combination of letters and/or numbers.
Do NOT use the individual’s driver’s license number, Social Security Number, or any number that contains a portion of his/her Social Security Number.
The User ID must be at least 3 characters.
Once a User ID has been entered into the system, it cannot be changed or duplicated. This applies to the entire Validus system, not just to your site’s realm.
F. Password (and Confirm Password)
The system can generate a password for the individual, but ACT recommends that you create one. The individual can change the password if he/she desires.
The password must include letters and at least one number.
The password is case sensitive.
The password must be between 6 and 30 characters. Note: Depending on the site’s realm, additional fields may need to be completed.

4
5. Select Submit at the bottom of the page.
6. The “Roles” page appears.
A. To set up an account for a proctor, select the Proctor role, which will allow the individual to authorize tests and pull score reports. If you want your proctor to have additional responsibilities, select the box next to each of the following roles:
Proctor Account Manager Password Manager

5
B. If you are setting up an additional test coordinator, you will want to give the individual
the same roles that you have.
Account Manager Barcode Manager Proctor Profile Manager Portal Reports WorkKeys Portal Manager Password Manager Report Manager User Manager Batch Load Admin Batch Load
IMPORTANT! Take care in deciding who you select as a test coordinator. The individual who has these roles will be able to perform many functions that will affect your testing realm.

© 2017 by ACT, Inc. All rights reserved. 6 MA70017.OPS2204
7. Select Submit at the top or bottom of the page to activate the user roles you have selected.
8. Select User Management to create additional accounts or to search for accounts. When you are finished, select Logout at the top right-hand corner of the page.