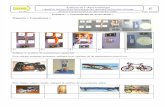Setting up a print job using Objet Studio - UBC ECEleos/pdf/tools/objet/ObjetHowTo.pdf · 1. Select...
Transcript of Setting up a print job using Objet Studio - UBC ECEleos/pdf/tools/objet/ObjetHowTo.pdf · 1. Select...

Setting up a print job using Objet Studio

1. Select the embedded computer (inside the printer).
Embedded computer on AGASSI and SAMPRAS
Embedded computer on RAFTER
Notice: The embedded computer runs Windows XP.

2. Start Objet.exe (if it is not already running).
The program looks like this:

3. Select the host computer.
Host computer on RAFTER Host computer on AGASSI and SAMPRAS
Notice: The host computer runs Windows 7.

5. Start Objet Studio.
4. Copy your STL file to the host computer.
Objet Studio
STL file

6. Press Objet -> Insert to import your STL files.

7. Make sure the overall dimensions are correct.
Check the units
Check the dimensions

8. Your part will show up, make sure it looks right.

9. Run the automatic placement function.
Click here for auto placement
Note: you may be able to save material by manually adjusting the position but only do this if you know what you are doing.

10. Select all the parts on the tray.
Selected parts turn blue

Click here to select the Glossy finish
11. Select “Glossy” (lower left corner of screen).

11. Click the dollar sign to get production estimates.
Click here for production estimates
The estimates will appear on the status bar:

12. Click Tray Validation (to see if your tray can be printed).
Click here for tray validation
If problem is detected, an error message will show up.
13. Save your tray in OBJTF format: From the File menu, select Save Tray or Save Tray As.

14. Click Build Tray to start printing.
Build Tray

15. Objet Studio closes and the Job Manager opens, with your tray automatically loaded.

16. Select the embedded computer (inside the printer).
Embedded computer on AGASSI and SAMPRAS
Embedded computer on RAFTER
Notice: The embedded computer runs Windows XP.

17. Click the red button to start printing.
Click here to start printing

18. Take your parts, and clean the tray.
Spray water and clean with cloth

19. Push the print head to the center.
Push the print head by hand

20. Delete your files from the host computer.
21. Weigh your parts before cleaning.
22. Record your name, the weight and the date in the Printer Usage Log.
23. Write the first letter of the name of the printer that you used in the calendar.