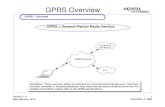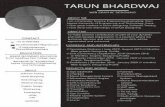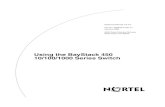Setting Up a Nortel Meridian 1 Digital PIMG Integration ... · Setting Up a Nortel Meridian 1...
Transcript of Setting Up a Nortel Meridian 1 Digital PIMG Integration ... · Setting Up a Nortel Meridian 1...

PIMG IntegrOL-20351-01
C H A P T E R 9
Setting Up a Nortel Meridian 1 Digital PIMG Integration with Cisco Unity ConnectionFor detailed instructions for setting up a Nortel Meridian 1 digital PIMG integration with Cisco Unity Connection, see the following sections in this chapter:
• Task List to Create the Integration with a Nortel Meridian 1 PIMG Phone System, page 9-1
• Requirements, page 9-2
• Programming the Nortel Meridian 1 PIMG Phone System for Integrating with Cisco Unity Connection, page 9-3
• Setting Up the Digital PIMG Units, page 9-10
• Creating a New Integration with the Nortel Meridian 1 Phone System, page 9-24
Task List to Create the Integration with a Nortel Meridian 1 PIMG Phone System
Before doing the following tasks to integrate Cisco Unity Connection with the Nortel Meridian 1 phone system by using PIMG units (media gateways), confirm that the Cisco Unity Connection server is ready for the integration by completing the applicable tasks in the Cisco Unity Connection Installation Guide.
1. Review the system and equipment requirements to confirm that all phone system and Cisco Unity Connection server requirements have been met. See the “Requirements” section on page 9-2.
2. Plan how the voice messaging ports will be used by Cisco Unity Connection. See Chapter 2, “Planning How the Voice Messaging Ports Will Be Used by Cisco Unity Connection.”
3. Program the Nortel Meridian 1 phone system and extensions. See the “Programming the Nortel Meridian 1 PIMG Phone System for Integrating with Cisco Unity Connection” section on page 9-3.
4. Set up the PIMG units. See the “Setting Up the Digital PIMG Units” section on page 9-10.
5. Create the integration. See the “Creating a New Integration with the Nortel Meridian 1 Phone System” section on page 9-24.
6. Test the integration. See Chapter 14, “Testing the Integration.”
7. If this integration is a second or subsequent integration, add the applicable new user templates for the new phone system. See Chapter 15, “Adding New User Templates for Multiple Integrations.”
9-1ation Guide for Cisco Unity Connection Release 8.x

Chapter 9 Setting Up a Nortel Meridian 1 Digital PIMG Integration with Cisco Unity Connection Requirements
RequirementsThe Nortel Meridian 1 PIMG integration supports configurations of the following components:
Phone System
• One of the following models:
– Nortel Meridian 1 phone system (Option 11, 21, 51, 61, 71, or 81), software release 17 or later.
– Nortel Succession (CS 1000) phone system, software release 3.0 or later.
– The Nortel SL 1 phone system, when upgraded to Meridian 1 so that it is compatible with the M2616 digital phone.
• The following software option packages installed:
– Package 19, Digit Display Software (DDSP)
– Package 46, Message Waiting Center (MWC)
• One or more digital lines that are compatible with the M2616 digital phone for connecting to the PIMG units.
• One or more of the applicable PIMG units. For details, see Chapter 1, “Introduction.”
• The voice messaging ports in the phone system connected by digital lines to the ports on the PIMG units.
To simplify troubleshooting, we recommend that you connect the voice messaging ports on the phone system to the ports on the PIMG units in a planned manner. For example, connect the first phone system voice messaging port to the first port on the first PIMG unit, connect the second phone system voice messaging port to the second port on the first PIMG unit, and so on. Alternatively, if you have multiple PIMG units, you can reduce answer times in the event of a PIMG unit failure by connecting the phone system ports to the PIMG units in a round-robin fashion. For example, connect the first phone system voice messaging port to the first port on the first PIMG unit, connect the second phone system voice messaging port to the first port on the second PIMG unit, and so on.
• The PIMG units connected to the same LAN or WAN that Cisco Unity Connection is connected to.
• If the PIMG units connect to a WAN, the requirements for the WAN network connections are:
– For G.729a codec formatting, a minimum of 32.76 Kbps guaranteed bandwidth for each voice messaging port.
– For G.711 codec formatting, a minimum of 91.56 Kbps guaranteed bandwidth for each voice messaging port.
– No network devices that implement network address translation (NAT).
– A maximum 200 ms one-way network latency.
• The phone system ready for the integration, as described in the documentation for the phone system.
Cisco Unity Connection Server
• Cisco Unity Connection installed and ready for the integration, as described in the Cisco Unity Connection Installation Guide at http://www.cisco.com/en/US/products/ps6509/prod_installation_guides_list.html.
• A license that enables the applicable number of voice messaging ports.
9-2PIMG Integration Guide for Cisco Unity Connection Release 8.x
OL-20351-01

Chapter 9 Setting Up a Nortel Meridian 1 Digital PIMG Integration with Cisco Unity Connection Programming the Nortel Meridian 1 PIMG Phone System for Integrating with Cisco Unity Connection
Centralized Voice Messaging
Cisco Unity Connection supports centralized voice messaging through the phone system, which supports various inter-phone system networking protocols including proprietary protocols such as Avaya DCS, Nortel MCDN, or Siemens CorNet, and standards-based protocols such as QSIG or DPNSS. Note that centralized voice messaging is a function of the phone system and its inter-phone system networking, not voicemail. Connection will support centralized voice messaging as long as the phone system and its inter-phone system networking are properly configured. For details, see the “Centralized Voice Messaging” section in the “Integrating Cisco Unity Connection with the Phone System” chapter of the Cisco Unity Design Guide Release 8.x at http://www.cisco.com/en/US/docs/voice_ip_comm/connection/8x/design/guide/8xcucdgx.html.
Programming the Nortel Meridian 1 PIMG Phone System for Integrating with Cisco Unity Connection
The following programming instructions are provided as an example only. The specific programming for your phone system may vary depending on its configuration.
Caution In programming the phone system, do not send calls to voice messaging ports in Cisco Unity Connection that cannot answer calls (voice messaging ports that are not set to Answer Calls). For example, if a voice messaging port is set only to Send MWI Requests, do not send calls to it.
To Program the Nortel Meridian 1 Phone System
Step 1 Assign extensions for the voice messaging ports.
Step 2 Confirm that the software on the phone system has the necessary following option packages by using overlay 22:
• DDSP (Package 19, Digit Display Software)
• MWC (Package 46, Message Waiting Center)
If either of these options is missing, contact your sales representative.
Step 3 On overlay 11, set the following options to create the M2616 digital set emulation for the first port.
Table 9-1 Digital Set Emulation Options for the Second Port
Option Setting
REQ Enter NEW.
TYPE Enter 2616.
TN Enter 0 0 6 2.
CUST Enter 0.
CLS Enter ADD HFD CNDA HTA MWA.
HUNT Enter the extension of the second port on the PIMG unit.
KEY 00 SCR Enter the primary number for this PIMG unit. Enter any valid unused number.
KEY 13 MIK
9-3PIMG Integration Guide for Cisco Unity Connection Release 8.x
OL-20351-01

Chapter 9 Setting Up a Nortel Meridian 1 Digital PIMG Integration with Cisco Unity Connection Programming the Nortel Meridian 1 PIMG Phone System for Integrating with Cisco Unity Connection
Step 4 Set the following options to create the digital set emulation for the second port.
Step 5 Repeat Step 4 for all remaining ports on the PIMG units.
Step 6 On overlay 95, set the following options to enable display of a four-letter code that represents why the call was forwarded.
Step 7 On each subscriber phone, program the phone to forward calls to the pilot number assigned to the voice messaging ports, based on one of the Cisco Unity Connection call transfer types shown in Table 9-4.
KEY 14 MCK
KEY 15 TRN
Table 9-2 Digital Set Emulation Options for the Second Port
Option Setting
REQ Enter NEW.
TYPE Enter 2616.
TN Enter 0 0 6 3.
CUST Enter 0.
CLS Enter ADD HFD CNDA HTA MWA.
HUNT Enter the extension of the next port on the PIMG unit.
KEY 00 SCR Enter the extension for this PIMG unit port. Enter any valid unused number.
KEY 13 MIK
KEY 14 MCK
KEY 15 TRN
Table 9-3 Calling Party Display Options
Option Setting
REQ Enter CHG.
TYPE Enter CPND.
CUST Enter the customer number.
RESN Enter YES.
CFWD Enter CFWD.
CFNA Enter CFNA.
HUNT Enter HUNT.
XFER Enter T.
AAA Enter A.
Table 9-1 Digital Set Emulation Options for the Second Port (continued)
Option Setting
9-4PIMG Integration Guide for Cisco Unity Connection Release 8.x
OL-20351-01

Chapter 9 Setting Up a Nortel Meridian 1 Digital PIMG Integration with Cisco Unity Connection Programming the Nortel Meridian 1 PIMG Phone System for Integrating with Cisco Unity Connection
Step 8 Use Table 9-5 to determine the hunt method that you want to use, and do the applicable procedure.
Table 9-4 Call Transfer Types
Transfer Type Usage
Release transfer(blind transfer)
Program the phone to forward calls to the pilot number when:
• The extension is busy
• The call is not answered
Supervised transfer Program the user station to forward calls to the pilot number only when the call is not answered (on the phone system, the number of rings before forwarding must be more than the number of rings to supervise the call). Confirm that call forwarding is disabled when the extension is busy.
Table 9-5 Hunt Methods for the Nortel Meridian 1 Phone System
Hunt Method Procedure
Hunting Group
• Use for systems with up to 30 voice messaging ports.
• The search will route calls to the next idle PIMG port in the group when a call encounters a busy port.
• When the search reaches a PIMG port that has been disabled or has lost its connection to the PIMG unit, the search will stop at this port. The call rings until the caller hangs up.
See the “To Set Up a Hunt Group for Up to 30 Ports” procedure on page 9-6.
ACD Hunt Group
• Use for systems with more than 30 voice messaging ports.
• The search will route calls to the next idle PIMG port in the group when a call encounters a busy port.
• When the search reaches a PIMG port that has been disabled or has lost its connection to the PIMG unit, the search will stop at this port. The call rings until the caller hangs up.
See the “To Set Up an ACD Hunt Group for More Than 30 Ports” procedure on page 9-6.
Group Hunt Feature
• Use for systems with any number of voice messaging ports.
• Software option package 120 must be installed on the phone system.
• The search will route calls to the next idle PIMG port in the group when a call encounters a busy port.
• When the search reaches a PIMG port that has been disabled or has lost its connection to the PIMG unit, the search continues to the next available port.
See the “To Set Up an ACD Hunt Group for More Than 30 Ports” procedure on page 9-6.
9-5PIMG Integration Guide for Cisco Unity Connection Release 8.x
OL-20351-01

Chapter 9 Setting Up a Nortel Meridian 1 Digital PIMG Integration with Cisco Unity Connection Programming the Nortel Meridian 1 PIMG Phone System for Integrating with Cisco Unity Connection
To Set Up a Hunt Group for Up to 30 Ports
See Table 9-5 for considerations about using this procedure.
Step 1 Set up the first voice messaging port as the pilot number of the hunt group.
Step 2 Set the first voice messaging port to hunt to the second voice messaging port.
Step 3 Set the second voice messaging port to hunt to the third, then continue up to the 30th.
Step 4 Set the 30th voice messaging port to hunt to the first voice messaging port. See the example in Table 9-6.
To Set Up an ACD Hunt Group for More Than 30 Ports
See Table 9-5 for considerations about using this procedure.
Step 1 Set up ACD 1 as the pilot number of the hunt group.
Step 2 With the Night Call Forward Destination (NCFW) command, set ACD 1 to forward to the first voice messaging port.
Step 3 Set the first voice messaging port to hunt to the second, then continue up to the 30th.
Step 4 Set the 30th voice messaging port to hunt to ACD 2.
Step 5 With the NCFW command, set ACD 2 to forward to the 31st voice messaging port.
Step 6 Set the 31st voice messaging port to hunt to the 32nd, and so on.
Step 7 Continue creating 30-port hunt groups in this manner until the last voice messaging port.
Step 8 Set the last voice messaging port to hunt to ACD 1. See the example in Table 9-7.
Table 9-6 Example of a 30-Port Hunt Group
Device Setting Destination
Port 1 HUNT Port 2
Port 2 HUNT Port 3
Port 3 HUNT Port 4
.
.
.
HUNT <additional ports>
Port 29 HUNT Port 30
Port 30 HUNT Port 1
9-6PIMG Integration Guide for Cisco Unity Connection Release 8.x
OL-20351-01

Chapter 9 Setting Up a Nortel Meridian 1 Digital PIMG Integration with Cisco Unity Connection Programming the Nortel Meridian 1 PIMG Phone System for Integrating with Cisco Unity Connection
To Set Up the Group Hunt Feature
See Table 9-5 for considerations about using this procedure.
Step 1 In LD 22, verify that software package 120 is equipped.
Step 2 In LD 18, create a Group Hunt list number.
Table 9-7 Example of a 72-Port ACD Hunt Group
Device Settings Destination
ACD 1 (pilot number) NCFW Port 1
Port 1 HUNT Port 2
Port 2 HUNT Port 3
<additional ports> <additional ports>
Port 29 HUNT Port 30
Port 30 HUNT ACD 2
ACD 2 NCFW Port 31
Port 31 HUNT Port 32
<additional ports> <additional ports>
Port 59 HUNT Port 60
Port 60 HUNT ACD 3
ACD 3 NCFW Port 61
Port 61 HUNT Port 62
<additional ports> <additional ports>
Port 71 HUNT Port 72
Port 72 HUNT ACD 1
Table 9-8 Entries for LD 22
Prompt Entry
REQ: Enter PRT to start a print request.
TYPE: Enter PKG to print the list of equipped packages.
Table 9-9 Entries for LD 18
Prompt Entry
REQ: Enter NEW.
TYPE: Enter GHT.
LSNO: Enter the list number for the Group Hunt list. For example, enter 1.
CUST: Enter the customer number as defined in LD 15.
9-7PIMG Integration Guide for Cisco Unity Connection Release 8.x
OL-20351-01

Chapter 9 Setting Up a Nortel Meridian 1 Digital PIMG Integration with Cisco Unity Connection Programming the Nortel Meridian 1 PIMG Phone System for Integrating with Cisco Unity Connection
Step 3 In LD 57, define the Pilot DN (PLDN) and associate it with the number for the Group Hunt list.
Step 4 In LD 18, modify the Group Hunt list number.
DNSZ: Enter the maximum length of DN allowed for Group Hunt list.
SIZE: Enter the maximum number of DNs in the Group Hunt list.
WRT: Enter YES to write the information to the data store.
STOR: Press Enter.
Table 9-10 Entries for LD 57
Prompt Entry
REQ: Enter CHG.
TYPE: Enter FFC.
CUST: Enter the customer number as defined in LD 15.
FFCT: Press Enter.
CODE: Enter PLDN for the Pilot DN.
PLDN: Enter the DN that will be the pilot for the Group Hunt list.
USE: Enter GPHT.
LSNO: Enter the Group Hunt list number that you created in LD 18.
HTYP: Do one of the following:
• If you want linear hunting, enter LIN.
• If you want round robin hunting, enter RRB.
CFWI: Do one of the following:
• If you want Group Hunting to skip idle stations with Call Forward All Calls active, enter NO.
• If you want Group Hunting to terminate on idle stations with Call Forward All Calls active, enter YES.
MQUE: Do one of the following to configure the maximum number of calls allowed in the Pilot DN queue:
• If you want to no calls in the queue, enter 0.
• If you want only one call in the queue at a time, enter 1.
• If you want no limit on the number of calls in the queue, enter ALL.
• If you want the number of calls in the queue to be less than or equal to the number of active members of the Group Hunt list, enter ACTM.
Table 9-9 Entries for LD 18 (continued)
Prompt Entry
9-8PIMG Integration Guide for Cisco Unity Connection Release 8.x
OL-20351-01

Chapter 9 Setting Up a Nortel Meridian 1 Digital PIMG Integration with Cisco Unity Connection Programming the Nortel Meridian 1 PIMG Phone System for Integrating with Cisco Unity Connection
Step 5 In LD 11, enter a Group Hunt Pilot DN (PLDN) for each DN in the Group Hunt list that will connect to a PIMG port.
Table 9-11 Entries for LD 18
Prompt Entry
REQ: Enter CHG.
TYPE: Enter GHT.
LSNO: Enter the list number for the Group Hunt list that you created in Step 2. For example, enter 1.
SIZE: Enter the maximum number of DNs in the Group Hunt list.
WRT: Enter YES to write the information to the data store.
STOR: Enter the first DN in the Group Hunt list in the following format:
x...x y...y
For example, enter 00 2216.
WRT: Enter YES to write the information to the data store.
STOR: Enter the second DN in the Group Hunt list in the following format:
x...x y...y
For example, enter 01 2217.
WRT: Enter YES to write the information to the data store.
STOR: Enter the third DN in the Group Hunt list in the following format:
x...x y...y
For example, enter 02 2218.
.
.
.
Add more DNs in the Group Hunt list.
WRT: Enter YES to write the information to the data store.
STOR: Enter the last DN in the Group Hunt list in the following format:
x...x y...y
For example, enter 07 2223.
Table 9-12 Entries for LD 11
Prompt Entry
REQ: Enter CHG.
TYPE: Enter the first DN in the Group Hunt list. For example, enter 2616.
TN: Enter 1 0 0 7.
9-9PIMG Integration Guide for Cisco Unity Connection Release 8.x
OL-20351-01

Chapter 9 Setting Up a Nortel Meridian 1 Digital PIMG Integration with Cisco Unity Connection Setting Up the Digital PIMG Units
Step 6 Repeat Step 5 for all remaining DNs in the Group Hunt list.
Setting Up the Digital PIMG UnitsDo the following procedures to set up the digital PIMG units that are connected to the Nortel Meridian 1 phone system.
These procedures require that the following tasks have already been completed:
• The phone system is connected to the PIMG units by using digital lines.
• The PIMG units are ready to be connected to the LAN or WAN.
• The PIMG units are connected to a power source.
Fields that are not mentioned in the following procedures must keep their default values. For the default values of all fields, see the manufacturer documentation for the PIMG units.
To Download the PIMG Firmware Update Files for Digital PIMG Units
Step 1 On a Windows workstation with a high-speed Internet connection that will have access to the PIMG units, go to the Voice and Unified Communications Downloads page at http://tools.cisco.com/support/downloads/pub/Redirect.x?mdfid=278875240.
Note To access the software download page, you must be signed in to Cisco.com as a registered user.
This procedure describes the steps when using Internet Explorer as your web browser. If you are using a different web browser, the steps may differ.
Step 2 In the tree control on the Downloads page, expand Unified Communications Applications > Voice Mail and Unified Messaging > Cisco Unity, and select Cisco Unity Telephony Integration.
Step 3 On the Log In page, enter your username and password, then select Log In.
Step 4 On the Select a Release page, under Latest Releases, select the most recent release.
Step 5 In the right column, select the version of the firmware for digital PIMG units.
Step 6 On the Download Image page, select Download.
Step 7 On the Supporting Document(s) page, select Agree.
Step 8 In the File Download dialog box, select Save.
ECHG: Enter YES.
Enter FDN <extension> for the PLDN that you configured in Step 3.
Enter HUNT <extension> for the PLDN that you configured in Step 3.
If applicable, enter EHT <extension> for the PLDN that you configured in Step 3.
If applicable, enter EFD <extension> for the PLDN that you configured in Step 3.
Table 9-12 Entries for LD 11 (continued)
Prompt Entry
9-10PIMG Integration Guide for Cisco Unity Connection Release 8.x
OL-20351-01

Chapter 9 Setting Up a Nortel Meridian 1 Digital PIMG Integration with Cisco Unity Connection Setting Up the Digital PIMG Units
Step 9 In the Save As dialog box, browse to the Windows workstation that will have access the PIMG units, browse to a directory where you want to save the file, and select Save.
Step 10 In the Download Complete dialog box, select Open. The window for extracting the PIMG firmware update files appears.
Step 11 Select Extract.
Step 12 In the Extract dialog box, browse to the directory where you want the extracted files, and select Extract.
Step 13 Close the window for the extracting application.
Revised May 4, 2010
To Set Up the Digital PIMG Units (Firmware Version 6.x)
Step 1 On the Windows workstation, add a temporary route to enable access to the PIMG units.
a. On the Windows Start menu, select Run.
b. Enter cmd, and press Enter. The Command Prompt window appears.
c. At the command prompt, enter route add 10.12.13.74 <IP Address of Workstation>, and press Enter.
For example, if the IP address of the workstation is 198.1.3.25, enter “route add 10.12.13.74<space>198.1.3.25” in the Command Prompt window.
d. Close the Command Prompt window.
Step 2 Connect a PIMG unit to the network.
Step 3 In the web browser, go to http://10.12.13.74.
Step 4 To sign in, enter the following case-sensitive settings.
Step 5 Select OK.
Step 6 On the System menu, select Upgrade.
Step 7 On the Upgrade page, select Browse.
Step 8 In the Choose File dialog box, browse to the directory on the Windows workstation that has the extracted PIMG firmware update files.
Step 9 Select Ami<xx>.app (where <xx> is multiple digits), and select Open.
Step 10 On the Upgrade page, select Install File.
Step 11 After the file is installed, a message prompting you to restart the PIMG unit appears. Select Cancel.
Table 9-13 Sign-in Settings
Field Setting
Username Enter admin.
Password Enter IpodAdmin.
9-11PIMG Integration Guide for Cisco Unity Connection Release 8.x
OL-20351-01

Chapter 9 Setting Up a Nortel Meridian 1 Digital PIMG Integration with Cisco Unity Connection Setting Up the Digital PIMG Units
Caution Do not restart the PIMG unit until you are instructed to do so later in this procedure, even if the file installation fails. Restarting the PIMG unit at this step may prevent the PIMG unit from functioning correctly.
Step 12 Repeat Step 6 through Step 11 for each of the following files:
• Ami_<xx>.fsh
• Run<xx>FskEcho.dsp
• iNim<xx>.ibt
• iNim<xx>.ilc
• iNim<xx>.iap
Step 13 On the Configuration menu, select Import/Export.
Step 14 On the Import/Export page, select Browse.
Step 15 In the Choose File dialog box, browse to the file DNI_Cfg_Generic.ini.
Step 16 Select DNI_Cfg_Generic.ini, and select Open.
Step 17 On the Import/Export page, select Import File.
Step 18 After the file is imported, a message prompting you to restart the PIMG unit appears. Select OK.
Step 19 In the web browser, go to http://10.12.13.74.
Step 20 To sign in, enter the following case-sensitive settings.
Step 21 Select OK.
Step 22 Do the following substeps to configure an RTP port range of 16384 to 32767.
Caution You must set the RTP port range for the PIMG units if your system uses an RTP port range of 16384 to 32767. Otherwise, Cisco Unity Connection will not be able to answer calls, and callers will hear ringing or silence.
Note The default RTP port range for PIMG units is 49000 to 50000. Some Cisco Unity Connection configurations require a different RTP port range.
a. On the Configuration menu, select Import/Export.
b. On the Import/Export page, under Export Settings, select Export All Settings.
c. In the File Download dialog box, select Save.
d. In the Save As dialog box, browse to the Windows workstation that has access to the PIMG units, browse to a directory where you want to save the file, and select Save.
Table 9-14 Sign-in Settings
Field Setting
Username Enter admin.
Password Enter IpodAdmin.
9-12PIMG Integration Guide for Cisco Unity Connection Release 8.x
OL-20351-01

Chapter 9 Setting Up a Nortel Meridian 1 Digital PIMG Integration with Cisco Unity Connection Setting Up the Digital PIMG Units
e. In the Download Complete dialog box, select Open. Notepad opens the file Config.ini that you saved.
f. Locate the line with the following parameter:
gwRTPStartPort
g. Change the value of the parameter to 16384 so that the line reads as follows:
gwRTPStartPort = 16384
h. Locate the line with the following parameter:
gwRTPEndPort
i. Change the value of the parameter to 32767 so that the line reads as follows:
gwRTPEndPort = 32767
j. Save the file, and exit Notepad.
k. On the Configuration menu of the PIMG unit, select Import/Export.
l. On the Import/Export page, under Browse for Import File, select Browse.
m. In the Choose File dialog box, browse to the file Config.ini that you saved.
n. Select Config.ini, and select Open.
o. On the Import/Export page, select Import File.
p. When prompted to restart the PIMG unit, select OK.
q. When the PIMG unit has restarted, in the web browser, go to http://10.12.13.74.
r. To sign in, enter the following case-sensitive settings.
s. Select OK.
Step 23 On the System menu, select Password.
Step 24 On the Change Password page, enter the following settings.
Table 9-15 Sign-in Settings
Field Setting
Username Enter admin.
Password Enter IpodAdmin.
Table 9-16 Change Password Page Settings
Field Setting
Old Password Enter IpodAdmin.
(This setting is case sensitive.)
New Password Enter your new password.
(This setting is case sensitive.)
Confirm Password Enter your new password.
(This setting is case sensitive.)
9-13PIMG Integration Guide for Cisco Unity Connection Release 8.x
OL-20351-01

Chapter 9 Setting Up a Nortel Meridian 1 Digital PIMG Integration with Cisco Unity Connection Setting Up the Digital PIMG Units
Step 25 Select Change.
Step 26 On the Configuration menu, select Routing Table.
Step 27 On the Routing Table page, under Router Configuration, select VoIP Host Groups.
Step 28 Under VoIP Host Groups, enter the following settings for the first VoIP Host Group.
Step 29 For Cisco Unity Connection without a cluster, under Host List, enter the host name or IP address of the Cisco Unity Connection server and the server port in the format <host name or IP address>:5060.
For Cisco Unity Connection with a cluster configured, under Host List, enter the host name or IP address of the subscriber Cisco Unity Connection server (the second Cisco Unity Connection server that you installed) and the server port in the format <host name or IP address>:5060.
Step 30 For Cisco Unity Connection without a cluster, continue to Step 32. For Cisco Unity Connection with a cluster configured, select Add Host.
Step 31 In the second field, enter the host name or IP address of the publisher Cisco Unity Connection server (the first Cisco Unity Connection server that you installed) and the server port in the format <host name or IP address>:5060.
Caution Do not add a third host under Host List or a second host group under VoIP Host Groups. Otherwise, the Cisco Unity Connection cluster may not function correctly.
Step 32 Select Submit.
Step 33 Under Router Configuration, select TDM Trunk Groups.
Step 34 Under TDM Trunk Groups, select Add Trunk Group.
Step 35 Under TDM Trunk Groups, enter the following settings for the first TDM trunk group.
Table 9-17 First VoIP Host Group Settings
Field Settings
Name Accept the default or enter another descriptive name of the VoIP host group.
Load-Balanced (Cisco Unity Connection without a cluster) Select False.
(Cisco Unity Connection with a cluster configured) Select False.
Fault-Tolerant (Cisco Unity Connection without a cluster) Select False.
(Cisco Unity Connection with a cluster configured) Select True.
Table 9-18 First TDM Trunk Group Settings (Inbound Calls)
Field Settings
Name Enter Inbound_PBX_Calls or another unique name.
This TDM trunk group will handle all incoming calls from the phone system.
Selection Direction Select Ascending.
9-14PIMG Integration Guide for Cisco Unity Connection Release 8.x
OL-20351-01

Chapter 9 Setting Up a Nortel Meridian 1 Digital PIMG Integration with Cisco Unity Connection Setting Up the Digital PIMG Units
Step 36 Under TDM Trunk Groups, select Add Trunk Group.
Step 37 Enter the following settings for the second TDM trunk group.
Step 38 Under TDM Trunk Groups, select Add Trunk Group.
Step 39 Enter the following settings for the third TDM trunk group.
Step 40 Select Submit.
Step 41 Under Router Configuration, select Inbound VoIP Rules.
Step 42 Under Inbound VoIP Rules, uncheck the Enabled check box for the default rule.
Step 43 Select Add Rule.
Step 44 Under Inbound VoIP Rules, enter the following settings for the first new inbound VoIP rule.
Selection Mode Select Linear.
Port/Channel Content Enter the numbers of the PIMG ports that will handle inbound calls. For example, enter “*” for all PIMG ports, or enter “1-6” for the first six PIMG ports.
Table 9-19 Second TDM Trunk Group Settings (MWIs)
Field Settings
Name Enter MWIs or another unique name.
This TDM trunk group will handle outbound MWI calls (where applicable).
Selection Direction Select Ascending.
Selection Mode Select Cyclic.
Port/Channel Content Enter the numbers of the PIMG ports that will MWIs. For example, enter “*” for all PIMG ports, or enter “7,8” for the last two PIMG ports.
Table 9-20 Third TDM Trunk Group Settings (Outbound Calls)
Field Settings
Name Enter Outbound_PBX_Calls or another unique name.
This TDM trunk group will handle all outbound calls from Cisco Unity Connection.
Selection Direction Select Descending.
Selection Mode Select Linear.
Port/Channel Content Enter * for all channels in all ports.
Enter the numbers of the PIMG ports that will handle outbound (dialout) calls. For example, enter “*” for all PIMG ports, or enter “7,8” for the last two PIMG ports.
Table 9-18 First TDM Trunk Group Settings (Inbound Calls) (continued)
Field Settings
9-15PIMG Integration Guide for Cisco Unity Connection Release 8.x
OL-20351-01

Chapter 9 Setting Up a Nortel Meridian 1 Digital PIMG Integration with Cisco Unity Connection Setting Up the Digital PIMG Units
Step 45 Under Inbound VoIP Request Matching, enter the following settings.
Caution The rule that you created in Step 44 must be selected. Otherwise, any changes you make will apply to another inbound VoIP rule.
Step 46 Under Outbound Routes, enter the following settings.
Caution The rule that you created in Step 44 must be selected. Otherwise, any changes you make will apply to another rule.
Table 9-21 First New Inbound VoIP Rule Settings (MWIs)
Field Settings
Enable Check this check box.
Rule Label Enter MWI_Calls or another name.
This inbound VoIP rule will handle all MWI calls from Cisco Unity Connection.
Request Type Select Message.
Originating VoIP Host Address
Enter *.
Table 9-22 Inbound VoIP Request Matching Settings
Field Settings
Calling Number Enter *.
Calling Name Enter *.
Called Number Enter *.
Called Name Enter *.
Redirect Number Enter *.
Redirect Name Enter *.
Table 9-23 Outbound Routes Settings
Field Settings
Device Selection
Outbound Destination Select TDM.
Trunk Group Select the name of the TDM trunk group that you created for MWIs in Step 37. For example, select “MWIs.”
CPID Manipulation
Calling Number Enter S.
Calling Name Enter S.
9-16PIMG Integration Guide for Cisco Unity Connection Release 8.x
OL-20351-01

Chapter 9 Setting Up a Nortel Meridian 1 Digital PIMG Integration with Cisco Unity Connection Setting Up the Digital PIMG Units
Step 47 Under Inbound VoIP Rules, select Add Rule.
Step 48 Under Inbound VoIP Rules, enter the following settings for the second new inbound VoIP rule.
Step 49 Under Inbound VoIP Request Matching, enter the following settings.
Caution The rule that you created in Step 48 must be selected. Otherwise, any changes you make will apply to another rule.
Step 50 Under Outbound Routes, enter the following settings.
Called Number Enter D.
Called Name Enter D.
Redirect Number Enter R.
Redirect Name Enter R.
Select Primary/Alternate Route
Primary Select Primary.
Table 9-24 Second New Inbound VoIP Rule Settings (Outbound Calls)
Field Settings
Enable Check this check box.
Rule Label Enter Outbound_UC_Calls or another name.
This inbound VoIP rule will handle all outbound calls from Cisco Unity Connection.
Request Type Select Call.
Originating VoIP Host Address
Enter *.
Table 9-23 Outbound Routes Settings (continued)
Field Settings
Table 9-25 Inbound VoIP Request Matching Settings
Field Settings
Calling Number Enter *.
Calling Name Enter *.
Called Number Enter *.
Called Name Enter *.
Redirect Number Enter *.
Redirect Name Enter *.
9-17PIMG Integration Guide for Cisco Unity Connection Release 8.x
OL-20351-01

Chapter 9 Setting Up a Nortel Meridian 1 Digital PIMG Integration with Cisco Unity Connection Setting Up the Digital PIMG Units
Caution The rule that you created in Step 48 must be selected. Otherwise, any changes you make will apply to another rule.
Step 51 Select Submit.
Step 52 Under Router Configuration, select Inbound TDM Rules.
Step 53 Under Inbound TDM Rules, enter the following settings for the first inbound TDM rule.
Step 54 Under Inbound TDM Request Matching, enter the following settings.
Caution The rule that you created in Step 53 must be selected. Otherwise, any changes you make will apply to another rule.
Table 9-26 Outbound Routes Settings
Field Settings
Device Selection
Outbound Destination Select TDM.
Trunk Group Select the name of the TDM trunk group that you created for outbound calls in Step 39. For example, select “Outbound_PBX_Calls.”
CPID Manipulation
Calling Number Enter S.
Calling Name Enter S.
Called Number Enter D.
Called Name Enter D.
Redirect Number Enter R.
Redirect Name Enter R.
Select Primary/Alternate Route
Primary Select Primary.
Table 9-27 First Inbound TDM Rule Settings
Field Settings
Enable Check this check box.
Rule Label Enter Inbound_Rule_1 or another name.
This inbound TDM rule will handle all incoming calls from the phone system.
Request Type Select Call.
Trunk Group Select the name of the TDM trunk group that you created for incoming calls from the phone system in Step 35. For example, select “Inbound_PBX_Calls.”
9-18PIMG Integration Guide for Cisco Unity Connection Release 8.x
OL-20351-01

Chapter 9 Setting Up a Nortel Meridian 1 Digital PIMG Integration with Cisco Unity Connection Setting Up the Digital PIMG Units
Step 55 Under Outbound Routes, enter the following settings.
Caution The rule that you created in Step 53 must be selected. Otherwise, any changes you make will apply to another rule.
Step 56 If you want to create more Inbound TDM rules, under Inbound TDM Rules, select Add Rule. Otherwise, continue to Step 58.
Step 57 Repeat Step 53 through Step 56 for all remaining inbound TDM rules that you want to create.
Step 58 Select Submit.
Table 9-28 Inbound TDM Request Matching Settings
Field Settings
Calling Number Enter the applicable matching rule that will be used. For example, enter “*” for all.
Calling Name Enter the applicable matching rule that will be used. For example, enter “*” for all.
Called Number Enter the applicable matching rule that will be used. For example, enter “*” for all.
Called Name Enter the applicable matching rule that will be used. For example, enter “*” for all.
Redirect Number Enter the applicable matching rule that will be used. For example, enter “*” for all.
Redirect Name Enter the applicable matching rule that will be used. For example, enter “*” for all.
Table 9-29 Outbound Routes Settings
Field Settings
Device Selection
Outbound Destination Select VoIP.
Host Group Select the name of the VoIP host group that you created for Cisco Unity Connection in Step 28.
CPID Manipulation
Calling Number Enter S.
Calling Name Enter S.
Called Number Enter D.
Called Name Enter D.
Redirect Number Enter R.
Redirect Name Enter R.
Select Primary/Alternate Route
Primary Select Primary.
9-19PIMG Integration Guide for Cisco Unity Connection Release 8.x
OL-20351-01

Chapter 9 Setting Up a Nortel Meridian 1 Digital PIMG Integration with Cisco Unity Connection Setting Up the Digital PIMG Units
Step 59 On the Configuration menu, select TDM > Digital.
Step 60 On the Digital Telephony page, in the Telephony Switch Type field, select M1.
Step 61 Select Submit.
Step 62 On the Configuration menu, select TDM > General.
Step 63 On the TDM General Settings page, enter the following settings.
Step 64 Select Submit.
Step 65 On the Configuration menu, select TDM > Port Enable.
Step 66 On the TDM Port Enabling page, select No for the ports that you want to disable on the PIMG unit.
Step 67 Confirm that Yes is selected for all other ports on the PIMG unit.
Step 68 Select Submit.
Step 69 On the Configuration menu, select VoIP > General.
Step 70 On the VoIP General Settings page, enter the following settings.
Table 9-30 TDM General Settings Page Settings
Field Settings
PCM Coding Select uLaw.
Minimum Call Party Delay (ms)
Enter 500.
Maximum Call Party Delay (ms)
Enter 2000.
Dial Digit on Time (ms) Enter 100.
Dial Inter-Digit Time (ms)
Enter 100.
Dial Pause Time (ms) Enter 2000.
Turn MWI On FAC Leave this field blank.
Turn MWI Off FAC Leave this field blank.
Outbound Call Connect Timeout (ms)
Enter 10000.
Wait for Ringback/Connect on Blind Transfer
Select Yes.
Hunt Group Extension Enter the pilot number of the Cisco Unity Connection voice messaging ports.
Table 9-31 VoIP General Settings Page Settings
Field Setting
User-Agent
Host and Domain Name
Enter the host and domain name of the PIMG unit.
Transport Type Select UDP.
9-20PIMG Integration Guide for Cisco Unity Connection Release 8.x
OL-20351-01

Chapter 9 Setting Up a Nortel Meridian 1 Digital PIMG Integration with Cisco Unity Connection Setting Up the Digital PIMG Units
Step 71 Select Submit.
Step 72 On the Configuration menu, select VoIP > Media.
Step 73 On the VoIP Media Settings page, enter the following settings.
Call as Domain Name Select No.
Invite Expiration (sec)
Enter 120.
Server
DNS Server Address Enter the IP Address of the Domain Name Server that the PIMG unit will use.
Registration Server Address
Leave this field blank.
Registration Server Port
Enter 5060.
Registration Expiration (sec)
Enter 3600.
TCP/UDP
UDP/TCP Transports Enabled
Select Yes.
TCP/UDP Server Port Enter 5060.
Proxy
Primary Proxy Server Address
Leave this field blank.
Primary Proxy Server Port
Not applicable. Leave the default setting.
Backup Proxy Server Address
Not applicable. Leave the default setting.
Backup Proxy Server Port
Not applicable. Leave the default setting.
Proxy Query Interval Enter 10.
Timing
T1 Time (ms) Enter 400.
T2 Time (ms) Enter 3000.
Monitoring
Monitor Call Connections
Select No.
Table 9-31 VoIP General Settings Page Settings (continued)
Field Setting
9-21PIMG Integration Guide for Cisco Unity Connection Release 8.x
OL-20351-01

Chapter 9 Setting Up a Nortel Meridian 1 Digital PIMG Integration with Cisco Unity Connection Setting Up the Digital PIMG Units
Step 74 Select Submit.
Step 75 On the Configuration menu, select VoIP > QOS.
Step 76 On the VoIP QOS Configuration page, enter the following settings.
Step 77 Select Submit.
Step 78 On the Configuration menu, select IP.
Step 79 On the IP Settings page, enter the following settings.
Table 9-32 VoIP Media Settings Page Settings
Field Settings
Audio
Audio Compression Select the preferred codec for audio compression.
RTP Digit Relay Mode Select RFC2833.
Signaling Digit Relay Mode Select Off.
Voice Activity Detection Select Off.
Frame Size Select the applicable setting:
• G.711—20
• G.729AB—10
Caution Failure to use the correct setting will result in recorded messages containing nothing but silence.
Frames Per Packet Select the applicable setting:
• G.711—1
• G.729AB—2
Caution Failure to use the correct setting will result in recorded messages containing nothing but silence.
Table 9-33 VoIP QOS Configurative Page Settings
Field Settings
Call Control QOS Byte Enter 104.
RTP QOS Byte Enter 184.
9-22PIMG Integration Guide for Cisco Unity Connection Release 8.x
OL-20351-01

Chapter 9 Setting Up a Nortel Meridian 1 Digital PIMG Integration with Cisco Unity Connection Setting Up the Digital PIMG Units
Step 80 Select Submit.
Step 81 On the Configuration menu, select Tone Detection.
Step 82 On the Tone Detection page, under Call Progress Tone - Learn, in the Learn Tone Event field, select Busy and do the following substeps to verify that the tone is correct.
a. From a available phone, call a second phone.
b. Answer the second phone when it rings, and leave both handsets off so that both phones are busy.
c. From a third phone, dial one of the busy phones.
d. Confirm that you hear a busy tone.
e. Hang up the third phone but leave the handsets for the other two phones off.
Step 83 Under Call Progress Tone - Learn, in the Dial String field, enter the extension that you dialed in Step 82c. from the third phone.
Step 84 Select Learn.
Step 85 On the Tone Detection page, under Call Progress Tone - Learn, in the Learn field, select Error and do the following substeps to verify that the tone is correct.
a. From an available phone, dial an extension that does not exist.
b. Confirm that you hear the reorder or error tone.
c. Hang up the phone.
Step 86 Under Call Progress Tone - Learn, in the Dial String field, enter the extension that you dialed in Step 85a.
Step 87 Select Learn.
Step 88 On the Tone Detection page, under Call Progress Tone - Learn, in the Learn field, select Ringback and do the following substeps to verify that the tone is correct.
a. From an available phone, dial an extension that does exist
b. Confirm that you hear the ringback tone.
c. Hang up the phone.
Step 89 Under Call Progress Tone - Learn, in the Dial String field, enter the extension that you dialed in Step 88a.
Step 90 Select Learn.
Step 91 Select Submit.
Step 92 Hang up the phones that you used in Step 82.
Table 9-34 IP Settings Page Settings
Field Settings
Client IP Address Enter the new IP address you want to use for the PIMG unit.
(This is the IP address that you enter in Cisco Unity Connection Administration when you create the integration.)
Client Subnet Mask Enter the new subnet mask, if the subnet mask is different from the default IP address.
Default Network Gateway Address
Enter the IP address of the default network gateway router that the PIMG units will use.
BOOTP Enabled Select No.
9-23PIMG Integration Guide for Cisco Unity Connection Release 8.x
OL-20351-01

Chapter 9 Setting Up a Nortel Meridian 1 Digital PIMG Integration with Cisco Unity Connection Creating a New Integration with the Nortel Meridian 1 Phone System
Step 93 On the System menu, select Restart.
Step 94 On the Restart page, select Restart Unit Now.
Step 95 Repeat Step 2 through Step 94 on all remaining PIMG units.
Creating a New Integration with the Nortel Meridian 1 Phone System
After ensuring that the Nortel Meridian 1 phone system, the PIMG units, and Cisco Unity Connection are ready for the integration, do the following procedure to set up the integration and to enter the port settings.
To Create an Integration
Step 1 Sign in to Cisco Unity Connection Administration.
Step 2 In Cisco Unity Connection Administration, expand Telephony Integrations, then select Phone System.
Step 3 On the Search Phone Systems page, under Display Name, select the name of the default phone system.
Step 4 On the Phone System Basics page, in the Phone System Name field, enter the descriptive name that you want for the phone system.
Step 5 If you want to use this phone system as the default for TRaP connections so that administrators and users without voicemail boxes can record and playback through the phone in Cisco Unity Connection web applications, check the Default TRAP Switch check box. If you want to use another phone system as the default for TRaP connections, uncheck this check box.
Step 6 Select Save.
Step 7 On the Phone System Basics page, in the Related Links drop-down box, select Add Port Group and select Go.
Step 8 On the New Port Group page, enter the applicable settings and select Save.
Table 9-35 Settings for the New Port Group Page
Field Setting
Phone System Select the name of the phone system that you entered in Step 4.
Create From Select Port Group Template and select SIP to DMG/PIMG/TIMG in the drop-down box.
Display Name Enter a descriptive name for the port group. You can accept the default name or enter the name that you want.
SIP Security Profile Select 5060.
SIP Transport Protocol Select the SIP transport protocol that Cisco Unity Connection will use.
IPv4 Address or Host Name (Cisco Unity Connection 8.5 and later)
Enter the IP address of the PIMG unit that you are integrating with Cisco Unity Connection.
9-24PIMG Integration Guide for Cisco Unity Connection Release 8.x
OL-20351-01

Chapter 9 Setting Up a Nortel Meridian 1 Digital PIMG Integration with Cisco Unity Connection Creating a New Integration with the Nortel Meridian 1 Phone System
Step 9 In the Related Links drop-down box, select Add Ports and select Go.
Step 10 On the New Port page, enter the following settings and select Save.
Step 11 On the Search Ports page, select the display name of the first voice messaging port that you created for this phone system integration.
Note By default, the display names for the voice messaging ports are composed of the port group display name followed by incrementing numbers.
Step 12 On the Port Basics page, set the voice messaging port settings as applicable. The fields in the following table are the ones that you can change.
IPv6 Address or Host Name (Cisco Unity Connection 8.5 and later)
Do not enter a value in this field. IPv6 is not supported for PIMG integrations.
IP Address or Host Name (Cisco Unity Connection 8.0)
Enter the IP address of the PIMG unit that you are integrating with Cisco Unity Connection.
Port Enter the SIP port of the PIMG unit that Cisco Unity Connection will connect to. We recommend that you use the default setting.
Caution This name must match the setting in the TCP/UDP Server Port field on the Configuration > VoIP > General page of the PIMG unit. Otherwise, the integration will not function correctly.
Table 9-36 Settings for the New Port Page
Field Considerations
Enabled Check this check box.
Number of Ports Enter 8.
(If you want to use fewer than eight voice messaging ports, enter the number of voice messaging ports that you want to use on this PIMG unit.)
Note For a Cisco Unity Connection cluster, the Cisco Unity Connection server must have the number of voice messaging ports that are set up on the phone system for the PIMG integration so that this Cisco Unity Connection server can handle all voice messaging traffic for the Cisco Unity Connection cluster if one of the servers stops functioning. For example, if the phone system is set up with 16 voice messaging ports, this Cisco Unity Connection server must have 16 voice messaging ports.
Phone System Select the name of the phone system that you entered in Step 4.
Port Group Select the name of the port group that you added in Step 8.
Table 9-35 Settings for the New Port Group Page (continued)
Field Setting
9-25PIMG Integration Guide for Cisco Unity Connection Release 8.x
OL-20351-01

Chapter 9 Setting Up a Nortel Meridian 1 Digital PIMG Integration with Cisco Unity Connection Creating a New Integration with the Nortel Meridian 1 Phone System
Step 13 Select Save.
Step 14 Select Next.
Step 15 Repeat Step 12 through Step 14 for all remaining voice messaging ports for the phone system.
Step 16 In Cisco Unity Connection Administration, expand Telephony Integrations, then select Phone System.
Step 17 On the Search Phone Systems page, under Display Name, select the name of the phone system that you entered in Step 4.
Step 18 Repeat Step 7 through Step 17 for each remaining PIMG unit that will be integrated with Cisco Unity Connection.
Note Each PIMG unit is connected to one port group with the applicable voice messaging ports. For example, a system that uses five PIMG units requires five port groups, one port group for each PIMG unit.
Step 19 If another phone system integration exists, in Cisco Unity Connection Administration, expand Telephony Integrations, then select Trunk. Otherwise, skip to Step 23.
Step 20 On the Search Phone System Trunks page, on the Phone System Trunk menu, select New Phone System Trunk.
Step 21 On the New Phone System Trunk page, enter the following settings for the phone system trunk and select Save.
Table 9-37 Settings for the Voice Messaging Ports
Field Considerations
Enabled Check this check box to enable the port. The port is enabled during normal operation.
Uncheck this check box to disable the port. When the port is disabled, calls to the port get a ringing tone but are not answered. Typically, the port is disabled only by the installer during testing.
Extension Enter the extension for the port as assigned on the phone system.
Answer Calls Check this check box to designate the port for answering calls. These calls can be incoming calls from unidentified callers or from users.
Perform Message Notification Check this check box to designate the port for notifying users of messages. Assign Perform Message Notification to the least busy ports.
Send MWI Requests Check this check box to designate the port for turning MWIs on and off. Assign Send MWI Requests to the least busy ports.
Allow TRAP Connections Check this check box so that users can use the port for recording and playback through the phone in Cisco Unity Connection web applications. Assign Allow TRAP Connections to the least busy ports.
Outgoing Hunt Order Enter the priority order in which Cisco Unity Connection will use the ports when dialing out (for example, if the Perform Message Notification, Send MWI Requests, or Allow TRAP Connections check box is checked). The highest numbers are used first. However, when multiple ports have the same Outgoing Hunt Order number, Cisco Unity Connection will use the port that has been idle the longest.
9-26PIMG Integration Guide for Cisco Unity Connection Release 8.x
OL-20351-01

Chapter 9 Setting Up a Nortel Meridian 1 Digital PIMG Integration with Cisco Unity Connection Creating a New Integration with the Nortel Meridian 1 Phone System
Step 22 Repeat Step 20 and Step 21 for all remaining phone system trunks that you want to create.
Step 23 In the Related Links drop-down list, select Check Telephony Configuration and select Go to confirm the phone system integration settings.
If the test is not successful, the Task Execution Results displays one or more messages with troubleshooting steps. After correcting the problems, test the connection again.
Step 24 In the Task Execution Results window, select Close.
Table 9-38 Settings for the Phone System Trunk
Field Setting
From Phone System Enter the display name of the phone system that you are creating a trunk for.
To Phone System Enter the display name of the previously existing phone system that the trunk will connect to.
Trunk Access Code Enter the extra digits that Cisco Unity Connection must dial to transfer calls through the gateway to extensions on the previously existing phone system.
9-27PIMG Integration Guide for Cisco Unity Connection Release 8.x
OL-20351-01

Chapter 9 Setting Up a Nortel Meridian 1 Digital PIMG Integration with Cisco Unity Connection Creating a New Integration with the Nortel Meridian 1 Phone System
9-28PIMG Integration Guide for Cisco Unity Connection Release 8.x
OL-20351-01