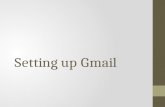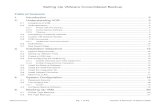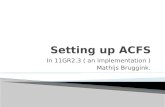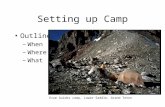Setting up a Directory Server - Isode · Evaluation Guide: Setting up a Directory Server Page 3 of...
Transcript of Setting up a Directory Server - Isode · Evaluation Guide: Setting up a Directory Server Page 3 of...
Isode
Setting up a Directory Server Setting up a directory using Isode’s M-Vault including configuring the DSA, bulk-loading and modifying data and use of Isode management tools for directory configuration and data management.
Isode
Evaluation Guide: Setting up a Directory Server Page 2 of 21
Contents Introduction.....................................................................................................................3Objectives.................................................................................................................................3UsingIsodeSupport..................................................................................................................3
Preparation......................................................................................................................4IsodeProducts..........................................................................................................................4ProductActivationKey.............................................................................................................4
Terminology.....................................................................................................................5CreatingaDirectoryServer..............................................................................................7StartingMVC.............................................................................................................................7SettingaBindProfilePassphrase.............................................................................................7CreatingaNewDirectoryServer..............................................................................................7
PopulatingandBrowsingaDirectoryusingSodium......................................................10BindingtoaDirectoryServer..................................................................................................10Bulk-loadingentriesfromasampleLDIFfile..........................................................................11AddingEntriesusingSodium..................................................................................................13ModifyingandDeletinganEntry............................................................................................15Searching................................................................................................................................15UnderstandingTemplates......................................................................................................17
WhatNext?....................................................................................................................20OtherEvaluations...................................................................................................................20Whitepapers...........................................................................................................................20
Copyright........................................................................................................................21
Isode
Evaluation Guide: Setting up a Directory Server Page 3 of 21
Introduction
This guide details the process for setting up an LDAP Directory Server using Isode’s M-Vault. The M-Vault is one two Isode directory products:
• M-Vault (LDAP/X.500 Server)
• Sodium Sync (Directory and Data Synchronisation)
Isode directory products are widely deployed in the Government, Military, and Intelligence markets.
Use of TLS: Due to UK Export Controls we are unable to provide Evaluation Licenses to certain Geographic regions that would allow the use of TLS so this guide will not
configure any TLS. Should you wish to use TLS please contact your Account Manager and if you are located in an approved region we can provide a license (MAC Address
of Server required) and additional instructions for configuring TLS.
Objectives
By the end of this guide you will have:
1. Become familiar with the terminology of some of the major Directory concepts.
2. Created a directory server.
3. Bulk-loaded data into the directory from a sample LDIF file.
4. Added, modified and deleted entries from the directory.
5. Activated and used Isode’s web applications for directory access.
You’ll interact with the directory using two Isode management tools:
1. M-Vault Console (MVC): a graphical user interface for managing M-Vault. It can be used to create and manage a Directory Service as well as to maintain operational information for the modification and extension of the Directory Service.
2. Secure Open Data, Identity and User Manager (Sodium): used to manage user information in the Directory (such as entries for people or organisational units). It allows you to manage user information on multiple Directory Servers across the network, bulk load & dump data, browse through the Directory & add, delete and modify entries.
For the purposes of this evaluation we have assumed this is a "clean" installation of M-Link User Server on to a physical or virtual machine. If you have previously installed an M-Link product on the hardware or VM you are using for this evaluation, please make sure you have completely uninstalled that version before proceeding.
Using Isode Support
You will be given access to Isode support resources when carrying out your evaluation. Any queries you have during your evaluation should be sent to [email protected]. Please note that access to the Self-Service Portal for web-based ticket submission and tracking is not available to evaluators.
Isode
Evaluation Guide: Setting up a Directory Server Page 4 of 21
Preparation
You should visit www.isode.com/products/supported-platforms.html to discover which operating systems are supported for Isode evaluations. Please note that in addition to the server platforms listed, we support the use of Isode servers on Windows 8, Windows 8.1 and Windows 10 for simple evaluations and demonstrations.
Isode Products
Product downloads are held in a password-protected section of the Isode website. If you have not already done so you should apply for a username/password by filling in the form located at www.isode.com/evaluate/evalrequest.html.
Products can be obtained by clicking on the links in the “Download Links” section of the Evaluation page (www.isode.com/evaluate/evaluate-directory.html). The downloads page will give installation instructions specific to your platform.
Product Activation Key
Isode server products require a valid Product Activation Key from Isode before they will run correctly. Keys are issued by Isode Customer Services. If you haven't already been sent a Key when requesting access to the evaluation files, please send a message to request one to [email protected] remembering to specify which Isode server products you need a Key for.
By default, the file you receive needs to be placed in \Isode\etc\ (Windows) or /etc/isode/ (Linux), renamed as 'license.dat'. You may have chosen an alternative installation directory when installing the software, in which case you will have to place the license file there.
Isode
Evaluation Guide: Setting up a Directory Server Page 5 of 21
Terminology
This section describes some of the major Directory concepts that you will encounter in this evaluation. Feel free to skip this section if you are already familiar with Directories.
Prior to creating a new Directory Server, you need to decide what schema (data dictionary) you want to use and the structure of the Directory. One good way to plan this is to draw a chart of your company's structure, as this will be very similar to the structure of the Directory that you create. Shown below (Image 1) is part of such a chart for a fictional company, Headquarters.net. An LDIF file containing this 'Headquarters.net' dataset is one of the sample files shipped with M-Vault and later in this guide you'll load and work with this data.
Image1:OrgChart
In this organisational chart we can see entries for an organisation (Headquarters.net), organisational units (Head Office, Labs, Sales, Marketing, etc.), locations (the two buildings), people, an organisational role (Managing Director) and a Group of Names (the Management Team). The hierarchical structure of the information held in the Directory is called the Directory Information Tree (DIT). Most of the useful information, from the perspective of a user, is found at the lower levels of the DIT, while the top levels hold information that facilitates identification and navigation of entries across the hierarchy.
Each entry in the Directory (such as a person, organisational unit or organisation) has attributes which contain information about it. An attribute consists of an attribute type and one or more values. An entry for Eric Perez contains attributes like:
• telephoneNumber: 070 4166 2970
• mail: [email protected]
In this example, telephoneNumber and mail are attribute types, while 070 4166 2970 and "[email protected]" are values for these attribute types. Each entry must also have at least one attribute which is used to name the entry (naming attribute). This attribute forms the Relative Distinguished Name (RDN) for this entry. The examples below are all valid RDNs, where cn stands for the attribute type commonName, ou for organizationalUnitName, and o for organizationName:
• cn=Eric Perez
• ou=Marketing
• o=Headquarters
An entry can have more than one naming attribute, although usually only one is used. You may adopt a more complicated naming system, involving multiple naming attributes, to distinguish
Isode
Evaluation Guide: Setting up a Directory Server Page 6 of 21
between large numbers of entries located at a single level of the DIT. For example, if there are two employees in the Marketing department called John Smith, you could use the userId (uid) attribute type to distinguish between them:
• cn=John Smith+uid=jrs
• cn=John Smith+uid=cbs
Each Directory entry also has a Distinguished Name (DN), which uniquely identifies the entry in the DIT. The DN is constructed by joining the RDNs of all the entries in the DIT at and above this entry, up to the root. For example, consider Image 2 which shows the Directory Information Tree for the Sales department (an organisational unit) of Headquarters.net.
Image2:SalesDepartmentDIT
This chart shows the RDN of each level of the hierarchy. To construct the DN for the entry for Joseph Miller, join the RDNs of all entries at and above this entry up to the root. The chart above shows the required information. Therefore, the DN for the entry for Joseph Miller is:
• cn=Joseph Miller, ou=Sales, l=Coyote Building, ou=Head Office, o=Headquarters.net
The DN of an entry thus shows its position in the DIT as well as identifying it. Note that the RDN of an entry must distinguish it from all other entries with the same parent, where a parent is the next level up in the DIT. This means that you cannot have two entries with the same RDN (e.g. cn=Joseph Miller) underneath the same parent (e.g. ou=Sales).
Isode
Evaluation Guide: Setting up a Directory Server Page 7 of 21
Creating a Directory Server
In this section we’ll use M-Vault Console (MVC) to create a Directory Server for Headquarters.net; we’ll then use MVC to start this Directory Server and open a connection to it. MVC is started differently on Windows and Solaris/Linux, but once started, the process, displays and commands are the same.
Starting MVC
In Windows click “Start” and from the “Programs' Menu, select 'Isode 17.0 > M-Vault Console'. In Linux execute the following command:
% /opt/isode/sbin/mvc
Setting a Bind Profile Passphrase
If this is the first time you've used any of the Isode management GUI tools, you will not yet have Isode profile settings saved and will be asked if you wish to encrypt your bind profile (Yes), then prompted to set and confirm a password for that profile (Image 3).
Image3:EnterProfilePassphrase
If you have already created an Isode Bind Profile as part of another evaluation, you will be prompted for your passphrase.
Once you have created the profile, or entered your passphrase, click [OK] and MVC will launch.
Creating a New Directory Server
In the following example we will be creating a standalone Directory Server which will represent the headquarters, illustrated in the Terminology Background section. To create a new Directory Server, from the main MVC screen, select 'Create > New Directory Server'. Select the Default DSA Configuration template and click on [Next]. The Create New Directory Server screen will be displayed, together with default example values. The values match those we'll need in order to create the basis for our Headquarters.net example.
Fill in the values as shown in Image 4. Note the Base DN value has been changed from the default value to "o=Headquarters.net" and that the Initial Directory User has been changed from "Thomas Atkins" to "DSA Manager". Click on [Next].
Isode
Evaluation Guide: Setting up a Directory Server Page 8 of 21
Image4:DITStructureConfiguration
Accept the default settings in the Access Control Rule Selection and Access Control Group Configuration screens and click [Next] in both instances. In the Password configuration screen (Image 5) ensure that you make a note of the auto-generated password or type in your own memorable password (this guide assumes use of the password 'secret'), then click [Next].
Image5:PasswordConfiguration
MVC will create and display Bind Profile Name and filesystem location for the Directory (not shown). Accept the defaults in the two fields and click [Next].
On the next two screens, Address Configuration & Confirm Details (Image 6), accept the defaults, click [Finish] at the end and MVC will create and start your DSA.
Isode
Evaluation Guide: Setting up a Directory Server Page 9 of 21
Image6:ConfirmDetails
For the purposes of this simple setup we're now finished with MVC however you can get a brief glimpse MVC features, by clicking [Yes] when asked if you want to connect to and manage the DSA.
Isode
Evaluation Guide: Setting up a Directory Server Page 10 of 21
Populating and Browsing a Directory using Sodium
Isode provides a Directory User Agent (DUA) called Sodium as part of M-Vault. Sodium can be used to manage user information in a Directory. In this section we're going to use Sodium to add some entries to the directory in pursuit of the DIT described in the section of this guide on Terminology.
Starting Sodium In Windows click 'Start' and from the 'Programs' menu, select 'Isode 17.0 > Sodium (Secure Open Data, Identity and User Manager)'. In Linux execute the following command:
% /opt/isode/bin/sodium
Binding to a Directory Server
On startup, Sodium will ask you for the Bind Profile passphrase you set earlier and will then list your configured binds (Image 7). In our case, we have only one.
Image7:BindProfileManagement
You can use the Bind Profile Management screen to modify a profile or copy it as a template for other connection configurations but we're simply going to connect to headquarters so, make sure it is highlighted and click on [Connect]. You are now connected to the Directory Server and the initial World view is displayed (Image 8).
Isode
Evaluation Guide: Setting up a Directory Server Page 11 of 21
Image8:Sodium
Bulk-loading entries from a sample LDIF file
M-Vault ships with a number of sample LDIF (LDAP Data Interchange Format) files. We're going to load the default Headquarters.net Data. Normally when bulk-loading data you would use the Bulk Tools option in the Operations menu. The sample data sets are loaded from the Help menu. Data cannot be loaded directly under 'World' so firstly expand the tree to reveal the current entries in the DIT. Clicking on any entry in the DIT will cause Sodium to read the entry in the Directory Server and display the results in the right-hand pane (Image 9).
Image9:ViewinganEntryintheDIT
Make sure that you have the 'Headquarters.net' Entry selected and then select “Help > Load Demo Data” from the menu. Click [OK] after reading the information popup and you'll be presented with the LDIF Bulk Load Settings screen (Image 10).
Isode
Evaluation Guide: Setting up a Directory Server Page 12 of 21
Image10:LDIFBulkLoadSettings
Accept these default settings and click on [OK] to proceed with the load, after which you'll get a Load Complete acknowledgement (Image 11).
Image11:LDIFLoadCompleted
Clicking on [OK] will return you to the main Sodium screen and if you now expand the entries under Headquarters.net you'll see that the sample data set has been loaded and now reflects the organizational diagram which we part examined in an earlier section. Clicking on any of the entries will reveal the detail of that entry in the right-hand pane (grouped into tabbed views).
Isode
Evaluation Guide: Setting up a Directory Server Page 13 of 21
Image12:Sodium
Adding Entries using Sodium
As we have seen, the left hand pane of the Sodium interface shows a hierarchical tree view of the directory. Right-clicking on an entry in the DIT allows you, amongst other things, to add entries below the one you have selected. In this section we're going to add another staff member to the Marketing department. First, right click on the "ou=Marketing" entry and select [Add Below].
Image13:AddanEntry
Select the “Person” template from the Template List (Image 14).
Isode
Evaluation Guide: Setting up a Directory Server Page 14 of 21
Image14:Selecttemplatetoadd
Next, select optional template parts: 'Organizational Person' and 'Internet Organizational Person (Image 15). Note that some of these templates have linked dependencies, so when clicking on 'Internet Organisational Person', Sodium will automatically include the required Organisational Person template.
Image15:Selectoptionalparts
Click [Next] and add the full name of the person being added to the directory (Image 16).
Image16:EnterRDN
Finally click on [Finish] to add the entry. In most cases there will additional required attributes needed before the record can be committed (in this case it's Surname) and these will be
Isode
Evaluation Guide: Setting up a Directory Server Page 15 of 21
highlighted. Add the required attribute of "Brown" and finish by clicking the [Add] button. You can quickly add another entry of the same type by clicking the [Add Another] button at the bottom of the screen.
Image17:NewEntryComplete
Modifying and Deleting an Entry
You can modify any entry in the tree by clicking on it and using the entry detail tabs displayed to the right. If you change any of the values for the entry, Sodium will enable an Apply button which, when clicked, will cause Sodium to attempt to modify the directory entry with the changes.
You can delete an entry from the DIT by right-clicking on it and selecting [Delete]. Please note that you cannot remove an entry with subordinate entries. In order to remove an entry and its subordinate entries you can use the menu item 'Bulk Tools / Delete Subtree 'when right-clicking on an entry.
Searching
You can search the DIT by right-clicking on an entry and selecting 'Search' from the pop-up menu or by clicking on an entry and selecting 'Operations / Search' from the main toolbar. In both cases a search will be performed on all entries below the currently selected one. Try this operation with the o=Acme entry. Select 'o=Acme' and bring up the search box. In this example (Image 18) we're going to search for entries containing 'Miller'.
Isode
Evaluation Guide: Setting up a Directory Server Page 16 of 21
Image18:SimpleSearch
Click on [OK], and Sodium will return the results in a separate Tab, showing the entries that match the search request and their position in the DIT. Up to this point we've been viewing entries in Template mode. For a fuller view of the data you can switch to Raw view using the drop-down menu in the top right-hand corner (Image 19).
Image19:SelectingRawView
Now we can see the Raw view of the entry for Joseph Miller (Image 20).
Isode
Evaluation Guide: Setting up a Directory Server Page 17 of 21
Image20:RawView
Understanding Templates
Sodium displays entries that are read from the directory using one of a number of configured templates. The template used is based on the objectclasses of the entry being read. If the objectclasses do not match any template, a raw template is provided.
Templates are also used when adding a new entry to a directory. Templates are stored in an XML file (located in Windows C:\Program Files\Isode\share\sodium\templates.xml and Linux /Opt/Isode/Share/Sodium/templates.xml) which is read when Sodium starts. You can edit the templates file using any XML or text editor.
Each template in the XML file references a number of forms that are used by Sodium. In the example that follows we can see how the templates.xml file (Image 21) defines Sodium's choice of optional parts for the 'person' template (Image 22).
Image21:XMLforSelectOptionalParts
Isode
Evaluation Guide: Setting up a Directory Server Page 18 of 21
Image22:SelectOptionalParts
Each 'form' defines additional attributes for that entry, gathered into groups, displayed as tabs by Sodium. 'contact', 'photo' and 'security' named groups are defined for the 'Internet Organizational Person' optional part in Image 23 and shown in Image 24 .
Image23:XMLforEntryAttributes
Isode
Evaluation Guide: Setting up a Directory Server Page 19 of 21
Image24:EntryAttributes
Multiple groups can use the same label. When a template uses forms that use multiple groups with the same label, the contents of the groups are merged together for that template. In this case the Contact tab contains additional fields defined by the Internet Organizational Person form. Each element can have several attribute types. In Image 25 we have added the attribute type 'compulsory="yes"' to the 'Home Phone' attribute type within the 'inet-org-person' form referenced above.
Image25:
This causies Sodium to flag 'Home Phone' as a compulsory field when new entries of this type are added (Image 26).
Image26:
You can find out more about template structure and editing by reading the Sodium section of the M-Vault Administration Guide.
Isode
Evaluation Guide: Setting up a Directory Server Page 20 of 21
What Next?
More information on M-Vault can be found on the Isode website at www.isode.com/products/m-vault.html.
Detailed configuration and operational information on all variations of M-Vault can be found in the M-Vault Administration Guide available from the Isode website at www.isode.com/support/help.html.
Other Evaluations
This guide is one of two relating to Isode’s Directory products:
• Setting up a Directory Server(this guide)
• Synchronising Directories
Information on these evaluations can be found at www.isode.com/evaluate/evaluate-directory.html. For Directory evaluations outside of the scope of these guides, please contact us.
Whitepapers
Isode regularly publishes whitepapers on technical and market topics related to its products. A full list of these can be found at www.isode.com/whitepapers/.
Isode
Evaluation Guide: Setting up a Directory Server Page 21 of 21
Copyright
The Isode Logo and Isode are trade and service marks of Isode Limited.
All products and services mentioned in this document are identified by the trademarks or service marks of their respective companies or organizations, and Isode Limited disclaims any responsibility for specifying which marks are owned by which companies or organizations.
Isode software is © copyright Isode Limited 2002-2018, All rights reserved.
Isode software is a compilation of software of which Isode Limited is either the copyright holder or licensee. Acquisition and use of this software and related materials for any purpose requires a written licence agreement from Isode Limited, or a written licence from an organization licensed by Isode Limited to grant such a licence.
This manual is © copyright Isode Limited 2018.