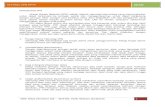Setting Client Mail - ceodow.catholic.edu.au · –"1"–"...
Transcript of Setting Client Mail - ceodow.catholic.edu.au · –"1"–"...

– 1 –
Setting-‐up Student Google Mail with Desktop Clients (28-‐5-‐2012) The following is a list of procedures that should be followed for Students to setup their DOW Google Mail on Client based email systems such as Mac Mail and iPad Mail. When students log into any of their school accounts they use their AD Password which is Synced with the CENet IDM. When accessing client email accounts, the user actually logs directly onto the Google servers, hence authentiacting to the Google. To ensure the Google Servers have synced the Student password, the student should perform a Password change as outlined below. The Student Password MUST be 8 or more characters. Step 1: Confirm your School gMail account is active. In your Browser go to and login at: http://mail.dowstu.catholic.edu.au Step 2: Accept the usage policy and investigate your gMail Web Mail experience. Step 3: If you are about to setup Client Mail on a Desktop or Laptop (not necessary on iOS), click on the Settings Cog , and select Settings. Step 3b: Click on Forwarding and POP/IMAP and Enable the IMAP setting.
Step 4: To ensure Google has your password, perform a Password change on the Infopoint site. This MUST be done at SCHOOL, not from HOME. Click on the Infopoint link from the front page of the CEO website or: http://infopoint.dow.catholic.edu.au Passwords must be 8 or more characters! The direct link to change your password is: https://mail.dow.catholic.edu.au/iisadmpwd/aexp2b.asp
Your PASSWORD may take UP TO 24 Hours to SYNC with GOOGLE so setup your Client eMail account the NEXT DAY.
Step 5: Log out of any Google account and relaunch your browser. Confirm your Client eMail account is ready to be configured by successfully logging onto this site;
http://www.google.com/a/dowstu.catholic.edu.au Note: Your username again will be in the form SurnameF01. If your account details are not accepted, your Password has not yet Synced with Google.

– 2 –
Mail.app Settings In Mail à Preferences à Accounts, click the + sign to Add a Mail account. Enter your details as per the example below for Student Mark Ward (in the dowstu.catholic.edu.au).
Steps Setting this up from Home saw the Account being automatically setup with ALL details as per Pictures 1 & 2. From School, these settings had to be entered: Incoming Server: imap.gmail.com Username: [email protected] Outgoing SMTP Server: smtp.gmail.com Password Authentication and SSL on.

– 3 –
Setting-‐up Student Google Mail in iOS (eg. iPads) Start by tapping Settings à Mail, Contacts, Calendars à Add Account… à Microsoft Exchange NB. In iOS you add an Exchange Active Sync account for Google Mail! (This is NOT the same for Desktop Client mail.)
Enter your details as per the example below for student Mark Ward (in the dowstu.catholic.edu.au). There is NO Domain for Google email.