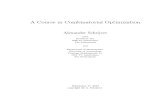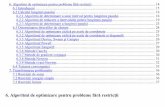Setari Pentru Optimizare Performante SSD
description
Transcript of Setari Pentru Optimizare Performante SSD
Setari pentru optimizare / crestere performante SSD
INCLUDEPICTURE "http://lh3.googleusercontent.com/-UIKiM5JM28E/UQrcLIVca5I/AAAAAAAAOy4/ib6HeoqDF7k/s256/ssd.png" \d
Spre diferenta de hard diskuri, SSD-urile necesita anumite setari pentru a ne asigura ca SSD-ul nostru va functiona la parametri optimi de performanta. Avand in vedere diferentele constructive foarte mari intre un hard disk clasic si un SSD, va trebui ca atunci cand ne-am hotarat sa facem "marele pas" de la hard disk catre SSD, sa cunoastem aceste setari de optimizare a unui SSD.Tin sa precizez faptul ca, am testat personal aceste setari si functioneaza fara nici un fel de problema, daca ceva nu este in regula atunci puteti fi siguri ca, undeva ati omis ceva, ori nu ati fost fost suficient de atenti in momentul in care ati efectat setarile. Efectuarea acestor setari vor avea ca rezultat siguranta ca ati scos tot ce se poate scoate in materie de performanta performanta dintr-un SSD.
1.Asigura-te ca sistemul ruleaza in modul AHCI (seteaza in bios modul AHCI)
Nu toate sistemele instaleaza ssd-urile direct in modul AHCI, iar rezultatul final va fi reducerea performatei sistemului in cazul in care este setat modul IDE. Modul AHCI va permite modul de lucru Plug & Play si NCQ (Native Command Queuing) care pot oferi o crestere a performantei cu 10-15%.ATENTIE !!! Verificati ca aveti setat in bios modul AHCI inainte de a instala un sistem de operare pe SSD.
2.Asigurati-va ca beneficiati de ultimele versiuni de drivere pentru chipset.
3.Dezactivati SYSTEM RESTORE
Aceasta este piesa cea mai importanta din acest ghid. In testele recente s-a descoperit caSYSTEM RESTOREaloca mai multe puncte de restaurare in cadrul ssd-ului care nu functioneaza bine cu functia TRIM. De obicei SYSTEM RESTORE va degrada semnificativ performanta SSD-ului in cateva saptamani si va face foarte dificil functia TRIM sa functioneze. Aceasta recomandare nu este generala dar Intel recomanda acest lucru cel putin pentru SSD-urile lor. Dezactivarea SYSTEM RESTORE mai aduce si o optimizare a spatiului liber pe SSD.1. Click dreapta peMy Computersi selectatiProperties;2. SelectatiSystem Protection;3. SelectatiConfiguresi,4. SelectatiTurn Off System Restore.
4.Dezactivati DRIVE INDEXING
Scopul indexarii pe un hard disk este de a accesa mai rapid un fisier. Cat timp, un SSD are timp de acces de 0.1ms se poate demonstra foarte usor ca indexarea nu face nimic altceva in cazul ssd-urilor decat sa intarzie timpul de acces, se mareste numarul total de scrieri pe SSD ceea ce duce la scaderea timpului de viata a acestuia.1. Intrati inMy Computer;2. Click dreapta pe SSD selectatiPropertiessi3. Debifati casutaAllow files to have contents indexed in addition to file properties.Poate aparea un pop-up de eroare ceea ce este normal. Selectati ignore si asteptati aprox 2 min pentru ca procesul sa se termine.
5.Dezactivati orarul procesului de defragmentare
Defragmentarea discului nu este necesara la un SSD. Nu exista parti in miscare, astfel fragmentarea unui fisier nu se produce la fel de frecvent cum o face un HDD normal. Lasand activata functia de defragmentare va creste drastic scrierile pe SSD si implicit va scadea durata de viata a SSD-ului.1. Dupa terminarea indexarii selectati tab-ulTools2. SelectatiDefragment Now;3. SelectatiDefragment Schedulesi,4. DebifatiRunlaSchedule Box.
6.Opriti PAGE FILE
Aceasta este o optimizare foarte controversata si nu pentru a mari performanta SSD-ului. Aceasta functie nu face decat sa recuperati aproximativ 4GB de spatiu pe SSD (in functie de cantitatea de memorie RAM folosita). Dezactivarea acestei functii nu este recomandata utilizatorilor care folosesc mai putin de 8GB de memorie RAM.1. Click dreapta peMy Computer;2. SelectatiProperties;3. SelectatiAdvanced System Settings;4. SelectatiPerformance tabsiAdvanced tab;5. SelectatiChange boxpentru virtual memory;6. DebifatiAutomatically Manage Page File Size for all drives7. SelectatiNo Paging Fileapoi click peSET, si8. SelectatiYessi apoi restartati
7.Opriti HIBERNATION
Hibernation este un program foarte util pentru HDD-uri, deoarece le permitea acestora sa-si reia functionarea intr-un timp foarte scurt. Aceasta functie este mai putin utila la SSD-uri deoarece acestea repornesc mult mai repede decat HDD. Dezactivarea functiei HIBERNATION va va aduce un spatiu suplimentar pe SSD egal cu cantitatea de memorie RAM folosita.1. In meniulSTARTtastati "cmd"(fara ghilimele);2. Click dreapta pe cmd si selectatiRun as Administratorsi3. In command line tastati "powercfg -h off" si apoiENTER.
8.Opriti WINDOWS WRITE-CACHE BUFFER FLUSHING ... sau nu
Oprirea acestei functii poate creste sau scade performantele unitatii SSD si se sugereaza rularea unui benchmark pentru a se verifica. Se spune ca imbunatateste performantele la ssd-urile OCZ si scade performanta la SSD-urile Intel si Samsung.Samsung recomanda ca pentru SSD-urile Samsung, WRITE-CACHE BUFFER FLUSHING sa fie pe "On" (adica, activat), deci pentru SSD-uri Samsung trebuie sa fie DEBIFATA casuta.De asemenea, daca pe calculator folositi atat SSD cat si hard-diskuri, este recomandat ca WRITE-CACHE BUFFER sa fie activat ("On");1. Click dreaptaMy Computersi selectatiProperties;2. SelectatiDevice Manager;3. SelectatiDisk Drives;4. Click dreapta pe SSD si selectatiPropertiessi ...5. In tab-ul "Policies" bifatiTurn off Windows write-cache buffer flushing on this device.
9.Dezactivati PREFETCH AND SUPERFETCH.
1. TastatiRegeditinStart Menu2: Selectati calea fisierului: "HKEY_LOCAL_MACHINE\SYSTEM\ CurrentControlSet\Control\SessionManager\Memory Management\PrefetchParameters"3. Click dreapta peEnablePrefetchersiEnableSuperfetch;4. Selectati valoarea acestora de la 1 (sau 3), la 0, apoi ...5. Restartati.
10.Dezactivati WINDOWS SEARCH AND SUPERFETCH.
1. ApasatiWinkey + Rpentru comandaRUN2. Tastati "services.msc" si apoiEnter;3. Scroll laSuperfetch, click dreapta si selectatiProperties;4. In drop down menu selectatiDisabledsi selectatiOk;5. Scroll down sa gasitiWindows Search, click dreapta si selectatiProperties;6. Click peStopapoi folositi drop down menu pentruDisableselectatiOk.
11.Activati FASTER BOOT prin MSGONFIG
Aceasta tehnica elimina "splash screen" (imaginea incarcarii windows-ului) si va reduce timpul de boot cu 2-3 secunde.1. ApasatiWinkey + Rsi tastati "MSConfig"(fara ghilimele)2. Debifati "No GUI Boot"3.Apply.
12.Opriti MULTI-BOOT SELECTION.
Acest lucru nu ar trebui facut in cazul in care unitatea SSD este folosita pentru a initializa mai multe sisteme de operare.1. Click dreapta peMy Computersi selectatiProperties;2. SelectatiAdvanced System Settings;3. SelectatiStartup and Recovery, apoi ...4. DebifatiTime to Display List of Operating System box.
14.Reduce SHUTDOWN TIME.
Aceasta optimizare poate duce la pierderea datelor nesalvate, deoarece forteaza toate programele deschise sa se inchida.1. TastatiRegeditinStart MenuBox;2. Selectati calea fisierului: "HKEY_LOCAL_MACHINE\SYSTEM\CurrentControlSet\Control"Ultimul fisier este:WaitToKillServiceTimeout.3. Click dreapta si selectatiModifypentru a modifica valoarea de la 12000 la 1000. Restart.
15.Verificati functia TRIM.
1. FolositiStart Menu Search Box, cautatiCMD;2. Click dreapta peCmd Programsi selectatiRun as Administrator;3. In the command line tastati "fsutil behavior query DisableDeleteNotify"If DisableDeleteNotify=0 TRIM is Enabled.If DisableDeleteNotify=1 TRIM is Disabled.
16.POWER SETTINGS.
1. Mergeti inControl Panel;2. SelectatiSystem and Security;3. SelectatiPower Optionssi click pe drop down pentruShow Additional Plans;4. SelectatiHigh Performancepentru aplicare;5. ClickChange Plan SettingspentruHigh performance;6. ClickChange Advanced Power Settings;7. Click pe hard disk drop down option;8. SchimbaTurn off hard disk afterla0 minutes9. SelectatiOK; si10. SelectatiSave Settings.
17.Dezactivati CLEARPAGEFILEATSHUTDOWN AND LARGESYSTEMCACHE.
1. TastatiRegeditinStart Menubox;2. Selectati calea fisierului: "HKEY_LOCAL_MACHINE\SYSTEM\ CurrentControlSet\Control\SessionManager\MemoryMan agement"Al doilea si al cincilea fisier suntClearPageFileAtShutdownsiLargeSystemCache.3. Click dreapta si selectatiMODIFYla fiecare si modificati de la 1 to 0 si apoiRestart.