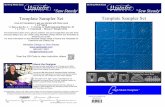Set-up user guide - Microsoft...set up your first template and saved it, a green “plus” button...
Transcript of Set-up user guide - Microsoft...set up your first template and saved it, a green “plus” button...

1 The fastest way to ask for support from the pensionsync team is via online chat, which you can access from within pensionsync. Please refer to the last section in this document on how to use out Chat tool
Doc version 1.4 31 January 2017
Set-up user guide Table of contents Opening a pensionsync account for the first time..................................................................... 2 How to open an Account ........................................................................................................... 2 Understanding your Account ..................................................................................................... 4
Viewing your account ............................................................................................................ 4 Account Details ...................................................................................................................... 5 Payroll Administrator Template ............................................................................................. 7 Provider Preferences ............................................................................................................. 8 Data Management (& how to make a back-up) .................................................................... 9
Understanding the Main Menu functions ............................................................................... 10 Account ................................................................................................................................ 10 Dashboard ............................................................................................................................ 12 New Scheme ........................................................................................................................ 13
Need help? ............................................................................................................................... 14

2 The fastest way to ask for support from the pensionsync team is via online chat, which you can access from within pensionsync. Please refer to the last section in this document on how to use out Chat tool
Doc version 1.4 31 January 2017
Opening a pensionsync account for the first time
This section will help you set up a pensionsync account, and manage the data within your account. You can only open pensionsync from within your payroll software. It is not possible to open pensionsync from our website (www.pensionsync.com). If you are not sure how to launch pensionsync then please ask your payroll software technical support team. You will see when you set up your account, that some hints will appear to explain a little about the functions within pensionsync.
How to open an Account
The first step is registration. We require every user of pensionsync to register before they do anything else.
Passwords must contain at least 8 characters, have at least 1 upper case letter and 1 lowercase letter. There is a tool tip to explain this.

3 The fastest way to ask for support from the pensionsync team is via online chat, which you can access from within pensionsync. Please refer to the last section in this document on how to use out Chat tool
Doc version 1.4 31 January 2017
Our End User Licence Agreement can be read by scrolling down prior to setting up your account, and you can also use the green button to download these to save and read later. You must however agree to these by checking the box prior to proceeding.
Once you have checked the Terms & Conditions box you can proceed with registration. Congratulations! Your account with pensionsync is now set up.

4 The fastest way to ask for support from the pensionsync team is via online chat, which you can access from within pensionsync. Please refer to the last section in this document on how to use out Chat tool
Doc version 1.4 31 January 2017
Understanding your Account
This section will explain how you to set up and manage all the areas of your account. Your account details in pensionsync are only accessible by the account manager.
Viewing your account Once you have registered for your account you will be taken to your account “Overview” page. It will show the registered company name, your account number with pensionsync.
There are 2 types of account with pensionsync, Basic Support and Premium Support. Basic support is free, and typically queries are managed within 3 working days. Our Free training package includes webinars, training videos and user guides. Premium support is at a cost of £20 per month, and typically, queries are managed within 1 working day. Premium Training will give you access to all our free materials and additional training can be purchased which will include bespoke training sessions by one of our consultants, at a one-off cost of £200. These can be delivered at any time, there is no expiry limit.

5 The fastest way to ask for support from the pensionsync team is via online chat, which you can access from within pensionsync. Please refer to the last section in this document on how to use out Chat tool
Doc version 1.4 31 January 2017
Account Details We require that the Account details section is completed by the Account holder. pensionsync needs information on your company, and the contact details of the principle account holder.
If you click on “Edit” next to company details, you can add your full company details here. If you have your “Registered Company Number” from Companies House, you can add this in the first field, click on “Get Info" and it will bring up your registered details automatically.
Personalising your Account Please upload your company logo and set a SenderId We recommend that before you use pensionsync to apply for a new pension scheme (for example with Legal & General) that you:
1. Upload your company logo to pensionsync. Your company logo will be used when we present a summary of the new pension scheme application to your Employer Client. This helps reassure your Employer Client that the scheme application process is being managed by a trusted supplier (e.g. your company) which is already known to them.
2. Set your “SenderId”. The “SenderId” is used by pensionsync when we send Text messages to your Employer Client’s mobile phone. We send messages to your Employer Client’s phone during the pension scheme application process to help securely identify the Employer (using a process known as Two Factor Authentication).
How to upload your company logo & set your SenderId

6 The fastest way to ask for support from the pensionsync team is via online chat, which you can access from within pensionsync. Please refer to the last section in this document on how to use out Chat tool
Doc version 1.4 31 January 2017
Firstly, collect your company logo and decide on your SenderId
• Your company logo should be either a JPG or a PNG. We don’t restrict the size of the image, but we recommend it should be no wider than 400 pixels and not larger than 1MB.
• Your SenderId must be Alphanumeric (A-Z, a-z, 0-9) and with minimum of 3 and Maximum of 11 characters.
Then go to your “Account details” page which can be found in under your “Account” main menu item. Click on the “edit” button next to “Company details”. This will take you to the following screen, where you can upload your company logo and set your SenderId.
When you save this information, it will now appear in your “Account Details” and can be edited at any time.
Usage Usage covers billing periods and invoice history for previous chargeable clients. Current usage shows a breakdown of the Employer submissions and Employee submissions that have been sent in this period, so you can keep a tally on what you are using. Any premium purchases for support and training will be shown and stored here.

7 The fastest way to ask for support from the pensionsync team is via online chat, which you can access from within pensionsync. Please refer to the last section in this document on how to use out Chat tool
Doc version 1.4 31 January 2017
Payroll Administrator Template If you will be using pensionsync to apply for new schemes on behalf of your clients, then we recommend you complete the “payroll administrator template”. pensionsync can use the information in this template (meaning you don’t have to re-key it into every new pension scheme application). This will save you time. If you have a Limited Company, you can use your registered company number from Companies House in this section and it populates the details for you when you use the green “Get Company Info” button.
If you have a different office address to the registered company, you can add this by checking the box and completing the address details.

8 The fastest way to ask for support from the pensionsync team is via online chat, which you can access from within pensionsync. Please refer to the last section in this document on how to use out Chat tool
Doc version 1.4 31 January 2017
You can add multiple administrator templates, so if you have more than one, once you have set up your first template and saved it, a green “plus” button will appear next to your template;
Clicking on this brings up a new template, complete this and you will then have a drop down box with a choice of templates to use as well as an option to create a new template;
Provider Preferences Some Pension Providers have specific fields that require certain preferences completing in order for data to be submitted and to match the criteria within their system. NEST provider preferences allow you to define whether or not NEST can automatically collect payments once you have successfully made a contribution submission. The default value is “APPROVE” meaning that NEST will automatically collect the payment from the Employer. If NEST does not automatically collect the payment from the employer, then you or the employer will need to manually approve payments via the NEST portal. Please note; once you have set your preferences to APPROVE payments here, it will apply to ALL of your NEST schemes. We provide more information on how to configure your NEST provider preferences in the document titled “Guide to Working With NEST”.

9 The fastest way to ask for support from the pensionsync team is via online chat, which you can access from within pensionsync. Please refer to the last section in this document on how to use out Chat tool
Doc version 1.4 31 January 2017
Legal & General provider preferences are to set where the communications from Legal & General are sent. These can be sent to the employer or the administrator. By confirming that by setting the Send Communications to “Administrator", you are declaring that you have an explicit agreement or understanding with your clients to handle all communications with Legal & General. If you do not have an explicit agreement or understanding with your clients to handle all the communications with Legal & General leave the Send Communications to with the default value of “Employer".
Data Management (& how to make a back-up) In pensionsync, you are responsible for backing up and maintaining your own data, and we recommend this is done on a regular basis. Using the 'Backup Your Data' functionality allows you to download all the scheme data

10 The fastest way to ask for support from the pensionsync team is via online chat, which you can access from within pensionsync. Please refer to the last section in this document on how to use out Chat tool
Doc version 1.4 31 January 2017
associated with your pensionsync account
Please be aware that by clicking 'Backup Your Data', you are then able to download your data in an XML format and it is not encrypted, meaning that it can be opened by anyone in receipt of the file. Please ensure appropriate measures to protect this data and prevent unauthorised access to it. Once you have backed up the date will show in the “Last Backup Date” field.
Understanding the Main Menu functions
This section helps you understand what the main menu functions at the top right of your screen are used for. The pensionsync main menu has 4 buttons:
Account Once you have completed registration and account set up, you can manage your account by going to the main functions menu at the top right of the page, and clicking on Account. You have 3 options here; Management; Authorisations and Log off.

11 The fastest way to ask for support from the pensionsync team is via online chat, which you can access from within pensionsync. Please refer to the last section in this document on how to use out Chat tool
Doc version 1.4 31 January 2017
By choosing “Management” this takes you to an overview of the account. You can amend details here at any time. Only the “Account holder” (the person who initially registered with pensionsync) can see the account management section. “Authorisations” gives you an overview of the schemes that require you to enter your Username and Password before pensionsync can upload data to the providers on your behalf. If you see a pension scheme which has the word “Unauthorised” in red next to it, then you will have to take action. Please click the “green tick” next to the scheme. When you click the “green tick” you may be prompted to enter your provider Username and Password for that provider. Your provider Username and Password is issued to you by the pension provider. pensionsync uses your provider Username and Password to upload data on your behalf to the specific pension scheme. If pensionsync does require your provider Username and Password, then we will open a new tab in your browser & ask you to enter them.

12 The fastest way to ask for support from the pensionsync team is via online chat, which you can access from within pensionsync. Please refer to the last section in this document on how to use out Chat tool
Doc version 1.4 31 January 2017
Dashboard The Dashboard is where you will see all of your pension schemes that are held within pensionsync. The Active schemes, or live schemes, appear here. The other options are Draft, Rejected, Pending and Inactive schemes:
• Active = the scheme is set-up, approved by the pension provider and by the Employer, active, and you can submit contributions to the scheme (via pensionsync).
• Draft = the application for a new scheme is partially completed & saved as a “draft”.
• Pending = the application for a new scheme is with a 3rd party (such as the pension provider) and pensionsync is waiting to hear back from that 3rd party.
• Rejected = the application for a new scheme has been rejected by the 3rd party.
• Inactive = the pension scheme has been deactivated by the pension provider. Search You can use the Dashboard to search for an existing pension scheme using the search field. We search based on Company Name, Scheme Status, Pension Provider and Company Id. Search is case insensitive and allows partial matches for all the referred fields.

13 The fastest way to ask for support from the pensionsync team is via online chat, which you can access from within pensionsync. Please refer to the last section in this document on how to use out Chat tool
Doc version 1.4 31 January 2017
New Scheme Choosing this from your menu will take you into the workflow for applying for a new pension scheme. This section is covered in more details under our individual guides for working with pension providers.
Please note you can start drafting multiple schemes with your free user account, but you cannot activate them. Please remember to delete any draft schemes prior to upgrading your account if they are not “real schemes”.

14 The fastest way to ask for support from the pensionsync team is via online chat, which you can access from within pensionsync. Please refer to the last section in this document on how to use out Chat tool
Doc version 1.4 31 January 2017
Alerts Alerts is a tool that monitors the status of various activities relating to your pension schemes (such as new applications for schemes & data submissions). You will receive messages from pension providers here once you have set up and retrieved schemes, and you can pick up error messages, authorise and submit schemes. This area is covered in more detail in our setting up schemes sections.
Need help?
This final section explains how to use our chat support tool within pensionsync. Using Chat is the fastest, and best way, to get support from pensionsync. Our customer support chat tool can be launched at any time from within the scheme management tool. Once you have opened the registration page, you have the option to chat to us via the web if you require any assistance while setting up and during the process. Our chat box is always at the bottom right of the page.

15 The fastest way to ask for support from the pensionsync team is via online chat, which you can access from within pensionsync. Please refer to the last section in this document on how to use out Chat tool
Doc version 1.4 31 January 2017
Simply type your message to start talking to us. One of our support team will come back to you with assistance, we are always happy to help.