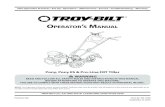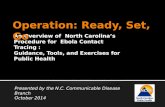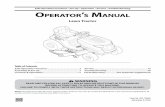SET-UP AND OPERATION GUIDE - Kyocera Connect · SET-UP AND OPERATION GUIDE Version 2 ... Printers...
Transcript of SET-UP AND OPERATION GUIDE - Kyocera Connect · SET-UP AND OPERATION GUIDE Version 2 ... Printers...
SET-UP AND OPERATION GUIDE
Version 2.6
January 2014
KYOCERA Document Solutions
© 2014 KYOCERA Document Solutions UK.
KYOCERA
TEACHING
ASSISTANT®
Table of Contents
1. Introduction .................................................................................................................................... 4
Software ........................................................................................................................................ 4
This Guide ..................................................................................................................................... 4
Supported MFP Models ................................................................................................................ 5
Licensing ........................................................................................................................................ 5
What’s New in version 2.5 ............................................................................................................ 6
New Features ........................................................................................................................................ 6
Product Enhancements ......................................................................................................................... 6
Upgrading from version 1.x and 2.x ...................................................................................................... 6
System Requirements for Microsoft Excel Plug-in ........................................................................ 7
2. Typical Workflow .......................................................................................................................... 8
Creating an exam .......................................................................................................................... 8
Automated Test Grading ............................................................................................................... 9
3. Operation ....................................................................................................................................... 10
Creating Tests .............................................................................................................................. 10
Printing Options .................................................................................................................................. 11
Grading Tests .............................................................................................................................. 12
Grading Options .................................................................................................................................. 15
4. Reports ............................................................................................................................................ 16
Summary Report ......................................................................................................................... 16
Detailed Report ........................................................................................................................... 18
CSV Files ...................................................................................................................................... 18
5. Setup ................................................................................................................................................ 20
Files Required .............................................................................................................................. 20
KYOCERA Basic Requirements - MFP Setup ................................................................................ 20
Legacy Model Support Requirements ......................................................................................... 20
Installation on HyPAS-capable Multifunctional Printers............................................................. 20
Installation on HyPAS-enabled MFP........................................................................................... 24
Excel Setup and Installation ........................................................................................................ 27
6. Configuration Options ............................................................................................................... 28
Configuring Printing Application ................................................................................................. 28
Configuring Grading Application ................................................................................................. 29
7. The Microsoft Excel Plug-In ..................................................................................................... 33
How to begin ............................................................................................................................... 33
Step 1 – Printing a new test ........................................................................................................ 33
Step 2 - Importing Data ............................................................................................................... 35
Step 3 - Generate ........................................................................................................................ 36
Step 4 – Printing .......................................................................................................................... 39
8. Troubleshooting .......................................................................................................................... 40
Unable to print tests ................................................................................................................... 40
Unable to scan tests for grading ................................................................................................. 40
Unable to grade test ................................................................................................................... 40
Grading Errors: Some marks are not read correctly ................................................................... 40
Grading stops abruptly ................................................................................................................ 41
Barcode detection error .............................................................................................................. 41
Print Test application does not start ........................................................................................... 41
Incorrect Account ID error .......................................................................................................... 41
Excel - “Test data not found” ...................................................................................................... 42
Excel – Unresponsive Action Pane .............................................................................................. 42
Excel – MFP is not listed .............................................................................................................. 42
Excel – Saved Excel file will not load ........................................................................................... 43
Excel – Setting a preferred MFP on the Action Pane .................................................................. 43
Teaching Assistant® and HyPAS® are registered trademarks of the KYOCERA Companies. Other
company names in this guide may be trademarks of their respective owners.
4
1. Introduction
Software
KYOCERA’s Teaching Assistant is a business application for automated printing and grading of
multiple-choice exams using popular bubble-sheet forms. Teaching Assistant simplifies the task
of printing, collecting and analyzing test results for educators, while ensuring accuracy and
reducing the amount of time spent grading these important documents. Integrated with
KYOCERA’s HyPAS-enabled (and capable) Multifunctional Products (MFP), learning institutions
can accomplish the task of printing and grading test sheets, maximising efficiency, saving
valuable time for educators to concentrate on students and lesson-plans. Teaching Assistant
maximises savings for an institute by eliminating the need to order expensive pre-printed
bubble sheets and by not requiring any network resources.
This Guide
This document describes the components, functions, installation requirements and set-up steps
required to deploy Teaching Assistant.
Since Teaching Assistant offers multiple configuration options, it is essential to understand the
workflow and configuration options to deploy this solution correctly.
The installation and set-up of Teaching Assistant is the responsibility of a trained KYOCERA
technician.
5
Supported MFP Models
HyPAS-Enabled MFPs
Color MFPs
TASKalfa 7550ci / 7551ci
TASKalfa 6550ci / 6551ci
TASKalfa 5550ci / 5551ci
TASKalfa 4550ci / 4551ci
TASKalfa 3550ci / 3551ci
TASKalfa 3050ci / 3051ci
TASKalfa 2550ci / 2551ci
TASKalfa 552ci†
TASKalfa 500ci†
TASKalfa 400ci†
TASKalfa 300ci†
TASKalfa 250ci†
B&W MFPs
TASKalfa 8000i / 8001i
TASKalfa 6500i / 6501i
TASKalfa 5500i / 5501i
TASKalfa 4500i / 4501i
TASKalfa 3500i / 3501i
TASKalfa 3010i / 3510i
TASKalfa 520i†
TASKalfa 420i†
TASKalfa 300i†
HyPAS-Capable MFPs*
Color Multifunctional Printers
FS-C2526MFP / FS-C2626MFP
ECOSYS M6026cdn / M6526cdn
FS-C8520MFP / FS-C8525MFP
B&W Multifunctional Printers
FS-3540MFP / FS-3640MFP
FS-6525MFP / FS-6530MFP * KYOCERA Document Solutions Multifunctional Printers require a compatible CF-card to be installed prior to installing applications. This installation should be carried out by an authorized technician.
† Limited support for legacy models: Please refer to section on legacy model support for details.
Licensing
Teaching Assistant requires the purchase of a software license from an authorised KYOCERA dealership.
The software can be evaluated, free of charge, during a 30 day trial period. The application will be
disabled when the trial period expires and require a license key be entered to continue using the
application.
6
What’s New in version 2.5
New Features
New grading methods
o Scale: Students can be assigned grades on a scale such as 0 to 4.
o Custom thresholds: Grade letters can be replaced with custom labels.
Response frequencies: Reports include a frequency table that enables teachers to analyse
patterns in student responses.
Numbered bubbles: Answer choices could use numbers instead of alpha characters
Excel integration: Plug-in for Microsoft® Excel 2010 or later allows teachers to print and grade
tests directly from Excel.
o Essay questions: Teachers can include grading for essay questions within the Excel
template for inclusion in the grading process.
o Edit points assigned for each multiple-choice question.
o When printing directly from Excel student names can be pre-printed on the test sheets,
minimizing chances of a mix-up.
o 3-D charts for easy visual analysis.
Student responses for each question can be exported as a CSV file.
Product Enhancements
Bubble sheet layout has been improved to reduce scanning errors.
Mark recognition algorithm has been improved to reduce likelihood of errors.
On certain newer KYOCERA models, sleep timers are disabled during the grading process.
On certain newer KYOCERA models, account codes need not be entered in Teaching Assistant.
Option to print marks in black color.
Upgrading from version 1.x and 2.x
Customers who have purchased licenses will be able to upgrade to version 2.5 at no additional cost.
Upgrade requires installation by an authorised dealer technician.
7
System Requirements for Microsoft Excel Plug-in
Criteria Minimum
Processor 500 MHz RAM 256 MB (512 MB recommended) Hard Disk Space
3.0 GB (3.5 GB for Professional editions)
Display 1024 x 576 (1024 x 768 for Professional editions) Video subsystem
Graphics hardware acceleration requires a DirectX 9.0c graphics card with 64 MB or more video memory.
Operating System
Windows XP with SP3 (excluding 64-bit editions) Windows Vista with SP1 Windows 7 Windows 8 Windows Server 2003 with SP2 and MSXML 6.0 (excluding 64-bit edition) Windows Server 2003 R2 Windows Server 2008 Windows Server 2008 R2 Windows Server 2012
Microsoft .NET
Microsoft .NET 4 Full Framework Microsoft .NET 4.5
Microsoft Office
Microsoft Office 2010 (Service Pack 1) Microsoft Office 2013 Both 32 and 64 bit version of Office are supported Personal and Home, Student and Home, Business, Standard, Professional,
Professional Academic and Professional Plus editions are supported Microsoft Office 365 (Excel Online) is not supported Microsoft Office Starter edition is not supported
8
2. Typical Workflow
Creating an exam
When an instructor needs to create a multiple choice exam, users have the choice between using the
Teaching Assistant Excel Plug-in or to use Teaching Assistant direct on the MFP to print blank test
sheets; one for each student. These blank test sheets are handed to the class at the start of the test.
Test questions could be posted on a board or printed and distributed to the students along with the test
sheets.
Students write their name and fill out their student ID (if applicable) in the space provided. Each
question is answered by shading the corresponding bubble on the test sheet. After completing the test,
students return their marked test sheets to the instructor.
Note: KYOCERA Document Solutions recommends that black pen or #2 pencil be used to fill in the sheet
for best results. Sheet bubbles should be marked as completely as possible.
Answer Test
Print Blank
Tests
9
Automated Test Grading
When printing the required number of test sheets, Teaching Assistant will also print out an instructors
“answer key” master. This page is automatically printed; the instructor can then fill out the correct
answers for each question on this designated “answer key” page.
When ready, the instructor scans all the test sheets, along with the answer key at the MFP into Teaching
Assistant. Teaching Assistant scores each student’s test and prepares a report of the results from each
student. The report s can be:
a. Printed at the MFP in summary or detailed form.
b. Sent to the instructor as a PDF and CSV file in an e-mail attachment.
c. Saved to a USB flash drive as a PDF file and CSV file.
Note: When the instructor exits the Teaching Assistant application, all the files are cleared from the
MFP.
Mark Correct Answers
Scan Print
10
3. Operation Teaching Assistant consists of two components: one component to print the tests, the second for
automated grading. The grading component will only support tests printed from Teaching Assistant.
Creating Tests
1. Open the Applications screen (by pressing the ‘Application’ key on the panel).
2. Press ‘Print Test’ button.
3. Enter values for:
a. Number of Questions to appear on the bubble sheet test page. Instructors can select
from 2-500 questions.
b. Number of Answer Choices for each question. Instructors can designate from 2-8
choices. All questions will have the same number of choices when printed. Note:
Multiple choice/multiple answer test questions are valid. True/False questions are valid
as well using the first two bubbles in the row.
c. Number of Students taking the test. No limit is set for number of students.
4. Select additional options:
a. Check ‘Print Answer Key’ if a blank answer key page is required for grading. Default
mode for Teaching Assistant will automatically print an answer key.
11
b. Check the ‘Print Student ID bubbles’ checkbox if students are required to enter their IDs
on the answer sheets. Default mode for Teaching Assistant will not enable this feature.
5. Press Green button to start printing (or touch the Print button on the panel, or press the Enter
key on the keypad).
6. MFP will now print the blank test sheets.
7. Blank sheets (excluding the answer key page) are distributed to the class, along with the test
questions.
8. Students select an answer by shading the corresponding bubble with either a pencil or pen.
Note: KYOCERA Document Solutions recommends that black pen or pencil be used to fill in sheet
for best results. Sheet bubbles should be marked as completely as possible.
Printing Options
To temporarily change the test title, press the Title button. The test title can be changed to test-specific
text such as “Math Exam – 5th Grade”. The title will be printed on all test sheets and will also appear on
reports that are printed after grading. Changes made to the Title and Info fields are temporary and will
revert to “KYOCERA Teaching Assistant” every time the application is launched.
Up to 45 characters can be entered in the Title field. The Info field is printed in smaller font and can
accommodate up to 70 characters of text.
Printing of test sheets can be tracked in a cost control system by entering a valid account code in the
Account Code field. This code must correspond to a code setup on the MFP. The code could relate to a
department, individual or function in the organisation.
If Teaching Assistant is required to use an Account Code for all printing, it can be entered in the System
Settings screen. To access the System Settings screen, please press the System Settings button and
authenticate as an administrator.
12
Grading Tests
1. Teacher must fill out the correct answers on the ‘Answer Key’ page. Ensure all questions are
answered.
2. Open the Applications screen (accessed by pressing the ‘Application’ key on the panel).
3. Press ‘Grade Test’ button.
4. Arrange the test sheets so that they are all (a) facing the same side, (b) aligned the same way.
5. Place answer key on top of the stack. Note: Teaching Assistant will recognise the answer key no
matter where it is placed in the stack.
6. Place all the test sheets and answer key page in the document processor:
a. Printed side face-up.
b. Long-edge of the paper in the document processor. Pages must be fed in “portrait”
position for processing.
7. Press the Green button (or, the Enter key on the keypad, or the Scan button on the panel).
13
8. After scanning is completed, press the ‘Finished’ button on the panel (or press the enter key on
the keypad). Once you have selected ‘Finished’, Teaching Assistant will begin analysing scanned
data.
9. After analysis and grading is completed automatically, four options are presented for report
generation.
14
10. The Four Choices include: Print Summary; Print Details; Email Results; Save to USB.
a. Press ‘Print Summary’ button to print result summary. This report will provide key
information on student scores.
b. Press ‘Print Details’ button to print a detailed summary. This report will include the
graded tests with incorrect answers marked.
Note: Additional information about the summary and detailed reports is in Section 4.
c. Press ‘Email Results’ button to send the report to an email address. The MFP will
prompt to enter the destination email address.
(Note: SMTP settings must be configured as described in section 6.1 for this feature to
work.)
d. Press ‘Save to USB’ to save the results (as a PDF) to a USB flash drive. The USB drive
must be inserted in the MFP prior to pressing the Save to USB button. After the files are
saved, the drive must be ‘cleanly-ejected’ by pressing the ‘Remove’ button on the Job
Status/cancel screen Removable Memory tab.
15
Grading Options
Note: Changes made to these options are temporary and will revert to defaults each time Teaching
Assistant is launched. To make permanent changes, refer to section on Configuring Grading Application.
To disable printing the correct answers on detailed reports, uncheck the “Print Correct Answers” check
box. If grade letters are not required, uncheck the “Print Grade Letter” check box in the options screen.
To edit the percentage threshold for each grade letter, press the grade button and edit the numeric
value.
16
4. Reports After the grading process is complete, Teaching Assistant will allow the instructor to either print the
reports at the MFP or export them in PDF format. Exported reports can be sent directly to an instructor
as e-mail attachments or saved to USB flash drives.
Summary Report
The Summary Report enables an instructor to tell at a glance how the students fared, the difficulty of
the overall test and identifies the easiest and hardest questions for the students. Summary reports
consist of the following elements.
Test Scores Table Lists each student’s score as points, percentage and percentile.
The ‘No.’ column contains the student ID as marked on the ID bubbles.
The ‘Name’ column contains student names as written by each student - in the student’s own handwriting.
The table is ordered by score, ranking the highest scoring student first.
Test Scores Chart Bar-graph of student scores ordered by student performance. Instructors can easily review opportunities for extra assistance and which students performed very well.
17
Histogram of grades Shows the number of students who scored each grade letter: A, B, C, D and F. (Note: Grades in the histogram report will be based on the thresholds for each letter grade set at the device.)
Test Statistics Statistics on test questions help the instructor focus on areas of the test where most students had difficulty.
Lowest and highest scores.
Average and Median scores.
List of 10 hardest and 10 easiest questions, based on actual cumulative test results.
18
Response Frequencies
Table showing the percentage of students selecting a
particular answer choice, for each question. This
information is useful to analyse patterns in student
responses.
Detailed Report The Detailed Report is a copy of each student’s test sheet with incorrect responses highlighted. The total score is printed at the top of each page. Note: On Color MFPs, the highlight boxes will be
shown in red; on black and white MFPs, the
highlight boxes and grade will show in grey.
CSV Files
In addition to PDF reports that are formatted for viewing and printing, the grading results are exported
to a CSV (Comma Separated Values) format file. CSV files can be imported into spreadsheet applications
such as Microsoft Excel for further tabulation and processing.
19
Grading Results
Following fields of information are saved in
results.csv:
Barcode number
Student ID
Correct answers
Incorrect answers
Percentage score
Grade letter
Student responses
Student responses recognised by teaching assistant are exported as details.csv:
Answers marked in answer key
Answers selected by each student, one per line
20
5. Setup KYOCERA Document Solutions UK recommends that only an authorised, trained dealer technician install
Teaching Assistant.
Files Required
TeachingAssistant.pkg
PrintBubbleSheet.pkg
Teaching Assistant Setup.exe
KYOCERA Basic Requirements - MFP Setup
1. Ensure the MFP is updated to the latest available firmware level.
2. MFP must have at least two empty application slots (under System Menu > Applications).
3. HyPAS-capable Multifunctional Printers require a compatible CF-card to be installed prior to
installing application.
Legacy Model Support Requirements
Legacy MFP models are supported with some additional set-up requirements:
MFP must be connected to a network port and an IP address must be assigned.
WSD-Scan and WSD-Print capability on the MFPs must be enabled (System Menu > System >
Network).
If SSL security is enabled on the MFP, both “HTTP and HTTPS” protocols must be enabled
(System Menu > System > Network > Secure Protocol).
If Job Accounting is enabled on the MFP, Job Account codes must be entered in Teaching
Assistant for successful scan and print. This is in addition to entering a code to unlock the MFP
panel.
Installation on HyPAS-capable Multifunctional Printers. 1. Copy both .pkg files to the root of a clean USB flash drive.
2. At the MFP control panel, open System Menu/Counter >Favorites/ Application.
3. Log in as Administrator when prompted. The default login name is Admin and the default
password is Admin (Note: Enter capital A when entering ‘Admin’ as both login name and
password fields are case-sensitive).
21
4. Press ‘Application’ button.
5. Press ‘Menu’ button.
6. Press ‘Add’ button.
7. Insert USB flash drive into the MFP.
8. A list showing both applications will appear.
22
9. Select both applications and press Install.
10. After installation, press ‘End’ to return to the Applications screen.
11. Select ‘Print Test ‘and press Menu.
12. Press ‘Activate’. Select Yes when prompted for confirmation.
23
13. Select ‘Grade Test’ and press Menu.
14. Press ‘Activate’. MFP will prompt for Activation Mode. If a license key is available, select
‘Official’ and press Next> button. Otherwise, press the ‘Trial’ button for a limited-time trial
installation. If the Trial button is disabled, a license must be purchased. Please contact your
authorised KYOCERA dealer to purchase a license key.
15. If ‘Official’ button is pressed, MFP will prompt for license key. Enter it using the keypad and
press the OK button.
24
16. After both applications are activated successfully, they can be executed from the main
Applications screen (accessed by pressing the Application key on the panel).
Installation on HyPAS-enabled MFP
1. Copy both .pkg files to the root of a clean USB flash drive.
2. At the MFP control panel, open System Menu > Applications.
3. Log in as Administrator when prompted. The default login name is Admin and the default
password is Admin (Note: Enter capital A when entering ‘Admin’ as both login name and
password fields are case-sensitive).
4. Press ‘Add’ button.
5. Insert USB flash drive into copier.
6. A list showing both applications will appear.
25
7. Select both applications and press ‘Install’.
8. After installation, press ‘Close’ to return to the Applications screen.
9. Select ‘Print Test’ and press Activate. Select Yes when prompted for confirmation.
10. Select ‘Grade Test’ and press Activate. MFP will prompt for license key.
26
11. If a license key is available, enter it using the keypad and press the ‘Official’ button. Otherwise,
press the ‘Trial’ button for a limited-time trial installation. If the Trial button is disabled, a license
must be purchased. Please contact your authorised KYOCERA dealer to purchase a license key.
12. After both applications are activated successfully, they can be executed from the main
Applications screen (opened by pressing the ‘Application’ key on the panel).
Note: The installation steps of Teaching Assistant is different between HyPAS-capable and
HyPAS-enabled MFPs. Please ensure that the proper installation procedures are followed when
installing Teaching Assistant.
27
Excel Setup and Installation
Click on the Teaching Assistant Setup.exe. You will be prompted with KYOCERA’s End User Licensing
Agreement. Click on the checkbox to
begin the install.
If you do not have a compatible
version of Microsoft .NET installed, the
installer will try to download and install
it. This requires connection to the
internet. Agree to Microsoft’s EULA and
click install. If the installation completes
without error, you are ready to use
Teaching Assistant Workbook.
Note: This template works only with MFPs installed with a KX driver and connected through a TCP/IP port.
28
6. Configuration Options
Configuring Printing Application
1. Open the Application screen (accessed by pressing the ‘Application’ key on the panel).
2. Press ‘Print Test’ button.
3. After application opens, press the Option button. This will open the Options screen.
4. Press the System Settings button to open the System Setting page. On this screen, you could
configure default values for:
a. Title: Default text that appears on the top of each test page.
b. Job Account Code that you want Teaching Assistant to use when printing tests.
c. Number of ID bubbles: Default length of student ID numbers.
d. Use numbers instead of alphabets for answer choices.
29
Configuring Grading Application
1. Open the Application screen (accessed by pressing the ‘Application’ key on the panel).
2. Press ‘Grade Test’ button.
3. After application opens, press the ‘Option’s button on the panel, then press the System Settings
button. This will open up the settings screen.
4. The MFP displays a list of fields that need to be configured. Use the scroll bars to access all the
options.
31
Application Settings page 4
Options
Sender E-mail: The ‘From’ E-mail address used to send reports.
SMTP Server: SMTP server address for sending reports by e-mail. Server address could be
specified as an IP Address or host-name.
SMTP Port: SMTP server port (default: 25).
Login: Account used to authenticate to SMTP server.
Password: Password used to authenticate to SMTP server.
Subject: Subject line of e-mail message. This can be changed before sending the e-mail.
Body: Text that will appear in the body of the email.
Grading method selection
Grading method fields
o Grade A ~ Grade D: The percentage thresholds for each grade letter. Default limits are:
Grade Value entered at the panel Meaning
A 90 90 % and higher
B 80 80 % to 89%
C 70 70 % to 79%
D 60 60% to 69%
F - Lower than 60 %
o Grading scale: Students are graded on a scale defined by the top and bottom of the
scale. For example: 0 – 4.
Bottom of scale: Lower end of scale; integer value between 0 and 100.
Top of scale: Higher end of scale; integer value between 0 and 100.
Use decimals: Checkbox to allow decimal grade values, such as 4.3.
o Custom grading: Teachers can create a custom grading system by defining score
thresholds and assigning labels to each threshold.
Edit Custom thresholds button allows teachers to enter the custom grading
system screen.
32
Touch the Add button to add a row. There is a maximum of 10 grades. Touch
the non-text area of a row in order to select it for deletion.
The Label and Threshold fields are editable by touching the text.
Labels may be up to 14 characters long
Scan User and Scan scale: MFP user account used to execute scan job. This must be a local user
account with permission to scan. This account is used only when authentication is enabled on
the MFP. The default username and password are “Admin”, “Admin” (note capital letter ‘A’).
Page Shift: Adjust this value to avoid clipping a portion of the student’s name when generating a
report. The default is set to 0. Both positive and negative values can be entered to shift the
clipping area down or up.
Test SMTP: Press the Test SMTP button to validate SMTP settings by sending a test e-mail
message to the sender.
33
7. The Microsoft Excel Plug-In
How to begin
1. Open up Microsoft Excel and click on ‘New’.
Office 2010 - Click on the ‘KYOCERA Teaching Assistant’ folder under Custom Templates.
Office 2013 – Click on the ‘KYOCERA Teaching Assistant’ link at the top of the list of
templates.
2. Click on Exam Template to create a new test.
The first time you load Teaching Assistant Workbook, you will be prompted to install the software. Click
‘Install’ to continue.
Step 1 – Printing a new
test
34
In order to print a new set of test sheets, fill out the Class, Test, number of Questions, and number of
choices. You may also specify the number of essay questions, but it is not required.
Fill in student names and/or ID numbers. (Note: Barcodes must range from 1001-9999) If you don’t fill in
the barcodes, the Excel template will create them automatically starting with a randomly generated
number.
If you would like a specific set of sequential barcodes, you can enter the first barcode and Teaching
Assistant Workbook will automatically complete the rest.
Select the MFP you want to print to and click on the ‘Print Test Sheets’ button. If your default printer is
populated on this list, it will automatically be selected. If your MFP has Job Accounting enabled, you
must enter it in the field provided. Now that you have your empty test sheets printed out, you may save
this file and exit Excel.
35
Step 2 - Importing Data
After your test is administered and graded on the MFP, you
can re-open your saved TAWorkbook file with the class
information filled out.
Import directly from the MFP:
Select the correct MFP and click "Import Results from MFP"
(Note: If you use a new template or your student list has
changed since grading the test, there will be an error.)
Import from file:
You may alternatively save these results to your USB or e-mail
them to yourself and Import the results from the Details.csv by
clicking "Import Results from file" button. (Note: If you use a
new template or your student list has changed since grading
the test, there will be an error when importing from the CSV
file.)
Once the results are imported, you will be brought to the Results worksheet where the raw test data is
displayed. Here you can
change the weight of each
question from the default of 1.
If you set a number of essay
questions on the first page,
the essay questions will be
added at the end of the data.
If you did not specify a
number of essay questions,
you can manually add them by
clicking the "Add essay"
button.
You can fill in each essay question weight and the points each student earned.
When your test data is filled out, you are ready to generate your reports.
36
Step 3 - Generate
Click on "Generate Reports" after you finish editing your test data on the ‘Results’ Sheet and multiple
new sheets will appear with information about the test.
Sheet 3 (Grading)
This sheet contains the grading thresholds for your test. Here you can
personalize how your test will be graded. There are three customisable
grading options in the drop down menu.
-Letter grades with (+/-)
-Letter grades
-Custom
Each option allows you to change the names of each grade as well as the
thresholds. Letter grades and Letter grades with (+/-) are provided as a
default and have a set number of grade levels. While you can change the
names, you cannot change the amount of levels.
By default, the custom grades are numeric based, and fully customisable.
You can choose the number of grade levels in addition to each grade
name.
Select an option and fill in your thresholds. The letter grades have default values set. Each number in
the threshold is the lower bound. Meaning that the corresponding grade includes that number and
includes every grade to the number directly above it (exclusively).
Grade Value entered at the panel Meaning
A 90 90 % and higher
B 80 80 % to 89%
C 70 70 % to 79%
D 60 60% to 69%
F 0 Lower than 60 %
This sheet also gives you two options of default charts to show your grade distribution. A bar chart is set
by default, but you may also choose a pie chart. These charts are both editable and customizable. If you
would like to choose another type of chart, you can right click the chart and click ‘Change Chart Type’.
37
When you have chosen your grading options, you can click the "Go" button to update the charts.
Sheet 4 – Test Scores
This worksheet contains a table
consisting of the student list and
their corresponding test scores.
The table also includes the
student ID, Name, points earned,
score percent, and percentile.
You may sort this table by any of
the fields. To sort the table,
right-click the column you wish
to sort by. Click on Sort, and
select the order in which you
wish it to be sorted.
Sheet 5 – Test Scores Chart
This worksheet contains a chart of the grades. Based on grade percent, this chart is ordered from
highest to lowest. It is as wide as it needs to be to fit every student on. When you print however,
Teaching Assistant Workbook will split up into multiple charts to neatly fit them on one piece of paper.
38
Like the chart on Sheet 4, this
chart is also editable and
customisable. You can easily
chose how the data is plotted
by sorting the table on the
‘Test Scores’ worksheet.
Sheet 6 – Statistics
Much like the Statistics
page that you can print
out from Teaching
Assistant on the MFP,
this sheet contains test
statistics. This includes
the lowest score,
highest scores, average
score, and median. The
top ten hardest and
easiest multiple choice
questions are displayed
as well. If the test
contains essay
questions, there will
also be a list of the top 10 hardest and easiest essay questions
Sheet 7 – Answer Frequency
This sheet contains a list of each question and answer possibility. It calculates the percentage of each
answer circled per question, including questions that weren’t answered. The correct answers are
highlighted in this table.
39
Step 4 – Printing
Teaching Assistant Workbook offers the option to print from the Control Pane.
The “Print” button will print everything in the workbook except the
‘Results’ sheet. It will remove all of the black headers with white ones
in order to save toner. This button will also split up the chart from ‘Test
Scores Chart’ into multiple charts which will neatly print onto paper.
The ‘Print Details’ button will only print the ‘Results’ sheet.
Note: Any changes you make in appearance or formatting could affect
the print functions. Any changes that you make can cause the
application to act in an unexpected way.
40
8. Troubleshooting
Unable to print tests
Symptom:
In the Print Test application, when ‘Print’ button is pressed, no output is produced and the panel displays “Creating
bubble sheets, please wait” message.
Check:
Ensure the network cable is connected and link lights are active.
Ensure MFP has an IP address assigned to it.
Job Status screen to ensure no other jobs are queued.
Unable to scan tests for grading
Symptom:
In the Grade Test application, when ‘Scan’ button is pressed, MFP displays “Error occurred while scanning”
message.
Check:
Ensure the network cable is connected and link lights are active.
Ensure MFP has an IP address assigned to it.
Ensure test sheets are placed properly on the document feeder.
If authentication is enabled on the MFP, ensure the values for Scan User and Scan Password (in Application
Settings) are correct.
Ensure WSD-Scan and WSD-Print are enabled
If SSL is enabled, ensure both “HTTP and HTTPS” protocols are enabled.
Unable to grade test
Symptom:
In the Grade Test application, after scanning is completed, MFP displays “Error occurred during grading” message.
Check:
Are any of the pages soiled or damaged?
Are all pages placed correctly in Document Processor?
Grading Errors: Some marks are not read correctly
Symptom:
Test reports are incorrect because some marks are not recognised.
41
Check:
Density setting on the MFP may be low. Try again after adjusting scanning density to a higher level. This
can be done at the MFP panel, under:
System Menu > Adjustment / Maintenance > Density Adjustment > Send / Box.
Grading stops abruptly
Symptom:
When grading a large test, copier abruptly stops grading and returns to the copy screen.
Check:
This could be caused by automatic panel reset that occurs periodically. To avoid this problem, either
extend the time interval (System Menu > Date/Timer > Panel Reset Timer) or disable automatic reset
(System Menu > Date/Timer > Auto Panel Reset).
Barcode detection error
Symptom:
In the Grade Test application, after scanning is completed, MFP displays “Unable to read barcode” error.
Check:
Is the paper placed correctly? Paper must be placed printed side up. On A3 MFPs, the pages must be
placed ‘long-edge’ as shown on the panel. On A4 MFPs, paper must be placed with ‘barcode edge first’
as shown on the panel.
Is the test sheet contents shifted to the right causing the barcode to be cut-off? Printing system
parameters must be adjusted by a KYOCERA dealer to correct the shift in printing.
Print Test application does not start
Symptom:
When Print Test application is launched, the panel displays a message “Teaching Assistant is not
installed or activated”.
Check:
Grade Test application must be installed and activated on the same MFP.
If Grade Test was installed as a trial, is the trial period expired?
Incorrect Account ID error
Symptom:
When printing test sheets from Print Test application or, when printing reports from Grade Test
application, the MFP panel displays an error screen with the message “Incorrect Account ID, Job has
been cancelled”.
42
Check:
Ensure Account Codes are setup in both the Print Test and Grade Test application. Refer to 6. Configuration
Options section.
Excel - “Test data not found”
Symptom:
When trying to import from MFP, there is an error saying ‘Test data not found’
Check:
1. Make sure the information you specify on Sheet 1(Teaching Assistant Workbook) is correct.
Number of questions
Number of choices
Number of students
Barcodes
If you have changed any of these fields since printing or grading the test sheets, this error could
pop up.
2. If the MFP has been turned off since you graded your tests, your test data will no longer be
available. You must grade the tests again.
3. If you have already imported the test data from MFP, the test data will be deleted. You must
grade the tests again.
Excel – Unresponsive Action Pane
Symptom:
When trying to click on one of the buttons on the Action Pane to the right, there is no response.
Check:
Make sure that a selected cell is currently being edited. Excel will not allow a user to click on the
buttons while editing a cell. Try pressing the Enter key and click another cell in order to deselect the cell
that is currently being edited.
Excel – MFP is not listed
Symptom:
The MFP is not being displayed in the drop down list on the Action Pane.
Check:
Make sure your machine is installed on your computer through a TCP/IP port. Teaching Assistant
Workbook does not support machines connected through a WSD port.
43
Excel – Saved Excel file will not load
Symptom:
I have moved my populated Excel file to another computer and it will not load.
Check:
Teaching Assistant Workbook will only work on the computer it has been installed on. If you wish to use
your test on another computer, you must install Teaching Assistant Workbook on that computer, select
a new template, and import the results again.
Excel – Setting a preferred MFP on the Action Pane
Symptom:
The MFP that has Teaching Assistant installed on it is not automatically selected on the drop down list.
Check:
Set the MFP to your default printer. Whenever you load Teaching Assistant Workbook afterwards, your
default printer will automatically be selected. This is provided that it is already populated in the list.
If issues persist, please contact your authorised KYOCERA Dealer for assistance.
© 2013 KYOCERA Document Solutions UK Rev. 2.6