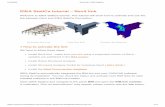Sesion 2 Curso Bim-revit 2015
-
Upload
fepr-kurono -
Category
Documents
-
view
34 -
download
0
description
Transcript of Sesion 2 Curso Bim-revit 2015

BIM REVIT 2015 ingeniaTek
1.3. Modelado de edificios 1.3.1. Creación de proyectos
Para crear un proyecto es necesario, teniendo abierto el programa, ir a R>Nuevo>Proyecto
A Continuación se muestra archivos plantilla, seleccionaremos plantilla arquitectónica, escogiendo Crear nuevo- Proyecto-Aceptar.
1.3.2. Definición de coordenadas de proyecto
Gestionar>Ubicación de Proyecto>Ubicación

BIM REVIT 2015 ingeniaTek
En la ventana emergente se mostrará en caso de tener coneccion a internet “Definir ubicación por:” Servicio de información Geográfica Vía Internet. Se debe ubicar la locación del proyecto empleando el mapa interactivo. Para especificar la dirección del Proyecto será necesario ubicarnos en: Plano de planta>Nivel 1-Propiedades>Orientacion>Norte Real.
Gestionar>Ubicación de proyecto>Posición>Rotar norte real. Posteriormente seleccionamos cual es la orientación del norte del proyecto respecto al norte real.
De esta forma tenemos definidos las coordenadas y la orientación del proyecto, estos datos son importantes para un posterior análisis de energia y estudio de asoleamiento.

BIM REVIT 2015 ingeniaTek
1.3.3. Niveles y ejes Crear Nuevo Nivel: Ubicarse en una vista de alzado, Arquitectura>Referencia>Nivel
Crear Nuevo Eje: Ubicarse en un Plano de Planta. Arquitectura>Referencia>Rejilla
1.3.4. Simbología en niveles y ejes La simbología en niveles y ejes puede ser modificada dependiendo de la familia cargada en el proyecto. Seleccionar rejilla>Editar Tipo>Símbolo>Sin burbuja>Aceptar

BIM REVIT 2015 ingeniaTek
En caso de que las familias cargadas en el proyecto no permiten la configuración que deseamos, podemos modificar la simbología creando una nueva familia. Navegador de Proyecto>Familias>M_Extremo inicial de rejilla - Circulo>(anticlick)>Editar.

BIM REVIT 2015 ingeniaTek
Se encontrarán con la ventana de edición de familias, editar hasta llegar al la forma deseada.
R>Guardar como>Familia>(Seleccionar nombre y ubicación)>Aceptar. En el entorno de edición de familias: Modificar>Cargar en Proyecto>(Seleccionar el proyecto de trabajo)>Aceptar. En el proyecto: Seleccionar rejilla>Editar Tipo>Símbolo>(Seleccionar familia cargada)>Aceptar
1.3.5. Colocación de muros, pisos, y cubiertas
Muros: (Ubicarse en vista de nivel en que se construirán los muros) Arquitectura>Construir>Muro>(modelar como líneas)

BIM REVIT 2015 ingeniaTek
Pisos: 1)(Seleccionar nivel donde quedara el piso)> Arquitectura >Construir> Suelo…. 2)Dibujar>Línea de contorno>(Dibujar un polígono cerrado)... 3)(Terminado el contorno)>Modo>Finalizar modo de edición.
1.3.6. Curtain Walls (Muros Cortina)
Repetir los pasos en la creación de muros (1.3.5), Seleccionar el muro>editar tipo>Familia>Familia de sistema:Muro Cortina.

BIM REVIT 2015 ingeniaTek
1.3.7. Colocación de escaleras, rampas, barandales, mobiliario, puertas y
ventanas Escaleras: (Ubicarse en vista en planta) >Arquitectura>Circulación>Escalera>Escalera por componente. (Al finalizar la edicion)> Modo> Finalizar modo de edicion.
Rampas: (Ubicarse en vista en planta) >Arquitectura>Circulación>Rampa>.

BIM REVIT 2015 ingeniaTek
(Al finalizar la edición)> Modo> Finalizar modo de edición. Barandillas: Arquitectura>Circulación>Barandilla> Colocar en anfitrión.
Mobiliario: Arquitectura>Construir >Componente> (Click donde se desea colocar). En el caso de tener cargado un mobiliario. Seleccionar mobiliario> Editar tipo> Cargar> Mobiliario.

BIM REVIT 2015 ingeniaTek
Puertas y ventanas: Arquitectura>Construir >Puerta o ventana> (Click en muro donde se desea colocar).

BIM REVIT 2015 ingeniaTek
1.3.8. Colocación de elementos estructurales (columnas, trabes,
cimentación) Columnas y vigas: Situarse un nivel superior sobre el cual se desea trabajar. Estructuras>estructura >Pilar o viga> (Colocar con click) Columnas y vigas: Situarse un nivel donde se encuentran los muros Estructuras>Cimentacion >Cimentación de Muros> (Seleccionar muro)
1.3.9. Huecos Para Cubiertas: Arquitectura> Huecos>Por cara Para Suelos: Arquitectura> Huecos>Agujero Para Muros: Arquitectura> Huecos>Huevo de Muro

BIM REVIT 2015 ingeniaTek
1.3.10. Creación y edición de grupos
Seleccionar varios ejemplares>Modificar> Crear> Crear Grupo> Aceptar.
Para editar grupos: Seleccionar grupo> Modificar >Editar grupo> Añadir o Eliminar> Finalizar edición.
1.3.11. Comandos de edición Alinear: AL Desfasar: OF Reflejar seleccionando eje: MM Reflejar dibujando eje: DM Mover: MV Copiar: CO Rotar: RO Recortar/ Extender a esquina: TR
1.4. Manejo de vistas 1.4.1. Planos de Trabajo
En caso de trabajar en una vista 3D y querer editar un modelo en la misma, debe de seleccionarse el plano de trabajo, para esto: Arquitectura> Plano de trabajo> Definir. De esta forma se podrá seleccionar el plano de trabajo y empezar a editarlo.

BIM REVIT 2015 ingeniaTek
1.4.2. Duplicar vistas
Click derecho en la vista ubicada en el navegador de proyecto> Duplicar vista > Duplicar.
1.4.3. Vistas 3D Vista > Crear > Vista 3D > Vista 3D por defecto.

BIM REVIT 2015 ingeniaTek
1.4.4. Vistas de Corte
Ubicarse en un plano en planta > Vista > Crear > Sección.
1.4.5. Vistas de plano
Para insertar una vista en plano que no sea visible en el Navegador de proyectos: Vista > Crear> Vista de Plano> Plano en planta> seleccionar los planos que se desean incluir> aceptar.

BIM REVIT 2015 ingeniaTek
1.5. Importación y Exportación a formatos CAD 1.5.1. Exportación a DWG o DXF
R> Exportar > Formatos CAD > DWG o DXF Para exportar adecuadamente, es necesario verificar la configuración de la exportación. Se creará una capa para cada categoría de Revit.
1.6. Creación de vistas 1.6.1. Elevación, detalles, leyendas, vistas drafting
Vistas de Elevación: Ubicarse en una vista de planta> Vista > Crear> Alzado.

BIM REVIT 2015 ingeniaTek
Detalles Ubicarse en una vista de planta o sección o elevación> Vista > Crear> Llamada.
1.6.2. Perspectivas Ubicarse en una vista de planta o sección o elevación> Vista > Crear> Vista 3D > Camara.

BIM REVIT 2015 ingeniaTek