Toner e Cartucce Xerox. Vendita Online Toner e Cartucce Compatibili Xerox
Servizi di - Product Support and Drivers –...
Transcript of Servizi di - Product Support and Drivers –...
Preparata da:Xerox CorporationGlobal Knowledge and Language Services800 Phillips Road, Bldg. 0845-17SWebster, New York 14580-9791USA
Tradotta da:XeroxGKLS European OperationsBessemer RoadWelwyn Garden CityHertfordshire AL7 1BURegno Unito
© 2005 Xerox Corporation. Tutti i diritti riservati.
La protezione del copyright è rivendicata per tutte le forme e i contenuti di materiale e informazioni protetti da copyright, come ammesso attualmente dalla legge scritta o giudiziale, o in seguito concesso, compreso, a titolo esemplificativo, il materiale generato dai programmi software visualizzato sullo schermo, quale icone, schermate, aspetti e così via.XEROX® e tutti i prodotti Xerox citati in questa pubblicazione sono marchi registrati di XEROX CORPORATION. Si riconoscono anche i marchi di fabbrica di altre società.PANTONE è un marchio commerciale registrato di Pantone, Inc.A questa documentazione vengono apportate periodicamente delle modifiche. È fatta riserva di includere eventuali aggiornamenti e correzioni nelle edizioni successive.
Indice generale
IntroduzioneInformazioni sull'uso della guida . . . . . . . . . . . . . . . . . . . . . . . . . . . . . . . . . . . . . . . . . vii
Sommario . . . . . . . . . . . . . . . . . . . . . . . . . . . . . . . . . . . . . . . . . . . . . . . . . . . . . viiConvenzioni tipografiche . . . . . . . . . . . . . . . . . . . . . . . . . . . . . . . . . . . . . . . . . . viii
Documentazione. . . . . . . . . . . . . . . . . . . . . . . . . . . . . . . . . . . . . . . . . . . . . . . . . . . . . .ixDocuColor 250 . . . . . . . . . . . . . . . . . . . . . . . . . . . . . . . . . . . . . . . . . . . . . . . . . .ixDocuSP 50.xx . . . . . . . . . . . . . . . . . . . . . . . . . . . . . . . . . . . . . . . . . . . . . . . . . . .ix
1 Descrizione generaleFunzione di scansione . . . . . . . . . . . . . . . . . . . . . . . . . . . . . . . . . . . . . . . . . . . . . 1-1Impostazioni per la scansione . . . . . . . . . . . . . . . . . . . . . . . . . . . . . . . . . . . . . . . 1-1
Requisiti hardware . . . . . . . . . . . . . . . . . . . . . . . . . . . . . . . . . . . . . . . . . . . . 1-2Requisiti software. . . . . . . . . . . . . . . . . . . . . . . . . . . . . . . . . . . . . . . . . . . . . 1-2Licenza del gateway HTTP . . . . . . . . . . . . . . . . . . . . . . . . . . . . . . . . . . . . . 1-2
2 Utilizzo dei servizi di scansioneAccesso all'applicazione dei servizi di scansione su Web . . . . . . . . . . . . . . . . . . 2-1Utilizzo della pagina Cartelle e modelli di scansione . . . . . . . . . . . . . . . . . . . . . . 2-3
3 Creazione di modelli e cartelleCreazione di un modello e una cartella di scansione . . . . . . . . . . . . . . . . . . . . . . 3-1
4 Scansione di documentiAccesso all'elenco modelli . . . . . . . . . . . . . . . . . . . . . . . . . . . . . . . . . . . . . . . . . . 4-1Utilizzo dello schermo sensibile dei servizi di scansione . . . . . . . . . . . . . . . . . . . 4-3Avvio di una scansione. . . . . . . . . . . . . . . . . . . . . . . . . . . . . . . . . . . . . . . . . . . . . 4-4
Scansione tramite alimentatore automatico. . . . . . . . . . . . . . . . . . . . . . . . . 4-5Scansione tramite lastra di esposizione. . . . . . . . . . . . . . . . . . . . . . . . . . . . 4-6
Recupero delle immagini scansite . . . . . . . . . . . . . . . . . . . . . . . . . . . . . . . . . . . . 4-7
5 Gestione di modelli e cartelleElenco di modelli e cartelle. . . . . . . . . . . . . . . . . . . . . . . . . . . . . . . . . . . . . . . . . . 5-1Modifica dei modelli . . . . . . . . . . . . . . . . . . . . . . . . . . . . . . . . . . . . . . . . . . . . . . . 5-2
Scansione di base . . . . . . . . . . . . . . . . . . . . . . . . . . . . . . . . . . . . . . . . . . . . 5-4Formato file . . . . . . . . . . . . . . . . . . . . . . . . . . . . . . . . . . . . . . . . . . . . . 5-4Modo colore . . . . . . . . . . . . . . . . . . . . . . . . . . . . . . . . . . . . . . . . . . . . 5-5Originali fronte/retro . . . . . . . . . . . . . . . . . . . . . . . . . . . . . . . . . . . . . . 5-6Tipo di originale . . . . . . . . . . . . . . . . . . . . . . . . . . . . . . . . . . . . . . . . . 5-6
Servizi di scansione di DocuColor 250 iii
Qualità immagine . . . . . . . . . . . . . . . . . . . . . . . . . . . . . . . . . . . . . . . . . . . . . 5-6Più scuro/Più chiaro . . . . . . . . . . . . . . . . . . . . . . . . . . . . . . . . . . . . . . 5-7Contrasto . . . . . . . . . . . . . . . . . . . . . . . . . . . . . . . . . . . . . . . . . . . . . . 5-7Esposizione automatica . . . . . . . . . . . . . . . . . . . . . . . . . . . . . . . . . . . 5-7Definizione . . . . . . . . . . . . . . . . . . . . . . . . . . . . . . . . . . . . . . . . . . . . . 5-7
Opzioni di scansione . . . . . . . . . . . . . . . . . . . . . . . . . . . . . . . . . . . . . . . . . . 5-8Risoluzione di scansione . . . . . . . . . . . . . . . . . . . . . . . . . . . . . . . . . . 5-8Formato di scansione . . . . . . . . . . . . . . . . . . . . . . . . . . . . . . . . . . . . . 5-8Riduzione/ingrandimento . . . . . . . . . . . . . . . . . . . . . . . . . . . . . . . . . . 5-9Originali fronte/retro . . . . . . . . . . . . . . . . . . . . . . . . . . . . . . . . . . . . . . 5-9Originali misti . . . . . . . . . . . . . . . . . . . . . . . . . . . . . . . . . . . . . . . . . . . 5-9
Formato di uscita . . . . . . . . . . . . . . . . . . . . . . . . . . . . . . . . . . . . . . . . . . . . 5-10Nome oggetto documento . . . . . . . . . . . . . . . . . . . . . . . . . . . . . . . . 5-10Nome file immagine . . . . . . . . . . . . . . . . . . . . . . . . . . . . . . . . . . . . . 5-10Criterio duplicazione nome documenti . . . . . . . . . . . . . . . . . . . . . . . 5-11Registro lavori . . . . . . . . . . . . . . . . . . . . . . . . . . . . . . . . . . . . . . . . . . 5-12
Copiatura di modelli e cartelle . . . . . . . . . . . . . . . . . . . . . . . . . . . . . . . . . . . . . . 5-12Ridenominazione di modelli e cartelle . . . . . . . . . . . . . . . . . . . . . . . . . . . . . . . . 5-14Eliminazione di modelli e cartelle . . . . . . . . . . . . . . . . . . . . . . . . . . . . . . . . . . . . 5-16Gestione delle immagine scansite . . . . . . . . . . . . . . . . . . . . . . . . . . . . . . . . . . . 5-18
Scaricamento delle immagini . . . . . . . . . . . . . . . . . . . . . . . . . . . . . . . . . . . 5-18Eliminazione delle immagini. . . . . . . . . . . . . . . . . . . . . . . . . . . . . . . . . . . . 5-19
6 Funzioni di AmministratoreElenco di modelli e cartelle. . . . . . . . . . . . . . . . . . . . . . . . . . . . . . . . . . . . . . . . . . 6-1Impostazione dei valori predefiniti del modello. . . . . . . . . . . . . . . . . . . . . . . . . . . 6-2
Scansione di base . . . . . . . . . . . . . . . . . . . . . . . . . . . . . . . . . . . . . . . . . . . . 6-4Formato file . . . . . . . . . . . . . . . . . . . . . . . . . . . . . . . . . . . . . . . . . . . . . 6-4Modo colore . . . . . . . . . . . . . . . . . . . . . . . . . . . . . . . . . . . . . . . . . . . . 6-5Originali fronte/retro . . . . . . . . . . . . . . . . . . . . . . . . . . . . . . . . . . . . . . 6-6Tipo di originale . . . . . . . . . . . . . . . . . . . . . . . . . . . . . . . . . . . . . . . . . 6-6
Qualità immagine . . . . . . . . . . . . . . . . . . . . . . . . . . . . . . . . . . . . . . . . . . . . . 6-7Più scuro/Più chiaro . . . . . . . . . . . . . . . . . . . . . . . . . . . . . . . . . . . . . . 6-7Contrasto . . . . . . . . . . . . . . . . . . . . . . . . . . . . . . . . . . . . . . . . . . . . . . 6-7Esposizione automatica . . . . . . . . . . . . . . . . . . . . . . . . . . . . . . . . . . . 6-8Definizione . . . . . . . . . . . . . . . . . . . . . . . . . . . . . . . . . . . . . . . . . . . . . 6-8
Opzioni di scansione . . . . . . . . . . . . . . . . . . . . . . . . . . . . . . . . . . . . . . . . . . 6-9Risoluzione di scansione . . . . . . . . . . . . . . . . . . . . . . . . . . . . . . . . . . 6-9Formato di scansione . . . . . . . . . . . . . . . . . . . . . . . . . . . . . . . . . . . . 6-10Riduzione/ingrandimento . . . . . . . . . . . . . . . . . . . . . . . . . . . . . . . . . 6-10
iv Servizi di scansione di DocuColor 250
Originali fronte/retro . . . . . . . . . . . . . . . . . . . . . . . . . . . . . . . . . . . . . 6-11Originali misti . . . . . . . . . . . . . . . . . . . . . . . . . . . . . . . . . . . . . . . . . . 6-11
Formato di uscita . . . . . . . . . . . . . . . . . . . . . . . . . . . . . . . . . . . . . . . . . . . . 6-11Nome oggetto documento . . . . . . . . . . . . . . . . . . . . . . . . . . . . . . . . 6-12Nome file immagine . . . . . . . . . . . . . . . . . . . . . . . . . . . . . . . . . . . . . 6-12Criterio duplicazione nome documenti . . . . . . . . . . . . . . . . . . . . . . . 6-12Registro lavori . . . . . . . . . . . . . . . . . . . . . . . . . . . . . . . . . . . . . . . . . . 6-13
Ripristino delle impostazioni predefinite . . . . . . . . . . . . . . . . . . . . . . . . . . . . . . . 6-14Manutenzione del disco di servizio scansione . . . . . . . . . . . . . . . . . . . . . . . . . . 6-15
Impostazione delle opzioni di eliminazione del lavoro di scansione . . . . . 6-15Pulitura del disco di servizio scansione . . . . . . . . . . . . . . . . . . . . . . . . . . . 6-17
Controllo delle proprietà disco di sistema . . . . . . . . . . . . . . . . . . . . . 6-17Eliminazione dei file di scansione . . . . . . . . . . . . . . . . . . . . . . . . . . . 6-17
7 Problemi e soluzioniProblemi generali e soluzioni . . . . . . . . . . . . . . . . . . . . . . . . . . . . . . . . . . . . . . . . 7-1Riavvio di DocuSP e del server Web . . . . . . . . . . . . . . . . . . . . . . . . . . . . . . . . . . 7-3
8 AppendiceGNU Lesser General Public License . . . . . . . . . . . . . . . . . . . . . . . . . . . . . . . . . . 8-1
Prefazione . . . . . . . . . . . . . . . . . . . . . . . . . . . . . . . . . . . . . . . . . . . . . . . . . . 8-1Termini e condizioni per la copiatura, la distribuzione e la modifica. . . . . . . . . . . 8-3
Indice analitico
Servizi di scansione di DocuColor 250 v
Introduzione
In questo documento vengono fornite informazioni sull'utilizzo della funzione di scansione per DocuColor 250 con DocuSP 50.xx DFE (Digital Front End).
Informazioni sull'uso della guida
Prima di utilizzare questa documentazione, è opportuno acquisire familiarità con il contenuto e le convenzioni tipografiche.
Sommario
Questa guida comprende:
• “Introduzione” (questo capitolo) fornisce informazioni sull'utilizzo della guida, descrive le convenzioni tipografiche utilizzate e offre riferimenti ad altre risorse di informazione relative al sistema.
• Capitolo 1, “Descrizione generale”, fornisce una panoramica del sistema e identifica i requisiti di licenza, hardware e software.
• Capitolo 2, “Utilizzo dei servizi di scansione”, fornisce informazioni su come accedere all'applicazione dei servizi di scansione su Web, offrendo una panoramica dei suoi componenti.
• Capitolo 3, “Creazione di modelli e cartelle”, fornisce istruzioni dettagliate sulla creazione di modelli e cartelle.
• Capitolo 4, “Scansione di documenti”, fornisce istruzioni dettagliate su come iniziare e completare un lavoro di scansione e come ritrovare le immagini scansite.
Servizi di scansione di DocuColor 250 vii
Introduzione
• Capitolo 5, “Gestione di modelli e cartelle”, fornisce istruzioni dettagliate sulla modifica e sulla gestione dei modelli e sulla gestione dei file di immagine.
• Capitolo 6, “Funzioni di Amministratore”, fornisce informazioni sull'impostazione dei valori predefiniti dei modelli, sulla manutenzione del disco di servizio scansione e sulle impostazioni delle opzioni di eliminazione del lavoro di scansione.
• Capitolo 7, “Problemi e soluzioni”, fornisce soluzioni ai problemi che si possono incontrare con il sistema.
• Capitolo 8, “Appendice”, fornisce i termini e le condizioni della LGPL (GNU Lesser General Public License).
• Alla fine di questo documento viene fornito un indice analitico.
Convenzioni tipografiche
In questa guida sono utilizzate le seguenti convenzioni tipografiche:
• Lettera maiuscola iniziale e parentesi quadre: I nomi dei pulsanti presenti nell'interfaccia utente sono riportati con la lettera iniziale maiuscola e all'interno di parentesi quadre (ad esempio, fare clic su [Chiudi]).
• Grassetto: I nomi di cartelle, schede, finestre di dialogo e schermate sono riportati in grassetto (ad esempio, la scheda Qualità immagine).
• Corsivo: I nomi di documenti e di librerie sono riportati in corsivo (ad esempio, la Guida alla gestione dei lavori di stampa Xerox Docuprint NPS/IPS).
NOTA: Le note sono suggerimenti utili all'esecuzione di operazioni e facilitano la comprensione del testo.
ATTENZIONE: I messaggi di attenzione segnalano le azioni che potrebbero danneggiare l'hardware o il software oppure provocare la perdita di dati.AVVERTENZA: I messaggi di avvertenza segnalano le condizioni che possono incidere sulla sicurezza delle persone.
viii Servizi di scansione di DocuColor 250
Documentazione
Documentazione
Questa sezione elenca le pubblicazioni attinenti.
DocuColor 250
Le informazioni per DocuColor 250 di Xerox sono disponibili nelle seguenti pubblicazioni:
• CD Training e informazioni – Questo CD contiene una presentazione interattiva multilingue progettata per consentire l'apprendimento delle funzioni e delle caratteristiche disponibili su DocuColor 250/240. Include le sezioni Guida introduttiva, Guida all'utilizzo, Corsi, Manutenzione e Risoluzione dei problemi.
• Guida di avvio rapido – Questo documento fornisce istruzioni dettagliate sulle impostazioni di DocuColor 250/240 per un utilizzo quotidiano. Tale guida comprende istruzioni sulla modifica degli attributi della carta, la sostituzione delle cartucce di toner e altre informazioni dettagliate che possono servire per iniziare a utilizzare con più rapidità DocuColor 250/240.
DocuSP 50.xx
Le informazioni per DocuSP 50.xx sono disponibili nelle seguenti pubblicazioni:
• DocuSP Guida al sistema – Questa guida contiene informazioni dettagliate su come gestire DocuSP e istruzioni su come impostare nuovi account utente e gestire il disco di sistema.
• Guida in linea DocuSP – La guida in linea di DocuSP è disponibile dall'interfaccia utente di DocuSP.
• Guida a Gestione colori – Questa guida contiene informazioni sulle impostazioni e la gestione dei profili dei colori e sull'ottenimento di colori uniformi tra DocuSP e il dispositivo di stampa.
Servizi di scansione di DocuColor 250 ix
1 Descrizione generale
Funzione di scansione
La periferica DocuColor 250 di Xerox dispone di uno scanner integrato con supporto di una funzione di scansione, che consente di effettuare scansioni di documenti utilizzando modelli di lavoro di scansione memorizzati su DocuSP DFE (Digital Front End). È possibile memorizzare fino a 250 modelli su DocuSP.
Tramite l'applicazione dei servizi di scansione su Web di DocuSP, è possibile creare modelli di lavoro di scansione, gestire modelli e cartelle, nonché recuperare e gestire i file di immagine dalla workstation.
Le immagini scansite vengono trasferite in archivi di immagini o cartelle sul sistema DocuSP, dove vengono archiviate. Tramite l'applicazione dei servizi di scansione su Web è possibile accedere alle cartelle e scaricare le immagini scansite sulla workstation locale.
NOTA: Gli utenti con i diritti di accesso Utente e Operatore possono accedere soltanto ai propri modelli e cartelle. Gli amministratori di sistema possono accedere a tutti i modelli e cartelle.
Impostazioni per la scansione
Affinché la DocuColor 250 con funzione di scansione DocuSP sia operativa, devono essere soddisfatti i seguenti requisiti di hardware, software e licenza.
Servizi di scansione di DocuColor 250 1-1
Descrizione generale
Requisiti hardware
• DocuColor 250• DocuSP DFE con una scheda di rete secondaria (scheda Ethernet
da un Gigabit) installata• Cavo di rete incrociato per la connessione di DocuColor 250 alla
porta della scheda di rete secondaria di DocuSP DFE• Workstation connessa in rete
Requisiti software
• DocuSP versione 50.xx o superiore - Richiesto per gestire i modelli di lavoro di scansione e gli archivi di immagini; è installato dal personale Xerox.
• Applicazione dei servizi di scansione su Web - Questa applicazione viene installata come parte del software DocuSP.
• Browser web - requisiti di versione minimi:
NOTA: DocuSP comprende l'utilizzo di codice sorgente e oggetto GNU, che è soggetto ai termini della GPL GNU. Esaminare i termini e le condizioni della GPL GNU per comprendere le limitazioni di tale licenza. Vedere “GNU Lesser General Public License” a pagina 8-1. Per ulteriori informazioni su GNU, visitare il sito http://www.gnu.org/licenses/gpl.txt.
Licenza del gateway HTTP
Per abilitare la funzione di scansione sul gateway dei servizi Internet, è necessario ottenere la licenza per il gateway HTTP. Il personale Xerox provvederà a installare la licenza e abilitare il gateway, come parte dell'installazione del software DocuSP.
Versione
Piatta-forma
InternetExplorer Mozilla Firefox Mozilla
Firefox Netscape Safari
PC 6 1.7.8 1.0.4 7.1
Mac 1.6 1.0.4 7.1 (Mac OS 10.4)
UNIX 1.03
1-2 Servizi di scansione di DocuColor 250
2 Utilizzo dei servizi di scansione
Accesso all'applicazione dei servizi di scansione su Web
Sulla workstation
1. Avviare un browser Web, come Internet Explorer.2. Immettere l'indirizzo IP o il nome host di DocuSP DFE.
Viene visualizzata la home page dei servizi Internet di DocuColor 250.
3. Fare clic sul pulsante [Servizi di scansione].
Servizi di scansione di DocuColor 250 2-1
Utilizzo dei servizi di scansione
4. Nella schermata di accesso immettere il nome utente e la password di un account DocuSP esistente.
NOTA: È necessario disporre di un account DocuSP per utilizzare questo servizio. Se non si dispone di un account, chiedere all'amministratore di sistema di attivarne uno.
5. Fare clic su [OK].Viene aperta l'applicazione dei servizi di scansione su Web di DocuSP, contenente tutte le cartelle e i modelli di scansione creati dall'utente connesso.
2-2 Servizi di scansione di DocuColor 250
Utilizzo della pagina Cartelle e modelli di scansione
NOTE: • Dopo 15 minuti di inattività verrà richiesto di accedere nuovamente.• Gli utenti con i diritti di accesso Utente e Operatore potranno
visualizzare solo i modelli e le cartelle creati dall'utente attualmente connesso. Gli utenti con i diritti di accesso Amministratore hanno accesso a tutti i modelli e le cartelle.
Utilizzo della pagina Cartelle e modelli di scansione
– Modello di macchina – Il nome del modello della macchina da cui vengono avviati i lavori di scansione.
– Cartella attuale – Quando si esplorano le cartelle, la posizione della cartella viene visualizzata qui.
12
1
2
34
5
7 8 9 11
13
14
6
10
1
2
Servizi di scansione di DocuColor 250 2-3
Utilizzo dei servizi di scansione
– Menu a discesa:
Menu Cartelle
• Apri cartella• Modifica modello• Nuovo modello e cartella• Copia modello e cartella• Rinomina modello e cartella• Cancella modello e cartellaMenu Visualizza
• Cartelle (se la posizione attuale è una Cartella modelli)*• Documenti (se la posizione attuale è una Cartella documenti)*• Visualizza tutto*• Rivisualizza – aggiorna l'elenco modelli
* Queste opzioni vengono visualizzate dagli utenti con i diritti di accesso di Amministratore. Per ulteriori informazioni, vedere pagina 6-1.
Menu Documenti
• Apri cartella*• Salva con nome• Cancella
*Questa opzione viene visualizzata per le sottocartelle o le cartelle documenti dei lavori di scansione contenenti più file di immagine.
– Seleziona tutte le caselle di controllo – Selezionare questa casella di controllo per scegliere tutti i modelli o le cartelle.
– Caselle di controllo di selezione modello/cartella – Selezionare una casella di controllo per scegliere un singolo modello o cartella.
– Icona modello / cartella / Documenti
– Modello/Cartella
– Cartella documenti
– Nome cartella (Nome modello) – Elenca cartelle di modelli per nome. Se si fa clic su questo collegamento, si modifica l'ordinamento dei modelli. Facendo clic ripetutamente si alterna l'ordine crescente a quello decrescente. Per impostazione predefinita, i modelli vengono elencati per nome di cartella in ordine crescente.
3
4
5
6
7
2-4 Servizi di scansione di DocuColor 250
Utilizzo della pagina Cartelle e modelli di scansione
– Titolare – Elenca i modelli per nome utente di DocuSP del creatore del modello. Per gli utenti con i diritti di accesso di Amministratore, fare clic sul collegamento per ordinare i modelli nella vista Tutte le cartelle in base al titolare in ordine alfabetico crescente. Fare nuovamente clic per ordinare in ordine decrescente. L'ordine predefinito è crescente.
– Documenti – Visualizza il numero di documenti scansiti all'interno della cartella modelli. Fare clic su questo collegamento per ordinare le cartelle di modelli secondo il numero di documenti presenti all'interno. L'ordine predefinito è crescente, con il numero più piccolo di documenti elencato per primo.
– Data e ora di modifica – Mostra la data e l'ora dell'ultima modifica del modello. Fare clic sul collegamento per elencare i modelli in ordine cronologico. L'ordine predefinito elenca prima quelli con la data più vecchia. Fare nuovamente clic per ordinare in base alla data e all'orario più recenti.
– Descrizione modello – Mostra la descrizione del modello immessa dall'utente durante la sua creazione o modifica. Fare clic sul collegamento per ordinare i modelli alfabeticamente, in base alla prima parola della descrizione. L'ordine predefinito è crescente.
– Nome server – Il nome del server DocuSP a cui si è connessi.
– Collegamenti per la navigazione
• Home page – riporta alla home page di DocuColor 250 senza disconnettersi.
• Uscita – disconnette dall'applicazione dei servizi di scansione su Web e riporta alla home page di DocuColor 250.
• Preferenze* – apre la finestra a comparsa Preferenze per le impostazioni dei valori predefiniti dei modelli.* Questo collegamento viene visualizzato solo dagli utenti con i diritti di accesso di Amministratore.
– Nome utente – Il nome dell'utente attualmente connesso all'applicazione dei servizi di scansione su Web.
8
9
10
11
12
13
14
Servizi di scansione di DocuColor 250 2-5
3 Creazione di modelli e cartelle
Tramite l'applicazione dei servizi di scansione su Web, è possibile creare e gestire modelli di lavoro di scansione, le relative cartelle e le immagini scansite.
Creazione di un modello e una cartella di scansione
Per creare un modello e una cartella:
1. Effettuare l'accesso all'applicazione dei servizi di scansione su Web tramite un browser Web ed eseguire l'autenticazione utilizzando un account DocuSP esistente (vedere pagina 2-1).Viene visualizzato l'elenco Modelli e cartelle di scansione.
NOTE: • Per informazioni sulle impostazioni degli account DocuSP, fare
riferimento alla guida al sistema DocuSP.• Ad eccezione degli account con i diritti di accesso di
Amministratore, vengono visualizzati solo i modelli e le cartelle creati dall'utente attualmente connesso.
Servizi di scansione di DocuColor 250 3-1
Creazione di modelli e cartelle
2. Dal menu Cartelle, selezionare Nuovo modello e cartella.
3. Sulla scheda Scansione di base, immettere un nome nel campo Nome modello e cartella.
NOTE: • Il nome del modello deve essere univoco. Se il nome immesso è
uguale a quello di un modello esistente, verrà richiesto di scegliere un nome diverso.
• I nomi di modelli possono essere composti al massimo da 24 caratteri alfanumerici, inclusi spazi e caratteri di sottolineatura.
3-2 Servizi di scansione di DocuColor 250
Creazione di un modello e una cartella di scansione
4. Qualora lo si desideri, è possibile aggiungere una descrizione del modello nel campo Descrizione modello. Una descrizione di modello è utile per determinare il modello migliore per il proprio lavoro senza la necessità di aprire il modello per vederne le proprietà.
NOTA: Per determinare quale modello utilizzare, può essere utile annotare nel campo Descrizione modello il formato del file di uscita, poiché tale proprietà non è visibile su DocuColor 250.
5. Selezionare le impostazioni per il modello. Vedere “Modifica dei modelli” a pagina 5-2 per ulteriori informazioni.
6. Fare clic su [OK].
Il modello e la cartella corrispondente vengono creati e visualizzati nell'elenco Modelli e cartelle di scansione.
Immettere ilnome
Immettere ladescrizione
Servizi di scansione di DocuColor 250 3-3
Creazione di modelli e cartelle
NOTA: È necessario aggiornare l'elenco modelli in DocuColor 250 affinché i nuovi modelli creati vengano visualizzati sul relativo schermo.
3-4 Servizi di scansione di DocuColor 250
4 Scansione di documenti
Una volta creato un modello, è possibile iniziare un lavoro di scansione con DocuColor 250.
Accesso all'elenco modelli
Per accedere all'elenco modelli di DocuColor 250:
1. Premere il pulsante [Deseleziona tutto] sul pannello comandi per cancellare qualsiasi selezione fatta da un precedente utente.
Servizi di scansione di DocuColor 250 4-1
Scansione di documenti
2. Premere il pulsante [Tutti i servizi] sul pannello comandi.
3. Sfiorare il pulsante [Scansione in rete] sullo schermo sensibile.
NOTA: Dopo diversi secondi di inattività, lo schermo ritorna alla modalità copia ed è necessario eseguire nuovamente i passaggi 2 e 3.
Viene visualizzato l'elenco modelli sulla scheda Modello lavoro.
Tutti i servizi
4-2 Servizi di scansione di DocuColor 250
Utilizzo dello schermo sensibile dei servizi di scansione
Utilizzo dello schermo sensibile dei servizi di scansione
– Elenco modelli – I modelli di scansione sono visualizzati qui. Il numero di tre cifre alla sinistra del nome del modello non fa parte del modello. Tali numeri vengono assegnati in successione all'elenco attuale dei modelli, per cui il numero assegnato a un modello può cambiare quando i modelli vengono aggiunti o cancellati. È possibile immettere questi numeri nella casella Vai a per individuare un particolare modello senza scorrere l'intero elenco.
– Barra di scorrimento – Utilizzarla per scorrere attraverso l'elenco modelli.
– Vai a 001 - 250 – Immettere un numero di modello da visualizzare immediatamente nell'elenco modelli.
– Descrizione modello – Sfiorare questo pulsante per vedere la descrizione del modello.
– Aggiorna – Sfiorare questo pulsante per aggiornare l'elenco modelli, per includere qualsiasi nuovo modello o modifiche ai modelli esistenti.
NOTE: • Le quattro schede delle proprietà del lavoro di scansione
corrispondono a quelle nell'applicazione dei servizi di scansione su Web.
• Non è possibile modificare alcune opzioni su DocuColor 250. Qualora occorra modificare un'impostazione non disponibile, è necessario modificare il modello dall'applicazione dei servizi di scansione su Web.
• I nomi dei modelli con più di 20 caratteri vengono troncati sullo schermo sensibile di DocuColor 250. Quando viene selezionato un nome di modello troncato, il nome per intero viene visualizzato nella parte alta dello schermo sensibile.
2
3
4
5
1
1
2
3
4
5
Servizi di scansione di DocuColor 250 4-3
Scansione di documenti
Avvio di una scansione
Per avviare un lavoro di scansione:
1. Se necessario, aggiornare l'elenco modelli. Questo è importante se sono stati creati o modificati modelli che si intendono utilizzare. Per aggiornare l'elenco modelli, sfiorare il pulsante [Aggiorna] sullo schermo sensibile.
2. Selezionare dall'elenco un modello di cui si è titolari e che disponga delle impostazioni appropriate per il lavoro di scansione che si intende iniziare.
ATTENZIONE: Assicurarsi di aver selezionato un modello creato con il proprio account. Qualora si selezioni un modello di un altro utente, non sarà possibile recuperare le immagini dall'applicazione dei servizi di scansione su Web.NOTA: È necessario utilizzare sempre un modello che contenga gli attributi necessari per il lavoro di scansione. Tuttavia, potrebbe essere necessario modificare alcune impostazioni di scansione per il lavoro attuale. Non è possibile modificare alcune impostazioni in DocuColor 250. In tali casi, procedere in uno dei seguenti modi:
• Modificare il modello esistente (vedere pagina 5-2).• Copiare il modello i cui attributi sono simili a quelli necessari, quindi
effettuare le modifiche minori al nuovo modello (vedere pagina 5-12).
• Creare un nuovo modello con gli attributi necessari (vedere pagina 3-1).
NOTA: Tenere presente che dopo un breve periodo di inattività, lo schermo ritorna alla modalità copia ed è necessario eseguire nuovamente i passaggi 2 e 3 a pagina 4-2.
3. Rimuovere eventuali punti di pinzatura e fermagli dai documenti da sottoporre a scansione.
4. Per effettuare le scansioni tramite l'alimentatore automatico, passare alla sezione “Scansione tramite alimentatore automatico” più avanti.Per effettuare le scansioni dalla lastra di esposizione passare alla sezione “Scansione tramite lastra di esposizione” a pagina 4-6.
Pulsante Aggiorna
4-4 Servizi di scansione di DocuColor 250
Avvio di una scansione
Scansione tramite alimentatore automatico
5. Caricare i documenti originali dal lato lungo dell'alimentatore automatico, con la prima pagina in alto.
6. Premere il pulsante [Avvio] sul pannello comandi.La scansione ha inizio.
7. Rimuovere i documenti dal DocuColor 250.
Servizi di scansione di DocuColor 250 4-5
Scansione di documenti
Scansione tramite lastra di esposizione
1. Posizionare il documento originale sulla lastra di esposizione.2. Premere il pulsante [Avvio] sul pannello comandi.
La scansione ha inizio.
3. Per effettuare la scansione di più documenti, sfiorare il pulsante [Originale successivo].
4. Rimuovere il documento precedente dalla lastra di esposizione e posizionarvi il documento successivo.
5. Sfiorare il pulsante [Avvio] sullo schermo sensibile.Ripetere i passaggi da 3 a 5 per ulteriori documenti originali.
6. Dopo aver effettuato la scansione dell'ultimo originale, sfiorare il pulsante [Ultimo originale].
7. Rimuovere l'ultimo documento dalla lastra di esposizione.Il lavoro viene trasferito a DocuSP.
4-6 Servizi di scansione di DocuColor 250
Recupero delle immagini scansite
Recupero delle immagini scansite
Per recuperare le immagini sulla workstation:
1. Effettuare l'accesso all'applicazione dei servizi di scansione su Web tramite un browser Web ed eseguire l'autenticazione (vedere pagina 2-1).
2. Selezionare una cartella dall'elenco facendo clic sulla relativa casella di controllo.
3. Dal menu Cartelle, selezionare Apri cartella.
4. Se il formato del file di output selezionato è TIFF a pagina singola o JPEG le immagini vengono archiviate in una Cartella documenti all'interno della cartella modelli. In tal caso, dal menu Documenti selezionare Apri cartella.
Servizi di scansione di DocuColor 250 4-7
Scansione di documenti
5. Selezionare il file desiderato dall'immagine e i file di registro lavori facendo clic sulla casella di controllo appropriata.
NOTA: I file devono essere scaricati singolarmente.
6. Selezionare Salva con nome dal menu Documenti.
4-8 Servizi di scansione di DocuColor 250
Recupero delle immagini scansite
7. Nella finestra di dialogo Scaricamento file, fare clic su [Salva].
8. Passare alla posizione in cui si desidera salvare il file.
9. Rinominare il file se necessario.10. Fare clic su [Salva].
Servizi di scansione di DocuColor 250 4-9
5 Gestione di modelli e cartelle
Oltre alla creazione di modelli e cartelle, è possibile eseguire le seguenti funzioni:
• Elenco• Modifica*• Copia• Rinomina• Cancella
*Modifica si applica solo ai modelli. Non è possibile modificare le cartelle.
NOTA: Gli utenti con i diritti di accesso Utente oppure Operatore possono soltanto visualizzare e gestire i propri modelli e le proprie cartelle. Gli utenti con i diritti di accesso Amministratore possono visualizzare e gestire tutti i modelli e le cartelle.
Elenco di modelli e cartelle
Ogni volta che si effettua l'accesso all'applicazione dei servizi di scansione su Web, viene visualizzato l'elenco Modelli e cartelle di scansione. L'elenco viene visualizzato anche subito dopo il completamento delle funzioni modifica, copia, rinomina ed elimina.
NOTA: Gli utenti con i diritti di accesso Utente oppure Operatore possono visualizzare solo i propri modelli e le proprie cartelle. Gli utenti con i diritti di accesso Amministratore sono in grado di visualizzare l'elenco di tutti i modelli e le cartelle.
Servizi di scansione di DocuColor 250 5-1
Gestione di modelli e cartelle
Modifica dei modelli
Tramite l'applicazione dei servizi di scansione su Web, è possibile modificare i modelli. Le modifiche a un modello verranno applicate a tutte le scansioni future.
NOTE: • È necessario aggiornare l'elenco modelli di DocuColor 250 affinché
le modifiche abbiano effetto.• Non è possibile modificare i modelli da DocuColor 250. Tuttavia, è
possibile modificare alcune impostazioni quando si richiama un modello per un lavoro di scansione. Le impostazioni vengono utilizzate solo per quel lavoro e vengono memorizzate nel file registro di scansione (.xst), se il modello è impostato per salvare i file di Registro lavori (vedere le pagine 5-10 e 5-12). Il modello resta inalterato.
Per modificare un modello
1. Effettuare l'accesso all'applicazione dei servizi di scansione su Web, quindi accedere all'elenco Modelli e cartelle di scansione.
2. Selezionare la casella di controllo accanto al modello da modificare.3. Dal menu Cartelle, selezionare Modifica modello.
Vengono visualizzate le seguenti quattro schede di proprietà del modello:
• Scansione di base• Qualità immagine• Opzioni di scansione• Formato di uscita
5-2 Servizi di scansione di DocuColor 250
Modifica dei modelli
4. Modificare il modello come necessario in funzione delle modalità che si desiderano impostare per i lavori di scansione.
5. Fare clic su [OK].NOTA: Gli utenti con i diritti di accesso Utente oppure Operatore possono modificare soltanto i propri modelli e le proprie cartelle. Gli utenti con i diritti di accesso Amministratore possono modificare tutti i modelli e le cartelle.
Schede di proprietà
OK – Salva le modifiche e visualizza nuovamente l'elenco modelli.
Ripristina – Elimina le modifiche e aggiorna la pagina attuale delle proprietà.
Annulla – Elimina tutte le modifiche e visualizza nuovamente l'elenco modelli.
Servizi di scansione di DocuColor 250 5-3
Gestione di modelli e cartelle
Scansione di base
Nella scheda Scansione di base, impostare le seguenti opzioni:
• Formato file• Modo colore• Originali fronte/retro• Tipo di originale
NOTA: Il campo Nome modello e cartella non può essere modificato.
Formato file
Sono disponibili i formati di file di output seguenti:
• TIFF multipagina• TIFF pagina singola• PDF• JPEGNOTA: Il formato del file non può essere modificato in DocuColor 250.
TIFF multipaginaQuesta opzione consente di salvare il lavoro di scansione come un file singolo contenente più immagini.
5-4 Servizi di scansione di DocuColor 250
Modifica dei modelli
TIFF pagina singolaQuesta opzione consente di effettuare la scansione di ogni pagina del documento e di salvarla come file TIFF distinto, generando più file di immagine che vengono archiviati insieme sul DocuSP in una sottocartella denominata Cartella documenti.
NOTA: Non utilizzare l'opzione "Auto" di Modo colore con questo formato file. La selezione di tale opzione provoca un messaggio di errore di conflitto.
PDFQuesta opzione consente di salvare il lavoro di scansione come un singolo file PDF a più pagine.
JPEGQuesta opzione consente di effettuare la scansione di ogni pagina del documento e di salvarla come file JPEG distinto, generando più file di immagine che vengono archiviati insieme sul DocuSP in una sottocartella denominata Cartella documenti.
Quando si seleziona il formato JPEG, viene attivato l'elenco a discesa Qualità della compressione. Sono disponibili le seguenti opzioni:
• Più veloce• Veloce• Normale• Buona• Ottimale• Più veloce consente di salvare i file più rapidamente con
dimensioni del file inferiori e una qualità di immagine ridotta. Ottimale offre la qualità di immagine migliore con tempi di memorizzazione più lunghi e dimensioni file più grandi.
Modo colore
Selezionare l'opzione colore che si desidera per l'output del lavoro di scansione. Le opzioni di Modo colore sono:
• Auto (può essere utilizzata solo con PDF)• A colori• Scala di grigi• Bianco e nero (non può essere utilizzata con il formato JPEG)NOTA: Questa opzione non può essere modificata in DocuColor 250.
Servizi di scansione di DocuColor 250 5-5
Gestione di modelli e cartelle
Originali fronte/retro
Le opzioni di Originale fronte/retro sono:
• Solo fronte• Fronte/retro (testa a testa)• Fronte/retro (testa a piede)
Tipo di originale
Selezionare l'opzione che descrive meglio il contenuto dell'originale. Le opzioni di Tipo di originale sono:
• Testo e foto• Testo• FotoNOTA: Questa opzione può essere modificata in DocuColor 250 solo se è selezionato PDF come formato file di output.
Qualità immagine
Nella scheda Qualità immagine, effettuare le selezioni per le seguenti opzioni:
• Più scuro/Più chiaro• Contrasto• Esposizione automatica• Definizione
5-6 Servizi di scansione di DocuColor 250
Modifica dei modelli
Più scuro/Più chiaro
Questa opzione consente di produrre scansioni più chiare o più scure.
Contrasto
È possibile aumentare o diminuire il contrasto tra le aree chiare e quelle scure del lavoro di scansione in base al contrasto dell'originale. Le opzioni di Contrasto sono:
• Più alto• Alto• Normale• Basso• Più basso
Esposizione automatica
L'impostazione Esposizione automatica consente di ottimizzare la qualità dell'immagine del lavoro di scansione in modo automatico. Le opzioni sono:
• Sì – Ottimizza la qualità dell'immagine in modo automatico.• No – La funzione di Esposizione automatica non è attiva.• Bordo anteriore – L'esposizione automatica si basa sulla verifica
delle prime poche linee del bordo anteriore del documento.• Pagina intera – L'esposizione automatica si basa sulla verifica della
pagina intera effettuando prima una prescansione di ogni pagina.
Definizione
L'impostazione Definizione consente di ammorbidire le linee dure o mettere a fuoco quelle sfocate negli originali. Le opzioni di Definizione sono:
• Più alta• Alta• Normale• Bassa• Più bassa
Servizi di scansione di DocuColor 250 5-7
Gestione di modelli e cartelle
Opzioni di scansione
Sulla scheda Opzioni di scansione, effettuare le selezioni per le seguenti opzioni:
• Risoluzione di scansione• Formato di scansione• Riduzione/ingrandimento• Originali fronte/retro• Originali misti
Risoluzione di scansione
Selezionare la risoluzione di scansione che si desidera per i lavori di scansione. Impostazioni a risoluzione più alta produrranno dimensioni di file maggiori. Le opzioni di Risoluzione di scansione sono:
• Ottimale• 200• 300• 400• 600
Formato di scansione
Selezionare il formato di scansione per il documento di ingresso di scansione. Le opzioni di Formato di scansione comprendono Rilevamento formato automatico, 17 formati di ingresso standard e un'opzione di formato personalizzabile.
Se si seleziona Personalizzato, vengono attivate le caselle di selezione X e Y per l'immissione manuale del formato. Sono disponibili i seguenti intervalli per X e Y:
• X – da 1 a 17 pollici• Y – da 1 a 14 pollici
5-8 Servizi di scansione di DocuColor 250
Modifica dei modelli
Riduzione/ingrandimento
Selezionare una proporzione di Riduzione/ingrandimento. Le opzioni sono:
• Predefinita• Variabile• Auto %
PredefinitaLe opzioni predefinite sono 100% e altre 12 proporzioni preimpostate.
VariabileVariabile consente di immettere manualmente la proporzione di Riduzione/ingrandimento. L'intervallo disponibile è compreso tra 25% e 400%.
Auto %Auto % adatta l'immagine a uno dei formati di output standard predefiniti.
Originali fronte/retro
Le opzioni di fronte/retro sono:
• Solo fronte• Fronte/retro (testa a testa) – Gira sul lato lungo, come un libro• Fronte/retro (testa a piede) – Gira sul lato corto, come un calendario
Originali misti
Selezionare Originali misti quando il lavoro di scansione consiste di formati originali multipli. È possibile impostare l'output per un formato singolo o duplicare i formati originali. È possibile utilizzare Originali misti con qualsiasi impostazione di Formato di scansione.
Servizi di scansione di DocuColor 250 5-9
Gestione di modelli e cartelle
Formato di uscita
Nella scheda Formato di uscita, effettuare le selezioni per le seguenti opzioni:
• Nome oggetto documento• Nome file immagine• Criterio duplicazione nome documenti• Registro lavori
NOTA: Il campo Titolare del modello non è disponibile. Non può essere modificato.
Nome oggetto documento
Immettere un nome per i documenti di lavoro di scansione utilizzando massimo 32 caratteri. Questo nome si applica alla Cartella documenti per lavori TIFF a pagina singola e JPEG e ai file di output di documento per lavori in PDF e TIFF a più pagine. Ogni lavoro di scansione che utilizza il modello utilizzerà il Nome oggetto documento e, secondo le impostazioni di Criterio duplicazione nome documenti, può essere seguito da un numero sequenziale (vedere pagina 5-11).
Nome file immagine
Immettere un nome per i file immagine. I file vengono nominati utilizzando il nome qui specificato.
NOTA: I lavori in PDF e TIFF a più pagine non risiedono nelle Cartelle documento e sono denominati nel campo Nome oggetto documento. Il Nome file immagine non si applica a questi formati di file di output e perciò viene ignorata ogni immissione in tale campo.
5-10 Servizi di scansione di DocuColor 250
Modifica dei modelli
Criterio duplicazione nome documenti
Selezionare un criterio di duplicazione nome documenti per la denominazione dei file. Questo criterio determina come vengono gestite le nuove immagini rispetto ai documenti esistenti con lo stesso nome file. Le opzioni sono:
• Sovrascrivi documento esistente• Aggiungi immagini al documento esistente• Applica nomi univoci• Genera nuovo nome automaticamente
Sovrascrivi documento esistenteTale opzione causa la sovrascrittura o la sostituzione di un documento esistente da parte di un nuovo documento con il nome identico a quello del nuovo file da denominare. Se tale documento non esiste, il file viene aggiunto utilizzando il nome assegnato.
Aggiungi immagini al documento esistenteQuesta opzione non consente di sostituire il documento esistente, ma di salvare le nuove immagini al termine del documento. Se tale documento non esiste, il file viene aggiunto utilizzando il nome assegnato.
NOTA: Questa opzione può essere utilizzata solo con formati di file di output TIFF a pagina singola e JPEG.
Applica nomi univociQuesta opzione richiede un nuovo nome di file; non consente di sostituire o aggiungere nuove immagini a documenti esistenti dello stesso nome. Il documento viene creato se non esistono documenti con il nome da assegnare al nuovo documento. Se tale documento è già esistente, il documento di output non viene creato.
Servizi di scansione di DocuColor 250 5-11
Gestione di modelli e cartelle
Genera nuovo nome automaticamenteIl nome del file viene generato automaticamente in base al nome immesso nei campi Nome documento e Nome file immagine. Ai documenti multipli che utilizzano lo stesso modello vengono assegnati dei nomi sequenziali, seguiti da un numero sequenziale.
Esempio:Se il nome documento specificato nel modello è "fiore", le cartelle documento dei lavori scansiti con tale modello vengono denominate "fiore", "fiore001", "fiore002", ecc.
Registro lavori
Selezionare un'opzione per salvare un registro lavori al termine della scansione. Le opzioni sono:
• Cancella Registro• Salva con documento
Copiatura di modelli e cartelle
È possibile copiare un modello o una cartella esistente. I modelli e le cartelle copiati possono essere rinominati e modificati. Possono essere trattati come qualsiasi altro modello o cartella.
NOTA: Durante la copiatura di un modello e della relativa cartella, vengono copiati solo il modello e la cartella dove le immagini saranno archiviate. Le immagini del lavoro di scansione esistenti non vengono copiate.
Per copiare un modello e una cartella:
1. Effettuare l'accesso all'applicazione dei servizi di scansione su Web, quindi accedere all'elenco Modelli e cartelle di scansione.
2. Selezionare la casella di controllo accanto al modello da copiare.
5-12 Servizi di scansione di DocuColor 250
Copiatura di modelli e cartelle
3. Dal menu Cartelle, selezionare [Copia modello e cartella].
4. Nel campo Nome modello e cartella sulla scheda Scansione di base, immettere un nome per il nuovo modello e la relativa cartella.
NOTA: Per impostazione predefinita, viene aggiunto "Copia di" al nome del modello originale.
5. Se necessario, immettere una descrizione per il nuovo modello nel campo Descrizione modello.
6. Modificare il nuovo modello nel modo desiderato.7. Fare clic su [OK].
Servizi di scansione di DocuColor 250 5-13
Gestione di modelli e cartelle
Viene visualizzato l'elenco modelli contenente la cartella copiata.
Ridenominazione di modelli e cartelle
È possibile rinominare i modelli e le relative cartelle. Alle cartelle viene assegnato automaticamente lo stesso nome del modello corrispondente quando questo viene rinominato. Le cartelle non possono essere denominate separatamente dai modelli.
Per rinominare un modello e una cartella:
1. Effettuare l'accesso all'applicazione dei servizi di scansione su Web, quindi accedere all'elenco Modelli e cartelle di scansione.
5-14 Servizi di scansione di DocuColor 250
Ridenominazione di modelli e cartelle
2. Selezionare la casella di controllo accanto al modello da rinominare.
3. Dal menu Cartelle, selezionare [Rinomina modello e cartella].
4. Quando richiesto, immettere un nuovo nome per il modello.
5. Fare clic su [OK].
Servizi di scansione di DocuColor 250 5-15
Gestione di modelli e cartelle
Viene visualizzato l'elenco modelli contenente la cartella rinominata.
Eliminazione di modelli e cartelle
Qualora non sia più necessario utilizzare un modello, è possibile eliminarlo insieme alla cartella. L'eliminazione periodica di modelli e cartelle non utilizzati aiuta a liberare spazio su disco su DocuSP.
ATTENZIONE: Quando si eliminano un modello e una cartella, viene eliminato anche tutto il contenuto della cartella.
Per eliminare un modello e una cartella:
1. Effettuare l'accesso all'applicazione dei servizi di scansione su Web, quindi accedere all'elenco Modelli e cartelle di scansione.
2. Selezionare la casella di controllo accanto al modello da eliminare.
5-16 Servizi di scansione di DocuColor 250
Eliminazione di modelli e cartelle
3. Dal menu Cartelle, selezionare [Cancella modello e cartella].
4. Al prompt di conferma, fare clic su [OK].
Viene visualizzato l'elenco modelli.
Servizi di scansione di DocuColor 250 5-17
Gestione di modelli e cartelle
Gestione delle immagine scansite
I file di immagine scansiti e i registri lavori vengono memorizzati in archivi di immagini denominati cartelle su DocuSP DFE. Il nome della cartella è lo stesso del modello utilizzato per il lavoro di scansione.
Una volta completata la scansione, è possibile scaricare le immagini scansite o eliminarle.
NOTA: Le immagini scansite scadono dopo un intervallo di tempo impostato dall'amministratore di sistema. Le immagini che rimangono memorizzate oltre il tempo di scadenza negli archivi di DocuSP DFE sono soggette a eliminazione durante la pulitura automatica del disco.
Scaricamento delle immagini
È possibile scaricare le immagini scansite e i registri lavori dall'archivio.
Per scaricare i file:
1. Effettuare l'accesso all'applicazione dei servizi di scansione su Web, quindi accedere all'elenco Modelli e cartelle di scansione.
2. Selezionare la casella di controllo con il nome del modello utilizzato per il lavoro di scansione.
3. Individuare i file di immagine.NOTA: In funzione delle impostazioni di output, i file possono trovarsi in una sottocartella chiamata Cartella documenti. Se le immagini sono in una Cartella documenti, occorre aprire la cartella e poi scaricare i file immagine uno alla volta. Non è possibile scaricare un'intera cartella.
4. Selezionare i file da scaricare.5. Dal menu Documento, selezionare [Salva come].
5-18 Servizi di scansione di DocuColor 250
Gestione delle immagine scansite
6. Nella finestra di dialogo di scaricamento dei file, fare clic su [Salva].
7. Selezionare il percorso sulla workstation in cui si desidera salvare il file.
8. Fare clic su [Salva].
Eliminazione delle immagini
Una volta scaricate le immagini o quando non sono più necessarie, è buona norma eliminarle insieme ai registri lavori dall'archivio di DocuSP per ottimizzare lo spazio di memorizzazione su disco.
NOTA: Tenere presente che le impostazioni di Manutenzione disco per DocuSP possono includere l'eliminazione automatica periodica dei lavori di scansione. Durante l'eliminazione dei lavori di scansione, vengono eliminate anche tutte le immagini associate.
Per eliminare i file:
1. Effettuare l'accesso all'applicazione dei servizi di scansione su Web, quindi accedere all'elenco Modelli e cartelle di scansione (vedere pagina 2-1).
2. Selezionare la casella di controllo con il nome del modello utilizzato per il lavoro di scansione.
3. Individuare le cartelle o i file da eliminare.NOTA: In funzione delle impostazioni di output, i file di immagine possono trovarsi in una sottocartella chiamata Cartella documenti (mostrata sotto). È possibile eliminare singoli file o cartelle oppure eliminare più file o cartelle in un'unica volta.
Servizi di scansione di DocuColor 250 5-19
Gestione di modelli e cartelle
4. Selezionare le cartelle o i file da eliminare. Se si desidera eliminare tutte le cartelle o tutti i file, selezionare la casella di controllo accanto a Nome nella parte alta dell'elenco.
5. Dal menu Documento, selezionare [Cancella].
6. Al prompt, fare clic su [OK] o su [Annulla] per annullare l'eliminazione dei file.
Spuntare per selezionare tutto.
5-20 Servizi di scansione di DocuColor 250
6 Funzioni di Amministratore
Gli utenti con i diritti di accesso di Amministratore dispongono dell'accesso a tutti i modelli, cartelle e file di tutti gli utenti. Gli Amministratori possono modificare, copiare, rinominare o eliminare modelli, cartelle e file di tutti gli utenti.
Possono inoltre impostare preferenze di modello predefinite per tutti gli utenti.
Elenco di modelli e cartelle
Gli utenti con i diritti di accesso di Amministratore possono visualizzare i propri modelli e le proprie cartelle oppure quelli di tutti gli utenti. L'opzione "Visualizza tutto" è abilitata per impostazione predefinita.Per selezionare una visualizzazione per modelli e cartelle1. Dal browser Web, accedere alla home page dei servizi Internet di
DocuColor 250, quindi all'applicazione dei servizi di scansione su Web tramite un account DocuSP con i diritti di accesso di Amministratore (vedere pagina 2-1).
2. Dal menu Visualizza:• Selezionare Visualizza tutto per visualizzare modelli e cartelle
di tutti gli utenti,OPPURE
• Selezionare Cartelle per visualizzare solo i propri modelli e cartelle.
Servizi di scansione di DocuColor 250 6-1
Funzioni di Amministratore
Impostazione dei valori predefiniti del modello
Gli utenti con account di Amministratore su DocuSP possono impostare o modificare le proprietà predefinite per i nuovi modelli di scansione.
NOTA: I modelli creati prima della modifica dei valori predefiniti non sono interessati dalle modifiche.
Per modificare le impostazioni predefinite per i modelli
1. Effettuare l'accesso all'applicazione dei servizi di scansione su Web tramite un browser Web ed eseguire l'autenticazione utilizzando un account DocuSP esistente con diritti di accesso di Amministratore (vedere pagina 2-1).
2. Selezionare il collegamento Preferenze.Collegamento Preferenze
6-2 Servizi di scansione di DocuColor 250
Impostazione dei valori predefiniti del modello
Viene visualizzata la pagina a comparsa Preferenze.
3. Impostare i valori predefiniti di modello per Scansione di base, Qualità immagine, Opzioni di scansione e Formato di uscita sulle rispettive schede (vedere le pagine da 6-4 a 6-11).
4. Fare clic su [OK].NOTA: Per ripristinare le preferenze di modello predefinite in fabbrica, fare clic sul pulsante [Ripristina valori di default Xerox].
Servizi di scansione di DocuColor 250 6-3
Funzioni di Amministratore
Scansione di base
Sulla scheda Scansione di base, impostare i seguenti valori predefiniti per i nuovi modelli:
• Formato file• Modo colore• Originali fronte/retro• Tipo di originale
NOTA: I campi Nome modello e cartella e Descrizione modello non possono essere modificati. Non è possibile impostare i valori predefiniti per tali campi.
Formato file
Sono disponibili i formati di file di output seguenti:
• TIFF multipagina• TIFF pagina singola• PDF• JPEGIl formato file predefinito è PDF.
TIFF multipaginaQuesta opzione consente di salvare il lavoro di scansione come un file singolo contenente più immagini.
6-4 Servizi di scansione di DocuColor 250
Impostazione dei valori predefiniti del modello
TIFF pagina singolaQuesta opzione consente di effettuare la scansione di ogni pagina del documento e di salvarla come file TIFF distinto, generando più file di immagine che vengono archiviati insieme sul DocuSP in una sottocartella denominata Cartella documenti.
NOTA: Non utilizzare l'opzione "Auto" di Modo colore con questo formato file. La selezione di tale opzione provoca un messaggio di errore di conflitto.
PDFQuesta opzione consente di salvare il lavoro di scansione come un singolo file PDF a più pagine.
JPEGQuesta opzione consente di effettuare la scansione di ogni pagina del documento e di salvarla come file JPEG distinto, generando più file di immagine che vengono archiviati insieme sul DocuSP in una sottocartella denominata Cartella documenti.
Quando si seleziona JPEG, diventa disponibile l'elenco a discesa Qualità della compressione. Sono disponibili le seguenti opzioni:
• Più veloce• Veloce• Normale• Buona• OttimalePiù veloce consente di salvare i file più rapidamente con dimensioni del file inferiori e una qualità di immagine ridotta. Ottimale offre la qualità di immagine migliore con tempi di memorizzazione più lunghi e dimensioni file più grandi.
L'impostazione predefinita è Normale.
Modo colore
Selezionare l'opzione del colore che si desidera per l'output del lavoro di scansione. Le opzioni del Modo colore sono:
• Auto (può essere utilizzata solo con PDF)• A colori• Scala di grigi• Bianco e nero (non può essere utilizzata con il formato JPEG)L'impostazione predefinita è Auto.
Servizi di scansione di DocuColor 250 6-5
Funzioni di Amministratore
Originali fronte/retro
Le opzioni di Originale fronte/retro sono:
• Solo fronte• Fronte/retro (testa a testa)• Fronte/retro (testa a piede)L'impostazione predefinita è Solo fronte.
Tipo di originale
Selezionare l'opzione che descrive meglio il contenuto dell'originale. Le opzioni di Tipo di originale sono:
• Testo e foto• Testo• FotoL'impostazione predefinita è Testo.
6-6 Servizi di scansione di DocuColor 250
Impostazione dei valori predefiniti del modello
Qualità immagine
Sulla scheda Qualità immagine, effettuare le selezioni per i valori predefiniti della qualità immagine dei nuovi modelli:
• Più scuro/Più chiaro• Contrasto• Esposizione automatica• Definizione
Più scuro/Più chiaro
Questa opzione consente di impostare i valori predefiniti di modello per immagini scansite più chiare o più scure.
L'impostazione predefinita è Normale.
Contrasto
È possibile aumentare o diminuire il contrasto tra le aree chiare e quelle scure dei lavori di scansione in base al contrasto dell'originale. Le opzioni di Contrasto sono:
• Più alto• Alto• Normale• Basso• Più bassoL'impostazione predefinita è Normale.
Servizi di scansione di DocuColor 250 6-7
Funzioni di Amministratore
Esposizione automatica
L'impostazione Esposizione automatica consente di ottimizzare la qualità dell'immagine del lavoro di scansione in modo automatico. Le opzioni sono:
• Sì – Ottimizza la qualità dell'immagine in modo automatico.• No – La funzione di Esposizione automatica non è attiva.• Bordo anteriore – L'esposizione automatica si basa sulla verifica
delle sole prime poche linee del bordo anteriore del documento.• Pagina intera – L'esposizione automatica si basa sulla verifica della
pagina intera effettuando prima una prescansione di ogni pagina.L'impostazione predefinita è No.
Definizione
L'impostazione Definizione consente di ammorbidire le linee dure o mettere a fuoco quelle sfocate negli originali. Le opzioni di Definizione sono:
• Più alta• Alta• Normale• Bassa• Più bassaL'impostazione predefinita è Normale.
6-8 Servizi di scansione di DocuColor 250
Impostazione dei valori predefiniti del modello
Opzioni di scansione
Sulla scheda Opzioni di scansione, selezionare i seguenti valori predefiniti per i nuovi modelli:
• Risoluzione di scansione• Formato di scansione• Riduzione/ingrandimento• Originali fronte/retro• Originali misti
Risoluzione di scansione
Selezionare la risoluzione di scansione desiderata per i modelli. Impostazioni a risoluzione più alta produrranno dimensioni di file maggiori. Le opzioni di Risoluzione di scansione sono:
• Ottimale• 200• 300• 400• 600L'impostazione predefinita è 200.
Servizi di scansione di DocuColor 250 6-9
Funzioni di Amministratore
Formato di scansione
Selezionare il formato di scansione predefinito per il documento di ingresso di scansione. Le opzioni di Formato di scansione comprendono Rilevamento formato automatico, 17 formati di ingresso standard e un'opzione di formato personalizzabile.
Se si seleziona Personalizzato, vengono attivate le caselle di selezione X e Y per l'immissione manuale del formato. Sono disponibili i seguenti intervalli per X e Y:
• X – da 1 a 17 pollici• Y – da 1 a 14 polliciL'impostazione predefinita è Rilevamento formato automatico.
Riduzione/ingrandimento
Selezionare una proporzione di Riduzione/ingrandimento predefinita per tutti i modelli. Le opzioni sono:
• Predefinita• Variabile• Auto %L'impostazione predefinita è Predefinita, 100%.
PredefinitaPredefinita è l'impostazione predefinita. Le opzioni predefinite sono 100% e altre 12 proporzioni preimpostate.
L'impostazione predefinita è 100%.
VariabileVariabile consente di immettere manualmente la proporzione di Riduzione/ingrandimento. L'intervallo disponibile è compreso tra 25% e 400%.
L'impostazione predefinita è 100%.
Auto %Auto % consente di adattare l'immagine a uno dei formati di uscita standard predefiniti.
L'impostazione predefinita è Photo 2L - 5 x 7”.
6-10 Servizi di scansione di DocuColor 250
Impostazione dei valori predefiniti del modello
Originali fronte/retro
Le opzioni sono:
• Solo fronte• Fronte/retro (testa a testa) – Gira sul lato lungo, come un libro• Fronte/retro (testa a piede) – Gira sul lato corto, come un calendarioL'impostazione predefinita è Solo fronte.
Originali misti
Selezionare Originali misti quando il lavoro di scansione consiste di formati originali multipli. È possibile impostare l'output per un formato singolo o duplicare i formati originali. È possibile utilizzare Originali misti con qualsiasi impostazione di Formato di scansione.
L'impostazione predefinita è No.
Formato di uscita
Sulla scheda Formato di uscita, selezionare i seguenti valori predefiniti per i nuovi modelli:
• Nome oggetto documento• Nome file immagine• Criterio duplicazione nome documenti• Registro lavori
NOTA: Il campo Titolare del modello non è disponibile. Non può essere modificato.
Servizi di scansione di DocuColor 250 6-11
Funzioni di Amministratore
Nome oggetto documento
Immettere un nome oggetto di documento predefinito fino a un massimo di 32 caratteri. Questo nome si applica alla Cartella documenti per lavori TIFF a pagina singola e JPEG e ai file di output per lavori in PDF e TIFF a più pagine. Ogni lavoro di scansione che utilizza il modello utilizzerà il Nome oggetto documento e, secondo le impostazioni di Criterio duplicazione nome documenti, può essere seguito da un numero sequenziale (vedere pagina 6-12).
L'impostazione predefinita per Nome oggetto documento è DOC.
Nome file immagine
Immettere un nome per i file immagine. I file vengono nominati utilizzando il nome qui specificato.
NOTA: I lavori in PDF e TIFF a più pagine non risiedono nelle Cartelle documenti e sono denominati nel campo Nome oggetto documento. Il Nome file immagine non si applica a questi formati di file di output e perciò viene ignorata ogni immissione in tale campo.
Criterio duplicazione nome documenti
Selezionare un valore predefinito di modello di Criterio duplicazione nome documenti per la denominazione di file. Questo criterio determina come vengono gestite le nuove immagini rispetto ai documenti esistenti con lo stesso nome di file, situati all'interno della cartella dove viene archiviato il nuovo documento. Le opzioni sono:
• Sovrascrivi documento esistente• Aggiungi immagini al documento esistente• Applica nomi univoci• Genera nuovo nome automaticamenteL'impostazione predefinita è Genera nuovo nome automaticamente.
Sovrascrivi documento esistenteTale opzione causa la sovrascrittura o la sostituzione di un documento esistente da parte di un nuovo documento con il nome identico a quello del nuovo file da denominare. Se tale documento non esiste, il file viene aggiunto utilizzando il nome assegnato.
6-12 Servizi di scansione di DocuColor 250
Impostazione dei valori predefiniti del modello
Aggiungi immagini al documento esistenteQuesta opzione non consente di sostituire il documento esistente, ma di salvare le nuove immagini al termine del documento. Se tale documento non esiste, il file viene aggiunto utilizzando il nome assegnato.
NOTA: Questa opzione può essere utilizzata solo con formati di file di output TIFF a pagina singola e JPEG.
Applica nomi univociQuesta opzione richiede un nuovo nome di file. Non consente di sostituire o aggiungere nuove immagini ai documenti esistenti aventi lo stesso nome. Il documento viene creato se non esistono documenti con il nome da assegnare al nuovo documento. Se tale documento è già esistente, il documento di output non viene creato.
Genera nuovo nome automaticamenteIl nome del file viene generato automaticamente in base al nome immesso nei campi Nome documento e Nome file immagine. Ai documenti multipli che utilizzano lo stesso modello vengono assegnati dei nomi sequenziali, seguiti da un numero sequenziale.
Esempio:
Se il nome documento specificato nel modello è "fiore", le cartelle documento dei lavori scansiti con tale modello vengono denominate "fiore", "fiore001", "fiore002", ecc.
Registro lavori
Impostare il valore predefinito per il registro lavori al completamento della scansione. Le opzioni sono:
• Cancella Registro• Salva con documentoL'impostazione predefinita è Salva con documento.
Servizi di scansione di DocuColor 250 6-13
Funzioni di Amministratore
Ripristino delle impostazioni predefinite
Per ripristinare i valori predefiniti delle impostazioni originali di Xerox, selezionare il pulsante Ripristina valori di default Xerox sulla pagina a comparsa Preferenze.
Pulsante Ripristina valori di default Xerox
6-14 Servizi di scansione di DocuColor 250
Manutenzione del disco di servizio scansione
Manutenzione del disco di servizio scansione
Impostazione delle opzioni di eliminazione del lavoro di scansione
Per ottimizzare lo spazio su disco su DocuSP, impostare le opzioni appropriate per l'eliminazione del lavoro di scansione.
Le Opzioni lavoro di scansione su DocuSP sono:
• Mantieni fino a cancellazione manuale• Cancellazione automaticaLe opzioni Periodo di tempo per Cancellazione automatica sono:
• Ore – da 1 a 720 (predefinito: 120)• Giorni – da 1 a 30 (predefinito: 30)L'impostazione predefinita è Cancellazione automatica, 120 ore.
NOTA: Per ulteriori informazioni, vedere la guida di sistema di DocuSP.
Per impostare Opzioni lavoro di scansione:
1. Su DocuSP, fare doppio clic sull'icona di avvertenza di disco pieno .
Icona di avvertenza di disco pieno
Servizi di scansione di DocuColor 250 6-15
Funzioni di Amministratore
Viene visualizzata la finestra di dialogo Preferenze sistema.
2. Selezionare la cancellazione automatica o manuale.3. Per la cancellazione automatica, specificare un intervallo di tempo.4. Fare clic su [OK].
6-16 Servizi di scansione di DocuColor 250
Manutenzione del disco di servizio scansione
Pulitura del disco di servizio scansione
Quando qualsiasi partizione del disco di sistema di DocuSP è al di fuori dell'intervallo di utilizzo normale, si attivano i pulsanti [File di scansione] e [Pulisci disco].
Controllo delle proprietà disco di sistema
Per controllare le proprietà disco di sistema:
Su DocuSP, fare doppio clic sull'icona di avvertenza di disco pieno .
Viene visualizzata la finestra di dialogo Proprietà disco di sistema.
Eliminazione dei file di scansione
Per eliminare i file di scansione:
1. Sulla finestra di dialogo Proprietà disco di sistema, fare clic sul pulsante [File di scansione].
Pulsante File di scansione
Servizi di scansione di DocuColor 250 6-17
Funzioni di Amministratore
2. Nella finestra di dialogo Utilizzo disco - File di scansione, selezionare un utente.
3. Selezionare una cartella modelli e quindi un lavoro di scansione, o Cartella documenti.
4. Selezionare i file da eliminare.5. Fare clic su [Cancella].NOTE: • Se si desidera eliminare l'intera cartella con tutto il contenuto, è
necessario eliminare prima tutti i file al suo interno. Una volta eliminati, la cartella viene eliminata automaticamente.
• Non è possibile eliminare cartelle di modelli.
In questo esempio, viene selezionato l'account utente "sa".
In questo esempio, vengono selezionati il modello "ImageTest" e il lavoro di scansione (Cartella documenti) "JPEG2.XSM".
6-18 Servizi di scansione di DocuColor 250
7 Problemi e soluzioni
In questo capitolo vengono indicate soluzioni ai problemi incontrati durante l'uso del sistema.
Problemi generali e soluzioni
Queste informazioni sono destinate agli utenti e agli Amministratori di sistema.
Problema Soluzione
Durante l'accesso all'applicazione dei servizi di scansione su Web nella finestra del browser viene visualizzato il messaggio “HTTP 500 - Errore interno del server”.
• È necessario disporre di un account DocuSP per eseguire l'autenticazione e utilizzare l'applicazione dei servizi di scansione su Web. In teoria, ogni utente dovrebbe disporre del proprio account. La condivisione di account può comportare modifiche non desiderate nei modelli creati da un altro utente. Consultare l'Amministratore di sistema per l'attivazione di un account DocuSP.
• Accertarsi che DocuSP sia in funzione. Se DocuSP non è attivo, anche l'applicazione dei servizi di scansione su Web non funziona.
Viene visualizzato un messaggio di errore durante il tentativo di salvare più file.
Salvare i file singolarmente. L'unica operazione che può essere eseguita su più selezioni è quella di eliminazione.
Una Cartella documenti salvata non contiene immagini.
Creare una cartella sulla workstation, quindi salvare ogni file presente dentro la Cartella documenti nella cartella sulla workstation. È necessario salvare i file singolarmente. Non è possibile salvare l'intera cartella.
Viene visualizzata solo una parte del nome del modello su DocuColor 250.
Vengono visualizzati solo i primi 20 caratteri del nome del modello nell'elenco modelli su DocuColor 250. Una volta selezionato un modello, verrà visualizzato sullo schermo il nome per intero.
Servizi di scansione di DocuColor 250 7-1
Problemi e soluzioni
Le immagine scansite non sono visualizzate nella cartella modelli.
È possibile che sia stato utilizzato un modello creato da un altro utente, con un nome simile a quello appena creato. In tal caso, non sarà possibile accedere alle immagini. Procedere in uno dei modi seguenti:• Chiedere al titolare del modello utilizzato di recuperare le
proprie immagini.• Effettuare nuovamente la scansione del proprio lavoro
utilizzando un modello di cui si è titolari.
L'unica eccezione riguarda gli utenti con i diritti di accesso di Amministratore, che possono accedere alle cartelle di tutti gli utenti.Vedere anche “Il trasferimento delle immagini non è riuscito.” a pagina 7-2.
Il trasferimento delle immagini non è riuscito.
1. Sfiorare il pulsante [Aggiorna] sullo schermo sensibile di DocuColor 250.
2. Selezionare il modello desiderato.3. Effettuare nuovamente la scansione del documento.
Se un utente, con diritti di accesso al modello utilizzato, apporta delle modifiche al nome del modello durante la scansione, viene modificato anche il nome della cartella. In tal caso, la cartella esistente all'inizio della scansione non esiste più e le immagini non possono essere trasferite.
Non è possibile eliminare le cartelle documenti quando si utilizza la funzione di utilizzo disco di DocuSP.
Per eliminare un'intera Cartella documenti, utilizzare uno dei seguenti metodi:• Utilizzare l'applicazione dei servizi di scansione su Web
per eliminare un'intera Cartella documenti. Vedere pagina 5-16.
• Mediante la funzione di utilizzo disco di DocuSP, selezionare ed eliminare tutti i file all'interno della Cartella documenti. Una volta eliminati, la Cartella documenti viene eliminata. Vedere pagina 6-17.
Limitazioni di backup per modelli e file di immagine.
Il backup e il ripristino indipendente di modelli di lavoro di scansione non sono supportati. Il backup e il ripristino sono supportati solo come backup/ripristino di configurazione. Non è possibile effettuare il backup dei file di immagine.
7-2 Servizi di scansione di DocuColor 250
Riavvio di DocuSP e del server Web
Riavvio di DocuSP e del server Web
Nel caso di un blocco del server Web, verrà richiesto di riavviare DocuSP. Per riavviare DocuSP premere il pulsante [Riavvia] sulla finestra di dialogo.
Se si riavvia DocuSP, viene riavviato anche il server Web. Il server Web diventa disponibile pochi minuti dopo il riavvio di DocuSP. Non è immediato.
Servizi di scansione di DocuColor 250 7-3
8 Appendice
GNU Lesser General Public License
Versione 2.1, Febbraio 1999
Copyright (C) 1991, 1999 Free Software Foundation, Inc.
51 Franklin St, Fifth Floor, Boston, MA 02110-1301 USA
È permessa a chiunque la copia e la distribuzione di copie testuali, ma non la modifica di questo documento di licenza.
[Questa è la prima versione rilasciata della Lesser GPL. Viene anche considerata come successiva alla versione 2 della GNU Library Public License, da cui il numero di versione 2.1.]
Prefazione
Per la maggior parte del software, le licenze rappresentano una limitazione della libertà di condivisione e modifica. Al contrario, l'obiettivo di GNU General Public License è quello di garantire la libertà di condivisione e modifica del software libero e assicurare che il software sia accessibile liberamente per tutti gli utenti.
La Lesser General Public License si applica ad alcuni pacchetti di software progettati in modo specifico, tipicamente le librerie, della Free Software Foundation e di altri autori che decidono di utilizzarla. Chiunque può utilizzarla, ma si consiglia di valutare attentamente se tale licenza o la ordinaria General Public License rappresentino la migliore strategia da utilizzare in alcuni casi, sulla base delle spiegazioni seguenti.
Con il termine software libero, si fa riferimento alla libertà di utilizzo, non al prezzo. Le nostre licenze General Public Licenses hanno l'obiettivo di assicurare la libertà di distribuzione di copie di software libero (a pagamento, se necessario), la possibilità di ricevere il codice sorgente, quella di modificare il software e utilizzarne parti in nuovi programmi e di essere informati sulle possibilità di eseguire tali operazioni.
Per proteggere i diritti dell'utente, è necessario introdurre delle limitazioni che proibiscano ai distributori di rifiutare o di chiedere la cessione di tali diritti. Tali limitazioni si traducono in determinate responsabilità per l'utente, qualora distribuisca copie della libreria o la modifichi.
Servizi di scansione di DocuColor 250 8-1
Appendice
Ad esempio, se l'utente distribuisce copie della libreria, in modo gratuito o a pagamento, deve fornire ai destinatari tutti i diritti a sua volta ricevuti. L'utente deve anche assicurarsi che i destinatari ricevano o siano in grado di ottenere il codice sorgente. Se l'utente collega altro codice alla libreria, deve fornire ai destinatari i file oggetto completi, in modo che possano ricollegarli alla libreria dopo averla modificata e ricompilata. Inoltre, l'utente deve mostrare tali termini ai destinatari in modo che conoscano i loro diritti.
I diritti dell'utente vengono protetti con un metodo composto da due fasi: (1) vengono protetti i diritti d'autore della libreria e (2) viene offerta questa licenza che garantisce il permesso legale di copiare, distribuire e/o modificare la libreria.
Per proteggere ogni distributore, si rende esplicito che non esiste alcuna garanzia per la libreria libera. Inoltre, se la libreria viene modificata da qualcun altro e viene approvata, i destinatari devono essere informati di non disporre della versione originale, in modo che la reputazione dell'autore originale non venga influenzata da problemi che potrebbero essere introdotti da altri.
Infine, i brevetti del software rappresentano una minaccia costante all'esistenza di tutto il software libero. L'obiettivo è quello di assicurarsi che un'azienda non possa limitare completamente gli utenti di un programma libero ottenendo una licenza restrittiva da un titolare di brevetto. Di conseguenza, si insiste affinché qualsiasi licenza di brevetto ottenuta per una versione della libreria sia coerente con la libertà completa di utilizzo specificata in questa licenza.
La maggior parte del software GNU, comprese alcune librerie, è coperta dalla licenza ordinaria GNU General Public License. La GNU Lesser General Public License si applica a determinate librerie progettate in modo specifico ed è completamente diversa dalla licenza ordinaria General Public License. Questa licenza viene utilizzata per determinate librerie in modo da permettere il collegamento di tali librerie in programmi non liberi.
Quando un programma viene collegato a una libreria, staticamente o tramite una libreria condivisa, la combinazione ottenuta è, legalmente parlando, un lavoro congiunto, una derivazione della libreria originale. Perciò, la General Public License ordinaria consente il collegamento solo se l'intera combinazione si adegua ai propri criteri di libertà. La Lesser General Public License consente criteri meno vincolanti per il collegamento di altro codice alla libreria.
Questa licenza viene denominata "Lesser" General Public License perché è caratterizzata da un grado minore di protezione della libertà dell'utente rispetto alla licenza ordinaria General Public License. Inoltre, offre agli altri sviluppatori di software libero minori vantaggi sui programmi concorrenti non liberi. Tali svantaggi rappresentano il motivo per cui viene utilizzata la General Public License per molte librerie. Tuttavia, la licenza Lesser fornisce vantaggi in determinate circostanze speciali.
8-2 Servizi di scansione di DocuColor 250
Termini e condizioni per la copiatura, la distribuzione e la modifica
Ad esempio, in rare occasioni, potrebbe essere necessario incoraggiare l'utilizzo più ampio possibile di una determinata libreria, in modo che diventi di fatto standard. Per raggiungere tale obiettivo, è necessario consentire l'utilizzo della libreria a programmi non liberi. Uno dei casi più frequenti è quello in cui una libreria libera ha la stessa funzione delle più ampiamente utilizzate librerie non libere. In tal caso, la limitazione della libreria libera al solo software libero consente vantaggi limitati, perciò viene utilizzata la Lesser General Public License.
In altri casi, il permesso di utilizzare una particolare libreria in programmi non liberi consente a molte persone di utilizzare un'ampia gamma di software libero. Ad esempio, il permesso di utilizzare la libreria C GNU in programmi non liberi consente a molte persone di utilizzare l'intero sistema operativo GNU, come pure la relativa variante, il sistema operativo GNU/Linux.
Sebbene la Lesser General Public License offra una protezione inferiore della libertà dell'utente, assicura che l'utente di un programma collegato alla libreria disponga della libertà e dei mezzi per eseguire tale programma utilizzando una versione modificata della libreria.
Di seguito sono riportati i termini precisi per la copiatura, la distribuzione e la modifica. Prestare particolare attenzione alla differenza tra un "lavoro basato sulla libreria" e un "lavoro che utilizza la libreria". Il primo contiene il codice derivato dalla libreria, mentre il secondo deve essere combinato con la libreria per funzionare.
Termini e condizioni per la copiatura, la distribuzione e la modifica
0. Il presente Contratto di licenza si applica a qualsiasi libreria software o altro programma contenente un avviso collocato dal titolare dei diritti d'autore o da altra parte autorizzata, che afferma la possibilità di distribuirlo in base ai termini della presente Lesser General Public License (denominata anche "questa Licenza"). Ogni licenziatario viene indicato come "utente".
Con il termine "libreria" si intende una raccolta di funzioni software e/o dati preparati per essere comodamente collegati a programmi di applicazioni (che utilizzano alcune di queste funzioni e dati) per comporre i programmi eseguibili.
La "Libreria" fa riferimento a qualsiasi libreria o lavoro che sia stato distribuito secondo questi termini. Con "lavoro basato sulla Libreria" si intende la Libreria o qualsiasi lavoro derivato secondo la legge dei diritti d'autore: cioè, un lavoro contenente la Libreria o una porzione di essa, con o senza modifiche e/o direttamente tradotto in un'altra lingua (di seguito, la traduzione è inclusa senza limiti nel termine "modifica").
Servizi di scansione di DocuColor 250 8-3
Appendice
Con "Codice sorgente" di un lavoro si intende il formato del lavoro preferito per effettuarne modifiche. Per una libreria, con codice sorgente completo si intende tutto il codice sorgente di tutti i moduli in essa contenuti, qualsiasi file di definizione di interfaccia associato e gli script utilizzati per controllare la compilazione e l'installazione della libreria.
Le attività diverse da copiatura, distribuzione e modifica non sono coperte e non rientrano in questa licenza. Il funzionamento di un programma che utilizza la Libreria non è limitato e i risultati derivanti da tale utilizzo sono coperti solo se i relativi contenuti costituiscono un lavoro basato sulla Libreria (indipendentemente dall'utilizzo della Libreria in uno strumento per la sua scrittura). Tale evento dipende dall'attività della Libreria e del programma che la utilizza.
1. È possibile copiare e distribuire copie identiche del codice sorgente della Libreria, così come ricevuta e con qualsiasi mezzo, a condizione che vengano pubblicati su ogni copia in modo evidente e appropriato gli avvisi di copyright e di assenza di garanzia; non modificare tutti gli avvisi che riguardano questa Licenza e l'assenza di qualsiasi tipo di garanzia, e distribuire una copia di questa Licenza insieme alla Libreria.
È possibile richiedere compensi per il processo di trasferimento di una copia e offrire garanzia a pagamento.
2. È possibile modificare le proprie copie della Libreria o qualsiasi parte di essa, ottenendo lavori basati sulla Libreria, nonché copiare e distribuire tali modifiche o lavori secondo i termini scritti nella Sezione 1, purché siano soddisfatte le seguenti condizioni:
a) Il lavoro modificato deve essere a sua volta una libreria software.
b) È necessario che i file modificati contengano avvisi evidenti della loro modifica e la relativa data.
c) È necessario che l'intero lavoro venga rilasciato in licenza e gratuitamente a tutte le terze parti secondo i termini di questa Licenza.
d) Se una funzione nella libreria modificata fa riferimento a una funzione o a una tabella dati da fornire tramite un programma di applicazione che utilizza la funzione, all'infuori di un argomento passato durante la chiamata della funzione, è necessario verificare che la funzione sia ancora attiva e realizzi ogni parte del suo scopo, nel caso in cui un'applicazione non fornisca tale funzione o tabella
(ad esempio, una funzione in una libreria che calcoli le radici quadrate ha uno scopo completo e ben definito, indipendente dall'applicazione). Pertanto, la sottosezione 2d richiede che qualsiasi funzione o tabella fornita dall'applicazione e utilizzata da tale funzione sia facoltativa: se l'applicazione non la fornisce, la funzione radice quadrata deve comunque calcolare radici quadrate).
Tali requisiti si applicano al lavoro modificato nell'insieme. Qualora sezioni identificabili del lavoro non derivino dalla Libreria e possano essere a loro volta considerati ragionevolmente lavori indipendenti e separati, tale Licenza e i relativi termini non saranno applicati a
8-4 Servizi di scansione di DocuColor 250
Termini e condizioni per la copiatura, la distribuzione e la modifica
tali sezioni quando verranno distribuite come lavori distinti. Tuttavia, quando si distribuiscono le stesse sezioni come parte di un insieme che è un lavoro basato sulla Libreria, la distribuzione dell'insieme deve sottostare ai termini di questa Licenza, di cui i permessi per altri licenziatari si estendono all'intero insieme e così a ogni parte, indipendentemente dall'autore.
Di conseguenza, l'obiettivo di questa sezione non è quello di esigere o contestare i diritti dei lavori scritti interamente in proprio, ma di esercitare i diritti di controllo sulla distribuzione dei lavori derivati o collettivi basati sulla Libreria.
Inoltre, la semplice aggregazione di un altro lavoro non basato sulla Libreria alla Libreria o a un lavoro basato su di essa, su un volume di un mezzo di distribuzione o di memorizzazione non sottopone l'altro lavoro a questa Licenza.
3. È possibile scegliere di applicare i termini della licenza ordinaria GNU General Public License in sostituzione di questa Licenza per una determinata copia della Libreria. A tale scopo, modificare tutti gli avvisi in modo che facciano riferimento alla versione 2 della GNU General Public License ordinaria piuttosto che a questa Licenza (se è stata pubblicata una versione della GNU General Public License più recente della 2 è possibile specificare tale versione, se lo si desidera). Non effettuare altre modifiche in questi avvisi.
Una volta avvenuta la modifica di una copia, essa risulta irreversibile e si applica la GNU General Public License ordinaria a tutte le copie susseguenti e ai lavori che derivano da essa.
Questa opzione è utile quando si desidera copiare parte del codice della Libreria in un programma che non è una libreria.
4. È possibile copiare e distribuire la Libreria (oppure una porzione o un derivato di essa, come da sezione 2) nella forma di codice oggetto o eseguibile secondo i termini delle sezioni 1 e 2 precedenti, purché accompagnata dal corrispondente codice sorgente completo e leggibile dalla macchina, il quale deve essere distribuito secondo i termini delle sezioni 1 e 2 precedenti su un supporto utilizzato abitualmente per lo scambio di software.
Se la distribuzione di codice oggetto viene attuata offrendo accesso alla copia da una determinata posizione, l'offerta equivalente di accesso per la copia del codice sorgente dalla medesima posizione soddisfa i requisiti richiesti per la distribuzione del codice sorgente, anche se terze parti non sono obbligate a copiare il codice sorgente insieme al codice oggetto.
5. Un programma non contenente derivazioni di qualsiasi parte della Libreria, ma progettato per lavorare con la Libreria essendo compilato e collegato ad essa, viene chiamato "lavoro che utilizza la Libreria". Tale lavoro, preso singolarmente, non è un lavoro derivato dalla Libreria, per cui non rientra nei termini di questa Licenza.
Tuttavia, il collegamento di un "lavoro che utilizza la Libreria" alla Libreria crea un eseguibile che è un derivato della Libreria (poiché contiene parti della Libreria), piuttosto che un "lavoro che utilizza la
Servizi di scansione di DocuColor 250 8-5
Appendice
libreria". Perciò, l'eseguibile è coperto da questa Licenza. La sezione 6 stabilisce i termini per la distribuzione di tali eseguibili.Se un "lavoro che utilizza la Libreria" utilizza materiale proveniente da un file di intestazione facente parte della Libreria, il codice oggetto per il lavoro può essere un lavoro derivato dalla Libreria anche se il codice sorgente non lo è. Questo evento è particolarmente significativo se il lavoro può essere collegato senza la Libreria o se è di per sé una libreria. La soglia di realizzazione di questo evento non è ben definita dalla legge.Se un tale file oggetto utilizza solo parametri numerici, layout di struttura di dati e accessori, piccole macro e funzioni allineate (dieci linee di lunghezza o meno), allora l'utilizzo del file oggetto non è limitato, indipendentemente dal fatto che sia un lavoro derivato riconosciuto dalla legge (gli eseguibili che contengono tale codice oggetto in aggiunta a parti della Libreria rientrano comunque nella sezione 6).Tuttavia, se il lavoro è un derivato della Libreria, è possibile distribuire il codice oggetto per il lavoro secondo i termini della sezione 6. Rientra nella sezione 6 anche qualsiasi eseguibile contenente quel lavoro, che sia collegato o meno direttamente alla Libreria stessa.6. Come eccezione alle sezioni precedenti, è possibile unire o collegare un "lavoro che utilizza la Libreria" alla Libreria per produrre un lavoro contenente parti della Libreria e distribuire tale lavoro secondo i termini di propria scelta, purché tali termini consentano la modifica del lavoro per uso personale del cliente e la retroingegnerizzazione per eseguire il debugging di tali modifiche.In ogni copia del lavoro, è necessario segnalare in modo evidente l'utilizzo della Libreria e che la Libreria e il relativo utilizzo sono coperti da questa Licenza. È necessario fornire una copia di questa Licenza. Se durante l'esecuzione il lavoro visualizza avvisi di copyright, occorre includere tra questi avvisi anche quelli relativi alla Libreria, come pure un riferimento che indirizza l'utente alla copia di questa Licenza. Inoltre, è necessario procedere in uno dei modi seguenti:
a) Fornire insieme al lavoro il corrispondente codice sorgente per la Libreria completo e leggibile dalla macchina, includendo qualsiasi modifica utilizzata nel lavoro (che deve essere distribuito secondo i termini delle sezioni 1 e 2 precedenti). Se il lavoro è un eseguibile collegato con la Libreria, fornire anche il "lavoro che utilizza la Libreria" completo e leggibile dalla macchina, come il codice oggetto e/o codice sorgente, in modo che l'utente possa modificare la Libreria e quindi ricollegare per produrre un eseguibile modificato contenente la Libreria modificata (resta inteso che l'utente che modifica i contenuti dei file di definizioni nella Libreria non sarà necessariamente in grado di ricompilare l'applicazione per utilizzare le definizioni modificate).b) Utilizzare un meccanismo appropriato di libreria condivisa per il collegamento con la Libreria. Un meccanismo appropriato è quello che (1) utilizza all'avvio una copia della libreria già presente sul sistema del computer dell'utente, piuttosto che copiare le funzioni di libreria nell'eseguibile e (2) che funziona in modo appropriato con
8-6 Servizi di scansione di DocuColor 250
Termini e condizioni per la copiatura, la distribuzione e la modifica
una versione modificata della libreria, se installata dall'utente e se compatibile con l'interfaccia della versione con cui è stato eseguito il lavoro.
c) Accludere al lavoro un'offerta scritta, valida per almeno tre anni, che stabilisce la fornitura allo stesso utente dei materiali specificati nella sottosezione 6a precedente, a un costo non superiore a quello per la realizzazione di questa distribuzione.
d) Se la distribuzione del lavoro viene effettuata tramite l'offerta di accesso alla copia da una determinata posizione, offrire l'accesso equivalente per copiare i materiali specificati precedentemente dalla stessa posizione.
e) Verificare che una copia di tali materiali sia già stata ricevuta dall'utente oppure inviata all'utente.
Per un eseguibile, il formato richiesto del "lavoro che utilizza la Libreria" deve includere qualsiasi dato e programma di utilità necessario per la riproduzione dell'eseguibile. Tuttavia, come eccezione particolare, per essere distribuiti i materiali non devono includere nessun elemento normalmente distribuito (in formato sia sorgente che binario) con i principali componenti (compilatore, kernel e così via) del sistema operativo su cui viene avviato l'eseguibile, tranne nel caso in cui tale componente accompagni l'eseguibile.
Può accadere che tale requisito sia in contrasto con le limitazioni della licenza di altre librerie proprietarie che normalmente non accompagnano il sistema operativo. Una tale contraddizione significa che non è possibile utilizzarle insieme alla Libreria in un eseguibile da distribuire.
7. È possibile porre delle funzioni di libreria che sono lavori basati sulla Libreria in una singola libreria insieme ad altre funzioni di libreria non coperte da questa Licenza, e distribuire tale libreria unita, purché sia permessa anche la distribuzione separata del lavoro basato sulla Libreria e delle altre funzioni di libreria e purché si effettuino i due passaggi seguenti:
a) Accludere alla libreria unita una copia dello stesso lavoro basato sulla Libreria non unito ad altre funzioni di libreria. Questa deve essere distribuita secondo i termini delle sezioni precedenti.
b) Segnalare in modo evidente che parte della libreria unita è un lavoro basato sulla Libreria e spiegare dove trovare la forma non unita dello stesso lavoro.
8. Non è possibile copiare, modificare, concedere in sublicenza, collegare o distribuire la Libreria eccetto i casi in cui espressamente previsto da questa Licenza. Qualsiasi altro tentativo di copiare, modificare, concedere in sublicenza, collegare o distribuire la Libreria è vietato e annullerà automaticamente i diritti previsti da questa Licenza. Tuttavia, la licenza delle parti che hanno ricevuto copie o diritti relativi a questa Licenza non scade se rimangono pienamente conformi.
9. Non si è tenuti ad accettare questa Licenza poiché non è stata firmata. Tuttavia, null'altro concede il permesso di modificare o distribuire la Libreria o i relativi lavori derivati. Tali azioni sono proibite
Servizi di scansione di DocuColor 250 8-7
Appendice
per legge se non si accetta questa Licenza. Pertanto, modificando o distribuendo la Libreria (o qualsiasi lavoro basato su di essa), si indica l'accettazione di questa Licenza e di tutti i termini e condizioni di copia, distribuzione o modifica della Libreria e dei lavori basati su di essa.
10. Ogni volta che la Libreria (o qualsiasi lavoro basato su di essa) viene ridistribuita, il destinatario riceve automaticamente una licenza per copiare, distribuire, collegare o modificare la Libreria soggetta a tali termini e condizioni. Non è possibile imporre alcuna limitazione ulteriore all'esercizio dei destinatari dei diritti qui concessi. Non si è responsabili del rispetto da parte di terzi dell'adesione a questa Licenza.
11. Se in conseguenza a una sentenza o a una dichiarazione di violazione di brevetto o per qualsiasi altra ragione (non limitata ai rilasci di brevetto), le condizioni imposte (da sentenza, accordo o altro) contrastano con quelle di questa Licenza, esse non esulano dalle condizioni di questa Licenza. Se non è possibile effettuare la distribuzione in modo da soddisfare simultaneamente gli obblighi di questa Licenza e altri obblighi pertinenti, non è possibile distribuire la Libreria. Ad esempio, se una licenza di brevetto non consente la ridistribuzione della Libreria priva di royalty, allora l'unico modo per soddisfare contemporaneamente questa Licenza e il brevetto è quello di astenersi completamente dalla distribuzione della Libreria.
Qualora qualsiasi parte di questa sezione venga dichiarata non valida o inapplicabile in una determinata circostanza, si applica la parte rimanente, mentre la sezione nel suo intero si applica in altre circostanze.
Non è obiettivo di questa sezione indurre a violare qualsiasi brevetto o altri diritti di proprietà né contestare la validità di qualsiasi reclamo; tale sezione ha l'unico obiettivo di proteggere l'integrità del sistema di distribuzione del software libero implementato dalle pratiche di licenza pubbliche. Molte persone hanno apportato contributi generosi all'ampia gamma di software distribuito attraverso tale sistema sperando in una sua costante applicazione; spetta all'autore/donatore decidere se distribuire il software attraverso qualsiasi altro sistema e il licenziatario non può imporre tale scelta.
L'obiettivo di questa sezione è quello di chiarire in modo esauriente cosa si considera come conseguenza della cessazione di questa Licenza.
12. Se la distribuzione e/o l'utilizzo della Libreria è limitato in alcuni paesi da brevetti o da copyright di interfacce, il proprietario originale del copyright che ha incluso la Libreria in questa Licenza può aggiungere una limitazione esplicita alla distribuzione geografica escludendo quei paesi, in modo che la distribuzione sia consentita solo tra paesi non esclusi. In tal caso, la limitazione è incorporata alla Licenza come parte integrante del testo della Licenza.
13. La Free Software Foundation può pubblicare versioni revisionate e/o nuove della Lesser General Public License. Queste nuove versioni saranno simili nello spirito alla versione attuale, ma possono differire nei dettagli per affrontare nuovi problemi.
8-8 Servizi di scansione di DocuColor 250
Termini e condizioni per la copiatura, la distribuzione e la modifica
Ogni versione è fornita di un numero di versione univoco. Qualora la Libreria specifichi il numero di versione della Licenza ad essa applicata e di "qualsiasi versione successiva", è possibile seguire i termini e le condizioni di quella versione o di qualsiasi altra versione successiva pubblicata dalla Free Software Foundation. Se la Libreria non specifica un numero di versione di licenza, è possibile scegliere qualsiasi licenza pubblicata dalla Free Software Foundation.
14. Qualora si desideri incorporare parte della Libreria in altri programmi liberi le cui condizioni di distribuzione non sono compatibili con queste, scrivere all'autore per chiedere l'autorizzazione. Per il software della Free Software Foundation protetto da copyright, scrivere alla Free Software Foundation; talvolta vengono fatte eccezioni. Le decisioni vengono prese in base ai due obiettivi perseguiti: preservazione dello stato di libertà di tutti i derivati del software libero e promozione della condivisione e del riutilizzo del software in generale.
NESSUNA GARANZIA
15. LA LIBRERIA VIENE CONCESSA IN LICENZA PRIVA DI ONERI, PER CUI NON È PREVISTA ALCUNA GARANZIA SECONDO I TERMINI PREVISTI DALLA LEGGE. AD ECCEZIONE DEI CASI DOVE ESPLICITAMENTE INDICATO, IL PROPRIETARIO DEI DIRITTI E/O ALTRE PARTI FORNISCONO LA LIBRERIA "COSÌ COM'È" PRIVA DI QUALSIASI TIPO DI GARANZIA, ESPRESSA O IMPLICITA, COMPRESE, MA AD ESSE NON LIMITATE, LE GARANZIE IMPLICITE DI COMMERCIABILITÀ E IDONEITÀ PER UN PARTICOLARE SCOPO. I RISCHI RELATIVI ALLA QUALITÀ E ALLE PRESTAZIONI DELLA LIBRERIA SONO A CARICO DELL'UTENTE. QUALORA LA LIBRERIA SI DIMOSTRI DIFETTOSA, L'UTENTE SI ASSUME GLI ONERI DI TUTTA L'ASSISTENZA, RIPARAZIONE E CORREZIONE NECESSARIA.
16. IN NESSUN CASO, TRANNE QUELLI PREVISTI DALLA LEGGE O PATTUITI PER ISCRITTO, IL PROPRIETARIO DEL COPYRIGHT O QUALSIASI ALTRA PARTE IN GRADO DI MODIFICARE E/O REDISTRIBUIRE LA LIBRERIA SECONDO I TERMINI PRESTABILITI, PUÒ ESSERE CONSIDERATO RESPONSABILE DEI DANNI, INCLUSI I DANNI GENERALI, SPECIALI, FORTUITI O INDIRETTI DOVUTI ALL'UTILIZZO O ALL'INCAPACITÀ DI UTILIZZO DELLA LIBRERIA (COMPRESA LA PERDITA DEI DATI, LA CORRUZIONE DEI DATI O LA PERDITA SUBITA IN PRIMA PERSONA O DA TERZE PARTI O L'IMPOSSIBILITÀ DELLA LIBRERIA DI FUNZIONARE CON QUALSIASI ALTRO SOFTWARE) ANCHE NEL CASO IN CUI IL PROPRIETARIO O LE ALTRE PARTI SIANO STATE AVVISATE DELLA POSSIBILITÀ DI TALI DANNI.
FINE DEI TERMINI E DELLE CONDIZIONI
Servizi di scansione di DocuColor 250 8-9
Indice analitico
AAggiungi immagini al documento esistente 5-11,6-13Alimentatore automatico, scansione da 4-5Applica nomi univoci 5-11, 6-13Applicazione dei servizi di scansione su Web,
accesso 2-1Auto % 5-9, 6-10
CCampo Titolare del modello 5-10Cartella documenti 4-7Cartelle
copiatura 5-12elenco 5-1, 6-1eliminazione 5-16ridenominazione 5-14
Contrasto 5-7, 6-7copiatura di modelli e cartelle 5-12Criterio duplicazione nome documenti 5-11, 6-12
DDefinizione 5-7, 6-8Descrizione modello 2-5, 3-3, 4-3, 5-13Disco di servizio scansione
manutenzione 6-15pulitura 6-17
DocuSP, riavvio 7-3
EElenco di modelli e cartelle 5-1, 6-1Elenco modelli 2-2, 4-3Eliminazione
file di scansione 6-17file immagine 5-19modelli e cartelle 5-16
Esposizione automatica 5-7, 6-8
FFile di scansione, eliminazione 6-17File immagine
eliminazione 5-19scaricamento 4-7, 5-18tempo di scadenza 5-18
Formato di scansione 5-8, 6-10Formato di uscita
Criterio duplicazione nome documenti 6-12criterio duplicazione nome documenti 5-11nome file immagine 5-10, 6-12nome oggetto documento 5-10, 6-12Registro lavori 6-13
Formato file 5-4, 6-4Formato file JPEG 5-5, 6-5Formato file PDF 5-5, 6-5Formato file, limitazioni 5-4, 5-5, 5-6, 5-11Funzioni di Amministratore 6-1
GGenera nuovo nome automaticamente 5-12, 6-13
Servizi di scansione di DocuColor 250 I-1
Indice analitico
LLastra di esposizione, scansione da 4-6Limitazioni
formato file 5-4, 5-5, 5-6modello 5-2, 5-4modo colore 5-5scaricamento file 5-18tipo di originale 5-6utente 2-3, 3-1, 5-1, 5-3
limitazioniaggiungi immagini al documento esistente 5-11formato file 5-11
Limitazioni del modello 5-2, 5-4Limitazioni utente 2-3, 3-1, 5-1, 5-3
MMenu Cartelle 2-4, 5-2Menu Documenti 2-4, 4-7Menu Visualizza 2-4, 6-1Modelli
accessoa DocuColor 250 4-1utilizzo dell'applicazione dei servizi di
scansione su Web 2-2copiatura 5-12creazione 3-1elenco 5-1, 6-1eliminazione 5-16modifica 5-2ridenominazione 5-14
Modifica dei modelli 5-2Modo colore 5-5, 6-5Modo colore, limitazioni 5-5
NNome file immagine 5-10, 6-12Nome oggetto documento 5-10, 6-12
OOpzioni di scansione
formato di scansione 5-8, 6-10originali fronte/retro 5-9, 6-11originali misti 5-9, 6-11riduzione/ingrandimento 5-9, 6-10risoluzione di scansione 5-8, 6-9
opzioni lavoro di scansione, impostazione 6-15Originali fronte/retro 5-6, 5-9, 6-6, 6-11Originali misti 5-9, 6-11Originali, fronte/retro 5-6, 5-9, 6-6, 6-11
PPagina Cartelle e modelli di scansione, descrizione
2-3Più scuro/Più chiaro 5-7, 6-7Predefinita 5-9, 6-10Preferenze 6-14proprietà disco di sistema 6-17Pulsante Aggiorna 4-3, 4-4Pulsante Annulla 5-3Pulsante Deseleziona tutto 4-1Pulsante Originale successivo 4-6Pulsante Ripristina 5-3Pulsante Scansione in rete 4-2Pulsante Tutti i servizi 4-2Pulsante Ultimo originale 4-6
QQualità della compressione 5-5, 6-5Qualità immagine
contrasto 5-7, 6-7definizione 5-7, 6-8esposizione automatica 5-7, 6-8Più scuro/Più chiaro 5-7, 6-7
I-2 Servizi di scansione di DocuColor 250
Indice analitico
RRegistro lavori 5-12, 6-13Requisiti
hardware 1-2software 1-2
Riavvio di DocuSP e server Web 7-3Ridenominazione di modelli e cartelle 5-14Riduzione/ingrandimento 5-9, 6-10
Auto % 6-10predefinita 6-10variabile 6-10
Ripristina valori di default Xerox 6-14Risoluzione di scansione 5-8, 6-9
SScansione da
alimentatore automatico 4-5lastra di esposizione 4-6
Scaricamentofile immagine 5-18limitazioni 5-18
Scheda Formato di uscita 5-10, 6-11Scheda Modello lavoro 4-2Scheda Opzioni di scansione 5-8, 6-9Scheda Qualità immagine 5-6, 6-7Scheda Scansione di base 5-4, 6-4Schede di proprietà 5-2Schede di proprietà del modello 5-2Server Web, riavvio 7-3Sovrascrivi documento esistente 5-11, 6-12
TTIFF multipagina 5-4, 6-4TIFF pagina singola 5-5, 6-5Tipo di originale 5-6, 6-6Tipo di originale, limitazioni 5-6
VVai a 001 - 250 4-3Valori predefiniti modello, impostazione 6-2Valori predefiniti, impostazione 6-2Variabile 5-9, 6-10
Servizi di scansione di DocuColor 250 I-3































































































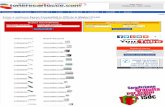

![Ambrosius, Hymni Sancti Abrosio Attributi [Incertus], MLT](https://static.fdocuments.net/doc/165x107/545dff32af79593a708b45d0/ambrosius-hymni-sancti-abrosio-attributi-incertus-mlt.jpg)









