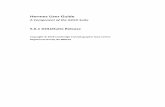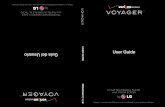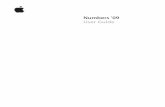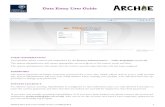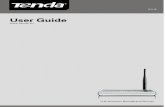Servicelink User Guide
-
Upload
alex-robledo-olarte -
Category
Documents
-
view
43 -
download
0
Transcript of Servicelink User Guide
-
5/21/2018 Servicelink User Guide
1/130
ServiceLink User GuideFSW276 (FEBRUARY 2008)
VERSION 4.0
-
5/21/2018 Servicelink User Guide
2/130
Copyright Daimler Trucks North America LLC
Privacy Statement, Legal Notices, and Terms. All rights reserved.
Daimler Trucks North America LLC is a Daimler company
http://www.daimler-trucksnorthamerica.com/privacy.htmlhttp://www.daimler-trucksnorthamerica.com/privacy.html -
5/21/2018 Servicelink User Guide
3/130
Contents 3
How to Use Help 7
Contents Tab . . . . . . . . . . . . . . . . . . . . . . . . . . . . . . . . . . . . . . . . . . . . . . 7
Index Tab . . . . . . . . . . . . . . . . . . . . . . . . . . . . . . . . . . . . . . . . . . . . . . . . . 7Search. . . . . . . . . . . . . . . . . . . . . . . . . . . . . . . . . . . . . . . . . . . . . . . . . . . . 8
Help Buttons . . . . . . . . . . . . . . . . . . . . . . . . . . . . . . . . . . . . . . . . . . . . . . 8
Chapter 1: Overview 9
Whats New. . . . . . . . . . . . . . . . . . . . . . . . . . . . . . . . . . . . . . . . . . . . . . 10
System Requirements . . . . . . . . . . . . . . . . . . . . . . . . . . . . . . . . . . . . . . 11
Log On to ServiceLink . . . . . . . . . . . . . . . . . . . . . . . . . . . . . . . . . . . . . 12
Contact the Support Center . . . . . . . . . . . . . . . . . . . . . . . . . . . . . . . . 12
Chapter 2: Connecting the ServiceLink Computer 13
Connection Configurations and Modes . . . . . . . . . . . . . . . . . . . . . . 14
Connection configurations . . . . . . . . . . . . . . . . . . . . . . . . . . . . . . . 14
Connection modes . . . . . . . . . . . . . . . . . . . . . . . . . . . . . . . . . . . . . . . 14
Connect the Computer to the Diagnostic Connector . . . . . . . . . . .15
Work in ServiceLink in Online, Connected Mode . . . . . . . . . . . . . . 16
Work in ServiceLink in Online, Disconnected Mode . . . . . . . . . . . .17
Confirm a Vehicle Identification Number (VIN) . . . . . . . . . . . . . . . .17
Resolve a Vehicle Identification Number (VIN) Conflict . . . . . . . . 19
Resolve a Duplicate Serial Number Conflict . . . . . . . . . . . . . . . . . . 20
Chapter 3: Introduction to Multiplexing 21
Different Multiplexed Electrical System ECUs . . . . . . . . . . . . . . . . 22
M2 and C2 ECUs. . . . . . . . . . . . . . . . . . . . . . . . . . . . . . . . . . . . . . . . . . 22
Cabin Controller Area Network ECUs . . . . . . . . . . . . . . . . . . . . . . 24
Role of the Host . . . . . . . . . . . . . . . . . . . . . . . . . . . . . . . . . . . . . . . . . . 25
Contents
-
5/21/2018 Servicelink User Guide
4/130
4 ServiceLink User Guide
Chapter 4: Navigating Through ServiceLink 27
Navigate Through ServiceLink . . . . . . . . . . . . . . . . . . . . . . . . . . . . . 28
Status bar . . . . . . . . . . . . . . . . . . . . . . . . . . . . . . . . . . . . . . . . . . . . . . . 30
Sort Tables and Resize Columns . . . . . . . . . . . . . . . . . . . . . . . . . . . . . 31
Sort a table by a column. . . . . . . . . . . . . . . . . . . . . . . . . . . . . . . . . . 31Resize a column. . . . . . . . . . . . . . . . . . . . . . . . . . . . . . . . . . . . . . . . . . 31
Reset a column to its original width . . . . . . . . . . . . . . . . . . . . . . . 31
Print the Information in the Window . . . . . . . . . . . . . . . . . . . . . . . .32
Close ServiceLink . . . . . . . . . . . . . . . . . . . . . . . . . . . . . . . . . . . . . . . . . .32
Chapter 5: Administering ServiceLink 33
Change the Language in ServiceLink . . . . . . . . . . . . . . . . . . . . . . . . 34
Check for ServiceLink Updates . . . . . . . . . . . . . . . . . . . . . . . . . . . . . 34
Turn On Logging Support. . . . . . . . . . . . . . . . . . . . . . . . . . . . . . . . . . 34
Select the Vehicle Adapters. . . . . . . . . . . . . . . . . . . . . . . . . . . . . . . . .35
Download Vehicle Adapters . . . . . . . . . . . . . . . . . . . . . . . . . . . . . . . 36Download Adobe Acrobat Reader . . . . . . . . . . . . . . . . . . . . . . . . . . 36
Download the ODOCCON Utility . . . . . . . . . . . . . . . . . . . . . . . . . . . .37
Set Up the ServiceLink Computer to Work Offline . . . . . . . . . . . . .37
Set up the ServiceLink computer to work offline . . . . . . . . . . . 37
Download the latest version of ServiceLink . . . . . . . . . . . . . . . . 38
Chapter 6: Accessing General and Faults Information
39
General Info Window . . . . . . . . . . . . . . . . . . . . . . . . . . . . . . . . . . . . . 40
View the General Information for a Specific ECU . . . . . . . . . . . . . 43
Additional CAN ECU general information . . . . . . . . . . . . . . . . . . 43
View the ECU List Host Data . . . . . . . . . . . . . . . . . . . . . . . . . . . . . . . 44
Update the Host Data from the ECU List . . . . . . . . . . . . . . . . . . . . 44
View Faults . . . . . . . . . . . . . . . . . . . . . . . . . . . . . . . . . . . . . . . . . . . . . . 45
View faults information . . . . . . . . . . . . . . . . . . . . . . . . . . . . . . . . . . 45
View faults from the ECU list . . . . . . . . . . . . . . . . . . . . . . . . . . . . . 47
View the faults for a specific ECU . . . . . . . . . . . . . . . . . . . . . . . . . 47
Clear the historic faults from the ECU list. . . . . . . . . . . . . . . . . .48
Clear the historic faults for a specific ECU. . . . . . . . . . . . . . . . . .48
View the fault information for B2 and C2 multiplexed system
ECUs . . . . . . . . . . . . . . . . . . . . . . . . . . . . . . . . . . . . . . . . . . . . . . . . . . . .49
View and clear fault information for CAN ECUs . . . . . . . . . . . . 50
Chapter 7: Gaining Access to Templates 53
Gain Access to Templates from the ECU List . . . . . . . . . . . . . . . . . 54
Gain Access to Templates from a Specific ECU. . . . . . . . . . . . . . . . 54
Gain Access to Multiplexing Templates . . . . . . . . . . . . . . . . . . . . . . 55
Use Templates to Troubleshoot Smart Switches . . . . . . . . . . . . . . .57
-
5/21/2018 Servicelink User Guide
5/130
Contents 5
Use the BHM Smart Switches template. . . . . . . . . . . . . . . . . . . . 57
Use the SEM and SHM Smart Switches templates . . . . . . . . . . 57
Example Template: Engine Boost Pressure . . . . . . . . . . . . . . . . . . . 58
Use the Template Toolbar. . . . . . . . . . . . . . . . . . . . . . . . . . . . . . . . . . 59
Record the Results from ECU Sensor Inputs . . . . . . . . . . . . . . . . . . 60
Record data. . . . . . . . . . . . . . . . . . . . . . . . . . . . . . . . . . . . . . . . . . . . . . 61
Insert comments in a playback file . . . . . . . . . . . . . . . . . . . . . . . . 61
Play a recording . . . . . . . . . . . . . . . . . . . . . . . . . . . . . . . . . . . . . . . . . . 61
Chapter 8: Viewing and Changing Parameters 63
View, Change, and Reset ICU ECU Parameters . . . . . . . . . . . . . . . . 64
View parameters. . . . . . . . . . . . . . . . . . . . . . . . . . . . . . . . . . . . . . . . .64
Change parameter vehicle values . . . . . . . . . . . . . . . . . . . . . . . . . 66
Reset parameters . . . . . . . . . . . . . . . . . . . . . . . . . . . . . . . . . . . . . . . . 67
Print the parameter information . . . . . . . . . . . . . . . . . . . . . . . . . . 67
View, Change, and Reset CAN ECU Parameters . . . . . . . . . . . . . . . 68View CAN ECU parameters . . . . . . . . . . . . . . . . . . . . . . . . . . . . . . .69
Change CAN ECU parameters . . . . . . . . . . . . . . . . . . . . . . . . . . . . .70
Show CAN ECU parameter changes . . . . . . . . . . . . . . . . . . . . . . . 72
Delete CAN ECU parameter changes . . . . . . . . . . . . . . . . . . . . . . 72
Reset CAN ECU parameters . . . . . . . . . . . . . . . . . . . . . . . . . . . . . . . 73
Create and restore parameter save-points . . . . . . . . . . . . . . . . . 74
Chapter 9: Updating Software and Modules 75
Upgrade the ICU2M Software . . . . . . . . . . . . . . . . . . . . . . . . . . . . . . 76
Upgrade the LBCU-ICU Software. . . . . . . . . . . . . . . . . . . . . . . . . . . . 76
Upgrade the Step Deployment Unit Software . . . . . . . . . . . . . . . . 78Recalibrate SDUs . . . . . . . . . . . . . . . . . . . . . . . . . . . . . . . . . . . . . . . . . 79
Upgrade the Bulkhead Module Software . . . . . . . . . . . . . . . . . . . . 80
Upgrade the Switch Hub Module . . . . . . . . . . . . . . . . . . . . . . . . . . . 81
Upgrade the Switch Expansion Module. . . . . . . . . . . . . . . . . . . . . . 82
Upgrade the Automated Gearshift 2 . . . . . . . . . . . . . . . . . . . . . . . . 82
Upgrade CAN ECUs. . . . . . . . . . . . . . . . . . . . . . . . . . . . . . . . . . . . . . . . 83
Chapter 10: Viewing PIN Configuration Information
85
Overview . . . . . . . . . . . . . . . . . . . . . . . . . . . . . . . . . . . . . . . . . . . . . . . . 86
View Configuration Information. . . . . . . . . . . . . . . . . . . . . . . . . . . . 86
Check for Missing and Extra Smart Switches . . . . . . . . . . . . . . . . . 89
Print Differences Report . . . . . . . . . . . . . . . . . . . . . . . . . . . . . . . . . . . 89
Chapter 11: Managing M2 and C2 Multiplexed System
ECU Features 91
Multiplexed System ECU Features Overview . . . . . . . . . . . . . . . . . 92
-
5/21/2018 Servicelink User Guide
6/130
6 ServiceLink User Guide
View Features. . . . . . . . . . . . . . . . . . . . . . . . . . . . . . . . . . . . . . . . . . . . 93
Refresh the Features List . . . . . . . . . . . . . . . . . . . . . . . . . . . . . . . . . . 93
Update a Superseded Reference Parameter. . . . . . . . . . . . . . . . . . 95
Add or Replace a Feature . . . . . . . . . . . . . . . . . . . . . . . . . . . . . . . . . . 95
Update the Installed Features. . . . . . . . . . . . . . . . . . . . . . . . . . . . . . 96
Update the installed features in online and connected mode .
96
Update the installed features in online and disconnected
mode. . . . . . . . . . . . . . . . . . . . . . . . . . . . . . . . . . . . . . . . . . . . . . . . . . . .97
Undo the Last Change to a Feature . . . . . . . . . . . . . . . . . . . . . . . . . 98
View and Print Wiring Instructions . . . . . . . . . . . . . . . . . . . . . . . . . 98
Apply Wiring Changes to a Vehicle . . . . . . . . . . . . . . . . . . . . . . . . 100
Chapter 12: Identifying Multiplexed Switches 103
Smart Switches on C2 and M2 Vehicles. . . . . . . . . . . . . . . . . . . . . 104
Smart Switch Window . . . . . . . . . . . . . . . . . . . . . . . . . . . . . . . . . . . 104Identify SHM Smart Switches . . . . . . . . . . . . . . . . . . . . . . . . . . . . . . 105
Identify SEM Smart Switches . . . . . . . . . . . . . . . . . . . . . . . . . . . . . 106
View MSF Switches on Vehicles . . . . . . . . . . . . . . . . . . . . . . . . . . . .107
Appendix A: Adding and Replacing Multiplexing
System Units 109
Replace or Upgrade Bulkhead Modules . . . . . . . . . . . . . . . . . . . . 109
Add or Replace a New Switch Expansion Module. . . . . . . . . . . . . 110
Replace an SEM . . . . . . . . . . . . . . . . . . . . . . . . . . . . . . . . . . . . . . . . . 110
Add a new SEM . . . . . . . . . . . . . . . . . . . . . . . . . . . . . . . . . . . . . . . . . . 111
Add Expansion Modules. . . . . . . . . . . . . . . . . . . . . . . . . . . . . . . . . . . 112
Add an EXM without upgrading. . . . . . . . . . . . . . . . . . . . . . . . . . .112
Add and upgrade an EXM. . . . . . . . . . . . . . . . . . . . . . . . . . . . . . . . . 113
Replace or Upgrade Cabin CAN ECUs. . . . . . . . . . . . . . . . . . . . . . . . 114
Appendix B: Using the Data Logging Unit 115
View ECU General Information. . . . . . . . . . . . . . . . . . . . . . . . . . . . . 116
Trigger Manual Events . . . . . . . . . . . . . . . . . . . . . . . . . . . . . . . . . . . . 116
View Events . . . . . . . . . . . . . . . . . . . . . . . . . . . . . . . . . . . . . . . . . . . . . 117
Save or Clear Events . . . . . . . . . . . . . . . . . . . . . . . . . . . . . . . . . . . . . . 118
Set the Vehicle Standard Time . . . . . . . . . . . . . . . . . . . . . . . . . . . . . 119
Glossary 121
Index 125
-
5/21/2018 Servicelink User Guide
7/130
How to Use Help 7
How to Use Help
To locate a Help topic, use the following features:
Contents Tab (see page 7)
Index Tab (see page 7)
Search (see page 8)
Help Buttons (see page 8)
Contents TabYou can use the table of contents to find the page number for information
about a specific topic.
To use the table of contents:
1. Click the Contentstab.
2. Click to display more pages.
3. Click to display page content.
Index TabYou can use the index to find information by keyword.
To use the index:1. Click the Indextab.
2. Click a letter to view the keywords for that letter, and then click any
keyword to find more information.
-
5/21/2018 Servicelink User Guide
8/130
8 ServiceLink User Guide
SearchYou can search for information by entering a keyword or phrase on the Search
tab.
To search for a keyword or phrase:
1. Click the Searchtab.
2. Type a word or phrase, and then click Go.
The Search tab lists all of the pages that contain the word or phrase
that you typed.
3. Click a Help topic to open it.
Help ButtonsA set of Help buttons provides you with additional functionality.
Click the Show Navigationbutton to open the Navigation frame. The Navigation frame
provides Contents, Index, and Search tabs that you can use to find information in Help.
Click the Show in Contentsbutton to locate the currently displayed topic in the Contents
tab. When you click Show in Contents, Help opens the section in the Contents tab that con-
tains the currently displayed topic where available.
Click the Previousbutton to display the topic that precedes the currently displayed topic.
Click the Nextbutton to display the topic that follows the currently displayed topic.
Click the Related Topicsbutton to open a menu that lists topics related to the currently dis-
played topic where available.
Click the Printbutton to print the currently displayed topic.
Click the Portable Document Format(PDF) button to view or save a printable version of the
Help content. Adobe Acrobat Reader is required. If you do not have Acrobat Reader,
download a free version from the following Web site:
https://secure.freightliner.com/utilities/acrobat/default.asp
https://secure.freightliner.com/utilities/acrobat/default.asphttps://secure.freightliner.com/utilities/acrobat/default.asp -
5/21/2018 Servicelink User Guide
9/130
Overview 9
Chapter 1 Overview
ServiceLink is a diagnostic and service tool that communicates with the various
Electronic Control Units (ECUs) on Daimler Trucks North America LLC
(DTNA) vehicles. You can view a variety of information, including information
that is stored on the DTNA host (mainframe) computer.
This chapter contains the following information:
Whats New (see page 10)
System Requirements (see page 11)
Log On to ServiceLink (see page 12)
Contact the Support Center (see page 12)
-
5/21/2018 Servicelink User Guide
10/130
10 ServiceLink User Guide
Whats NewServiceLink version 4.0 supports diagnostics and parameterization for
Freightliners newest class 8 vehicle. ServiceLink 4.0 includes the following
enhancements or new features:
Supports the Controller Area Network (CAN) protocol for the Cascadia
ECUs. See Connect the Computer to the Diagnostic Connector on page
15for details.
Supports the Nexiq USB-Link adapter for handling all protocols, including
the new CAN protocol. See Connect the Computer to the Diagnostic
Connector on page 15for details.
Supports four new ECUs for the Cascadia model, including the Signal detect
and Actuation Module (SAM) Cab, the SAM Chassis, the Modular SwitchField (MSF), and the Central Gateway. See Cabin Controller Area
Network ECUs on page 24for details.
Supports the following CAN ECUs functions:
View faults and clear faults. See View and clear fault information for
CAN ECUs on page 50for details.
Upgrading ECU software (Flashing). See Upgrade CAN ECUs on page
83for details.
Parameters (except for the Central Gateway). See View, Change, and
Reset CAN ECU Parameters on page 68for details.
MSF Switches. See View MSF Switches on Vehicles on page 107for
details.
Provides updated Templates, including new templates that support the CAN
ECUs. Provides a new enhanced templates toolbar. See Use the Template
Toolbar on page 59for details.
Provides enhanced ECU List information and VIN reporting, including anew Conflicting VIN dialog box. See Resolve a Vehicle Identification
Number (VIN) Conflict on page 19for details.
-
5/21/2018 Servicelink User Guide
11/130
Overview 11
System RequirementsTo use ServiceLink, you need the following items:
Windows 2000 with Service Pack 4 or Windows XP Professional with
Service Pack 2 Both operating systems require administrative rights to properly install
and use ServiceLink.
A high-speed Internet connection for downloads and full functionality
Internet Explorer 6.0
Screen display settings of at least 1024 x 768 dpi
A Noregon DLA device, a Nexiq/Snap-On MagiKey device, or a
Nexiq/Snap-On USB-Link device
note Windows XP Home cannot be used with ServiceLink.
note Popup blockers cannot be used with ServiceLink.
-
5/21/2018 Servicelink User Guide
12/130
12 ServiceLink User Guide
Log On to ServiceLinkYou must log on to DTNAs secure software Web site to gain access to
programs that are registered to your user ID.
To log on to ServiceLink:
1. Log on to one of the following Web sites:
Freightliner: http://www.accessfreightliner.com
Sterling: http://www.accesssterling.com
Western Star: http://www.accesswesternstar.com
2. Click ServiceLink.
Contact the Support CenterFor issues that you cannot resolve through troubleshooting or by using Help,
contact the Support Center.
note When you open ServiceLink, the latest version of ServiceLink is automaticallyloaded if you have administrative rights on your computer. If you do not have
administrative rights on your computer, the automatic updates are not installed on
your computer. If you have a problem with getting automatic updates, contact your
System Administrator.
Freightliner dealers (503) 745-8220
Sterling and Western Star dealers (503) 745-6211
Customer Assistance Center (800) 385-4357
E-mail address [email protected]
Support Center Web site http://www.accessfreightliner.com
http://www.accessfreightliner.com/http://www.accessfreightliner.com/ -
5/21/2018 Servicelink User Guide
13/130
Connecting the ServiceLink Computer 13
Chapter 2 Connecting the ServiceLinkComputer
In order to exchange information between the Freightliner host and a vehicle,the ServiceLink computer must have access to both.
This chapter contains the following information:
Connection Configurations and Modes (see page 14)
Connect the Computer to the Diagnostic Connector (see page 15)
Work in ServiceLink in Online, Connected Mode (see page 16)
Work in ServiceLink in Online, Disconnected Mode (see page 17)
Confirm a Vehicle Identification Number (VIN) (see page 17)
Resolve a Vehicle Identification Number (VIN) Conflict (see page 19)
-
5/21/2018 Servicelink User Guide
14/130
14 ServiceLink User Guide
Connection Configurations and ModesIn order to exchange information between the host computer and a vehicle,
ServiceLink must have access to both. Not all shops have computers that can
access the host computer and vehicle at the same time.
Connection configurations
The following configurations are supported by ServiceLink. Your shop should
have at least one of these configurations:
Connection modes
The type of connection mode that you are working in depends on if the
computer is connected to the vehicle or the host.
Online mode (see page 15)
Offline Mode (see page 15)
Connected Mode (see page 15)
Disconnected Mode (see page 15)
Connection configuration Description Mode
ServiceLinkhostvehicle The computer is online with the host and
connected to the vehicle at the same time.
This type of configuration allows an
immediate exchange of information
between the vehicle and the host.
Online
Connected
ServiceLinkhost The computer is online with the host. With
this configuration, you can connect to the
vehicle or go online with the host using the
same laptop, which you can easily move
between the vehicle and host.
Online
ServiceLinkvehicle The computer is connected to the vehicle.
With this configuration, you can connect to
the vehicle or go online with the host using
the same laptop, which you can easily
move between the vehicle and host.
Connected
http://-/?-http://-/?-http://-/?-http://-/?-http://-/?-http://-/?-http://-/?-http://-/?- -
5/21/2018 Servicelink User Guide
15/130
Connecting the ServiceLink Computer 15
Online mode
When you use ServiceLink online, you are connected to the host. You can
update the host information with any changes you have made to the vehicle
ECUs. The status bar on the bottom of the ServiceLink window indicates Online
when you are linked to the host.
Offline Mode
You can run ServiceLink without being linked to the host. Any changes that
you make to an ECU are communicated to the host automatically the next time
you start ServiceLink in online mode. You cannot upgrade the version of
software (also known as flashing) for an ECU in the offline mode. The status bar
indicates Offline when you are not linked the host. For information about how
to use ServiceLink in offline mode and still view host information, see Set Up
the ServiceLink Computer to Work Offline on page 37.
Connected Mode
Connected mode indicates that a ServiceLink computer is connected to a
vehicle. Click the Connect button to establish communication between the
vehicle and ServiceLink.
Disconnected Mode
When the ServiceLink computer is not connected to a vehicle, it is in
disconnected mode. The status bar indicates DISCONNECTED.
Connect the Computer to the Diagnostic ConnectorTo use ServiceLink, you must first connect the data cable from your computer
to the diagnostic connector on the vehicle. (You can make connection from
outside of the vehicle.) A removable cap covers the connector and is located in
one of the following locations:
Behind the drivers seat at the base of the B-pillar
Under the drivers side dashboard
Vehicles are equipped with either a 6-pin (SAE J1587 or J1708) or a 9-pin (SAE
J1939 and CAN) connector. The following illustration shows the configuration
for a 9-pin connector that includes the Diagnostic Controller Area Network
(CAN) for the CAN protocol.
-
5/21/2018 Servicelink User Guide
16/130
16 ServiceLink User Guide
Figure 1: Diagnostic connector pinout
After the computer is connected to the vehicle and the ignition is turned on,
you can start ServiceLink
To start ServiceLink:
Click Connect.
Work in ServiceLink in Online, Connected ModeAfter you connect the host and a vehicle, you can start ServiceLink, which
activates all of its functions and features.To work in ServiceLink in online, connected mode:
1. Log on to ServiceLink.
For more information, see Log On to ServiceLink on page 12.
note Freightliners newest class 8 vehicle uses the CAN protocol over the Diagnostic
Controller Area Network (CAN). A new communications adapter, the Nexiq/Snap-On
USB-Link, connects to all three datalinks at the same time and connects to the computer
using a USB port. Refer to Download Vehicle Adapters on page 36for details.
tip: ServiceLink loads and connects with the vehicle databus when you click theConnect button. If you do not get a response from the vehicle:
Make sure that the ignition is turned on
Click Connectagain
Check to ensure that the adapters are securely plugged in to both the vehicle and
the computer, and that the adapter power light is on
Review the Admin settings to check adapter settings
-
5/21/2018 Servicelink User Guide
17/130
Connecting the ServiceLink Computer 17
2. Attach the diagnostic connector to the computer and the vehicle.
For more information, see Connect the Computer to the Diagnostic
Connector on page 15.
3. Turn the vehicle key to the ON position.
4. In ServiceLink, click Connect.
ServiceLink searches for the vehicle identification number.
Work in ServiceLink in Online, Disconnected ModeEven if you cannot connect to the vehicle and the host computer at the same
time, it is still possible to use ServiceLink. You can be online for any necessary
updates or information. Then, you can disengage the ServiceLink computer from
the host, and then connect to the vehicle to run diagnostics and gather any
necessary information about the vehicle. Any changes that you make using
ServiceLink are saved to the computer and then applied to the host the next time
you are online.
To work in disconnected mode:
1. Click Yeswhen you are asked if you want to work in disconnected
mode.
The Vehicle Serial Number Identification dialog box appears.
2. Enter the vehicle serial number, and then click Continue.
Confirm a Vehicle Identification Number (VIN)After the computer is connected to the vehicle with the ignition turned on, click
Connect to start ServiceLink. ServiceLink compares the VINs reported by each
ECU to ensure the VINs match, and then displays the full 17-character vehicle
identification number (VIN) in a VIN Confirmation dialog box. VIN reportingworks only in online/connected and offline/connected modes.
note Some ServiceLink functions are not available in disconnected mode.
-
5/21/2018 Servicelink User Guide
18/130
18 ServiceLink User Guide
To confirm a VIN:
1. After connecting the computer to the vehicle and turning on the
ignition, click Connect.
If all of the reported VINs match, a VIN Confirmation dialog boxappears with both the 6-character vehicle serial number and the full
17-character VIN.
2. Accept the VIN listed, or override it by typing in either the serial
number or a different VIN, and then click Continue.
ServiceLink displays the ECU List.
note When connecting in Offline Mode, selecting the 6-digit serial number
(instead of the 17-digit VIN) prompts you to select the Vehicle Type.
If the connected vehicle is a Cascadia, select Cascadia. If the vehicle is anyother type, select Non-cascadia. In this way, you ensure that ServiceLink
correctly displays Cascadia-specific vehicle informaiton.
If you select the 17-digit VIN, then you are not required to select the Vehicle Type.
-
5/21/2018 Servicelink User Guide
19/130
Connecting the ServiceLink Computer 19
Resolve a Vehicle Identification Number (VIN) ConflictAfter a computer is connected to a vehicle with the ignition turned on and you
click Connectto start ServiceLink, ServiceLink compares the VINs reported by
each ECU to ensure that they all match. If ServiceLink detects any mismatch of
ECUs, the Conflicting VIN dialog box appears with a list of each VIN reported
by an ECU, including blank, unavailable, or unsupported VINs. VIN reporting
works only in online/connected and offline/connected modes.
To resolve a VIN conflict:
1. After connecting the computer to the vehicle and turning on the
ignition, click Connect.
If ServiceLink detects any mismatching VINs, the Conflicting VIN
dialog box appears.
2. Select one of the listed ECUs, or type the full 17-character VIN in the
Othertext box.
3. Click Continue.
ServiceLink displays the ECU List.
-
5/21/2018 Servicelink User Guide
20/130
20 ServiceLink User Guide
Resolve a Duplicate Serial Number ConflictIf a duplicate serial number exists for an entered serial number, the Duplicate
Serial Number dialog box appears.
To resolve a duplicate serial number conflict:
Select the appropriate VIN for the vehicle from the drop-down list,
and then click Continue.
-
5/21/2018 Servicelink User Guide
21/130
Introduction to Multiplexing 21
Chapter 3 Introduction to Multiplexing
The multiplexed electrical system replaces the traditional power distribution
module (PDM) devices, such as relays and circuit breakers, with electronic
devices that communicate over the vehicle datalink. Multiplexing occurs when
two or more distinct signals or messages are transmitted at the same time. The
Multiplexed electrical system is able to simultaneously perform tasks and to
monitor components.
A multiplexed system uses Electronic Control Units (ECUs) to operate the
various systems on the vehicle, such as lights, brakes, wipers, displays, gauges,
and so on. The electrical system components, such as switches and lamps, are
connected to the ECUs, which collect and control all of the information about
the components by communicating over a datalink.The Freightliner Business Class M2, Thomas Built Bus C2, and the Freightliner
Cascadia are examples of vehicles with a multiplexed electrical system.
This chapter contains the following information:
Different Multiplexed Electrical System ECUs (see page 22)
M2 and C2 ECUs (see page 22)
Cabin Controller Area Network ECUs (see page 24)
Role of the Host (see page 25)
-
5/21/2018 Servicelink User Guide
22/130
22 ServiceLink User Guide
Different Multiplexed Electrical System ECUsThe multiplexed electrical system for the Freightliner Business Class M2 and
the Thomas Built Bus C2 differs from the Cascadia multiplexed system.
M2 and C2 ECUs
In an M2 or C2 multiplexed electrical system, the Bulkhead Module (BHM) is
the brain of the electrical system. It controls the Chassis Module (CHM) and
Expansion Module (EXM). The BHM uses the J1939 protocol for primary
diagnostics instead of the J1708 protocol, which is secondary and is used for
limited troubleshooting.
Depending on the vehicle, the multiplexed electrical system ECUs listed in the
following table are available.
ECU Description
BulkHead Module (BHM) The primary ECU that controls the electrical and power distribution
system. The BHM is programmed to know which output it should
activate for a certain input and where the output is located (on the
BHM, CHM, SHM, EXM, or other controller). Use the BHM as the main
source of information for troubleshooting. A vehicle has one BHM.
Click the BHM icon to view the general information, faults,
configuration, features, software updates, and templates for each
connected protocol.
Chassis Module (CHM) A secondary ECU that works with the BHM. It responds to commands
from the BHM and communicates the status of the input (such as
switches) and output (such as lights) that are connected to it. A
vehicle has one CHM.
Click the CHM icon to view the general information, faults,
configuration, and templates. You can find J1939 and J1708 CHM faults
on the BHM Faults window. The generic J1708 CHM faults are included
in the CHM Faults window.
-
5/21/2018 Servicelink User Guide
23/130
Introduction to Multiplexing 23
Expansion Module(s)
(EXM)
An optional ECU that functions like the CHM. The EXM is used to
extend the functionality of a CHM when additional input and output
are required. The EXM responds to commands from the BHM and
communicates the input (such as switches) and output (such aslights) that are connected to it.
A vehicle may have from zero to five EXMs. Each EXM on the vehicle
appears on the sidebar. When adding an EXM to the vehicle, you can
override the size recommendation to a larger size. After an EXM is
installed, it cannot be replaced with a different size.
Click the EXM icon to view the general information, faults,
configuration, and templates. You can find J1939 and 1708 EXM faults
on the BHM Faults window. The generic J1708 EXM faults are included
in the EXM Faults window.
Switch Hub Module (SHM) A secondary ECU that works with the BHM and is only available on C2
vehicles. The SHM responds to commands from the BHM and
communicates the status of up to 24 smart switches as inputs. It
controls any outputs (such as lights, relays, the stop sign that swings
out, and so on) that are connected to it.
A vehicle has only one SHM. An 8-switch bank supports the placement
and the electrical connection of up to eight smart switches to the
SHM.
Click the SHM icon to view the general, faults, templates,
configuration, smart switches, and flashing information. You can view
some of the J1939 and J1708 faults on the SHM Faults window. The
BHM also reports some of the J1939 and J1708 faults for the SHM,
which can be viewed in the BHM Faults window.
Switch Expansion
Module(s) (SEM)
An optional ECU that operates smart switch inputs. Up to six smart
switches can be added practically anywhere in the cab. The SEM does
not control any outputs, but responds to commands from the BHM
and communicates the inputs (such as switches) that are connected
to it. A vehicle may have from zero to four SEMs. Each SEM appears on
the sidebar.
Click the SEM icon to view the general, faults, templates, smartswitches, and flashing information. You can view some of the J1939
faults on the SEM Faults window. The BHM reports smart switch
faults that may involve the SEM in the BHM Faults window.
ECU Description
-
5/21/2018 Servicelink User Guide
24/130
24 ServiceLink User Guide
Cabin Controller Area Network ECUs
The Cascadia multiplexed system uses four main ECUs along with various
other ECUs. These four main ECUs reside on the Cabin Controller Area
Network (CAN) datalink.
The Cabin CAN datalink does not have a direct connection to the diagnostic
connector. Therefore, off-board tools such as ServiceLink troubleshoot and
configure these Cabin CAN ECUs by connecting to the Diagnostic CAN datalink
pins in the diagnostic connector (refer to the illustration Diagnostic connector
pinout on page 16).
The Diagnostic CAN datalink connects ServiceLink to the Central Gateway
(CGW) ECU. Via the CGW, ServiceLink uses the Controller Area Network
(CAN) communication protocol to communicate with the Cabin CAN ECUs.
This is similar to how J1587 is the communication protocol to communicatewith ECUs physically connected to the J1708 datalink. Depending on the vehicle,
the CAN multiplexed electrical system ECUs for the Cascadia are listed in the
following table:
ECU Description
Central Gateway (CGW) The primary function of the CGW is to connect the different datalink
networks on the vehicle, and to route and translate the datalink
messages between them. The CGW also performs the following
functions:
Interfaces between off-board tools and Cabin CAN ECUs
Monitors for missing ECUs on the Cabin CAN datalink. Each
missing ECU is described in a CAN fault code generated by the
CGW.
The Central Gateway reports CAN ECU faults and can have its
software reprogrammed (flashed) to its same version or upgraded, if
required, using ServiceLink. The Central Gateway does not have any
parameters to configure.
Signal detection and
Actuation Module (SAM)
Cabin
Controls all of the functions for cab controls and the front of the
vehicle (head lamps, road lamps, and so on). Works with the SAM
Chassis module.
The SAM Cabin reports CAN ECU faults and can have its software
reprogrammed (flashed) to its same version or upgraded, if required,
using ServiceLink. Parameters can be configured for the Sam Cabin, if
required, using ServiceLink.
-
5/21/2018 Servicelink User Guide
25/130
Introduction to Multiplexing 25
Role of the HostIn a multiplexed electrical system, the host plays a more active role in the
diagnosis and repair of vehicle problems within ServiceLink. For example, when
installing a new version of the BHM, the ServiceLink Sync ECU List to Host
function migrates the Reference Parameter Numbers (RPNs) for the updated
version of the BHM.
For CAN ECUs, information stored on the Host includes the CAN ECU's
general information, parameters, and Flashing information.
It is recommended that you work in online and connected mode. This is the
easiest method of working on multiplexed systems because it provides full
functionality.
Signal detection and
Actuation Module (SAM)
Chassis
Controls all of the trailer, the back of the cab, and chassis electrical
devices. Works closely with the SAM Cabin module.
The SAM Chassis reports CAN ECU faults and can have its software
reprogrammed (flashed) to its same version or upgraded, if required,
using ServiceLink. Parameters can be configured for the Sam Chassis,
if required, using ServiceLink.
Modular Switch Field
(MSF)
The modular switch field is made up of a master module (including
the Hazard light switch), slave panels, and various connected
switches. Only the master module is directly connected to the Cabin
CAN datalink and is seen in ServiceLink as MSF. The MSF controls the
cab switches including sub-bus switches (multiplexed and
hard-wired), steering-wheel switches, the rotary switch (also known
as the head lamp switch), and stalk switch. The MSFs sub-bus
switches have some similarities to the M2 Smart Switches, but the
sub-bus switches are different. The MSFs sub-bus switches can be
viewed on the MSFs Switches window. See View MSF Switches on
Vehicles on page 107for more information.
The MSF reports CAN ECU faults and can have its software
reprogrammed (flashed) to its same version or upgraded, if required,
using ServiceLink. Parameters can be configured for the MSF, if
required, using ServiceLink. Sub-bus switches connected to the vehicle
and the position of any signal switch can be viewed.
ECU Description
-
5/21/2018 Servicelink User Guide
26/130
26 ServiceLink User Guide
If you cannot use ServiceLink in online and connected mode, then try the
following steps:
1. Connect to the host (online and disconnected mode) to make any necessary
updates or to download information. Any changes you make are saved tothe ServiceLink computer.
2. Disconnect the ServiceLink computer from the host.
3. Connect to the vehicle (offline and connected mode) to run diagnostics and
apply changes to the vehicle.
For example, smart switch information can only be retrieved when the
ServiceLink computer is connected to a vehicle. The updates or downloaded
information are available in both online and offline modes.
-
5/21/2018 Servicelink User Guide
27/130
Navigating Through ServiceLink 27
Chapter 4 Navigating ThroughServiceLink
ServiceLink has a main window for each ECU on the vehicle. Within each mainwindow, you can view information or click a button to perform a particular task.
Some buttons or links open a new window in which you can complete a task, use
a template, or run a diagnostic program.
This chapter contains the following information:
Navigate Through ServiceLink (see page 28)
Sort Tables and Resize Columns (see page 31)
Print the Information in the Window (see page 32)
Close ServiceLink (see page 32)
-
5/21/2018 Servicelink User Guide
28/130
28 ServiceLink User Guide
Navigate Through ServiceLinkServiceLink runs in a browser window and uses standard Web-browser
features, such as buttons and links. To navigate through ServiceLink, use the
following features.
1. ECU tabs2. Navigation bar3. Connect or Disconnect button4. Sidebar5. Status bar
2
3
4
5
1
-
5/21/2018 Servicelink User Guide
29/130
Navigating Through ServiceLink 29
ServiceLink
feature
Description
ECU tabs The tabs for an ECU may include:
General Information
Faults
Parameters
Smart switches
Flashing
Templates
Features
Configuration
Switches
Help
Navigation bar Includes menus for Home, ECUs, Admin, Help, and Print (depending on theactive window)
A red arrow next to a menu means that it is active.
Click a menu to view a different window.
Sidebar Includes a Connect/Disconnect button so you can connect to or disconnect froma vehicle, select a vehicle ECU (listed alphabetically), and select options within a
ServiceLink navigation link. (For example, click Admin to view options forvehicle, language, and offline set up or click ECUs to view the ECU icons.)Click an ECU icon to display the General Info (default) window for that ECU.
Main area of thewindow
Includes tabs that you can use to perform various actions.
The tabs for an ECU may include: General Information, Faults, Parameters,
Flashing, Templates, Features, Configuration, Switches, and Help.
Click a button within a specific ECU window to perform an action.
Status bar The status bar displays informational messages. For more information, seeStatus bar on page 30.
-
5/21/2018 Servicelink User Guide
30/130
30 ServiceLink User Guide
Status bar
The following information appears on the status bar.
Callout
number
Message type Message and description
1 Vehicleidentificationnumber (VIN)
Shows the current vehicle identification number.
2 Vehicleconnection mode
Indicates whether or not the ServiceLink computer is connected to ordisconnected from a vehicle.
3 Protocols When connected to a vehicle, lists the connected protocols. Whennot connected to a vehicle (Disconnected mode), reflects the
protocols selected by the user in the Vehicle Adapter Selectionsection of the Admin, Vehicle window.
4 ServiceLinkconnection mode
Indicates whether or not the ServiceLink computer is online oroffline with the host.
1 2 3 4
-
5/21/2018 Servicelink User Guide
31/130
Navigating Through ServiceLink 31
Sort Tables and Resize ColumnsTables within the various ServiceLink windows can be sorted by a column
heading. A sort indicator appears in the heading of the sorted column. You can
also resize the columns, if necessary.
Sort a table by a column
Use the following procedure to sort the information in a table.
To sort a table by a column:
Click the column heading to sort its contents in ascending (1, 2, 3) or
descending order (3, 2, 1).
A sort indicator appears next to the column heading.
1. Sort Indicator
Resize a column
Use the following procedure to resize a column.
To resize a column:
1. Right-click the column heading that you want to resize.
The Resize Column Width dialog box appears.
2. Move the slider to resize the column, and then click Close.
Reset a column to its original width
Use the following procedure to resize a column to its original width.
To reset a column to its original width:
1. Right-click the column heading that you want to reset.
The Resize Column Width dialog box appears.
2. Click Reset, and then click Close.
tip: If a description in a table uses more than one line, move the pointer overthe description to view the entire description.
1
-
5/21/2018 Servicelink User Guide
32/130
32 ServiceLink User Guide
Print the Information in the WindowUse the following procedure to print the information in the window when the
Printer icon is available.
To print the information in the window:
1. Click the Printericon on the menu bar.
2. Select the settings that you want in the Printdialog box, and then click
OK.
Close ServiceLinkUse the following procedure to close ServiceLink.
To close ServiceLink:
1. Click Disconnect.
2. Click the in the upper-right corner of the ServiceLink Home page
window.
3. Click the in the upper-right corner to close the browser window.
note If you use the Nexiq Magikey adapter and a parallel port printer, you may
not be able to print because the adapter uses the same connection port as your
printer. Instead, print using a network printer or use a serial device, such as a
DLA as your adapter.
-
5/21/2018 Servicelink User Guide
33/130
Administering ServiceLink 33
Chapter 5 Administering ServiceLink
You can use the Admin window to set preferences, change the language used in
ServiceLink, and download vehicle information to be used in offline mode.
This chapter contains the following information:
Change the Language in ServiceLink (see page 34)
Check for ServiceLink Updates (see page 34)
Turn On Logging Support (see page 34)
Select the Vehicle Adapters (see page 35)
Download Vehicle Adapters (see page 36)
Download Adobe Acrobat Reader (see page 36)
Download the ODOCCON Utility (see page 37)
Set Up the ServiceLink Computer to Work Offline (see page 37)
-
5/21/2018 Servicelink User Guide
34/130
34 ServiceLink User Guide
Change the Language in ServiceLinkUse the following procedure to change the language that is used in ServiceLink.
To change the language in ServiceLink:
1.Click Admin.
2. Click Language/Idiomaon the sidebar.
3. Select the language that you want from the drop-down list.
4. Click OKto confirm the change.
Check for ServiceLink UpdatesYou can check for any engineering fixes and download them immediately. Use
the following procedure to check for new ServiceLink components and offline
updates.
To check for new ServiceLink components and offline updates:
1. Click Admin.
2. Click Downloadon the sidebar.
3. Click Check for ServiceLink Updates.
Turn On Logging Support
Turn on logging only at the request of the Dealer Help Desk.
To turn on logging support when requested by the Help Desk:
1. Click Admin.
2. Click Vehicleon the sidebar.
3. Click the check box in the Logging Supportarea to turn on logging
support.
-
5/21/2018 Servicelink User Guide
35/130
Administering ServiceLink 35
Select the Vehicle AdaptersUse the following procedure to select the appropriate protocol settings.
To select protocol settings for the vehicle:
1.Click Admin.
2. Click Vehicleon the sidebar.
3. Under Vehicle Adapter Settings, click Show All Devices. (Show
Supported Devicesis the default selection.)
4. Select a vendor from the Vendordrop-down list.
5. Select the protocols to be used when ServiceLink is opened.
6. From the drop-down lists, select a vendors device for each selected
protocol.
7. Click Save Settings.
note The CAN protocol option is available only if a recognized CAN-capable
vehicle adapter is selected.
note If your adapter is not listed in the drop-down list, click Downloadon the
sidebar. The Nexiq USB-Link is a new adapter that handles all ECU protocols,
including the new CAN ECUs.
-
5/21/2018 Servicelink User Guide
36/130
36 ServiceLink User Guide
Download Vehicle AdaptersYou must have a vehicle adapter selected before starting ServiceLink. The
following are supported devices:
Noregon DLA device handles J1708/J1587 and J1939 Nexiq/Snap-On MagiKey device handles J1708/J1587 and J1939
Nexiq/Snap-On USB-Link adapter handles all protocols (CAN,
J1708/J1587, and J1939).
Use the following procedure to download vehicle adapters.
To download a vehicle adapter:
1. Click Admin.
2. Click Downloadon the sidebar.
3. Click the link for the vehicle adapter that you want to download.
The File Download dialog box appears.
4. Click Run.
5. Click OKto continue the installation.
6. Follow the instructions on the screen.
Download Adobe Acrobat ReaderYou can use Acrobat Reader to view, navigate, and print the user guide. If you
do not have Acrobat Reader on your computer, you can download it from
ServiceLink.
To download Adobe Acrobat Reader from ServiceLink:
1. Click Admin.
2. Click Downloadon the sidebar.
3. ClickDownload Adobe Acrobat Reader.
4. Select the option to save this program to disk and click OK. It defaults
to your C:\drive. This can take up to 30 minutes over 56k access.
5. Locate and double-click the ar505enu.exe file.
tip: It is recommended that you click Runin the File Download dialog box toensure that when an update is available, it will be directly applied.
-
5/21/2018 Servicelink User Guide
37/130
Administering ServiceLink 37
6. Click Next.
7. Click Next, and then click OK.
Download the ODOCCON UtilityThe ODOCONN utility converts miles to kilometers.
To download the ODOCONN utility:
1. Click Admin.
2. Click Downloadon the sidebar.
3. Click Save this program to disk, and then click OK.
By default, the file is saved to the computer C:\drive. It can take up
to 30 minutes to download the file if you have a 56k Internet
connection.
4. Locate and double-click the ODOCCON.EXEfile.
5. Click Use ServiceLink Communications Settings, and the click Start.
The status changes to Done when the conversion from miles to
kilometers is complete.
6. Click Exit.
Set Up the ServiceLink Computer to Work OfflineYou can download all of the support files that you need (in English or Spanish)
to run ServiceLink in an offline mode and still view host information. You must
supply serial numbers for the vehicles and make sure that the ServiceLink
computer is connected to the host before you can download files. You can also
verify that you have the latest version of ServiceLink for offline use.
Set up the ServiceLink computer to work offline
Use the following procedure to set up the ServiceLink computer so that you canwork offline.
To set up the ServiceLink computer to work offline:
1. Click Admin.
2. Click Offline Setupon the sidebar.
-
5/21/2018 Servicelink User Guide
38/130
38 ServiceLink User Guide
3. Type a serial number in the Serial Numberbox, and then click the
right arrowbutton (>) to add the serial number to the box on the
right.
4. Repeat step 3 for the other serial numbers that you want to access
offline.
5. Click Download.
6. Close any open programs, and then click Continue.
A Downloading offline components and please wait message appears.
After the download is complete, a Download Completemessage
appears.
7. Click OK.
You are now ready to work offline. Exit from online mode and click
the ServiceLink Offline desktop icon to start ServiceLink.
Download the latest version of ServiceLink
Use the following procedure to download the latest version of ServiceLink so
that you can work offline.
To download the latest version of ServiceLink for offline setup:
1. Click Admin.
2. Click Offline Setupon the sidebar.
If a new version of ServiceLink is available for offline use, the current
and latest versions are listed.
3. Click Download ServiceLink Offline.
note Vehicle Serial Numbers must be six characters and cannot containquotation marks () or apostrophes ().
note To remove serial numbers from the list, select the serial number that you
want to remove, and then click the left arrow button (
-
5/21/2018 Servicelink User Guide
39/130
Accessing General and Faults Information 39
Chapter 6 Accessing General andFaults Information
If you open ServiceLink when the computer is in online, connected mode andthe vehicle ignition is on, ServiceLink reads the databus to determine which ECU
devices are included on the truck and then retrieves the stored information.
General and fault information for all of the active vehicle ECUs appears in the
ECU list and within each specific ECU.
This chapter contains the following information:
General Info Window (see page 40)
View the General Information for a Specific ECU (see page 43)
View the ECU List Host Data (see page 44)
Update the Host Data from the ECU List (see page 44)
View Faults (see page 45)
-
5/21/2018 Servicelink User Guide
40/130
40 ServiceLink User Guide
General Info WindowThe vehicle ECU List General Info window appears after you confirm the
vehicles serial number.
The ECU List General Info window identifies and displays information for all
of the ECUs that are active on the vehicle databus. Select a protocol option to
view the ECU information for that selected protocol. ECU information can also
come from the current and factory host settings as viewed in the ECU History
window.
1. Protocol options2. Problem ECU area
The problem ECU functionality is applicable in Online/Connected mode only.
This criteria applies only to ECUs that have host data. An ECU appears in the
problem ECU area of the window for one of the following reasons.
1
2
-
5/21/2018 Servicelink User Guide
41/130
Accessing General and Faults Information 41
The following information appears on the ECU List General Info window:
Status Description
Problem Does not apply to J1708 protocol ECUs at this time.
J1939 protocol ECUs (with software that can be upgraded) can be
listed if the make, model, and/or software ID do not match
between the host and the vehicle, or if an ECU is reporting as not
available or unsupported for the make, model and/or software ID.
CAN protocol ECUs can be listed if the software part number on
the vehicle does not match the software part number from the
host.
Missing J1708 protocol ECUs can be listed if the ECU does not respond to
component ID, software ID, VIN, or fault requests from
ServiceLink.
J1939 protocol ECUs can be listed if the ECU does not answer the
address claim message. CAN protocol ECUs can be listed if there is a failure to initialize
communication to the ECU.
A missing status usually indicates a connection issue with the ECU.
After correcting the problem, the ECU should appear in the list of
ECUs, and should no longer appear as missing.
Boot Applies only to CAN protocol ECUs.
An ECU in boot status will generate a popup notice with suggested
steps to fix the problem.
Base Applies only to CAN protocol ECUs .
An ECU in base status will generate a popup notice with suggested
steps to fix the problem.
Table 1: General Info column headings
Column Description
Description Name of the device
Make Manufacturer of the ECU device
Model Model name or number of the ECU device
Software Version Version of the software that is installed on the ECU device
-
5/21/2018 Servicelink User Guide
42/130
42 ServiceLink User Guide
Some general information from CAN ECUs may appear in gray text when youselect the J1708 and J1939 protocols. However, you must select the CAN
protocol to view accurate information to troubleshoot the CAN ECUs.
ECU ID Message Identifier (MID) of the ECU device for J1587/1708
Source Address (SA) of the ECU device for J1939
CAN ID of the ECU device for CAN
The General Info Show ECU History window information also includes:
Information source The Show ECU History display is color-coded (as shown by a legend)
for factory, vehicle history, and current vehicle information for a
selected protocol. A specific ECU window lists the vehicle and current
host information in separate columns.
note If for any reason, J1939 devices cannot claim an address, ServiceLink displays a
generic ECU icon and the following description:
Invalid ECU (duplicate)Unable to claim address.
The vehicle make, model, and software ID appear as Not Available. No special
functionality is supported. Only General Info, Faults, and Templates tabs are available.
Only one invalid ECU icon appears regardless of the number of ECUs that cannot claim
an address.
If a Switch Expansion Module (SEM) cannot claim an address because the file is corrupt
or there is no firmware, an Invalid SEM (Unresponsive) icon appears on the sidebar.
Table 1: General Info column headings
Column Description
-
5/21/2018 Servicelink User Guide
43/130
Accessing General and Faults Information 43
View the General Information for a Specific ECUYou can view ECU general information for a specific ECU when you are
connected to the vehicle. If you are online with the host or have downloaded the
information, the current host ECU information is also listed.
To view the general information for a specific ECU:
1. Click a specific ECU device on the sidebar.
The default General Info window appears.
Additional CAN ECU general information
The CAN ECUs report additional vehicle and host information that is not
reported or needed by non-CAN ECUs. The following information is included in
the CAN ECUs general information window.
note If for any reason J1939 devices cannot claim an address, a generic ECU icon
and the following description appears:
Invalid ECU (duplicate)Unable to claim address.
The vehicle make, model, and software ID appears as Not Available. No special
functionality is supported; only the standard General Info, Faults, and Templatestabs are available. Only one Invalid ECU icon appears regardless of the number of
ECUs that cannot claim an address.
General information Description
Description Lists a description of the ECU.
ECU Lists the controller area network (CAN) identification numbe.r
Make Lists the origin of the ECU.
Model Lists a description of the model.
Software version Lists the software year (YY), week (WW), and patch version
(PPP).
ECU serial number Lists the serial number of the ECU.
Hardware part number Lists the Freightliner hardware part number.
Software part number Lists the Freightliner software part number.
Software part number version Lists the Freightliner software part number version.
Diagnostic variant Lists the diagnostic variant part number.
-
5/21/2018 Servicelink User Guide
44/130
44 ServiceLink User Guide
View the ECU List Host DataUse the following procedure to view the host data for the ECUs on the vehicle.
This function is only available in online mode.
To view the host data on the General Info window:
Click Show ECU History.
The ECU history from the host (current and factory) appears in a
popup box.
Update the Host Data from the ECU ListYou can update the host computer with the current ECU information any time
an ECU is changed. This function is not applicable for CAN ECUs because CAN
information gets updated when an ECU is reprogrammed or when parameters
are changed.
To update the host current data from the ECU List:
1. Click Sync ECU List to Host.
A list of the J1708 and J1939 ECUs that are currently installed on the
vehicle is sent to update the host computer. The ECU list issuccessfully synchronized with the host computer.
2. Click OK.
note Legacy ECU history shows host and factory information. If applicable,
CAN ECU history also shows any changes to values. Technicians can view the
changes made to a vehicle since it was built which can help them troubleshoot.
note If you are not in online mode when you click Sync ECU List to Host, a
message appears indicating that the files will be saved to the computer. The
next time you are in online mode, the files will be uploaded. Click OKto
continue.
-
5/21/2018 Servicelink User Guide
45/130
Accessing General and Faults Information 45
View FaultsThis section contains the following major topics:
View faults information (see page 45)
View faults from the ECU list (see page 47)
View the faults for a specific ECU (see page 47)
Clear the historic faults from the ECU list (see page 48)
Clear the historic faults for a specific ECU (see page 48)
View the fault information for B2 and C2 multiplexed system ECUs (see
page 49)
View and clear fault information for CAN ECUs (see page 50)
View faults information
You can view fault information for current faults (active) and past faults
(historic) transmitted by the ECUs. The Faults tab lists the connected protocol
options. Select an option to view the list of faults for that protocol.
The Faults tab exclamation point alerts you to the presence of faults, even if
you are on a different screen. An active fault is a problem that is currently
transmitted on the databus by an ECU. Faults are displayed in real time with an
automatic refresh within two seconds of a state change.
-
5/21/2018 Servicelink User Guide
46/130
46 ServiceLink User Guide
The following graphic is an example of the Faults display for the CAN
protocol.
The following information appears on the Fault window:
Table 2: Fault Table information
Column Description
ECU Description The Message Identifier (MID) for J1708, the Source Address (SID) for J1939, or
the CAN ID for the specific ECU
Type A J1708 fault is classified as a parameter identifier (PID) or a subsystem
identifier (SID).
J1939 and CAN faults are classified as a suspect parameter number (SPN).
ID Number code of the PID, SID, or SPN
Fault Description Description of the fault
FMI Failure mode identifier (FMI) code number
FMI Description Description of the FMI code
Count Number of times that the fault occurred
ECU ID Identification number of the ECU
-
5/21/2018 Servicelink User Guide
47/130
Accessing General and Faults Information 47
View faults from the ECU list
You can view a list of faults for each protocol selected for all of the devices in
the ECU List Faults window. Faults are displayed in real time with an automatic
refresh within two seconds of a state change.
To view the list of active faults for all ECUs:
1. Click the Faultstab on the ECU Listwindow.
2. Select a protocol option.
The faults for the selected protocol appear.
View the faults for a specific ECU
An active fault is a problem that is currently transmitted on the databus by an
ECU. Faults are displayed in real time with an automatic refresh within two
seconds of a state change.
To view the list of active faults for a specific ECU:
1. Click a specific ECU device on the sidebar.
The General Info window appears.2. Click the Faultstab.
3. Select a protocol option.
The faults for the selected protocol appear.
-
5/21/2018 Servicelink User Guide
48/130
48 ServiceLink User Guide
Clear the historic faults from the ECU list
Historic faults are faults that were active at one time, but have become inactive.
Historic faults are listed because the problem is intermittent or the fault was
repaired but not cleared from the ECU memory. Faults are displayed in real time
with an automatic refresh within two seconds of a state change.
To clear the list of historic faults for all of the ECUs:
1. Click the Faultstab on the ECU Listwindow.
The ECU List Faults window appears with active and historic faults.
2. Click Clear All Historic Faults.
All historic faults are erased from the ECU memory. Faults from some
ECUs, such as CAT, Cummins, and Detroit engines and Wabco ABS,
can be viewed but not cleared.
Clear the historic faults for a specific ECU
Historic faults are faults that were active at one time in the past, but have
become inactive. Historic faults are listed because the problem is intermittent, or
the fault was repaired but not cleared from the ECU memory. Faults are
displayed in real time with an automatic refresh within two seconds of a state
change.
To view and clear the historic faults for a specific ECU:
1. Click a specific ECU device on the sidebar.
The General Info window appears.
2. Click the Faultstab.
!
caution Clicking Clear All Historic Faults erases all of the historic faults from
the memories of all of the ECUs for the selected protocol. Make sure that you
want to erase all of the faults for that protocol before you click Clear All Historic
Faults.
note You can clear historic faults for a specific ECU. For more information, see
Clear the historic faults for a specific ECU (see page 48).
tip: Historic faults are your starting point for identifying intermittentproblems. Clear historic faults after you repair a problem, especially if its an
intermittent problem.
-
5/21/2018 Servicelink User Guide
49/130
Accessing General and Faults Information 49
3. Select a protocol.
The faults for the selected protocol appear.
4. Click Clear All Historic Faults.
A confirmation message appears.
5. Click Yes.
All of the selected ECU historic faults are cleared from the memory for
the selected protocol. Faults from some ECUs, such as CAT, Cummins,
and Detroit engines and Wabco ABS, can be viewed but not cleared.
View the fault information for B2 and C2 multiplexed system ECUs
Fault information is available for each multiplexed system ECU. However,
because the Bulkhead Module (BHM) is the controller of the B2 and C2multiplexed system units, the key fault information is found in the BHM Faults
display. The Switch Hub Module (SHM) and Switch Expansion Module (SEM)
display some of their own faults.
The following table provides a breakdown of where to find fault information
for multiplexed system ECUs.
Multiplexed System ECU Fault Display Information
Bulkhead Module (BHM) Displays circuit-based fault information for the BHM, SHM (C2 only),
CHM, and any EXMs.
The J1708 BHM faults table lists pin-based fault information for the
J1708 BHM and CHM. The BHM reports J1708 EXM faults as a generic
module fault message.
Chassis Module (CHM) Currently, no J1939 faults appear in the CHM ECU windows. Go to the
BHM ECU window to view the CHM J1939 faults.
The J1708 pin-based and generic fault information for the CHM
appears in the J1708 BHM faults table.
Currently, the CHM reports J1708 generic module faults, but most of
the faults are listed in the BHM J1708 faults table.
-
5/21/2018 Servicelink User Guide
50/130
50 ServiceLink User Guide
View and clear fault information for CAN ECUs
ServiceLink looks up and displays descriptions for CAN suspect parameternames (SPNs) and failure mode indicators (FMIs). ServiceLink performs
additional checks for CAN faults because they operate differently from J1708 or
J1939 faults. Some faults from CAN ECUs may appear in grey text when you
select the J1708 and J1939 protocols. However, you must select the CAN
protocol to view all of the faults to troubleshoot the CAN ECUs. ServiceLink
displays CAN ECU new fault information in real time just as it does other ECU
faults.
The steps you take to clear CAN faults is the same. Even though ServiceLink
clears both active and historic CAN faults, note that ServiceLink clears only
historic faults for J1939 and J1708. If fault conditions are still present on the
vehicle, active CAN faults will reappear after being cleared.
Expansion Module (EXM) Currently, no J1939 faults appear in the EXM ECU windows. Go to the
BHM ECU window to view the EXM J1939 faults.
Currently, the EXM includes J1708 generic module faults, but most of
the faults are listed in the BHM J1708 faults table.
Switch Hub Module(SHM) Some J1939 and J1708 faults appear in the SHM faults table, while
other J1939 and J1708 faults appear in the BHM faults table. Check
both ECU fault tables.
Switch Expansion Module
(SEM)
Some J1939 appear in the SEM faults table. Smart Switch faults that
may involve the SEM are listed in the BHM ECU faults table.
Multiplexed System ECU Fault Display Information
-
5/21/2018 Servicelink User Guide
51/130
Accessing General and Faults Information 51
The following example is the ECU List Faults window for the CAN protocol.
-
5/21/2018 Servicelink User Guide
52/130
52 ServiceLink User Guide
-
5/21/2018 Servicelink User Guide
53/130
Gaining Access to Templates 53
Chapter 7 Gaining Access to Templates
ServiceLink provides templates for some ECUs. Templates graphically display
information that is on the databus for the selected protocols. You can view and
record readings from ECU sensor inputs with all of the templates. You can also
use some templates to control the ECU outputs.
This chapter contains the following information:
Gain Access to Templates from the ECU List (see page 54)
Gain Access to Templates from a Specific ECU (see page 54)
Gain Access to Multiplexing Templates (see page 55)
Use Templates to Troubleshoot Smart Switches (see page 57)
Example Template: Engine Boost Pressure (see page 58)
Use the Template Toolbar (see page 59)
Record the Results from ECU Sensor Inputs (see page 60)
-
5/21/2018 Servicelink User Guide
54/130
54 ServiceLink User Guide
Gain Access to Templates from the ECU ListThe list for each connected protocol contains all of the available templates that
correspond to the vehicle ECUs on the ECU List window. A template
corresponds to one or more ECUs based on their Message Identifier/Source
Address/ECU identification (MID/SA/ECU ID), make, model and software ID.
To gain access to a template from the ECU List window:
1. Click the Templatestab.
2. Select a template from the drop-down list for a protocol.
The template appears in a new window, and includes the informationthat is specified by the available data on the databus. The template
you select stays active until you select another template or another
window.
Gain Access to Templates from a Specific ECU
The list for each connected protocol contains all of the available templates thatcorrespond to the vehicles ECU.
To gain access to a template from a specific ECU:
1. Click a specific ECU device on the sidebar.
The General Info window appears.
2. Click the Templatestab.
note By default, all ECU templates appear in the drop-down lists for connected
protocols. Select the Display All Templates option to change the selection to view
all templates for the connected protocols.
note You can also choose a template from a specific ECU window. For more
information, see Gain Access to Templates from a Specific ECU on page 54.
note If no templates are available for a specific ECU, the No Templates Available
message appears on the Templates tab.
note By default, all templates for the selected ECU appear in the drop-down
lists for connected protocols. Select the Display All Templates option to change
the selection to view all templates for the connected protocols.
-
5/21/2018 Servicelink User Guide
55/130
Gaining Access to Templates 55
3. Select a template from the drop-down list for a protocol.
The template appears in a new window and includes the information
specified by the available data on the databus. The template that you
select stays active until you select another template or another
window.
Gain Access to Multiplexing TemplatesThe Templates window lists all of the DataLink Monitor Templates that are
available for the multiplexed electrical system. You can use these templates to
monitor and test the input and output of the electrical system. You can also use
any of the templates to view and record readings from the ECU sensor inputs.
Templates are available for all of the multiplexing ECUs.
The multiplexed system units use three types of templates:
Template Description
Pin-based All of the optional systems on both the M2 and C2 use pin-based
templates such as the BHM Connector B1 template. Pin-based
templates are available for the BHM, CHM, EXM, SEM, and SHM.
Pin-based templates are available for the Cabin CAN ECUs.
Function-based The BHM and CHM ECUs use function-based templates for most
standard functions, such as the Headlamps template. (You do not
need to know the pin number associated with these circuits to use
these templates.)
Function-based templates are available for the Cascadias multiplexed
system.
Smart Switch The ECUs that have smart switches connected to them have a special
type of template to help with troubleshooting the smart switches.
Smart Switch templates are available for the BHM, SEM and SHM
ECUs.
-
5/21/2018 Servicelink User Guide
56/130
56 ServiceLink User Guide
All templates have the following features:
Test buttons to enter (start) or exit (stop) the test mode (applies to M2 and
C2 templates only)
Input feedback buttons that indicate switch positions
Buttons to manipulate (on/off positions) output
Output feedback that appears either graphically or as values
To gain access to a multiplexing template:
1. Click the Templatestab.
2. Select the template that you want to use.
The template appears in a new window and includes the information
specified by the available data on the databus. The template that you
select stays active until you select another template or another
window. The following example shows a template for the Bulkhead
Module.
note By default, all templates for the selected ECU appear in the drop-down
lists for connected protocols. Select the Display All Templates option to change
the selection to view all templates for the connected protocols.
-
5/21/2018 Servicelink User Guide
57/130
Gaining Access to Templates 57
Use Templates to Troubleshoot Smart SwitchesSmart switch templates differ from the other two types of templates because
they are neither pin-based nor function-based. Instead, the templates list the
values that are unique to each switch that can be used to troubleshoot smart
switches.
The BHM smart switch template provides slightly different information than
the templates for those switches connected by means of the SEM and SHM.
All available smart switch templates show a smart switchs unique ID value and
can be used to test a switchs indicator light functionality, as well as the ECUs
backlighting functionality.
Use the BHM Smart Switches template (see page 57)
Use the SEM and SHM Smart Switches templates (see page 57)
Use the BHM Smart Switches template
Smart switches connected to the BHM do not display information in the Smart
Switch window like the smart switches do that are connected to an SEM or
SHM. To troubleshoot the BHM smart switches, use the template titled Smart
Switches that can be found on the Templates tab.
The BHM template reports the unique resistance values for each connected
switch. You can use these values to identify a smart switch and to make sure that
it is reporting the expected resistance values. The resistance values include ID #1and ID #2, which are combined to determine the switchs unique ID value and to
indicate the switchs current input position.
Use the SEM and SHM Smart Switches templates
In addition to the information on the SEM and SHM Smart Switches windows,
templates are available to help troubleshoot the switches that are connected to
these ECUs. The SEM and SHM smart switch templates provide slightly different
information than the BHM smart switch template. These templates are named by
the bank for the SHM or as J2 smart switches for an SEM.
-
5/21/2018 Servicelink User Guide
58/130
58 ServiceLink User Guide
The SEM and SHM templates list the switchs current position, as well as the
unique values for each connected switch labeled as ID1, ID2, and Position. You
can use these values to identify a smart switch and to make sure that it is
reporting the expected internal resistance values. To do so, use the worksheet
that is attached to the template.
Example Template: Engine Boost PressureThis example uses the Engine Boost Pressure template accessed through the
Engine ECU.
To gain access to the Engine Boost Pressure template:
1. Click the Templatestab from either the ECU Listwindow or the Engine
ECUwindow.
2. Select the Engine Boost Pressure template from the J1708 protocol
drop-down list.
The contents of the Engine Boost Pressure template appear.
3. With the engine running, depress the vehicle accelerator.
The template window graphically displays values broadcast on the
databus. Engine fault codes (active and historic) appear in the faultcode window of the template. You can verify these faults against the
engine ECU fault codes.
note There are Smart Switch-type templates available as pin-based templates for the
SEM (connector J2) and SHM (connectors J5-Bank A, J6-Bank B, and J7-Bank C).
note If an item or window flashes, no data is currently being broadcast on the
databus for that item or window.
-
5/21/2018 Servicelink User Guide
59/130
Gaining Access to Templates 59
Use the Template ToolbarUse the templates toolbar to perform specific testing by using a selected
template. The tool bar contains the buttons and information described in the
following table.
Refer to Record the Results from ECU Sensor Inputs on page 60for record
button information.
Call out
number Button name Description
1 Open File Opens a template or a playback file from a recorded ses-
sion.
2 Print Prints the current template display.
3 Connect/Disconnect Connects to or disconnects from a vehicle network.
4 Record On/Off Records an active vehicle session or stop the recording of a
vehicle session.
5 Status Grid Displays parameters associated with all of the controls on
the open template.
6 Help Opens help information for using the templates.
7 Text Opens instructions for the selected template.
8 View Fault Codes Opens a list of fault codes for the selected protocol.
9 Enter/Exit Test Mode Starts or stops the test mode.
10 Test Indicator Indicates if the test is on or off.
1 53 42 6 7 8 9 10
-
5/21/2018 Servicelink User Guide
60/130
60 ServiceLink User Guide
Record the Results from ECU Sensor InputsYou can use any template to view and record readings from ECU sensor inputs.
You can test the vehicle under load, and record the information to play back
later.
# Toolbar items Description
1 Rewind button Restarts a playback from the starting point.
2 Loop or continuous playbutton
Plays a vehicle playback indefinitely.
3 Play/Pause button Starts the playback of a file or pause a playback of a file.
4 Stop button Stops the playback of a file.
5 Fast Forward button Speeds up the playback at two times the normal speed.
6 Comments button Inserts comments while recording a playback, or view
comments during a playback session.
7 Elapsed playback and
total time indicator
Displays the amount of time a file has played back as well
as the total time of the playback file.
8 Language menu Changes the display language for the template.
9 Connection status
indicators
Indicates the connection status of the protocols:
green = active
blue = paused
gray = no active connection
Click an indicator during an active connection to pause the
connection. Click a blue indicator to resume a connection.
Note: Pausing a connection does not pause a recording
that is in progress.
1 53 42 6
87 9
-
5/21/2018 Servicelink User Guide
61/130
Gaining Access to Templates 61
Record data
Use the following procedure to record data.
To record data:
1. Click the Record On/Off button to record readings.
Recording of the current vehicle session begins.
2. Click the Record On/Off button to stop recording.
3. Save the recording to a file on your computer.
Insert comments in a playback file
Use the following procedures to insert or view comments in a playback file.
To insert or view comments:
1. Click the Open File button.2. Select a playback file, and then click Open.
3. Click the Commentsbutton.
A Comments dialog box appears for the open file. If comments were
previously entered, you can view the comments, but you cannot
change them.
4. Type your comments, and then click OK.
Play a recording
Use the following procedure to play a recording.
To play a recording:
1. Click the Open File button.
2. Select a file, and then click Open.
3. Click the Playbutton.
As the file plays back, the elapsed time of the playback appears on the
toolbar as well as the total time of the playback file.4. Click the Stopbutton.
5. Close the file.
-
5/21/2018 Servicelink User Guide
62/130
62 ServiceLink User Guide
-
5/21/2018 Servicelink User Guide
63/130
Viewing and Changing Parameters 63
Chapter 8 Viewing and ChangingParameters
Some ECUs in ServiceLink utilize parameters. A parameter is a value or settingstored in an ECU. These parameters occasionally need to be changed, as per a
customer request, for a repair or an upgrade. For M2 and C2 parameters, refer
to Chapter 11, Managing M2 and C2 Multiplexed System ECU Features,
starting on page 91for details.
This chapter contains the following information:
View, Change, and Reset ICU ECU Parameters (see page 64)
View, Change, and Reset CAN ECU Parameters (see page 68)
-
5/21/2018 Servicelink User Guide
64/130
64 ServiceLink User Guide
View, Change, and Reset ICU ECU ParametersIf the Instrument Control Unit for a vehicle has parameters that can be
changed, the ECU parameters appear on the Parameters tab. If necessary, use the
scroll bar to view any additional parameters in the table.
The parameter functions include:
View parameters (see page 64)
Change parameter vehicle values (see page 66)
Reset parameters (see page 67)
Print the parameter information (see page 67)
View parameters
Use the following procedure to view a list of ICU parameters and informationabout a specific parameter.
To view a parameter:
1. Select the ICU ECU, and then click the Parameterstab.
The Parameters window appears with the following information listed
in a table:
Column Heading Description
Auth Lists one of the following abbreviations to indicate the
authorization that is required to change the parameter vehicle
value:
NC=No Change Possible
HP=Host Password
NP=No Password
RO=Read-Only
Parameter Identification number of the current parameter
Description Brief description of the parameter
Unit Unit of measure for the parameter
-
5/21/2018 Servicelink User Guide
65/130
Viewing and Changing Parameters 65
2. Do any of the following:
Sort the information in the table by clicking a column heading. (For
more information, see Sort Tables and Resize Columns on page
31.)
Resize a column. Right-click the column that you want to resize, and
then click Reset Column Size. Move the slider to resize the selectedcolumn.
Search for a value. Type text in the Findtext box, and then click
Find.
3. Click a row for the parameter that you want to view.
The color of the row changes to dark blue to indicate that it is
selected. The following information appears in the Remarks box and
Details table:
Vehicle Value Value of the parameter retrieved from the vehicle
Factory Appears when you click the Get Host Parms button. The parameter
value stored on the host as it came from the factory
Host Appears when you click the Get Host Parms button. Parameter
value currently stored on the host
Box or
Table
Column
Heading Description
Remark Not applicable Lists the numerical values for the selected parameter. For




![SAP HowTo Guide - Unlocking User SAPStar [User Guide]](https://static.fdocuments.net/doc/165x107/544ac849b1af9f7c4f8b4bd1/sap-howto-guide-unlocking-user-sapstar-user-guide.jpg)