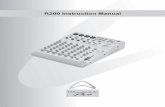Service Manual EPSON Stylus Photo R200-R210
-
Upload
bilal-cazarez -
Category
Documents
-
view
480 -
download
1
Transcript of Service Manual EPSON Stylus Photo R200-R210

EPSON Stylus Photo R200/R210
Color Inkjet Printer
SEIJ03014
SERVICE MANUAL
®

Notice� All rights reserved. No part of this manual may be reproduced, stored in a retrieval system, or transmitted in any form or by any means electronic, mechanical,
photocopying, or otherwise, without the prior written permission of SEIKO EPSON CORPORATION.
� The contents of this manual are subject to change without notice.
� All effort have been made to ensure the accuracy of the contents of this manual. However, should any errors be detected, SEIKO EPSON would greatly appreciate being informed of them.
� The above not withstanding SEIKO EPSON CORPORATION can assume no responsibility for any errors in this manual or the consequences thereof.
EPSON is a registered trademark of SEIKO EPSON CORPORATION.
General Notice:Other product names used herein are for identification purpose only and may be trademarks or registered trademarks of their respective owners. EPSON disclaims any and all rights in those marks.
Copyright © 2003 SEIKO EPSON CORPORATION. Imaging & Information Product DivisionTP • CS Quality Assurance Department

PRECAUTIONSPrecautionary notations throughout the text are categorized relative to 1) Personal injury and 2) damage to equipment.
DANGER Signals a precaution which, if ignored, could result in serious or fatal personal injury. Great caution should be exercised in performing procedures preceded by DANGER Headings.
WARNING Signals a precaution which, if ignored, could result in damage to equipment.
The precautionary measures itemized below should always be observed when performing repair/maintenance procedures.
DANGER
1. ALWAYS DISCONNECT THE PRODUCT FROM THE POWER SOURCE AND PERIPHERAL DEVICES PERFORMING ANY MAINTENANCE OR REPAIR PROCEDURES.
2. NO WORK SHOULD BE PERFORMED ON THE UNIT BY PERSONS UNFAMILIAR WITH BASIC SAFETY MEASURES AS DICTATED FOR ALL ELECTRONICS TECHNICIANS IN THEIR LINE OF WORK.
3. WHEN PERFORMING TESTING AS DICTATED WITHIN THIS MANUAL, DO NOT CONNECT THE UNIT TO A POWER SOURCE UNTIL INSTRUCTED TO DO SO. WHEN THE POWER SUPPLY CABLE MUST BE CONNECTED, USE EXTREME CAUTION IN WORKING ON POWER SUPPLY AND OTHER ELECTRONIC COMPONENTS.
4. WHEN DISASSEMBLING OR ASSEMBLING A PRODUCT, MAKE SURE TO WEAR GLOVES TO AVOID INJURIER FROM METAL PARTS WITH SHARP EDGES.
WARNING
1. REPAIRS ON EPSON PRODUCT SHOULD BE PERFORMED ONLY BY AN EPSON CERTIFIED REPAIR TECHNICIAN.
2. MAKE CERTAIN THAT THE SOURCE VOLTAGES IS THE SAME AS THE RATED VOLTAGE, LISTED ON THE SERIAL NUMBER/RATING PLATE. IF THE EPSON PRODUCT HAS A PRIMARY AC RATING DIFFERENT FROM AVAILABLE POWER SOURCE, DO NOT CONNECT IT TO THE POWER SOURCE.
3. ALWAYS VERIFY THAT THE EPSON PRODUCT HAS BEEN DISCONNECTED FROM THE POWER SOURCE BEFORE REMOVING OR REPLACING PRINTED CIRCUIT BOARDS AND/OR INDIVIDUAL CHIPS.
4. IN ORDER TO PROTECT SENSITIVE MICROPROCESSORS AND CIRCUITRY, USE STATIC DISCHARGE EQUIPMENT, SUCH AS ANTI-STATIC WRIST STRAPS, WHEN ACCESSING INTERNAL COMPONENTS.
5. DO NOT REPLACE IMPERFECTLY FUNCTIONING COMPONENTS WITH COMPONENTS WHICH ARE NOT MANUFACTURED BY EPSON. IF SECOND SOURCE IC OR OTHER COMPONENTS WHICH HAVE NOT BEEN APPROVED ARE USED, THEY COULD CAUSE DAMAGE TO THE EPSON PRODUCT, OR COULD VOID THE WARRANTY OFFERED BY EPSON.

About This ManualThis manual describes basic functions, theory of electrical and mechanical operations, maintenance and repair procedures of the printer. The instructions and procedures included herein are intended for the experienced repair technicians, and attention should be given to the precautions on the preceding page.
Manual Configuration
This manual consists of six chapters and Appendix.CHAPTER 1. TROUBLESHOOTING
Describes the step-by-step procedures for the troubleshooting.CHAPTER 2. DISASSEMBLY / ASSEMBLY
Describes the step-by-step procedures for disassembling and assembling the product.
CHAPTER 3. ADJUSTMENTProvides Epson-approved methods for adjustment.
CHAPTER 4. MAINTENANCEProvides preventive maintenance procedures and the lists of Epson-approved lubricants and adhesives required for servicing the product.
APPENDIX Provides the following additional information for reference:• Electrical circuit boards schematics
Symbols Used in this Manual
Various symbols are used throughout this manual either to provide additional information on a specific topic or to warn of possible danger present during a procedure or an action. Be aware of all symbols when they are used, and always read NOTE, CAUTION, or WARNING messages.
Indicates an operating or maintenance procedure, practice or condition that is necessary to keep the product’s quality.
Indicates an operating or maintenance procedure, practice, or condition that, if not strictly observed, could result in damage to, or destruction of, equipment.
May indicate an operating or maintenance procedure, practice or condition that is necessary to accomplish a task efficiently. It may also provide additional information that is related to a specific subject, or comment on the results achieved through a previous action.
Indicates an operating or maintenance procedure, practice or condition that, if not strictly observed, could result in injury or loss of life.
Indicates that a particular task must be carried out according to a certain standard after disassembly and before re-assembly, otherwise the quality of the components in question may be adversely affected.
� � � � � � � � �
� � � � � �
� � � � �
� � �
� � � �
� � � �

Revision StatusRevision Issued Date Description
A January 29, 2004 First Release

CONTENTS
Chapter 1 TROUBLESHOOTING
1.1 Overview .............................................................................................................. 81.2 Troubleshooting with LED/LCD Indications and Status Monitor 3 Message ..... 91.3 Unit Level Troubleshooting ............................................................................... 14
Chapter 2 DISASSEMBLY AND ASSEMBLY
2.1 Overview ............................................................................................................ 312.1.1 Precautions ................................................................................................. 312.1.2 Tools .......................................................................................................... 322.1.3 Pre-Shipment Checks ................................................................................. 32
2.2 Caution regarding assembling/disassembling the printer mechanism, and how to ensure the quality of reassembled product ............................................................... 342.3 Disassembly ........................................................................................................ 36
2.3.1 Paper Support Assy./Housing (left/right)/Stacker Assy. removal ............................................................................................ 372.3.2 Housing (frame)/Panel Assy./Panel Board removal .................................. 392.3.3 ASF Unit removal ...................................................................................... 402.3.4 CR Motor removal ..................................................................................... 422.3.5 Print Head removal .................................................................................... 432.3.6 Porous Pad, Paper Guide, Front removal ................................................... 442.3.7 Board, Main removal ................................................................................. 452.3.8 Holder, Shaft Unit removal ........................................................................ 462.3.9 APG Unit removal ..................................................................................... 492.3.10 Paper Guide, Upper removal ................................................................... 502.3.11 Carriage Unit removal ............................................................................. 512.3.12 Printer Mechanism/Housing (lower) removal ......................................... 572.3.13 Power Supply Unit removal ..................................................................... 612.3.14 CDR Guide Assy. removal ...................................................................... 622.3.15 Ink System Unit removal ......................................................................... 642.3.16 Paper Guide, Front/Roller EJ Assy. removal ........................................... 672.3.17 PF Motor removal .................................................................................... 71
Chapter 3 ADJUSTMENT
3.1 Adjustment Items and Overview ........................................................................ 733.1.1 Servicing Adjustment Item List ................................................................. 733.1.2 Replacement Part-Based Adjustment Priorities ........................................ 77
3.2 Adjustment by using adjustment program .......................................................... 793.2.1 Market Setting ........................................................................................... 793.2.2 USB ID Input ............................................................................................. 793.2.3 Head ID Input ............................................................................................ 793.2.4 Head Angular Adjustment ......................................................................... 803.2.5 Bi-d Adjustment ........................................................................................ 803.2.6 PW Sensor Adjustment .............................................................................. 813.2.7 First Dot Adjustment ................................................................................. 813.2.8 Offset Input for CR Motor Calorific Limitation ........................................ 823.2.9 A4 Normal Paper Print .............................................................................. 823.2.10 A4 Photo Quality Inkjet Paper Print ........................................................ 823.2.11 A4 Photo Paper/ Glossy Photo Paper print .............................................. 82
3.3 Adjustment Except Adjustment Program ........................................................... 833.3.1 PG Adjustment .......................................................................................... 83
Chapter 4 MAINTENANCE
4.1 Overview ............................................................................................................ 874.1.1 Cleaning ..................................................................................................... 874.1.2 Service Maintenance .................................................................................. 874.1.3 Lubrication ................................................................................................. 89
Chapter 5 APPENDIX
5.1 Exploded Diagram .............................................................................................. 975.2 Electrical Circuits ............................................................................................... 97

C H A P T E R
TROUBLESHOOTING

EPSON Stylus Photo R200/R210 Revision A
TROUBLESHOOTING Overview 8
1.1 OverviewThis chapter describes how to identify troubles in two levels: unit level repair and component level repair. Refer to the flowchart in this chapter to identify the defective unit and perform component level repair if necessary. This chapter also explains motor coil resistance, Sensor specification and error indication.
Figure 1-1. Troubleshooting Flowchart
Since "CR Motor" and APG Motor are DC motors, the resistance among the electric poles varies. Therefore, judge if it is normal or abnormal based on if there is operation of the motor or not; the resistance values cannot be used to judge the abnormality. However, it is difficult to judge accurately, if it is not clear, replace the motor.START
UNIT-LEVEL TROUBLESHOOTING
UNIT REPAIR
ASSEMBLY AND ADJUSTMENT
END
Table 1-1. Motor, Coil Resistance
Motor Location Check Point Resistance
PF Motor (Same as ASF/Pump Motor)
CN6Pin 1 and 3Pin 2 and 4
3.0� �10%(25°C/phase)
Table 1-2. Sensor check point
Sensor name Location Check point Signal level Switch mode
PE Sensor CN9 Pin 1 and 2More than 2.4V Off :
No paper
Less than 0.4V On :Detect paper
PG Sensor CN14 Pin 1 and 2
More than 2.4V Off :Anywhere of PG
Less than 0.4VOn :In process of switching PG
Star Wheel Sensor CN11 Pin 1 and 2
- On :ASF mode
- Off :CDR mode
CDR Sensor CN11 Pin 3 and 4- Off :
No CDR Tray
- On :Detect CDR Tray

EPSON Stylus Photo R200/R210 Revision A
TROUBLESHOOTING Troubleshooting with LED/LCD Indications and Status Monitor 3 Message 9
1.2 Troubleshooting with LED/LCD Indications and Status Monitor 3 MessageThis section describes the LED/LCD indication, the STM3 message and the error condition when the printer detects an error in each operation such as the power on, the paper loading/feeding and the ink absorption operation. (As for the screen shot in STM3 message, it’s used screen shot of Stylus Photo R300/310 as a substitute for that of Stylus Photo R200/210.)
Table 1-3. LED Indication and STM3
Printer statusLED indication
STM3 message Condition for error detectionPower Paper Ink
Communication Error -- -- -- This error is detected when the printer cannot communicate with the PC properly.
Error before Initial Ink Charge
Blink -- OnThis error is detected when a defective cartridge is installed in the printer which the Initial Ink Filling is not done yet.

EPSON Stylus Photo R200/R210 Revision A
TROUBLESHOOTING Troubleshooting with LED/LCD Indications and Status Monitor 3 Message 10
Error before ink replacement Cleaning -- -- On This error is detected when replacing the Ink
Cartridge, if the new cartridge is defective.
Ink Low Condition -- -- Blink
Note :Printing operation can be performed until it becomes ink end condition even after the error message is displayed on STM3. However, the Head Cleaning operation may not be performed due to the Ink Low condition.
This error is detected when the ink consumption reaches about 90%.
(Note)When the Ink Low Condition is detected, the Maintenance LED will blink. The printer will continue to keep this LED status even if a new Ink Cartridge is installed in the Ink Cartridge replacement position. However, this LED status will be reset (LED off) when "Carriage Unit" returns to the home position.
Table 1-3. LED Indication and STM3
Printer statusLED indication
STM3 message Condition for error detectionPower Paper Ink

EPSON Stylus Photo R200/R210 Revision A
TROUBLESHOOTING Troubleshooting with LED/LCD Indications and Status Monitor 3 Message 11
Ink Out Error -- -- On
This error is detected in either of the following cases.1. The ink consumption reached 100%.2. The Ink Cartridge is faulty. (CSIC memory
data error)
(Note)If Ink Out Error is detected, a small amount of ink remains in the Ink Cartridge to protect the Print Head from printing operation.
Paper Out Error -- On --This error is detected when the top of paper cannot be detected with the PE Sensor in a paper loading.
Paper Jam Error(Including CD/DVD)
-- Blink --
This error is detected when ;1. The end of paper cannot be correctly
detected with the PE Sensor in a paper loading.
2. The rear of CD/DVD cannot be correctly detected with the Star Wheel/CDR Sensor in a CD/DVD loading.
Table 1-3. LED Indication and STM3
Printer statusLED indication
STM3 message Condition for error detectionPower Paper Ink

EPSON Stylus Photo R200/R210 Revision A
TROUBLESHOOTING Troubleshooting with LED/LCD Indications and Status Monitor 3 Message 12
No Ink Cartridge -- -- On
This error is detected when ;1. The Ink Cartridge is not installed to
"Carriage Unit".2. The Ink Cartridge is defective.
Maintenance Request Off Altternant Blink 1
Altternant Blink 2
This error is detected when the value of the Waste Ink Pad Counter A set in EEPROM reaches its limit (Variable between 20000 and 46750 points).
CD/DVD Guide Error -- Blink 2 Fast Blink
This error is detected when ;1. Paper is present in "ASF Assy.", and "CDR
Guide Assy." is open while receiving print data.
2. "CDR Guide Assy." opens while printing.3. "CDR Guide Assy." is open while receiving
ASF paper feed data.4. Attempting to replace the ink while "CDR
Guide Assy." is open.
Table 1-3. LED Indication and STM3
Printer statusLED indication
STM3 message Condition for error detectionPower Paper Ink

EPSON Stylus Photo R200/R210 Revision A
TROUBLESHOOTING Troubleshooting with LED/LCD Indications and Status Monitor 3 Message 13
Following is the Blink timing of each Blink condition. -- : No change of the LED status Blink : 0.5sec. on + 0.5sec. off Blink 2 : 0.2sec. on + 0.2sec. off + 0.2sec. on + 0.4sec. off Fast Blink : 0.1sec. on + 0.1sec. off Alternant Blink 1 : Same as Blink Alternant Blink 2 : Same as Blink
CD/DVD Tray Error -- On -- This error is detected when "CD/DVD Tray" cannot be detected while CD/DVD printing.
Fatal error Off Fast Blink Fast Blink
This error is detected when ;1. "Carriage Unit" cannot move correctly by the
external force in each operation.2. "PF Motor" cannot rotate correctly while "PF
Motor" operates.
Table 1-3. LED Indication and STM3
Printer statusLED indication
STM3 message Condition for error detectionPower Paper Ink

EPSON Stylus Photo R200/R210 Revision A
TROUBLESHOOTING Unit Level Troubleshooting 14
1.3 Unit Level TroubleshootingYou can identify the troubles by using the checklist in this section after confirming the LED/LCD indication on the control panel or the error message displayed on STM3 of the PC connected to the printer. As a result, you can save the whole repair time. When finding any faulty parts, refer to Chapter 2 "ASSEMBLY/DISASSEMBLY" and replace them. Following tables describe the error conditions (LED/LCD and STM3) and their possible cause.
The following is the example of how to use the tables.
Example) When "Carriage Unit" is out of the home position at the power on timing, the Fatal Error may be caused by the failure of "CR Motor". Moreover, there are 3 possible causes on "CR Motor" failure.
(Note)When individual part that makes up "Roller EJ Assy.", "PF Motor" and "Ink System Assy." is defective, replace the Printer Mechanism with a new one basically. However, if an individual part needs to be replaced urgently, execute the necessary operation by referring to Chapter 2 "ASSEMBLY/DISASSEMBLY".
Table 1-4. Check Points for Communication Error to Each Phenomenon
Occurrence TimingPosition of CR Phenomenon Detail Faulty Part/
Part Name Check Point Remedy
At power-onAnywhere
When turning on the power, the printer does not operate at all.
Power Supply Board
1. Check if "Power Supply Board Cable" is connected to the CN2 on "Main Board".
2. Check if "Power Supply Board Cable" is not damaged.
1. Connect "Power Supply Board cable" to the CN2 on "Main Board".
2. Replace "Power Supply Board" with a new one.* If the problem still occurs, replace "Main
Board".
At operation
When turning on the power, the initialization is performed correctly. However, a Communication Error is displayed on STM3 even transferring the printing job to the printer.
Main Board 1. Check if the correct model name is written in EEPROM on "Main Board".
1. Write proper Market Setting in the Adjustment Program.
USB Cable 1. Check if "USB Cable" is connected properly between the printer and the PC.
1. Connect the printer and the PC with a "USB Cable".
Printer Driver 1. Check if the Stylus Photo R200/R210 Printer Driver is used for the printer job.
1. Install the Stylus Photo R200/R210 Printer Driver in the PC.

EPSON Stylus Photo R200/R210 Revision A
TROUBLESHOOTING Unit Level Troubleshooting 15
Table 1-5. Check Points for Error Before the Initial Ink Charge, Error Before Ink Cartridge Replacement Cleaning and No Ink Cartridge Error
Occurrence TimingPosition of CR Phenomenon Detail Faulty Part/
Part Name Check Point Remedy
At power-onAt HP
The printer does not perform the Initial Ink Charge and the error is displayed on LED and STM3.
Ink Cartridge 1. Check if the Ink Cartridge is normal by installing it in another printer.
1. Replace the Ink Cartridge with a new one.
Main Board
1. Check if the correct data has been written in the address 5B<H> of EEPROM on "Main Board".(We cannot check it with Adjustment Program of Sylus Photo R200/R210.)
1. Write proper Market Setting in the Adjustment Program.
At power-onAnywhere
The printer does not perform the Ink Replacement Cleaning and the error is displayed on LED and STM3.
Ink Cartridge1. Check if the Ink Cartridge is normal by installing it in
another printer.1. Replace the Ink Cartridge with a new one.
The printer does not perform any print operation and the error is displayed on LED and STM3.
Ink Cartridge1. Check if ink still remains in the Ink Cartridge.2. Check if the Ink Cartridge is normal by installing it in
another printer.
1. Replace the Ink Cartridge with a new one.2. Replace the Ink Cartridge with a new one.
Table 1-6. Check Points for Paper Out Error to Each Phenomenon
Occurrence TimingPosition of CR Phenomenon Detail Faulty Part/
Part Name Check Point Remedy
At operation-
"Holder, Shaft, LD Roller" rotates to feed paper, but "Hopper" does not operate.
ASF Assy.
1. Check if "Hopper" works properly while feeding paper. 1. Reassemble "ASF Frame" and "Compression Spring, 2.51" correctly.
Compression Spring, 2.51

EPSON Stylus Photo R200/R210 Revision A
TROUBLESHOOTING Unit Level Troubleshooting 16
At operation-
When feeding paper, the leading edge of paper is detected properly, but the paper is ejected without being set at the print start position.
ASF Assy.
1. Check if "Roller, Retard Assy." operates properly while feeding paper.
1. Reassemble "Extension Spring, 0.45" located the under side of "Roller, Retard Assy.".
"PF Motor" and "Spur Gear, 37.242" rotate properly, but "Holder, Shaft, LD Roller" does not feed paper. (The driving of "PF Motor" is not transmitted to "Holder, Shaft, LD Roller".)
Holder, Shaft, LD Roller
1. Check if "Extension Spring,0.143" in "Clutch Mechanism" has not come off.
2. Check if "Clutch" has not come off from the dowel of "Shaft, LD Roller".
3. Check if "Clutch Tooth" is not damaged.
4. Check if "Clutch" is not damaged.
1. Reassemble "Extension Spring, 0.143" in "Clutch Mechanism".
2. Reassemble the round portion of "Clutch" on the dowel of "Shaft, LD Roller".
3. Replace "Holder, Shaft, LD Roller" with a new one.
4. Replace "Holder, Shaft, LD Roller" with a new one.
Paper Guide, Upper
(Only HP side)
1. Check if "Paper Guide, Upper" (only HP side) has not come off from "Main Frame".
1. Reassemble "Paper Guide, Upper" to "Main Frame".
Table 1-6. Check Points for Paper Out Error to Each Phenomenon
Occurrence TimingPosition of CR Phenomenon Detail Faulty Part/
Part Name Check Point Remedy
Extension Spring, 0.45
Clutch Tooth
Extension Spring, 0.143
Dowel of "Holder, Shaft, LD Roller"

EPSON Stylus Photo R200/R210 Revision A
TROUBLESHOOTING Unit Level Troubleshooting 17
At operation-
"PF Motor" and "Spur Gear, 37.242" rotate properly, but "Holder, Shaft, LD Roller" does not feed paper. (The drive of "PF Motor" does not propagate to "Holder, Shaft, LD Roller".)
Ink System
1. Check if "Compression Spring, 2.36" of "Lever, Change" does not come off.
1. Replace "Ink System" with a new one.
"Holder, Shaft, LD Roller" is not set in the ASF home position and paper is always fed from "ASF Assy.".
Ink System1. Check if the tip of "Lever, Change" is not damaged. 1. Replace "Ink System" with a new one.
"Holder, Shaft, LD Roller" does not feed paper during the feeding operation. "PF Motor" and "Spur Gear, 37.242" also does not rotate at all.
PF Motor*
1. Check if "PF Connector Cable" is connected to CN6 on "Main Board".
2. Check if the coil resistance of "PF Motor" is approximately 3.0� with a tester. Refer to Table 1-1.
3. Check if "PF Motor Connector Cable" is damaged.
1. Connect "PF Motor Connector Cable" to CN6 on "Main Board".
2. Replace "PF Motor" with a new one.
3. Replace "PF Motor" with a new one.
At operation-
"Holder, Shaft, LD Roller" rotates properly, but paper is not fed.
Holder, Shaft LD Roller
1. Check if the surface of "LD Roller" is contaminated with paper dust.
1. Remove the dust by using a soft bruch or soft cloth moistened with alcohol.
* If the problem is not solved, replace "LD Roller" with a new one.
Table 1-6. Check Points for Paper Out Error to Each Phenomenon
Occurrence TimingPosition of CR Phenomenon Detail Faulty Part/
Part Name Check Point Remedy
Lever, Change
Compression Spring, 2.36
LD Roller

EPSON Stylus Photo R200/R210 Revision A
TROUBLESHOOTING Unit Level Troubleshooting 18
Table 1-7. Check Points for Paper Jam Error to Each Phenomenon
Occurrence Timing
Position of CRPhenomenon Detail Faulty Part/
Part Name Check Point Remedy
At power-onAnywhere
"PF Motor" does not work at all. PF Motor
1. Check if "PF Motor Connector Cable" is connected to CN6 on "Main Board".
2. Check if the coil resistance of "PF Motor" is approximately 3.0� with a tester. Refer to Table 1-1.
3. Check if "PF Motor Connector Cable" is damaged.
1. Connect "PF Motor Connector Cable" to CN6 on "Main Board".
2. Replace "PF Motor" with a new one.
3. Replace "PF Motor" with a new one.
Paper feeding operation is performed normally, but paper is not sent into the printer.
ASF Assy.
1. Check if "Roller, Retard Assy." operates properly while feeding paper.
1. Reassemble "Extension Spring, 0.45" located the under side of "Roller, Retard Assy.".
PE Sensor
1. Check if "Torsion Spring, 0.22" is not unfastened from "PE Sensor Lever".
2. Check if "PE Sensor Cable" is not unfastened.
3. Check if "PE Sensor Cable" is correctly mounted on "Holder, Shaft, LD Roller".
4. Check if "PE Sensor Cable" is not damaged.
1. Reassemble "Torsion Spring, 0.22"
2. Connect "PE Sensor" Connector to CN9 on "Main Board".
3. Remount "PE Sensor Cable" correctly.
4. Replace "PE Sensor" with a new one.
Extension Spring, 0.45
Torsion Spring, 0.22

EPSON Stylus Photo R200/R210 Revision A
TROUBLESHOOTING Unit Level Troubleshooting 19
At operationOut of HP
"Carriage Unit" moves to the home position properly when turning on the power. Then paper feeding operation is performed normally, but paper is not sent into the printer.
PE Sensor*
1. Check if "Torsion Spring, 0.22" for "PE Sensor Lever" is not unfastened.
2. Check if "PE Sensor Cable" is correctly mounted on "Holder, Shaft, LD Roller".
1. Reassemble "Torsion Spring, 0.22".
2. Remount "PE Sensor Cable" correctly.
At operation-
When feeding paper, the leading edge of paper is detected properly, but the paper is ejected without being set at the print start position. At this time, the next paper is fed to "PE Sensor Lever".
ASF Assy.
1. Check if "Roller, Retard Assy." operates properly while feeding paper.
1. Reassemble "Extension Spring, 0.45" back of "Roller, Retard Assy."
The leading edge of paper does not go through between "Roller EJ Assy." and "Star Wheels".
Frame EJ Assy.**
1. Check if "Star Wheels" have not come off.2. Check if "Frame EJ Assy." is correctly assembled.3. Check if "Frame EJ Assy." is not transformed toward
downward.
1. Reassemble "Star Wheels" correctly.2. Reassemble "Frame EJ Assy." correctly.3. Replace "Frame EJ Assy." with a new one.
Paper Guide, Front 1. Check if "porous pad" of "Paper Guide, Front" has not come off.
1. Remount "porous pad" correctly.
Roller EJ Assy.
1. Check if "Roller EJ Assy." is correctly assembled.
2. Check if "Spur Gear, 41.48" has not come off.
1. Reassemble "Roller EJ Assy." correctly onto "Printer Mechanism".
2. Reattach "Spur Gear, 41.48" to "Roller EJ Assy." correctly.
Table 1-7. Check Points for Paper Jam Error to Each Phenomenon
Occurrence Timing
Position of CRPhenomenon Detail Faulty Part/
Part Name Check Point Remedy
Extension Spring, 0.45
Spur Gear, 41.48

EPSON Stylus Photo R200/R210 Revision A
TROUBLESHOOTING Unit Level Troubleshooting 20
At operation-
The leading edge of paper is not sent to "PF Roller".
Paper Guide, Upper
1. Check if "Paper Guide, Upper" has not come off from "Main Frame".
1. Reattach "Paper Guide, Upper" to "Main Frame".
* "Carriage Unit" can move to the home position even if "Extension Spring, 0.22" has come off or "PE Sensor" is not set in the correct position. However, in the next operation, a Paper Jam Error will be detected since "PE Sensor Lever" will maintain the High signal status.
** There some cases where the jammed paper may damage "Print Head" by contacting the surface of "Print Head nozzle" when a Paper Jam Error occurs in each operation.
Table 1-7. Check Points for Paper Jam Error to Each Phenomenon
Occurrence Timing
Position of CRPhenomenon Detail Faulty Part/
Part Name Check Point Remedy
Paper Guide, Upper

EPSON Stylus Photo R200/R210 Revision A
TROUBLESHOOTING Unit Level Troubleshooting 21
Table 1-8. Check Points for CD/DVD Guide Error to Each Phenomenon
Occurrence TimingPosition of CR Phenomenon Detail Faulty Part/
Part Name Check Point Remedy
At power-onAt HP
An error occurs even if "CDR Guide Assy." is closed when turning on the power.
Housing, Middle
1. Check if the contact point of "Housing, Middle" with "Star Wheel/CDR Sensor" is not cracked.
1. Replace "Housing, Middle" with a new one.
Star Wheel/CDR Sensor
1. Check if "Star Wheel/CDR Sensor" is connected to CN11 on "Main Board".
2. Check if "Star Wheel/CDR Sensor" is not damaged.
3. Check if "Star Wheel/CDR Sensor" cable is not cut off.
1. Connect "Star Wheel/CDR Sensor" to CN11 on "Main Board".
2. Replace "Star Wheel/CDR Sensor" with a new one.
3. Replace "Star Wheel/CDR Sensor" with a new one.
Main Board 1. Check if any device on "Main Board" is not damaged. 1. Replace "Main Board" with a new one.
Contact point
Star Wheel/CDR Sensor

EPSON Stylus Photo R200/R210 Revision A
TROUBLESHOOTING Unit Level Troubleshooting 22
Table 1-9. Check Points for CD/DVD Tray Error to Each Phenomenon
Occurrence TimingPosition of CR Phenomenon Detail Faulty Part/
Part Name Check Point Remedy
When printing CDR/DVDR
-
An error occurs even though "CDR Tray" is set when printing CDR/DVDR.
CDR Tray
1. Check if the contact point of "CDR Tray" with "CDR Tray Sensor" is not cracked.
1. Replace "CDR Tray" with a new one.
CDR Tray Sensor
1. Check if "CDR Tray Sensor" is connected to CN11 on "Main Board".
2. Check if "CDR Tray Sensor" is not damaged.
3. Check if "CDR Tray Sensor Connector Cable" is not cut off.
1. Connect "CDR Tray Sensor" to CN11 on "Main Board".
2. Replace "CDR Tray Sensor" with a new one.
3. Replace "CDR Tray Sensor" with a new one.
Main Board 1. Check if any device on "Main Board" is not damaged. 1. Replace "Main Board" with a new one.
Contact point
CDR Tray Sensor

EPSON Stylus Photo R200/R210 Revision A
TROUBLESHOOTING Unit Level Troubleshooting 23
Table 1-10. Check Points for Fatal Error to Each Phenomenon
Occurrence TimingPosition of CR Phenomenon Detail Faulty Part/
Part Name Check Point Remedy
At power-onOut of HP
"CR Motor" does not work at all when turning on the power. CR Motor
1. Check if "CR Motor Connector Cable" is connected to CN5 on "Main Board".
2. Check if "CR Motor Connector Cable" is not damaged.
1. Connect "CR Motor Connector Cable" to CN5 on "Main Board".
2. Replace "CR Motor" with a new one.
"Carriage Unit" strikes on "Lever, Change" which is leaning forward when turning on the power.
PF Motor
1. Check if "PF Motor Connector Cable" is connected to CN6 on "Main Board".
2. Check if the resistance of "PF Motor" is approximately 3.0� using a tester. Refer to Table 1-1.
3. Check if "PF Motor Connector Cable" is not damaged.
1. Connect "PF Motor Connector Cable" to CN6 on "Main Board".
2. Replace "PF Motor" with a new one.
3. Replace "PF Motor" with a new one.
Ink System
1. Check if "Compression Spring, 2.36" of "Lever, Change" has not come off.
1. Replace "Ink System" with a new one.
"Carriage Unit" strikes on "Paper Guide, Upper" which has come off from "Main Frame" when turning on the power.
Paper Guide, Upper
1. Check if "Paper Guide, Upper" has not come off from "Main Frame".
1. Reassemble "Paper Guide, Upper" to "Main Frame".
At power-onAnywhere
"Carriage Unit" strikes on the right side of "Main Frame" when turning on the power.
CR Scale1. Check if "CR Scale" has not come off or it properly
passes through the slit of "CR Encoder Sensor Board".1. Reassemble "CR Scale" correctly.
* If the problem is not solved, replace "Main Board" with a new one.
Lever, Change
Compression Spring, 2.36
Paper Guide, Upper

EPSON Stylus Photo R200/R210 Revision A
TROUBLESHOOTING Unit Level Troubleshooting 24
Table 1-11. Check Points When More Than One Paper is Fed Constantly Without LED/STM3's Error Notifications
Occurrence TimingPosition of CR Phenomenon Detail Faulty Part/
Part Name Check Point Remedy
At operation-
The printer always feeds more than one sheet of paper without LED/STM3's error notifications.
ASF Assy.
1. Check if "Roller, Retard Assy." works correctly while feeding paper.
1. Reassemble "Extension Spring, 0.45" on the back of "Roller, Retard Assy."
Extension Spring, 0.45
Table 1-12. Check Points for Abnormal Sound
Occurrence TimingPosition of CR Phenomenon Detail Faulty Part/
Part Name Check Point Remedy
Any timeAnywhere
Abnormal sound is heard in spite of the normal print operation at the first power on or some other time.
Carriage Unit 1. Check if there is enough grease on "CR Guide Shaft". 1. Wipe the remaining grease off "CR Guide Shaft" and reapply some grease.
Ink System 1. Check if "Lever, Change" moves smoothly. 1. Replace "Ink System" with a new one.
The bottom of "Carriage Unit" touches the surface of "Front Frame". Frame EJ Assy.
1. Check if "Frame EJ Assy." is not warping upward. 1. Replace "Frame EJ Assy." with a new one.
"Carriage Unit" strikes on "Paper Guide, Upper" while "Carriage Unit" is working.
Paper Guide, Upper
1. Check if "Paper Guide, Upper" has not come off from "Main Frame".
1. Reassemble "Paper Guide, Upper" to "Main Frame".

EPSON Stylus Photo R200/R210 Revision A
TROUBLESHOOTING Unit Level Troubleshooting 25
Table 1-13. Check Points for Defective Print Quality
Occurrence TimingPosition of CR Phenomenon Detail Faulty Part/
Part Name Check Point Remedy
At operation-
[Phenomenon 1]When the printer is performing the Cleaning task, the ink is not drained into "Waste Ink Pad" in spite of the correct function of "Pump Unit".The ink is not absorbed from "Print Head" to the Cap at all.
[Phenomenon 2]When the printer is performing the Cleaning task, the ink is drained into "Waste Ink Pad". (This indicates that both of "Pump Unit" and "Cap Unit" are working correctly.) However, missing dots is not solved at certain nozzles even performing the Cleaning several times.
[Phenomenon 3]When the printer is performing the Cleaning task, the ink is drained into "Waste Ink Pad". (This indicates that both of "Pump Unit" and "Cap Unit" work correctly.) However, the wiping function is not executed correctly and some different colors of ink mix together.
[Phenomenon 4]When the printer is performing the Cleaning task, the ink is drained into "Waste Ink Pad". However, some missing dots occurs while printing.
[Phenomenon 5]When the printer is performing the Cleaning task, the ink is drained into "Waste Ink Pad". However, missing dot occurs and the points where it occurs varies in every movement of the Cleaning.
Ink System
1. Check if there is not any foreign matter on the sealing rubber on "Cap Unit".
2. Check if the sealing rubber on "Cap Unit" is not damaged.3. Check if "Compression Spring, 2.53" is properly attached
in "Cap Unit".
4. Check if "Pump Tube" is properly connected to the bottom of "Cap Unit".
5. Check if "Extension Spring, 0.788" has not come off from "Slider Cap".
6. Check if "Extension Spring, 0.441" has not come off from "Slider Cap".
1. Remove the foreign matter from the sealing rubber.
2. Replace "Ink System" with a new one.3. Replace "Ink System" with a new one.
4. Replace "Ink System" with a new one.
5. Reassemble "Extension Spring, 0.788" correctly.
6. Reassemble "Extension Spring, 0.441" correctly.
Sealing rubber
Compression Spring, 2.53
Contact point of Pump Tube
Extension Spring, 0.788
Extension Spring, 0.441

EPSON Stylus Photo R200/R210 Revision A
TROUBLESHOOTING Unit Level Troubleshooting 26
At operation-
[Phenomenon 6]When the Cleaning is working, the ink is drained into "Waste Ink Pad". However, some missing dots and out of alignment occur while printing. They are not solved even executing the Cleaning several times.
* If the problem is not solved, replace "Main Board" with a new one.
Ink System 7. Check if "Slider Lock Lever" is not damaged. 7. Replace "Ink System" with a new one.
Ink Cartridge 1. Check if ink still remains in Ink Cartridge 1. Replace the Ink Cartridge with a new one.
Print Head
1. Check if there is not any foreign matter on the nozzle surface of "Print Head".
2. Check if "Head FFC" is connected to CN7 and CN8 on "Main Board", or to the board on "Print Head".
3. Check if "Head FFC" is not damaged.4. Check if each segment prints correctly with the Nozzle
Check Pattern.
1. Perform the wiping operation. Replace "Wiper" when "Wiper" is deformed or contaminated awfully.
2. Securely connect "Head FFC" to "Main Board" or the board on "Print Head".
3. Replace "Head FFC" with a new one.4. Perform Head Cleaning and check the Nozzle
Check Pattern.* If the problem is not solved, replace "Print
Head" with a new one.
Banding phenomenon occurs in a direction perpendicular to "Carriage Unit" movement getting uneven print density.
(Note)If the problem is not solved, replace "CR Motor" with a new one.
Carriage Unit
1. Check if there is no foreign matter on the surface of "CR Guide Shaft".
2. Check if there is no damage on the surface of "CR Guide Shaft".
3. Check if there is enough grease on the surface of "CR Guide Shaft".
4. Check if "CR Guide Shaft" is properly connected to "Main Frame" with the fixing spring of "CR Guide Shaft".
1. Remove the foreign matter on "CR Guide Shaft".
2. Replace "CR Guide Shaft" with a new one.
3. Wipe the surface of "CR Guide Shaft" with a dry soft cloth, and then apply G-63 to it. Refer to Section 4.1.3.
4. Reassemble "CR Guide Shaft" correctly.
Table 1-13. Check Points for Defective Print Quality
Occurrence TimingPosition of CR Phenomenon Detail Faulty Part/
Part Name Check Point Remedy
Direction of CR movement

EPSON Stylus Photo R200/R210 Revision A
TROUBLESHOOTING Unit Level Troubleshooting 27
At operation-
Banding phenomenon occurs in a direction perpendicular to "Carriage Unit" movement getting uneven print density.
Frame EJ Assy. 1. Check if the surface of "Frame EJ Assy." is precisely horizontal.
1. Replace "Frame EJ Assy." with a new one.
Print Head
1. Check if "Print Head" prints correctly with the Nozzle Check Pattern.
1. Perform the Head Cleaning, then check the Nozzle Check Pattern.* If the problem is not solved, replace "Print
Head" with a new one.
Banding phenomenon occurs in a direction horizontally to "Carriage Unit" movement.
(Note)If the problem is not solved, replace "PF Motor" with a new one.
PF Roller
1. Check if there is not any foreign matter on the surface of "PF Roller".
2. Check if "PF Roller" is not damaged.
3. Check if "Spur Gear, 37.242" is not damaged or broken.
1. Clean the surface of "PF Roller".
2. Replace "Printer Mechanism" with a new one.
3. Replace "Printer Mechanism" with a new one.
Printer Driver and Special Paper
1. Check if appropriate paper is used in accordance with the Printer Driver settings.
1. Use the appropriate type of paper in accordance with the Printer Driver.
Print Head
1. Check if "Print Head" prints correctly with the Nozzle Check Pattern.
1. Perform the Head Cleaning, then check the Nozzle Check Pattern.* If the problem is not solved, replace "Print
Head" with a new one.
Banded stripes appear in a direction horizontally to "Carriage Unit" movement.
These stripes appear when the print paths overlap each other.
Paper Guide, Front
1. Check if "porous pad" in front of "Paper Guide, Front" has not come off.
1. Reattach "porous pad".
Table 1-13. Check Points for Defective Print Quality
Occurrence TimingPosition of CR Phenomenon Detail Faulty Part/
Part Name Check Point Remedy
Direction of CR movement

EPSON Stylus Photo R200/R210 Revision A
TROUBLESHOOTING Unit Level Troubleshooting 28
At operation-
One or more than one traces of "Star Wheels" appear in a direction perpendicular to "Carriage Unit" movement.
Frame EJ Assy.1. Check if "Star Wheels" have not come off.2. Check if the surface of "Frame EJ Assy." is mounted
horizontally.
1. Reassemble "Star Wheels" correctly.2. Replace "Frame EJ Assy." with a new one.
Roller EJ Assy.
1. Check if "Roller EJ Assy." has not come off from "Printer Mechanism".
1. Reassemble "Roller EJ Assy." correctly.
Normal printing task is performed; however, the top margin is less than usual.
Holder, Shaft,LD Roller
1. Check if any paper dust has not adhered to the surface of "LD Roller".
1. Remove the dust by using a soft bruch or soft cloth moistened with alcohol.* If the problem is not solved, replace
"Holder, Shaft, LD Roller" with a new one.
The print is light and thin.
Printer Driver and Special Paper
1. Check if appropriate paper is used in accordance with the Printer Driver settings.
1. Use the appropriate type of paper in accordance with the Printer Driver settings.
Print Head 1. Check if the correct Head ID has been input in EEPROM by using the Adjustment Program.
1. Input 15-digit ID code of the Head ID in EEPROM by using the Adjustment Program
Table 1-13. Check Points for Defective Print Quality
Occurrence TimingPosition of CR Phenomenon Detail Faulty Part/
Part Name Check Point Remedy
LD Roller

EPSON Stylus Photo R200/R210 Revision A
TROUBLESHOOTING Unit Level Troubleshooting 29
At operation-
The paper is stained with the ink.
Frame EJ Assy.1. Check if there is any ink adhesion on "Frame EJ Assy.". 1. Clean the ink adhesion on "Frame EJ Assy."
with a soft cloth.1. Check if "Frame EJ Assy." has not warped upward. 1. Replace "Frame EJ Assy." with a new one.
Paper Guide, Front
1. Check if there is any ink adhesion on "Paper Guide, Front".
2. Check if "porous pad" of "Paper Guide, Front" has not come off.
1. Clean the ink adhesion on "Paper Guide, Front" with a soft cloth.
2. Reattach "porous pad".
Roller EJ Assy. 1. Check if there is any ink adhesion on "Roller EJ Assy.". 1. Clean the ink adhesion on "Roller EJ Assy." with a soft cloth.
Paper Guide, Upper
1. Check if there is any ink adhesion on "Paper Guide, Upper".
1. Clean the ink adhesion on "Paper Guide, Upper" with a soft cloth.
PF Roller 1. Check if there is any ink adhesion on "PF Roller". 1. Clean the ink adhesion on "PF Roller" with a soft cloth.
Ink System 1. Check if the wiping operation has been performed correctly.
1. Replace "Ink System" with a new one.
Print Head 1. Check if there is any ink adhesion on "Print Head Cover". 1. Clean the ink adhesion on "Print Head Cover" with a soft cloth.
The upper edge of the paper gets creased. ASF Assy.
1. Check if "Hopper Pad" is stuck to "Hopper" correctly. 1. Replace "ASF Assy." with a new one.
Table 1-13. Check Points for Defective Print Quality
Occurrence TimingPosition of CR Phenomenon Detail Faulty Part/
Part Name Check Point Remedy

C H A P T E R
DISASSEMBLY AND ASSEMBLY

EPSON Stylus Photo R200/R210 Revision A
DISASSEMBLY AND ASSEMBLY Overview 31
2.1 OverviewThis section describes procedures for disassembling the main components of Stylus Photo R200/R210. Unless otherwise specified, disassembly units or components can be reassembled by reversing the disassembly procedure. "WARNING" indicates procedures which may result in damage, injury or involving human lives if you don't take extra care."CAUTION" indicates precautions for any disassembly or assembly procedures."CHECK POINT" indicates points to be checked. "REASSEMBLY" indicates reassembling procedures which are different from the reverse order of the disassembling."ADJUSTMENT REQUIRED" indicates required adjustments after the assembly and the disassembly.Read precautions described in the next section before starting.
2.1.1 PrecautionsBefore starting the disassembling/reassembling work of this product, always read the descriptions under the following headings "WARNING" and "CAUTION" carefully.
� � � � � Disconnect the power cable before disassembling or assembling the printer.
� If you need to work on the printer with power applied, strictly follow the instructions in this manual.
� Wear protective goggles to protect your eyes from ink. If ink gets in your eye, flush the eye with fresh water and see a doctor immediately.
� Always wear gloves for disassembly and reassembly to avoid injury from sharp metal edges.
� To protect sensitive microprocessors and circuitry, use static discharge equipment, such as anti-static wrist straps, when accessing internal components.
� Never touch the ink or wasted ink with bare hands. If ink comes into contact with your skin, wash it off with soap and water immediately. If you have a skin irritation, consult a physician.
� When reassembling the waste ink pads and tray, always make sure that the waste ink tube is fitted correctly in the specified place. Fitting the ink tube in other than the specified position can cause ink leakage.
� � � � � Avant de commencer, assure vous que l’imprimante soit eteinte et que le cordon d’alimentation soit debranche.
� Veillez a jeter les piles usagees selon le reglement local.
� � � � � Risque d’explosion si la pile est remplacée incorrectment. Ne remplacer que par une pile du même type ou d’un type équivalent recommandé par le fabricant. Eliminer les piles déchargées selon les lois et les règles de sécurité en vigueur.
� � � � � � When transporting the printer after installing the ink cartridge, be sure to pack the printer for transportation without removing the ink cartridge.
� Use only recommended tools for disassembling, assembling or adjusting the printer. (Refer to Table 2-1 "Tool List".)
� Observe the specified torque when tightening screws.� Use the specified lubricants and adhesives. (Refer to Chapter 4
for details.)� Make the specified adjustments when you disassemble the
printer. (Refer to Chapter 3 for details.)

EPSON Stylus Photo R200/R210 Revision A
DISASSEMBLY AND ASSEMBLY Overview 32
2.1.2 ToolsUse only specified tools to avoid damaging the printer.
2.1.3 Pre-Shipment ChecksWhen returning this product to the user after completing printer repair, check that the work is complete using the following table.
Table 2-1. Tools
Tool Name Supplier Code
Phillips Screw Driver (No. 0) EPSON 1080531
Phillips Screw Driver (No. 1) EPSON 1080530
Phillips Screw Driver (No. 2) EPSON 1080532
Tweezers EPSON 1080561
Acetate Tape EPSON 1003963
Table 2-2. Service Completion Pre-Shipment Check List
Classification Item Check Point Status
Main Unit
Self-test Is the operation normal?� Checked
� Not necessary
On-line Test Is the printing successful?� Checked
� Not necessary
Print Head Is ink discharged normally from all the nozzles?
� Checked
� Not necessary
Carriage Mechanism
Does it move smoothly?� Checked
� Not necessary
Is there any abnormal noise during its operation?
� Checked
� Not necessary
Is there any dirt or foreign objects on the CR Guide Shaft?
� Checked
� Not necessary
Is the CR Motor at the correct temperature?(Not too heated?)
� Checked
� Not necessary
Paper Feeding Mechanism
• Is paper fed smoothly?• No paper jamming?• No paper skew?• No multiple feeding?• No abnormal noise?
� Checked
� Not necessary
Is the PF Motor at correct temperature?
� Checked
� Not necessary
Is the paper path free of any obstructions?
� Checked
� Not necessary
Adjustment Specified Adjustment
Are all the adjustment done correctly?
� Checked
� Not necessary

EPSON Stylus Photo R200/R210 Revision A
DISASSEMBLY AND ASSEMBLY Overview 33
Lubrication Specified Lubrication
Are all the lubrication made at the specified points?
� Checked
� Not necessary
Is the amount of lubrication correct?
� Checked
� Not necessary
Function ROM Version Is it the latest version?Version:
� Checked
� Not necessary
Packing
Ink Cartridge Are the ink cartridges installed correctly?
� Checked
� Not necessary
Protective Materials
Have all relevant protective materials been attached to the printer?
� Checked
� Not necessary
Others Attachments, Accessories
Have all of the accessories been included in the package?
� Checked
� Not necessary
Table 2-2. Service Completion Pre-Shipment Check List
Classification Item Check Point Status

EPSON Stylus Photo R200/R210 Revision A
DISASSEMBLY AND ASSEMBLY Caution regarding assembling/disassembling the printer mechanism, and how to ensure the quality of reassembled product 34
2.2 Caution regarding assembling/disassembling the printer mechanism, and how to ensure the quality of reassembled product
For the existing Low End models, it is basically forbidden to remove "Housing, Lower" from "Printer Mechanism". This is because the strength of "Frame, Main" is not strong enough, therefore, "Frame, Main" may be transformed when removing/reinstalling it from/to "Housing, Lower".For that reason, when replacing "Ink System" or "PF Motor", it is recommended to replace not only "Housing, Lower" but also "Printer Mechanism".
For this printer, it is necessary that "Housing, Lower" be removed from "Printer Mechanism" when replacing "Waste ink Pads" or "Ink System Unit". Therefore, this chapter specifies the disassembly/assembly of "Printer Mechanism" which "Housing, Lower" has been taken out in order to secure the quality of the repaired items.
� Caution for disassembly/assembly of Printer Mechanism
1. "Printer Mechanism" with "Housing, Lower"
• Do not hold "Guide Plate, CR" � Transforming of "Frame, Main" and "Guide Plate, CR" may give some bad influence to PG or printing.
• Do not touch "CR Guide Shaft" and/or the surface of the head nozzle.
2. "Printer Mechanism" without "Housing, Lower"• Manage the standard values for installation. (See below)• First, remove "Support Plate, Frame, Main". Then, remove "Roller PF
Unit", "Roller EJ Assy." and "Paper Guide, Front".• Make sure to manage "Waste Ink Tube".• Be careful with the interconnection of "Star Wheel/CDR Sensor"
connector cable.• Assemble "Cam, CR, Left" while gearing with the APG gear.
� Management of the reference position for installation
[Reason]Accurate installation for each component of "Printer Mechanism" is on a basis of "Housing, Lower".
[Support for Service]Check if there is no gap between "Frame, Main" and "Housing, Lower".
[Reference]In order to ensure the accuracy for installation, it is necessary to manage the reference position for installation in X, Y and Z direction.
[X-axis direction]• Check if "Frame, Main" is correctly set to the groove of "Housing,
Lower".• Check if there is no gap between "Frame, Main" and "Housing, Lower".
[Y-axis direction]• Check if the slot of "Frame, Main" is correctly attached to the projection
of "Housing, Lower".
[Z-axis direction]• Check if there is no gap between "Frame, Main" and "Housing, Lower".• Check if correctly secured with the hooks (2 on the left, 1 on the right, 1
on the right front) of "Printer Mechanism".
� Management of the perpendicular accuracy of "Guide Plate, CR" (The standards of the guide rail's perpendicular direction is on the basis of the hooks of "Carriage Unit" and "Print Head".)
[Reason]Deformation of "Guide Plate, CR" may cause the defective print/operation.
[Support for Service]Specify the correct raising position for "Main Frame" so that it will not be deformed.

EPSON Stylus Photo R200/R210 Revision A
DISASSEMBLY AND ASSEMBLY Caution regarding assembling/disassembling the printer mechanism, and how to ensure the quality of reassembled product 35
� How to install "ASF Unit", "Main Board" and "Paper Guide, Upper"
[Reason]When installing these three components, too much force can be given to "Frame, Main", therefore, it may be deformed and cause the defective print/operation.
[Support for Service]Hold the opposite side of the components securely, when installing them.
3. CDR Guide Assy.
� Management of the level accuracy of "CDR Guide Assy."
[Reason]Deformation of "CDR Guide Assy." may cause the defective print.
[Support for Service]Disassemble/assemble carefully "CDR Guide Assy.".
� How to secure the quality for reassembled products
It can be judged that the quality for the reassembled products is guaranteed if the printing test with the Adjustment program is successful.

EPSON Stylus Photo R200/R210 Revision A
DISASSEMBLY AND ASSEMBLY Disassembly 36
2.3 DisassemblyThe following flowchart shows the order of disassembling procedure. When disassembling any unit, refer to the page number shown in the flowchart.
Figure 2-1. Disassembly Procedure Flowchart
Start
Paper Suuport Assy./Housing (right/left)/Stacker Assy. removal (2.3.1 P.37)
Housing (frame)/Panel Assy./Panel Board removal (2.3.2 P.39)
ASF Unit removal(2.3.3 P.40)
CR Motor removal(2.3.4 P.42)
Holder, Shaft Unit removal(2.3.8 P.46)
Main Board removal(2.3.7 P.45)
Main Board removal (2.3.7 P.45)
APG Unit removal (2.3.9 P.49)
CR Unit removal (2.3.11 P.51)
PF Motor removal(2.3.17 P.71)
CDR Guide Assy. removal(2.3.14 P.62)
Ink System Unit removal(2.3.15 P.64)
Paper Guide, Front/Roller, EJ Assy. removal(2.3.16 P.67)
Printer Mechanism/Housing (lower) removal(2.3.12 P.57)
P/S Board Unit removal (2.3.13 P.61)
Paper Guide, Upper removal(2.3.10 P.50)
Print Head removal(2.3.5 P.43)
Porous Pad, Paper Guide, Front removal (2.3.6 P.44)
Print Head removal (2.3.5 P.43)
NOTE: indicates that the procedure in the broken-line box is NOT the shortest removing procedure, but the passing point for the next removing procedure.
NOTE: When removing ’CDR Guide Assy.’ or ’Paper Guide, Front/ Roller EJ Assy.’, We have to remove Carriage Unit before removing Printer Mechanism.

EPSON Stylus Photo R200/R210 Revision A
DISASSEMBLY AND ASSEMBLY Disassembly 37
2.3.1 Paper Support Assy./Housing (left/right)/Stacker Assy. removal� External View
Figure 2-2. paper support assy./Housing (left/right)/Stacker assy. removal
� Parts/Units which should be removed before removing paper support assy./Housing (left/right)/Stacker assy.
Non
� Disassembly Procedure� Paper support assy. removal
1. Release two protrusions for securing the paper support assy. to ASF frame.
� Housing (left/right) removal
1. Remove the screw ( , x1, , x1) for securing the housing (left/right).
2. Release the hook ( , x1) forward by using screwdriver.
3. Release the hook ( , x1) by inserting minus screwdriver between the housing (lower) and the housing (left/right).
4. Release "Carriage Lock" with the tweezers or alike, then move "Carriage unit" to the centre of the printer.
5. Remove the housing (left/right) by insert your hand to the printer mechanism.
Housing, Right Housing, Left
C.B.P 3x8 (4-6kgf/cm)C.B.P 3x8 (4-6kgf/cm)
Paper Support Assy.
Carriage lock lever
Backside
2 1
Bottom (right side) Bottom (left side)
3 3
Protrusion for paper support assy.
44
5 56 6
1 2
3
4

EPSON Stylus Photo R200/R210 Revision A
DISASSEMBLY AND ASSEMBLY Disassembly 38
� External View
Figure 2-3. Stacker assy. removal
� Stacker assy. removal
1. Release one hook for securing the stacker assy. to housing (lower), and remove it forward.
� � � � � � When removing paper support assy./housing (left/right)/stacker
assy.;� Do not injure your hand by the tool, such as the screwdrive.� Do not tilt the printer too much because ink may flow if the
cap is not covered by the print head.
� When reinstalling paper support assy./housing (left/right)/stacker assy.;� Make sure that there is no clearance beteen the housing (left/
right) and the housing (frame). � Make sure that the right side of the stacker assy. is set to the
damper correctly.� Make sure that the paper support assy. is installed to the
ASF unit.
Hook
Left frontside
Stacker Assy.

EPSON Stylus Photo R200/R210 Revision A
DISASSEMBLY AND ASSEMBLY Disassembly 39
2.3.2 Housing (frame)/Panel Assy./Panel Board removal� External View
Figure 2-4. Housing (frame) removal
� Parts/Units which should be removed before removing Housing (frame)/Panel assy./Panel board
Paper Support Assy./Housing (left/right)/Stacker Assy.
� Disassembly Procedure� Housing (frame) removal
1. Remove the screw ( , x1) for securing the housing (frame) to the printer mechanism.
2. Remove the screw ( , x1) for securing the "Cover, Ink tube" to the housing (frame), and release the hook ( , x1) of the cover.
3. Release the hooks ( , x3) for securing the backside of the housing (frame).
4. Release the hooks ( , x2) for securing the front side of the housing (frame).
5. Remove the housing (frame) upward.
� Panel assy. removal
1. Release two hooks for securing the panel assy. to the housing (frame).
� Panel board removal
1. Remove the panel board upward.
1
Backside
Cover, Ink Tube
Left front side Right front side
C.B.S 3x8 (5-7kgf/cm)
2
4 4 4
5 5
CN4
Panel FFC
3
Panel assy.
Housing, FrameC.B.P 2.5x8 (3-5kgf/cm)
� When reinstalling the housing (frame), � You have to reeve the panel FFC to the hole of the housing
(frame) is inserted to the panel board before installing the housing (frame).
� Make sure to connect panel FFC to the main board (CN4)/panel board before installing the housing (frame).
Figure 2-5. Panel board installation
� Make sure that there is no clearance beteen the housing (frame) and the housing (lower).
1
2
3
4
5
Panel board
Hole for reeving the panel FFC

EPSON Stylus Photo R200/R210 Revision A
DISASSEMBLY AND ASSEMBLY Disassembly 40
2.3.3 ASF Unit removal� External View
Figure 2-6. ASF Unit removal
� Parts/Units which should be removed before removing "ASF Unit"
Paper Support Assy./Housing (left/right)/Housing (frame)
� Disassembly Procedure
1. Disconnect the PG sensor connector cable & the CDR tray sensor cable from the connector (CN14/CN11) of the "Board, Main".
2. Remove the screws (x5) for securing "ASF Unit", and remove "ASF Unit" to the backside of the printer.
3. Remove the screws (x3) for securing the PG sensor connector cable & the CDR tray sensor cable to ASF frame, and release the cables.
4. Remove the ASF unit backward.
5. Open "Hopper" and then remove "Compression Spring, 2.51".
6. Bow slightly down "Paper Return Lever" and release the dowels (x2) on the both sides in the order of , ., and remove "Paper Return Lever".
7. Remove the screws (x2) for securing "Support Plate, Frame, ASF".
8. Release the hooks (x2) for securing "Extension Spring, 0.45", and remove "Roller, Retard Assy.".
CN11
CN14
Board, Main
C.B.S(P4) 3x6 (5-7kgf/cm)
21
Paper Return Lever
Acetate tape
C.B.S 3x6 (5-7kgf/cm)
Backside
C.B.P 3x8 (5-7kgf/cm)Screw, ASF (4-5kgf/cm)
Screw, Frame, Main 3x6 (5-7kgf/cm)
C.B.P 3x6 (3-5kgf/cm)Support Plate, Frame, ASF
Extension Spring 0.45Roller, Retard Assy.
Torsion Spring 6.45
C.B.S 3x6 (5-7kgf/cm)
ASF Unit
� � � � � When removing "Paper Return Lever", the spring washer will detach and drop. Take care not to lose it.
1 2

EPSON Stylus Photo R200/R210 Revision A
DISASSEMBLY AND ASSEMBLY Disassembly 41
� When reassembling "ASF Unit",� Make sure that "Extension Spring, 0.45" is hooked on
"Frame, ASF" and "Roller, Retard Assy.".� Make sure that "Torsion Spring, 6.45" is correctly installed
on "Paper Return Lever" and "Frame, ASF".
Figure 2-7. "Torsion Spring, 6.45" removal
� Make sure that "Paper Return Lever" and "Roller, Retard Assy." move smoothly.
� Do not touch the cork of "Hopper".
� When reinstalling "ASF Unit",� Install "Compression Spring, 2.51" on "Hopper", then
check if "Hopper" moves smoothly.� Screw in the order as shown in the figure.� Make sure that there is no gap between "ASF Unit" and
"Frame, Main".
Torsion Spring, 6.45
� � � � � � � � �
� � � � � �
� When having replaced "ASF Unit", apply G-46 grease to the specified points in adequate dose. (Refer to Chapter 4 "MAINTENANCE")
� When having replaced or removed "ASF Unit", implement the adjustment in the following order. (Refer to Chapter 3 "ADJUSTMENT")1. First Dot Adjustment

EPSON Stylus Photo R200/R210 Revision A
DISASSEMBLY AND ASSEMBLY Disassembly 42
2.3.4 CR Motor removal� External View
Figure 2-8. CR Motor removal
� Parts/Units which should be removed before removing "CR Motor"
Paper Support Assy./Housing (left/right)/Housing (frame)
� Disassembly Procedure
1. Disconnect the CR motor connector cable from the connector (CN5) of "Board, Main".
2. Release the CR motor connector cable from the "Holder, Shaft Unit".
3. Release the carriage lock with the tweezers or alike, then move "Carriage Unit" to the centre of the printer.
4. Push "Pulley, Driven" in the direction of the arrow and loosen the tension of "Timing Belt". Then, remove "Timing Belt" from the pinion gear of "CR Motor".
5. Remove the screws (x2) which secure "CR Motor", and remove "CR Motor".
Puller, Driven
Timing Belt CR Motor
C.C 3x4 (3.5-4.5kgf•cm)
1 2
CN5
CR Motor
HookBackside
� � � � � Do not damage the pinion gear when removing "CR Motor".
� When reinstalling the "CR Motor",
� Make sure to screw "CR Motor" in the order as shown in the figure.
� Make sure that there is no gap between "CR Motor" and "Frame, Main".
� Make sure that the part on which "CR Motor" Lot number is printed is face-up.
� � � � � � � � �
� � � � � �
� When having removed or replaced "CR Motor", implement the adjustment in the following order. (Refer to Chapter 3 "ADJUSTMENT")1. First dot Adjustment2. PW Sensor Adjustment3. Head Angular Adjustment4. Bi-D Adjustment5. Offset Input for CR Motor Calorific Limitation (When
Replaced)

EPSON Stylus Photo R200/R210 Revision A
DISASSEMBLY AND ASSEMBLY Disassembly 43
2.3.5 Print Head removal� External View
Figure 2-9. Print Head removal
� Parts/Units which should be removed before removing "Print Head".
Paper Support Assy./Housing (left/right)/Housing (frame)
� Disassembly Procedure
1. Remove all the ink cartridges from "Carriage Unit".
2. Release "Carriage Lock Lever" with the tweezers or alike, then move "Carriage Unit" to the centre of the printer.
3. Remove the screw (x1) for securing "Holder, FFC" with the No. 1 driver.
4. Slightly inflect the lower part of "Holder, FFC", release the hooks (x3) by sliding it downward. Then, remove "Holder, FFC".
5. Release the hooks (x2) for securing "Holder, IC", and remove "Holder, IC" upward.
6. Remove the screws (x2) for securing "Print Head" with Phillips screwdriver (No.1).
7. Disconnect "Cable, Head" from the connector (CN7/8) of "Print Head" while slightly lifting "Print Head", and remove "Print Head".
Hooks
Holder, IC
C.B.B (P2) 2.5x8 (3-5kgf•cm)
Cable, Head
Print Head
C.B.P 2.5x6 (3-5kgf•cm)
Holder, FFC
Hooks
� � � � � Do not touch and/or damage the nozzle surface of "Print Head" when handling it.
� When reinstalling the "Print Head",
� Make sure that "Head FFC" is correctly connected to the connector (CN7/8) of "Print Head".
� Make sure that "Print Head" is correctly set to "Carriage Unit".
� Do not touch the nozzle surface of "Print Head".
� � � � � � � � �
� � � � � �
� When having removed or replaced "Print Head", implement the adjustment in the following order.(Refer to Chapter 3 "ADJUSTMENT")1. Ink Charge (When Replaced)2. Head ID Input (When Replaced)3. PG Adjustment4. First Dot Adjustment5. PW Sensor Adjustment6. Head Angular Adjustment7. Bi-D Adjustment

EPSON Stylus Photo R200/R210 Revision A
DISASSEMBLY AND ASSEMBLY Disassembly 44
2.3.6 Porous Pad, Paper Guide, Front removal� External View
Figure 2-10. "Porous Pad, Paper Guide, Front" removal
� Pars/Units which should be removed before removing "Porous Pad, Paper Guide, Front"
Paper Support Assy./Housing (left/right)/Housing (frame)
� Disassembly Procedure
1. Remove the following 3 types of porous pads from "Paper Guide, Front" by using the tweezers.
• Porous Pad, Paper Guide, Front• Porous Pad, Paper Guide, Front, Support• Porous Pad, Paper Guide, Front, Left
Figure 2-11. Gluing Point of "Porous Pad, Paper Guide, Front"
� � � � � Make sure to take "Porous Pad, Paper Guide, Front" cleanly as it is glued.
Porous Pad, Paper Guide, Front, Support
Folding Points
Porous Pad, Paper Guide, Front, Left Porous Pad, Paper Guide, FrontPorous Pad, Paper Guide, Front, Left
� When reinstalling "Porous Pad, Paper Guide, Front"/"Porous Pad, Paper Guide, Front, Support"� Fold perpendicularly left and right sides of "Porous Pad,
Paper Guide, Front, Support" at the marks and install it to "Paper Guide, Front". Make sure that the slit engages with the rib located on the side of "Paper Guide, Front" so that they will fit securely.
� Apply ThreeBond 1401 to the 6 points shown in the figure above.
� Install "Porous Pad, Paper Guide, Front" in piles. Put it under the rib, and check if it is securely fit. Adjust the clearance between "Porous Pad, Paper Guide, Front" and "Paper Guide, Front" approximately in 0.5 - 1.0mm.
� When reinstalling "Porous Pad, Paper Guide, Front, Support"� Insert the foot-parts into the holes of "Paper Guide, Front".
Then, put them under the rib and check if it is securely fit.
� � � � � � Do not damage "Porous Pad, Paper Guide, Front, Support".
� Do not apply too much adhesive when using some. Do not contaminate "Porous Pad, Paper Guide, Front, Support" with the adhesive.
� Install "Porous Pad, Paper Guide, Front" immediately after applying the adhesive.
� Make sure that the 3 porous pads are fit securely.
Vertical Direction: 4 ± 1mmHorizontal Direction: 1-2mm
Vertical Direction: 4 ± 1mmHorizontal Direction: 2-3mm
Horizontal Direction: 5-6mm
Horizontal Direction: 3-4mm

EPSON Stylus Photo R200/R210 Revision A
DISASSEMBLY AND ASSEMBLY Disassembly 45
2.3.7 Board, Main removal� External View
Figure 2-12. Board, Main removal
� Pars/Units which should be removed before removing "Board, Main"
Paper Support Assy./Housing (left/right)/Housing (frame)/ASF Unit
� Disassembly Procedure
1. Disconnect all connector cables from "Board, Main".
CN2 : Power supply connector cableCN4 : Panel board connector cableCN5 : CR motor connector cableCN6 : PF motor connector cableCN7 : Head FFCCN8 : Head FFCCN9 : PE sensor connector cableCN10 : Interface board connector cableCN11 : CDR tray sensor cableCN13 : APG motor connecor cableCN14 : PG sensor cableCN15 : CSIC/CR encoder /PW sensor FFC
2. Remove the screws (x4) for securing "Board, Main"with the order in figure, and remove "Board, Main".
3. Remove "Shield Plate, M/B" from "Board, M/B".
1
2
3
C.B.S 3x10 (5-7kgf/cm)
4
C.B.S 3x6 (5-7kgf/cm)
Board, Main
Shield Plate,M/B
� When reinstalling "Board, Main",� Make sure that all cables/FFCs are correctly connected to
the appropriciate connector of "Board, Main". � Make sure to secure the screws in the order as shown in the
figure.
� � � � � � � � �
� � � � � �
� When having replaced "Main Board", implement the adjustment in the following order. (Refer to Chapter 3 "ADJUSTMENT")� When possible to read data from the old board1. EEPROM data copy� When impossible to read from the old board1. Replace "Waste Ink Pads" with new one.
(To count the amount of the waste ink)2. Market Setting3. USB ID Input4. Waste Ink Pad Counter5. Head ID Input6. First Dot Adjustment7. PW Sensor Adjustment8. Head Angular Adjustment9. Bi-D Adjustment10. Offset Input for CR Motor Calorific Limitation

EPSON Stylus Photo R200/R210 Revision A
DISASSEMBLY AND ASSEMBLY Disassembly 46
2.3.8 Holder, Shaft Unit removal� External View
Figure 2-13. "Holder, Shaft Unit" removal (1)
� Parts/Units which should be removed before removing "Holder, Shaft Unit"
Paper Support Assy./Housing (left/right)/Housing (frame)/ASF Assy.
� Disassembly Procedure� Holder, Shaft Unit removal
1. Release the following connector cables from "Board, Main".
CN5 : CR motor connector cableCN7 : Head FFC CN8 : Head FFC CN9 : PE sensor connector cableCN15 : CSIC/CR encoder/PW sensor FFC
2. Release the CR motor connector cable from "Holder, Shaft Unit".
3. Move "Carriage Unit" to the left side of the printer.
4. Remove the screws (x2) for securing "Holder, Shaft Unit".
5. Release the Head FFC with "Shield Plate, FFC" from "Holder, Shaft Unit".
6. Release the hooks ( : x2) with the tweezers or alike while pulling"Holder, Shaft Unit" upward, and release the dowel ( : x1) from "Ink System Frame".
7. Looking at the printer from its back side, press down "Paper Guide, Upper" on the left, and release "PE Sensor Lever" from the slot. Then, remove "Holder, Shaft Assy." by sliding it to the right.
2
C.B.S 3x6 (6-8kgf/cm)
Board, Main
CN5
CN9
Backside
1 1
C.B.S 3x6 (6-8kgf/cm)
CN7, CN8, CN15
Shield Plate, FFC
Head FFC
Hook
HookHook
Hook
Hook
Right front side
Dowel
PE sensor
� � � � � � Do not use "Shield Plate, FFC" again if you peel it off.
� Do not damage "Shield Plate, FFC".
� Do not damage "Cable, Head".
� � � � � Be careful not to damage "PE Sensor Lever" and "Paper Guide, Upper" when removing them since "PE Sensor Lever" contacts with "Paper Guide, Upper".
1
2

EPSON Stylus Photo R200/R210 Revision A
DISASSEMBLY AND ASSEMBLY Disassembly 47
� External View
Figure 2-14. "Holder, Shaft Assy." removal (2)
� "LD Roller" removal
1. Release the dowels (x2) for securing "Paper, Block".
2. Release the dowels (x2) for securing "Shaft, LD Roller". Then, remove "Shaft, LD Roller" and "Clutch" together from "Holder, Shaft, LD Roller".
3. Remove "LD Roller" from "Shaft, LD Roller".
Paper, Block
Spur Gear, 36.8
Clutch
Extension Spring, 0.143
Shaft, LD Roller
Dowel
PE Sensor Board
Hook
Torsion Spring, 0.22
Lever Sensor, PE
Holder, Shaft, LD Roller
LD Roller
Dowel
Dowel
Dowel
� � � � � Do not touch "LD Roller" with bare hands.
� When reinstalling "LD Roller", � Make sure to match the direction ( Mark) indicated on
"Shaft, LD Roller" and the direction ( Mark) indicated on the back side of "LD Roller".
Figure 2-15. Position of "Torsion Spring, 137.7"
mark on "Shaft, LD Roller"
mark on "LD Roller"

EPSON Stylus Photo R200/R210 Revision A
DISASSEMBLY AND ASSEMBLY Disassembly 48
� When reinstalling "Clutch", � Make sure that the dowel of "Shaft, LD Roller" is fitted in
the installing hole of "Clutch".� Make sure that "Extension Spring, 0.143" is securely set on
the hooks of "Clutch" and "Shaft, LD Roller".� Do not set "Extension Spring, 0.143" in twisted form.� Make sure that "Clutch" rotates correctly.
� When reinstalling "Shaft, LD Roller", � Do not touch "LD Roller".� Check if the straight part of "Torsion Spring, 137.7" is set
between the 2 cams of "Shaft, LD Roller".
Figure 2-16. Position of "Torsion Spring, 137.7"
Torsion Spring, 137.7
Make sure that the straight part of "Torsion Spring, 137.7" is set between the two cams.
LD Roller
� When reinstalling "Holder, Shaft Unit", � Check if the hooks (x2), the dowel and the ribs (x5) of
"Holder, Shaft Assy." are correctly secured.� Check if the connector cable of "PE Sensor" and "Cable,
Head" are installed at the correct position of "Holder, Shaft Assy.".
� Do not touch "LD Roller".� Do not damage the teeth of "Spur Gear, 36.8" and
"Combination Gear, 27.2, 19.2".
Figure 2-17. "Spur Gear, 36.8" and "Combination Gear, 27.2, 19.2"
� � � � � � � � �
� � � � � �
� When having replaced "Shaft, LD Roller", apply G-46 grease to the specified points in adequate dose. (Refer to Chapter 4 "MAINTENANCE")
� When having replaced or removed "Holder, Shaft Unit", implement the following adjustment. (Refer to Chapter 3 "ADJUSTMENT")� First Dot Adjustment
Spur Gear, 36.8Combination Gear, 27.2, 19.2

EPSON Stylus Photo R200/R210 Revision A
DISASSEMBLY AND ASSEMBLY Disassembly 49
2.3.9 APG Unit removal� External View
Figure 2-18. "APG Unit" removal
� Parts/Units which should be removed before removing "APG Unit"
Paper Support Assy./Housing (left/right)/Housing (frame)/ASF Unit/Board, Main
� Disassembly Procedure
1. Disconnect the APG motor connector cable from the connector (CN13) of "Main Board"."
2. Remove the screw (x1) for securing "APG Unit", and remove the "APG Unit" carefully.
C.B.S 3x6 (6-8kgf/cm)
APG Unit
Shield Plate, M/B
Left backside
� When reassembling "APG Unit", � Make sure that the hooks (x2) and the dowels (x2) of "APG
Unit" are securely attached to "Frame, Main".� Check if the part indicated in the following figure is inserted
in the slits of "Frame, Main".
Figure 2-19. "APG Unit" installation
Hook
APG UnitDowel
It has to be inserted in the slit of "Frame, Main"

EPSON Stylus Photo R200/R210 Revision A
DISASSEMBLY AND ASSEMBLY Disassembly 50
2.3.10 Paper Guide, Upper removal� External View
Figure 2-20. "Paper Guide, Upper" removal
� Parts/Units which should be removed before removing "Paper Guide, Upper"
Paper Support Assy./Housing (left/right)/Housing (frame)/ASF Unit/Board, Main/Holder, Shaft Unit
� Disassembly Procedure
1. Move "Carriage Unit" to the home position.
2. Put a transparency between "Paper Guide, Upper" and "Roller PF Unit".
3. Release "Torsion Spring, 122.2" (x3) from the hook ( : 1 each) of "Frame, Main", then pull it out to the front.
4. Release the hooks ( : 2 each) for securing "Paper Guide, Upper" (x3) to upward. Then, release the dowels (2 each) while slightly holding up "Paper Guide, Upper".
5. Press down "Paper Guide, Lower" and pull out "Paper Guide, Upper" (x3) to the front while stepping it aside the ribs (2 each) of "Frame, Main"
TransparencyRoller PF Assy.
Paper Guide, UpperTorsion Spring, 122.2
Paper Guide, Lower
Hook1
2 Hooks
DowelsRib Rib
� When reinstalling "Paper Guide, Upper",
� There are 2 types of "Driven Rollers" of "Paper Guide, Upper". Install them as shown in the following figure.
Figure 2-21. Installation Position of "Paper Guide, Upper"
1
2
Driven Roller (Grey) Driven Roller (White)

EPSON Stylus Photo R200/R210 Revision A
DISASSEMBLY AND ASSEMBLY Disassembly 51
2.3.11 Carriage Unit removal� External View
Figure 2-22. "Carriage Unit" removal (1)
� Parts/Units which should be removed before removing "Carriage Unit"
Paper Support Assy./Housing (left/right)/Housing (frame)/APG Unit/Print Head
� Disassembly Procedure
1. Remove the screw (x7) for securing "Guide Plate, CR".
2. Remove "Fixed Spring, CR Shaft, Left" by releasing it from the hook of "Frame, Main".
3. Release the ribs (x2) for securing "Guide Plate, CR", and remove "Guide Plate, CR" while stepping aside the hook which has secured "Fixed Spring, CR Shaft, Left".
4. Remove the right side of "CR Scale" from "Holder, Scale Right".
5. Pull out "CR Scale" from the back of "Carriage Unit" to the left. Then, release "CR Scale" from one of two hooks of "Holder, Scale, Left" first, and next release "Extension Spring, 3.289" from the other hook.
6. Remove "Extension Spring, 3.289" from "CR Scale".
7. Loosen the tension of "Timing Belt" by pushing "Pulley, Driven" to the right. Then, remove "Timing Belt" from the pinion gear of "CR Motor" first, and then from "Pulley, Driven".
Cover, Guide Plate, CR
Hooks
Dowel
Carriage Unit
Fixed Spring, CR Shaft, Left
Hook
2
3
6Rib
1
4
5Rib
Extension Spring, 3.289
Holder, Scale Left
HookHook
Pulley, Driven
Holder, Scale Right
Hook
CR Scale
Timing Belt
Pinion Gear
C.B.S 3x6 (7-9kgf•cm)
Guide Plate, CR

EPSON Stylus Photo R200/R210 Revision A
DISASSEMBLY AND ASSEMBLY Disassembly 52
� External View (Cont.)
Figure 2-23. "Carriage Unit" removal (2)
8. Remove the E ring, "Holder, Scale Right" and "Cam, CR, Right" from the right side of "CR Guide Shaft".
9. Remove the screw (x1) for securing "Bushing, Parallel Adjust, Right". Then, remove "Bushing, Parallel Adjust, Right".
10. Remove "Fixed Spring, CR Shaft, Right" from the hook of "Frame, Main". Then, remove "Fixed Spring, CR Shaft, Right" from "CR Guide Shaft".
11. Remove the E ring, the plain washer and the leaf spring for securing "Holder, Scale, Left".
12. Remove the E ring, the plain washer and the spring washer from the left side of "CR Guide Shaft". Then, remove "Holder, Scale, Left"
13. Release "Cable, Head" from the hooks (x7) of "Holder, Shaft Unit".
14. Slide "CR Guide Shaft" to the right and pull it out from "Cam, CR, left". Then, remove "Carriage Unit" and "CR Guide Shaft" together.
15. Pull out "CR Guide Shaft" from "Carriage Unit".
Holder, Scale Left E RingFlat WasherLeaf Spring
E RingFlat WasherSpring Washer
Holder, Scale, Right
E Ring
Cam, CR, Right
Bushing, Parallel
Adjust, RightC.P.S (P4) 3x6
(6-8kgf•cm)
Fixed Spring, CR Shaft,
Right
Hook
Cable, Head
Holder, Shaft Assy.
Hooks
Cam, CR, Left CR Guide Shaft
Hooks
CR Guide Shaft

EPSON Stylus Photo R200/R210 Revision A
DISASSEMBLY AND ASSEMBLY Disassembly 53
� External View (Cont.)
Figure 2-24. "Carriage Unit" removal (3)
16. Remove the screw (x1) for securing "Bushing, Parallel Adjust, Left". Then, remove "Bushing, Parallel Adjust, Left".
17. Remove "Timing Belt" from "Carriage Unit".
18. Remove the screws (x2) for securing "Holder, FFC; B". Then, remove "Holder, FFC; B".
19. Remove "Cable, Head" from the connectors of "CSIC Board" and "CR Encoder Sensor Board". Then, remove "Cable Head" from "Carriage Unit".
20. Release the hooks (x2) from "Holder Pad, Ring" (x2). Then, remove "Holder Pad, Ring" (x2) and "Oil Pad, Ring" (x2).
� "Pulley, Driven" removal
1. Remove "Extension Spring, 26.4 6" from "Pulley Driven" and the hook of "Frame, Main" by using a flat-blade screwdriver. Then, remove "Extension Spring, 26.46".
2. Slide "Pulley, Driven" in the direction of the arrow. Then, remove "Frame, Main" from the slot.
� "CR Encoder Sensor Board" removal
1. Remove the screw which secures "CR Encoder Sensor Board" with Phillips screwdriver (No.0). Disconnect "PW Sensor FFC" from the connector of "CR Encoder Sensor Board". Then, remove "CR Encoder Sensor Board".
Bushing, Parallel Adjust, Right
C.P.S (P4) 3x6(6-8kgf•cm)
Timing Belt
Holder, FFC ; B C.P.B (P1) 1.7x5(1.5-2.5kgf•cm)
CSIC Board Connector
CR Encoder Sensor Board
Holder Pad, RingOil Pad, Ring
Hooks
Hooks
12
Pulley, Driven
Extension Spring, 26.46 CR Encoder Sensor Board PW Sensor FFC
C.P.B (P1) 1.7x5(1.5-2.5kgf•cm)
Connector Slot

EPSON Stylus Photo R200/R210 Revision A
DISASSEMBLY AND ASSEMBLY Disassembly 54
� External View (Cont.)
Figure 2-25. "CR Unit" removal (4)
� "PW Sensor Board" removal
1. Release the hooks (x3) which secure "Cap, PW Sensor". Then, remove "Cap, PW Sensor".
2. Pull out "PW Sensor Board" from the slot of "Carriage Unit". Then, remove "PW Sensor FFC" from the connector of "PW Sensor Board" and remove "PW Sensor Board" and "PW Sensor FFC".
� "CSIC Board" removal
1. Remove "Torsion Spring, Lever, Cartridge" from the hook and the dowel of "Guide, IC".
2. Remove the dowel of "Lever, Cartridge" from the slot on the right side of ""Guide, IC" by using the tweezers. Then, remove "Lever, Cartridge.
3. Remove the screws (x2) for securing "Guide, IC", then release the hook with the tweezers. And remove "Guide, IC".
4. Release the hooks (x2) for securing "CSIC Board", then push up "CSIC Board" from the slot located on the bottom of "Carriage Unit" with a flat-blade screwdriver or alike. Finally, remove "CSIC Board".
Hooks
Cap, PW SensorPW Sensor Board
Connector
Torsion Spring, Lever, Cartridge
Dowel
Hook
Guide, ICLever, Cartridge Slot and Dowel
C.B.P 2.5x8 (3-5kgf•cm)
Hook CSIC Board
Hooks
Electric Pole
Slot
� � � � � When removing "Cap, PW Sensor", "PW Sensor Board" will be free. Therefore, take care not to damage "PW Sensor Board".
� � � � � Do not damage the electric pole with the flat-blade screwdriver or alike when removing "CSIC Board".

EPSON Stylus Photo R200/R210 Revision A
DISASSEMBLY AND ASSEMBLY Disassembly 55
� When reinstalling "CSIC Board", � Check if "CSIC Board" is secured correctly.
� When reinstalling "PW Sensor Board", � Check if "PW Sensor FFC" is correctly connected.� Check if "PW Sensor Board" is correctly secured with
"Cap, PW Sensor".
� When reinstalling "CR Encoder Sensor Board", � Check if "CR Encoder Sensor Board" is correctly secured.� Check if "CR Encoder Sensor Board" is correctly
connected.
� When reinstalling "Holder, Scale, Right (Left)", � Check if "Slider, Holder, Scale" is set.
Figure 2-26. "Slider, Holder, Scale" installationSlider, Holder, Scale
� When reinstalling "Carriage Unit", � Check if "Timing Belt" is correctly set to the installing
groove of "Carriage Unit".� Check if "Grounding Plate, Head" is installed to the proper
position of "Carriage Unit".
Figure 2-27. Installation Position of "Grounding Plate, Head"
� When reinstalling "CR Scale", � Make sure that "Extension Spring, 3.289" is not twisted.� Make sure to pass "CR Scale" through the slit of "CR
Encoder Sensor".� Make sure to install "CR Scale" the cut-part on the left edge
up.
Figure 2-28. "CR Scale" installation
� When reinstalling "Guide, CR", � Screw in the order as shown in the figure.
� � � � � Do not adhere the grease at the contact point of ’Carriage’ and "CR Lock Lever". Otherwise, fatal error may possible occur because ’CR Lock Lever’ is not moved.
Grounding Plate, Head
Cut-Part

EPSON Stylus Photo R200/R210 Revision A
DISASSEMBLY AND ASSEMBLY Disassembly 56
� � � � � � � � �
� � � � � �
� When replacing the following parts or components with new ones, apply specified grease in its adequate dose. (Refer to Chapter 4 "MAINTENANCE")� Cam, CR, Right/Left� CR Guide Shaft� Holder, Scale, Right/Left� Pulley, Driven Assy.
� When having removed or replaced "Carriage Unit" or "CR Guide Shaft", implement the adjustment in the following order. (Refer to Chapter 3 "ADJUSTMENT")1. PG Adjustment2. First Dot Adjustment3. PW Sensor Adjustment4. Head Angular Adjustment (Only "Carriage Unit")5. Bi-D Adjustment6. Offset Input for CR Motor Calorific Limitation (When
Replace "CR Guide SHaft")
� When having removed or replaced "PW Sensor", implement the adjustment in the following order. (Refer to Chapter 3 "ADJUSTMENT")1. PW Sensor Adjustment

EPSON Stylus Photo R200/R210 Revision A
DISASSEMBLY AND ASSEMBLY Disassembly 57
2.3.12 Printer Mechanism/Housing (lower) removal
� External View
Figure 2-29. "Printer Mechanism"/"Housing, Lower" removal (1)
Figure 2-30. "Printer Mechanism"/"Housing, Lower" removal (2)
� Parts/Units which should be removed before removing "Printer Mechanism"/Housing (lower)
Paper Support Assy./Housing (left/right)/Housing (frame)/ASF Unit/Main Board/Holder, Shaft Unit
� Disassembly Procedure
1. Move "Carriage Unit" to the centre of the printer.
2. Remove the screws (x3) for securing "Paper Guide, CDR".
3. Remove the screws (x5) for securing "Printer Mechanism".
4. Take off the acetate tape and release the connector of "Star Wheel/CDR Sensor".
5. Cut off the wire band and release the connector cable.
6. Release the hooks (x4) for securing "Printer Mechanism". Then, hold the both right and left upper edges of "Frame, Main" and remove "Printer Mechanism" to upward.
C.B.P 3x8 (5-7kgf•cm)
C.B.S 3x6 (5-7kgf•cm)
Paper Guide, CDR
1 2 3
C.B.P 3x10 (6-8kgfcm)
C.B.S 3x6 (6-8kgf•cm)
12
Screw, Frame, Main (6-8kgf•cm)
4
C.B.P 3x10 (6-8kgf•cm)
Hook(Under the tube)
3 5
Wire Band
Lever, ChangeCombination Gear, 27.2, 19.2
Hooks HookAcetate Tape
2 � 1mm
Handling Position

EPSON Stylus Photo R200/R210 Revision A
DISASSEMBLY AND ASSEMBLY Disassembly 58
� � � � � � When lifting up "Printer Mechanism", "Lever, Change" and
"Combination Gear, 27.2, 19.2" may detach and drop. Take care not to drop and damage them.
� When lifting up "Printer Mechanism", take care not to leak and drip ink from the end of "Waste Ink Tube" ("Waste Ink Pads" side).
� To prevent "Frame, Main" from warping, do not lift "Printer Mechanism" holding the places which are not specified to hold.
� � � � When installing "Printer Mechanism" to "Housing, Lower", pass "Waste Ink Tube" through the hook indicated in the figure below, and securely set it in the groove, so that "Porous Pad, Ink Eject, Upper, Support" will not float from the tube. If installed insecurely, it may cause the ink leakage.
Figure 2-31. "Waste Ink Tube" installation
Waste Ink Tube
Porous Pad, Ink Eject, Upper, Support
Hook
� When reinstalling "Printer Mechanism", � For this printer, "Housing, Lower" is the standard to
correctly install each part of "Printer Mechanism".In order to ensure the accuracy for installing, it is necessary to manage the reference position for "Frame, Main" installation in X, Y and Z direction as shown in the figure below. If every part is set correctly, "Printer Mechanism" can be secured with the hooks (x4).[X-axis direction]• Make sure that "Frame, Main" is installed correctly to the
groove of "Housing, Lower".• Make sure that there is no gap between "Frame, Main"
and "Housing, Lower".[Y-axis direction]Make sure that the slot of "Frame, Main" is correctly installed to the projection of "Housing, lower".[Z-axis direction]• Make sure that there is no gap between "Frame, Main"
and "Housing, Lower"• Make sure that the left side of "Printer Mechanism" is
correctly secured with the hooks (x2).
Figure 2-32. Reference position for "Frame, Main" installation
Left
Hooks
Right
Hooks
X-axis : (4 points)Y-axis : (1 point)Z-axis : (4 points)

EPSON Stylus Photo R200/R210 Revision A
DISASSEMBLY AND ASSEMBLY Disassembly 59
� Make sure that "Waste Ink Pads" (x6) are set correctly to the rib and the dowel of "Housing, Lower".
Figure 2-33. "Waste Ink Pads" installation (1)
Cap, Ink Pad, Lower, Large (Bottom)
Waste Ink Pad, Upper (Top)Waste Ink Pad, Lower (Bottom)
Cap, Ink Pad, Lower, Small (Top)
Waste Ink Pad, Small
Figure 2-34. "Waste Ink Pads" installation (2)
� After checking "Waste Ink Tube" is under "Waste Ink Pad, Lower", put the jig on the indicated points in the figure below, then install "Porous Pad, Ink Eject, Upper, Support".
Figure 2-35. "Porous Pad, Ink Eject, Upper, Support" installation
JigPorous Pad, Ink Eject,
Upper, Support Waste Ink Pad, Lower
Adjusting Point

EPSON Stylus Photo R200/R210 Revision A
DISASSEMBLY AND ASSEMBLY Disassembly 60
� Screw "Printer Mechanism" and "Paper Guide, CDR" in the order as shown in the figure.
� Check if "Waste Ink Tube" is secured in the groove of "Housing, Lower", then make sure that the line mark on the tube is facing to the left. (Also make sure that it is not twisted.)
Figure 2-36. Installation position for "Ink Tube"
� Make sure that "Waste Ink Tube" is not squashed or pressed.
� Check if "Cap Assy." moves smoothly.
� � � � � � � � �
� � � � � �
� When having replaced "Waste Ink Pads" with new ones, implement the following adjustment. (Refer to Chapter 3 "ADJUSTMENT")� Waste Ink Pad Counter
Groove of "Housing, Lower"
Front
Left
Ink Tube (Image)

EPSON Stylus Photo R200/R210 Revision A
DISASSEMBLY AND ASSEMBLY Disassembly 61
2.3.13 Power Supply Unit removal� External View (The P/S Unit in figures is for Kubrick.)
Figure 2-37. "Power Supply Unit" removal
� Parts/Units which should be removed before removing "Power Supply Unit"
Paper Support Assy./Housing (left/right)/Housing (frame)/ASF Unit/Main Board/Holder, Shaft Unit/Printer Mechanism
� Disassembly Procedure
1. Remove the screw (x1) for securing "Power Supply Unit". Then, remove "Power Supply Unit".
2. Remove the screws (x5) which secure "Shield Plate, Upper".
3. Release the hooks (x2) which secure "Shield Plate, Upper", and then remove "Shield Plate, Upper".
4. Remove the screws (x4) which secure "PSB/PSE Board", and then remove "PSB/PSE Board".
C.B.P 3x10 (6-8kgf•cm)Power Supply Unit
1
2
3
Shield Plate, Upper
C.B.S 3x6 (6-8kgf•cm)
Hooks
C.B.S 3x6 (6-8kgf•cm)
4
5
4
2
1
3
C.B.S 3x6 (6-8kgf•cm)
� When reinstalling "PSB/PSE Board",� Make sure to screw in the order as shown in the figure.
� When reinstalling "Shield Plate, Upper", � Check if the "Power connector cable" is in between the two
shield plates.� Check if "Shield Plate, Upper" is correctly installed.� Make sure to screw in the order as shown in the figure.
� � � � � � � � �
� � � � � �
� When replacing "Power Supply Unit" with a new one, implement the following adjustment. (Refer to Chapter 3 "ADJUSTMENT")� Offset Input for CR Motor Calorific Limitation

EPSON Stylus Photo R200/R210 Revision A
DISASSEMBLY AND ASSEMBLY Disassembly 62
2.3.14 CDR Guide Assy. removal� External View
Figure 2-38. "CDR Guide Assy." removal (1)
Figure 2-39. "CDR Guide Assy." removal (2)
� Parts/Units which should be removed before removing "CDR Guide Assy."
Paper Support Assy./Housing (left/right)/Housing (frame)/ASF Unit/Main Board/Holder, Shaft Unit./APG Unit/Print Head/Carriage Unit/Housing (lower)
� Disassembly Procedure
1. Take off the acetate tape and release the connector cable of "Star Wheel/ CDR Sensor".
2. Remove the screws (x2) which secure "Support Plate, Frame, Main". Then, remove "Support Plate, Frame, Main".
3. Remove the screws (x3) which secure "CDR Guide Assy.".
4. Remove the flat washer which secure "Link, CDR Left (Right)" with the tweezers. Then, Remove "Link, CDR Left (Right)" from "CDR Guide Assy.".
5. Release the ribs (x7) which secure "CDR Guide Assy.", then remove "CDR Guide Assy." through the right edge.
6. Remove the screws (x2) which secure "CDR Guide, Lower".
7. Slide "CDR Guide, Lower" and then release the hooks (x7). After that, remove "CDR Guide, Lower".
Flat Washer
1
3
C.B.S 3x6 (6-8kgf•cm)
Ribs
Link, CDR Left
CDR Guide Assy.
2
C.B.S 3x6 (6-8kgf•cm)Link, CDR Right
Ribs
Ribs
Flat Washer
Acetate Tape
C.B.S 3x6 (7-9kgf•cm)
1
2
Support Plate, Frame, Main
Connector Cable
C.B.P 3x6 (5-7kgf•cm)
Hooks
Hooks
CDR Guide, Lower

EPSON Stylus Photo R200/R210 Revision A
DISASSEMBLY AND ASSEMBLY Disassembly 63
� External View (Cont.)
Figure 2-40. "CDR Guide Assy."removal (3)
8. Remove "Compression Spring, 5.1" and "Lock, Stacker" from "CDR Guide, Upper".
9. Release the connector cable of "Star Wheel/CDR Sensor" from the groove of "CDR Guide, Upper".
Compression Spring, 5.1
Lock, Stacker
Star Wheel/CDR Sensor
Groove
Hooks
Shaft and Positioning Hole
� When reinstalling "Star Wheel/CDR Sensor",� Match the Shaft (x2) of "CDR Guide, Upper" and the
positioning hole of "Star Wheel/CDR Sensor".� Mount correctly the connector cable of "Star Wheel/CDR
Sensor" referring to the figure.
� When reinstalling "CDR Guide, Upper"� Make sure that the hooks (x2) of "Lock Stacker" are
properly secured by the tension of "Compression Spring, 5.1".
� Make sure that "CDR Guide, Upper" is securely secured with the hooks (x7) of "CDR Guide, Lower" and there is no gap between "CDR Guide, Upper" and "CDR Guide, Lower".
� When reinstalling "CDR Guide Assy.",� Place the the connector cable of "Star Wheel/CDR Sensor"
on the red circle position of acetate tape.� Place the the connector cable of "Star Wheel/CDR Sensor"
along with "Link, CDR Right" with standing "CDR Tray Assy." vertically.
� Install "CDR Guide Assy." in the order of left edge, right edge and middle.
� Match the slot (x6) of "CDR Guide Assy." and the ribs (x6) of "Frame, Main".
� Check if "Link, CDR Left (Right)" is correctly installed.� Check if the connector cable of "Star Wheel/CDR Sensor" is
not interrupting "Link, CDR Right".� Check if "Frame, EJ Assy." works with "CDR Guide Assy."
and moves smoothly.

EPSON Stylus Photo R200/R210 Revision A
DISASSEMBLY AND ASSEMBLY Disassembly 64
2.3.15 Ink System Unit removal� External View
Figure 2-41. "Ink System Unit" removal (1)
� Parts/Units which should be removed before removing "Ink System Unit"
Paper Support Assy./Housing (left/right)/Housing (frame)/ASF Unit/Main Board/Holder, Shaft Unit./APG Unit/Print Head/Carriage Unit/Housing (lower)/CDR Gude Assy.
� Disassembly Procedure
1. Take off the acetate tape, then release the connector cable of "Star Wheel/CDR Sensor".
2. Remove the screws (x2) which secure "Support Plate, Frame, Main", and remove "Support Plate, Frame, Main".
3. Remove the screw which secures "Cap Assy.".
4. Slide "Cap Assy." inward "Printer Mechanism" and release the dowels( : x2"). Then, remove "Cap Assy." from the ribs (x2) of "Frame Main".
5. Release the hooks (x3) and the dowels (x3) which secure "Pump Assy.", and hold on "Lever, Change Assy." and all the gears in order not to let them drop, then remove "Cap Assy." and "Pump Assy." together.
6. Remove "Combination Gear, 20.82, 24", "Spur Gear, 27.2", "Lever, Change Assy." and "Combination Gear, 27.2, 19.2" from "Pump Assy.".
7. Remove "Spur Gear, 25.6" from "Lever, Change".
8. Remove "Compression Spring, 2.36" from the dowel of "Lever, Change".
12
Support Plate, Frame, Main
C.B.P 3x8(5-7kgf•cm)
Dowels
Cap Assy.
1
C.B.S 3x6(7-9kgf•cm)
Acetate Tape
Pump Assy.
Hooks
Dowels
Lever, Change Assy.
RibsDowel
Hook Sealing Rubber Part
Cleaner Head
Combination Gear, 27.2, 19.2
Spur Gear, 27.2
Combination Gear, 20.82, 24
Silicon Material Part
Spur Gear, 25.6
Compression Spring, 2.36
Dowels
Lever, Change
� � � � � � Do not remove the ink tube which is connected to "Cap Assy."
and "Pump Assy.".
� The ink tube cannot be removed from "Pump Assy." since it is secured with silicon material for the following reasons.� To prevent "Pump Assy." from ink leakage.� To adjust the length of the ink tube extended from "Pump
Frame".
1

EPSON Stylus Photo R200/R210 Revision A
DISASSEMBLY AND ASSEMBLY Disassembly 65
� External View (Cont.)
Figure 2-42. "Ink System Unit" removal (2)
9. Remove "Extension Spring, 0.441" from the hooks of "Slider, Cap" and "Frame, Cap" by using the tweezers.
10. Remove "Extension Spring, 0.788" from the hooks of "Lever, Lock, Slider" and "Frame, Cap" by using the tweezers.
11. Remove the shaft of "Slider, Cap" from the slot of "Frame, Cap", then remove "Lever, Lock, Slider".
12. Remove "Porous, Slider, Cap" from the hook of "Slider, Cap".Extension
Spring, 0.788
Extension Spring, 0.441
Hooks
Frame, Cap Slider, Cap
Shaft
Porous Pad, Slider, Cap
Hook
Lever, Lock, Slider
� When reinstalling "Lever, Lock, Slider",� Check if it works properly working with "Slider, Cap".
� When reinstalling "Ink System",� Make sure that the ink tube is correctly connected to the
point of "Frame, Cap" shown in the figure below. If it is not connected properly, it may cause ink leakage.
Figure 2-43. Connecting Point for the ink tube
� Do not touch the sealing rubber part and "Cleaner Head".� Make sure that the line mark of the ink tube is not twisted.� Check if "Cap Assy." moves smoothly.

EPSON Stylus Photo R200/R210 Revision A
DISASSEMBLY AND ASSEMBLY Disassembly 66
� Set all of the gears on the shaft of "Pump Frame" correctly, and then check if they move smoothly.
� Make sure that the ink tube is not squashed or pressed.� Install the ink tube to the grooves (x2) at the bottom surface
of "Cap Frame".
Figure 2-44. Installation point for the ink tube
� When reinstalling "Ink System"� Check if "Pump Assy." is correctly secured.� Do not let "Lever, Change", "Combination Gear, 27.2,
19.2", "Spur Gear, 27.2" and "Combination Gear, 20.82, 24" drop and break them.

EPSON Stylus Photo R200/R210 Revision A
DISASSEMBLY AND ASSEMBLY Disassembly 67
2.3.16 Paper Guide, Front/Roller EJ Assy. removal� External View
Figure 2-45. "Paper Guide, Front"/"Roller EJ Assy." removal (1)
� Parts/Units which should be removed before removing "Paper Guide, Front"/"Roller EJ Assy."
Paper Support Assy./Housing (left/right)/Housing (frame)/ASF Unit/Main Board/Holder, Shaft Unit./APG Unit/Print Head/Carriage Unit/Housing (lower)/CDR Guide Assy./Ink System Unit
� Disassembly Procedure
1. Remove the screws (x2) which secure "Support Plate, Frame, Main". Then, remove "Support Plate, Frame, Main".
2. Release the hook of "Link EJ, Right" from the groove of "Guide, Shaft, Frame EJ, Right". Then, remove "Link EJ, Right".
3. Remove the flat washer which secures the right side of "Frame EJ Assy.".
4. Remove "PF Timing Belt" from "Spur Gear, 37.242", then remove "Spur Gear, 41.48".
5. Remove "Compression Spring, 1.27" and "Holder, Idle Roller" together with "PF Timing Belt".
6. Move back "Carriage Unit" to the home position, and then remove "Frame EJ Assy." in the direction of the arrow, also in the order indicated in the figure.
7. Remove the flat washer which secures "Link EJ, Left", then Slide "Link EJ, Left" to the right.
8. Remove "Extension Spring, Push Up, Plate, Left" from the hooks of "Guide, Shaft, Frame EJ, Left" and "Frame, Main".
9. Release the hooks (Left x2, right x1) which secure "Guide, Shaft, Frame EJ, Left (Right)". Then, remove "Guide, Shaft, Frame EJ, Left (Right)".
Compression Spring, 1.27 Holder, Idle Roller
Spur Gear, 41.48
PF Timing BeltSpur Gear,37.242
Link EJ, Right
Flat Washer
Guide, Shaft, Frame EJ, Right
Hook
C.B.S 3x6(7-9kgf•cm)
12
Support Plate, Frame, Main
12
Frame EJ Assy.
Extension Spring, Push Up, Plate, Left
Guide, Shaft, Frame EJ, Left
Hooks
Link EJ, LeftFlat Washer
HooksHook
� � � � � When removing "Frame EJ Assy.", take care not to damage or transform "Star Wheels" of "Frame EJ Assy.".

EPSON Stylus Photo R200/R210 Revision A
DISASSEMBLY AND ASSEMBLY Disassembly 68
� External View (Cont.)
Figure 2-46. "Paper Guide, Front"/"Roller EJ Assy." removal (2)
10. Remove "Extension Spring, Push Up, Plate, Right" from the hooks (x2) of "Guide, Shaft, Frame EJ, Right".
11. Release the hook which secures "Paper Guide, Front", then remove "Paper Guide, Front".
12. Remove "Porous Pad, Paper Guide, Front" (x4) and "Porous Pad, Paper Guide, Front, Support" from "Paper Guide, Front" by using the tweezers.
Guide, Shaft, Frame EJ, Right
Extension Spring, Push Up, Plate, Left
Hooks
Paper Guide, Front
Roller, PF Assy.
Hook
� � � � � � Do not touch "Porous Pad, Paper Guide, Front".
� Do not damage the rib located on the upper surface of "Paper Guide, Front".
� Take care not to damage the surface of "Roller, PF Assy.".

EPSON Stylus Photo R200/R210 Revision A
DISASSEMBLY AND ASSEMBLY Disassembly 69
� External View (Cont.)
Figure 2-47. "Paper Guide, Front"/"Roller EJ Assy." removal (3)
13. Remove "Grounding Spring, EJ Left (Right)" from "Roller EJ Assy.".
14. Release the dowels of both left and right "Bushing, 5" which secure "Roller EJ Assy.", then turn them in the direction of the arrow.
15. Pull out the right "Bushing, 5" rightward, and pull out the left edge of "Roller EJ Assy." from "Frame, Main" through its left side.
Bushing, 5
Bushing, 5
Roller EJ Assy.
Rubber Rollers
Grounding Spring, EJ Left
Dowel
Dowel
Grounding Spring, EJ Right
� � � � � When removing "Roller EJ Assy.", do not damage the rubber rollers.

EPSON Stylus Photo R200/R210 Revision A
DISASSEMBLY AND ASSEMBLY Disassembly 70
� When reinstalling "Paper Guide, Front"� Make sure that the dowels and the hook of "Paper Guide,
Front" are correctly secured to "Frame, Main".
Figure 2-48. "Paper Guide, Front" installation
� Make sure that the tabs of "Porous Pad, Paper Guide, Front, Left" and "Porous Pad, Paper Guide, Front, Support" are facing straight to downward through the slots of "Paper Guide, Front".
� Make sure that there is no gap between "Paper Guide, Front" and "Frame, Main".
� If any ink leaks on the rib of "Paper Guide, Front", clean it with a cotton swab. (At this time, take care not to touch "Porous Pad, Paper Guide, Front" of "Paper Guide, Front" with the cotton swab.)
� When reinstalling "Roller EJ Assy."� Make sure that both left and right "Bushing, 5" are
correctly secured.� Make sure that "Grounding Spring, EJ Left (Right)" is
correctly attached to the both ends of "Roller EJ Assy.".� When installing "PF Timing Belt", do not damage the teeth
of "Spur Gear, 41.48".� Make sure that "Roller EJ Assy." moves smoothly.
Dowels
Hook
� � � � � � � � �
� � � � � �
� When replacing "Roller EJ Assy.", apply G-26 grease in the adequate dose to the specified points.
� When removing or replacing "PF Timing Belt", implement the tension adjustment with the digital tension gauge.
� When having removed or replaced "Paper Guide, Front", implement the following adjustment. (Refer to Chapter 3 "ADJUSTMANT")1. First Dot Adjustment2. PW Sensor Adjustment3. Head Angular Adjustment4. Bi-D Adjustment

EPSON Stylus Photo R200/R210 Revision A
DISASSEMBLY AND ASSEMBLY Disassembly 71
2.3.17 PF Motor removal� External View
Figure 2-49. "PF Motor" removal
� Parts/Units which should be removed before removing "PF Motor"
Paper Support Assy./Housing (left/right)/Housing (frame)/ASF Unit/Holder, Shaft Unit/Main Board/APG Assy./Print Head/CR Unit/Printer Mechanism
� Disassembly Procedure
1. Remove "PF Timing Belt" from "Spur Gear, 37.242", and remove "Spur Gear, 41.48" to the left side.
2. Remove "Compression Spring, 1.27" and "Holder, Idle Roller" together with "Timing Belt".
3. Remove the nuts (x4) for securing "PF Motor", and remove "PF Motor".
Compression Spring, 1.27 Holder, Idle Roller
Spur Gear, 41.48
PF Timing BeltSpur Gear, 37.242
Hexagon Nuts, M3 (5-7kgf•cm)
1
23
4
Pinion Gear PF Motor
Compression Spring, 1.53 (Only this point)
Insulator, Motor, PF
Spacer Insulator
� � � � � � Do not damage the pinion gear.� Do not drop/detach the "Compression Spring, 1.53". Be careful
not to lose it.
� When reinstalling "PF Motor", � Make sure to tighten the nuts of "PF Motor" in the order
shown in the figure.� Make sure that there is no gap between "Spacer, Insulator"
and "Frame, Main".� Make sure to connect the PF motor connector cable to the
connector (CN6) of the main board.

C H A P T E R
ADJUSTMENT

EPSON Stylus Photo R200/R210 Revision A
ADJUSTMENT Adjustment Items and Overview 73
3.1 Adjustment Items and OverviewThis chapter describes adjustments to be made after the disassembly/reassembly of this product.
3.1.1 Servicing Adjustment Item ListThe adjustment items of this product are as follows. For details of the adjustment items, refer to the detailed procedures and sketches of the adjustment items.
Table 3-1. Adjustment Items
Function Item Purpose Method Outline Tool Used Media
Adj
ustm
ent i
tem
s
Market Setting At the time of Main Board replacement, this adjustment is made to write the board common information on a destination basis.
Select and execute this function in the exclusive servicing program to save the following data into the EEPROM.Market ID, CSIC Printer ID, D4 Setting (USB, Parallel), First Dot Adjustment fixed value.
Exclusive servicing program
Non-target
USB ID Input This adjustment is made to allow the PC to recognize the connected printers individually when multiple printers of the same model are connected and used with the PC via a USB hub.
Select this function in the exclusive servicing program and enter the serial numbers of the printers. The correction value is saved to the specific EEPROM address on the Main Board.
Exclusive servicing program
Non-target
Head ID Input At the time of Print Head replacement, this adjustment is made to correct head manufacturing variations and eliminate the individual differences of print quality.
Enter the ID of the Head QR code label applied to the Print Head into the exclusive servicing program to save it to the EEPROM on the Main Board. (Supplement: Read the QR code label from left to right on the top row and from top to bottom in due order.)
Exclusive servicing program
Non-target
Head Angular Adjustment
This adjustment is made to correct the error in the Print Head mounting position (angle of the Print Head to the paper surface) to keep the nozzle intervals uniform in the CR main scanning direction.
Select this function in the exclusive servicing program and print the adjustment pattern. Check the displacement amount of the pattern. Print the exclusive pattern again and adjust the displacement amount.
Exclusive servicing program
Photo Quality Ink Jet Paper
(A4)
Bi-D Adjustment This adjustment is made to correct the print timing in the go and return paths in bi-directional printing.(This printer carries out printing with PG (typ.) and PG (-))
Select this function in the exclusive servicing program and print the adjustment patterns to check the displacement amounts of the patterns. Select/enter the pattern number that has the smallest displacement amount in the program. Print the exclusive patterns again and adjust the displacement amount. The correction value is saved into the EEPROM.
Exclusive servicing program
Plain paper (A4)
PW Sensor Adjustment
This adjustment is made to correct the mounting position of the PW Sensor on a software basis to minimize the paper detection error caused by the variations of the mounting position.
Select this function in the exclusive servicing program and print the adjustment patterns. Select the pattern number 5mm away from each edge, and enter that number in the program. The correction value is saved to the specific EEPROM address on the Main Board.
Exclusive servicing program
Photo Paper / Glossy Photo Paper (A4)

EPSON Stylus Photo R200/R210 Revision A
ADJUSTMENT Adjustment Items and Overview 74
Adj
ustm
ent i
tem
s
Top margin This adjustment is made to correct the margin from the top edge of the paper.
Select and execute this function in the exclusive servicing program. Enter the correction value in the program using the rule position of the print pattern as a reference. The correction value is saved to the specific EEPROM address on the Main Board.
Exclusive servicing program
Plain paper (A4)
First Dot Adjustment
This adjustment is made to correct the First Dot Position in the CR main scanning direction.
Select and execute this function in the exclusive servicing program. Enter the correction value in the program using the rule position of the print pattern as a reference. The correction value is saved to the specific EEPROM address on the Main Board.
Exclusive servicing program
Plain paper (A4)
Offset Input for CR Motor Calorific Limitation
When the Main Board, CR Motor or PSB/PSE Board is changed individually, this adjustment is made to write the maximum offset to prevent the occurrence of damage to the motor at the time of CR Motor heat generation.However, when the CR Guide Shaft is changed together with the above part, this adjustment is made to measure the manufacturing variations of the CR Motor and PSB/PSE Board, utilize the motor capability to the maximum for motor heat generation control, and prevent the motor from being damaged by CR Motor heat generation.
Select and execute this function in the exclusive servicing program to save the offset into the EEPROM.
Exclusive servicing program
Non-target
Table 3-2. Maintenance Functions
Function Item Purpose Adjustment Outline Tool Used Media
Mai
nten
ance
item
s
Head Cleaning This function is used to execute Cleaning efficiently when ink is not delivered from the Head properly, e.g. dot missing or skewed injection. This function is used together with the Nozzle Check Pattern to confirm the Cleaning effects.
Select this function in the exclusive servicing program, and execute CL 3.
Exclusive servicing program
Non-target
Ink Charge This function is used to drain the Shipping Liquid in the ASP Print Head flow path and simultaneously fill ink in the head flow path to make all nozzles printable and stabilize the ink in the Print Head.
Select this function in the exclusive servicing program, and execute the ink sucking operation equivalent to the Initial Charge.
Exclusive servicing program
Non-target
Table 3-1. Adjustment Items
Function Item Purpose Method Outline Tool Used Media

EPSON Stylus Photo R200/R210 Revision A
ADJUSTMENT Adjustment Items and Overview 75
Table 3-3. Maintenance Functions
Function Item Purpose Adjustment Outline Tool Used MediaM
aint
enan
ce it
ems
Waste Ink Pad Counter
This function is used after repair to read the Waste Ink Counter, and if the value is close to the predetermined near-end value or end value, to recommend Pad replacement to the user in order to prevent the repaired printer from being returned again for repair in a short time. The reset function is used to reset the Waste Ink Counter from the exclusive program after Waste Ink Pad replacement.
Select this function in the exclusive servicing program, read/display the current data from the specific EEPROM address on the Main Board, and check whether the current counter value is close to the upper limit or not.For the reset function, select this function in the exclusive servicing program after Waste Ink Pad replacement, and reset the corresponding data at the specific address in the EEPROM on the Main Board.
Exclusive servicing program
Non-target
EEPROM Data Copy
This function is used to read the above necessary information from the EEPROM of the faulty Main Board using the D4 function to reduce the auxiliary adjustment items at the time of Board replacement.
Select this function in the exclusive servicing program, and read the data from the faulty board. After that, change the Main Board and then write the read data to a new board.
Exclusive servicing program
Non-target
Table 3-4. Check Pattern Printing
Function Item Purpose Adjustment Outline Tool Used Media
Che
ck p
atte
rn it
ems
A4 Normal Paper Print
This pattern is used to check whether all adjustment results are normal.
Select this function in the exclusive servicing program, print the print patterns, and check the adjustment result in each pattern.
Exclusive servicing program
Plain paper (A4)
A4 Photo Quality Ink Jet Paper Print
This pattern is used to check whether all adjustment results are normal.
Select this function in the exclusive servicing program, print the print patterns, and check the adjustment result in each pattern.
Exclusive servicing program
Photo Quality Ink Jet Paper
(A4)
A4 Photo Paper/ Glossy Photo Paper Print
This pattern is used to check whether all adjustment results are normal.
Select this function in the exclusive servicing program, print the print patterns, and check the adjustment result in each pattern.
Exclusive servicing program
Glossy Photo Paper (A4)
CD-R Print Check if the center position of CDR is correct. This pattern is used to make a simple print check at the EPSON service company.
Exclusive servicing program
Sheet, CD, Dummy
Nozzle Check Pattern Print
This pattern is used to check simply whether all nozzles deliver ink or not.
This pattern is used to make a simple print check at the EPSON service company.
Exclusive servicing program
Plain paper (A4)

EPSON Stylus Photo R200/R210 Revision A
ADJUSTMENT Adjustment Items and Overview 76
Table 3-5. Appendix
Function Item Purpose Adjustment Outline Tool Used MediaA
ppen
dix
item
s Save All EEPROM Data
This function is used to analyze defective products. Save the data of all EEPROM addresses. Exclusive servicing program
Non-target
APG Check This function is used to check if APG Assy. works properly. Select this function in the exclusive servicing program, and check the CR Guide Shaft movement.
Exclusive servicing program
Non-target

EPSON Stylus Photo R200/R210 Revision A
ADJUSTMENT Adjustment Items and Overview 77
3.1.2 Replacement Part-Based Adjustment PrioritiesThe following table shows the adjustment items and their order for the replacement parts.
Note: "Required" in this table indicates the adjustment items that must be implemented when the corresponding parts/units have been removed or replaced. "Recommended", on the other hand, indicates those which are recommended the adjustment after removing or replacing them. "-" means the adjustment is not needed. When having removed or replaced more than one part/unit, refer to the items that correspond to the parts/units.
Table 3-6. Adjustment Item
Performance Priority 1 2 3 4 5 6 7 8 9 10 11 12
EEPROM Data Copy
Market Setting
USB ID Input
Waste Ink Pad Counter Ink Charge Head ID
InputPG Adjustment
First dot Adjustment
PW Sensor Adjustment
Head Angular Adjustment
Bi-d Adjustment
Offset Input for CR Motor Calorific Limitation
"ASF Unit" Removal - - - - - - - Required - - - -
"ASF Unit" Replacement - - - - - - - Required - - - -
"CR Motor" Removal - - - - - - - Required Required Recommended Required -
"CR Motor" Replacement - - - - - - - Required Required Recommended Required Required
"Paper Guide Upper" Removal - - - - - - - - - - - -
"Paper Guide Upper" Replacement
- - - - - - - - - - - -
"Front Frame" Removal - - - - - - - - - - - -
"Front Frame" Replacement - - - - - - - - - - - -
"CR Unit" Removal - - - - - - Required Required Required Recommended Required -
"CR Unit" Replacement - - - - - - Required Required Required Recommended Required -
"Print Head" Removal - - - - - - Required Required Required Required Required -
"Print Head" Replacement - - - - Required Required Required Required Required Required Required -
"Main Board" Removal - - - - - - - - - - - -
- - - - -"Main Board" Replacement (Read OK)
Required - - - - - -
"Main Board" Replacement (Read NG) - Required Required
Required(Replacing Waste Ink
Pads)
- Required - Required Required Required Required Required
"Holder Shaft Unit" Removal - - - - - - - - - - - -
"Holder Shaft Unit" Replacement
- - - - - - - - - - - -
"CR Guide Shaft" Removal - - - - - - Required Required Required - Required -
"CR Guide Shaft" Replacement - - - - - - Required Required Required - Required Required
*1) The adjustment has been completed at the unit level of ASP supply. However, since "Main Board", "Print Head" and "ASF" are supplied separately, refer to the each item that corresponds to the part/unit.

EPSON Stylus Photo R200/R210 Revision A
ADJUSTMENT Adjustment Items and Overview 78
Performance Priority 1 2 3 4 5 6 7 8 9 10 11 12
EEPROM Data Copy
Market Setting
USB ID Input
Waste Ink Pad Counter Ink Charge Head ID
InputPG Adjustment
First dot Adjustment
PW Sensor Adjustment
Head Angular Adjustment
Bi-d Adjustment
Offset Input for CR Motor Calorific Limitation
"Paper Eject Roller" Removal - - - - - - - - - - - -
"Paper Eject Roller" Replacement - - - - - - - - - - - -
"PSB/PSE Board" Removal - - - - - - - - - - - -
"PSB/PSE Board" Replacement - - - - - - - - - - - Required
"Paper Guide Front" Removal - - - - - - - Recommended Recommended Recommended Required -
"Paper Guide Front" Replacement - - - - - - - Recommended Recommended Recommended Required -
"PF Motor" Removal - - - - - - - - - - - -
"PF Motor" Replacement - - - - - - - - - - - -
"Waste Ink Pads" Removal - - - - - - - - - - - -
"Waste Ink Pads" Replacement - - - Required - - - - - - - -
"PW Sensor" Removal - - - - - - - - Required - - -
"PW Sensor" Replacement - - - - - - - - Required - - -
"Printer Mechanism" Removal*1) - - - - - - Recommended - - - - -
"Printer Mechanism" Replacement *1) - - - - - - Recommended - - - - -
"Ink System" Removal - - - - - - - - - - - -
"Ink System" Replacement - - - - - - - - - - - -

EPSON Stylus Photo R200/R210 Revision A
ADJUSTMENT Adjustment by using adjustment program 79
3.2 Adjustment by using adjustment programThe procedures of the adjustment items will be explained here. The intended item is as follows.
� Market Setting
� USB ID Input
� Head ID Input
� Head Angular Adjustment
� Bi-d Adjustment
� PW Sensor Adjustment
� First Dot Adjustment
� Offset Input for CR Motor Calorific Limitation
� A4 Normal Paper Print
� A4 Photo Quality Inkjet Paper Print
� A4 Photo Paper/ Glossy Photo Paper Print
3.2.1 Market Setting[Adjustment Procedure]
1. Select the Market Setting of the Adjustment Program.
2. Click the [OK] button to write the specific data into EEPROM.
3. Click the [Check] button to check market and model name.
3.2.2 USB ID Input[Adjustment Procedure]
1. Select USB ID in the Adjustment Program.
2. Enter the 10-digits serial number from the label applied to the back side of the Housing Middle.
3.2.3 Head ID Input[Adjustment Procedure]
1. Select the Head ID of the Adjustment Program.
2. Enter the 15-digits code of the Head ID label applied to the Print Head. Enter the Head ID from left to right on the top row and from top to bottom in due order.

EPSON Stylus Photo R200/R210 Revision A
ADJUSTMENT Adjustment by using adjustment program 80
3.2.4 Head Angular Adjustment[Adjustment Procedure]
1. Select Head Angular Adjustment in the Adjustment Program.
2. Click the [Print] button to print Head Angular Adjustment Pattern of checked items.
3. Select the pattern value of straight line in the printed lines.
4. Click the [input] button and write the adjustment value.(Note: The range of the adjustment value is -3 to 3.)
[Treatment procedure for NG product]
1. Replace the Print Head with new one again.
2. Print the check pattern, and check the adjustment result.
3. If the result is NG level, confirm the installation condition of removed parts during disassembly.
4. Perform step2) again.
Figure 3-1. Head Angular Printing Pattern
3.2.5 Bi-d Adjustment[Adjustment Procedure]
1. Select Bi-D Adjustment in the Adjustment Program.
2. Click the [Print] button to print Bi-D Adjustment Pattern of checked items.
3. After selecting the pattern that has the smallest misalignment in each variable dot, click the [Go to input page] button in the Adjustment Program.
4. Click the [Input] button to write the adjustment value of checked items.
5. Click the [Go to print page] button.
[Treatment procedure for NG product]
1. Replace the Print Head with new one again.
2. Print the check pattern, and check the adjustment result.
3. If the result is NG level, confirm the installation condition of removed parts during disassembly.
4. Perform step2) again.
Figure 3-2. Bi-D Adjustment Pattern
OK pattern NG pattern [Judging Standard]- The printed line should be straight line.[Reference: Standard value in manufactory]- Standard: ± 50µm
[Judging Standard]- No gap/overlap between short block pattern
and long one.[Reference: Standard value in manufactory]VSD1: 60µm, VSD2: 60µm, VSD3: 40µm, VSD4: 40µm, ECO: 85µm.
OK pattern NG pattern

EPSON Stylus Photo R200/R210 Revision A
ADJUSTMENT Adjustment by using adjustment program 81
3.2.6 PW Sensor Adjustment[Adjustment Procedure]
1. Select PW Sensor Adjustment in the Adjustment Program.
2. Click the [Print] button to print PW Sensor Adjustment Pattern.
3. Select the pattern number 5mm away from each edge.
4. Click the [Input] button to write the adjustment value of checked items.
[Treatment procedure for NG product]
1. Replace the PW sensor with new one again.
2. Print the check pattern, and check the adjustment result.
3. If the result is NG level, confirm the installation condition of removed parts during disassembly.
4. Perform step2) again.
Figure 3-3. PW Sensor Adjustment Pattern
3.2.7 First Dot Adjustment[Adjustment Procedure]
1. Select First Dot Adjustment in the Adjustment Program.
2. Click the [Print] button to print First Dot Adjustment Pattern.
3. Determine the adjustment value in the shifting direction for the pattern printed on the left margin. Input can be made in 0.0176mm increments for the adjustment value of 1.
4. Click the [input] button and write the adjustment value.
[Treatment procedure for NG product]
1. Replace the repaired (replaced) part with new one.
2. Print the check pattern, and check the adjustment result.
3. If the result is NG level, confirm the installation condition of removed parts during disassembly.
Figure 3-4. First Dot Adjustment
[Judging Standard]- Top / Bottom: 3.7 to 6.0mm- Right / Left : 4.0 to 5.5mm
[Judging Standard]- Standard: 3 ± 1.0mm away from left edge.

EPSON Stylus Photo R200/R210 Revision A
ADJUSTMENT Adjustment by using adjustment program 82
3.2.8 Offset Input for CR Motor Calorific Limitation[Adjustment Procedure]
1. Select Offset Input for CR Motor Calorific Limitation in the Adjustment Program.
2. Check each box of the replaced parts/units checklist and then click the [OK] button.
3.2.9 A4 Normal Paper Print[Adjustment Procedure]
1. Select A4 Normal Paper Print in the Adjustment Program.
2. Click the [Print] button to print A4 Normal Paper Print Pattern.
3. Check the adjustment result in each pattern.
3.2.10 A4 Photo Quality Inkjet Paper Print[Adjustment Procedure]
1. Select A4 Photo Quality Inkjet Paper Print in the Adjustment Program.
2. Click the [Print] button to print A4 Photo Quality Inkjet Paper Print Pattern.
3. Check the adjustment result in each pattern.
3.2.11 A4 Photo Paper/ Glossy Photo Paper print1. Select A4 Photo Paper/ Glossy Photo Paper print in the Adjustment Program.
2. Click the [Print] button to print A4 Photo Paper/ Glossy Photo Paper print Pattern.
3. Check the adjustment result in each pattern.

EPSON Stylus Photo R200/R210 Revision A
ADJUSTMENT Adjustment Except Adjustment Program 83
3.3 Adjustment Except Adjustment ProgramFollowing is adjustment except Adjustment Program.
3.3.1 PG Adjustment[Purpose]
This adjustment is required when removing or replacing the following parts/units in order to secure the specified space between the print-side of the Print Head and the paper.
� Carriage Unit
� CR Guide Shaft
� Bushing, Parallel Adjust, Left (Right)(Including when having moved "Bushing Parallel Adjust, Left (Right)")
[Adjustment Procedure]
1. Make both sides of the two Thickness Gauge (1.15mm and 1.31mm) clean by wiping with Bemcot with a little alcohol.
2. To make the PG position minus (-), turn the gear of "APG Assy." and match the flag centre of "Cam, CR, Right" with "PG Sensor".
Figure 3-5. Setting PG Position
3. Match the 0 position (Hole point of gear) of "Bushing, Parallel Adjust, Left (Right)" with the rib of "Frame, Main".
Figure 3-6. Setting "Bushing, Parallel Adjust"
4. Move "Carriage Unit" to the centre of the printer and remove "Lever, Cartridge". Then, set the PG-Adjustment Dummy Cartridge.
Gear of "APG Assy."Cam, CR, Right
Flag
PG Sensor
Bushing, Parallel Adjust, Left
Ribs
Hole point
Bushing, Parallel Adjust, Right
Ribs
Hole point

EPSON Stylus Photo R200/R210 Revision A
ADJUSTMENT Adjustment Except Adjustment Program 84
5. Move "Carriage Unit" to the left edge of the printer, then set the Thickness Gauge (1.15mm) on the left ribs (X3) of "Paper Guide, Front".
Figure 3-7. Setting Thickness Gauge
6. Implement PG Adjustment on the left according to the flowchart in the Figure 3-8.
Figure 3-8. PG Adjustment (Left Side)
7. Remove the Thickness Gauge and move "Carriage Unit" to the right edge. Then, set the Thickness Gauge on the right ribs (X3) of "Paper Guide, Front".
Figure 3-9. Setting Thickness Gauge
8. Implement PG Adjustment on the right according to the flowchart in the Figure 3-10.
Figure 3-10. PG Adjustment (Right Side)
Thickness Gauge
Ribs
Yes
No
Note: Take down toward the printer front by 1 notch: PG gets narrower.Take up toward the printer back by 1 notch: PG gets wider.
Take up: PG gets wider
Take down: PG gets narrower
Take down "Bushing, Parallel Adjust, Left" toward the printer front by 1 notch.
Go to Step 7.
Start
Take up "Bushing, Parallel Adjust, Left" toward the printer back by 1 notch.
Move "Carriage Unit" to the right by using
"Timing Belt".
Does the Thickness Gauge move?
Yes
No
Move "Carriage Unit" to the right by using
"Timing Belt".
Does the Thickness Gauge move?
Thickness Gauge
Ribs
Yes
No
Take up:PG gets wider
Take down: PG gets narrower
Start
Move "Carriage Unit" to the left by using "Timing
Belt".
Does the Thickness Gauge move?
Note: Take down toward the printer front by 1 notch: PG gets narrower.Take up toward the printer back by 1 notch: PG gets wider.
Take down "Bushing, Parallel Adjust, Right" toward the printer front by 1 notch.
Go to Step 9.
Take up "Bushing, Parallel Adjust, Right" toward the printer back by 1 notch.
Move "Carriage Unit" to the left by using "Timing
Belt".
Does the Thickness Gauge move?
Yes
No

EPSON Stylus Photo R200/R210 Revision A
ADJUSTMENT Adjustment Except Adjustment Program 85
9. After finishing PG Adjustment on the right, move "Carriage Unit" to the left edge again, then check PG according to the flowchart in the Figure 3-11.
Figure 3-11. PG Checking (1)
10. Move "Carriage Unit" back to the left edge of the printer, then set the Thickness Gauge (1.31mm) on the ribs (X3) of "Paper Guide, Front" in the same way as the Figure 3-7.
11. Check PGs on both the left and right according to the flowchart in the Figure 3-12.
Figure 3-12. PG Checking (2)
12. After finishing the adjustment, screw "Bushing, Parallel Adjust, Left (Right)".
13. After screwing, check PGs on both the left and right again according to the flowchart in the Figure 3-12.
Yes
No
Take up: PG gets wider
Take down: PG gets narrower
Go to Step 10
Start
Take up "Bushing, Parallel Adjust, Left" toward the printer back by 1 notch.
Move "Carriage Unit" to the right by using
"Timing Belt".
Does the Thickness Gauge move?
Yes
No
Move "Carriage Unit" to the right by using
"Timing Belt".
Does the Thickness Gauge move?
Go Back to Step 7
Note: Take down toward the printer front by 1 notch: PG gets narrower.Take up toward the printer back by 1 notch: PG gets wider.
No
Yes
Start
Go Back to Step 3
Check left PG.
No
Yes
Check right PG.
Go to Step 12
Move "Carriage Unit" to the right by using
"Timing Belt".
Does the Thickness Gauge move?
Move "Carriage Unit" to the left by using "Timing
Belt".
Does the Thickness Gauge move?

C H A P T E R
MAINTENANCE

EPSON Stylus Photo R200/R210 Revision A
MAINTENANCE Overview 87
4.1 OverviewThis section provides information to maintain the printer in its optimum condition.
4.1.1 CleaningThis printer has no mechanical components which require regular cleaning except the Print Head. Therefore, when returning the printer from the user, check the following parts and perform appropriate cleaning if stain is noticeable.
� Housing
Use a clean soft cloth moistened with water and wipe off any dirt. If the Housings are stained with ink, use a cloth moistened with neutral detergent to wipe it off.
� Inside the printer
Use a vacuum cleaner to remove any paper dust.
� LD Roller
When the paper loading function does not operate because friction of the LD Roller has gone down due to paper dust, remove the dust by using a soft bruch or soft cloth moistened with alcohol.
4.1.2 Service MaintenanceIf print irregularity (missing dot, white line, etc.) has occurred or the printer indicates "Maintenance Error", take the following actions to clear the error.
� Head Cleaning
If dot missing or banding phenomenon has occurred, use the Head Cleaning function and perform the Print Head cleaning operation.* This function can be performed by operating the control panel, the print driver utility and the Adjustment Program.
When performed by operating the Control Panel, first make sure that the printer is in stand-by status. Then, select the cleaning mode by pressing the Maintenance button on the Control Panel. The message, "Beginning head cleaning" will be displayed on LED. By pressing the OK button, the printer will start the cleaning sequence.
When selecting the manual cleaning by the printer driver utility, the most appropriate cleaning mode will be selected.
The following explanation is the operation process of the printer head cleaning by the Printer Driver Utility.Refer to Chapter 3 "ADJUSTMENT" for the operation of the Adjustment Program.
* This product has three modes for Manual Cleaning, and it automatically selects the best cleaning mode in accordance with the various conditions and performs the operation. Therefore, the consumption of the ink by the manual cleaning will vary according to the selected mode for the condition.
� � � � � � Never use chemical solvents, such as thinner, benzine, and acetone to clean the exterior parts of the printer like the housing. These chemicals may deform the components of the printer or deteriorate the quality of the printer.
� Be careful not to damage any components when you clean inside the printer.
� Do not scratch the surface of the PF Roller. Use a soft brush to wipe off dust. Use a soft cloth moistened with alcohol to remove ink stain.

EPSON Stylus Photo R200/R210 Revision A
MAINTENANCE Overview 88
1. Select EPSON Status Monitor 3 in the Printer Driver Utility. Then make sure that the printer connected to Status Monitor 3 is on standby status. If it is on standby, the following will be displayed.
Figure 4-1. Display for Status Monitor 3
2. Select Head Cleaning in the Printer Driver Utility and execute the printer Head Cleaning. After the cleaning, choose "Nozzle Check" and print the Nozzle Check Pattern. If repeating the Print Head cleaning operation without choosing "Nozzle Check", CL1, the weakest cleaning, will be repeated.
Figure 4-2. Head Cleaning Functions of the Print Driver Utility
� Maintenance Request Error
Ink is used for operations such as Head Cleaning as well as printing. In that case, the ink is drained into the Waste Ink Pad and its amount is counted in the Waste Ink Counter set in the EEPROM on the control board. When the preset value is reached (Waste Ink Counter = Waste Ink Pad Counter A = variable between 20000 and 46750), The Waste Ink Counter detects that the Waste Ink Pad has reached its predetermined limit. The Maintenance Request Error will be displayed on Status Monitor 3 as shown below.
Figure 4-3. Maintenance Request Error Display on Status Monitor 3
If this occurs, replace the Waste Ink Pad and reset the Waste Ink Counter set in the EEPROM. Resetting of the Waste Ink Counter can be done only from the Adjustment Program since this product does not have the reset function for the Waste Ink Counter through the operation Panel Switch. Refer to Chapter 3 "ADJUSTMENT" for the reset procedure. During repair service, the Waste Ink Counter must be checked according to the firmware version, the Main Board checker program version and the Nozzle Check Pattern of the Nozzle Check Pattern Print. Because another "Maintenance Request Error" could occur after returning the repaired product to the user, if the Waste Ink Counter is close to its limit, it is recommended that the Waste Ink Pad be replaced.
* As for the screen shot in this page, it’s used screen shot of Stylus Photo R300/310 as a substitute for that of Stylus Photo R200/210.

EPSON Stylus Photo R200/R210 Revision A
MAINTENANCE Overview 89
4.1.3 LubricationThe lubrication used for the components of Stylus Photo R200/R210 has been decided on based on evaluation carried out by Epson. As a result, the specified amount of lubricant should be applied in the places specified when carrying out repair and maintenance work.
� When wiping off the grease during the cleaning
� If necessary when performing assembly/disassembly of the printer
� Refer to the following figures for the lubrication points.
� � � � � � Never use oil or grease other than those specified in this manual. Use of different types of oil or grease may damage the components or affect the printer functions.
� Never apply a larger amount of oil or grease than specified in this manual.
Table 4-1. Oil Applied to Stylus Photo R300/R310
Type Name EPSON Code Supplier
Grease
G-26 1080614
EPSONG-46 1039172
G-63 1218320
� � � � � � When using G-64, it is recommended to use a flux dispenser (1049533) together.
<Lubrication Point>1. Contact point between
"Grounding Spring, PF" and "Roller, PF"
2. Surface of contact point between "Roller PF" and "Paper Guide, Rear"
<Lubrication Type>1. G-262. G-26
<Lubrication Amount>1. Half periphery of "Roller, PF"2. 4mm x 2 points
<Remarks>Use a syringe to apply it
<Lubrication Point>Inside surface of "Bushing, 5"(Roller EJ Assy.)
<Lubrication Type>G-26
<Lubrication Amount>Adequate dose
<Remarks>Use a cotton-tipped swab to apply it
Paper Guide, Rear
Roller, PF
Grounding Spring, PF
12
Bushing, 5 rightBushing, 5 left

EPSON Stylus Photo R200/R210 Revision A
MAINTENANCE Overview 90
<Lubrication Point>Back of contact point between "Roller, PF" and hook of "Paper Guide, Front"
<Lubrication Type>G-26
<Lubrication Amount>10mm
<Remarks>Use a syringe to apply it
<Lubrication Point>Bottom of contact point between "Roller, EJ" and hook of "Paper Guide, Front"
<Lubrication Type>G-26
<Lubrication Amount>3 points (Adequate dose)
<Remarks>Use a cotton-tipped swab to apply it
Paper Guide, Front
Roller, PF
Roller, EJ Paper Guide, Front
<Lubrication Point>1. Contact point between shaft of
"Frame, EJ" and inside "Guide, Shaft, Frame EJ Left"
2. Contact point between shaft of "Frame, EJ" and upper surface of "Push Up Plate Frame EJ Left"
<Lubrication Type>1. G-262. G-26
<Lubrication Amount>1. 3 points (Adequate dose)1. 1 point (Adequate dose)
<Remarks>Use a brush to apply it
<Lubrication Point>1. Contact point between shaft of
"Frame EJ" and inside "Guide, Shaft, Frame EJ Right"
2. Contact point between shaft of "Frame EJ" and upper surface of "Push Up Plate Frame EJ Right
<Lubrication Type>1. G-262. G-26
<Lubrication Amount>1. 3 points (Adequate dose)1. 1 point (Adequate dose)
<Remarks>Use a brush to apply it
Guide, Shaft, Frame EJ Left
1 2
1 1
Guide, Shaft, Frame EJ Right
1
1 1
2

EPSON Stylus Photo R200/R210 Revision A
MAINTENANCE Overview 91
<Lubrication Point>Right side surface of smaller shaft of "Frame EJ"
<Lubrication Type>G-26
<Lubrication Amount>Half periphery of the shaft
<Remarks>Use a cotton-tipped swab to apply it
<Lubrication Point>Contact point between "Roller EJ" and "Ground Spring, EJ Right"
<Lubrication Type>G-26
<Lubrication Amount>Adequate dose
<Remarks>Use a brush to apply it
Frame EJ
Roller EJ
<Lubrication Point>Contact point between "Roller EJ" and "Ground Spring, EJ Left"
<Lubrication Type>G-26
<Lubrication Amount>Adequate dose
<Remarks>Use a brush to apply it
<Lubrication Point>1. Surface of contact point
between upper side of "Cam, CR, Left" and "Frame, Main"
2. Surface of contact point between periphery surface of "Cam, CR, Left" and "Bushing, Parallel Adjust, Left"
<Lubrication Type>1. G-632. G-63
<Lubrication Amount>1. Half periphery2. Half periphery
<Remarks>Use a brush to apply it
Roller EJ
Cam, CR, Left
2
1

EPSON Stylus Photo R200/R210 Revision A
MAINTENANCE Overview 92
<Lubrication Point>Inside periphery surface of "Cam, CR, Right"
<Lubrication Type>G-63
<Lubrication Amount>Adequate dose
<Remarks>• Use a brush to apply it• Do not apply it outside the
boundary in the figure
<Lubrication Point>1. Groove on the right side of "CR
Guide Shaft" (Groove for "Fixed Spring, Shaft CR, Left")
2. Contact point between right side of "CR Guide Shaft" and "Frame, Main"
<Lubrication Type>1. G-632. G-63
<Lubrication Amount>1. Half periphery2. 3mm x 2 points
<Remarks>Use a syringe to apply it
Cam, CR, Right
CR Guide Shaft
1
2
2
<Lubrication Point>Contact point between left side of "CR Guide Shaft" and "Frame, Main"
<Lubrication Type>G-63
<Lubrication Amount>3mm x 2 points
<Remarks>Use a syringe to apply it
<Lubrication Point>Contact point between left side of "CR Guide Shaft" and "Fixed Spring, Shaft CR, Left"
<Lubrication Type>G-63
<Lubrication Amount>3mm
<Remarks>Use a syringe to apply it
CR Guide Shaft
CR Guide Shaft

EPSON Stylus Photo R200/R210 Revision A
MAINTENANCE Overview 93
<Lubrication Point>Specified points on "Holder, Scale, Left" in the figure on the left
<Lubrication Type>G-63
<Lubrication Amount>8 points (Adequate dose)
<Remarks>Use a brush to apply it
<Lubrication Point>Specified points on "Holder, Scale, Right" in the figure on the left
<Lubrication Type>G-63
<Lubrication Amount>8 points (Adequate dose)
<Remarks>Use a brush to apply it
Holder, Scale, Left
Inside surface of hole
Both sides close to upper surface
Upper surface Upper surface
Upper surface
Upper surface
Inside surface of hole
Holder, Scale, Right
Upper surface
Both sides
Both sides
Upper surface
Upper surface
Inside surface of hole
<Lubrication Point>"Pulley, Driven Assy."
<Lubrication Type>G-26
<Lubrication Amount>1mm x 4 points
<Remarks>Use a syringe to apply it
<Lubrication Point>1. Upper surface of curving area
of "Holder, Idle Roller"
2. Lower surface of curving area of "Holder, Idle Roller"
<Lubrication Type>1. G-262. G-26
<Lubrication Amount>1. 2 points (Adequate dose)2. 2 points (Adequate dose)
<Remarks>Use a brush to apply it
Pulley, Driven Assy.
1
2

EPSON Stylus Photo R200/R210 Revision A
MAINTENANCE Overview 94
<Lubrication Point>Inside surface of "Guide Plate, CR"
<Lubrication Type>G-26
<Lubrication Amount>Home possition side: To edge of ‘Cover, Guide Plate, CR’. Opposite side: To about 40mm from edge.
<Remarks>Use a syringe to apply it
<Lubrication Point>"CR Guide Shaft" outside the bearing of the Carriage
<Lubrication Type>G-63
<Lubrication Amount>120mg-160mg x 2 points
<Remarks>1. Use a syringe to apply it2. Apply grease while rotating
"CR Guide Shaft"
Guide Plate, CR
<Lubrication Point>Holes inside the Carriage
<Lubrication Type>G-63
<Lubrication Amount>150mg-210mg x 2 points
<Remarks>Use a syringe to apply it
<Lubrication Point>1. Cam of "Shaft, LD Roller"
shown in the figure2. Contact point between cam of
"Shaft, LD Roller" and "Paper Back Lever"
<Lubrication Type>1. G-462. G-46
<Lubrication Amount>Adequate dose
<Remarks>Use a flux dispenser to apply it
Shaft, LD Roller
1
2
1
1

EPSON Stylus Photo R200/R210 Revision A
MAINTENANCE Overview 95
<Lubrication Point>Point shown in the figure of "Paper Back Lever" set in "ASF Assy."
<Lubrication Type>G-46
<Lubrication Amount>Adequate dose
<Remarks>Use a flux dispenser
<Lubrication Point>Point on the right side of "Hopper" as shown in the figure
<Lubrication Type>G-46
<Lubrication Amount>Adequate dose
<Remarks>Use a flux dispenser to apply it
Paper Back Lever
Hopper

C H A P T E R
APPENDIX

EPSON Stylus Photo R200/R210 Revision A
APPENDIX Exploded Diagram 97
5.1 Exploded DiagramAn exploded diagram is not provided in the Stylus R200/R210 Service Manual. If consultation of an exploded diagram is necessary, see the Exploded Diagram attached to the Stylus R200/R210 Parts List.
5.2 Electrical CircuitsThe electric circuit diagrams below are shown at the following pages:
� Main Board (C546 MAIN)
� Power Board (C546 PSH)
� Panel Board (C546PNL)

Model: PM-G700Board: C546MAINRev. : FSheet: 1/1

Model: PM-G700Board: C546PNLRev. : ASheet: 1/1

Model: PM-G700Board: C528PSHRev. : ASheet: 1/1

Model: PM-G700Board: C546IFRev. : CSheet: 1/1