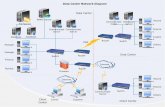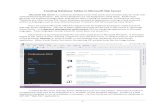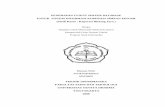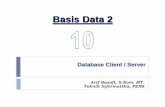Server and Database Guide - Trayport Ltd · Server and Database Guide This document provides...
Transcript of Server and Database Guide - Trayport Ltd · Server and Database Guide This document provides...

Trayport® GlobalVision
Server and Database Guide
Version 8.9
for Trading Gateway

Server and Database Guide
This document provides information on how to install and configure the Trayport® GlobalVisionSM Trading
GatewaySM (TGW) server, version 8.9. The document is aimed at system administrators.
Trading Gateway is designed to allow information from multiple brokers or exchanges (foreign servers) to be displayed on a single Front-End screen. When you install Trading Gateway on your local server, you must set up a broker service for each foreign server to which you want to connect. This document also describes how to set up a Trading Gateway system and the first broker service, for version 8.9.
Legal Notice All rights reserved.
The software contains proprietary information of Trayport® Limited; it is provided under a licence agreement containing restrictions on use and disclosure and is also protected by copyright law. Reverse engineering of the software is prohibited.
Due to continued product development this information may change without notice. The information and intellectual property contained herein is confidential between Trayport Limited and the client and remains the exclusive property of Trayport Limited. If you find any problems in the documentation, please report them to us in writing. Trayport Limited does not warrant that this document is error-free.
This guide is for the client's internal use with a licensed Trayport product only. No part of this publication may be reproduced, stored in a retrieval system, or transmitted in any form or by any means, electronic, mechanical, photocopying, recording or otherwise without the prior written permission of Trayport Limited.
All information submitted to Trayport will be subject to Trayport’s Privacy Policy as amended from time to time. The privacy policy can be found at www.trayport.com.
Trayport is a registered trademark of Trayport Limited.
This document was written using Author-it in British English.
It was last updated on 07/10/2016 (15:11). 7th Floor, 9 Appold Street, London, EC2A 2AP
Trayport Home Page http://www.trayport.com
Copyright© 2016 Trayport

Contents
Chapter 1: Introduction to the Server and Database Guide ....................................................................... 4 1.1 Trading Gateway Guides ..................................................................................................................................... 5
Chapter 2: Server Overview ....................................................................................................................... 7 2.1 Overview of the GlobalVision Services ............................................................................................................... 7 2.2 Starting and Stopping the GlobalVision Server .................................................................................................. 9 2.3 Service Logon Settings ...................................................................................................................................... 10 2.4 Data Files and Storage ....................................................................................................................................... 11
Chapter 3: System Requirements ............................................................................................................ 12 3.1 GlobalVision Server Requirements ................................................................................................................... 12 3.2 Trading Gateway Prerequisites ......................................................................................................................... 16
3.2.1 Storing the Licence File ............................................................................................................................ 16 3.2.2 Creating Accounts .................................................................................................................................... 16
Chapter 4: Creating Databases and Installing Services ............................................................................. 18 4.1 Creating the Databases ..................................................................................................................................... 18 4.2 Copying the Trayport Files to your Local Directory ......................................................................................... 19 4.3 Installing the Core Services ............................................................................................................................... 20
4.3.1 Upgrading or Reinstalling the Archiver Service ...................................................................................... 22 4.3.2 Installing Automated Trading Version 1 .................................................................................................. 22
4.3.2.1 Pre-requisites for Automated Trading Version 1 ........................................................................... 22 4.3.2.2 Certificate Requirements for using SSL .......................................................................................... 23 4.3.2.3 Installing the Automated Trading Version 1 Engine ...................................................................... 23 4.3.2.4 AT.exe.config File Options .............................................................................................................. 24 4.3.2.5 Connecting to the Automated Trading Server via RPS .................................................................. 26 4.3.2.6 Starting the Automated Trading Version 1 Engine ........................................................................ 27
4.3.3 Installing Automated Trading Version 2 .................................................................................................. 27 4.3.3.1 Pre-requisites for Automated Trading Version 2 ........................................................................... 27 4.3.3.2 Installing the Automated Trading Version 2 Engine ...................................................................... 28 4.3.3.3 Manually Setting Trayport.AT2.Service.exe.Config File Options .................................................. 29 4.3.3.4 Manually Copying the Automated Trading Version 2 DLLs ........................................................... 30
4.3.4 Using Trading Accounts for Automated Trading .................................................................................... 31 4.4 Installing Automatic Gold Mappings Service ................................................................................................... 32 4.5 Registering DLLs ................................................................................................................................................. 34 4.6 Installing Joule Services ..................................................................................................................................... 34
4.6.1 Creating the Joule Worksheet Service User ............................................................................................ 34 4.6.2 Installing the Joule Services on the Trading Gateway Server ................................................................. 35 4.6.3 Upgrading the Joule Services From a Previous Version ......................................................................... 36 4.6.4 The MarketSheets Folder ......................................................................................................................... 36
Chapter 5: Server Setup and Configuration ............................................................................................. 37 5.1 Connectivity between IPTS and Microsoft SQL Server .................................................................................... 38 5.2 Recommendations for Synchronising with a Time Server .............................................................................. 39 5.3 SSL Configuration ............................................................................................................................................... 40 5.4 Disabling RPS and Plaintext Connections ......................................................................................................... 41
Chapter 6: Microsoft SQL Server Configuration ....................................................................................... 42 6.1 Supported Versions ........................................................................................................................................... 42 6.2 Installing Microsoft SQL Server ......................................................................................................................... 42
6.2.1 Post-installation Configuration ................................................................................................................ 44
Chapter 7: Setting up Trading Gateway ................................................................................................... 46 7.1 Creating and Mapping Users and Markets....................................................................................................... 46

7.1.1 Creating Users and Companies ................................................................................................................ 46 7.1.2 Creating Instruments ................................................................................................................................ 47 7.1.3 Mapping Users and Instruments ............................................................................................................. 47
7.2 Setting Up the Foreign Venue (Broker) Service ............................................................................................... 48 7.2.1 Installing the Foreign Venue Service ....................................................................................................... 48 7.2.2 Configuring the Connection Between the Foreign Venue Service and the Foreign Server ................. 51 7.2.3 Using the Set Venue ID Tool .................................................................................................................... 51 7.2.4 Starting the Trading Gateway Service ..................................................................................................... 52
7.3 Viewing and Submitting Orders Using the Front-End ..................................................................................... 52 7.4 Configuring Venue Implied Prices..................................................................................................................... 53
Chapter 8: Server Maintenance ............................................................................................................... 54 8.1 Disk Space Monitoring ...................................................................................................................................... 54 8.2 Maintaining the Server ...................................................................................................................................... 54
Chapter 9: Log Files ................................................................................................................................. 55 9.1 List of Log Files ................................................................................................................................................... 55 9.2 Archiving Log Files ............................................................................................................................................. 57
9.2.1 Configuring IPTS Log Files ........................................................................................................................ 57 9.2.2 Configuring Broker Log Files .................................................................................................................... 58
9.3 Investigating User Connectivity Problems ....................................................................................................... 58 9.4 Investigating Market Activity ............................................................................................................................ 61 9.5 Troubleshooting Connection Problems ............................................................................................................ 67 9.6 List of Error Messages ....................................................................................................................................... 68
Chapter 10: GlobalVision Performance Counters .................................................................................... 71 10.1 Setting Up GlobalVision Performance Counters ............................................................................................ 71
10.1.1 Per Process Performance Counters ....................................................................................................... 73 10.1.2 Per Foreign Server Performance Counters ........................................................................................... 75 10.1.3 Per Session Performance Counters ....................................................................................................... 76
Chapter 11: Backing up the Server and Databases ................................................................................... 78 11.1 Backing Up the GlobalVision Server ............................................................................................................... 78 11.2 Database Auto Growth Recommendations ................................................................................................... 78 11.3 Backing Up the GlobalVision Database .......................................................................................................... 79
11.3.1 Restoring the Database .......................................................................................................................... 79 11.4 Configuring Automated Backup Software...................................................................................................... 80 11.5 Backup Strategies ............................................................................................................................................ 80 11.6 Which Data to Back Up ................................................................................................................................... 80
Appendix A: Installation Checklist ........................................................................................................... 81
Appendix B: Security and Port Settings ................................................................................................... 83
B.1 User Connectivity and Firewall Ports to Open ................................................................................................. 83 B.2 Transport Layer Security (TLS) and Secure Sockets Layer (SSL) ...................................................................... 83 B.3 Configuring the SSL Certificate ......................................................................................................................... 84
Appendix C: Trayport Service Availability Monitoring ............................................................................. 85
C.1 TSAM Architecture ............................................................................................................................................ 85
Appendix D: Distribution Server ............................................................................................................. 87
D.1 Distribution Server Overview ........................................................................................................................... 87 D.1.1 Accounts ................................................................................................................................................... 88 D.1.2 Hardware and Software Requirements .................................................................................................. 89 D.1.3 Connection Between the Distribution Server and the Transaction Server ........................................... 89

D.1.4 Administration .......................................................................................................................................... 89 D.1.5 Distribution Server Log Files .................................................................................................................... 89 D.1.6 Server-Side Workbooks and Custom Logos ............................................................................................ 90 D.1.7 Load Balancing Distribution Servers ....................................................................................................... 90
D.2 Installing a Distribution Server ......................................................................................................................... 90
Glossary................................................................................................................................................... 93

4
Chapter 1: Introduction to the Server and Database Guide This document is divided into the following sections.
Chapter 1: Introduction to the Sever and Database Guide – provides information about what this document contains.
Chapter 2: Server Overview on page 7 – describes the services and their dependencies, and explains the architecture of the server.
Chapter 3: GlobalVision Server Requirements on page 12 – describes the GlobalVision server requirements and the Trading Gateway prerequisites.
Chapter 4: Server Setup and Configuration on page 37 – describes the configuration options you need to use when setting up the server on which you plan to install GlobalVision.
Chapter 5: Microsoft SQL Server Configuration on page 42 – describes the configuration options specific to GlobalVision that you must use when installing Microsoft SQL Server.
Chapter 6: Server Maintenance on page 54 – describes the server maintenance processes.
Chapter 7: Creating Databases and Installing Services on page 18 – describes how to create GlobalVision databases, install the services (including Automatic Gold Mappings), and register the DLLs.
Chapter 8: Setting Up Trading Gateway – describes how to:
use the administration tools to create and map users, companies, instruments, and trading agreements
install, configure, and start the foreign venue (broker) service
connect to additional foreign servers
enable venue implied prices for a selected broker.
Chapter 9: Log Files on page 55 – provides a list of the GlobalVision Log files and error messages, together with information troubleshooting and how to investigate user connectivity problems and market activity.
Chapter 10: GlobalVision Performance Counters – describes the GlobalVision performance counters and how to use them to monitor the performance of your system.
Chapter 11: Backing up the Server and Databases on page 78 – describes how to carry out backups of your GlobalVision server and databases.
Chapter 12: Database Mirroring – provides an overview of how GlobalVision can be set up to use database mirroring.
Appendix A: Installation Checklist – provides a checklist of tasks that you need to complete in order to prepare for the installation of the GlobalVision server.
Appendix B: Security and Port Settings on page 83provides information about the ports that are used by GlobalVision.
Appendix C: Trayport Service Availability Monitoring on page 85 - provides information about the TSAM system - a monitoring tool that provides enhanced diagnostics to all systems running any version of GlobalVision.
Appendix D: Distribution Server on page 87 - describes the purpose of a Distribution Server, and how to install, configure, and start a Distribution Server.
Glossary on page 93provides definitions of the terms used in this document.

5
Typographical Conventions Typographical conventions used in this document:
Note
Notes emphasise points related to the current topic.
Tip
Tips provide information that helps you to apply the techniques and procedures described in the text, to your specific needs. Tips can provide alternative methods that may not be obvious, and they can provide assistance with understanding the benefits and capabilities of the feature or process that is being described.
Important
Contains information that is more important than a note but not as vital as a warning.
Warning
Warnings contain information about issues that might cause a problem in the future, or essential instructions.
Italic
Italic is used when referring to the names of entities such as: dialog boxes, file names, directory paths, service names, and names of documents. It is also used for figure captions and when introducing a term for the first time.
Bold
Bold is used to emphasise the importance of a point, and, in a series of numbered steps, to indicate items that you must select, for example: menu options, command buttons, or items in a list.
1.1 Trading Gateway Guides This guide is one of several that are available for Trayport® GlobalVisionSM Trading GatewaySM. The table below lists the most important guides and gives a brief description of the information contained in each.
Document Description
Administration Tools Guide Gives an initial overview of Trading Gateway and tells you about the tools that are available to administer the system, including information about:
creating and managing users and instruments
mapping objects defined on your local Trading Gateway server to the same objects defined on the remote venue servers (for example, users, companies, instruments and sequences)
GlobalVision Finger, a tool that enables you to find out who is currently logged in to GlobalVision
Intended readers: system administrators

6
Document Description
API Guide Explains how to use the API to integrate GlobalVision with another system, such as a back or middle office system.
Intended readers: developers
Architecture Guide Explains Global Vision's system architecture, including the components that comprise Global Vision, startup events and connectivity between the Global Vision server and the clients.
Intended readers: system administrators
New Features and Key Changes Outlines the key changes made for each major software release.
Intended readers: everyone
Product User Guide Tells you how to use the Global Vision 8 front end to view the market and trade.
Intended readers: traders
Release Notes Lists bug fixes and new features by software version.
Intended readers: everyone
Server and Database Guide Tells you how to install and configure your Trading Gateway server so that you can connect to multiple brokers.
Intended readers: system administrators.
Upgrading Trading Gateway Gives step-by-step instructions telling you how to upgrade Trading Gateway.
Intended readers: system administrators

7
Chapter 2: Server Overview The GlobalVision server includes a set of services, and a SQL database server. This Chapter describes the services and their dependencies, and explains the architecture of the server.
2.1 Overview of the GlobalVision Services The main component of the GlobalVision server is the IPTS (Internet Protocol Transmission Server) service, which uses TCP port 11997. In a Trading Gateway deployment, IPTS connects out to the foreign broker servers using two components (ConLogic and the Translator) that run together as a single service (referred to as the broker service).
There is also a service called Authenticator, which handles user authentication. Authenticator uses port 12003. During normal use of the system, users do not need to connect directly to Authenticator (on login, IPTS connects to Authenticator to validate the login credentials and check the user's permissions). The only users who need to connect directly to Authenticator are administrators running the User Administration Tool. This tool connects directly to Authenticator to read and update the user details and permissions.
In order to provide connectivity for users who cannot connect to port 11997, GlobalVision also includes an internal proxy service, GVGateway, which allows users to connect to IPTS through ports 80 or 443. These ports are usually open for Internet browsing, so this means that the system can normally fit seamlessly into any client's security policy.

8
This diagram shows how the GlobalVision services interact with each other in a Trading Gateway system:
Figure 1: The Trading Gateway services
Prior to version 8.8.6, all IPTS operations that wrote to the local GlobalVision database did so in a synchronous manner. The Archiver provides the ability to write orders and deals asynchronously to the local database. Orders and deals are queued on MSMQ, this helps to allow the IPTS to continue running during transient database connectivity issues.
Figure 2: The Archiver service

9
2.2 Starting and Stopping the GlobalVision Server Several Microsoft Windows services run on the GlobalVision server. Before anyone can use GlobalVision, at least some of these services must be running. The table below describes the GlobalVision services, and the circumstances in which each service needs to be running.
You can start and stop the services from the Microsoft Windows Services console. To open the console: open the
Windows Control Panel and select Administrative ToolsServices.
Alternatively, you can start and stop the services by opening a Windows command prompt and typing net start or net stop followed by the service name.
Warning
Clients using a cluster should not use Services.msc.
Service Explanation
IPTS IPTS (the Internet Protocol Transmission Server) is the core server component responsible for order and deal processing and distribution. This service must always be running.
Authenticator The GlobalVision Authenticator service is responsible for user and service authentication. Authenticator must always be running (this is because of Microsoft Windows Service dependencies, the IPTS service cannot run unless Authenticator is also running).
Broker Service A paired instance of the ConLogic and Translator components for connecting to a given foreign server. These are typically prefixed TP_ and end with a broker code.
GVGateway GVGateway is responsible for enabling proxy connections to the GlobalVision server (allowing users who cannot connect to the server directly to connect through port 80 or port 443, which are used for web browsing (HTTP/ HTTPS traffic), and are therefore usually open on most corporate firewalls). GVGateway must be running to allow users to connect using a proxy connection.
Implied Price Calculator
The Implied Price Calculator is responsible for generating custom calculated orders using the rules that you define. This service only needs to be running if you wish to generate calculated orders using your own custom rules.
The Implied Price Calculator is only available if your server is licensed to support it.
Automated Trading The Automated Trading Engine allows traders to automate their trading strategies, reducing transaction costs and risk. Synthetic Orders created by the engine can respond automatically to market movements by executing trades or manipulating orders, allowing traders to plan and automatically execute their strategies from within the Trading Gateway Front-End.
Archiver The Archiver service is a required service for asynchronous database writes. It ensures the IPTS no longer terminates when orders and deals are inserted during a Microsoft SQL Server disconnect, so that minor network issues do not stop trading.
Note
The local broker cannot be used with the Archiver. By default, the local broker is disabled. For more information, contact Trayport Support on +44 (0) 20 7960 5555 or [email protected].

10
Warning
The GlobalVision server cannot run unless it can access a valid licence file. Certain GlobalVision features are not available on your GlobalVision system, unless your licence file specifically enables them.
If you do not have a valid licence for your GlobalVision server, or if you wish to change the features that are available on your system, contact Trayport Support on +44 (0) 20 7960 5555 or [email protected].
You must not edit the licence file that you have been supplied for your GlobalVision server. If you change any of the text in the file, then the licence cannot work and you cannot start the GlobalVision server.
2.3 Service Logon Settings By default, the GlobalVision services are configured to log on using the local system account.
Warning
Trayport recommends against the use of a domain account for service log on. Should the domain become unavailable or the account fails to authenticate, then the GlobalVision services cannot start successfully.
You can check the log on setting for the GlobalVision services by doing the following:
1. Open the Windows Control Panel and select Administrative ToolsServices.
2. In the Services window, right-click one of the GlobalVision services and select Properties from the menu.
3. Select the Log On tab.
4. Check that the service is set to log on as the Local System account, and that the Allow service to interact with desktop option is not selected, as shown here:
Figure 3: Service log on settings
5. Repeat this step for all the other GlobalVision services.

11
2.4 Data Files and Storage The GlobalVision server uses Microsoft SQL Server for data archiving, backup and persistence. The GlobalVision server stores the following information in its databases and files.
Database / File Explanation
GVLOCAL80 The GVLOCAL80 database is designed to store information that is likely to change frequently. GlobalVision therefore uses this database to store details of orders and trades, as well as details of user logins and permissions.
GVGLOBAL80 The GVGLOBAL80 database stores information that is less likely to change frequently, such as the instrument definitions and settings, as well as details of sequences and sessions.
Warning
The GlobalVision server cannot run unless it can access a valid licence file. Certain GlobalVision features are not available on your GlobalVision system, unless your licence file specifically enables them.
If you do not have a valid licence for your GlobalVision server, or if you wish to change the features that are available on your system, contact Trayport Support on +44 (0) 20 7960 5555 or [email protected].
You must not edit the licence file that you have been supplied for your GlobalVision server. If you change any of the text in the file, then the licence cannot work and you cannot start the GlobalVision server.
GV8GATEWAY The GV8GATEWAY database stores mappings, server and login information for translating to a foreign server running GlobalVision version 8.
GVUsers.dat All user login credentials are stored in an encrypted file, GVUsers.dat. When a user logs in to the system, IPTS sends an encrypted version of the user's login details to the Authenticator service, which compares the supplied credentials with the details stored in the GVUsers.dat file.
Additionally, the server stores Workbooks and log files in the DataRoot and gvlogs directories.

12
Chapter 3: System Requirements This Chapter describes the GlobalVision server requirements and the Trading Gateway prerequisites.
3.1 GlobalVision Server Requirements The following table describes the GlobalVision server requirements.
Area Requirement
Operating system Minimum specification:
Microsoft Windows 2008 Server R2 (64 bit only), or
Microsoft Windows 2012 Server Standard
Version 8.9.5 or later of Trading Gateway can also be used with Microsoft Windows Server 2012 R2.
Version 8.9.3 or earlier of Trading Gateway can also be used with Microsoft Windows 2008 Server (32 or 64 bit) with Service Pack 2 (SP2).
Database server One of the following:
Microsoft SQL Server 2008 R2 or later (Enterprise or Standard edition, 32 or 64 bit versions)
Microsoft SQL Server 2012
Microsoft SQL Server 2014.
In addition, version 8.9.3 or earlier of Trading Gateway can also be used with Microsoft SQL Server 2008 with Service Pack 2 (SP2).
Notes
Although GlobalVision supports both the Standard and Enterprise editions of Microsoft SQL Server, you should deploy the Enterprise edition if you want to use the database mirroring high performance (safety off) feature.
Trading Gateway uses backup compression available in Microsoft SQL Server 2008 Enterprise, Microsoft SQL Server 2008 R2 Enterprise, Microsoft SQL Server 2008 R2 Standard or later.
Other software Version 8.9.4 or later:
Microsoft .NET Framework 4.5.2
The x86 version of Microsoft Visual C++ Redistributable 2013 - this must be installed, even if you only want to use the GlobalVision administration tools.
Version 8.9.3 or earlier:
Microsoft .NET Framework 4.0.
the x86 version of Microsoft Visual C++ Redistributable for Visual Studio 2012 (minimum of Update 1) - this must be installed, even if you only want to use the GlobalVision administration tools.

13
Area Requirement
Note
If you wish to install Automated Trading version 2 on your TGW server, you may require a different or additional version of Microsoft .NET Framework and Visual C++. See Installing Automated Trading Version 1 on page 22 or Installing Automated Trading Version 2 on page 27 for details.
All versions:
Microsoft Message Queuing (MSMQ) - this must be installed if you want to use the Archiver service.
Microsoft Windows PowerShell 2.0 - this is included by default with Windows 2008 Server R2 and Windows 2012 Server Standard.
Joule Version Joule AT users must upgrade to version 2.19 or later to use Automated Trading (AT) with Trading Gateway version 8.9.3.8522 or later.
Microsoft SQL Server licensing
The most appropriate licensing model for your Microsoft SQL Server software depends on your specific requirements. Typically, the most appropriate form of licensing is per processor licensing. In case of per seat licensing, Microsoft requires a licence for every connection that uses data from the database (either directly or indirectly, even through multiplexed connections). So for example, if you have 20 users connecting through the GlobalVision Front-End, you would require 20 per seat licences. In this scenario, it is more cost-effective to purchase a per processor licence.
In deployments with a much smaller number of users, however, it may be cheaper to purchase per user licences, but this depends on your specific requirements.
Hardware specification
The following is the minimum supported server hardware specification:
Intel Xeon processor E5506 (2.13GHz or above)
2 x 146 GB Drives (RAID 1 – mirrored)
4 GB RAM.
The following is the recommended hardware specification.
Intel Xeon X5650 processor (2.66GHz or above), with Hyper Threading enabled.
2 x 146 GB Drives, 10K, configured as RAID 1 or RAID 10, equivalent or higher specification.
8 GB RAM.
The following is the recommended hardware specification for a large deployment.
2 x Intel Xeon X5650 processors (2.66GHz or above), with Hyper Threading enabled.
4 x 300 GB, 15K SAS Drives (RAID 10) with 256 MB or greater battery backed cache.
16 GB RAM.
Note
When using a 64 bit edition of SQL Server, Trayport recommend that the server RAM is increased to at least 24GB. Additionally, limitations should be placed on SQL Server memory usage; contact Trayport Support on +44 (0) 20 7960 5555 or [email protected] for assistance.

14
Area Requirement
Network interfaces Minimum specification: One standard network interface card (100 Mbit).
Recommended specification: Two x 1 Gigabit network cards. These should be configured as a fault tolerant team.
Warning
Network cards based around the Broadcom BCM57xx series chipsets have known issues when used on GlobalVision servers when TCP offloading and/or teaming are enabled. Symptoms include, but are not limited to:
client freezes and transactional delays
execution delays on foreign venues
server halts due to internal disconnections.
Other vendors such as 3Com, HP, Dell and IBM either rebrand these cards or include them as on-board solutions. If possible, we suggest that an Intel based network controller is used.
For further details, contact Trayport Support.
Virtualisation Virtualised platforms are supported. They must, however, meet or exceed the equivalent physical specification in all areas. Trayport recommend that the virtualised environment power management settings are set to high performance. Larger installations or those with highly liquid pricing feeds remain unsuitable for virtualisation.
Software or performance issues investigated by Trayport which are deemed to be caused by virtualisation (either directly or indirectly) may be charged to the client.
If you require additional details prior to installation on a virtualised environment, contact Trayport Support.
Bandwidth Bandwidth requirements vary according to a number of factors, such as the number of broker services connected, the number of price movements each second, and the number of instruments or contracts traded. The minimum supported bandwidth for any deployment is a 1 Mbps line, which can typically accommodate a small deployment. However, 2 Mbps is recommended in order to handle multiple broker services and to speed up re-connections in the event of a server restart.
As a general guide, an additional 1 Mbps (on a dedicated line, not a contended line) is recommended for every additional 5-10 broker services.
If your infrastructure allows it, you can obtain improved reliability by using direct leased lines to each broker. However, GlobalVision can be deployed with standard Internet connections.
Number of supported users
The number of users supported by GlobalVision depends on a number of factors. These factors include the server hardware, the number of instruments in the system, the transaction rate, and (if applicable) the rules used to automatically match orders.
However, each market has different resource requirements. If you are deploying GlobalVision for a high volume market, contact Trayport Support for a recommendation that is specific to your market.
Network configuration
The server must be provisioned with at least one network connection of at least 100 Mbps.

15
Area Requirement
To increase the availability of network connectivity to the server, Trayport recommends that you eliminate single points of failure by using two network cards configured for failover or load-balancing. Ideally each Network Interface Card (NIC) should be connected to a distinct switch, but you must verify with the NIC and switch vendors that the chosen solution can operate as expected in all failure modes.
To be fully effective, single points of failure should be eliminated throughout the network infrastructure.
Disk partitioning Ensure the disk array is not configured for compression or encryption.
The following is the default partitioning scheme used for Trayport deployments.
Drive C (operating system files and the system's pagefile): 40 GB.
Drive D (application files): 10 GB.
Drive E (the SQL database and Trayport log files): the remaining capacity of the array (no less than 80 GB). GlobalVision databases and log files can become quite large, so disk usage should be monitored at all times. Monitoring is recommended because the Trading Gateway service halts if it is unable to write to the log files for any reason, including running out of disk space.
If necessary, the SQL database data files and transaction logs may be located on a different physical disk or array (for example, if your organisation's corporate policy regarding database configuration requires that this is the case). This setup will not be detrimental to the performance of the GlobalVision server, because GlobalVision never directly accesses these files.
RAID level If you opt to use RAID for your deployment, then you should use RAID 1 (mirroring) on your disk array, because the array will be used to store pagefiles, database files, and transaction logs. RAID 5 is not suitable for an array that is used to store this type of information.
For highest performance, each drive should use RAID 1 (mirroring). RAID 1+0 may be used where writes are random (for example on the drive used to store the Microsoft SQL Server database files), but it is of little benefit where writes are sequential.
Cache configuration The RAID controller should be equipped with a battery-backed write cache, and write-back caching should be enabled.
If your system does not use write-back caching, performance may deteriorate significantly.
For highest performance, use an array with mirrored, battery-backed cache so that the sending of buffer flush commands and setting of FUA (Force Unit Access) bit can safely be disabled.
Microsoft SQL Server Native Client
When running the GlobalVision suite of applications on a separate computer rather than the GlobalVision databases, SQL Native Client Tools must be installed on the server that runs the GlobalVision applications. This is essential if you intend to host the GlobalVision databases on a separate machine from IPTS, Mapper, and other parts of the GlobalVision suite of software.
This must also be installed if you want to use the GlobalVision Mapper tool

16
Area Requirement
DHCP The GlobalVision server must not use DHCP (Dynamic Host Configuration Protocol). The use of DHCP for the GlobalVision server has been shown in some cases to cause problems with communication between IPTS and Authenticator in situations where the DHCP renewal fails.
Microsoft Windows updates
Microsoft Windows updates should be set to manual. If your corporate policy requires this to be set as automatic, then these must be applied outside of trading hours.
Important
To decide whether other features of your hardware may improve the performance of your system, you may wish to consult the documentation supplied by your hardware manufacturer.
It is very important that your server is installed and configured by following the instructions in this document. Should you wish to make a configuration adjustment that is not discussed here, contact Trayport Support on +44 (0) 20 7960 5555 or [email protected] to discuss your requirements.
Trayport cannot accept responsibility for server malfunction as a result of configuration adjustments that have not been previously discussed and agreed with Trayport.
3.2 Trading Gateway Prerequisites The following sections describe the prerequisites needed to install Trading Gateway.
3.2.1 Storing the Licence File You should have been provided with a licence file from Trayport. Copy this to E:\Trayport\Licence.xml (create that directory if it does not already exist).
If you do not have this file, contact Trayport Support on +44 (0) 20 7960 5555 or [email protected].
3.2.2 Creating Accounts Before you can set up Trading Gateway, the administrator of the foreign server that you are connecting to will need to create some user accounts on that system and provide you with the login credentials.
The administrator will need to create the following.
1. A single read-only API account (referred to as the downstream account). Your Trading Gateway system will use this account to download order and deal information from the foreign server. The order and deal information will be shared by all the local users on your Trading Gateway system. This account should:
be a trader user account that belongs to your trading company, with full permissions over your trading company
have the login name <Company Code>TGWAPI and the full name <Company Code> TGW API account (where <Company Code> is your company's code)
under Rights Assignment, have the Read-Only API permission set
have typical Traders permissions and settings, including the ability to connect to the IPTS server and log in to the Front-End (to change the password)
have Can Read permissions over all instruments that your Trading Gateway traders are allowed to trade or view

17
have two concurrent logins (one is used for the Trading Gateway connection, and one is to allow you to use the Mapper tool to configure mappings between your server and the foreign server).
2. One account for each of your trader users. This is referred to as an upstream account. This account enables your traders to submit orders and execute deals on the foreign server, through the Trading Gateway link.
This account should:
be a trader user account that belongs to your trading company
have typical permissions for a trader user
under Rights Assignment, have the Program Trading/3rd Party Front-End permission set.
Tip
Trayport recommends that you save the details of the downstream account in a text file called api.txt. You should save this file on the Trading Gateway server desktop, and keep it up to date if the details for the downstream API account change.

18
Chapter 4: Creating Databases and Installing Services This Chapter describes how to create GlobalVision databases, install the services (including Automatic Gold Mappings), and register the DLLs.
Note
Trayport’s Gold Mapping Service is available on subscription.
4.1 Creating the Databases Use Microsoft SQL Server Management Studio, run the supplied database scripts on your local server to create the standard GlobalVision databases.
1. Run the following scripts, in this order:
a. GV8CreateDB.sql
b. GV8CreatePDSGLOBAL.sql
c. GV8CreatePDSLOCAL.sql
d. GV8GatewayDBScript.sql
e. GV8PopulateValues.sql
2. The scripts create a database user called pdsdbo. Before installing any of the GlobalVision components, you must set the password for this user in Microsoft SQL Server.
To do this: in Management Studio under the Security section, select Logins and then select Properties for the pdsdbo user.
You will then need to specify whatever password you choose when you install each of the GlobalVision components.
Note
This is the only time that it is acceptable to change the password in Microsoft SQL Server. When you install the first of the GlobalVision components (Authenticator) it additionally stores the pdsdbo password in an encrypted users file called GVUsers.dat. If you were to change the password in Microsoft SQL Server after this file has been created then the passwords would no longer match, and this would prevent GlobalVision from running.
If you need to change the pdsdbo password at a later date, then you should use the dedicated password changing tool, GVPassword.exe.
3. While you are setting the pdsdbo password, you should also check that the pdsdbo database user has been given public and db_owner permissions over all the GlobalVision databases (the GVLOCAL80, GVGLOBAL80, and GV8GATEWAY databases). In Management Studio, this information is listed under the User Mapping section of the pdsdbo user's properties.

19
4.2 Copying the Trayport Files to your Local Directory To copy the Trayport files to your local directory, do the following.
1. Create a Trayport folder within your D:\ directory.
2. Copy the following files supplied in the distribution to the D:\Trayport\Services directory (create this directory if it does not already exist):
Authenticator.exe
Google.ProtocolBuffers.dll
IPTS.exe
Gv8TransDatabase.dll
GVGateway.exe
InstallAuth.cmd
InstallIPTS.cmd
InstallGVGatewayAsProxy.cmd
DbgHelp.dll - genericExchangeGW, IPTS and DS require this to be present in the same directory otherwise the service will not start
ServicePackageForwarding.dll
ServerSideHelpers.dll
GvServerSide.dll
Communication.dll
CommonDataTypes.dll
log4net35cp.dll
TpLog4Net.dll
zip.exe
If you are installing version 8.9.3 or earlier of Trading Gateway, you should also copy the following two files:
boost_system-vc110-mt-1_52.dll
boost_thread-vc110-mt-1_52.dll
3. Copy the following files supplied in the distribution to the D:\Trayport\TradingGW\ directory (create this directory if it does not already exist):
SetGV8TranslatorReg.exe
GenericExchangeGW.exe
GV8TransConnectionSetter.exe
Add-ForeignVenue.ps1
SetVenueId.exe
GV8Trans.dll
GVRecords.dll
Conlogic.dll

20
Gv8Api.dll
4. Copy the supplied GlobalVision Front-End files to the D:\Trayport\Client directory (create this directory if it does not already exist).
5. Copy the supplied Trading Gateway administration tools to the D:\Trayport\Admin directory (create this directory if it does not already exist).
4.3 Installing the Core Services This topic describes how to install the IPTS, Authenticator, Archiver and GVGateway services. The services should be installed using a Windows command prompt.
1. Open a command prompt and change to the D:\Trayport\Services directory.
2. Run the scripts using the following command lines.
To install Authenticator and IPTS, you need to specify the address of the server where you are installing Trading Gateway, the user name of the pdsdbo user (pdsdbo), and the password that you set in Microsoft SQL Server for that user:
InstallAuth.cmd <Local Server Address> <pdsdbo User Name> <pdsdbo Password>
InstallIPTS.cmd <Local Server Address> <pdsdbo User Name> <pdsdbo Password>
InstallGVGatewayAsProxy.cmd
Tip
For a list of installation parameters that can be passed to IPTS, and their associated descriptions, do the following.
1. Open a Windows command prompt.
2. Navigate to the same directory where IPTS is stored.
3. Type ipts.exe -h.
3. Copy the Archiver directory to the D:\Trayport\Services\Archiver directory.
4. Before you install the Archiver service, you need to configure the IPTSconfig.xml configuration file.
The Archiver service is a required service for asynchronous database writes. It ensures the IPTS no longer terminates when orders and deals are inserted during a Microsoft SQL Server disconnect, so that minor network issues do not stop trading.
The Archiver.config configuration file must be stored within the E:\Trayport\ directory. To enable asynchronous database writes using an MSMQ message queue in IPTS, you must amend the IPTSConfig.xml configuration file.
To configure the Archiver service within the IPTSConfig.xml configuration file, follow steps 5 to 8.
5. Open the E:\Trayport\ directory.
6. Double-click the IPTSConfig.xml configuration file.
7. Within the IPTSCONFIG section add the following:
<DbAcknowledgmentQueuePath>.\Private$\ack</DbAcknowledgmentQueuePath>
<DbWriteQueuePath>.\Private$\globalvision.messages</DbWriteQueuePath>
<DbWriteQueueTimeout>15</DbWriteQueueTimeout>

21
8. The DbWriteQueueTimeout field is optional. However, if a time is not specified within this field, the time period defaults to 15 seconds.
Important
The Archiver service may not always start the first time following a system reboot as the MSMQ message queues, for which there is a dependency, may not be immediately available.
If the Archiver Service is installed then this should be started before the IPTS service. It may be necessary to configure the IPTS service to have an Automatic (Delayed) start in order to ensure the Archiver service is started before the IPTS service.
9. Change to the D:\Trayport\Services\Archiver\ directory.
10. To install the Archiver service run the script using the following command line:
Archiver.Service.exe /install /dataroot="E:\Trayport" /sqlconnectionstring=
"Data Source=localhost;Database=GVLOCAL80;Trusted_Connection=True"
The sqlconnectionstring and dataroot are required fields. For most installations the dataroot is defined as the E:\Trayport\ directory. If you are upgrading or reinstalling the Trading Gateway, for more information, refer to the document Upgrading Trading Gateway to Version 8.9.1.
Note
If you are working within an environment with restricted permissions, you may need to set up the globalvision.ack and globalvision.messages queues manually. The user access permissions for both queues need to be set so that the queues are accessible by the user that the Trading Gateway runs as, and the user that the Archiver runs as.
To set up the queues manually:
1. Open the Computer Management Console and navigate to Message Queuing\Private Queues\.
2. Right-click Private Queues, and then select NewPrivate Queue. The New Private Queue dialog box displays.
3. Type globalvision.ack as the queue name and click OK.
4. Repeat step 2.
5. Type globalvision.messages as the queue name and click OK.
11. Start the Archiver service by typing net start Archiver.
12. If you are upgrading or reinstalling Trading Gateway, see Upgrading or Reinstalling the Archiver Service on page 22.
Important
Trayport strongly recommends you have monitoring in place to be alerted if the Archiver service stops running.
Note
The Archiver service should run as a service account. The service account needs to access the databases.
13. Start the GVGateway service by typing net start gvgateway.

22
14. Start the IPTS service, by typing net start ipts. This will also cause the Authenticator service to start (as IPTS will have been installed with a dependency on Authenticator).
Note
For the first two IPTS service failures within a day, the default service recovery settings has been set to automatically restart the IPTS service after one minute.
4.3.1 Upgrading or Reinstalling the Archiver Service When Trading Gateway starts in asynchronous database mode, it ensures that there is an active consumer on the database write queue (globalvision.messages queue), and it also ensures that this queue has been emptied. It waits for up to the configured time period (the DBWriteQueueTimeout field in the IptsConfig.xml configuration file specifies this time period) for these preconditions to be met, then Trading Gateway shuts down if they have not. If you are reinstalling or upgrading your Trading Gateway, you may have information in the queue, so you may have to purge this queue manually.
To purge the queue manually, do the following.
1. Open the Computer Management Console and navigate to Message Queuing\Private Queues\globalvision.messages\Queue messages\.
2. Right-click Queue messages and then select All tasksPurge.
Notes
If you are reinstalling or upgrading Trading Gateway and you try to install the Archiver while an Archiver.config configuration file is present, the installation fails. If this occurs, delete the Archiver.config configuration file from the E:\Trayport\ directory.
If you delete Archiver.config configuration file before uninstalling the Archiver, to prevent the overwriting of the existing configuration file, the uninstall fails. Before uninstalling, ensure the Archiver.config configuration file exists within the E:\Trayport\ directory.
4.3.2 Installing Automated Trading Version 1 The following sections describe the requirements and installation process to use Automated Trading (AT) version 1 on your system. If you wish to install Automated Trading version 2, see Installing Automated Trading Version 2 on page 27.
4.3.2.1 Pre-requisites for Automated Trading Version 1
Before installing Automated Trading version 1 on your server, you should ensure that you have the correct pre-requisites.
Automated Trading version 1 requires the correct version of Microsoft .NET Framework and Microsoft Visual C++ for your Trading Gateway version. See GlobalVision Server Requirements on page 12 for details.
Automated Trading version 1 is not compatible with any of the versions of Trading Gateway that are required for Automated Trading version 2. See below for a complete list of these TGW versions.
Automated Trading version 1 orders can only be entered and viewed when connecting to Trading Gateway with a pre-2.27 version of Joule.
Joule 2.19 or later is required to use Automated Trading version 1 with Trading Gateway version 8.9.3.8522 or later.

23
The Automated Trading service has the option of either using:
a direct connection on port 9991, or
an indirect connection to your existing IPTS service on 11997. An indirect connection also requires port 9992 to be open between the Automated Trading Service and Trading Gateway.
If you choose to use the direct connection on port 9991, then your firewall should be opened between the traders’ desktops and the Trading Gateway Server. Further information on the different methods are described in Connecting to the Automated Trading Server via RPS on page 26.
Trading Gateway (IPTS) upgraded to the same version as Automated Trading.
4.3.2.2 Certificate Requirements for using SSL
The implementation of the Transport Layer Security (TLS) is based on the Microsoft Secure Channel (Schannel) security package. The server supports TLS up to version 1.2.
See Transport Layer Security (TLS) and Secure Sockets Layer.
4.3.2.3 Installing the Automated Trading Version 1 Engine
To install the Automated Trading Version 1 Engine, do the following.
Important
It is very important to ensure that your server has the correct time setting at all times. You must therefore ensure that you configure your server to synchronise itself with an authoritative external time server. To configure your server, consult Microsoft's recommendations. See support.microsoft.com/kb/816042.
1. Copy the Automated Trading executable (AT.exe), assemblies, and configuration documents to a new folder in the Trayport services directory on the Trading Gateway server (usually D:\Trayport \Services\AT\).
2. Use the User Administration tool to create a user account on the Trading Gateway server for use by the Automated Trading service. Set up the user account as follows:
Login: ATEngine.
Password: Custom password.
UserType: Broker.
Servers: IPTS.
Maximum Concurrent Logins: 1.
Account disabled: unchecked.
Require new password at next login: unchecked.
Company: the local Trading Gateway broker (the default is TGW).
Group: Automated Trading Engine.
Note
If you wish to use both version 1 and version 2 of Automated Trading on the same server, you should set the Maximum Concurrent Logins option to '2'.
The Automated Trading Engine group should have the following.
These permissions over all Broker companies: Identify, Write, Firm, Hit, Read, Withhold on all execution venues.
These permissions over all Companies: Identify, Write, Firm, Hit, Read, Withhold on all companies.
No permissions for Files.

24
Under Instruments: full permissions on all instruments that you wish to enable for use with the Automated Trading Engine.
Ensure the Automated Trading Server (and if needed, Trading Account) permission is set under Rights Assignment.
Full permissions over all users.
3. Open the application configuration file (AT.exe.config) within the Automated Trading services directory.
4. Update the TGWUsername and TGWPassword attributes with the details specified in step 2.
Note
After you have started the Automated Trading Engine, the username and password is encrypted. The encrypted values are stored within the fields TGWEncryptedUsername and TGWEncryptedPassword.
5. Update the TGWServer attribute to the server name, where the IPTS service is running.
6. Configure any Synthetic Order Definitions that you wish to enable on the server.
Note
In Trading Gateway, from version 8.9.0, client connections to the Automated Trading server are made indirectly via IPTS (using the existing connection) by default.
Improving Startup Times
If the server has no direct access to a certificate authority, the Automated Trading Service can take a long time to start. To improve the start up time you can disable certificate checks by adding the following statement within the AT.exe.config file (under the configSection element):
<runtime>
<generatePublisherEvidence enabled="false"/>
</runtime>
4.3.2.4 AT.exe.config File Options
The following example shows how you may include some of the optional parameters to the AT.exe.config file. The table below describes each parameter.
<!-- The following elements may also be used in 'appSettings':
<add key="OperationTimeoutMS" value="2000" />
<add key="MaxConcurrentClients" value="100" />
<add key="ImpConfigPath" value="Imp.config"/>
-->
<appSettings>
<add key="TGWServer" value="localhost" />
<add key="TGWPort" value="11997" />
<add key="TGWUsername" value="" /> <!--must have AT permission-->
<add key="TGWPassword" value="" />
<add key="TGWAutoTradeBinding"
value="net.tcp://localhost:9991/AutomatedTrading"/>
<add key="ServerCertificate" value="Server.pfx"/>
<add key="ServerCertificatePassword" value="" />
<add key="AccountsConfig" value="accounts.xml"/>
<add key="AuditServiceSecurity" value="true" />
<add key="Multiplex" value="true" />
<add key="TradableExecutionFields" value="'Non-MTF','MTF'" />
</appSettings>
Parameter Description
OperationTimeoutMS The timeout in milliseconds of the operation.

25
Parameter Description
MaxConcurrentClients The maximum number of connected clients at any one time.
ImpConfigPath The location path of the Imp config file.
TGWServer The name of the Trading Gateway Server.
TGWUsername The username of the Trading Gateway user.
TGWPassword The password of the Trading Gateway user.
TGWAutoTradeBinding The location of the Automated Trading server.
ServerCertificate The server certificate name.
ServerCertificatePassword The server certificate password.
AccountsConfig The account configuration filename.
AuditServiceSecurity Indicates if Audit Service Security is used.
Multiplex If the value is true, then GlobalVision connects directly to the Automated Trading service using the default port (9991).
If the value is false, then GlobalVision connects directly to the Automated Trading service in the event that an IPTS.exe.config file either does not exist, or has not been configured correctly.
TradableExecutionFields Note
This parameter is only available in version 8.9.3 or later of Trading Gateway.
Defines what execution venues AT orders are able to trade on.
If no TradableExecutionFields value is specified then AT orders are able to execute against all tradable orders.
If a TradableExecutionFields value is specified, then any orders with an execution field not matching the list of specified values is treated as non-tradable by AT.
For example, if 'Non-MTF' is specified as the only TradableExecutionFields value, then any orders listed with an execution venue of 'MTF' cannot be executed by AT orders.
Note
Orders with an execution field of ‘Bilateral’, or with no set execution field are always tradable by AT orders, regardless of the values specified for TradableExecutionFields.

26
4.3.2.5 Connecting to the Automated Trading Server via RPS
To connect to the Automated Trading server via RPS, do the following.
1. Copy the following DLL files from the Distribution Services folder (the default path is D:\Trayport\Services\Distribution Services), to the folder that contains the respective IPTS.exe file (the default path is either D:\Trayport\Services or D:\Trayport\DistributionServer).
Note
The default location of these files is Services\Distribution Services; however this folder is only for storage purposes and is not an activated folder, therefore you must manually copy the files to either Services folder or DistributionServer folder as described above.
ServicePackageForwarding.dll
ServerSideHelpers.dll
GvServerSide.dll
Communication.dll
CommonDataTypes.dll
log4net35cp.dll
TpLog4Net.dll
2. Open the AT.exe.config file and in the appsettings attribute, add one of the following:
<add key="Multiplex" value="true" /> Enables GlobalVision to connect directly to the Automated Trading server on the default port (9991).
<add key="Multiplex" value="false" /> Enables GlobalVision to connect directly to the Automated Trading server in the event that an IPTS.exe.config file either does not exist or has not been configured correctly. For information about the IPTS.exe.config file, see step 4b and step 5.
3. If required, you can configure to connect via a non-default port (that is, a port other than 9991). To do this, in the IPTS.exe.config file (for information about creating this file, see Modifying the Pool Size or the Host, below), update AtServerAddress by appending a port number (for example, 9992) to the server address. If you specify only a server name (for example, localhost instead of localhost:9992) the default port for that server (in this case, 9992) will be used.
4. If required, you can modify the pool size or the host. To do this, create an IPTS.exe.config file and add it to the IPTS folder (the default path is D:\Trayport\Services). The content of the file should look like this:
<?xml version="1.0" encoding="utf-8" ?>
<configuration>
<appSettings>
<add key="ConnectionPoolSize" value="5" />
<add key="AtServerAddress" value="localhost" />
</appSettings>
</configuration>
When you start GlobalVision, the way in which the connection to the Automated Trading server is made depends on the value of the Multiplex key (as described in step 2 above).

27
4.3.2.6 Starting the Automated Trading Version 1 Engine
To start the Automated Trading Version 1 Engine, do the following.
1. Open a Windows command prompt and change to the Automated Trading services directory.
2. Run the Automated Trading Engine installation script, InstallAutomatedTrading.bat.
3. Start the Automated Trading Engine by typing net start ATService.
Note
You can start the Automated Trading Engine interactively from the command line by typing: AT.exe –c. This should not be used on a production server.
4. By default, the logs are written to E:\Trayport\gvlogs\automatedtrading\. If you wish to change the location of the logs or add your custom namespace, contact Trayport Support on +44 (0) 20 7960 5555 or [email protected].
4.3.3 Installing Automated Trading Version 2 The following sections describe the requirements and installation process to use Automated Trading (AT) version 2 on your system.
4.3.3.1 Pre-requisites for Automated Trading Version 2
Before installing Automated Trading version 2 on your server, you should ensure that you have the correct pre-requisites.
Microsoft .NET Framework 4.5.2 or 4.6.1
The x86 version of Microsoft Visual C++ Redistributable 2013
Note
If you are installing Automated Trading version 2 on a TGW 8.9.2 or 8.9.3 server, the x86 version of Microsoft Visual C++ Redistributable for Visual Studio 2012 (minimum of Update 1) must also be present on your server.
Automated Trading version 2 is only compatible with the following versions of Trading Gateway:
8.9.2.10304
8.9.3.10305
8.9.5.10307
8.9.6.10327
8.9.7.10419 or later
Automated Trading version 2 orders can only be entered and viewed when connecting to Trading Gateway with Joule version 2.27 or later.
The Automated Trading version 2 service uses an indirect connection to your existing IPTS service on 11997. An indirect connection also requires port 9992 to be open between the Automated Trading Service and Trading Gateway.
If you choose to use the direct connection on port 9991, then your firewall should be opened between the traders’ desktops and the Trading Gateway Server. Further information on the different methods are described in Connecting to the Automated Trading Server via RPS on page 26.
Trading Gateway (IPTS) upgraded to the same version as Automated Trading.

28
4.3.3.2 Installing the Automated Trading Version 2 Engine
To install the Automated Trading Version 2 Engine, do the following.
Important
It is very important to ensure that your server has the correct time setting at all times. You must therefore ensure that you configure your server to synchronise itself with an authoritative external time server. To configure your server, consult Microsoft's recommendations. See support.microsoft.com/kb/816042.
1. Copy the Automated Trading executable (Trayport.AT2.Service.exe), assemblies, and configuration documents to a new folder in the Trayport services directory on the Trading Gateway server (usually D:\Trayport \Services\AutomatedTrading2\).
2. Use the User Administration tool to create a user account on the Trading Gateway server for use by the Automated Trading service.
Note
If you are upgrading from AT version 1, you can clone your existing AT user account and rename it AT2Engine, then use this new account for the steps below.
Alternatively, you can use the existing AT user account for both versions of AT. If you wish to do this you should change the Maximum Concurrent Logins option to '2'. This will allow you to run both versions using a single AT user account.
Set up the user account as follows:
Login: ATEngine.
Password: Custom password.
UserType: Broker.
Servers: IPTS.
Maximum Concurrent Logins: 1.
Account disabled: unchecked.
Require new password at next login: unchecked.
Company: the local Trading Gateway broker (the default is TGW).
Group: Automated Trading Engine.
The Automated Trading Engine group should have the following.
These permissions over all Broker companies: Identify, Write, Firm, Hit, Read, Withhold on all execution venues.
These permissions over all Companies: Identify, Write, Firm, Hit, Read, Withhold on all companies.
No permissions for Files.
Under Instruments: full permissions on all instruments that you wish to enable for use with the Automated Trading Engine.
Ensure the Automated Trading Server (and if needed, Trading Account) permission is set under Rights Assignment.
Full permissions over all users.
3. Run the Automated Trading Engine installation script, Install-AT2Service.ps1. Append the following commands to automatically set up your AT configuration file:
.\Install-AT2Service.ps1 -NewConfig -ATUserName <atusername> -ATUserId <atuserid> -ATUserPassword <password> [-TgwPortNumber 11997]

29
<atusername>, <atuserid> and <passowrd> must be the Username, User ID and password of the account you set up in step 2.
The installation script will prompt you through the entire installation process. You may need to enter the credentials for the Windows user account that will run the AT service, if these are not standard.
4. If you are upgrading from AT version 1 and wish to retain your existing trading account settings for AT orders, copy the accounts.xml file from E:\Trayport\AutomatedTrading\Service to D:\Trayport\Services\AutomatedTrading2. See Using Trading Accounts for Automated Trading on page 31 for more information.
5. Start the Automated Trading Engine by typing net start "AutomatedTrading2".
Notes
You can start the Automated Trading Engine interactively from the command line by typing: Trayport.AT2.Service.exe. This should not be used on a production server.
If a service account is used to run the Trayport AT2 service it must have permissions over the AT2 folder. This is usually located in \\%computername%\d$\Trayport.
4.3.3.3 Manually Setting Trayport.AT2.Service.exe.Config File Options
The Install-AT2Service.ps1 script automatically sets-up your Trayport.AT2.Service.exe.Config file. If you wish to manually edit this file, follow the steps below.
1. Open the application configuration file (Trayport.AT2.Service.exe.config) within the Automated Trading services directory.
2. Update the tgwAtUserName and tgwAtUserId attributes with the details specified in step 2.
3. Update the tgwPort attribute to the port number used to connect to the IPTS service.
4. In the atSecureConfig element, update the tgwAtUserPassword attribute with the password specified in step 2. After you have started the Automated Trading Engine, the password is encrypted and the encrypted values are stored within the atSecureConfig element.
An example Trayport.AT2.Service.exe.Config file is shown below, together with a description of the configurable attributes.
<atConfig
billingLogDirectory="E:\Trayport\gvlogs\AutomatedTrading"
tgwAtUserName="ATUser"
tgwAtUserId="12"
tgwPort="20000" />
<atSecureConfig
tgwAtUserPassword="<password>" />
Parameter Attribute Description
atConfig billingLogDirectory The directory path of the folder where your AT usage logs are saved.
Note
These logs contain only basic usage information and may not be helpful in diagnosing issues. Detailed technical logs are written by default to E:\Trayport\gvlogs\EventTracing.
tgwAtUserName The username of the AT user account on the Trading Gateway server.

30
Parameter Attribute Description
tgwAtUserId The user ID of the AT user account on the Trading Gateway server.
tgwPort The port used by AT to connect to IPTS.
atSecureConfig tgwAtUserPassword The password of the AT user account on the Trading Gateway server.
4.3.3.4 Manually Copying the Automated Trading Version 2 DLLs
The Install-AT2Service.ps1 script will attempt to automatically copy all AT version 2 DLL files to the correct location. However if you need to carry out this step manually, copy the following DLL files from the Distribution Services folder (the default path is D:\Trayport\Services\Distribution Services), to the folder that contains the respective IPTS.exe file (the default path is either D:\Trayport\Services or D:\Trayport\DistributionServer).
Note
The default location of these files is Services\Distribution Services; however this folder is only for storage purposes and is not an activated folder, therefore you must manually copy the files to either Services folder or DistributionServer folder as described above.
AT2Client.dll
Microsoft.Diagnostics.Tracing.EventSource.dll
protobuf-net.dll
RPSClient.dll
ServerSideHelpers.dll
ServicePackageForwarding.dll
Trayport.AT2.Shared.dll
Trayport.AT2.TgwServerSide.dll

31
4.3.4 Using Trading Accounts for Automated Trading
Note
When using Automated Trading Version 2, all trading account preferences are taken from individual traders' settings in Joule and it is not necessary to manually set up default trading accounts for AT orders, as described in this topic. However if you wish to override individual traders' settings, or if the settings available in Joule do not meet your requirements, you can still use the process described below.
Synthetic Orders can be submitted and dealt with an accompanying trading account. Trading accounts are defined using XML and can apply to:
orders placed/dealt by a given trader
orders placed/dealt on a specific broker
orders placed/dealt by a given trader on a specific broker
orders placed/dealt on a specific instrument on a specific broker
specific types of orders placed/dealt on a specific instrument
orders placed/dealt by a given trader on a specific instrument on a specific broker.
The trading account that is used in each case is defined in the accounts.xml file. The following is a simple example structure:
<?xml version="1.0" encoding="utf-8" ?>
<config>
<broker id="6">
<account id="3"/>
</broker>
</config>
In the example above, account 3 is used for all orders and deals on the broker with ID 6.
The following example is a more complex example structure:
<?xml version="1.0" encoding="utf-8" ?>
<config>
<trader id="5">
<broker id="6">
<instrument id="1000">
<account id="1"/>
</instrument>
<account id="2"/>
</broker>
</trader>
<broker id="6">
<account id="3"/>
</broker>
</config>
In the example above, if trader 5 deals an order using broker 6, trading account 2 is always used, unless the order is dealt on instrument 1000, in which case trading account 1 is used. If any other trader deals an order on broker 6, trading account 3 is used.
The following example includes references to multiple instruments.
<?xml version="1.0" encoding="utf-8" ?>
<config>
<broker id="6">
<instrument id="1000">
<account id="1"/>
</instrument>
<instrument id="1001">
<account id="1"/>

32
</instrument>
</broker>
</config>
In the example above, two different instruments are mapped to the same account.
The following structure provides an example of how to specify a trading account for a particular type of order.
<?xml version="1.0" encoding="UTF-8"?>
<config>
<broker id="9">
<account id="3"/>
<instrument id="1000">
<rule name="Ghost">
<account id="4"/>
</rule>
</instrument>
</broker>
</config>
In the example above, orders placed with broker 9 use trading account 3, unless they are Ghost orders placed on instrument 1000, when trading account 4 is used instead.
Tip
Rules nested in the <trader> tag take priority.
To use trading accounts with the Automated Trading Engine, ensure the following are true:
1. Trading accounts must be set up as normal in the User Administration tool.
2. The user wishing to use this feature must be granted the Rights Assignment permission. To do this:
a. In the User Administration tool, double-click the required user. The User Properties dialog box displays.
b. Click View Permissions. The Permissions dialog box displays.
c. From the Permission Category list, select Rights Assignment.
3. Edit the accounts.xml file to configure the trading accounts to be used in each scenario.
For AT version 1 users this is located in E:\Trayport\AutomatedTrading\Service
For AT version 2 users this is located in D:\Trayport\Services\AutomatedTrading2
Tip
If any changes are made to the accounts.xml file while the Automated Trading Engine is running, you must restart the Automated Trading Engine for the changes to take effect.
For more information about setting up trading accounts, see the Administration Tools Guide.
4.4 Installing Automatic Gold Mappings Service
Automatic Gold Mapping Service (AGMS)
AGMS enables Gold Mapping Service subscribers to automatically download and apply updates from the native Brokers and Exchanges as they become available from Trayport’s Technical Client Management Team. This replaces the requirement to manually apply the delta updates to the ICOL and XML mappings to each of the foreign venues.

33
So that the updates can be downloaded and applied, please ensure port 11997 is opened on the firewall, connecting to agms.trayport.com. A schedule can be set by the client to download and apply the updates on installation of the service and can be amended at any time. Once connected, the new service will query the Gold Mappings server hosted by Trayport, and check if any updates are available. If updates are available, then these will only be downloaded and applied based on the time schedule setup at installation time.
Note
After migrating to AGMS, the instruments, sequence and sequence item mappings are no longer stored in the GV8GATEWAY database. Therefore, you will no longer be able to use the Mapper tool to view instrument, sequence and sequence item mappings. Instead, you can utilise the Mappings Report functionality in the Trading Gateway Administration tool to view the mappings per foreign venue connection. To retrieve a report, open the Trading Gateway Administration tool, right-click on the relevant foreign venue connection and select View Mappings Report.
For more information on the Trading Gateway Administration tool, see the Administration Tools Guide document.
Installation
Warning
Trayport will need to supply you with several pieces of information in order to be able to complete this installation, therefore please contact Trayport Support on +44 (0) 20 7960 5555 or [email protected] for these prior to commencing the installation.
To install the service:
1. Ensure that you have the AGMS binaries in D:\Trayport\Services\AGMS.
2. In the User Administration tool, create a new Permission Group with the following properties:
Name: AGMS
Description: Automatic Gold Mapping Service
Broker Companies: Full Rights (Default Level)
Companies: Full Rights over local TGW
Rights Assignments: Gold Mappings Service & Instrument Creation (read/write)
Users: Full Rights (Default Level)
3. Create a new user, with the following attributes:
Login: AGMSApi
Full Name: Automatic Gold Mapping Service User
Servers: IPTS
User Type: Trader
Maximum Concurrent Logins: 1
Company: Local TGW Company
Permission Group: AGMS
4. De-select the Require new password at next login check box.
5. Open the D:\Trayport\Services\AGMS\InstallAGMService.exe.config file and:
a. Ensure that under <appSettings>, only the venues you connect to are listed, remove the entries of the brokers you do not have installed, and amending the service names to reflect your environment. Once completed, save and close the file.

34
b. Against each Translator listed, change the value segment using the following format: "Venue_Service_Code GoldVenueID".
The default broker service name is installed using a TP_ prefix. To retrieve this, select the Windows Start menu, select Run and then type Services.msc. The GoldVenueID will be provided to you by Trayport.
The example below shows the part of the InstallAGMService.exe.config file that should be amended.
<appSettings>
<add key="Translator1" value="TP_VMB1 VMB1" />
<add key="Translator2" value="TP_VMB2 VMB2" />
<add key="Translator3" value="TP_VMB3 VMB3" />
<add key="Translator4" value="TP_VMB4 VMB4" />
<add key="InstallUtil"
value="C:\Windows\Microsoft.NET\Framework\v4.0.30319\InstallUtil.exe" />
<add key="GoldServer" value="agms.trayport.com" />
<add key="GoldPort" value="11997" />
<add key="TgServer" value="localhost" />
<add key="TgPort" value="11997" />
<add key="StartTime" value="01:00" />
<add key="EndTime" value="01:30" />
<add key="CustomerName" value="Trayport" />
</appSettings>
6. Open a Windows command prompt as an administrator and navigate to the D:\Trayport\Services\AGMS\ directory.
7. Run the InstallAGMService.exe file with the following parameters:
InstallAGMService.exe -TgUserName AGMSApi –TgPassword <password> -GoldUserName
<As Supplied by Trayport> -GoldPassword <As Supplied by Trayport>
8. Start the Trayport Automatic Gold Mappings Service.
So that the individual foreign venues can start receiving the XML updates, the translator services must be restarted. Trayport recommend that this is carried out after trading hours.
4.5 Registering DLLs To register the Trading Gateway DLLs, change to the D:\Trayport\TradingGW\ directory and register the DLLs by typing the following command:
regsvr32 GV8Trans.dll GVRecords.dll Conlogic.dll GV8Api.dll
A confirmation message is displayed for each DLL when it has been registered successfully.
4.6 Installing Joule Services If you wish to use Trayport Joule® to connect to your Trading Gateway server, it is necessary to carry out the following installation process.
4.6.1 Creating the Joule Worksheet Service User To allow Joule users to save custom marketsheets using the Joule Worksheet service, configure an additional user by using the User Administration tool on your Trading Gateway server. The user must be configured as follows.
1. Create a new permission group with the following details:
Name: WorksheetService.

35
Broker Companies: Default permissions of Identify and Read over the local broker company; this is usually TGW or BROK.
Rights assignment: Worksheet Service.
Users: Default permission of Identify and Read at the top level.
2. Create a new user with the following details:
Login: WorksheetService.
Full name: Worksheet Service.
Password: <password>.
User type: Broker.
Require new password: Disabled.
IPTS: Enabled.
Concurrent logins: 1.
Company: Either BROK or TGW.
4.6.2 Installing the Joule Services on the Trading Gateway Server To install the Joule services on your Trading Gateway server, carry out the following process.
1. Log in to the Trading Gateway server as an administrator.
2. Extract the JouleServices folder and place all the contents from the installation package into the following directory: D:\Trayport\Services\JouleServices\. Create this directory if it does not already exist.
3. Extract the contents from the MarketSheets folder and place these in the following directory: E:\Trayport\MarketSheets\. Create this directory if it does not already exist.
For more information on this folder, see The MarketSheets Folder on page 36.
4. Run the InstallJouleServices.ps1 PowerShell script with Administrator privileges (you should amend InstallJouleServices.ps1 if the default path for the Joule Services directory is not D:\Trayport\Services\JouleServices\).
5. Open the JouleServices.exe.config file and make the following configuration changes to reflect your environment.
Amend the WorksheetPath parameter to reflect your MarketSheets directory.
Amend the MetadataPath parameter to reflect your MetaData directory.
Amend the InstallServiceUrl parameter, replacing the localhost entry with your Trading Gateway Server FQDN.
Amend the TGWServer parameter replacing the localhost entry to reflect your Trading Gateway server.
Amend the TGWPort parameter to reflect your Trading Gateway server.
Amend the TGWUsername parameter to reflect the user created in the Authentication section.
Amend the TGWPassword parameter to reflect the password set in the Authentication section.
Amend the baseAddresses parameters, replacing the localhost entry with your Trading Gateway Server FQDN.
<appSettings>
<add key="WorksheetPath" value="E:\Trayport\Marketsheets\" />
<add key="MetadataPath" value="E:\Trayport\Marketsheets\MetaData" />
<add key"InstallServiceUrl" value="http://localhost:11991/"/>

36
<add key="TGWServer" value="localhost" />
<add key="TGWPort" value="11997" />
<add key="TGWUsername" value="WorksheetService" />
<add key="TGWPassword" value="" />
</appSettings>
<baseAddresses
baseAddress="http://localhost:11994/metadata/"
...
baseAddress="http://localhost:11994/sheets/"
...
6. Joule users require an additional concurrent connection per user in order to log in concurrently with the GlobalVision Front-End. This can be set using the User Administration Tool.
Note
There may be an additional charge to log in concurrently with GlobalVision and the Joule Front-End. Please check with your Client Relationship Manager for further details.
7. After you have installed the Joule service and configured the JouleServices.exe.config, start the Trayport Joule Service Host service in the Microsoft Management Console (or Services.msc).
4.6.3 Upgrading the Joule Services From a Previous Version To upgrade your Joule services from a previous version, follow the process below.
1. Stop the Trayport Joule Service Host service.
2. Back up the directory D:\Trayport\Services\JouleServices.
3. Replace the existing binaries in D:\Trayport\Services\JouleServices with the new binaries.
4. Amend the JouleServices.exe.config file to reflect that of the original. You will need to copy and paste the following entry into the top of the file:
<appSettings> <add key="WorksheetPath" value="E:\Trayport\Marketsheets\" />
<add key="MetadataPath" value="E:\Trayport\Marketsheets\MetaData" /> <add
key"InstallServiceUrl" value="http://localhost:11991/"/> <add key="TGWServer"
value="localhost" /> <add key="TGWPort" value="11997" /> <add
key="TGWUsername" value="WorksheetService" /> <add key="TGWPassword" value=""
/> </appSettings> ... <add baseAddress="_http://localhost:11994/metadata/ " />
... <add baseAddress="_http://localhost:11994/sheets/ " /> ...
5. Save the file.
6. Start the Trayport Joule Service Host service.
4.6.4 The MarketSheets Folder The MarketSheets folder (E:\Trayport\MarketSheets\) on the Trading Gateway server stores marketsheets for all Joule users. It contains the following sub-folders:
E:\Trayport\MarketSheets\user\markets - this contains shared marketsheets that are available to all users in Joule through the Joule > Markets menu. Marketsheets in this folder can be stored in separate sub-folders; for example, you might choose to store all your shared power sheets in a Power folder.
E:\Trayport\MarketSheets\user\<username> - each Joule user has their own folder, which is used to store any marketsheets that they create in Joule. Joule users can access their own marketsheets through the Joule > My Markets menu, and other users' marketsheets through the Joule > Other User Markets menu.
These individual user folders should not contain any sub-folders, as this is not supported by Joule.

37
Chapter 5: Server Setup and Configuration This Chapter describes the configuration options you need to use when setting up the server on which you plan to install GlobalVision.
GlobalVision servers follow a standard configuration that has been thoroughly tested by Trayport and that has been successfully deployed for several years. All servers hosting a GlobalVision server must be configured to the specification described in this document.
If the server has previously been used for any other application, it is essential to format the hard disks, reinstall the operating system, and configure the system as described in this document. If you do not do this, you may experience unexpected behaviour.
1. Install the Microsoft Windows operating system on the server using the standard installation process.
2. Set the system locale to either UK, US, or any European language.
3. Set the keyboard layout to either UK, US, or any European option.
4. Select the appropriate licensing mode for your deployment (as described in System Requirements above).
5. Ensure that the following components are not installed:
Internet Information Services
Script Debugger
Indexing Service.
Warning
It is important not to install any additional third-party software or operating system components, as these have not been tested with GlobalVision, and they may impair the performance of the server.
In particular, you should avoid using real-time anti-virus scanning on the server, as this can have a serious adverse effect on the performance of the GlobalVision server. If anti-virus scanning must occur, then it should be in the form of an out-of-hours daily scan as opposed to a real-time check. If this is not possible, then you must ensure that the Microsoft SQL Server and GlobalVision data directories are excluded from any real-time scan.
If you are using Stratus hardware, you should be aware that by default the Stratus system can run a disk scan when it is rebooted and can attempt to run this scan again exactly 7 days after the reboot (and again at every 7 day interval). If the disks are full then the scan can take a long time to complete, which may cause a loss of performance. For this reason, Trayport recommends that you either disable this disk scan or configure it to take place outside of trading hours.
6. Select the correct time zone.
7. Select the option to customise the TCP/IP settings, and configure these options appropriately for all the NICs being used.
8. After the installation has completed, and you have rebooted the server, apply the latest supported Microsoft Windows service packs. For full details of the service packs supported by GlobalVision, contact Trayport Support on +44 (0) 20 7960 5555 or [email protected].
9. Apply the latest Microsoft-certified hardware drivers. You can check which drivers you need to update using Microsoft Windows Update or by contacting your hardware vendor.
10. Check that Microsoft Windows Automatic Updates are disabled. If your corporate policy requires updates to be installed, then these updates must be applied manually outside of trading hours.

38
11. Once you have installed all the required drivers and service packs, reboot the system again, then partition and format the hard drive to create the D and E drive partitions. See System Requirements above, for details of the required capacity for each drive partition.
12. Configure the server's clock to synchronise to an authoritative external time server. See Recommendations for Synchronising with a Time Server later in this Chapter, for details of Trayport's recommended settings for your server.
Important
The GlobalVision server does not support non-standard boot parameters. For example, one such optional boot setting, the 3GB switch (which configures the operating system's memory usage) has been found to adversely affect the performance of the GlobalVision server. You must ensure that these are not affected.
Should you wish to change any of the boot options on your server, contact, who can advise you on how to proceed. Please ensure these are not enabled.
13. Configure the system performance to be optimised for background services. To change this setting:
a. Open the Windows Control Panel and select the System settings.
b. Select Advanced system settings. The System Properties dialog box displays.
c. Select the Advanced tab, and in the Performance section, click Settings. The Performance Options dialog box displays.
d. Select the Advanced tab, and under Adjust for best performance of, select Background services:
Figure 4: Selecting the 'Background services' option
5.1 Connectivity between IPTS and Microsoft SQL Server It is critically important to ensure that IPTS and Microsoft SQL Server are able to maintain a permanent connection. If IPTS is unable to connect to Microsoft SQL Server then it cannot store deal information in the database. If IPTS cannot connect to the database it shuts itself down in order to maintain the integrity of the system.
If IPTS and Microsoft SQL Server are installed on different machines in your deployment, you must ensure that there is a permanent connection between both servers at all times. For this reason, Trayport strongly recommends that you ensure the servers are located on the same subnet of a Gigabit LAN (Local Area Network) with no firewalls between them. You are also recommended to ensure that both servers have redundant network connections, as described in the previous Chapter, System Requirements.
Warning

39
If you are running IPTS or other services and Microsoft SQL Server on the same server, Trayport recommend that you set up a maximum upper memory limit on your Microsoft SQL Server. Contact Trayport Support on +44 (0) 20 7960 5555 or [email protected] for assistance.
If the default maximum upper limit is used, on startup, Trading Gateway logs an error message that says SQL Server is using the default upper memory limit. Performance and stability of IPTS may be impaired. By design, Microsoft SQL Server continues to reserve memory up to the amount specified by the maximum memory limit. If this value is too high or the default value is too high, Microsoft SQL Server can over time reserve sufficiently large quantities of memory, this can cause the IPTS and other software to either degrade substantially in performance, or become unavailable.
Trayport recommends that you set the maximum memory limit to no more than 50% of physical memory for a SQL Server instance that runs on the same server as Trading Gateway, or 90% for a dedicated SQL Server instance.
5.2 Recommendations for Synchronising with a Time Server
Important
It is very important to ensure that your server has the correct time setting at all times. You must therefore ensure that you configure your server to synchronise itself with an authoritative external time server. To configure your server, consult Microsoft's recommendations: support.microsoft.com/ kb/816042 http://support.microsoft.com/kb/816042 \h.
The table below lists Trayport's recommended settings for synchronising your server. The items in the table refer to registry keys under:
HKEY_LOCAL_MACHINE\SYSTEM\CurrentControlSet\Services\W32Time\
Registry Key Recommended Setting
Parameters\Type NTP
Config\AnnounceFlags 5
TimeProviders\NtpServer\Enabled 1
Parameters\NtpServer The fully qualified host name of the appropriate NTP time server (according to the geographical location of your server) followed by, 0x1.
For example, if your server is located in the UK, you would set this value to uk.pool.ntp.org,0x1.
For a full list of time servers, consult ntp.isc.org http://ntp.isc.org/ \h.
TimeProviders\NtpClient\SpecialPollInterval 900
Config\MaxPosPhaseCorrection 1800
Config\MaxNegPhaseCorrection 1800
Config\UpdateInterval 100

40
Note
When you have made these configuration adjustments, you must ensure that you restart the Microsoft Windows Time Service in order for the changes to take effect. To do this, open the Windows Control Panel,
select Administrative ToolsServices, right-click the Time Service in the list, and select Restart.
5.3 SSL Configuration If you wish to connect via SSL, in order to confirm that OpenSSL Certificate Authority (CA) works fully on your system, ensure the following tasks have been carried out.
1. Ensure you have access to the revocation server.
Important
It is essential that you have access to the revocation server otherwise the SSL configuration will fail. Check that any ports are not blocking this access.
The revocation server access point should always be defined either on the server certificate or on Immediate CA.
2. Install valid certificates in the following locations:
a. CA and Intermediate CA(s) installed on both machines for respective Certificate Stores.
b. Server Certificate installed on IPTS machine.
c. Current User: For GV Front-End users.
d. Local Machine: For IPTS server side
3. Make the following changes in IptsConfig.xml:
<EnableSSL>1</EnableSSL>
...
<SSLCertificateThumbprint>AB12AB12AB12AB12AB12A12AB12AB12AB12</SSLCertificateT
humbprint>
<SSLFullyQualifiedDomainName>domain.trayport.com</SSLFullyQualifiedDomainName>
<SSLPortNumber>12345</SSLPortNumber>
<SSLCertificateStoreName>LocalMachine</SSLCertificateStoreName>
The parameters are explained below.
SSLCertificateThumbprint: a 40-digit code made up of uppercase letters and numbers. To retrieve the certificate thumbprint:
a. Right-click on the certificate and select Open. The Certificate dialog box displays.
b. Select the Details tab.
c. Ensure that the Show drop-down menu is set to <All>.
d. Scroll down the list of fields until you find the Thumbprint field.
e. Select the Thumbprint field. The thumbprint code displays below the list of fields.
f. Select the thumbprint code and copy it to the clipboard by pressing Ctrl+C. Alternatively, click the Copy to File button.
g. Before you input the thumbprint into the IptsConfig.xml file, you should paste the code into a text editor (such as Notepad) and remove all spaces.
SSLFullyQualifiedDomainName: the domain name where the SSL certificate is stored.
SSLPortNumber: The port number that allows access.
SSLCertificateStoreName: The location of the machine where the SSL certificate is stored.
Click Save.

41
4. Add the following registry settings under HKEY_LOCAL_MACHINE\SOFTWARE\Wow6432Node\Trayport\GlobalVision\GVGateway.
Important
These registry settings must be added if SSL is enabled, otherwise GV GATEWAY will not start.
Figure 5: Example SSL registry settings
Your OpenSSL configuration should now work successfully. If you encounter any problems during set up, please contact Trayport Support on +44 (0) 20 7960 5555 or [email protected].
5.4 Disabling RPS and Plaintext Connections If you wish to prevent connections to the Trading Gateway server using the RPS or plaintext protocols, you should add the following parameters to the IPTSConfig.xml file.
Warning
Before disabling RPS and plaintext connection you must ensure that SSL is enabled and correctly configured, otherwise the server will be unreachable. For information on setting up SSL see SSL Configuration on page 40.
To disable RPS connections:
<EnableGV>0</EnableGV>
To disable plaintext connections:
<EnablePlaintext>0</EnablePlaintext>
Important
Connections to localhost are not affected by these settings. If any of the following services are installed on the local server you must ensure that they are configured to connect to localhost, rather than the full server name.
Conlogic
Automated Trading
Implied Price Calculator
Gold Mappings Service
Joule Worksheet Service

42
Chapter 6: Microsoft SQL Server Configuration This Chapter describes the configuration options specific to GlobalVision that you must use when installing Microsoft SQL Server.
6.1 Supported Versions Version 8.9.5 or later of Trading Gateway supports these versions of Microsoft SQL Server:
Microsoft SQL Server 2008 R2 or later (Enterprise or Standard edition, 32 or 64 bit versions)
Microsoft SQL Server 2012
Microsoft SQL Server 2014.
In addition, version 8.9.3 or earlier of Trading Gateway can also be used with Microsoft SQL Server 2008 with Service Pack 2 (SP2).
6.2 Installing Microsoft SQL Server To install Microsoft SQL Server, follow Microsoft's installation instructions for the version that you want to install.
Important
At the appropriate stages, ensure that you specify the Trayport-specific configuration details as described below and leave all other settings as their defaults.
For detailed installation procedures, see:
http://msdn.microsoft.com/en-us/library/ms143219(v=sql.105).aspx (for Microsoft SQL Server 2008 R2)
http://msdn.microsoft.com/en-us/library/ms143219.aspx (for Microsoft SQL Server 2012)
Note
Licensing settings: during installation, when you are prompted to specify the licensing settings, select the most appropriate type of licensing for your deployment. Typically, this can be Per Processor Licensing. For more information about the Microsoft SQL Server licensing options, and information about which type you should select, see System Requirements.

43
Trayport-specific Configuration Details
Selecting the Components to Install
When you are prompted to select the components to install, select Database Engine Services and Management Tools - Complete
Figure 6: Selecting the components to install
Selecting Collation Settings
In the Collation tab of the Server Configuration dialog box, in the Database Engine and Analysis Services collation settings, either leave the setting as Latin1_General_BIN or click Customize and from the Collation designator drop-down lists, select one of the following:
Latin1_General
Latin1_General_CI_AS
Selecting the Authentication Mode

44
When the Account Provisioning dialog box is displayed, select the Mixed Mode authentication mode and provide an administrator password:
Figure 7: Selecting the authentication mode
6.2.1 Post-installation Configuration
Warning
After the installation process has finished running , it is essential that you install the latest supported service packs, as listed in GlobalVision Server Requirements on page 12.
When you have finished the installation and have installed the latest supported service packs, you must additionally make some configuration adjustments. These are described below.
1. Select the Windows Start MenuAll ProgramsMicrosoft SQL Server 2008 R2 (or Microsoft SQL Server
2012)SQL Server Management Studio.
2. In the left-hand pane, right-click the name of SQL server and then select Properties. The Server Properties dialog box displays.
3. In the left hand pane, select Connections.

45
4. In the right-hand pane, in Remote server connections, ensure that the check box Allow remote connections to this server is selected:
Figure 8: 'Allow remote connections to this server' is selected
5. In the left-hand pane, select Memory.
6. In the right-hand pane, change the maximum (and, if required, the minimum) server memory so that it amounts to 50% of the available memory on the server. This prevents the Microsoft SQL Server from using more memory than it needs. In this example, the server has a total of 8GB, 4GB of which are allocated to Microsoft SQL Server:
Figure 9: Changing the minimum/maximum server memory
7. Click OK.
8. Select Windows Control PanelAdministrative ToolsServices. The Services window is displayed.
9. Ensure that the service SQL Server Browser is running and is set to start automatically.
10. Restart the SQL Server. To do this, right-click SQL Server and then select Restart.

46
Chapter 7: Setting up Trading Gateway This Chapter describes how to set up Trading Gateway.
7.1 Creating and Mapping Users and Markets The following sections describe how to use the administration tools to create and map users, companies, instruments, and trading agreements.
Tip
For detailed information on using the administration tools, see the Administration Tools Guide.
7.1.1 Creating Users and Companies To create users and companies, do the following.
1. Double-click the icon of the User Administration tool.
2. Log in to the local server using the pdsdbo username and password that you specified during the installation process.
3. Create the following companies and users:
A new broker company to represent the first foreign server that you are going to configure this Trading Gateway system to connect to. The broker company code will be displayed to your Trading Gateway users when they are submitting orders, so you should set it to something that will allow them to identify this broker. For example, if the foreign server belongs to the World Exchange (WEX), then you would create a company with the code WEX and the name World Exchange. For more information, see Creating a Broker Company in the Administration Tools Guide.
A broker user representing this foreign server. This user needs to belong to the broker company you have just created, be able to connect to IPTS, have at least one concurrent login, and must have administrative permissions. You should give this user a login name in the form <Broker Company Code>Broker. For example, if the broker company is called WEX, you would create a broker user with the login name WEXBroker. You should also make sure that this user does not have the Require new password at next login option selected. For more information, see Creating a Broker User in the Administration Tools Guide..
A trader company to represent the local trading company. For example, if the local company is called World Commodity Trading, you might create a company with this name and the code WCT.
4. Create all of the local trading company users. Each user must:
have access to the IPTS server and at least one concurrent login
be assigned to the Traders permission group
be assigned to the permission group for the local trading company (which must provide full permissions over the local company)
5. Move the System Unmapped Trader. This is a special account that was created automatically when you installed GlobalVision. You must update this account so that it belongs to the local trading company.
When you have done this, delete the Unmapped Company from the Companies list.

47
7.1.2 Creating Instruments Use the Instrument Creation tool to create all the instruments that you will be trading. When you create the instruments, you must ensure that they use an instance of the Trading Gateway transaction engine.
This ensures that the local instruments use the transaction engine settings from the foreign server. Alternatively, if you received a Gold ICOL from Trayport, you should import it at this time.
When you have finished configuring the instruments, save your changes to the server.
7.1.3 Mapping Users and Instruments
To map users and instruments defined on the local server to the corresponding entities on the foreign server, do the following.
1. Double-click the icon of the Mapper tool. You are prompted to login to the database.
2. Ensure that the Server name shows your local server. Select Use SQL Server authentication, and log in with the pdsdbo username and password that you set up during the installation process. You are prompted to login to the local Trading Gateway server.
3. Set the Server name to the address of your local server, and log in with the pdsdbo username and password. The Mapper tool opens.
4. Select ExchangeNew. The Login to Foreign Exchange dialog box displays.
5. Type the server, username, and password and then click Login. The server and username details are displayed in the Connection information area.
6. Either:
select Set downstream with this connection to assign this as the downstream login to this account, or
if you do not want to enter the foreign exchange login details every time you connect to the foreign server, select the Auto login using downstream check box.
7. Select the relevant broker from the Associated Company drop-down list.
8. Click OK to save these details as a new Foreign Exchange connection.
Tip
If you receive an error on attempting to login, this might be because the password on the downstream account needs to be changed. Use the GlobalVision Front-End to connect directly to the foreign server with the downstream API account. You will be prompted to change your password. When you have done this, log out of the GlobalVision Front-End, return to the Mapper tool, and repeat the above step.
9. Make sure that draft mode is not selected by checking that there is not a tick next to the ToolsDraft Mode menu item. If draft mode is on, then none of your mappings will be live when you save them to the database.
10. Create the following mappings:
On the Accounts tab, create an upstream account mapping for each of your trader users. To do this, select each one from the user list and click Add Upstream. When prompted, specify the user's login details for the foreign server.
On the Companies tab, map your local trading company to the corresponding trading company defined on the foreign server.
On the Companies tab, map the local broker company for this foreign server to the corresponding broker company defined on the foreign server.

48
Select ExchangeEdit and make a note of the ID number shown next to the foreign server that you have just mapped.
On the Users tab, map the local trader users to the corresponding trader users defined on the foreign server.
Note
You do not need to map the downstream user or the local broker user.
On the Instruments tab, map the local instruments to their foreign server counterparts.
Note
It is only possible to import the Specified at price entry and Common to both parties price formats which have been specified within the Price Format Data Field Definition dialog box. Other price format types are not supported by Trading Gateway.
On the Sequences tab, map the local sequences to the corresponding sequences on the foreign server.
On the Sequence Items tab, map the local sequence items to the corresponding sequence items on the foreign server.
Tip
Alternatively, if you have received mapping XML files for the Foreign Venue, you should import them at this time.
11. When you have finished mapping, select DatabaseSave to save your mappings to the database.
12. Select ExchangeEdit and make a note of the ID number shown next to the foreign server that you have just mapped.
7.2 Setting Up the Foreign Venue (Broker) Service The following sections describe how to install and start the broker service.
7.2.1 Installing the Foreign Venue Service To install the Foreign Venue service, do the following.
1. Open a PowerShell prompt as an Administrator and change the directory to D:\Trayport\TradingGW\.
2. Install the Foreign Venue service (that is, the broker service) with default settings for the foreign server by running this command:
./Add-ForeignVenue.ps1 <ServiceName> <Login> <Password> <ServerID>
for example:
./Add-ForeignVenue.ps1 -ServiceName TP_WEX -login WEXBroker -Password 12341234
-ServerID 10
If required, you can specify additional parameters. These are described in the following table.
Parameter Description Mandatory
-ServiceName Set this to TP_ followed by the name of the broker company you created for this foreign server (for example TP_WEX).
True

49
Parameter Description Mandatory
Default: N/A.
-Server Trading Gateway server name.
Default: Local Server Hostname.
False
-Login Broker account login created in the User Administration tool, for example, WEXBroker.
Default: N/A.
True
-Password Broker account password set for the login in the User Administration tool.
Default: N/A.
True
-ServerID Server ID from the Mapper tool of the foreign server.
Default: N/A.
True
-Database Mappings database name.
Default: GV8GATEWAY.
False
-SQLUser Mappings database login. If entered, this should be pdsdbo.
Default: [blank].
False
-SQLPassword Mappings database password.
Default: [blank]. If entered, this should be the password to the pdsdbo SQL account.
False
-SQLServer SQL server name including the instance name if relevant.
Default: Local Server Hostname.
False
-VenueImpliedPricesInstruments ID of the instruments for which you wish to view venue implied prices. This can also be set to All to view venue implied prices for all possible instruments.
Default: [blank].
False
-GoldVenueIdentifier A unique identifier used for the venue you are installing. This will be supplied to you by Trayport, and is only required if you subscribe to Trayport’s Gold Mapping Service.
Default: [blank].
False
-ExecutionVenueId A unique identifier used for the venue you are installing. This will be supplied to you by Trayport, and can be set to the same value as the GoldVenueIdentifier.
False

50
Parameter Description Mandatory
Default: [blank].
-IPTSPort IPTS port number.
Default: 11997.
False
-DataFolder Root folder to log file sub-folder.
Default: E:\Trayport.
False
-SQLConnectString SQL Server connection string.
Default: Provider=SQLNCLI10;Integrated Security=SSPI;Initial Catalog=GV8GATEWAY;Data Source=%COMPUTERNAME%;
False
-ServiceUser The username of the Windows Service User Account you wish to run the new Foreign Venue Service as.
Default: Local System.
False
-ServicePassword The password of the Windows Service User Account specified above. Not relevant when using the Local System account.
Default: N/A.
False
-StartMode The mode the service is set to: Automatic, Manual, or Disabled.
Default: Automatic.
False
-Dependencies Any dependencies to configure on the service.
Default: IPTS.
False
-DisconnectActionsGracePeriod InSecs
Sets a grace period for all upstream users on a translator. The translator must connect to a broker or exchange trading system that supports grace periods.
Allowed values are 0 to 4747.
False
Note
In order to enable instrument states, the registry key InstStateInstruments must be manually added to the registry below the Translator registry value. Set this to All or a .csv list of foreign instrument IDs for which you want to see the states.

51
7.2.2 Configuring the Connection Between the Foreign Venue Service and the Foreign Server To configure the connection between the Foreign Venue Service Foreign Server, do the following.
1. Run GV8TransConnectionSetter.exe.
2. When the Trading Gateway Connection Setter starts, select the name of the service that you have just installed from the drop-down list and then click Settings. The Connection Settings window displays.
3. In the Server Address box, type the name of the foreign server.
4. Click Auto Config. The Trading Gateway Connection Setter configures the connection to the foreign server.
5. Click OK to close the Connection Settings window.
6. Click Close to exit the Trading Gateway Connection Setter.
Note
The account used to run the Trading Gateway services must have read-write access to the registry. To enable this, follow the process below.
1. Open the Microsoft Registry Editor. Open the Start menu and enter regedit into the Run field.
2. Using the navigation pane on the left side of the screen, navigate to HKEY_LOCAL_MACHINE\SOFTWARE\Wow6432Node\Trayport.
3. Before making changes, Trayport recommends that you back up the current registry state. Right-click on the Trayport registry entry and select Export. Choose a safe location in which to save the registry entry.
4. Right-click on the Trayport registry entry and select Permissions. The Permissions window displays.
5. Select the Windows Service Account that the venue runs under from the list at the top of the window.
6. Select the Allow check box for the Full Control permission.
7. Click OK to save your changes. You will need to restart the venue service before your changes take effect.
7.2.3 Using the Set Venue ID Tool The ExecutionVenueId field enables you to uniquely identify the broker you connect to. This can either be set during a broker installation or you can use the Set Venue ID tool to retrospectively set the field for existing broker installations.
To use the tool:
1. Open a Windows command prompt window as an Administrator, and navigate to the D:\Traypot\TradingGW\ directory.
2. Run the SetVenueID.exe executable with the following parameters.
3. Set the parameters as follows:
-info This displays the installed Foreign Venue services, along with the current GoldVenueID and ExecutionVenueID settings in the registry as shown in this example:
-set This sets the ExecutionVenueID for the given Foreign Venue: the usage is as follows: -set <ServiceName> <VenueId>

52
-copy This copies the GoldVenueID value and sets this as the ExecutionVenueID value for a given translator: the usage is as follows: -copy <ServiceName>
-file This allows multiple translators to be updated at the same time. For clients that use the Automatic Gold Mappings Service, this tool requires an .xml file where translators and IDs are specified in the same format as InstallAGMService.exe.config. The usage is as follows: -file <Config File>
7.2.4 Starting the Trading Gateway Service To start the Trading Gateway service, type net start followed by the service name you specified during the previous step. For example, if the service name is TP_WEX, type net start TP_WEX.
You can check that the service has started successfully by checking the Translator log file for errors. The Trading Gateway logs are located in a subdirectory of the E:\Trayport\gvlogs\ directory. The subdirectory name matches the foreign venue service name that you selected when you installed the Foreign Venue service. In the example above, this was TP_WEX, so this would be the name of the log file directory.
If there are connection errors, then it is likely that the trader user passwords need to be changed on the foreign server. Each trader will need to use the Front-End to login directly to the foreign server, change the password when prompted, and then log out. You will then need to update the upstream account setting in the Mapper tool with the new password.
When you have finished updating the passwords, restart the foreign venue service, and check the log again.
7.3 Viewing and Submitting Orders Using the Front-End
Connecting to the Front-End
If you have followed all of the above procedures, you should now be able to connect a GlobalVision Front-End to the local server, and you should see orders for the mapped instruments coming down the Trading Gateway link from the foreign server.
You should also be able to submit orders to the foreign server by selecting that broker from the list when adding the order. These orders will be live on the foreign server for other connected users to trade.
Connecting to Additional Foreign Servers
If required, you can configure Trading Gateway to connect to additional foreign servers. To do this, you repeat some of the above steps as follows.
1. Use the User Administration tool to create a new broker company and broker user for the new foreign server.
2. Use the Instrument Creation tool to create any additional instruments that will be traded through this foreign server (if they are not already defined on the local server).
3. Use the Mapper tool to connect to this new foreign server using the supplied downstream account, and map the accounts, companies, users, instruments, and sequences as described above.
4. Run ./Add-ForeignVenue.ps1 to install a new Foreign Venue service for this new foreign server.

53
5. Use the Trading Gateway Connection Setter to test and set the connection to the new foreign server.
6. Start the new Foreign Venue service and check the logs for errors.
Tip
For detailed information on using the administration tools, see the Administration Tools Guide.
7.4 Configuring Venue Implied Prices
Important
Trayport does not currently support the use of Venue Implied Prices on Trading Gateway with multi-translator setups.
To enable the flow of Venue Implied Prices to your Trading Gateway you must add VenueImpliedPricesInstruments to the registry tree under the node of the respective translator. That is, the translator for the foreign venue who wishes to enable Venue Implied Prices.
1. Open the Windows Registry Editor.
2. Navigate to HKEY_Local_Machine\Software\Trayport\GlobalVision\Translator\Broker_Name.
For 64-bit versions, navigate to HKEY_Local_Machine\Software\Wow6432Node\Trayport\GlobalVision\Translator\Broker_Name.
3. Right-click the binary data space and select NewString Value.
4. Double-click the new string value. The Edit String dialog box displays.
5. Type VenueImpliedPricesInstruments as the string value name.
6. Type the value for the string. The string value can be one of:
All - enables the flow of all instrument Venue Implied Prices to your Trading Gateway.
Selected - enables the flow of the selected instrument IDs from the foreign server instrument collection (for further assistance, please contact the broker). Each instrument ID must be separated by a ",". This enables the flow of selected instrument Venue Implied Prices to your Trading Gateway.
Disabling Venue Implied Prices
To disable Venue Implied Prices, leave the registry key value empty.

54
Chapter 8: Server Maintenance This Chapter describes the server maintenance processes.
8.1 Disk Space Monitoring It is important that you actively monitor the server to ensure that there is always enough free disk space available to allow GlobalVision to run efficiently. If the amount of available disk space on the server becomes too low, it can seriously affect the GlobalVision server's performance, and lead to critical failures.
As described in the Log Files, it is important to ensure that the system can continue to write its log files to disk. Log files can get very large, so you should ensure that older log files are moved to another location before the disk becomes full.
In line with Microsoft's best practice guidelines, to ensure that Microsoft Windows can function efficiently, if there is a page file allocated for the C, D and E drives, 500MB of space in addition to the maximum size of page file set for the drive is recommended. If the page file is of system managed size, the drive needs at least as much free space as physical RAM installed in the PC in addition to the 500MB required for the Trayport software.
To see if your system has page file sizes set, do the following:
1. Right-click My Computer and select Properties.
2. Click the Advanced tab, then select Performance Settings.
3. Click on Advanced tab, then click Change. You can view the page files set for the C, D, and E drives.
Trayport does not support GlobalVision systems where the amount of free disk space is allowed to drop below these levels.
Warning
Trayport recommend that you do not delete important files that GlobalVision may depend on; this could severely impact trading. If you are unsure if a particular file is part of GlobalVision, contact Trayport Support on +44 (0) 20 7960 5555 or [email protected].
8.2 Maintaining the Server In line with best practices for managing production Microsoft Windows servers, Trayport recommends that you ensure that the server running GlobalVision is rebooted on a regular basis. At a minimum, Trayport recommends that you ensure the GlobalVision server is rebooted at least once every three months. Failing to reboot the system for an extended period of time can result in a loss of performance as the system's memory gradually becomes fragmented. In addition, if you do not restart the server, you cannot install any of the Microsoft Windows security updates.
Note
If you are unsure whether or not to install a specific security update, please contact Trayport Support on +44 (0) 20 7960 5555 or [email protected] who can confirm whether or not GlobalVision has been tested against the patch.
Any server reboots should be scheduled to take place outside of trading hours.

55
Chapter 9: Log Files This Chapter describes the GlobalVision log files. By understanding the log files and what they contain, you can troubleshoot problems that might occur with the server. For example, you can investigate disputed market activity by checking the details of deals that have taken place.
You can also use the log files to troubleshoot connection problems.
Tip
If you need to view the log files, the best way to do this is to use a text editor (such as Notepad) with the Word Wrap option turned off. This makes it easier to read the log files, because each new item appears on a new line.
Important
Log files are archived automatically at regular intervals. It is very important that you actively monitor the log files to ensure that there is enough space for the system to continue writing logging information.
To identify which log files have been archived, check the dates in the file names. You can move old log files to a separate location to free up space in the logs directory.See Archiving Log Files on page 57 for more information.
9.1 List of Log Files The table below lists the log files used by GlobalVision. By default, these files are stored on the server in E:\Trayport\gvlogs\. The file names of the log files indicate when the log file was created. Depending on how often the server is configured to roll to a new log file, the file name either records just the month and year in the format YYMM (for example, 1503 indicates that the file was created in March 2015), or records the day, month, and year in the format YYMMDD (for example, 150308 indicates that the file was created on the 8th March 2015.
File Name Stores
Archiver<date>.txt Details of all Archiver operations.
AuthenticationLog<date>.txt Details of all connections to the Authenticator server. For example, this log file records details of users logging in to the User Administration tool.
AuthenticationLogActions<date>.txt Details of actions performed by the Authenticator process. For example, this log file records actions such as users being added to the system, and password changes.
GVGatewayLog<date>.txt Details of connections using GVGateway.
GVGatewayLogActions<date>.txt Details of actions performed by the GVGateway service.
ImpliedPriceCalculator<date>.txt Details of actions performed by the Implied Price Calculator.

56
File Name Stores
IPTS-<date>.txt Details of all attempts to log in and out of IPTS, as well as details of all disconnections from IPTS. Users log in to IPTS when they connect to an account using the GlobalVision Front-End or the API, and when they use one of the administration tools.
IPTS-Commands<date>.txt Details of actions performed by users directly on the GlobalVision Front- End or through the API. For example, this log file records details of orders being submitted to the market, and deals taking place.
IPTSEngineAudit<engine><date>.txt Details of actions relating to orders submitted to a given transaction engine. For example, this log file records details of orders on a particular engine being inserted, dealt, withheld, and updated.
Note
All traded instruments are associated with exactly one transaction engine; one transaction engine usually has multiple instruments hosted by it.
IPTS-ManualDeals<date>.txt Details of manual deal actions, including details of deals being manually inserted, updated, confirmed, and deleted.
On Trading Gateway systems, all deals taking place on the foreign server are logged to the IPTS-ManualDeals<date>.txt log file on the Trading Gateway, rather than to the engine-specific log file.
IPTS-SystemEvents<date>.txt Details of general system diagnostic information.
<code>_TRANSLATOR.txt Details of activity between the local IPTS and a given foreign server. For example, this log file records details of upstream and downstream connections, and the information being transferred through them.
This log file is located in a <code> directory within the main log directory. The directory name and the start of the filename correspond to the broker code selected for this foreign server during the Trading Gateway installation.
<code>_CONLOG_ConLogic<date>.txt Details of activity between the local IPTS and a given foreign server. For example, this log file records details of orders being inserted, updated, and removed.
This log file is located in a <code> directory within the main log directory. The directory name and the start of the filename correspond to the broker code selected for this foreign server during the Trading Gateway installation.
IPTSClientEvents<date>.txt Details of a subset of GlobalVision Front-End diagnostic information.

57
9.2 Archiving Log Files There are two types of log files produced by Trading Gateway:
the IPTS log files, and
the broker log files.
Trayport recommends that the log files do not exceed 4 GB, due to issues that can arise when the log files exceed this limit. The log files (which are normally stored in the E: drive of your Trading Gateway installation) can be set to roll at different intervals. Trayport recommends that log files are rolled on a daily basis so these files do not exceed the maximum file size of 4 GB. By default the IPTS commands log, IPTS engine audit log, IPTS system events log, Consolidator log, and the Translator log roll daily and are compressed to zip files. The zip.exe file must be in the same directory as the IPTS.exe and GenericExchangeGW.exe files.
Warning
Trayport strongly recommends that you monitor disk space on a regular basis. While automatically compressing the log files significantly reduces the disk space used, the system still halts if the disk space is completely saturated.
Tip
When they are running, the GlobalVision services need constant write access to their log files. If the log files become locked due to a third-party process, the IPTS service will stop. It is therefore important to have enough disk space to store log files.
Note
Log files from the previous three months should be compressed and stored on the server. All log files previous to the last three months should be stored in a secure location.
9.2.1 Configuring IPTS Log Files To ensure the log files are set to roll on a daily basis, the following configuration should be performed on your Trading Gateway:
1. Log in to your Trading Gateway server as an administrator.
2. Navigate to E:\Trayport\IPTSConfig.xml.
3. Open the IPTS configuration file, locate the string param name="TimeRolling" value="DAY" and ensure the value param name="TimeRolling" is set to DAY.
4. Save and close the file.
5. Select the Windows Start MenuRun, type regedit and click OK.
6. Back up the registry key: HKEY_LOCAL_MACHINE\SOFTWARE\Trayport.
7. Find the following key: HKEY_LOCAL_MACHINE\SOFTWARE\Trayport\GlobalVision\Authenticator.
8. Locate the LoggingRollType string.
9. Right-click LoggingRollType and select Modify.
10. Change the value of the string to DAY.
11. Close the Registry Editor.
12. Restart the IPTS service.

58
Important
Ensure that once the IPTS service has been restarted, all broker services have also started successfully. You may have to start them manually. You can review broker connections by opening the Trading Gateway Administration tool.
Warning
The IPTS service must be restarted after the change, therefore, this task must be completed outside trading hours.
9.2.2 Configuring Broker Log Files To ensure the log files are set to roll on a daily basis, the following configuration should be performed on your Trading Gateway:
1. Log in to your Trading Gateway server as an administrator.
2. Go to Windows Start MenuRun, type regedit and click OK.
3. Back up the registry key: HKEY_LOCAL_MACHINE\SOFTWARE\Trayport
4. Find the following key: HKEY_LOCAL_MACHINE\SOFTWARE\Trayport\GlobalVision\Translator\<Broker Service Name>
5. Locate the LoggingRollType string.
6. Right-click LoggingRollType and select Modify.
7. Change the value of the string to DAY.
8. Close the registry editor.
9. Restart the broker service. Ensure the broker service has started successfully. You can review the broker connection by opening the Trading Gateway Administration tool.
10. For each broker service repeat steps 4 to Step 9.
Warning
The broker service must be restarted after the change; therefore, this task must be completed outside trading hours.
9.3 Investigating User Connectivity Problems If users are having problems connecting to the server, you can view the IPTS log file to investigate. You can also check this log file if you want to find out who has logged in and out of the server.
Each <IPTSLOG> record in the IPTS log file represents a single connection or disconnection event. The table below describes the information that is recorded for these events.
Note
Some of the information listed in the log file corresponds to settings that have been defined for the user in the User Administration tool. For more information about the settings available in the User Administration tool, see the Administration Tools Guide.

59
Attribute Description
DateTimeStamp The date and time the action took place (in UTC time, written in ISO 8601 format, according to the server's clock).
ConnectionId A unique ID indicating this user's connection session.
ThreadID The ID of the thread used by the server to process this connection.
User The login name used for the connection.
UserType The type defined for this user in the User Administration tool. Either: Broker, Trader, Trader Read Only, or Sys Admin).
Application The application that this user connected to. If the user connected to the GlobalVision Front- End, the application is listed as GlobalVision.
Version The version number of the application to which the user connected.
Host The host name of the machine used to connect to the server.
Address The IP address of the machine used to connect to the server.
Users The total number of users connected to the server at the time of this connection or disconnection.
Message The message returned by the server in response to the event. The following are some examples of the messages that typically appear in the log.
Login succeeded The user connected successfully.
Logged out/disconnected: Manual Disconnect The user manually disconnected from the server.
Login failed: password verification unsuccessful. The user attempted to log in, but provided the wrong password details.
Login failed: ExchangeSecurityKeys failed The login attempt failed because of a problem with key authentication. It is likely that the user has the wrong public key file for this server.
Failed to load permissions for this user The login attempt failed because the system could not retrieve the user information for this user. It is likely that the user's permissions are not correctly configured in the User Administration tool.
Incorrect Server Service Type ID was specified The login attempt failed because the user specified the wrong port for the server.
Logged out/disconnected : CConnection::~WaitForNetworkEvent, ~EnumEvent failed with error: WSAECONNABORTED The user has been disconnected after the server resent information to the client several times, and the client failed to respond to indicate that it received the information. The server has therefore assumed that the connection is no longer available at the network level and has terminated it. This error message is generated at a low level by the TCP/IP communication between the server and the client, and it is not specific to GlobalVision. The

60
Attribute Description
communication between the server and client is a continual bidirectional stream of information sent and acknowledgements that this information has been received. This error message indicates that this process has broken down in this case. The disconnection is not initiated by GlobalVision, but instead has happened at the TCP/IP communication level. As a result of the disconnection at the network level, GlobalVision disconnects the user. For example, this kind of disconnection would appear in the logs if a user's network cable was physically disconnected at the time the server was expecting a confirmation from the client. If you encounter these types of error messages in the log files, Trayport recommends that you investigate whether there are connectivity problems on the user's network.
UserID The user's ID, as defined in the User Administration tool.
UserInstanceId The instance ID associated with this user connection. This ID increments every time the user connects to the GlobalVision server, and resets if the server is restarted. For example, if a given user has connected to the server 4 times since the server was restarted, this attribute is set to 4, for actions that relate to that login session.
AssociatedServerId A server ID associated with this connection.
CompanyCode The user's company code.
Note
The CompanyCode is only returned when using version 8.9.3 or later of Trading Gateway.
OS Details of the user's operating system.
Processor Details of the processor on the user's PC.
NumberOfProcessors The number of processors installed on the user's PC.
UserLocale The user's selected system locale.
SystemLocale The system locale setting on the user's PC.
TimeZone The user's time zone setting.
AvailPageFileSpace The amount of pagefile space available on the user's PC.
TotalPageFileSpace The total size of the pagefile on the user's PC.
AvailPhysicalMemory The amount of physical memory available on the user's PC.
TotalPhysicalMemory The total amount of physical memory installed on the user's PC.
AvailVirtualMemory The amount of virtual memory available on the user's PC.

61
Attribute Description
TotalVirtualMemory The total amount of virtual memory installed on the user's PC.
IE The version of Internet Explorer installed on the user's PC.
AccountsUser Indicates whether this user uses the trading accounts feature (the trading accounts feature allows traders to act on behalf of third-parties without direct access to the market).
NumberOfAccounts Indicates the number of trading accounts associated with this user's company.
Options Indicates which additional licensed features are available to this user.
9.4 Investigating Market Activity You can use the IPTSEngineAudit and the IPTS-ManualDeals log files to investigate market activities. The log files are in an XML format. The log files contain the following market activity records:
Log File Market Activity Records
IPTSEngineAudit <ORDER/> records Show when orders have been inserted, updated, and cancelled.
IPTS-ManualDeals <TRADE/> records Show trades that have taken place.
ORDER Activity
Information contained in an order record.
Attribute Description
SequenceID An ID assigned by the system to this event.
Source Indicates whether this action was initiated by a user or by the system.
OrderAction The action that has been performed on the order (Inserted, Updated, Cancelled, Partially Dealt, Dealt or Fill Order Dropped).
Action The type of transaction operation performed by the server. This can be either Insert, Update, Remove, or Query. Typically, when investigating the log files, you are interested in the OrderAction, rather than the Action.
EngineID The ID of the transaction engine used by this order.
PersistentOrderID A unique ID that represents this order throughout its lifetime in the system. This ID remains the same throughout the order's lifetime, so you can use it to see which records in the log file refer to the same order.
OrderID An ID referring to this action. This ID increments for every action that is performed on this engine (if you want to see the changes involving a specific order, you should use the PersistentOrderID).

62
Attribute Description
OldEngineID The value of the EngineID that was set on the previous action involving this order.
OldOrderID The value of the OrderID that was set on the previous action involving this order.
DateTime The date and time the action took place (in UTC time, written in ISO 8601 format, according to the server's clock).
Price The price value associated with this order.
Volume The visible quantity associated with this order.
HiddenVolume The amount of hidden quantity associated with this order.
PriceDelta The amount to worsen the price value by when showing a portion of the hidden quantity to the market (if this order has hidden quantity associated with it).
Side The side of the market the order has been submitted to (Bid or Ask).
Status The status of the order, which can be either be Firm, Withheld, Reference, or Indicative.
Status Flags Indicates whether an order is implied, and what kind of implied it is. This can be either Implied, Venue Implied or None.
Company The name of the company that owns the order.
CompanyID The ID of the company that owns the order.
Broker The name of the broker company the order has been submitted to.
BrokerID The ID of the broker company the order has been submitted to.
User The name of the user who submitted the order, or last modified it. If the order was submitted by a broker on behalf of a trader, this shows the broker's name.
UserID The ID of the user who submitted the order.
Trader The name of the user who owns the order. If the order was submitted by a broker on behalf of a trader, this shows the trader's name.
TraderID The ID of the user who owns the order.
ClientOrderID A user-supplied identifier attached to an order over its lifetime. This attribute is optional: it can be omitted if required.
Note
This value should be unique for each order; it is the caller's responsibility to ensure this.

63
Attribute Description
UpstreamActionID An identifier tagged to downstream actions in response to a corresponding upstream action. This attribute is optional: it can be omitted if required.
Note
This value should be unique for each action; it is the caller's responsibility to ensure this.
OrderType The type of order. This attribute can have the following values:
GoodTillCancelled The order remains in the market until it is cancelled.
GoodForDay The order remains in the market until the end of the day it was submitted.
GoodTillDate The order remains in the market until the specified ExpiryTime.
FillOrKill A type of order used in auto-matching. The order is only placed if it can be matched in full.
FillAndKill A type of order used in auto-matching. The system matches as much of the order as possible, and does not place any remainder in the market.
MarketOrder An order to buy or sell a commodity as soon as possible at the current market price.
SystemRank The system rank of the order. The system rank is used internally by GlobalVision when sorting orders on the GlobalVision Front-End.
AllOrNone The status of the order. If the order has been submitted on an all or none basis, this attribute is set to true. Otherwise, this attribute is set to false.
Tradability This attribute tells you whether orders can be traded according to the company credit and instrument properties. Order updates, inserts and deletes are tagged. The possible values are:
Tradable
Untradable
Unknown
TRADE Activity
Information contained in a trade record.
Attribute Description
SequenceID An ID assigned by the system to this event.
Source Indicates whether this action was initiated by a user or by the system.
TradeAction The action that has been performed on the trade. This usually is set to Insert.

64
Attribute Description
AggressorType Indicates whether the aggressor carried out the trade directly (Direct), or whether the trade was carried out by another user (for example a broker) on the trader's behalf (Proxy).
InitiatorType Indicates whether the initiator submitted the original order directly (Direct), or whether the order was submitted by another user (for example a broker) on the trader's behalf (Proxy).
TradeID An ID representing this trade.
Price The price value of the trade.
Volume The quantity traded.
DateTime The date and time the action took place (in UTC time, written in ISO 8601 format, according to the server's clock).
LastUpdate The date and time when the trade was last updated (in UTC time, written in ISO 8601 format, according to the server's clock).
AggressorCompany The name of the aggressor company involved in the trade.
AggressorCompanyID The ID of the aggressor company involved in the trade.
AggressorTrader The name of the aggressor trader involved in the trade.
AggressorTraderID The ID of the aggressor trader involved in the trade.
AggressorUser The username of the user who carried out the trade. If a broker traded the order on behalf of a trader, this attribute contains the broker's username.
AggressorUserID The ID of the user who carried out the trade. If a broker traded the order on behalf of a trader, this attribute contains the broker's ID.
AggressorAction The action of the aggressor in this trade (either Buy or Sell).
AggressorBroker The name of the aggressor broker company.
AggressorBrokerID The ID of the aggressor broker company.
InitiatorCompany The name of the initiator company involved in the trade.
InitiatorCompanyID The ID of the initiator company involved in the trade.
InitiatorTrader The username of the initiator trader involved in the trade.
InitiatorTraderID The ID of the initiator trader involved in the trade.
InitiatorUser The username of the user who added the order involved in the trade to the market. If the order was submitted by a broker on behalf of a trader, this attribute contains the broker's username.
InitiatorUserID The ID of the user who carried out the trade. If the order was submitted by a broker on behalf of a trader, this attribute contains the broker's ID.

65
Attribute Description
InitiatorAction The action of the initiator in this trade (either Buy or Sell).
InitiatorBroker The name of the initiator broker company.
InitiatorBrokerID The ID of the initiator broker company.
ClearingStatus The clearing status of the trade, if the trade uses clearing to determine whether the counter parties can trade. This attribute takes the values N/A, Refused, Pending, or Granted.
ClearingID The clearing ID associated with the trade.
UpstreamActionID An identifier tagged to downstream actions in response to a corresponding upstream action. This attribute is optional: it can be omitted if required.
Note
This value should be unique for each action; it is the caller's responsibility to ensure this.
ManualDeal The type of trade. If this was a result of a trade added to the system manually, this attribute is set to true. Otherwise, this attribute is set to false.
VoiceDeal The type of trade. If this was a result of a trade added as a voice deal, this attribute is set to true. Otherwise, this attribute is set to false.
InitSleeve The type of trade. If this trade is a third-party trade where the initiator is trading on behalf of a company that does not have a trading agreement with the aggressor, this attribute is set to true. Otherwise, this attribute is set to false.
AggSleeve The type of trade. If this trade is a third-party trade where the aggressor is trading on behalf of a company that does not have a trading agreement with the initiator, this attribute is set to true. Otherwise, this attribute is set to false.
PNC The trade's confidentiality status. If the trade is marked Private and Confidential, this attribute is set to true. Otherwise, this attribute is set to false.
InitiatorOwnedSpread The type of spread order involved in the trade. If this trade is a spread order that was submitted to the market as an outright spread order (rather than a spread order that was automatically generated by the system based on other orders in the market), this attribute is set to true. Otherwise, this attribute is set to false.
AggressorOwnedSpread The type of spread order involved in the trade. If this trade is a spread order that was submitted to the market as an outright spread order (rather than a spread order that was automatically generated by the system based on other orders in the market), and this trade took place as a consequence of someone trading a generated leg order, this attribute is set to true. Otherwise, this attribute is set to false.
UnderInvestigation The deal is under investigation. This setting is only used when GlobalVision displays information from certain third-party trading systems.

66
INSTSPECIFIER Attributes
Both <ORDER/> and <TRADE/> records indicate the instrument to which they refer by using an <INSTSPECIFIER/> record. The format of this record is described in the table below.
Attribute Description
InstID The instrument's ID.
InstName The instrument's name. For trades where the instrument is returned as an unmapped instrument, the unmapped instrument name and the sequence item is also returned in brackets.
FirstSequenceID The ID of the specific sequence on the instrument that this record relates to.
SeqSpan The type of instrument. This attribute can have the following values:
Single
Spread
Range
N/A.
FirstSequenceItemID The ID of the specific sequence item that this record relates to.
SecondSequenceItemID The ID of the second sequence item that this record relates to. This attribute only applies to spread or range instruments.
FirstSequenceItemName The name of the specific sequence item to which this record relates.
SecondSequenceItemName The name of the second sequence item to which this record relates. This attribute only applies to spread or range instruments.
TermFormatID The ID of the term formats associated with this instrument.
TGTermFormatID The ID of the local term formats associated with this instrument.
AUTOMATEDTRADING Attributes
<TRADE/> records may include an <AUTOMATEDTRADING> child record, providing details of any Trayport Automated Trading (AT) rules involved in the trade. The format of this record is described in the table below.
Note
<AUTOMATEDTRADING> records are only available in version 8.9.3 or later of Trading Gateway.
Attribute Description
ATOrderID If the deal involves an Automated Trading (AT) order, the ID of the AT order is supplied in this attribute.

67
Attribute Description
ATRuleName This attribute provides the name of the AT rule involved in the trade.
Some examples of the values that may be specified are listed below.
Ghost
Discretionary
Iceberg
Stop Limit
Synthetic Spread
Iceberg Discretionary
Spread Maker
ParticipantType The role of the AT rule in the trade. This may be either Initiator or Aggressor.
9.5 Troubleshooting Connection Problems One of the most common reasons for investigating the log files is to troubleshoot problems with the system. This section provides some advice for using the logs to troubleshoot connection problems.
If your users are experiencing frequent disconnections from the server, you should check the IPTS log file.
If the interval between the user connecting and being disconnected is regular (for example, the disconnection occurs every 1 minute or every 3 minutes), this usually indicates a network configuration problem. Some proxy servers and firewalls have rules that cause them to drop connections after a given time period. If this is the case, you must reconfigure the device or make a different connection path available.
If the disconnections occur at irregular intervals, this can indicate a poor network connection or possible Internet problems. If there are no bandwidth problems or local network problems, you can check the connection by running ping -t (followed by the address of the server) on the machine the user is using to connect to the server.
You may also wish to use Tracert to try to attempt to locate a problem with the Internet connection.
If users are experiencing numerous disconnections, it may indicate that there are network configuration problems. Users connecting through a proxy server are particularly susceptible to this kind of problem, because proxy servers are often maintained as non-critical servers.
For example, the administrator may choose to reboot a proxy server during the day, reasoning that this only affects web browsing for a short period and can probably go unnoticed. However, if users are connected to GlobalVision using a proxy server, and this server is rebooted, the user is disconnected. This may result in the user's orders being withdrawn from the market (if the user has configured this as the disconnection action).
If the host is listed with an IP address of 127.0.0.1, the client is using the GVGateway service. The GVGateway service accepts connections on ports 80 and 443, and also accepts the connection if the user is connecting through a proxy server. If you can see the user's IP address, the user must be connecting directly on ports 11995 and 11997.

68
9.6 List of Error Messages The following tables describe some of the error messages that you might see in the ConLogic and Translator log files, and what you should do to resolve the problems they indicate.
Connection Errors
Error Cause and Resolution
Login failed for Server: <server> User: <user> Reason: Password needs changing
The password must be changed before this account can be used.
To change the password, login to the GlobalVision Front-End using this account and change the password when prompted.
Login failed for Server: <server> User: <user> Reason: Are you sure that your user name and password are spelt correctly and that CAPS LOCK is not on?
The password configured for the downstream account on the foreign server does not match the one specified in the Mapper tool on the local system.
Check that you have been supplied with the correct username and password for the account by using the GlobalVision Front-End to log in directly to the foreign server. If you can log in successfully, check that the username and password specified in the Accounts tab of the Mapper tool matches.
If the password matches, contact the foreign server administrator and ask to check the permissions configured on the account.
Login failed for Server: <server> User: <user> Reason: Cannot establish connection to server <server>:11997
This error could be the result of specifying the wrong server name or IP address when creating the Trading Gateway service during the installation process.
To correct this, change the address details in the appropriate Trading Gateway database (if the foreign server is a GlobalVision 8 system, the details are in the GV8GATEWAY database). You must stop the Trading Gateway service before making the database change, and start it again when you have finished making the change.
Login failed for Server: <server> User: <user> Reason: Application Execution Denied
If this is a downstream account, the error indicates that the account does not have the Read-Only API permission on the foreign server. If this is an upstream account, the error indicates that the account does not have the Program Trading/3rd Party Front-End permission on the foreign server.
Contact the foreign server administrator and ask to check the permissions configured on the account.
Failed to Login to downstream API - Could not get static data from server.
The downstream account does not have permissions to access its own company. Contact the foreign server administrator and ask to check the permissions configured on the account.
Login failed for Server: <server> User: <user> Reason: Your login has been rejected because you are already logged in. Close the other Application first, then try again.
The account is already logged in to the foreign server. This may be because the trader is currently using the GlobalVision Front-End to connect directly to the foreign server.
You can check whether this is the case by contacting the foreign server administrator and asking to check the status of the account using the GlobalVision Finger tool.

69
Mapping Errors
Error Cause and Resolution
Downstream: Broker Company Mapping Not Found
The local company has not been mapped to the corresponding company on the foreign server. Use the Mapper tool to ensure that all companies are mapped correctly.
Downstream: Trader User Mapping Not Found
The local user has not been mapped to the corresponding user on the foreign server. Use the Mapper tool to ensure that all users are mapped correctly.
Downstream: Instrument Not Mapped An instrument, sequence, or sequence item on the foreign server is not mapped to a corresponding instrument on the local system. If the instrument is not traded by users of the local system, then this is not an issue. If the instrument is traded, use the Mapper tool to map it.
Reading Inst mappings table failed There are no mappings saved in the database for this foreign server. Use the Mapper tool to ensure that all companies, users, and instruments are mapped correctly.
Instrument Properties Failure The instrument properties from the foreign server are not being downloaded to the local server. If the instrument is not traded by users of the local system, then this is not an issue. If the instrument is traded, use the Mapper tool to map it.
The upstream could not find a mapped user for local user id: <ID>
A trader defined in the local system has not been mapped to a trader on the foreign server (and that trader has attempted to submit or deal an order). Check the trader mappings using the Mapper tool.
Order and Deal Errors
Error Cause and Resolution
Error: Price Details - <the details of an order>
This may be caused by an instrument on the foreign server not being mapped properly. If the instrument is not traded by users of the local system, then this is not an issue. If the instrument is traded, use the Mapper tool to map it.
Error: Deal Details - <the details of a deal>
This may be caused by an instrument on the foreign server not being mapped properly. If the instrument is not traded by users of the local system, then this is not an issue. If the instrument is traded, use the Mapper tool to map it.
Failed to Delete Price A user has attempted to delete an order on the foreign server, but the order does not exist on the local server because the instrument is not mapped. If the instrument is not traded by users of the local system, then this is not an issue. If the instrument is traded, use the Mapper tool to map it.
Price Mapping Error An instrument on the foreign server is not mapped. If the instrument is not traded by users of the local system, then this is not an issue. If the instrument is traded, use the Mapper tool to map it.

70
Error Cause and Resolution
BuildConPrice failed - Validation failure Sequence Item is a Non Tradable Time
An order that exists on the foreign server corresponds to a period that is no longer tradable on the local system. As long as the instrument expirations defined in the Mapper tool are correct, this is not an issue.
Deal Mapping Failed: Deal Mapping Error
The Translator service is trying to download deal information for an instrument that is not mapped. If the instrument is not traded by users of the local system, then this is not an issue. If the instrument is traded, use the Mapper tool to map it.
Other Errors
Error Cause and Resolution
Failed to Advise the Translator This may be because the local IPTS service is not running. Start the IPTS service.
GVRecords version does not match that of ConLogic. Please ensure that the correct version of GVRecords.dll is registered.
This error message indicates that the registered version(s) of GVRecords.dll and/or Conlogic.dll are out of date and do not match the registered version of Translator (GVTrans.dll). Check that you have registered the correct versions, and re-register if necessary.
Translator version does not match that of ConLogic. Please ensure that the currently registered translator DLL version matches that of ConLogic.
This error messages indicates that the registered version of Translator (GVTrans.dll) is out of date and does not match the registered versions of GVRecords.dll and Conlogic.dll. Check that you have registered the correct versions, and re-register if necessary.

71
Chapter 10: GlobalVision Performance Counters This Chapter describes the GlobalVision performance counters and how to use them to monitor the performance of your system.
Performance counters give details on the health of your system and its components. The Microsoft Windows operating system publishes many useful system wide and process level statistics for this purpose (for example, CPU and memory usage). These statistics can be very useful in maintaining the availability of your server.
GlobalVision Performance Counters show detailed information about the IPTS and foreign server services to allow Trayport Support to monitor the performance of the Exchange Trading System server.
These are the different types of GlobalVision performance counters:
per process
per foreign server
per session (for use by Trayport Support).
If you need to monitor performance counter information on a computer that is not your Trayport Trading Gateway, you can use a third party monitoring system. Trayport offers an external monitoring system; contact Trayport Support on +44 (0) 20 7960 5555 or [email protected] for more information.
10.1 Setting Up GlobalVision Performance Counters
Note
GlobalVision performance counters are only visible if you are running GlobalVision on Microsoft Windows 2008 Server and above.
To add a performance counter, do the following:
1. Select the Windows Start MenuControl PanelAdministrative ToolsPerformance Monitor. The Performance Monitor window displays.
2. In the left-hand pane, select Monitoring Tools.
3. In the right-hand pane, double click Performance Monitor.
4. In the right-hand pane, right-click and select Add Counters. The Add Counters dialog box displays.
5. All GlobalVision.exe Performance Counters are available from the Available counters list. The counters are grouped into types which you can expand to view the individual counters. Scroll down the list to Trayport... and select a type of counter.
6. From the expanded list, select the counter that you want to add.
7. From the Instances of selected object list, select the required instance(s).

72
8. Click Add and then click OK. For example:
Figure 10: Example of adding a Performance Counter

73
10.1.1 Per Process Performance Counters Per process performance counters allow you to monitor the overall activity of the IPTS service. The figure below shows an example of how monitoring per process performance counters looks on your system.
Figure 11: Example of Per Process Performance Counters
The table below describes the per process performance counters available in GlobalVision.
Name Description
Asynchronously-written deals cache size
Cache size for asynchronously written deals.
Conlogic Connections Number Conlogic connections.
Front End Connections Number of GlobalVision Front-End connections.
GlobalVision API Connections Number of GlobalVision API connections.
Message Batch Processor Time (ns) Average
Average number of nanoseconds spent processing a single Message Batch (Command) in the last sample period.
Note
A Message Batch is a command executed by IPTS, which can be individually viewed in the IPTS commands log file for diagnostics and auditing. The capture of these performance counters removes the

74
Name Description
requirement to manually determine execution times for commands and they can be used for initial performance diagnosis.
Message Batch Processor Time (ns) Max
Maximum number of nanoseconds spent processing a single Message Batch (Command) in the last sample period.
Message Batch Processor Time (ns) Max/minute
Maximum number of nanoseconds spent processing a single Message Batch (Command) in the last minute.
Message Batches Processed/minute
Rate of Message Batches processed in the last minute.
Note
A Message Batch is a command executed by IPTS, which can be individually viewed in the IPTS commands log file for diagnostics and auditing. The capture of these performance counters removes the requirement to manually determine execution times for commands and they can be used for initial performance diagnosis.
Message Batches Processed/sec Rate of Message Batches processed in the last second.
Message enqueue time (ns) Number of nanoseconds spent adding a package to the Network Queue.
Messages Deserialised/sec Rate of Message Deserialisation.
Messages Serialised/sec Rate of Message Serialisation.
Package Queue Length Number of packages which are pending transmission.
Total Brokers Number of Broker accounts connected.
Total Connections Total Number of connections.
Total Read-Only Traders Number of Read-only Trader accounts connected.
Total SysAdmins Number of System Administrator accounts connected.
Total Traders Number of Trader accounts connected.
Unexpected Front-End disconnections
Total number of times that a Front-End has disconnected unexpectedly.
Unexpected API disconnections Total number of times that a GlobalVision API application has disconnected unexpectedly.
Note
The Unexpected API disconnections counter is only available in version 8.9.4 or later of Trading Gateway.

75
10.1.2 Per Foreign Server Performance Counters Per foreign server performance counters allow you to monitor statistics about any broker that is connected to IPTS. For example, you can monitor the latency of each broker connection. The figure below shows an example of how monitoring per foreign server performance counters look on your system.
Figure 12: Example of Per Foreign Server Performance Counters
The table below describes the per foreign server performance counters available in GlobalVision.
Name Description
Broker connected The number of connected brokers.
Broker upstream transaction latency (ns) Average Average number of nanoseconds spent processing a single Multi Action Record in the last sample period.
Broker upstream transaction latency (ns) Max Max number of nanosecsonds spent waiting for an upstream transaction in the last sample period.
Broker upstream transaction latency (ns) Min Min number of nanoseconds spent waiting for an upstream transaction in the last sample period.
Downstreams connected The number of connected downstreams.
Upstreams connected The number of connected upstreams.

76
Name Description
Upstreams disconnected The number of disconnected upstreams.
10.1.3 Per Session Performance Counters Per session performance counters allow you to monitor statistics about any sessions currently connected to IPTS. For example, API connections, Front-End connections, and Administration tools connections.
Important
Per session performance counters are only intended for use by the Trayport Support and do not persist between sessions. You should not setup monitoring tools to use these counters.
Figure 13: Example of Per Session Performance Counters
The following table describes the per session performance counters available in GlobalVision.
Name Description
Bytes Received The total number of bytes received from the client.
Bytes Received/sec The rate at which data is being received from the client.
Bytes Sent The total number of bytes sent to the client.

77
Name Description
Bytes Sent/sec The rate at which data is being sent to the client.
Double Priority Decreases
The rate at which double priority is decreasing.
Packages Received The number of packages received from the client.
Packages Received/sec The rate at which packages are being received from the client.
Packages Sent The total number of packages sent to the client.
Packages Sent/sec The rate at which packages are being sent to the client.
Single Priority Decreases The rate at which single priority is decreasing.

78
Chapter 11: Backing up the Server and Databases This Chapter describes how to carry out backups of your GlobalVision server and databases.
11.1 Backing Up the GlobalVision Server Trayport recommends that you back up the GlobalVision server on a daily basis. In addition, you may wish to implement a warm standby solution to provide immediate disaster recovery. A warm standby solution helps you avoid losing the changes since the last backup. For example, with only daily backups, you risk losing details of the current day's trades, submitted orders, and user data changes, although some of this information (such as the details of trades taking place) may be captured by your back office system.
By default, GlobalVision databases are set to full recovery mode. If your databases are not set to full recovery mode, back up your data using the information in Which Data to Back Up on page 80 as a guide, then set them to full recovery mode.
11.2 Database Auto Growth Recommendations GVLOCAL80, GVGLOBAL80, and GV8GATEWAY transaction logs are set by default to the following values.
Default Transaction Log Sizes
Transaction Log Default Log Size
GVLOCAL80 200MB
GVGLOBAL80 100MB
GVGATEWAY 200MB
When the database is created, auto growth is set to a default value of 50MB. If necessary, the Database Administrator can adjust this auto growth setting to an appropriate increase for each log. If the log limit is reached during the day for any of the transaction logs, using a set auto growth prevents the log files from growing in an uncontrolled way. Auto Growth should always be turned on.
Warning
Auto Shrink and Auto Close should always be turned off.
Note
Uncontrolled, large auto growth could cause delays in the system. However, if transaction logs are regularly backed up, they do not normally grow beyond the size allocated to them, because the portion of the file that is backed up becomes available to write to again. Using a set auto growth provides a further safeguard against transaction logs growing too large.
By performing intra-day transaction log backups and minimising auto growths, the Database Administrator can ensure that the system experiences minimum delays. The Database Administrator should set the system to make transaction log backups according to the requirements set by your company's internal backup strategy, and should monitor the frequency of auto growths by using system alerts.

79
11.3 Backing Up the GlobalVision Database To back up the database, do the following.
1. Open a Windows command prompt on the server and log in to SQLCMD. To do this, type the following command:
SQLCMD -S <SERVER IP ADDRESS> -U pdsdbo
2. When prompted, enter the password for the pdsdbo user.
3. To back up the GVGLOBAL80 database, run the following command:
Backup database GVGLOBAL80 to disk = N'E:\Microsoft SQL
Server\MSSQL\Backup\GVGLOBAL80.bak'
(Or an appropriate backup location on your system.)
4. To back up the GVGLOBAL80 transaction logs, run the following command
Backup log GVGLOBAL80 to disk = N'E:\Microsoft SQL
Server\MSSQL\Backup\GVGLOBAL80.bak'
(Or an appropriate backup location on your system.)
This command resets the pointer, which ensures that the transaction log does not grow beyond the set limit. This is because the portion of the file that was backed up is now available to write to.
5. Repeat steps 2 and 3 for the GVLOCAL80 and GV8GATEWAY databases.
6. The databases have been written out to .bak files in the MSSQL\Backup directory (located within the Microsoft SQL Server installation directory). You should now copy these backup files to your backup location.
Notes
To execute a command after you have typed it, press Enter, type ; and then press followed by Enter.
You should carry out a full backup once a day, according to the requirements set by your company's internal backup strategy.
On system configurations using database mirroring, the mirrored node should perform transaction log backups in the same way as the active node. The purpose of these backups is to ensure that the transaction logs do not grow in an uncontrolled fashion on either server. Please consult your database administrator to determine your company's internal backup strategy on a mirrored environment.
11.3.1 Restoring the Database To restore the database, do the following.
1. Make sure that you have copied the backup you want to restore to the MSSQL\Backup directory (within the Microsoft SQL Server installation directory).
2. Log in to SQLCMD, as described in Backing Up the GlobalVision Database above.
3. To restore the GVGLOBAL80 database, run the following command:
Restore database GVGLOBAL80 from disk = N'E:\Program Files\Microsoft SQL
Server\MSSQL\Backup\GVGLOBAL80.bak with replace
4. Repeat step 3 for the GVLOCAL80 and GV8GATEWAY databases.
Note
To execute a command after you have typed it, press Enter, type ; and then press followed by Enter.

80
11.4 Configuring Automated Backup Software If you run automated backup software on your network, it is essential to ensure that the software is configured to back up files that are in use without a lock.
GlobalVision must be able to write to its log files at all times. If the backup software obtains a lock on one of the GlobalVision log files, then this prevents GlobalVision from being able to record market activity, and this causes the GlobalVision server to stop running.
You might want to use a third-party backup solution that takes advantage of Microsoft Volume Shadow Copy. If you are unsure about the settings to use for your backup software, contact Trayport Support on +44 (0) 20 7960 5555 or [email protected].
11.5 Backup Strategies At the very least, Trayport recommends that you use a combination of the following three back up methods.
Nightly Tape Backups The GlobalVision server data is copied to a backup device such as a tape each night. The tape should then be archived as recommended by Microsoft.
Nightly Backups to a Second Server The GlobalVision server data is copied to a second server each night, and then restored on the second server. This server could then be used for trading almost immediately, if necessary.
Daily Interval Backups The GlobalVision database transaction logs are copied to a second server at regular intervals during the day (for example, every hour). These backups could then be used to restore data to a specific point in time in the case of data corruption or system failure.
Warning
Ensure the log files are available to write to at all times. Failing to do this will result in GlobalVision halting.
11.6 Which Data to Back Up To enable a full restore of the server, you must backup the following data:
the program files (typically stored in D:\Trayport\Services\)
the data files, log files, and Workbooks (typically stored in E:\Trayport\)
the Microsoft SQL Server databases (GVGLOBAL80, GVLOCAL80, and GV8GATEWAY), which should ideally be backed up as database dumps (although the entire Microsoft SQL Server data directory can also be backed up).
Important
Trayport recommends that you make regular database backups, according to the requirements set by your company's internal backup strategy. If you do not make regular backups of the databases, then the database log file might grow very large.

81
Appendix A: Installation Checklist This Appendix provides a checklist of tasks that you need to complete in order to prepare for the installation of the GlobalVision server.
Server Checklist
Action Done?
Partition all drives to the appropriate sizes.
Format all drives using the NTFS 5.0 file system.
Turn off NTFS data file encryption and compression on all drives.
Configure the server to use the correct time zone.
Configure the TCP/IP settings for all the NICs.
Install the latest service packs that are supported by GlobalVision.
Install the latest Microsoft-certified hardware drivers.
Configure the server system performance to be optimised for background services.
Turn off Internet Information Services (IIS), Script Debugger, and Indexing Service.
Make sure that non-standard boot options, such as the 3GB http://msdn.microsoft.com/en-us/library/bb613473(vs.85).aspxswitch, are not switched on.
Ensure Microsoft Windows Automatic Updates are disabled.
VPN Checklist
Action Done?
Set up VPN on the server.
Create a VPN user account with local administrator permissions for use by Trayport Support.
Microsoft SQL Server Checklist
Action Done?
Select the appropriate licensing model for Microsoft SQL Server, according to your requirements, as described in System Requirements.
Install one instance only of Microsoft SQL Server Enterprise Edition or Standard Edition
Install the latest supported service pack, as described in System Requirements.
Configure Microsoft SQL Server to store the program and data files in the appropriate locations.
Set the Authentication Mode to Mixed Mode.

82
Action Done?
Select Client Protocols under SQL Native Client Configuration, and check that both TCP/IP and Named Pipes are set to Enabled.
Provide the administrator (sa) account password to Trayport Support on +44 (0) 20 7960 5555 or [email protected].
Configure the default Collation Settings to use the Latin1_General (binary) collation designator.
If you are using Microsoft SQL Server 64 bit edition, increase the server RAM to at least 24GB.
Tip
Trayport recommend limiting the Microsoft SQL Server to consume a maximum of 50% of system memory. For more information, contact Trayport Support on +44 (0) 20 7960 5555 or [email protected].

83
Appendix B: Security and Port Settings This Appendix provides detailed information about the ports that are used by GlobalVision. Depending on your network configuration, you may need to make some adjustments to your firewall settings to allow users to connect to the server.
B.1 User Connectivity and Firewall Ports to Open Trayport recommends that the server is installed behind a firewall. You must provide VPN access for Trayport Support.
In order to allow broker services to connect to the foreign server, you must open one of the following ports on the firewall for outbound access only:
TCP ports 80 and 443, for users connecting through GVGateway.
TCP port 11997.
TCP port 12997 for SSL connections.
Alternatively, you can use a connection through a HTTP proxy server that allows SSL (Secure Sockets Layer) tunnelling on port 443.
In order for users to connect to the local IPTS service, they must have access on the following ports:
TCP ports 80 and 443, for users connecting through GVGateway.
TCP port 11997, for direct connections to IPTS.
TCP port 12997, for direct connections to IPTS using SSL.
TCP port 12003, to allow GlobalVision system administrators to connect with the User Administration tool.
If port 12003 is not open, then it is not possible to connect to the server with the User Administration tool and the only way to configure user accounts and permissions would be to connect to the server through a VPN connection and run the User Administration tool on the server itself.
TCP port 9991 for Automated Trading unless AT is used in multiplex mode.
B.2 Transport Layer Security (TLS) and Secure Sockets Layer (SSL) The implementation of the Transport Layer Security (TLS) is based on the Microsoft Secure Channel (Schannel) security package. The server supports TLS up to version 1.2.
See the Security in GlobalVision document for more information.
The following requirements must be met:
Certificate Requirements
The Subject or the subject alternative name of the certificate must match the DNS name that the clients use to connect to the server.
If basic constraints are defined then the CA property must be false.
If Key usages are defined, Certificate and CRL signing must be false.
Extended key usage Server Authentication must be present.

84
Intermediate CA and Subscriber Certificate Requirements
The certificate must be trusted by both the client and the server.
The certificates public key must have a modulus of at least 2048 bits.
Signature Hash Algorithm Requirement
The signature hash algorithm must not be MD5, except for certificates issued before 2011-01-01.
SHA-1 (Secure Hash Algorithm 1) is supported.
Root CA Certificate Requirements
The certificate must be trusted by both the client and the server.
The certificates public key must have a modulus of at least 2048 bits (or 1024 bits for certificates issued before 2011-01-01).
B.3 Configuring the SSL Certificate To specify the SSL certificate that IPTS uses, the following configuration should be performed on your Trading Gateway:
1. Log in to your Trading Gateway server as an administrator.
2. Install the certificate that you wish to use to a certificate store that is accessible to the account that GlobalVision services IPTS and GVGateway. This will be Local Computer if the services run as Local System or Network Service. If the services run as a local or domain user, either allow this user to access the certificate’s private key in the Local Machine store or use the user’s own store.
3. Navigate to E:\Trayport\IPTSConfig.xml, and make a backup of that file.
4. Open the IPTS configuration file, and add the following elements and children of the IPTSCONFIG element, making sure to replace the SSLCertificateThumbprint with the SHA-1 thumbprint of the desired certificate, the SSLFullyQualifiedDomainName with the DNS name of the Trading Gateway server and SSLCertificateStoreName is set to LocalMachine or CurrentUser as appropriate:
<EnableSSL>1</EnableSSL>
<SSLCertificateThumbprint>ec 7a 0d 95 47 e8 7f cf 38 cf f9 18 9f c2 56 f0 c1
84 e7 a0</SSLCertificateThumbprint>
<SSLFullyQualifiedDomainName>tgw.example.com</SSLFullyQualifiedDomainName>
<SSLCertificateStoreName>LocalMachine</SSLCertificateStoreName>
5. Save and close the file.
6. If possible, use an XML viewer such as Internet Explorer to verify that the IPTS configuration file is still well-formed.
7. Restart the IPTS service.

85
Appendix C: Trayport Service Availability Monitoring The Trayport Service Availability Monitoring (TSAM) system is a custom developed monitoring tool that provides enhanced diagnostics to all systems running any version of GlobalVision.
Unlike other monitoring systems, it has been designed to work specifically on the Trayport trading platform, causing minimal performance impact while working in harmony with the variety of security restrictions in place in corporate environments.
Data is collated at Trayport for centralised and aggregated analysis and can optionally be used to automatically escalate production issues to Trayport Support.
The key benefits of installing this system are:
Additional teams monitoring your production system, including the option to quickly escalate to Trayport for issue resolution.
Proactive and predictive analysis of captured data based upon many years of collective knowledge about our platform both in terms of availability and performance.
Analysis of data by the application specialists.
Cross-client issue analysis – based upon system type, geographical location or other identifiers to identify common faults.
Contributing to the future development of the platform through analysis of common problems and performance.
Automated retrieval of log files for billing and investigations as well as crash dump files.
Future versions will also aim to provide real-time alerting and display systems for clients’ own support teams.
Where explicitly enabled, TSAM can also submit trades to a price reporting agency (PRA) from Trading Gateway systems.
C.1 TSAM Architecture The TSAM architecture is designed to both fit into any client environment and to also remain highly available and secure.
Figure 14: TSAM Architecture
Trayport hosts multiple external facing systems (edge servers), which are located in geographically segregated locations utilising at least two redundant Internet connections each. Leased line, VPN, or MPLS clients may connect to some nodes over private connectivity. Contact Trayport Support for more information.

86
All data process and storage is conducted on non-external facing servers and data access is restricted to authorised staff only.
For more information, contact Trayport Support on +44 (0) 20 7960 5555 or [email protected].

87
Appendix D: Distribution Server These sections describes the purpose of a Distribution Server, and how to install, configure, and start a Distribution Server.
D.1 Distribution Server Overview The Distribution Server has been designed to make it possible to deploy GlobalVision in very liquid market environments that also have a very high number of users. Although GlobalVision can already support a large number of users, transactions, and instruments, the introduction of the Distribution Server means that the system can now be easily scaled to support markets with very large user volumes, and high liquidity.
In a standard GlobalVision deployment, there is a single Transaction Server (referred to as IPTS in the standard deployment), which is responsible for disseminating order and deal information to all users, as well as processing transactions. However, disseminating order and deal information to all the connected users is costly in terms of both bandwidth and performance, especially if a large number of users are connected to the system.
A Distribution Server deployment spreads this cost around any number of Distribution Servers, which connect to the Transaction Server. Each end-user connects to one of the Distribution Servers, rather than connecting to the Transaction Server directly. This means that the Transaction Server no longer has to distribute order and deal information to every user of the system; it can instead simply pass this information to the Distribution Servers, and devote all its other resources to transaction processing.
Note
Distribution Servers are subject to additional licensing.
A Distribution Server can also be used to act as a hub for traders which are geographically separated from the Trading Gateway, for example, a company may have a subsidiary in another continent. A Distribution Server may be a more efficient way to distribute price data as it is only sent once over the Wide Area Network (WAN) link, rather than once for each trader.
A Distribution Server becomes useful when you are experiencing a system load of around 15,000 transactions per second (TPS). To determine how many Distribution Servers your system may need, refer to the table below for guidelines. For example, if you had an incoming market TPS of 500 and you had 50 traders, you would need to deploy two Distribution Servers.
Incoming Market TPS
Number of Traders
5 10 20 50 100 200
10 0 0 0 0 0 0
100 0 0 0 0 2 2
500 0 0 0 2 4 7
1000 0 0 2 4 7 14
2000 0 2 4 7 14 28
Note

88
Trayport recommend that you have a spare Distribution Server in the load balanced pool to handle downtime on other nodes.
The figure below shows a high-level overview of the how the Distribution Server fits into the GlobalVision architecture.
Figure 15: Distribution Server architecture
D.1.1 Accounts Each Distribution Server connects to the Transaction Server using a user account that is defined on the Transaction Server. You only need to create one user account, regardless of how many Distribution Servers you are using, but you must assign the user account enough concurrent logins to support all the connections that the Distribution Servers will make to the Transaction Server:
Each Distribution Server requires one downstream connection to the Transaction Server. The Distribution Server uses this connection to retrieve order and deal information from the Transaction Server.
Each Distribution Server also requires a number of upstream connections. The Distribution Server uses these upstream connections to send to the Transaction Server any order and deal actions carried out by the Distribution Server's connected users. These upstream connections are shared between all the connected users.
Each Distribution Server will need at least as many upstream connections as there are transaction engines on the Transaction Server, plus one additional upstream connection to support communication between the Distribution Server and the Transaction Server. To allow for network latency, Trayport recommends that you also allow some additional upstream connections.
Tip
For ease of maintenance, you may wish to simply allow the user account on the Transaction Server to have a large number of concurrent logins. Each Distribution Server has its own configuration setting that indicates how many upstream connections it will initiate to the Transaction Server, and the Distribution Server will not start up if it cannot open its specified number of connections.
Ensuring that the Distribution Server user on the Transaction Server has a large number of available concurrent logins will therefore prevent the possibility of not being able to start one of the Distribution Servers because the concurrent logins have been exceeded.

89
This figure shows how the Distribution Server uses downstream and upstream connections that are shared between all the connected users:
Figure 16: Downstream and upstream conections
D.1.2 Hardware and Software Requirements The Distribution Server should conform to the recommended hardware and software specification for GlobalVision servers, as described in System Requirements on page 12. The only exception to these requirements is that Microsoft SQL Server is not required on the Distribution Server.
Important
It is very important to ensure that the Distribution Server and the Transaction Server are synchronised so that they use the same time. You must ensure that both servers are synchronised to the same time server. For full details, and Trayport's recommended settings, see Recommendations for Synchronising with a Time Server on page 39.
D.1.3 Connection Between the Distribution Server and the Transaction Server The Distribution Server must be able to connect directly to the Transaction Server. The Distribution Server does not support proxy connections to the Transaction Server (through ports 80 or 443) and must connect directly on port 11997.
D.1.4 Administration In a Distribution Server deployment, all administration is carried out on the Transaction Server. The Distribution Servers automatically retrieve the administrative settings from the Transaction Server.
D.1.5 Distribution Server Log Files Each Distribution Server maintains its own audit logs. These are stored in a Distribution Server directory in the Trayport logs directory (typically D:\Trayport\gvlogs\). However, this information is also recorded in the main logs on the Transaction Server. The logs on the Transaction Server should be considered to be the authoritative source of this information (because the Transaction Server logs contain details of all activity from all the Distribution Servers).

90
D.1.6 Server-Side Workbooks and Custom Logos To ensure that users connecting through a Distribution Server can have access to the correct Workbooks stored on the server, and any custom logos used in your system, you must ensure that the data directory on the Distribution Server is the same as the corresponding directory on the Transaction Server (the data directory is typically D:\Trayport\DataRoot\). If the Workbooks are updated, then you must update the copies on the Distribution Server as well as the copies on the Transaction Server.
D.1.7 Load Balancing Distribution Servers There are a number of ways to implement load balancing in a Distribution Server deployment. The following are some possible solutions.
Using a third-party load balancing solution, such as the Microsoft Networking and Load Balancing service (NLB), or a standalone hardware solution. If you choose to adopt this approach, you will need to set up the load balancing cluster so that a single IP address maps to all the Distribution Servers.
Configuring the firewall to use a DNS round robin to route incoming connections to the individual Distribution Servers.
Configuring the account connection settings in the GlobalVision Front-End to specify a list of IP addresses, rather than a single address. When the Front-End is configured to use a list of addresses, it will attempt to connect to all the servers at the same time and will use whichever is the first to accept the connection request. If one of the Distribution Servers becomes unavailable, then the Front-End will attempt a reconnection, which will result in it connecting to any other server that is still available. Trayport's recommended solution for load balancing is to use Microsoft's Networking and Load Balancing service, as described above. Please contact the Trayport Support if you require assistance in selecting and configuring the appropriate solution for your deployment.
D.2 Installing a Distribution Server
Notes
For full details of the system requirements of the Distribution Server hardware, and details of how to prepare a Distribution Server for installation, see System Requirements on page 12.
It is not necessary to install Microsoft SQL Server on the Distribution Server.
To install a server as a Distribution Server, do the following.
1. Copy the licence file that has been supplied to you to the server root directory D:\Trayport\.
Important
The Distribution Server will not start unless it can access a valid Distribution Server licence file.
2. Create a user account on the Transaction Server. This is the user account that the Distribution Servers will use to connect to the Transaction Server. You should create a dedicated user account for this purpose (although you only need to create one Distribution Server user account, no matter how many Distribution Servers you are using).
3. Use the User Administration tool to create an account on the Transaction Server with the following characteristics.
A relevant username that makes it easy to identify the account as the Distribution Server (for example, Distribution Server).
A user type of Broker.

91
Access to the IPTS server.
Enough concurrent logins to support:
One downstream account for each Distribution Server that will be connecting to the Transaction Server using this account.
A sufficient number of upstream account connections to support each Distribution Server.
For more details about upstream and downstream connections in a Distribution Server deployment, see Accounts on page 88.
The following user permissions:
Full permissions over all companies, instruments, users, and broker companies.
Full Rights Assignment permissions (including the Distribution Server user right).
For more information about using the User Administration tool to create user accounts, see the Administration Tools Guide.
4. If it does not already exist, create a Trayport services directory on the Distribution Server (this is typically D:\Trayport\).
5. Copy the Distribution Server installation script (InstallDS.cmd), and the IPTS executable (IPTS.exe) to the services directory.
6. Run the Distribution Server installation script by typing the following command:
InstallDS.cmd <Distribution Server Address>
<Transaction Server Address>[:<Port>]
<Transaction Server User>
<Transaction Server Password>
Argument Explanation
Distribution Server Address The address of the local server on which you are installing the Distribution Server.
Transaction Server Address The address of the Transaction Server to connect to.
If the GlobalVision server running on the Transaction Server is listening on a port other than 11997 (the default), then you can specify the port number by entering the address in the following format:
<Transaction Server Address>:<Port>
For example, if the Transaction Server address is ts-server and the GlobalVision server installation on that server is configured to use port 12037, you would specify tsserver: 12037
If you omit the port number, then the Distribution Server will be installed to use the default port.
Transaction Server User The username to use to connect to the Transaction Server (this is the username of the Distribution Server user that you created in the User Administration tool).
Transaction Server Password
The password to use to connect to the Transaction Server (this is the password of the Distribution Server user that you created in the User Administration tool).
Warning
Package forwarding should not be enabled on a Distribution Server, as this may cause unhandled exceptions when an Automated Trading order is entered. You should ensure that the ServicePackageForwarding.dll is not in the Distribution Server service directory.

92
Starting the Distribution Server
When you have finished installing the Distribution Server, start the Distribution Server service by typing net start DistributionServer.

93
Glossary The following table provides definitions of the terms used in this document.
Term Definition
Aggressor A person who executes a bid or ask order in GlobalVision or Joule.
Automated Gold Mapping Service (AGMS)
Automated Gold Mapping Service
AGMS enables Gold Mapping Service subscribers to automatically download and apply updates from the native brokers and exchanges as they become available from Trayport’s Technical Client Management Team. This replaces the requirement to manually apply the delta updates to the ICOL and XML mappings to each of the foreign venues. Trayport SaaS clients have access to AGMS by default.
All or None An order that is All or None can only be dealt if it is dealt in full. All or None orders in Joule or GlobalVision are displayed with an asterisk next to the price value.
Archiver Archiver is a Trayport service for Trading Gateway that provides the ability to write deals asynchronously to the local database. Deals are queued on Microsoft Message Queuing (MSMQ), this helps to allow IPTS to continue running during transient database connectivity issues.
Ask The ask price is the sell price of an instrument.
The best ask price is the single lowest price. For example, if you want to buy 10 barrels of oil and there is one potential seller who is asking £5 per barrel and another who is asking £8 per barrel, your preference will be to buy from the seller who is offering the lowest price as this as this is the price that benefits you the most.
On the trading screen, the best ask price is displayed as the lowest price.
Auto-matching In some markets it is appropriate for a deal to take place automatically when there is a matching bid and ask for the same instrument and sequence. This process is referred to as auto-matching.
Automated Trading (AT)
Automated Trading
AT is an additional component service of the Trading Gateway that allows GV Front-End and Joule users to place Synthetic Orders.
Synthetic Orders automate common user workflows (such as executing trades) and implement order types that work across multiple venues. This allows users to plan and automatically execute strategies at pre-defined price levels from within Trading Gateway or Joule.
Bid The bid price is the buy price of an instrument.
The best bid price is the single highest price. For example, if you want to sell 10 barrels of oil and there is one potential buyer who is willing to pay £5 per barrel and another who is willing to pay £8 per barrel, your preference will be to sell to the buyer who is willing to offer the highest amount as you would stand to make a higher gain from the second buyer.
On the trading screen, the best bid price is displayed as the highest price.

94
Term Definition
Broker Service A paired instance of the Conlogic and Translator used to connect Trading Gateway to a particular foreign server (BTS or ETS).
ConLogic ConLogic is a component of the broker service that maintains a two-way connection between IPTS and the Translator.
Coordinated Universal Time
See UTC.
Deal When an order is executed, this is known as a deal (or a 'trade'). It represents the fulfilment of an intent to buy or sell.
Distribution Server A specific type of GlobalVision server that is responsible for distributing market information. A Distribution Server deployment of GlobalVision is designed to support very liquid market environments that also have a very high number of users. In this type of deployment, the cost of distributing order and deal information is spread between a number of Distribution Servers, thereby allowing the system to scale to support larger numbers of users.
Distribution Servers are subject to additional licensing.
Downstream connection
In a Trading Gateway system, the single account used to receive order and deal information from the foreign server is referred to as the downstream connection. This account is used to pass the information to the appropriate Translator and the corresponding ConLogic component. The ConLogic component sends the information to the local IPTS, which then sends the information to the connected GlobalVision Front-Ends.
As far as the foreign server is concerned, the downstream account is a read-only API account that has permissions on all instruments for which information is to be sent to the local IPTS.
Execute When an order is filled (that is, when someone decides to aggress a price on the screen).
Foreign server A broker or exchange server that the Trading Gateway connects to, in order to see and trade prices.
Front-End Traders who want to carry out deals with GlobalVision use a program called the GlobalVision Front-End. The Front-End displays a Work Sheet into which orders can be entered, and deals can be done.
Gold Server The Trayport Gold server. This server holds a list of all the instruments currently offered by all brokers and exchanges through Trayport. It also holds all the mappings for each of the instruments, sequences, and sequence items for each broker/exchange that is offered to clients as part of the Gold Mapping Service.
GV8GATEWAY The database used to store mappings between the Trading Gateway and the foreign server.
GVGLOBAL The Trayport database used to store information that does not frequently change for example, instrument/sequence/sequence Item data.

95
Term Definition
GVLOCAL The Trayport database used to store data that changes frequently/is accessed frequently, for example, deals, prices, credit, user/company metadata.
GVUsers.dat A file created by the Authenticator service that stores encrypted user information (login name and password).
Hidden quantity An order with hidden quantity (also referred to as an iceberg order) is used to divide a large order into smaller portions. Only the first portion (the tip of the iceberg) is displayed on screen. When the first portion is dealt, GlobalVision automatically submits the next part of the order (the hidden quantity) until the full volume is traded. GlobalVision can optionally change the price by a specified amount every time a portion is dealt (referred to as the delta).
Implied Orders/Prices Implied orders are calculated automatically based on orders placed directly by other traders or brokers. When an implied order is traded, the orders it is based on (the 'legs') are also traded.
Implied Price Calculator (IPC)
Trayport's Implied Price Calculator.
A service used by Trading Gateway, which provides additional implied order calculations and enables clients to create their own custom formulas (rules) for the purposes of implying prices. IPC uses these rules to calculate the generated orders, and then insert these orders into the GlobalVision system.
Initiator A person who submits an order to the market.
Instrument An instrument is a tradable contract represented in the GlobalVision system. Instruments are the core tradable objects used in GlobalVision. An instrument typically includes an instrument definition, an associated sequence, and the specific sequence item (period) being traded.
IPTS Trayport's Internet Protocol Transmission Server.
IPTS is the main component of the GlobalVision server. This is the product that enables trading to occur. It runs on a dedicated machine and is responsible for serialising and processing requests from all logged-in traders.
ISO 8601 An international standard for the representation of dates and times.
Joule Joule is Trayport's advanced front-end used by traders and brokers to view prices, place orders and execute trades. It is intended to eventually replace the GlobalVision Front-End.
Locale A set of user environment settings that the define conventions used in the user's culture or country. For example, the locale defines how times, numbers, and amounts of currency should be formatted. If you change the locale settings on your computer, you should restart the GlobalVision Front-End before continuing.

96
Term Definition
Price Format Some instruments require additional parameters for orders. For example, when trading freight products, traders may also need to know the flat rate for a voyage between two ports.
Price formats are used to add extra attributes to an order. Each attribute defines the data type, the user interface, and validation rules for the attribute. By creating a custom price format, you can associate as much extra information with each instrument as necessary. For example, if you configure an instrument to have an extra attribute, the attribute is attached to the order and sent to the foreign server.
Price formats are defined by the broker and may be different for each broker. The Trading Gateway setup must mirror the broker setup, including the price formats.
Proxy Server A server that acts as an intermediary between a user's computer and a network, (such as the Internet). When the user requests some information from the network, such as a web page, the request is routed through the proxy server rather than being sent directly. The proxy server retrieves the information on behalf of the user, and returns it to the user's computer. Proxy servers are often used in corporate networks, where they form an additional layer of security between the end user and the internet.
Sequence The time sequence that a product will be traded on. For example, Months, Quarters, Years. See also: Sequence item.
Sequence Item Specific points in time that are within a time sequence. For example, for the time sequence Months, the sequence items would be Jan-14, Feb-14, Mar-14, and so on.
Spread One of the following:
the difference between the bid and the offer, or the profit margin, or
the simultaneous purchase and sale of two periods in a single on-screen transaction. For example, NBP March 2014 x April 2014 would buy NBP March 2014 and sell NBP April 2014 at the same time. This strategy tries to transform outright price risk into a basis or relationship risk position.
the simultaneous purchase and sale of two products in a single on-screen transaction. For example, NBP March 2014 x Zeebrugge March 2014.
SSL Secure Sockets Layer.
SSL is a protocol that provides a secure channel between two machines operating over the internet or an internal network. SSL is a transparent protocol which requires little interaction from the end user when establishing a secure session.
TCP/IP Transmission Control Protocol/Internet Protocol (TCP/IP) is the communications protocol used on the internet.
Term Format Term format is interchangeable with price format.
See Price Format.
Trade See Deal.

97
Term Definition
Transaction Engine Transaction Engines specify the rules that determine how an instrument is traded. You can create multiple instances of a transaction engine. Usually, you will only need one instance of each transaction engine that you want to use. However, in some particularly large systems which are hosted on multi-processor servers, it may be useful to create multiple instances of the transaction engines to improve performance.
Transaction Server In a Distribution Server deployment, the main GlobalVision server is referred to as the Transaction Server. It is primarily responsible for transaction processing.
Translator A foreign server specific service that connects to a foreign server (BTS/ETS) using downstream and upstream accounts. The Translator communicates with the mappings database to translate data to and from TGW. The Translator also connects to Conlogic.
Upstream connection In Trading Gateway systems, this is an account used to send order and deal information to the foreign server. There is one upstream connection for each trader using the Trading Gateway system.
As far as the foreign server is concerned, the upstream connection is a normal trader account with the additional Trading Gateway permissions.
UTC Coordinated Universal Time.
The basic standard by which many places in the world the world regulate clocks and time. (Also known informally as Zulu Time.) Although it is sometimes used interchangeably with Greenwich Mean Time (GMT) and sometimes UT1 (Universal Time's principal form), there are differences between these, particularly with regard to fractions of a second.
Venue A venue (or trading venue) is a venue where financial instruments can be traded.
Web Sheet, Work Sheet, Workbook, Workspace
Web Sheet - a screen within a Workbook that displays a web page. Web Sheets are often used to show a corporate homepage.
Work Sheet - the GlobalVision screen into which orders are entered and through which orders are dealt.
Workbook - a collection of Work Sheets and Web Sheets used for trading in the GlobalVision Front-End.
Workspace - a collection of global settings used by the GlobalVision Front-End. For example, the global settings include details such as the currently open Workbooks, and their onscreen locations.