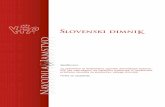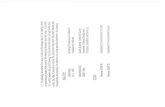Serija G Monitor LCD Navodila za...
-
Upload
dangnguyet -
Category
Documents
-
view
215 -
download
3
Transcript of Serija G Monitor LCD Navodila za...
Avtorske pravice
Avtorske pravice © 2016 so last BenQ družbe. Vse pravice so pridržane. Nobeden del te publikacije ne sme biti posnet, prenesen, prepisan, shranjen na spominsko napravo ali preveden v katerikoli jezik ali računalniski jezik v kakršnikoli obliki ali pomenu, elektronskem, mehanskem, magnetnem, optičnem, kemičnem, ročnem ali drugače brez predhodnega dovoljenja BenQ družbe.
Izključitve
Razen kot je izrecno določeno v tem omejenem jamstvu, BenQ družba ne daje nikakršnih drugih jamstev, bodisi izrecnih bodisi naznačenih, vključno z naznačenim jamstvom prodajalca za primernost za prodajo ali za določen namen. V nadaljevanju, BenQ družba pridržuje pravico za obnavljanje te publikacije in za občasne spremembe v vsebini. Družba BenQ ni dolžna obvestiti kogarkoli za morebitne popravke ali spremembe v vsebini.
Migetanje pri delovanju lahko povzročajo zunanji dejavniki, med drugim slaba kakovost kabla, nestabilno napajanje, motnje signala in slaba ozemljitev. (Velja le za modele brez utripanja.)
Za najboljše delovanje in za dolgo življensko dobo vašega prikazovalnika, upoštevajte naslednje varnostne ukrepe.
Napetostna zaščita
• Vtič za izmenično napetost izolira napravo pred neposredno napetostjo.
• Napajanje izdelka prekinite tako, da napajalni kabel iztaknete iz vtičnice. Vtičnica za napajanje napetosti mora biti instalirana blizu naprave in da je lahko dostopna. Vtičnica za napajanje napetosti mora biti instalirana blizu naprave in da je lahko dostopna.
• Izdelek uporabljajte samo z vrsto vira napajanja, označeno na nalepki z elektrčinimi zahtevami. Če niste prepričani, kakšen vir napajanja je potreben, se posvetujte s pooblaščenim prodajalcem ali lokalnim podjetjem za dobavo električne energije.
• Uporabiti je treba odobreni napajalni kabel enakovreden ali boljši od H03VV-F ali
H05VV-F, 2G ali 3G, 0,75mm2.
Čiščenje in vzdrževanje
• Čiščenje. Preden začnete čistiti izdelek, iztaknite njegov napajalni kabel iz zidne vtičnice. Izogibajte se uporabi tekočin, aerosolovih razpršilcev ali sredstev za čiščenje stekla.
• Reže in odprtine na zadnji strani ali na zgornji strani ohišja so za prezračevanje. Te ne smejo biti zaprte ali pokrite. Vaš monitor ne bi smel biti postavljen v bližino radiatorja, nad radiatorjem ali drugemu izvoru vročine, niti vgrajen v zaprto instalacijo, dokler ni pripravljena ustrezna ventilacija.
2
• Reže in odprtine na zadnji in na zgornji strani ohišja so namenjene prezračevanju. Te ne smejo biti pokrite ali zamašene. Vaš monitor ne bi smel biti postavljen v bližino radiatorja ali drugemu izvoru toplote, niti vgrajen v zaprto instalacijo, dokler ni pripravljeno ustrezno prezračevanje. Ne potiskajte predmetov v odprtine izdelka in ne razlivajte nobenih tekočin v izdelek.
Servisiranje
Ne poskušajte popravljati ta izdelek sami, odpiranje ali odstranjevanje pokrova vas lahko izpostavi nevarnosti udara električnega toka in drugim nevarnostim. V primeru zgoraj opisane nepravilne uporabe ali drugem nesrečnem pripetljaju kot padanje ali nepravilnem rokovanju, se obrnite na pooblaščenega serviserja.
BenQ ecoFACTS
BenQ has been dedicated to the design and development of greener product as part of its aspiration to realize the ideal of the "Bringing Enjoyment 'N Quality to Life" corporate vision with the ultimate goal to achieve a low-carbon society. Besides meeting international regulatory requirement and standards pertaining to environmental management, BenQ has spared no efforts in pushing our initiatives further to incorporate life cycle design in the aspects of material selection, manufacturing, packaging, transportation, using and disposal of the products. BenQ ecoFACTS label lists key eco-friendly design highlights of each product, hoping to ensure that consumers make informed green choices at purchase. Check out BenQ's CSR Website at http://csr.BenQ.com/ for more details on BenQ's environmental commitments and achievements.
3
4
VsebinaAvtorske pravice ............................................................................................. 2
Začetek ........................................................................................................... 5
Spoznajte vaš monitor .................................................................................... 7Prednji prikaz zaslona .................................................................................................7Zadnji prikaz zaslona ..................................................................................................7
Kako namestiti strojno opremo monitorja ....................................................... 9Kako odstraniti podstavek monitorja .........................................................................13Uporaba montažnega kompleta monitorja ................................................................14
Dobiti kar največ od vašega BenQ prikazovalnika ........................................ 15Kako namestiti prikazovalnik na nov računalnik ........................................................16Kako nadgraditi programsko opremo prikazovalnika na obstoječem računalniku ....17Kako izvesti namestitev na sistemu Windows 8 (le na določenih modelih) ..............18Kako izvesti namestitev na sistemu Windows 7 ........................................................19Kako izvesti namestitev na sistemu Windows Vista ..................................................20
Optimizacija slike .......................................................................................... 21
Kako nastaviti vaš monitor ............................................................................ 22Pogled na nadzorno ploščo .......................................................................................22Način z vročimi tipkami .............................................................................................23Način glavnega menija ..............................................................................................25
Odpravljanje težav ........................................................................................ 41Pogosto zastavljena vprašanja (FAQ) .......................................................................41Še vedno potrebujete pomoč? ..................................................................................43
Začetek
Ko razpakirate, prosimo preverite, če imate naslednje stvari. Če manjkajo ali če so poškodovani, prosimo, da se takoj povežete z vašim prodajalcem, pri katerim ste kupili izdelek.
BenQ LCD monitor
Stojalo monitorja
Podstavek monitorja
Vodnik za hiter začetek
CD-ROM disk
Napajalni kabel(Slika se lahko razlikuje od izdelka, ki se prodaja v vaši regiji)
Kabel video: D-Sub(Izbirni dodatek)
5 Začetek
Kabel video: DVI-D(Izbirni dodatek za modele z vhodi DVI)
Kabel video: HDMI(Izbirni dodatek za modele z vhodi HDMI)
Kabel avdio(Neobvezni pripomoček za modele z zvočniki)
• Priloženi dodatki in slike, prikazane v priročniku, se lahko razlikujejo od dejanske vsebine in izdelkov, ki so na voljo v vaši regiji. Poleg tega se lahko vsebina paketa spremeni brez predhodnega obvestila. Kable, ki jih niste prejeli z izdelkom, lahko dokupite.
• Morda boste želeli shraniti škatlo in embalažo za prevažanje v prihodnje. Zaščitna pena embalaže je idealna za zaščito zaslona med prevažanjem.
Izdelek in pripomočke zmeraj hranite izven dosega majhnih otrok.
6 Začetek
Spoznajte vaš monitor
Prednji prikaz zaslona
Zadnji prikaz zaslona
1. Gumbi za nadzor2. Tipka za vklop/izklop1
2
3. Zvoeniki (za modele z zvočniki)4. Vhodi in izhodi (so pri različnih
modelih različni glejte "Vhodi in izhodi" na strani 8 )
5. Reža za zaklep Kensington
3 3
54
• Zgornja shema se lahko razlikuje glede na model.
• Slika se lahko razlikuje od izdelka, ki se prodaja v vaši regiji.
7 Spoznajte vaš monitor
Vhodi in izhodi
Vgrajeni vhodi in izhodi so odvisni od modela, ki ste ga kupili. Za podrobnosti glejte Specifikacije na priloženem CD-ju.
Modeli z vhodi HDMI 1. Vhodni prikljueek za dvofazno elektrieno napetost
2. Vhod za zvocne naprave
3. Vtienica za slušalke
4. Vrata HDMI
5. Vrata DVI-D
6. Vrata D-Sub
Modeli z dvojnimi vhodi in zvočniki
Modeli z dvojnimi vhodi
GW2455H
1 2 3 4 5 6
1 2 3 5 6
1 5 6
1 3 4 5 6
8 Spoznajte vaš monitor
Kako namestiti strojno opremo monitorja
• Če je računalnik vključen, ga pred nadaljevanjem izključite. Monitorja ne vključite oz. ne prižgite dokler vam tega ne narekujejo navodila.
• Naslednje slike so le splošni napotki. Vhodi in izhodi, ki bodo na voljo, so odvisni od modela, ki ste ga kupili.
1. Namestitev monitorja.
Prosimo, da z monitorjem ravnate kar se le da previdno. Kakršenkoli objekt, kot je na primer rac. miška, lahko poškoduje steklo oz. LCD substrat in s tem iznici vašo garancijo. Potiskanje ali vleka monitorja po namizju pa lahko povzroci okvare na nadzornih funkcijah.
Monitor in zaslon zašcitite tako, da na gladki površini pripravite prostor in nanjo namestite mehko podlogo s cimer boste zašcitili monitor.
Položite ga na podlogo z zaslonom navzdol in povlecite oporno rocico.
Stojalo monitorja namestite na podstavek, kot je prikazano na sliki, tako da se umesti.
Nežno ju povlecite narazen, da preverite ali sta pravilno povezani.
Usmerite in uskladite stojalo z zaslonom monitorja in ju pritiskajte skupaj, dokler ne skočita na ustrezno mesto.
9 Kako namestiti strojno opremo monitorja
V primeru zaslona velikosti 27 palcev sledite slikam na desni, da bi stojalo monitorja pritrdili na podlago.
Nežno ju povlecite narazen, da preverite ali sta pravilno povezani.
Priporocamo vam, da postavite monitor tako, da vas ne bodo motili nezaželjeni odsevi iz drugih virov svetlobe.
1
2
35
4
10 Kako namestiti strojno opremo monitorja
2. Priključite kabel video.
Ne uporabljajte obeh – Dvi-D in D-Sub kablov na istem PC-ju. Edini primer v katerem se lahko uporabita oba kabla je, če sta priklopljena na dva različna PC-ja z primernimi sistemi video.
Da bi priključili kabel D-Sub
priključite vtič kabla D-Sub (na koncu brez feritnega filtra) na monitorjevo vtičnico. Priključite še drug vtič kabla (na koncu s feritnim filtrom) na vtičnico video na računalniku.
Zatesnite vse ročne vijake, da bi preprečili, da bi vtiči med uporabo ponesreči izpadli.
Da bi priključili kabel DVI-D
priključite vtič kabla DVI-D (na koncu brez feritnega filtra) na monitorjevo vtičnico. Priključite še drug vtič kabla (na koncu s feritnim filtrom) na vtičnico video na računalniku.
Zatesnite vse ročne vijake, da bi preprečili, da bi vtiči med uporabo ponesreči izpadli.
Da bi priključili kabel HDMI
Priključite vtič kabla HDMI na enega od dveh vhodov HDMI na monitorju. Drug konec kabla HDMI priključite na digitalno izhodno napravo.
Če vam je na voljo več načinov prenosa videa, bi bilo pred priključitvijo morda dobro preveriti kakovost slike pri uporabi posameznih kablov video.- Boljša kakovost: HDMI / DVI-D- Dobra kakovost: D-Sub
Ilustracije kablov video, ki ste jih prejeli v paketu, in vtičnic se lahko razlikujejo glede na izdelek, ki ga dobavljamo v vaši regiji.
3. Priključite kabel avdio.
Prikljucite kabel avdio na vticnico na zadnji strani monitorja in v izhod avdio na vašem racunalniku.
To
Ali
Ali
11 Kako namestiti strojno opremo monitorja
Na vhod za slušalke ob vhodu avdio lahko na monitor priključite slušalke.
Mesto vhoda za zvočne naprave in vhoda za slušalke je lahko na različnih modelih različna. Za podrobnosti glejte "Vhodi in izhodi" na strani 8.
4. Povežite napajalni kabel na monitor.
Vkljucite en konec napajalnega kabla v vticnico z napisom , ki se nahaja na zadnji strani monitorja. Drugega konca kabla zaenkrat še ne povežite.
5. Vklop in izklop napajanja.
Vstavite del kabla v napajalni vir in ga vklopite.
Slika se lahko razlikuje od izdelka, ki se prodaja v vaši regiji.
Monitor vključite s pritiskom na gumb za vklop/izklop na desni strani monitorja.
Sedaj vkljucite še vaš računalnik in sledite navodilom za namestitev strojne opreme v "Dobiti kar največ od vašega BenQ prikazovalnika" na strani 15.
Da podaljšate življensko dobo izdelku, priporočamo, da uporabljate funkcijo, ki samodejno izklopi napravo, kadar določen čas ne obratuje (power management funkcija).
12 Kako namestiti strojno opremo monitorja
Kako odstraniti podstavek monitorja
1. Pripravite monitor in okolico.
Pred izkljucitvijo napajalnega kabla ugasnite monitor. Pred izkljucitvijo signalnega kabla monitorja, ugasnite racunalnik.
Monitor in zaslon zašcitite tako, da na gladki površini pripravite prostor in nanjo namestite mehko podlogo s cimer boste zašcitili monitor.
Prosimo, da z monitorjem ravnate kar se le da previdno. Kakršenkoli objekt, kot je na primer rac. miška, lahko poškoduje steklo oz. LCD substrat in s tem iznici vašo garancijo. Potiskanje ali vleka monitorja po namizju pa lahko povzroci okvare na nadzornih funkcijah.
2. Zaponke potisnite navzgor, da bi podstavek monitorja ločili od njegovega stojala.
Podstavek ločite od stojala, medtem ko pritiskate zaklepni sponki navzgor.
3. Odstranite stojalo monitorja.
V luknjo nad stojalom monitorja vstavite šilast predmet, kot je izvijač, in z njim pritisnite na gumb za sprostitev v luknji. Nato stojalo monitorja potegnite nazaj od monitorja.
V primeru zaslona velikosti 27 palcev sledite sliki na desni, da bi stojalo monitorja sneli s podlage.
1
2
1
2
1
23
13 Kako namestiti strojno opremo monitorja
Uporaba montažnega kompleta monitorjaV ozadju vašega LCD monitorja se nahaja 100-milimeterski vhod standarda VESA, ki omogoča namestitev stenskega nosilnega obroča. Pred namestitvijo montažnega kompleta monitorja natančno preberite varnostne ukrepe.
Varnostni ukrepi:
• Monitor in montažni komplet monitorja namestite na steno z ravno površino.
• Prepričajte se, da sta stenski material in standardni komplet za stensko namestitev (ki ga kupite posebej) dovolj stabilna, da lahko podpirata težo monitorja. Informacije o teži poiščite v specifikacijah izdelka.
• Izključite monitor in napajanje preden iz njega odklopite kable.
1. Odstranite podstavek monitorja.
Položite ga z zaslonom naprej na čisto in podloženo površino.
Odstranite vznožje monitorja, kot je opisano v poglavju "Kako odstraniti podstavek monitorja" na strani 13.
V primeru zaslona velikosti 27 palcev sledite sliki na desni, da bi stojalo monitorja sneli.
Če nameravate svoj monitor še kdaj uporabljati s stojalom, shranite podstavek, stojalo in vijake nekam na varno.
2. Držite se priročnika z navodili za montiranje stenskega obroča, ki ste ga kupili, da bi dokončali namestitev.
Za pritrditev standardnega kompleta za stensko namestitev VESA na monitor uporabite 4 vijake M4 x 10 mm. Prepričajte se, da so vsi vijaki priviti in ustrezno pritrjeni. Za stensko namestitev in previdnostne ukrepe se obrnite na strokovnjaka ali servis BenQ.
1
2
1
2
14 Kako namestiti strojno opremo monitorja
Dobiti kar največ od vašega BenQ prikazovalnika
Namestite prilagojeno programsko opremo z gonilnikom monitorja LCD BenQ s priloženega CD-ja, da bi zmogljivosti monitorja lahko izkoristili v kar največji mogoči meri.
Glede na okoliščine pod katerimi boste povezali in instalirali vaš novi prikazovalnik, bodo odločale o tem, s katerim postopkom boste morali nadaljevati, da boste uspešno instalirali gonilnik BenQ LCD zaslona. Na okoliščine vpliva vrsta operacijskega sistema Microsoft Windows ki ga uporabljate, ali povezujete zaslon in instalirate programsko opremo na nov računalnik (na katerim še ni gonilnika), ali pa nadgradujete že obstoječi računalnik (ki ima že instaliran gonilnik za zaslon) z novim zaslonom.
V vsakem primeru, ko boste prvič zagnali računalnik (ko bo vaš novi zaslon že povezan z računalnikom), bo Windows samodejno prepoznal novi (ali različni) zaslon in pojavil se bo čarovnik Odkrita nova strojna oprema.
Sledite navodilom čarovnika do trenutka, ko vas vpraša, kateri model zaslona uporabljate. Takrat kliknite gumb Have Disk, vstavite BenQ LCD monitor CD-ROM disk in izberite ustrezni model zaslona. Za ostale podrobnosti in navodila po korakih za bodisi samodejno namestitev (novo) ali nadgradnjo (obstoječe) namestitve, glejte:
• "Kako namestiti prikazovalnik na nov računalnik" na strani 16.
• "Kako nadgraditi programsko opremo prikazovalnika na obstoječem računalniku" na strani 17.
• Če potrebujete Uporabniško Ime in Geslo za vhod v operacijski sistem Windows, morate biti prijavljen kot administrator ali kot član administratorjeve skupine, sicer instalacija gonilnika ne bo možna. Še več, instalacija gonilnika ne bo izvedljiva tudi v primeru, če je vaš računalnik povezan z omrežjem, ki zahteva dostopno geslo.
• Če želite preveriti ime kupljenega modela, si oglejte oznako s specifikacijami na zadnji strani monitorja.
15 Dobiti kar največ od vašega BenQ prikazovalnika
Kako namestiti prikazovalnik na nov računalnikNatančna navodila opisujejo potopek izbire in instalacije gonilnika BenQ LCD zaslona na nov računalnik, ki doslej še ni imel priključenega zaslona. Omenjena navodila so primerna le za računalnik, ki ni bil nikoli uporabljen in LCD zaslon BenQ bo prvi zaslon nasploh priključen na ta računalnik.
1. Sledite navodilam v "Kako namestiti strojno opremo monitorja" na strani 9.
Ko se Windows zažene, bo samodejno prepoznal novi monitor in sprožil èarovnik Odkrita Nova Strojna Oprema. Sledite navodilom, dokler se ne pojavi opcija Instalirajte Gonilnik Strojne Opreme.
2. V pogon CD-ROM raèunalnika vstavite CD monitorja LCD.
3. Odkljukajte možnost Poišèi ustrezen gonilnik za mojo napravo in kliknite Nadaljuj.
4. Odkljukajte možnost pogoni CD-ROM (gonilniki na CD-ju) in kliknite Nadaljuj.
5. Preverite in potrdite, ali je èarovnik izbral ime, ki ustreza vašemu monitorju in kliknite Nadaljuj.
6. Kliknite Konèaj.
7. Ponovno zaženite raèunalnik.
Če želite priključiti zaslon k obstoječem računalniku, ki je že imel instaliran zaslon (in ima gonilnik za zaslon že instaliran), ne bi smeli uporabljati teh navodil. V tem primeru morate slediti navodilam v poglavju "Kako nadgraditi programsko opremo prikazovalnika na obstoječem računalniku".
Da bi za kupljeni model našli ustrezen gonilnik, si oglejte naslednjo preglednico.
Datoteke gonilnika Ustrezni modeli
GW2250 GW2250 / GW2250E / GW2250M
GW2250H GW2250HM
GW2255 GW2255 / GW2255E / GW2255M / GW2255HM
GW2450 GW2450 / GW2450M
GW2450H GW2450HM
GW2455 GW2455H / GW2455HE
GW2750 GW2750
GW2750H GW2750HM
16 Dobiti kar največ od vašega BenQ prikazovalnika
Kako nadgraditi programsko opremo prikazovalnika na obstoječem računalnikuSledeča natančna navodila opisujejo potopek nadgradnje gonilnika na vaš Microsoft Windows računalnik. Trenutno je preizkušen in združljiv z operacijskimi sistemi Windows 8, Windows 7 in Windows Vista.
Instalacija gonilnika vsebuje pravilno izbiro informacijske datoteke (.inf) od BenQ LCD monitorjevega CD-ROM diska za izbran model in da dovolite operacijskemu sistemu Windows da instalira ustrezne datoteke gonilnika od CD diska. Morate jih le pravilno usmeriti. Windows ima čarovnik za nadgradnjo gonilnika strojne opreme, ki samodejno dokonča instalacijo in vas vodi od izbire datotek do samega instalacijskega procesa.
Poglejte:
• "Kako izvesti namestitev na sistemu Windows 8 (le na določenih modelih)" na strani 18.
• "Kako izvesti namestitev na sistemu Windows 7" na strani 19.
• "Kako izvesti namestitev na sistemu Windows Vista" na strani 20.
Gonilnik BenQ LCD monitorja lahko odlično deluje tudi z ostalimi verzijami operacijskega sistema Windows, toda do tega trenutka BenQ ni testiral gonilnika z ostalimi verzijami operacijskega sistema Windows, zato ni možno jamčiti njegovo delovanje na ostalih sistemih.
17 Dobiti kar največ od vašega BenQ prikazovalnika
Kako izvesti namestitev na sistemu Windows 8 (le na določenih modelih)1. Odprite Lastnosti zaslona.
Premaknite kazalnik v spodnji desni rob zaslona ali pritisnite tipki Windows + C za prikaz vrstice Charm (Okrasna oznaka). Pojdite na Nastavitve, Nadzorna plošča, Naprave in tiskalniki ter z desnim klikom v meniju izberite ime monitorja.
Druga možnost je, da z desnim gumbom kliknete na namizje in izberete Prilagajanje, Zaslon, Naprave in tiskalniki ter z desnim klikom v meniju izberete ime monitorja.
2. V meniju izberite možnost Lastnosti.
3. Kliknite na zavihek Strojna oprema.
4. Kliknite Splošne PnP monitorja in nato gumb Lastnosti.
5. Kliknite zavihek Gonilnik in gumb Posodobi gonilnik.
6. Vstavite CD-ROM BenQ LCD Monitor v pogon za CD-je računalnika.
7. V oknu Posodobite programsko opremo gonilnika izberite možnost Iši gonilnik v mojem raunalniku.
8. Kliknite Prebrskaj in poiščite naslednjo mapo: d:\BenQ_LCD\Driver\ (pri čemer je d črka, ki zaznamuje pogon CD-ROM).
9. Izberite pravilno ime mape vašega monitorja iz ponujenega seznama gonilnikov in kliknite Naprej.
To bo na vaš računalnik preneslo in namestilo primerne datoteke gonilnika monitorja.
10. Kliknite Zapri.
Po posodobitvi gonilnika boste morda pozvani k ponovnem zagonu računalnika.
Začetna črka vašega CD gonilnika se lahko razlikuje od opisanega primera, odvisno od vašega sistema – lahko je ‘D:’ ali ‘E:’ ali ‘F:’ in podobno.
18 Dobiti kar največ od vašega BenQ prikazovalnika
Kako izvesti namestitev na sistemu Windows 71. Odprite Lastnosti zaslona.
Pojdite na Start, Nadzorna plošča, Strojna oprema in zvok, Naprave in tiskalniki ter z desnim klikom v meniju izberite ime monitorja.
Druga možnost je, da z desnim gumbom kliknete na namizje in izberete Prilagajanje, Zaslon, Naprave in tiskalniki ter z desnim klikom v meniju izberete ime monitorja.
2. V meniju izberite možnost Lastnosti.
3. Kliknite na zavihek Strojna oprema.
4. Kliknite Splošne PnP monitorja in nato gumb Lastnosti.
5. Kliknite zavihek Gonilnik in gumb Posodobi gonilnik.
6. Vstavite CD-ROM BenQ LCD Monitor v pogon za CD-je računalnika.
7. V oknu Posodobite programsko opremo gonilnika izberite možnost Iši gonilnik v mojem raunalniku.
8. Kliknite Prebrskaj in poiščite naslednjo mapo: d:\BenQ_LCD\Driver\ (pri čemer je d črka, ki zaznamuje pogon CD-ROM).
9. Izberite pravilno ime mape vašega monitorja iz ponujenega seznama gonilnikov in kliknite Naprej.
To bo na vaš računalnik preneslo in namestilo primerne datoteke gonilnika monitorja.
10. Kliknite Zapri.
Po posodobitvi gonilnika boste morda pozvani k ponovnem zagonu računalnika.
Začetna črka vašega CD gonilnika se lahko razlikuje od opisanega primera, odvisno od vašega sistema – lahko je ‘D:’ ali ‘E:’ ali ‘F:’ in podobno.
19 Dobiti kar največ od vašega BenQ prikazovalnika
Kako izvesti namestitev na sistemu Windows Vista1. Odprite Nastavitve zaslona.
Z desnim gumbom miške kliknite na namizju in izberite Prilagodi iz menija pojavnega okna.
Izberite Nastavitve zaslona v oknu Poosebite videz in zvok.
Prikazalo se bo okno Nastavitve zaslona.
2. Kliknite na gumb Dodatne nastavitve.
Prikazalo se bo okno Splošne lastnosti PnP monitorja.
3. Kliknite zavihek Monitor in gumb Lastnosti.
4. Kliknite Nadaljuj v pojavnem oknu Nazdor nad uporabniškimi rauni.
5. Kliknite zavihek Gonilnik in gumb Posodobi gonilnik.
6. Vstavite CD-ROM BenQ LCD Monitor v pogon za CD-je računalnika.
7. V oknu Posodobite programsko opremo gonilnika izberite možnost Iši gonilnik v mojem raunalniku.
8. Kliknite Prebrskaj in poiščite naslednjo mapo: d:\BenQ_LCD\Driver\ (pri čemer je d črka, ki zaznamuje pogon CD-ROM).
9. Izberite pravilno ime mape vašega monitorja iz ponujenega seznama gonilnikov in kliknite Naprej.
To bo na vaš računalnik preneslo in namestilo primerne datoteke gonilnika monitorja.
10. Kliknite Zapri.
Po posodobitvi gonilnika boste morda pozvani k ponovnem zagonu računalnika.
Začetna črka vašega CD gonilnika se lahko razlikuje od opisanega primera, odvisno od vašega sistema – lahko je ‘D:’ ali ‘E:’ ali ‘F:’ in podobno.
20 Dobiti kar največ od vašega BenQ prikazovalnika
Optimizacija slike
Na analognem vhodu (D-Sub) je najlažje optimizirati zaslon tako, da uporabite funkcijo tipke AUTO. Pritisnite tipko AUTO, da bi optimizirali sliko, ki je trenutno na zaslonu.
Če želite, lahko zmeraj ročno nastavite geometrične nastavitve zaslona z uporabo geometričnih možnosti menija. Za pomoč pri tem postopku, vam je BenQ pripravil pripomočke za testiranje slike, s katerimi lahko preverite barvo, ozadje in geometrijo slike.
1. Zaženite testni program auto.exe od CD-ROM diska. Lahko uporabite katerokoli drugo podobo, kot naprimer namizje operacijskega sistema. Kakorkoli, svetujemo vam, da uporabite auto.exe. Ko zaženete auto.exe, se pojavi testni vzorec.
2. Pritisnite gumb AUTO na monitorju.
3. Pritisnite MENU na nadzorni plošči za dostop k OSD (virtualno pogovorno okence za nastavitve).
4. Uporabite tipko ali , da bi izbrali funkcijo ZASLON, za vstop v meni pa pritisnite tipko ENTER.
5. Če so opažene navpične motnje (gibanju zaves podobno migljanje navpičnih linij)
pritisnite tipko ali da izberete Ura pisklov in pritisnite ENTER. Nato pritisnite
tipko ali da naravnate monitor tako, da motnje izginejo.
6. Če so opažene vodoravne motnje pritisnite tipko ali da izberete Faza in
pritisnite ENTER. Nato pritisnite tipko ali da naravnate monitor tako, da motnje izginejo.
Ko na monitor priključite digitalni izhod signala video z digitalnim kablom (DVI ali HDMI), se tipka AUTO in funkcija samoprilagoditve onemogočita, saj bo monitor samodejno prikazal najboljšo sliko.
Prosimo, prepričajte se, da je, ko uporabljate funkcijo tipke AUTO, grafična kartica, ki je priključena na ta monitor, nastavljena na privzeto ločljivost monitorja.
21 Optimizacija slike
Kako nastaviti vaš monitor
Pogled na nadzorno ploščo
1. Tipka AUTO: Tipka avtomatično nastavlja navpični položaj, fazo, vodoravni položaj in pixel uro.
2. Tipka MENU: Aktivirajte glavni meni OSD in se vrnite v prejšnji meni ali izključite OSD.
3. Tipka za /zaslonski način (Za modele brez zvoenikov): Za prilagajanje gor/zvišaj. Ta tipka je bližnjica za preklapljanje med zaslonskimi načini.
Tipka za /Tipka za glasnost (za modele z zvočniki): Za prilagajanje gor/zvišaj. Ta tipka je tudi bližnjica za Glasnost.
4. Tipka za /Način (za modele brez Low Blue Light): Za prilagajanje dol/zmanjšaj. Ta tipka je tudi bližnjica za Način.
Tipka za /Način (za modele z Low Blue Light): Za prilagajanje dol/zmanjšaj. Ta tipka je tudi bližnjica za Low Blue Light.
5. Tipka ENTER: Vhod v podmenije in izbiranje postavk. Za modele z vhodom DVI bo ta tipka predstavljala tudi vročo tipko za “Input”.
6. Power: Stikalo za vklop - izklop napajanja.
1
3
2
45
6
1
3
2
45
6
Za modele brez zvočnikov
za modele z zvocniki
OSD = On Screen Display (zaslonski prikaz).Vroče tipke bodo priklicale stopenjsko lestvico za prilagoditev vrednosti določene nastavitve in bodo delovale le, ko menija OSD ni na zaslonu. Zasloni vročih tipk bodo izginili op nekaj sekundah neaktivnosti tipk. Glej "Način z vročimi tipkami" na strani 23.
22 Kako nastaviti vaš monitor
Način z vročimi tipkamiKo meni trenutno ni izpisan na zaslonu, delujejo tipke monitorja kot vroče tipke za dostop do določenih funkcij.
Vroča tipka za zaslonski način (Za modele brez zvočnikov)
Bližnjice za glasnost (za modele z zvočniki)
Način bližnjice (za modele brez Low Blue Light)
Način bližnjice (za modele z Low Blue Light)
Pritiskajte na tipko za preklapljanje med možnostmi Polno in Vidik. Nastavitev bo obveljala takoj.
Glej tudi "Zaslonski način" na strani 34.
Pritisnite tipko za prikaz indikatorja Glasnosti. Da bi glasnost zvišali,
pritisnite tipko , za zmanjšanje
glasnosti pa uporabite tipko .
Da bi zvok izključili 3 sekunde pritiskajte na tipko bližnjico za glasnost. Da bi zvok spet vključili, ponovno 3 sekunde pritiskajte na tipko bližnjico za glasnost.
Pritiskajte na tipko , za preklapljanjem med 6 načini glavnega okna, vključno z načini Običajno, Filmi, Igre, Fotografije, sRGB in Eko. Nastavitev bo obveljala takoj.
Glej tudi "Način Slike" na strani 32.
Pritiskajte na tipko , za preklapljanjem med 4 načini glavnega okna, vključno z načini Večpredstavnost, Deskanje po spletu, Pisarna in Branje. Nastavitev bo obveljala takoj.
Glej tudi "Low Blue Light" na strani 32.
23 Kako nastaviti vaš monitor
Bližnjica za vhodni signal
Pritisnite tipko ENTER za preklapljanje med različnimi računalniškim vhodnimi signali video, ki jih lahko priključite na svoj monitor.
Nastavitev bo obveljala takoj.
Glej tudi "Vhod" na strani 37.
24 Kako nastaviti vaš monitor
Način glavnega menijaZa vse nastavitve svojega monitorja lahko uporabljate meni OSD (zaslonski prikaz).
Razpoložljive menijske možnosti se lahko razlikujejo glede na vhodni vir, funkcije in nastavitve. Menijske možnosti, ki niso na voljo, bodo prikazane v sivi barvi. Pri modelih, ki določenih funkcij nimajo, zadevne nastavitve in postavke ne bodo prisotne v menijih.
Pritisnite tipko MENU za prikaz naslednjega glavnega menija OSD.
Prosimo, da se za več informacij o posameznih menijih obrnete na naslednje strani:
• "ZASLON meni" na strani 26
• "SLIKA meni" na strani 28
• "SLIKA NAPREDNO meni" na strani 31
• "AVDIO meni" na strani 36
• "SISTEM meni" na strani 37
Meniji zaslonskega prikaza so na različnih modelih različni.
1. Zaslon
2. Slika
3. Slika napredno
4. Avdio (za modele z zvočniki)
5. Sistem
Uporabite tipko (gor) ali (dol), da bi izbrali možnost v meniju ter pritisnite ENTER za vstop v spreminjanje nastavitev možnosti menija.
DISPLAY MODE: Standard
Auto Adjustment
H. Position
V. Position
Pixel Clock
Phase
10
12
1
12
ENTER MENU ExitSelectMove
1 2 3 4 5
Nabor jezikov v meniju OSD se lahko razlikuje glede na regijo, v kateri ste kupili izdelek, za več podrobnosti glejte "Jezik" na strani 38 v “Nastavitve OSD”.
25 Kako nastaviti vaš monitor
ZASLON meni
Razpoložljive menijske možnosti se lahko razlikujejo glede na vhodni vir, funkcije in nastavitve. Menijske možnosti, ki niso na voljo, bodo prikazane v sivi barvi. Pri modelih, ki določenih funkcij nimajo, zadevne nastavitve in postavke ne bodo prisotne v menijih.
1. Pritisnite tipko MENU za prikaz glavnega menija.
2. Uporabite tipko ali , da bi izbrali funkcijo ZASLON, za vstop v meni pa pritisnite tipko ENTER.
3. Uporabite tipko ali , da bi se premaknili na možnost v meniju, za izbor te možnosti pa pritisnite tipko ENTER.
4. Za prilagoditve ali izbire pritisnite
tipko ali .
5. Da bi se vrnili v prejšnji meni pritisnite tipko MENU.
Možnost Funkcija Operacija Razpon
Samodejna prilagoditev
Za vas samodejno optimizira in prilagodi zaslonske nastavitve. Za slednjo funkcijo je "kot vroča tipka" nastavljena tipka AUTO.
Ko na monitor priključite digitalni izhod signala video z digitalnim kablom (DVI ali HDMI), se tipka AUTO in funkcija Samodejna prilagoditev onemogočita.
Da bi to možnost izbrali in jo spreminjali pritisnite tipko ENTER.
DISPLAY MODE: Standard
Auto Adjustment
H. Position
V. Position
Pixel Clock
Phase
10
12
1
12
ENTER MENU ExitSelectMove
26 Kako nastaviti vaš monitor
Vodoravna pozicija
Prilagodi vodoravno pozicijo zaslonske slike.
Da bi prilagodili vrednost,
pritisnite tipko ali .
0 do 100
Navpična pozicija
Prilagodi navpično pozicijo zaslonske slike.
0 do 100
Ura pisklov Nastavite časovno frekvenco pikselske ure, da bi jo sinhronizirali z analognim vhodom signala video. Ni primerno za signal digitalnega vhoda.
Glej tudi: "Optimizacija slike" na strani 21.
0 do 100
Faza Nastavite fazni čas pikselske ure, da bi jo sinhronizirali z analognim vhodom signala video. Ni primerno za signal digitalnega vhoda.
Glej tudi: "Optimizacija slike" na strani 21.
Da bi prilagodili vrednost,
pritisnite tipko ali .
0 do 63
Možnost Funkcija Operacija Razpon
27 Kako nastaviti vaš monitor
SLIKA meni
Razpoložljive menijske možnosti se lahko razlikujejo glede na vhodni vir, funkcije in nastavitve. Menijske možnosti, ki niso na voljo, bodo prikazane v sivi barvi. Pri modelih, ki določenih funkcij nimajo, zadevne nastavitve in postavke ne bodo prisotne v menijih.
1. Pritisnite tipko MENU za prikaz glavnega menija.
2. Uporabite tipko ali , da bi izbrali funkcijo SLIKA, za vstop v meni pa pritisnite tipko ENTER.
3. Uporabite tipko ali , da bi se premaknili na možnost v meniju, za izbor te možnosti pa pritisnite tipko ENTER.
4. Za prilagoditve ali izbire pritisnite
tipko ali .
5. Da bi se vrnili v prejšnji meni pritisnite tipko MENU.
Možnost Funkcija Operacija Razpon
Svetlost Prilagodite ravnotežje med svetlimi in temnimi sencami.
Pritisnite tipko za
zvišanje ali za zmanjšanje svetlosti.
0 do 100
Kontrast Prilagodite stopnjo razlike med temnostjo in svetlostjo.
Pritisnite tipko za
zvišanje ali za zmanjšanje kontrasta.
0 do 100
Ostrina Prilagodite jasnost in vidljivost robov objektov slike.
Pritisnite tipko za izboljšanje izrazitosti ali
za mehčalni učinek zaslona.
1 do 5
Prilagajanje nastavitve gama
Tukaj prilagodite ton svetilnosti. Privzeta vrednost je 3 (standardna vrednost v Windowsih).
Z zvišanje vrednosti
gama pritisnite tipko (ton se bo potemnil), za zmanjšanje vrednosti gama pa uporabite tipko
(ton se bo osvetlil).
1 do 5
PICTURE MODE: Standard
BrightnessContrastSharpnessGammaColorAMA
12101
ENTER MENUSelectMove Back
Premium
3
28 Kako nastaviti vaš monitor
Barva - pritisnite ENTER za vstop v meni Barva.
Barvna temperatura
Normalna: Omogoča ogledovanje videa in fotografij v naravnih barvah. To je tovarniško privzeta barva.
Pritisnite tipko ali , da bi izbrali to možnost.
Modrikasta: Sliki pridoda hladen ton in je tovarniško privzeta nastavitev za standardno belo barvo računalniške industrije.
Rdečkasta: Sliki pridoda topel ton in je tovarniško privzeta nastavitev za standardno belo barvo tiska.
Uporabniški Način: Da bi spremenili barvni ton slike, lahko spremenite mešanico prvotne rdeče, zelene in modre barve. Če želite spremeniti posamezne nastavitve, pojdite v menije z nastavitvami za Rdečo, Zeleno in Modro.
Pritisnite tipko ali in tipko ENTER, da bi izbrali Rdečo, Zeleno, ali Modro. Pritisnite
tipko ali , da bi prilagodili barvo.
Rdeča Izkroji barvni ton slike.Zmanjševanje ene ali večih barv bo znižalo njihov vpliv na barvni ton slike; npr. če znižate nivo modre, bo slika pridobila rumenkast ton. Če znižate zeleno, bo slika pridobila škrlatni ton.
Pritisnite tipko ali , da bi spremenili vrednost.
0 do 100
Zelena
Modra
Barvni odtenki
Prilagodi način zaznavanja barv.
Pritisnite tipko ali , da bi spremenili vrednost.
0 do 100
Nasičenost Prilagoditev čistosti barv. Pritisnite tipko ali , da bi spremenili vrednost.
0 do 100
Resetiraj Barvo
Ponastavi uporabniško prilagojene barvne nastavitve na tovarniško privzete vrednosti.
Pritisnite tipko ali , da bi spremenili nastavitve.
• DA
• NE
Možnost Funkcija Operacija Razpon
29 Kako nastaviti vaš monitor
Pritisnite tipko MENU za izhod iz menija Barva.
AMA Izboljša odzivni čas stopenj sivine plošče LCD.
Pritisnite tipko ali , da bi spremenili nastavitve.
• Napredna različica storitev
• Visoko(priporočeno)
• IZKLOP
Možnost Funkcija Operacija Razpon
30 Kako nastaviti vaš monitor
SLIKA NAPREDNO meni
Razpoložljive menijske možnosti se lahko razlikujejo glede na vhodni vir, funkcije in nastavitve. Menijske možnosti, ki niso na voljo, bodo prikazane v sivi barvi. Pri modelih, ki določenih funkcij nimajo, zadevne nastavitve in postavke ne bodo prisotne v menijih.
1. Pritisnite tipko MENU za prikaz glavnega menija.
2. Uporabite tipko ali , da bi izbrali funkcijo SLIKA NAPREDNO, za vstop v meni pa pritisnite tipko ENTER.
3. Uporabite tipko ali , da bi se premaknili na možnost v meniju, za izbor te možnosti pa pritisnite tipko ENTER.
4. Za prilagoditve ali izbire pritisnite
tipko ali .
5. Da bi se vrnili v prejšnji meni pritisnite tipko MENU.
PICTURE ADVANCED MODE: Standard
Picture ModeLow Blue LightSenseye DemoDynamic ContrastDisplay ModeColor Format
5
StandardMultimedia
OFF
YUV
ENTER MENU ExitSelectMove
31 Kako nastaviti vaš monitor
Postavka Funkcija Operacija Obseg
Način Slike Izbere način slike, ki najbolje ustreza vrsti slik, ki so prikazane na zaslonu.
• Navaden - za osnovne računalniške aplikacije.
• Low Blue Light - Zmanjša vrednost modre svetlobe zaslona, da bi ji bile vaše oči manj izpostavljene.
• Filmski - za ogledovanje videa.
• Igre - za igranje videoiger.
• Fotografski - za ogledovanje fotografij.
• sRGB - za boljši prikaz ujemanja barv s perifernimi napravami kot so tiskalniki, DSC-ji itd.
• Eko - za varčevanje z elektriko z nizko porabo energije, z najnižjo stopnjo svetlosti za vse zagnane programe.
Pritisnite tipko ali
, da bi spremenili vrednost.
• Navaden
• Low Blue Light
• Filmski
• Igre
• Fotografski
• sRGB
• Eko
Low Blue Light
Zmanjša vrednost modre svetlobe zaslona, da bi ji bile vaše oči manj izpostavljene.
• Večpredstavnost - Za ogledovanje večpredstavnostnih datotek.
• Deskanje po spletu - Za deskanje po spletu.
• Pisarna - Za pisarniška dela oziroma okolje.
• Branje - Za branje e-knjig ali dokumentov.
Pritisnite tipki ali
da bi spremenili nastavitve.
Vrednost vsakega načina Low Blue Light označuje, za koliko bo zmanjšana jakost modre svetlobe v primerjavi z načinom Navaden.
• Večpredstavnost (-30%)
• Deskanje po spletu (-50%)
• Pisarna (-60%)
• Branje (-70%)
32 Kako nastaviti vaš monitor
Demonstracija Tehnologije Senseye
Prikaže predogled zaslonskih slik v izbranem načinu iz Načina Slike. Zaslon se bo razdelil na dve okni; levo okno bo demonstriralo slike v navadnem načinu, medtem ko bo desno okno predstavljalo slike v spremenjenem načinu.
Pritisnite tipko ali
, da bi spremenili nastavitve.
• VKLOP
• IZKLOP
Dinamični kontrast
Ta funkcija samodejno zazna razporeditev razporeditev vhodnega vizualnega signala in na podlagi tega ustvari optimalni kontrast.
Pritisnite tipko ENTER za izbiro te možnosti.
Pritisnite tipki ali
da bi spremenili nastavitve.
0 do 5
Postavka Funkcija Operacija Obseg
33 Kako nastaviti vaš monitor
Zaslonski način
Ta funkcija je na voljo, da omogoči prikaz razmerij, razen 16:9 ali 16:10 (odvisno od kupljenega modela), brez geometrijskega izkrivljenja.
• Preskeniranje – Vhodna slika se nekoliko poveča. To funkcijo uporabite, da bi skrili neželeni šum na robovih, če se ta pojavi v vaši sliki.
• Polno – Vhodno sliko prilagodi tako, da ta zapolni zaslon. Idealno za slike v razmerju 16:9 ali 16:10 (odvisno od kupljenega modela).
• Vidik – Vhodna slika je prikazana brez geometrijskega izkrivljenja tako, da pokriva toliko zaslona, kot je mogoče. Odvisno od vašega modela bo slika v razmerju 16:9 ali 16:10 zaslon zapolnila horizontalno, medtem ko ga bo slika v razmerju 4:3 ali 5:3 zapolnila vertikalno.
Če želite izvedeti kakšno razmerje slike uporablja vaš model monitorja, si oglejte dokument s specifikacijami na priloženem CD-ju.
Pritisnite tipko ali
, da bi spremenili nastavitve.
Možnosti v prikaznem načinu se bodo razlikovale glede na vhodni vir signala.
• Preskeniranje
• Polno
• Vidik
Postavka Funkcija Operacija Obseg
34 Kako nastaviti vaš monitor
Barvni standard
Določa barvno območje (RGB ali YUV) na podlagi zaznanega signala video:
• D-Sub (VGA) z računalnika: Privzeti barvni standard je RGB.
• D-Sub (komponenta) z naprave video: Privzeti barvni standard je YUV.
Če se barve na zaslonu monitorja ne prikazujejo pravilno, boste barvni standard morda morali nastaviti ročno.
• DVI (za modele z vhodom DVI): Barvni standard se samodejno nastavi na RGB.
• HDMI (za modele z vhodom HDMI): Barvnega standarda ni mogoče izbrati. Z drugimi besedami, barvni standard se nastavi samodejno glede na vhodni vir video.
Pritisnite tipko ENTER za izbiro te možnosti.
Pritisnite tipki ali
da bi spremenili nastavitve.
• RGB
• YUV
HDMI RGB razpon PC (za modele z vhodi HDMI)
Določa razpon barvnih lestvic. Izbere možnost, ki ustreza nastavitvi razpona RGB na priključeni napravi HDMI.
Pritisnite tipko ENTER za izbiro te možnosti.
Pritisnite tipki ali
da bi spremenili nastavitve.
• RGB (0 do 255)
• RGB (16 do 235)
Postavka Funkcija Operacija Obseg
35 Kako nastaviti vaš monitor
AVDIO meni
Razpoložljive menijske možnosti se lahko razlikujejo glede na vhodni vir, funkcije in nastavitve. Menijske možnosti, ki niso na voljo, bodo prikazane v sivi barvi. Pri modelih, ki določenih funkcij nimajo, zadevne nastavitve in postavke ne bodo prisotne v menijih.
1. Pritisnite tipko MENU za prikaz naslednjega glavnega menija.
2. Uporabite tipko ali , da bi izbrali funkcijo AVDIO, za vstop v meni pa pritisnite tipko ENTER.
3. Uporabite tipko ali za premikanje po menijskih postavkah, za izbiro postavke pa pritisnite tipko ENTER.
4. Pritisnite tipko ali za prilagoditev ali izbor.
5. Za vrnitev v prejšnji meni, pritisnite tipko MENU.
Možnost Funkcija Operacija Razpon
Glasnost Nastavljanje glasnosti Da bi glasnost zvišali,
pritisnite tipko , za zmanjšanje glasnosti pa
uporabite tipko .
0 do 100
Nemo Izberite vhodni vir avdio Pritisnite tipki ali , da bi spremenili nastavitve.
• VKLOP
• IZKLOP
Izberite avdio (za modele z vhodi HDMI)
Omogoča uporabnikom izbiro vira avdio ali pa prepusti monitorju samodejno zaznavanje.
Pritisnite tipki ali , da bi spremenili nastavitve.
• Samodejno zaznavanje
• Računalniški avdio
• HDMI Avdio
AUDIO MODE: Standard
VolumeMuteAudio Select
10OFF
Auto Detect
ENTER MENU ExitSelectMove
36 Kako nastaviti vaš monitor
SISTEM meni
Razpoložljive menijske možnosti se lahko razlikujejo glede na vhodni vir, funkcije in nastavitve. Menijske možnosti, ki niso na voljo, bodo prikazane v sivi barvi. Pri modelih, ki določenih funkcij nimajo, zadevne nastavitve in postavke ne bodo prisotne v menijih.
1. Pritisnite tipko MENU za prikaz glavnega menija.
2. Uporabite tipko ali , da bi izbrali funkcijo SISTEM, za vstop v meni pa pritisnite tipko ENTER.
3. Uporabite tipko ali , da bi se premaknili na možnost v meniju, za izbor te možnosti pa pritisnite tipko ENTER.
4. Za prilagoditve ali izbire pritisnite
tipko ali .
5. Da bi se vrnili v prejšnji meni pritisnite tipko MENU.
SYSTEM MODE: Standard
InputOSD SettingsDDC/CIHDMI Auto SwitchAuto Power offInformationReset All
D-sub
OFFOFF
ENTER MENU ExitSelectMove
Možnost Funkcija Operacija Razpon
Vhod To uporabite za zamenjavo vhoda na takšnega, ki ustreza vrsti priključka vašega kabla video.
Pritisnite tipki ali , da bi spremenili nastavitve.
• DVI
• D-sub (VGA)
• HDMI (za modele z vhodom HDMI)
37 Kako nastaviti vaš monitor
Nastavitve OSD - pritisnite ENTER za vstop v meni Nastavitve OSD.
Jezik Nastavi jezik menija OSD.
Pritisnite tipki ali , da bi spremenili nastavitve.
Možnosti jezika, ki so podane v vašem meniju OSD se lahko razlikujejo od teh, ki so prikazane tukaj desno, odvisno od regionalnih lastnosti vašega izdelka.
• English
• Français
• Deutsch
• Italiano
• Español
• Polski
• 日本語
• Česky
•繁體中文
• Magyar
• 简体中文
• SICG/BiH/CRO
• Română
• Nederlands
• Русский
• Svenska
• Português
Vodoravna pozicija
Prilagodi vodoravno pozicijo menija OSD.
Da bi prilagodili vrednost,
pritisnite tipko ali .
0 do 100
Navpična pozicija
Prilagodi navpično pozicijo menija OSD.
0 do 100
Prikaži čas Prilagodi prikaz času v OSD.
• 5 sek.
• 10 sek.
• 15 sek.
• 20 sek.
• 25 sek.
• 30 sek.
Možnost Funkcija Operacija Razpon
38 Kako nastaviti vaš monitor
Zakleni OSD
Prepreči, da bi se nastavitve monitorja spremenile po nesreči. Ko je ta funkcija aktivirana, bodo nastavitve OSD in delovanje vročih tipk izklopljene.
Da bi prilagodili vrednost,
pritisnite tipko ali .
Da bi odklenili ukaze OSD, ko ta zaklenjen, pritisnite in držite tipko MENU 15 seconds, da bi dostopali do možnosti zaklepanje OSD in jo spremenili. Kot drugo možnost lahko uprabite tipki ali da bi izbrali NE v podmeniju Zaklepanje OSD v meniju Nastavitve OSD in vse možnosti nadzora bodo spet dostopne.
• DA
• NE
Pritisnite tipko MENU za izhod iz menija Nastavitve OSD.
DDC/CI* Omogoča prilagajanje nastavitev monitorja preko programske opreme osebnega računalnika.
Pritisnite tipko ENTER za izbiro te možnosti.
Pritisnite tipko ali , da bi spremenili nastavitve.
• VKLOP
• IZKLOP
•
Samodejno stikalo HDMI (za modele z vhodi HDMI)
Ko je ta funkcija aktivirana, bo vhod HDMI v vhodni samoizbirni zanki. Drugače, je mogoče HDMI izbrati le z izbiranjem vhodnega signala ali s tipko bližnjico.
Pritisnite tipko ENTER za izbiro te možnosti.
Pritisnite tipki ali , da bi spremenili nastavitve.
• VKLOP
• IZKLOP
Samodejni izklop
Tukaj lahko nastavite čas za samodejni izklop monitorja v načinu varčevanja z energijo.
Pritisnite tipko ENTER za izbiro te možnosti.
Pritisnite tipko ali , da bi spremenili nastavitve.
• IZKLOP
• 10 min.
• 20 min.
• 30 min.
Informacije Prikaže trenutne nastavitve lastnosti monitorja.
• Vhod
• Trenutna loeljivost
• Optimalna loeljivost (najboljša za zadevni monitor)
• Naziv modela
Možnost Funkcija Operacija Razpon
39 Kako nastaviti vaš monitor
Resetiraj vse
Resetira vse nastavitve delovanja, barve in geometrijo na tovarnoško privzete vrednosti.
Pritisnite tipki ali , da bi spremenili nastavitve.
• DA
• NE
Možnost Funkcija Operacija Razpon
*DDC/CI, krajše za Display Data Channel/Command Interface (kanal prikaznih podatkov/ukazni vmesnik), ki ga je razvila zveza za standarde elektronike video (VESA). Zmožnost DDC/CI omogoča, da se nadzorne ukaze monitorja preučuje z diagnostiko iz razdalje.
40 Kako nastaviti vaš monitor
Odpravljanje težav
Pogosto zastavljena vprašanja (FAQ)
Slika je nejasna:
Preberite navodila na povezavi "Nastavitev zaslonske loeljivosti" na CD-ju, in izberite pravilno resolucijo, osveževalno frekvenco in naredite nastavitve na podlagi teh navodil.
Kako uporabljati VGA podaljšek?
Za test odstranite podaljšek. Ali je slika sedaj v žarišeu? Ee ni, sliko optimizirate, tako da sledite navodilom v poglavju "Nastavitev hitrosti osveževanja" na povezavi "Nastavitev zaslonske loeljivosti". Zaradi izgub v prevodnosti pri uporabi podaljškov, ni nie nenavadnega, da se pojavlja nejasna slika. Izgube lahko zmanjšate z uporabo podaljškov z boljšo prevodnostjo ali z vgradnjo ojaeevalca.
Ali se nejasna slika pojavlja le zaradi uporabe nižje resolucije od vgrajene (naravne)?
Preberite navodila na povezav "Nastavitev zaslonske loeljivosti" na CD-ju. Izberite vgrajeno resolucijo.
Vidne so Pixel napake:
Nekaj pixel pik so trajno črne, ena ali več pixel pik so trajno bele, ena ali več so trajno rdeče, zelene, plave ali druge barve.
• Očistite LCD zaslon.
• Krožna moč vklop-izklop.
• To so piksli, ki se nenehno vžigajo in ugašajo, kar je v LCD tehnologiji povsem naraven defekt.
Slika ima barvno napako:
Ima rumen, plavi ali ročnat videz.Izberite MENU > SLIKA > Barve > Resetiraj barve, nato pa izberite “Da” v sporočilnem okencu “Opozorilo”, da bi barvne nastavitve resetirali na tovarniško privzete vrednosti. Če slika še vedno ni popravljena in če ima OSD tudi barvno napako, to pomeni, da ena od treh osnovnih barv manjka na vhodu. Sedaj preverite priključke signalnega kabla. Če je kakšna nogica skrivljena ali odlomljena, prosimo, da se obrnite na vašega prodajalca, da dobite potrebno pomoč.
Na zaslonu ni nobenega prikaza:
Ali svetleča dioda na zaslonu sveti zeleno?Ee LED dioda sveti zeleno, na zaslonu pa se pojavi sporoeilo “Izven Obmoeja”, pomeni, da uporabljate format zaslona, ki ga vaš monitor ne podpira. Prosimo, spremenite nastavitve na format, ki ga monitor podpira. Prosimo, preberite poglavje "Prednastavljeni zaslonski naeini" na povezavi "Nastavitev zaslonske loeljivosti".
Na zaslonu ostaja po prikazu statične slike zaznavna senca:
41 Odpravljanje težav
• Aktivirajte funkcijo za upravljanje z napajanjem, da bi se vaš računalnik in monitor preklopila v način nizkopotrošne hibernacije, kadar nista aktivno v uporabi.
• Da bi preprečili tak spomin slike, uporabljajte ohranjevalnik zaslona.
Ali svetleča dioda na zaslonu sveti oranžno?
Če LED dioda sveti v oranžni barvi, pomeni, da je monitor v varčevalnem načinu. Pritisnite katerokoli tipko na računalniški tipkovnici ali premaknite miško. Če to ne pomaga, preverite kontakte signalnega kabla. Če je kakšna nogica skrivljena ali odlomljena, prosimo, da se obrnite na vašega prodajalca, da dobite potrebno pomoč.
Če dioda na zaslonu sploh ne sveti?
Preverite kontakte napajalnega kabla, prisotnost napetosti nasploh in glavne varovalke.
Slika je deformirana, utripa ali miglja:
Preberite navodila na povezavi "Nastavitev zaslonske loeljivosti" na CD-ju, nato izberite pravilno resolucijo, pravilno stopnjo osveževalne frekvence in prilagodite nastavitve na podlagi teh navodil.
Monitor deluje v svoji izvorni ločljivosti, vendar je slika še zmeraj izkrivljena.
Ko monitor deluje v svoji izvorni loeljivosti, so lahko slike iz razlienih vodnih virov prikazane izkrivljene ali razvleeene. Za optimalno prikazno delovanje vhodnih virov vseh vrst lahko uporabite funkcijo „Zaslonski naein“, da bi nastavili ustrezno razmerje za vhodne vire. Za vee podrobnosti "Zaslonski način" na strani 34.
Slika je zamaknjena v eno smer:
Preberite navodila na povezavi "Nastavitev zaslonske loeljivosti" na CD-ju, nato izberite pravilno resolucijo, pravilno stopnjo osveževalne frekvence in prilagodite nastavitve na podlagi teh navodil.
Kontrole OSD-ja niso dostopne:
• Da bi odklenili ukaze OSD, ko ta zaklenjen, pritisnite in držite tipko 'MENU' 15 seconds, da bi dostopali do možnosti 'OSD Lock (zaklepanje OSD)' in jo spremenili.
• Kot drugo opcijo lahko uprabite tipki ali da bi izbrali “NE” v podmeniju “Zaklepanje OSD” v meniju “Nastavitve OSD” (Sistemski meni) in vse možnosti nadzora bodo spet dostopne.
Vgrajeni zvočniki ne oddajajo zvoka (za modele z zvočniki):
• Preverite, ali je vhod avdio pravilno povezan.
• Povišajte glasnost (glasnost je lahko nastavljena na nemo ali je prenizka).
• Odstranite svojo slušalko in/ali zunanje zvočnike. (Če so na monitor priključeni slednji, se vgrajeni zvočniki samodejno nastavijo na nemo).
Zunanji zvočniki ne oddajajo zvoka (za modele z zvočniki):
42 Odpravljanje težav
Še vedno potrebujete pomoč?Če težav ne uspete odpraviti s pomočjo tega priročnika, se obrnite na prodajalca ali obiščite lokalno spletno mesto www.BenQ.com, na katerem lahko poiščete dodatno podporo in lokalno storitev za stranke.
• Odstranite slušalko (če je na monitor priključena slušalka).
• Preverite, ali je izhod avdio pravilno povezan.
• Če se zunanji zvočniki napajajo preko vhoda USB, preverite, ali je povezava USB ustrezna.
• Povišajte glasnost (glasnost je lahko nastavljena na nemo ali je prenizka) zunanjih zvočnikov.
43 Odpravljanje težav