SERIES 450A Wi-Fi Visual-Pager® Alphanumeric Display ... · Wi-Fi Visual-Pager® Alphanumeric...
Transcript of SERIES 450A Wi-Fi Visual-Pager® Alphanumeric Display ... · Wi-Fi Visual-Pager® Alphanumeric...

D450A-7010
*D450A-7010*
SERIES 450A Wi-Fi Visual-Pager® Alphanumeric Display INSTALLATION and SPECIFICATION GUIDE
Microframe Corporation 604 South 12th Street
Broken Arrow, OK 74012
Local: 918-258-4839 Toll Free: 800-635-3811
Website: www.microframecorp.com E-mail: [email protected]
Manual No. D450A-7010
Revision Date: 06/2018 Control: 1.7

Microframe Corporation 2 604 South 12th Street Broken Arrow, OK 74012 800-635-3811 www.microframecorp.com Series 450A
Limited Warranty Agreement Your Microframe System is warranted against failure due to defects in workmanship or material for a period of one (1) year from the date of purchase. Microframe Corporation will repair or replace any defective unit. Obvious abuse or mishandling of the unit is NOT covered by this warranty. Merchandise Return If your Unit does not work satisfactorily, please give us a call. We may be able to clear up the problem by phone. If it becomes necessary to return your Unit to the factory, please observe the following: 1. Call Microframe for an RMA number. This will authorize you to return the unit. 2. Place Unit in a sturdy box with sufficient packing material. 3. If requested, include the AC power adapter. It is not necessary to return the cable and connectors unless they are the problem. 4. Return the system insured and prepaid. Microframe is not responsible for shipping damages and losses on returned Units. Warranty Service For warranty service, please contact Microframe toll-free at 800-635-3811. One of our technicians will be glad to assist you. Assistance For any product assistance or maintenance help, contact Microframe by either calling 800-635-3811 or e-mailing us at: [email protected]. Safety Do not install substitute parts or perform any modification to the product without first contacting Microframe. Disclaimer We constantly strive to improve our products. Specifications are subject to change without notice. Warning All power adapters, line cords, and electrical equipment should be kept out of the reach of children and away from water. (If you are installing cable in an air plenum area, such as a drop ceiling used for air return, you must use plenum-rated cable. The cable supplied from Microframe is rated CL2 and is approved for indoor installation everywhere except plenum areas.) Life Support Policy Microframe's products are not authorized for use as components in life support devices or systems without the express written approval of the President of Microframe Corporation. As used herein: 1. Life support devices or systems are defined as systems which support or sustain life, and whose failure to perform when properly used in accordance with instructions for use provided in the labeling, can be reasonably expected to result in a significant injury to the user or any one depending on the system. 2. A critical component is any component of a life support device or system whose failure to perform can be reasonably expected to cause the failure of the life support device or system, or to affect its safety or effectiveness. FCC Notice (for wireless products only) Note: This equipment has been tested and found to comply with the limits for a Class B digital device, pursuant to part 15 of the FCC Rules. These limits are designed to provide reasonable protection against harmful interference in a residential installation. This equipment generates, uses, and can radiate radio frequency energy and, if not installed and used in accordance with the instructions, may cause harmful interference to radio communications. However, there is no guarantee that interference will not occur in a particular installation. If this equipment does cause harmful interference to radio or television reception, which can be determined by turning the equipment off and on, the user is encouraged to try to correct the interference by one or more of the following measures: — Reorient or relocate the receiving antenna. — Increase the separation between the equipment and receiver. — Connect the equipment into an outlet on a circuit different from that to which the receiver is connected. — Consult the dealer or an experienced radio/TV technician for help.

Microframe Corporation 3 604 South 12th Street Broken Arrow, OK 74012 800-635-3811 www.microframecorp.com Series 450A
Series 450A Wi-Fi Visual-Pager® Alphanumeric Display
Installation and Specification Guide
Table of Contents
1.1 Wi-Fi Display Overview 4
1.2 Quick Install 4
2.1 Wi-Fi Display Config Utility - Basic 5
2.2 Wi-Fi Display Config Utility - Advanced 6
3.1 Setting up the Display from the App 8
4.1 Installation / Operation / Options 9
5.1 Using the App 10
6.0 General Troubleshooting Chart 11

Microframe Corporation 4 604 South 12th Street Broken Arrow, OK 74012 800-635-3811 www.microframecorp.com Series 450A
1.1 Overview The Wi-Fi Visual-Pager® Alphanumeric Display is the most elegant and seamless wireless visual paging system on the market today. Once the display has been configured, it will join your existing Wi-Fi network allowing you to add and delete security codes from our Free Android and Apple iOS apps for smart phones and tablets, or from any PC or MAC on the network. Easily add as many displays as you would like and control them all at once, or on an individual basis.
Getting Started The first step is to join your display to your Wi-Fi network. This can be done in two ways: 1) Configure the display from an Android/IOS app. [Section 3.1] 2) Configure the display from a computer. [Section 2.1] Option 1: Quick Setup from app Plug in the display. Ensure only one display is plugged in during setup. Turn on your mobile device and connect to the Wi-Fi network "SoftAPxxxxxx". Open the Microframe app on your mobile device. Tap the icon "Display Setup" in the top right corner of the screen. Select the name of your Wi-Fi network from the list, and type in the password. Optionally, set the display name and pin number. Press [Save], then wait 30 seconds for the display to connect. Option 2: Quick Setup from computer Plug in the display. Connect the USB cable between the display and your computer. Place the provided CD into your computer. (If you cannot find your CD, the software can be downloaded from www.microframecorp.com.) The install program should prompt you to run. Once open, select the name of your Wi-Fi network from the list and type in the password. Optionally, set the display name and pin number. Press [Save], then wait 30 seconds for the display to connect. Mounting Once the display is configured, simply hang it on the wall at your desired location and plug it into power. Smart phone or device The Wi-Fi Visual-Pager® Alphanumeric Display is unique in that it works with an iOS and Android app. From within the app you can configure your displays individually, or add / delete security codes on all the displays at the same time.
1.2 Quick Install

Microframe Corporation 5 604 South 12th Street Broken Arrow, OK 74012 800-635-3811 www.microframecorp.com Series 450A
Setup 1. Connect display to computer 2. Open Config Utility 3. Select network from list 4. Type in network password 5. <Optional> Set Device Name 6. <Recommended> Set App Pin 7. Click [SAVE]. The button will turn orange while connecting. 8. The button will turn red if failed, or green if success. 9. You may now disconnect the display from the computer and mount it on a wall.
Summary The Basic version of the Config Utility is intended to make it easy to setup a new display. For additional options, click the [Advanced] button. In order for this mode to work properly, the display must be in setup mode. Details The SSID and Password are used to connect to your network. If your network does not show up in the list, you can type it in manually under "SSID". If a password is entered, the utility will assume WPA/WPA2 security. If no password is entered, it will assume no security. The Device Name is used in the app. The App Pin must match the pin number set on your mobile app. It is strongly recommended that you change this from the default of "0000" to prevent unauthorized users from accessing the display. Re-enabling setup mode To place the display back in setup mode, press and hold the mode button. The display will start counting down "r5", r4", etc. When it gets to "RST", release the button. The display will reset to factory defaults and reboot automatically.
2.1 Wi-Fi Display Config Utility - Basic 2.2 Wi-Fi Display Config Utility - Advanced

Microframe Corporation 6 604 South 12th Street Broken Arrow, OK 74012 800-635-3811 www.microframecorp.com Series 450A
Setup 1) Power Disp 2) Open Prog 3) Find 4) Read All 5) Scan 6) Select AP 7) Password 8) [Connect] Summary The Advanced
version of the Config Utility allows for configuration of all Wi-Fi settings. It can also be left running, and will log messages printed from the display. These messages are useful for technical support. Details [Serial] – Shows the currently connected serial port. [Connected/Disconnected] - Automatically scans for devices and prints results to the log. It will select the device found last. [Read All] - Reads back settings for all three panels of the utility. Optionally you can read/write individual panels using the respective buttons. [Scan] - In setup mode reads back the pre-scan list. If connected to an AP, will do a new scan each time the button is clicked. [SAVE] - Used to save settings if specific options are changed. Generally this will turn green if a save is required. [AP] - A list of access points (Wi-Fi networks) in range of the display. If blank try clicking the [Scan button]. Stronger signals are indicated by a higher RSSI number. Selecting an entry from this list will automatically set [NETT], [SECM], [SSID], and [BSSID]. [NETT] - Network type. Generally set to Infrastructure. [SECM] - Security mode. Options are "Open" and "WPA/WPA2". WEP is insecure and not supported. WPA-Personal mode is supported, but WPA-Enterprise mode is not. [SSID] - The name of your network.

Microframe Corporation 7 604 South 12th Street Broken Arrow, OK 74012 800-635-3811 www.microframecorp.com Series 450A
[BSSID] - The identity of your AP, typically printed on the bottom of the router. Setting this and clicking the BSSID checkbox will force the display to always connect to this AP. For campus installations this can result in a more reliable connection, as the display will not roam between APs. [PASS] - the password for your network. [PSK] - This allows the user to directly specify the 64-byte key used during the connection process. Once connected, the display will automatically convert the entered password into a PSK. This PSK can be read back from the display and used to setup other displays. The display connects much faster with a PSK. Thus, when setting up multiple displays, it speeds up the process to type in the password once, read back the PSK, and then apply the PSK to additional displays. [Connect] - Click this to apply the Wi-Fi Settings and connect to the new network. See the log to verify if the connection was successful. [DHCP] - To specify a static IP address for this display, uncheck this box. [IPADD] - The static IP address for this display. When read back, the current IP address. [NETM] - The netmask for this display. When read back, the current netmask. [GATE] -The gateway for this display. When read back, the current gateway. [NAME] - The name of the device. This is used in the app. [PIN] - The PIN used by the app to connect to this display. [Basic] - Switch back to basic mode. [DIAG] - Diagnostics info, useful for technical support. [Reboot] - Restarts the display. For setup mode, also causes a new pre-scan to be loaded. [Clear Log] - Clears the log. [Save Log] - Saves the log to a text file. Useful for technical support. [PING] - Causes the display to PING a website or IP address. Useful to verify network connection issues. Note the display has a built-in keep-alive service that pings the [GATE] address every minute.
2.2 Wi-Fi Display Config Utility – Advanced continued…

Microframe Corporation 8 604 South 12th Street Broken Arrow, OK 74012 800-635-3811 www.microframecorp.com Series 450A
1. Plug in display – ensure only one display plugged in. 2. On mobile device, connect to Wi-Fi network "SoftAPxxxxxx" 3. Open App 4. Tap "Display Settings" button 5. Tap the display with the IP: 192.168.1.3 6. Tap “[Display Setup]” 7. Select network from list 8. Type in network password 9. <Optional> Set Device Name 10. <Recommended> Set App Pin 11. Click [SAVE] 12. Close app and reconnect to your Wi-Fi network 13. Open app and verify display now shows up under "Display Settings" [Scan] - retrieve a list of Wi-Fi networks from the display. [Wi-Fi Networks] - a list of the Wi-Fi networks in range. [Password] - the password for the network. [Display Name] - this name is used to identify the display on the "Displays" page. [Pin] - this must match the pin setting for this display. See the "Displays" page. [Save] - Press here to apply changes to the display and cause it to connect to the new network.
3.1 Setting up the Display from the App

Microframe Corporation 9 604 South 12th Street Broken Arrow, OK 74012 800-635-3811 www.microframecorp.com Series 450A
Mounting the Display The Wi-Fi Visual-Pager® Alphanumeric Display is designed with a keyhole in the back to hang on a wall like a picture frame. To use the display, simply plug the 24-volt AC power adapter wire into the back of the display and then plug the adapter into the wall, hang the display on a nail and you are done. Operation The Wi-Fi Visual-Pager® Alphanumeric Display’s primary operation is to display security codes that are sent to it. Sending Codes to Displays from the Smart Phone App (also see Section 5.1):
• To send a code to a display from the app, simply type the code that you want to display, i.e. “ABC” and then tap [Add].
• To delete a code from a display from the app, tap the code to delete and tap [Delete]. • To clear all displays connected to the network tap [Clear All].
Programmable Configurations Roll-Over Time Setting The Roll-Over Time is the time each security code is shown before changing to the next one. This time can be set from 1 to 9 seconds. Auto Delete Setting The display can be set to automatically delete a security code from its memory after a preset time from 0 to 42 minutes. When set to 0 the display will not auto-delete. Chime Volume Setting The chime volume can be set from 0 to 9. Setting to 0 will turn off the chime, while 9 is the loudest setting. Chime Cycle Setting The chime can be set to Off, a Single Chime, or a Double Chime. Setting this option to 0 turns off the chime. Setting this option to 1 will make the display chime once every time it receives a security code. Setting this option to 2 will make the display chime twice every time it receives a new code.
Wi-Fi Display
4.1 Installation / Operation / Options

Microframe Corporation 10 604 South 12th Street Broken Arrow, OK 74012 800-635-3811 www.microframecorp.com Series 450A
5.1 Using the App Visual Paging Page On this page you can add and delete security codes to all connected and active displays. To add a code, tap the text box below "Code to Display". This will activate your device’s keyboard. Type the code you would like to show on the display, and tap [ADD]. To delete codes from the display, tap on the code in the list and then tap [Delete]. To clear all codes on all the displays across the network you can tap [Clear All]. Displays Page This page contains a list of all the Wi-Fi Visual-Pager® Alphanumeric Displays that the app finds on the network. This list shows the Name of the device and the IP address that is assigned to the display. To edit a display, tap the display in the list that you wish to edit. The Display Settings page allows you to do the following: Active: When a display is active it will receive from this app. If you wish to exclude a certain display you can uncheck this box. The display will not receive updates from the app. Pin: When setting up the display you should set a Pin number. To allow the app to communicate with the display you will need to type in the correct Pin number here. The default is 0000. Rollover: The Roll-Over time is the time each security code in the display memory is shown before changing to the next code. This time can be set from 1 to 9 seconds. Auto Delete: The display can be set to automatically delete a security code from its memory after a preset time of from 0 to 42 minutes. When set to 0 the display will not auto-delete. Chime Volume: This option can be set by dragging the volume bar. Chime Cycle: The drop down will allow you to set how many times you would like the chime to sound when displaying a new code. Chime off, Single Chime, or Double Chime.

Microframe Corporation 11 604 South 12th Street Broken Arrow, OK 74012 800-635-3811 www.microframecorp.com Series 450A
7.1 Can’t access the display setup mode.
1. Reset display to factory defaults by pressing the button on the back of the display for 5 seconds.
2. Connect your device to the Wi-Fi network "SoftAPxxxxxx". 3. Ensure only one display is in setup mode. When configuring multiple displays, make
sure only one is plugged in at a time during setup. 7.2 Display will not connect to the Wi-Fi network.
1. Make sure the Wi-Fi password was entered correctly. 2. The Network security must be open or WPA/WPA2. The display doesn’t support WEP. 3. If there are multiple access points with the same name. Then you must use a computer
to set the BSSID.
7.3 No Displays found on the network. 1. Be sure that the device is connected to the same network as your displays. 2. The display has one solid light and one blinking light. (If both lights are blinking the
display is not connected to the network). Reset, then reconnect display. 7.4 Numbers are not showing on displays.
1. Pin number in the app must be the same as the pin number you used when setting up the display.
2. Display is no longer on the network. Check that the display is not out of range of the Wi-Fi network.
7.5 Display becomes unresponsive. 1. Display is no longer on the network. Check that the display is in range of the Wi-Fi
network. 2. Be sure that the device is connected to the same network as your displays. 3. Display has jumped access points. In some cases a network will have multiple access
points with the same name. If this is the case use a computer to configure the display and lock the BSSID to the closest access point.
6.0 General Troubleshooting Chart

Microframe Corporation 12 604 South 12th Street Broken Arrow, OK 74012 800-635-3811 www.microframecorp.com Series 450A
Features Series 450A are Wi-Fi enabled alphanumeric displays intended for Visual-Paging® of security codes. Each display will store and rotate up to 20 security codes at a time. Codes can be entered and deleted from the display using our Apple and Android apps, as well as from a desktop app. Box Contents (1) D45xA Display, (1) 2.4Ghz Antenna (1) 24VAC power adapter w/ 20ft of wire (1) Manual, (1) Microframe Screwdriver (1) Configuration CD, (1) USB A to B cable
Series 450A Specifications Voltage Input Requirements…………………… 14-24 VAC, 16-28VDC Character Height………………………………… 5.5 inches Character Viewing Distance……………………. 125 feet Temperature Parameters………………………. -20ºC to 40ºC (-4ºF to 158ºF) Casing……………………………………………. Aluminum extrusion Color………………………………………………. Black frame with dark red acrylic faceplate Environment……………………………………… Indoor use (Outdoor case available) Wi-Fi…………………………………………….... 802.11g Display Size 3-Digit 4-Digit Power Requirements 8 watts 11 watts
Display Weight, w/o adapter 3.7 lbs (1.7kg)
4.1lbs (1.9kg)
Width "A" Dimension 16.8" (42.7cm)
18.4” (46.7cm)
Series 450A Specifications Alphanumeric Display



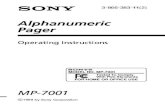
![[MS-WDHCE]: Wi-Fi Display Protocol: Hardware Cursor Extension€¦ · Wi-Fi Display Protocol: Hardware Cursor Extension ... 2.2.2 Mouse pointer position message ..... 8 2.2.3 Mouse](https://static.fdocuments.net/doc/165x107/5f820380a05527210372ec44/ms-wdhce-wi-fi-display-protocol-hardware-cursor-extension-wi-fi-display-protocol.jpg)














