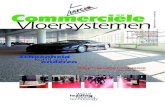Series 40 UI Style Guide v5 0 En
-
Upload
logesh-vino -
Category
Documents
-
view
248 -
download
0
Transcript of Series 40 UI Style Guide v5 0 En
8/2/2019 Series 40 UI Style Guide v5 0 En
http://slidepdf.com/reader/full/series-40-ui-style-guide-v5-0-en 1/58
Series 40 UI Style Guide
F O R U M N O K I A
Version 5.0; June 10, 2010
Series 40
8/2/2019 Series 40 UI Style Guide v5 0 En
http://slidepdf.com/reader/full/series-40-ui-style-guide-v5-0-en 2/58
Series 40 UI Style Guide 2
Forum.Nokia.com
Copyright © 2004-2010 Nokia Corporation. All rights reserved.
Nokia and Forum Nokia are registered trademarks of Nokia Corporation. Java and all Java-based marks aretrademarks or registered trademarks of Sun Microsystems, Inc. Other product and company names mentionedherein may be trademarks or trade names of their respective owners.
DisclaimerThe information in this document is provided ‘as is’, with no warranties whatsoever, including any warranty of merchantability, fitness for any particular purpose, or any warranty otherwise arising out of any proposal,specification, or sample. This document is provided for informational purposes only.
Nokia Corporation disclaims all liability, including liability for infringement of any proprietary rights, relating toimplementation of information presented in this document. Nokia Corporation does not warrant or representthat such use will not infringe such rights.
Nokia Corporation retains the right to make changes to this specification at any time, without notice.
The mobile phone UI images shown in this document are for illustrative purposes and do not represent any realdevice.
LicenceA licence is hereby granted to download and print a copy of this specification for personal use only. No otherlicence to any other intellectual property rights is granted herein.
8/2/2019 Series 40 UI Style Guide v5 0 En
http://slidepdf.com/reader/full/series-40-ui-style-guide-v5-0-en 3/58
Series 40 UI Style Guide 3
Forum.Nokia.com
Contents
1 Introduction .................................................................................................................................................... 6
1.1 Purpose ........................................................................................................................................................6
1.2
Audience ......................................................................................................................................................6
2 Series 40 UI style overview ........................................................................................................................ 7
2.1 Principles of Nokia UI design ................................................................................................................8
3 Displays ......................................................................................................................................................... 9
3.1 Basic layouts ..............................................................................................................................................9
3.1.1 Home screen layout............................................................................................................ 10
3.1.2 Base layout with a scroll bar ........................................................................................... 11
3.1.3 Base layout without a scroll bar .................................................................................... 12
3.1.4 Browser layout ............... ............... ................ ................ ................ ................ ................ ....... 12
3.1.5 Java application layouts .................................................................................................... 14
3.2 Layout design guidelines .................................................................................................................... 16
3.2.1 Icon sizes ............................................................................................................................... 17
3.3 Fonts .......................................................................................................................................................... 18
3.4 Presentation of text .............................................................................................................................. 20
3.4.1 Marquee scrolling ............... ................ ................ ................ ................ ................ ................ . 21
3.5 Graphical elements ............................................................................................................................... 21
4 Keys ....................................................................................................................................................... 23
4.1 Key press .................................................................................................................................................. 23
4.2 Softkeys .................................................................................................................................................... 24
4.3 Scroll keys ................................................................................................................................................ 25
4.4 Send key ................................................................................................................................................... 26
4.5 End key ............... ................ ................ ................ ................ ............... ................ ................ ................ ........ 26
4.6 Numeric keys and character keys .................................................................................................... 26
4.7 Enter key ................................................................................................................................................... 26
4.8 Backspace key ......................................................................................................................................... 27
4.9 Shift key .................................................................................................................................................... 27
4.10 Power key ................................................................................................................................................ 27
4.11 Volume keys ............................................................................................................................................ 27
4.12 Keyguard .................................................................................................................................................. 28
5 Interaction ..................................................................................................................................................... 29
5.1 Home screen state ................................................................................................................................ 29
5.1.1 Home screen personalisation ......................................................................................... 30
5.2 Menu .......................................................................................................................................................... 31
5.3 Navigation ............................................................................................................................................... 31
8/2/2019 Series 40 UI Style Guide v5 0 En
http://slidepdf.com/reader/full/series-40-ui-style-guide-v5-0-en 4/58
Series 40 UI Style Guide 4
Forum.Nokia.com
5.3.1 Four-way navigation .......................................................................................................... 32
5.4 Navigation aids ...................................................................................................................................... 33
5.4.1 Focus ....................................................................................................................................... 34
5.4.2 Header text ............................................................................................................................ 34
5.4.3 Scroll bar ................................................................................................................................ 34 5.4.4 Index numbers (non-Compact UI only) ........................................................................ 34
5.5 Backstepping .......................................................................................................................................... 35
5.6 Text input ................................................................................................................................................. 35
5.7 Feedback .................................................................................................................................................. 37
6 Sounds ....................................................................................................................................................... 38
7 Localisation ................................................................................................................................................... 39
8 UI components ............................................................................................................................................. 40
8.1 Lists ............................................................................................................................................................ 41 8.1.1 One-row choice items ........................................................................................................ 42
8.1.2 Multiple-row choice items ............................................................................................... 43
8.2 Settings ..................................................................................................................................................... 43
8.3 Multiselection lists ................................................................................................................................ 44
8.4 Option lists ................ ................ ................ ................ ................ ................ ................ ............... ................ 45
8.5 Grids ........................................................................................................................................................... 46
8.6 Tabs ............................................................................................................................................................ 47
8.7 Data queries ............................................................................................................................................ 48 8.8 Forms ......................................................................................................................................................... 49
8.8.1 Navigating in the form ...................................................................................................... 49
8.8.2 Softkey functionality in the form ................................................................................... 50
8.8.3 Changing field content or value ..................................................................................... 50
8.8.4 Special form fields .............................................................................................................. 51
8.9 Confirmation and list queries ............................................................................................................ 52
8.10 Soft notifications ................................................................................................................................... 53
8.11 Notes ......................................................................................................................................................... 54 9 Terms and abbreviations .......................................................................................................................... 56
8/2/2019 Series 40 UI Style Guide v5 0 En
http://slidepdf.com/reader/full/series-40-ui-style-guide-v5-0-en 5/58
Series 40 UI Style Guide 5
Forum.Nokia.com
Change history
September 7, 2004 Version 2.0 Replaces the Forum Nokia document Nokia Series 40 UI StyleGuide v1.0.
March 10, 2005 Version 2.1 Information about 208 x 208 resolution display added.
December 21, 2005 Version 3.0 Information about Series 40 3rd Edition added.
November 30, 2006 Version 3.1 Updates throughout the document to include Series 40 3rdEdition, Feature Pack 2 features. Information about font sizechange in 240 x 320 resolution display added. Informationspecific to older display resolutions and key combinationsremoved.
May 4, 2007 Version 3.2 Updates about the Series 40 UI style to reflect Series 40 5thEdition changes. Main changes include: list query UI component,marquee scrolling of the text and scroll left/right shortcuts inform selection fields.
October 2, 2007 Version 3.3 Updates include new features of Series 40 5th Edition, FeaturePack 1: tabs (new UI component), soft notification componentwith a list.
June 17, 2009 Version 3.4 Updates include: Resolution 320 x 480 support, changes to formcomponent functionality and available fields, changes to listfunctionality (radio buttons, nested pop-up window in optionslist, scrolling changes, and left/right scroll key shortcuts).
September 29, 2009 Version 4.0 Information about Compact UI added. Series 40 UI layouts for128 x 160 and 240 x 320 display resolutions have been updatedwith the focus on making essential information clearer. Non-essential elements have been removed making the layouts clear,readable, and understandable. The new layout style is calledCompact UI, whereas the previous is referred to as non-CompactUI.
June 10, 2010 Version 5.0 Updates include: Resolution 320 x 240 and QWERTY keypadsupport, and minor changes throughout the document to reflectthe latest Serie 40 changes.
8/2/2019 Series 40 UI Style Guide v5 0 En
http://slidepdf.com/reader/full/series-40-ui-style-guide-v5-0-en 6/58
Series 40 UI Style Guide 6
Forum.Nokia.com
1 Introduction
1.1 Purpose
This document provides an overview of the Nokia Series 40 User Interface (UI) and describes itsessential parts. It can be used as an introduction to the Series 40 UI or for reference. It can also beused as background material to help with decision-making in different UI design phases.
The style guide is intended to be a compact, easy-to-read guide, concentrating on the Series 40 UI ingeneral, with enough guidelines to help developers design good applications. However, specificdetails are not included (for example, how to optimise Java™ MIDlets, browser content for Series 40devices, and an introduction to Macromedia Flash Lite from Adobe), since that information is availablein other documents. For more information, see the following Forum Nokia(http://www.forum.nokia.com ) documents:
•
•
Game design section in the Design and User Experience Library
MIDP Command Mappings in Nokia Series 40 Devices • Series 40 Platform: Designing XHTML Mobile Profile Content
• Using Icons in MIDlets (with Example)
• Introduction to Flash Lite
The style guide provides detailed information about supported display resolutions and keycombinations. Information specific to older display resolutions and key combinations can be found inearlier versions of this document . The following items, for example, are no longer included:
• Information specific to 96 x 65 resolution display;
• Information specific to 128 x 128 resolution display;
• Information specific to 208 x 208 resolution display;
• Information specific to two softkeys;
• Information specific to two-way navigation;
• Information specific to full alphanumeric keyboard (QWERTY).
1.2 Audience
This document is intended for anyone who needs a general overview of Series 40 UI styles. It isspecifically targeted at:
• Application developers• Content providers
• UI interaction designers
• UI software engineers
• UI graphic designers
• Usability experts
• Localisation engineers
8/2/2019 Series 40 UI Style Guide v5 0 En
http://slidepdf.com/reader/full/series-40-ui-style-guide-v5-0-en 7/58
Series 40 UI Style Guide 7
Forum.Nokia.com
2 Series 40 UI style overview
The Series 40 UI is a highly flexible and configurable UI platform — easy to use and supportive of avariety of different UI styles and feature configurations. For example, the following display resolutions
are supported in the Series 40 UI.
Display resolutions
128 x 160 240 x 320 320 x 240 320 x 480
Table 1: Display resolutions
The Series 40 UI is intended for one-hand operation, meaning that the user can perform tasks withone hand. Pressing two keys simultaneously is not recommended.
The Series 40 UI represents an evolution of the two-softkey UI introduced by Nokia in 1994; Nokia
published the first Series 40 products in 2001. Products such as the Nokia 8310 device and the Nokia6310i device were among the first devices implemented on top of the Series 40 platform, the latterbeing the first one with Java™ platform support. The actual Series 40 platform was introducedtogether with the Nokia 7210 mobile device.
Over the past years, the Series 40 UI has evolved from a small-resolution, black-and-white UI to a high-resolution colour UI with an enhanced graphical look and new UI components, such as forms. With theincreasing number of supported features, the more advanced three-softkey UI logic has become thestandard, rather than the two-softkey UI logic.
In 2009, the Series 40 UI layouts for 128 x 160 and 240 x 320 display resolutions were updated withthe focus on making essential information clearer. Nonessential elements were removed, making the
layouts clear, readable, and understandable. The newer layout style is called Compact UI, whereas theprevious style is referred to as non-Compact UI.
Figure 1: Display resolution, softkey, and layout style combinations supported over the history of the Series 40 UI
8/2/2019 Series 40 UI Style Guide v5 0 En
http://slidepdf.com/reader/full/series-40-ui-style-guide-v5-0-en 8/58
Series 40 UI Style Guide 8
Forum.Nokia.com
2.1 Principles of Nokia UI design
The following three design principles form the basis for a Nokia UI: simplicity, friendliness, and power.
Simplicity
A Nokia user interface is simple and elegant.
Interaction is smooth; there are no complicated or unnecessary elements. The user can find all neededfunctions easily and perform tasks effectively, without getting tangled in secondary issues.
Graphics and display layouts are uncluttered, crisp, and simple. Displays show the most importantinformation clearly, rather than squeezing in as much data as possible. Text fonts are clear andcomfortable to read. There is no excess decoration.
Sounds are clear and pleasing to the ear. Each sound has a function. There are no excess sounds.
The interaction, display text, graphics, and sound design are consistent and harmonious. A singleelement always appears in the same format and behaves in the same way. All elements are in balanceand support each other.
Classic quality is achieved by paying attention to details.
Friendliness
A friendly UI feels familiar and is intuitive to use. It is based on elements the user already knows, sothere is no need to learn complicated procedures.
The UI has a polite tone; it does not command the user or use offensive words. The user can trust theUI; it does not mislead.
The UI feels personal to each user. It is localised, using the language of the user and symbols that theuser recognises. It can be personalised to fulfill the needs and desires of each user.
The product is attractive and fun to use. It has elements that please the user. The user experience isdelightful and invites people to work and play with the device.
Power
The UI permits effective access to the applications in the device. The user can accomplish tasks quickly,in a straightforward manner and without errors, using the provided applications.
Applications and features that are used frequently can be quickly and easily located within the UI. TheUI is flexible, allowing tasks to be accomplished in different ways, depending on individual habits anddesires. Advanced users are offered shortcuts for even faster access to often-needed functions.
The interface is responsive, providing instant feedback to the user. The user feels in control.
8/2/2019 Series 40 UI Style Guide v5 0 En
http://slidepdf.com/reader/full/series-40-ui-style-guide-v5-0-en 9/58
Series 40 UI Style Guide 9
Forum.Nokia.com
3 Displays
The Series 40 UI supports display resolutions of 128 x 160, 240 x 320, 320 x 240, and 320 x 480 (widthby height) pixels.
The display is divided into the following generic components:
• Status zone: Displays the header text and status indicators. In non-Compact UI, the zone also displays index numbers.
• Main zone: Displays the content of the current application, for example,user-selectable items, user data, and message contents.
• Softkey zone: Displays the softkey labels. Divided into three partsdepending on the number of softkeys.
A minimum of 4,096 colours is preferred for colour displays.
The display supports the availability of status information throughout the UI.There are separate zones for status indicators and header text, which enables global status indicatorsto be shown in every state of the device (except when an application is used in fullscreen mode, if supported). In Compact UI, the signal and battery bars are only shown in the Home screen state andduring calls, but the battery-low indicator bar may also be displayed in applications. In non-CompactUI, the signal and battery bars are shown in every state.
3.1 Basic layouts
The following sections define the main zone and softkey zone sizes for the basic Series 40 layouts. Theexamples represent layouts in left-to-right languages. In right-to-left languages, the layouts aremirrored (some elements, such as the softkey zones and signal and battery bar zones, still keep thesame position as in the layouts for left-to-right languages).
Note: The minimum font size in the Khmer language in a 128 x 160 resolution display is 16 pixels. If the layout defines a text zone in a smaller size (for example, header text), those texts are notdisplayed when Khmer is selected as the mobile phone language. In some cases, there can be aseparate layout for the Khmer language.
Note: In Compact UI there is empty space above and below the softkey zones taking up some pixels inthe layouts.
Fi ure 2: Basic la out
8/2/2019 Series 40 UI Style Guide v5 0 En
http://slidepdf.com/reader/full/series-40-ui-style-guide-v5-0-en 10/58
Series 40 UI Style Guide 10
Forum.Nokia.com
3.1.1 Home screen layout
The Home screen state is the basic state of the device. The device goes to the Home screen afterstartup.
Figure 3: Example of the Home screen state layout
Main zone Softkeys
128 x 160 128 x 115 LSK: 34 x 16
MSK: 52 x 16
RSK: 34 x 16
240 x 320 Compact UI: 240 x 244
Non-Compact UI: 240 x 246
LSK:
Compact UI: 78 x 24
Non-Compact UI: 76 x 22MSK:
Compact UI: 78 x 28
Non-Compact UI: 76 x 26
RSK:
Compact UI: 78 x 24
Non-Compact UI: 76 x 22
320 x 240 320 x 188 LSK : 101 x 23
MSK : 102 x 27
RSK: 101 x 23
320 x 480 320 x 360 LSK: 98x32MSK: 100x32
RSK: 98x32
Table 2: Zone sizes for Home screen layout
LSK = left softkey, MSK = middle softkey, RSK = right softkey
8/2/2019 Series 40 UI Style Guide v5 0 En
http://slidepdf.com/reader/full/series-40-ui-style-guide-v5-0-en 11/58
8/2/2019 Series 40 UI Style Guide v5 0 En
http://slidepdf.com/reader/full/series-40-ui-style-guide-v5-0-en 12/58
Series 40 UI Style Guide 12
Forum.Nokia.com
3.1.3 Base layout without a scroll bar
A base layout without a scroll bar is used to display, for example, the multimedia player, imageviewer, and text input (when scrolling is not needed).
Figure 5: Example of base layout without a scroll bar
Main zone Softkeys
128 x 160 128 x 115 LSK: 34 x 16
MSK: 52 x 16
RSK: 34 x 16
240 x 320 240 x 244 LSK: 76 x 22
MSK: 76 x 26
RSK: 76 x 22320 x 240 320 x 188 LSK : 101 x 23
MSK : 102 x 27
RSK: 101 x 23
320 x 480 320 x 360 LSK: 98 x 32
MSK: 100 x 32
RSK: 98 x 32
Table 4: Zone sizes for base layout without a scroll bar
3.1.4
Browser layoutDetailed guidelines on how to optimise browser content to be shown in the Series 40 UI are availablefrom the Forum Nokia Browsing technology pages: http://www.forum.nokia.com/browsing .
8/2/2019 Series 40 UI Style Guide v5 0 En
http://slidepdf.com/reader/full/series-40-ui-style-guide-v5-0-en 13/58
Series 40 UI Style Guide 13
Forum.Nokia.com
Figure 6: Example of browser layout in Compact UI
Figure 7: Example of browser layout in non-Compact UI
The browser determines when the vertical and horizontal scroll bars are displayed, depending on thecontent and configuration.
In non-Compact UI, the user can choose to display a web page title, which changes the main zone size.
Browser main zone Softkeys
128 x 160 126 x 128
In non-Compact UI, when theweb page title is displayed themain zone size changes to126 x 115.
LSK: 34 x 16
MSK: 52 x 16
RSK: 34 x 16
240 x 320 Compact UI: 240 x 244
Non-Compact UI: 240 x 270.When the web page title isdisplayed the main zone sizechanges to 240 x 246.
LSK: 76 x 22
MSK: 76 x 26RSK: 76 x 22
320 x 240 320 x 188 LSK : 101 x 23
MSK : 102 x 27
RSK: 101 x 23
320 x 480 320 x 393In non-Compact UI, when theweb page title is displayed themain zone size changes to320 x 360.
LSK: 98 x 22
MSK: 100 x 22
RSK: 98 x 22
Table 5: Zone sizes for browser layout
8/2/2019 Series 40 UI Style Guide v5 0 En
http://slidepdf.com/reader/full/series-40-ui-style-guide-v5-0-en 14/58
Series 40 UI Style Guide 14
Forum.Nokia.com
3.1.5 Java application layouts
Detailed guidelines on how to optimise Java application content to be shown in the Series 40 UI areavailable from the Forum Nokia Java technology pages: http://www.forum.nokia.com/java .
Design guideline: It is not recommended to optimise a MIDlet canvas to one display resolution only. If,however, this is done, and the MIDlet is being run in a product that has a different display resolutionfrom the canvas defined in the MIDlet, the MIDlet is shown on the display according to the followinggeneric rules:
• When the device’s display resolution is smaller than the canvas defined in the MIDlet, only theupper-left part of the canvas, which fits the display, is shown.
• When the device’s display resolution is larger than the canvas defined in the MIDlet, the canvas isshown in the upper-left corner of the display.
3.1.5.1 Java canvas normal layout
Figure 8: Example of Java canvas normal layout
Java main zone Softkeys
128 x 160 128 x 115 LSK: 34 x 16
MSK: 52 x 16
RSK: 34 x 16
240 x 320 240 x 248 LSK: 76 x 22
MSK: 76 x 26
RSK: 76 x 22
320 x 240 320 x 188 LSK : 101 x 23
MSK : 102 x 27
RSK: 101 x 23
320 x 480 320 x 360 LSK: 98 x 22
MSK: 100 x 22
RSK: 98 x 22
Table 6: Zone sizes for Java canvas normal layout
8/2/2019 Series 40 UI Style Guide v5 0 En
http://slidepdf.com/reader/full/series-40-ui-style-guide-v5-0-en 15/58
Series 40 UI Style Guide 15
Forum.Nokia.com
3.1.5.2 Java canvas layout with t icker
The Java canvas layout with ticker can be used either on top of the normal canvas layout or on top of the form layout.
Figure 9: Examples of Java canvas layout with ticker (normal and form layouts)
Java main zone Softkeys
128 x 160 Normal canvas layout:
128 x 95
Form ticker layout:
121 x 95
LSK: 34 x 16
MSK: 52 x 16
RSK: 34 x 16
240 x 320 Normal canvas layout:
Compact UI: 240 x 214
Non-Compact UI: 240 x 218Form ticker layout:
Compact UI: 228 x 216
Non-Compact UI: 223 x 218
LSK: 76 x 22
MSK: 76 x 26
RSK: 76 x 22
320 x 240 Normal canvas layout:
320 x 162
Form ticker layout:
310 x 162
LSK : 101 x 23
MSK : 102 x 27
RSK: 101 x 23
320 x 480 Normal canvas layout:
320 x 314
Form ticker layout:
308 x 314
LSK: 98 x 22
MSK: 100 x 22
RSK: 98 x 22
Table 7: Zone sizes for Java canvas layout with ticker
3.1.5.3 Java canvas full layout
The full Java canvas layout enables the free use of the full screen resolution. This layout is available inall currently supported display resolutions.
8/2/2019 Series 40 UI Style Guide v5 0 En
http://slidepdf.com/reader/full/series-40-ui-style-guide-v5-0-en 16/58
Series 40 UI Style Guide 16
Forum.Nokia.com
3.2 Layout design guidelines
When creating layouts, the following issues should be taken into consideration:
• User experience: The design should create a positive user ex perience through the intuitiveplacement of items.
• Simplicity: There should be a limited number of font and graphic variations in a single layout andbetween different views.
• Consistency: The layout should be consistent with the general Nokia UI look and feel, both withinthe entire UI and between different UI styles.
Samples of good and poor layouts are presented below.
Good Poor
The layout is in balance, and the width of the
screen is fully used for the notification text.
The notification text area is not aligned in a
balanced way with the layout, and the full widthof the screen is not in use. The note is alsoseparated from the softkeys that are related tothe notification.
Navigating between virtual buttons is easybecause the buttons are placed in a row, close toeach other. The eye moves naturally from onebutton to the next.
Navigating between virtual buttons is difficultbecause they are not aligned in a row and are notclose to each other. Extra effort is required tolocate the desired button.
Table 8: Examples of good and bad layout designs
8/2/2019 Series 40 UI Style Guide v5 0 En
http://slidepdf.com/reader/full/series-40-ui-style-guide-v5-0-en 17/58
Series 40 UI Style Guide 17
Forum.Nokia.com
3.2.1 Icon sizes
The icon sizes used in the layout design should be consistent. The main icon sizes used in differentdisplays are listed in Table 9.
Icon type Icon size Notes Example
Status icons inCompact UI
In Home screen:128 x 160: height 26240 x 320: height 38320 x 240: height 21
In other layouts:128 x 160: height 13240 x 320: height 22320 x 240: height 21
Used in status zone toillustrate mobile deviceor network status.
Only the height of theicons is fixed; the widthcan vary.
In Home screen:
In other layouts:
Status icons innon-CompactUI
128 x 160: height 13240 x 320: height 22320 x 480: height 22
Used in status zone toillustrate mobile deviceor network status.
Only the height of theicons is fixed; the widthcan vary.
Grid menu 128 x 160: 40 x 32240 x 320: 74 x 61320 x 240: 47 x 44
320 x 480: 56 x 56
Used in grid mainmenu.
List large 128 x 160: 21 x 28240 x 320: 43 x 43320 x 240: 43 x 43320 x 480: 56 x 56
Used, for example, insecond-level menus andin the tab menu.
8/2/2019 Series 40 UI Style Guide v5 0 En
http://slidepdf.com/reader/full/series-40-ui-style-guide-v5-0-en 18/58
Series 40 UI Style Guide 18
Forum.Nokia.com
Icon type Icon size Notes Example
List 128 x 160: 16 x 16240 x 320: 24 x 24320 x 240: 24 x 24
320 x 480: 30 x 30
Used, for example, inthird- or lower-levelmenus and data lists.
Table 9: Icon sizes
3.3 Fonts
Most of the Series 40 fonts are proportional. A proportional typeface uses varying widths forcharacters, thus having a proportional font means that it is difficult to tell how many characters will fiton each line. For example, the character ‘w’ is much wider than the character ‘i’.
The font sizes (in pixels) and styles used in basic UI components are listed in Table 10. The font used inthe 128 x 160 display is a bitmap font, whereas the 240 x 320 and 320 x 480 displays use a vector font.
In Compact UI for 240 x 320 displays, the user can choose between a normal or a large font size formenus and forms. (The large font size is not supported in all languages.)
Font 128 x 160 240 x 320 320 x 240 320 x 480
Softkeys (3 softkeys) 12 plain (left softkey[LSK] and rightsoftkey [RSK])
16 (middle softkey[MSK])
20 (LSK andRSK)
24 (MSK)
20 (LSK andRSK)
24 (MSK)
26 (LSK andRSK)
30 (MSK)
Header text 12 condensed plain 20 20 26
Main menu list normal 16 24 24 30
Main menu list large * - 28 28 -
Submenu items normal 16 24 24 30
Submenu items large* - 28 28 -
Option lists normal 16 24 24 30
Option lists large* - 28 28 -
Notes 16 Compact UI: 28
Non-CompactUI: 24
28 36
Editors normal 16 24 24 30
Editors large* - 28 28 -
Form labels normal 12 plain 20 20 22
* In Compact UI for 240 x 320 and 320 x 240 displays only. Not supported in all languages.
8/2/2019 Series 40 UI Style Guide v5 0 En
http://slidepdf.com/reader/full/series-40-ui-style-guide-v5-0-en 19/58
Series 40 UI Style Guide 19
Forum.Nokia.com
Font 128 x 160 240 x 320 320 x 240 320 x 480
Form labels large* - 24 24 -
Form field values 16 Compact UI: 20
Non-Compact
UI: 24
20 30
Messaging small 9 20 20 22
Messaging medium 16 24 24 30
Messaging large 23 28 28 36
Browser x-small - 12 12 16
Browser x-small bold - 12 bold 12 bold 16 bold
Browser x-small italic - 12 italic 12 italic 16 italic
Browser small 9 plain 16 16 22
Browser small bold 9 16 bold 16 bold 22 bold
Browser small italic 9 italic 16 italic 16 italic 22 italic
Browser medium 12 plain 20 20 26
Browser medium bold 12 20 bold 20 bold 26 bold
Browser medium italic 12 italic 20 italic 20 italic 26 italic
Browser large 16 24 24 30
Browser large bold 16 bold 24 bold 24 bold 30 bold
Browser large italic 16 italic 24 italic 24 italic 30 italic
Browser x-large 16 28 28 36
Browser x-large bold 16 bold 28 bold 28 bold 36 bold
Browser x-large italic 16 italic 28 italic 28 italic 36 italic
Browser xx-large - 32 32 42
Browser xx-large bold - 32 bold 32 bold 42 bold
Browser xx-large italic - 32 italic 32 italic 42 italic
Java small 9 plain 16 16 22
Java small bold 9 16 bold 16 bold 22 bold
Java small italic 9 italic 16 italic 16 italic 22 italic
Java small bold italic - 16 bold italic 16 bold italic 22 bold
Java medium 12 plain 20 20 26
Java medium bold 12 20 bold 20 bold 26 bold
Java medium italic 12 italic 20 italic 20 italic 26 italic
Java medium bold italic - 20 bold italic 20 bold italic 26 bold
Java large 16 24 24 30
Java large bold 16 bold 24 bold 24 bold 30 bold
Java large italic 16 italic 24 italic 24 italic 30 italic
8/2/2019 Series 40 UI Style Guide v5 0 En
http://slidepdf.com/reader/full/series-40-ui-style-guide-v5-0-en 20/58
Series 40 UI Style Guide 20
Forum.Nokia.com
Font 128 x 160 240 x 320 320 x 240 320 x 480
Java large bold italic - 24 bold italic 24 bold italic 30 bold
Java form labels 12 bold 20 20 30
Java form field values 12 24 24 30
Table 10: Font sizes (in pixels) and styles used in basic UI components
Possible font sizes in x-small, xx-small, x-large, xx-large, and so on, are mapped to the listed fontsabove.
There are some exceptions to Table 10, because in 128-pixel width resolution some languages do notsupport all font sizes.
• The Chinese font has two heights: 12 and 16 pixels.
• The Khmer font has two heights: 16 and 23 pixels.
• The minimum font height for some other non-Latin languages (for example, Telugu, Thai, andSinhalese) is 12 pixels, whereas the minimum font height for the Latin font is 9 pixels.
When different scripts have been defined to be shown in the UI and the language does not supportthe currently requested font size, the closest available font size is always used. For example, thefollowing special rules are used:
• When the application requests a 9-pixel font size, the 12-pixel font size is used for Chinese andsome other non-Latin languages. The Khmer language uses 16-pixel fonts in this case.
• When the application requests a 12-pixel font size, the 16-pixel font is used for the Khmerlanguage.
• When the application requests a 23-pixel font size, the 16-pixel font is used for the Chineselanguage.
• If the layout for the text is such that the font size does not fit, then the text is not displayed at all(for example, if the header text layout is drawn for a 12-pixel font, the16-pixel Khmer text is notdisplayed as header text).
Resolutions 240 x 320, 320 x 240, and 320 x 480 pixels have no language-specific exceptions.
3.4 Presentation of text
The following guidelines are used to display text and numbers on the display:
• In left-to-right languages, the default alignment is top left. In right-to-left language layouts, the
default alignment is top right.• Exception to the default alignment: In data queries with number mode only and in the calculator,
the number alignment is from bottom right (in left-to-right languages).
• Word wrapping is recommended. Word wrapping means that if the character string does not fitthe line, it is moved to the next line. If the string is too long to fit in an entire line, it is cut anddisplayed in several lines.
• Numbers should be truncated from the beginning and text from the end. Even if word wrappingis in use, truncation should be done so that as many characters as possible are displayed on thescreen. Truncation is indicated by adding an ellipsis (…).
• Localised text should be displayed in sentence case by default, that is, the first character of thefirst word is uppercase (unless the conventions of the language require something different).
8/2/2019 Series 40 UI Style Guide v5 0 En
http://slidepdf.com/reader/full/series-40-ui-style-guide-v5-0-en 21/58
8/2/2019 Series 40 UI Style Guide v5 0 En
http://slidepdf.com/reader/full/series-40-ui-style-guide-v5-0-en 22/58
Series 40 UI Style Guide 22
Forum.Nokia.com
Simplicity
• Graphical elements are not used as mere decoration (exception: themes).
• The user interface should not be compromised by, for example, icons when textual information ismore relevant.
•
Graphical elements should not interfere with primary information delivery on the display.• Colours should be used in a harmonious way; excessive use of colour should be avoided.
Creating a WOW effect
• In addition to enhancing the user experience, graphical elements like transitions can be used tocreate a WOW experience.
Consistency
• All graphical elements should be aligned with the general Nokia UI look and feel.
• Use of graphics should be consistent throughout the entire UI.
• Graphical elements should be coherent between different UI styles.
Cultural relevance and respect
• Use of colours and symbols needs to be carefully considered and reviewed.
• Cultural checks for possible inappropriate connotations should be performed.
8/2/2019 Series 40 UI Style Guide v5 0 En
http://slidepdf.com/reader/full/series-40-ui-style-guide-v5-0-en 23/58
Series 40 UI Style Guide 23
Forum.Nokia.com
Figure 10: Series 40 keys with ITU-T keypad
4 Keys
Series 40 technology achieves a small key count by allowing some physical keys to have more thanone function, which vary according to the device’s state. These keys are referred to as softkeys. Softkey
text labels can be easily localised into numerous languages, and they allow for a flexible UI style,which can be used in the same way in a variety of contexts.
The physical keys in Series 40 devices are asfollows:
• Left softkey (LSK)
• Middle softkey (MSK)
• Right softkey (RSK)
• Up, down, left, and right navigation keys(scroll keys)
• Send key• End key
• ITU-T or QWERTY keypad
• Power key (optional)
• Volume up and down (optional)
As much as possible, the user should be able touse the device with just the navigation keysand softkeys.
Softkeys are labeled with textual softkey labels on thedisplay. The labels are shown close to the physical keys.
The navigation keys can be ordinary buttons (scroll keys) orthey can be implemented by different mechanical solutions.Hardware solutions may have some effects on the navigationfunctionality. For example, a long key-press event may not bepossible in all mechanical solutions.
The above-listed keys are essential for the UI style. Additionalkeys may be added for certain application needs. For example,the following keys may be used together with Series 40 UI styles:
• Camera key• Voice key for voice feature control (voice recorder, voice dialing, voice commands)
• Push-to-talk key
• Media keys (such as Play, Forward, Reverse)
4.1 Key press
A key press is a press (down) and a release (up) of a key.
• In a short key press, the key is pressed down for less than or equal to 0.8 seconds.
•
In a long key press, the key is pressed down for longer than 0.8 seconds.
Figure 11: QWERTY keypad
8/2/2019 Series 40 UI Style Guide v5 0 En
http://slidepdf.com/reader/full/series-40-ui-style-guide-v5-0-en 24/58
Series 40 UI Style Guide 24
Forum.Nokia.com
The short key-press action is performed at the moment the key is pressed down. The long key-pressaction is performed at the moment the key has been pressed down for 0.8 seconds. If the pressed keyhas only a short key-press action, only that action is performed no matter how long the key is presseddown. Depending on the key, the application, and the context, the long key press may result in a keyrepeat function. This means that the long key-press action will be performed as long as the key is helddown starting after the key is pressed down for 0.8 seconds. Key repeat is used, for example, in thefollowing situations:
• Character clearing
• List scrolling
• Grid scrolling
• Cursor movement in editors
An inactive key means that no action is assigned to the key press.
A key-press tone is generated when a key is pressed down. This happens even if the key is currentlyinactive and does not perform any action.
A long key-press tone is generated when a key has been pressed down for 0.8 seconds. If the key has nolong key-press action, no long key-press tone is generated.
4.2 Softkeys
The MSK displays the primary function of the state. If applicable, the LSK can give more options. TheRSK has the negative action (Exit, Back, Clear).
• When a softkey provides a function, it must be labeled.
• The same function cannot be available in several softkeys at the same time.
• A certain softkey function should be mapped to the same softkey in all contexts.
The default labels for softkeys are listed in Table 11.
State Three-softkey UI
Home screen Compact UI: Alarm – Menu – Names
Non-Compact UI: Go to – Menu – Names
Note : The RSK and LSK default labels can vary from product to product.
For more information, refer to Section 5.1, ‘Home screen state’.
Selection lists [Options] – Select – *Exit/**Back
LSK Options are optional.Multiselection lists Options – Mark/Unmark – Back/Done
RSK is Back when no changes are done.
RSK is Done when changes are done.LSK Options include items such as Mark all/Unmark all.
Confirmationqueries
(Empty) – Yes – NoFor two-option queryNo – Yes – BackFor three-option query
8/2/2019 Series 40 UI Style Guide v5 0 En
http://slidepdf.com/reader/full/series-40-ui-style-guide-v5-0-en 25/58
Series 40 UI Style Guide 25
Forum.Nokia.com
State Three-softkey UI
Data queries andeditors
Options – OK/Search – Back/Clear
MSK is OK by default.MSK is Search in empty data queries if the fetch service (from contacts) is
available.LSK is Options when there are predictions or other editor functions available inthe query editor. The option list also possibly includes Search.
RSK is Back when there are no characters entered to the data query.
RSK is Clear when there are one or more characters entered to the data query.
Forms Options – Save – Back/Clear/CancelMSK is Save by default. It is used for the successful completion of the form andcan be changed by feature to a more appropriate label, e.g., Send, for sending amessage.
RSK is Back when there are no changes done in the form. Cancel RSK is used afterchanges have been made.
For more information, refer to Section 8.8.2, ‘Softkey functionality in form’.
Viewers Options – (Application-specific MSK) – *Exit/**Back
Interruption [Options] – (Application-specific MSK) – Quit
RSK is Quit when pressing it interrupts an ongoing operation. It is used withoperations when it is not possible to guarantee that the original state can berestored.
LSK Options are optional.
Stopping [Options] – (Application-specific MSK) – Stop
RSK can be Stop instead of Quit if a familiar application using the Stop label is
integrated in the device . LSK Options are optional.
Cancellation [Options] – (Application-specific MSK) – Cancel
RSK is Cancel when pressing it truly cancels an ongoing operation. It is used insituations where no permanent changes have been made yet and the originalconditions can be restored.
LSK Options are optional.
Soft notifications [Options] – (Application-specific MSK) – *Exit
LSK Options are optional.
Table 11: Default labels for softkeys
Design guidelines: * The Exit label is used as the RSK text when pressing it brings the device to the Home screen state orwhen the application is going to be closed in the Java mobile information device profile (MIDP).** The Back label is used as the RSK text when pressing it returns the device to a previous state.
4.3 Scroll keys
The Up and Down scroll keys are used for scrolling through lists, such as the menu, selection lists, andoption lists, to reach the functions and data of the device. In character entry states, all scroll keys areused to move the cursor. In data viewing states, scroll keys are used to move to the next or previousview. By default, the scroll keys implement key repeat, meaning that the scrolling action is performedconsecutively while the scroll key is kept pressed down. See also Section 5.3 , ‘ Navigation’ .
8/2/2019 Series 40 UI Style Guide v5 0 En
http://slidepdf.com/reader/full/series-40-ui-style-guide-v5-0-en 26/58
Series 40 UI Style Guide 26
Forum.Nokia.com
If the device does not have volume keys, the volume is controlled with the scroll keys.
4.4 Send key
The Send key is used for answering incoming calls and creating outgoing calls. For other features than
call handling, the Send key can only offer a shortcut, which means that the function assigned to theSend key needs to be offered in the standard way, too. The shortcut function assigned to the Send keyneeds to be somehow network-operation related, for example, sending data to the network orfetching data from the network.
Note: The Send key is not used as a general selection key. Exceptions are Java MIDlets and the browser,where the select function can be duplicated to the Send key.
4.5 End key
The End key is used for terminating ongoing calls and network connections. It is also used forrejecting incoming calls.
If there is more than one call, the End key press terminates the active call. When there are no calls ornetwork connections, the End key press terminates and exits the current application and returns tothe Home screen.
Note: In MIDP, the End key closes the application when there are no calls or network connections.
When the user is using applications during a call, the End key press terminates the call and doesn’texit the application. When the user is using an application with a network connection, the End keypress terminates the connection and doesn’t exit the application if it is feasible to continue theapplication without the connection.
Note: A long key press of the End key always exits to the Home screen.
If the device does not have a separate power key, the End key is used for powering the device on/off.Power control in the End key is done in a way that all of the above-described functionality is notchanged.
4.6 Numeric keys and character keys
The main use of the numeric keys in the ITU-T keypad and the character keys in the QWERTY keypad isfor numeric and alphanumeric character entry.
The very basic principles of the numeric and character key functionality are the following:
• In the Home screen: Enter digits and start number entry application.
• In editors: Enter characters.
• In menus, lists, viewers: Application-specific function or inactive. For example, activate the searchfunction in the Contacts list and menu shortcuts.
• During a call (in the call status screen): Enter digits and start number entry application.
Note: In the ITU-T keypad, a long press of the 0 key in the Home screen state launches the browser.
4.7 Enter key
The Enter key is only available in the QWERTY keypad. The key has the following functions:
8/2/2019 Series 40 UI Style Guide v5 0 En
http://slidepdf.com/reader/full/series-40-ui-style-guide-v5-0-en 27/58
Series 40 UI Style Guide 27
Forum.Nokia.com
• In editors, data queries: Inserting line feeds when line feed is supported.
• In menus, lists, settings, list queries: Selecting a highlighted item. For example, a day in thecalendar or a link in the browser.
• In multiselection list: Marking and unmarking items.
•
In notes: Clearing the note.• In soft notifications, confirmation queries: Accepting the notification or query
• In forms: Inserting line feeds in text editor fields if line feed is supported.
The Enter key can also be used for accepting data input in special cases, where similar functionality isknown from the PC domain and line feeds cannot be entered. For example, accepting a password oran entered web address in the browser.
4.8 Backspace key
The Backspace key is only available in the QWERTY keypad. The key functionality is the following:
• In editors: Clearing characters.
• In lists and viewers where the user can delete the items: Deleting the highlighted item.
• In notes: Clearing the note.
• In forms: Clearing characters in Text editor fields and deleting content in multimedia fields, imagefields, static text fields, and XHTML fields.
4.9 Shift key
The Shift key is only available in the QWERTY keypad. The key is used as follows:
In editors: Changing character case and marking text by holding down the Shift key and moving thecursor with the scroll keys.
In multiselection lists: Marking several items by holding down the Shift key and scrolling.
4.10 Power key
The device can be turned on and off by a long press of the power key.
When the device is on and in the Home screen, a short press of the power key displays the power keymenu, which has options to switch off the device and set the current profile.
4.11 Volume keys
Volume keys are used for adjusting the speaker volume and audio volume in general. Volume key upis pressed to increase the volume level; volume key down is pressed to decrease the volume level.
During a voice call, the volume keys always adjust the voice call volume. In audio applications, thevolume keys adjust the audio volume. When in the Home screen, the volume keys adjust the voice callvolume, unless there is an audio application in the background, in which case the volume keys adjustthe audio volume.
8/2/2019 Series 40 UI Style Guide v5 0 En
http://slidepdf.com/reader/full/series-40-ui-style-guide-v5-0-en 28/58
Series 40 UI Style Guide 28
Forum.Nokia.com
4.12 Keyguard
Keyguard is a feature that allows users to lock the keys. This means that the device does not react toany key presses, except for the key-press sequence used for unlocking the keys. Other key presses justgenerate an information note instructing the user to unlock the keys.
Note: The keyguard is activated and deactivated by a key sequence entered within a timeout. In ITU-Tthe keys are the softkey Menu/Unlock + star key (*), and in QWERTY the keys are the softkeyMenu/Unlock + Function key (Fn).
When the keyguard is active, the keyguard status indicator is shown.
The keyguard is deactivated when there is an incoming call, and reactivated after call termination.
When the keyguard is active, the device still needs to recognise the emergency number input key-press sequence and enable emergency calls.
8/2/2019 Series 40 UI Style Guide v5 0 En
http://slidepdf.com/reader/full/series-40-ui-style-guide-v5-0-en 29/58
Series 40 UI Style Guide 29
Forum.Nokia.com
5 Interaction
5.1 Home screen state
The Home screen state is the basic state of the device. The device goes to the Home screen afterstartup.
Figure 12: Home screen state
In the Home screen state the device is waiting for input from a user or network. The Home screenstate design is driven by a sense of aesthetics and tranquility. When using the device, the user is ableto personalise the Home screen state appearance; the default appearance is a classic, harmoniousNokia style.
In the Home screen state, the display shows the following:
• Signal bar
• Battery bar
• Soft indicators
• Soft notifications
• Status indicators
• Clock
8/2/2019 Series 40 UI Style Guide v5 0 En
http://slidepdf.com/reader/full/series-40-ui-style-guide-v5-0-en 30/58
Series 40 UI Style Guide 30
Forum.Nokia.com
Figure 13: Elements shown in the Home screen state
Soft indicators are textual indicators displayed in the Home screen state that inform the user of thedevice status, for example by showing the operator name or what profile is active. Soft indicators maycontain a graphical icon. If more than one soft indicator is shown at a time, they are displayedaccording to their relative priorities.
Note : In the Home screen state, the MSK is Menu. RSK and LSK default labels can vary from product toproduct. Most often, RSK is Names (by default), and LSK is Alarm (by default) in Compact UI and Go to(by default) in non-Compact UI.
5.1.1 Home screen personalisation
The user can personalise the background image (wallpaper) and font colour of the Home screen state.In addition, the user can personalise key-press shortcuts for the Home screen. For example, the leftand right softkeys and scroll keys can be personalised.
The Active Home screen feature can be used to personalise the main zone contents for the Homescreen display. With the Active Home screen it is possible to add, for example, a shortcut bar(containing links to favourite applications), a music player, today’s calendar notes, or the user's owntextual note on the Home screen display.
In the Series 40 UI style, none of the Active Home screen parts are in focus in the Home screen state.The user can enter numbers and instantly create a call from the Home screen or activate the keyguard.
The MSK is used for main menu access and thus cannot be used to select an object on the display.Pressing a scroll key from the Home screen state activates the Active Home screen parts. Activationchanges the UI state, and the device is no longer in the Home screen. The user can change theactivation keys of the Active Home screen.
8/2/2019 Series 40 UI Style Guide v5 0 En
http://slidepdf.com/reader/full/series-40-ui-style-guide-v5-0-en 31/58
Series 40 UI Style Guide 31
Forum.Nokia.com
Figure 14: Series 40 Active Home screen – left display is inactive mode; right display is active mode
5.2 Menu
The Series 40 UI style is based on a hierarchical menu structure. The applications, functions, and data
of the device can be reached via a menu interface. The menu contains a main menu and submenus.The structure of the main menu and each submenu is a closed loop, meaning that the first item isreachable from the last item by scrolling forward, and the last item is reachable from the first item byscrolling backward.
Figure 15: Series 40 UI menu style examples – grid, list, single, and tab menu (tab is not available in 128 x 160resolution display, or for main menu in 240 x 320 resolution display)
5.3 Navigation
Figure 15 shows an example of a basic navigation hierarchy. The solid blue lines indicate movement
forward from a state into a substate. The red dotted lines illustrate backstepping to the previous level.Items inside yellow ellipses can be scrolled in a closed loop.
8/2/2019 Series 40 UI Style Guide v5 0 En
http://slidepdf.com/reader/full/series-40-ui-style-guide-v5-0-en 32/58
Series 40 UI Style Guide 32
Forum.Nokia.com
1-1-11 1-1
1-2
1-3
1-4 1-4-1
1-2-1
1-2-2
1-2-1-1
1-2-1-2
1-2-1-3
1-1-2
1-4-2
Figure 16: Example of a basic navigation hierarchy
Design guideline: As much as possible, users should be able to operate the device using only the scrollkeys and softkeys. The MSK is used for selection and going deeper in the menu; the RSK is used forbackstepping.
5.3.1 Four-way navigation
Navigation is done with scroll up, scroll down, scroll left, and scroll right keys. The default functions of the scroll keys are the following:
Scroll up
• Moves the focus one step up in lists and grids.
• Moves the cursor one line up in editors.
• Scrolls one page up in data viewers.
• Moves the focus to the previous element above and/or scrolls the window upwards in thebrowser and MIDP.
• Increases a data value by one step (for example, in time entry).
• Increases the speaker volume by one step during a call (in case there are no separate volumekeys).
Scroll down• Moves the focus one step down in lists and grids.
• Moves the cursor one line down in editors.
• Scrolls one page down in data viewers.
• Moves the focus to the next element below and/or scrolls the window downward in the browserand MIDP.
• Decreases a data value by one step (for example, in time entry).
• Decreases the speaker volume by one step during a call (in case there are no separate volumekeys).
8/2/2019 Series 40 UI Style Guide v5 0 En
http://slidepdf.com/reader/full/series-40-ui-style-guide-v5-0-en 33/58
Series 40 UI Style Guide 33
Forum.Nokia.com
Scroll left
• Moves the focus one step left in grids.
• Moves the cursor one character left in editors.
• When there are no items on the left, moves to the right edge of the previous/next line (depending
on the language reading order).• Moves the focus to the element in the left and/or scrolls the window left in the browser and MIDP.
Scroll right
• Moves the focus one step right in grids.
• Moves the cursor one character right in editors.
• When there are no items on the right, moves to the left edge of the next/previous line (dependingon the language reading order).
• Moves the focus to the element in the right and/or scrolls the window right in the browser andMIDP.
Figure 17: Example of scrolling a grid with a four-way scroll
5.4 Navigation aids
Figure 18: Navigation aids in the Series 40 UI
8/2/2019 Series 40 UI Style Guide v5 0 En
http://slidepdf.com/reader/full/series-40-ui-style-guide-v5-0-en 34/58
Series 40 UI Style Guide 34
Forum.Nokia.com
5.4.1 Focus
The current position in a list or grid is indicated by focusing the current item. Focus is indicated byhighlighting the item (highlight bar). Items occupying the full screen are not highlighted, but the itemshown on the screen is the currently focused one.
The subsequent operations (for example, selection, open options) concern the focused item.
5.4.2 Header text
The header is a text aid that helps the user identify the current location in the application or menustructure. The header text is positioned at the top of the display (status zone).
Typically the header text presents the title of the previous menu or application level, or it presents thetitle of the data that is being processed.
The header is used in lists, grids, and viewing states.
5.4.3 Scroll bar
The scroll bar assists the user in navigation by expressing what portion of the data is visible on thedisplay. The scroll bar is a vertical bar with an indicator element and a thumb, and it is displayed atthe right edge of the display. The thumb moves up and down along the bar as the list positionchanges.
There may also be a vertical scroll bar visible at the bottom of the screen, above the softkeys, in two-dimensional views.
With the help of a scroll bar and a thumb, the user can detect the first and last items of the list andrecognise the current position by comparing the thumb distance between the top and bottom of thescroll bar.
The scroll bar is used in lists, grids, and viewing states.
5.4.4 Index numbers (non-Compact UI only)
In non-Compact UI, index numbers are used in addition to the scroll bar to indicate the position of thecurrently focused choice item in lists and grids.
There are two types of index numbers: menu index numbers and dynamic index numbers.
Menu index numbers are used only in the menu. The numbers represent menu shortcuts from theHome screen state.• If items are temporarily hidden, menu index numbers are not recalculated.
• Menu index numbers are not used for option lists.
Dynamic index numbers are used in option lists, data lists, and multiselection lists.
• Dynamic index numbers are recalculated each time a list is opened.
• They are not shown if a list is empty.
Note that index numbers are not shown in pop-up window layouts.
8/2/2019 Series 40 UI Style Guide v5 0 En
http://slidepdf.com/reader/full/series-40-ui-style-guide-v5-0-en 35/58
Series 40 UI Style Guide 35
Forum.Nokia.com
5.5 Backstepping
Design guideline: The back-stepping possibility should always be offered to the end user to minimisethe effects of an error in the key-press selection.
Backstepping is a different concept from ‘return after successful or unsuccessful operation’.Backstepping is always performed by the user, and it means that the operation was not completed bythe user.
The basic backstepping rule is that backstepping returns to the previous stage in the application andoperation hierarchy. The rule also applies to option lists.
After backstepping to the previous state, the screen looks the same as before. The focus is returned tothe same items, and items are kept in the same positions on the screen.
When an application activates another application, the mobile device backsteps to the startingapplication when returning from the other application.
Design guideline: If a backstep function on a softkey actually performs an exit to the Home screenstate, or a Java application is going to be closed, the softkey is labeled as Exit instead of Back.
The following states in the UI are not backstepped to:
• Soft notifications
• Confirmation queries
• Security code queries
• Notes
Note: The exit function to the Home screen state is always available in the long press of the End key.
5.6 Text input
Figure 19: Examples of text input screens
Forms, editors, and data queries enable user data entry. In the ITU-T keypad, text is entered bypressing the numeric keys, and in the QWERTY keypad, by pressing the character keys. When the editoris open, a general input status indicator is shown above the input area. The interaction of the editor isconsistent in all instances, but the visual appearance may be one of the following: form text editor,full-screen editor, data query editor, or number entry editor.
In most cases it is possible to enter more characters in the editor than can be shown at once on thedisplay. In such cases, only the range of data that fits the display is shown, and the rest is hidden.
8/2/2019 Series 40 UI Style Guide v5 0 En
http://slidepdf.com/reader/full/series-40-ui-style-guide-v5-0-en 36/58
Series 40 UI Style Guide 36
Forum.Nokia.com
If the length of the data is restricted, and it can be assumed that the user quite often encounters thislimitation, it is recommended that the user be informed about the maximum length of the text. In anycase, where the data length is restricted, the user cannot enter more characters than the maximumlength. After the maximum length has been reached, the character keys are inactive.
A blinking vertical cursor is shown at the insertion point. The user can move the cursor with the scrollkeys, as described in Section 5.3, ‘Navigation’ .
With the ITU-T keypad, there are two ways to enter characters: the traditional multitap method andprediction input. The multitap method requires many key presses per character due to the multiplemappings of characters to each key.
Predictive text input (character or word prediction) provides a more efficient way to enter text thanthe traditional multitap method. In predictive input, only one key press per character is needed. This ispossible because of an intelligent dictionary that allows the editor to predict what word the userintends to enter based on the number and combination of key presses. There are separate dictionariesfor different languages.
With the QWERTY keypad, characters can generally be entered by single tap, but some require firstpressing the Function key (Fn) or Symbol key (Sym) — for example, accented characters. Predictivetext input is also available for word prediction.
The editor can be in either an alpha mode or a number mode. In the alpha mode there may bedifferent character cases and input methods available depending on the current input language. Thenumbers of the keys can be entered with a long key press. In the QWERTY keypad, the numbers canalso be entered by first pressing the Function key (Fn) and then the character key with the number.
In the ITU-T keypad alpha mode, there are special characters under the ‘1’ key and in the special-character screen. The special-character screen is accessed by pressing the ‘*’ key. The user can selectone of the characters to be inserted to the text.
In the QWERTY keypad alpha mode, special characters are entered by first pressing the Function key(Fn) and then a character key, or through the special-character screen. The special-character screen isaccessed by pressing the Symbol key (Sym).
In the number mode, only digits and certain special characters are available. There are differentnumber modes that applications can use based on what is needed. For example, plain number modecontains only digits, but for entering phone numbers, the number mode also contains +, #, *, p, and wcharacters.
The user can delete characters one by one with RSK Clear. By doing a short key press on Clear, onecharacter is deleted; by making a long key press, several characters are deleted at an acceleratingspeed. In phones with a QWERTY keypad, the user can also delete characters using the Backspace key.
Text can be highlighted, either by the user (when selecting text for copying and pasting) orautomatically by the mobile device when text is being entered in the editing screen. When text ishighlighted by the device, entering any character removes the highlighted text and replaces the entrywith the inserted character. Pressing the Clear softkey removes the highlighted text with one keypress. The highlight can be removed without replacing the text by pressing the scroll keys.
Design guideline : Automatic highlighting of text should be used when there is a need to display apredefined text, but there is a certain likelihood that the user will clear the text from the input andenter new text. Automatic text highlighting can be used, for example, when the user renames a filename that is generated by the mobile device.
8/2/2019 Series 40 UI Style Guide v5 0 En
http://slidepdf.com/reader/full/series-40-ui-style-guide-v5-0-en 37/58
Series 40 UI Style Guide 37
Forum.Nokia.com
5.7 Feedback
Immediate feedback should be given to the end user once the user has selected an action. Thisprovides users with a sense of control and a feeling of progress and accomplishment.
Feedback can be visual or a combination of visual and audio. Feedback reflects the current status. The
text is context sensitive. Graphics are used to alert the user to the type of information being displayed;for example, an error is more alarming than a confirmation note. Audio feedback is used to get theuser’s attention.
Different types of user feedback are described in Chapter 8, ‘UI components’ — for example, Section8.9, ‘Confirmation and list queries’ , Section 8.10, ‘Soft notifications’ , and Section 8.11, ‘Notes’.
8/2/2019 Series 40 UI Style Guide v5 0 En
http://slidepdf.com/reader/full/series-40-ui-style-guide-v5-0-en 38/58
Series 40 UI Style Guide 38
Forum.Nokia.com
6 Sounds
The use of tones strongly shapes the image of a product, therefore audio design has some importantgeneral guidelines. Sounds should be easy to understand, simple, clear, and pleasing to the ear. The
tone should be delightful, not annoying. The user should be able to interrupt any tone with a keypress, and the length of a tone should be appropriate for its intended meaning.
The following four goals should guide audio (tone) design:
• Functionality: All sounds should have a function, and the sound should serve that function well.Each sound should improve the usefulness and usability of the product. Excess auditory feedbackshould be avoided in standard UIs.
• Consistency: Tones used for similar purposes in separate contexts should resemble one another.
• Limited sound set: The power of sounds and learnability may be destroyed by excessive use of sound, so sounds should be used sparingly and as appropriate.
•
Personalisation: Users should be able to customise the sound palette and sound usage.
There are two basic categories for different tones:
• Notification tones are used to attract the user's attention, even when the user isn't concentratingon the device. Thus, notification tones need to be audible from a distance. Notification tones areeither informative or demanding, depending on the nature of the situation. Urgency can becommunicated via the demanding element in the sound — for example, high for incoming callsand low for incoming text messages.
• Feedback tones are used to give immediate audible feedback about the user's actions. Bydefinition, feedback tones are played when the user is holding and concentrating on the device,and thus, should not be ear-piercing. Feedback tones are used for confirmation and errorcommunication, for example.
8/2/2019 Series 40 UI Style Guide v5 0 En
http://slidepdf.com/reader/full/series-40-ui-style-guide-v5-0-en 39/58
8/2/2019 Series 40 UI Style Guide v5 0 En
http://slidepdf.com/reader/full/series-40-ui-style-guide-v5-0-en 40/58
Series 40 UI Style Guide 40
Forum.Nokia.com
8 UI components
To maintain consistent functionality across applications and situations in the UI, the UI is designedusing UI components. UI components are the building blocks used to build an application or a
feature's functionality and appearance.
A UI component is an independent piece of the UI that can be used in many contexts. It has a well-defined interface outside, and can be redesigned inside in such a way that applications using UIcomponents do not need any work to get the component changes.
The main benefit of using UI components is consistency — that is, the same functionality has a similarbehaviour and appearance in all contexts. Using UI components also increases efficiency by reducingthe amount of overlapping design work.
Pop-up window appearance
A UI component can be displayed as a pop-up window. A pop-up window is displayed on top of theoriginal display, so parts of the current application are visible behind the pop-up window. This allowsusers to see the context of the item that they are setting.
Pop-up windows do not cover the status bar or softkey area. If the pop-up window has relatedsoftkeys, it should be placed on the bottom of the main screen zone so that it is close to the softkeyarea. When a pop-up window is displayed, the background application is dimmed to emphasise thatuser interaction is with the pop-up window and not with the application behind it. The softkey labelsare not dimmed, since they apply to the pop-up window. If the pop-up window has no relatedsoftkeys, no softkey labels are displayed.
Pop-up windows can be layered. If a pop-up window is displayed when another pop-up window isalready on the screen (for example, if a pop-up option list is displayed and selecting an option leads toa note or confirmation query), then the first pop-up window is displayed dimmed in the background.
Figure 20: Example of layered pop-up windows
Nested pop-up windows are used for option lists. Nested pop-up windows provide a visual reminderof the multiple levels of the option list. The difference between nested and layered pop-up windows isthat nested pop-up windows have a clear hierarchical connection and can provide natural navigationbetween upper levels and sublevels. As much as possible of the upper-level pop-up windows isdisplayed, to show the link between a nested pop-up window and its parent item. In a nested pop-upoption list, the sublevel can be accessed with scroll right (which is graphically indicated); backsteppingto the upper level happens with scroll left. Normal MSK access and RSK backstepping between levelsare also supported. A maximum of three levels of an option list can be displayed as pop-up windows.
An arrow indicator is displayed at the end of the parent item text to visually indicate that a sublevellist is available.
8/2/2019 Series 40 UI Style Guide v5 0 En
http://slidepdf.com/reader/full/series-40-ui-style-guide-v5-0-en 41/58
Series 40 UI Style Guide 41
Forum.Nokia.com
Figure 21: Example of nested pop-up window structure
The following UI components support the pop-up window appearance:
• Data queries for multiple fields, such as date and time
• Confirmation and list queries
• Soft notifications
• Notes (including help texts and volume controls)
• Option lists
• Call pop-up windows (for example, incoming call, call active, outgoing call)
8.1 Lists
Selection lists consist of one-row choice items or multiple-row choice items. Multiselection lists can beapplied when there is a need to make several selections from the same set of options (see Section 8.3, ‘Multiselection lists’).
Design guideline: The height of the list items should be the same. If the list displays icons with text, alllist layouts should contain the icon zone (even if the icon is not displayed).
All lists have a scroll bar and header text, by default. In non-Compact UI, lists also have index numbers,by default.
When a user scrolls a list containing more items than can fit on the display at the same time, thehighlight does not move to the top or bottom of the list until the first or last item of the list has beenreached. The highlight stays in the second-to-last or second-to-first position, and scrolling moves thelist items. This allows the user to see what the next item is in the scrolling direction. When the first orlast item has been reached, the highlight moves to the top or bottom of the list.
8/2/2019 Series 40 UI Style Guide v5 0 En
http://slidepdf.com/reader/full/series-40-ui-style-guide-v5-0-en 42/58
Series 40 UI Style Guide 42
Forum.Nokia.com
Figure 22: Example of list navigation; highlight indicates when first or last item has been reached
If a list contains more items than can fit on the display, the recommendation is to group less-frequently-used items in a sublist called ‘More’.
Figure 23: Example of items grouped in ‘More’ sublist
8.1.1 One-row choice items
One-row choice items appear in menu lists, option lists, and data lists. The choice items mainlycontain text, although they may also contain icons (for example, message lists). In Compact UI, theprimary icon of the choice item is located at the end of the text string. If a secondary icon is needed, itwill be located at the beginning of the text string. An exception is in option lists where the primaryicon is located at the beginnning of the text string (see Section 8.4, ‘Option lists’ ). In non-Compact UI,the primary icon of the choice item is located at the beginning of the text string, and the secondaryicon is located at the end of the text string for all one-row choice item lists.
8/2/2019 Series 40 UI Style Guide v5 0 En
http://slidepdf.com/reader/full/series-40-ui-style-guide-v5-0-en 43/58
Series 40 UI Style Guide 43
Forum.Nokia.com
Figure 24: Example of one-row choice items
8.1.2 Multiple-row choice items
Multiple-row items appear in menu lists, data lists, and as setting choice items (see Section 8.2,
‘Settings’ ). Each item in the list always includes the same amount of rows. There can be exceptions insome data lists (for example, calendar notes list) where the item height can differ based on how muchcontent the data item contains.
Figure 25: Example of multiple-row choice items
The choice items may also contain icons.
8.2 Settings
Settings have a static part, which tells the name of the setting, and a dynamic part, which shows thecurrent value of the setting. When a setting item is selected, a setting value list is opened with thecurrent value focused.
8/2/2019 Series 40 UI Style Guide v5 0 En
http://slidepdf.com/reader/full/series-40-ui-style-guide-v5-0-en 44/58
Series 40 UI Style Guide 44
Forum.Nokia.com
Figure 26: Example of a settings screen and setting value list
The setting value list uses one-row choice items with icons. Radio buttons are used as list icons toillustrate the currently active value.
If the setting contains no value, the dynamic part displays ‘No value’, where the value equals the itemname, for example, ‘No image’.
When the setting value is a user entry (browser settings, for example), selecting the settings itemopens a data query.
Settings can also be changed using navigation keys, by pressing the left and right scroll keys. Pressinga left or right scroll key removes the current value from the dynamic part and brings in the previous ornext value from the setting value list. Users can scroll through the values in a closed loop. Arrowindicators are displayed at the end of the dynamic value text to indicate the scroll key usage. Softkeyschange to OK MSK and Cancel RSK when scrolling is started. Pressing OK changes the setting value;pressing Cancel discards the value scrolling, and the original value is kept as the setting value.Scrolling left or right can also open another UI state, for example, the data query when the setting
value is a user entry.
Figure 27: Example of UI flow using navigation key shortcuts with setting
8.3 Multiselection lists
A multiselection list allows the user to select several items at once. Multiselection lists have the sameappearance and behaviour as one-row choice items.
8/2/2019 Series 40 UI Style Guide v5 0 En
http://slidepdf.com/reader/full/series-40-ui-style-guide-v5-0-en 45/58
Series 40 UI Style Guide 45
Forum.Nokia.com
Figure 28: Example of a multiselection list
The main difference is that a check box appears next to the list items. In Compact UI, the check box islocated to the right of the multiselection item; in non-Compact UI, the check box is located to the leftof the item. When the item is highlighted, the user can ‘mark’ or ‘unmark’ the active item with asoftkey. When items are marked, the check box is checked. Any unselected items will have anunchecked box next to them.
The LSK gives users the options to mark and unmark all the items at once and view only selected orunselected items.
When the user has not made any changes in the multiselection list, the RSK is ‘Back’, and pressing itmakes a return to the previous state.
After any changes, the RSK changes to ‘Done’, and pressing it saves the changes.
8.4 Option lists
An option list displays options of a selection list item using one-row choice items. Option lists can takethe appearance of nested pop-up windows to illustrate the link between the different levels. For moreinformation, see the introduction in Chapter 8.
The basic rule of option lists is to include all the available functions in the list. However, in order tokeep the option list as short as possible, the functions of the other softkeys will not be repeated in thelist. Also, functions that have dedicated hard keys are omitted, as it is assumed that these are obviousto users.
Design guidelines:
• The most-often-used options are put at the top of the option list and the less-frequently-used
ones at the end.
• A maximum of one display is recommended for option lists. Longer lists should be shortened bygrouping less-used options into a sublist called ‘More’ and by grouping similar options into asublist, for example ‘Sending options’.
• The order and grouping of options should be consistent within the application and component.
• Similar options are listed after each other.
• Context-sensitive options are listed before application-wide or universal options.
• Application-wide and universal options should be avoided. Thus, options should address thefocused item. In particular, the deeper the user moves into the application structure, the fewerapplication-wide and universal options there should be in the option list.
8/2/2019 Series 40 UI Style Guide v5 0 En
http://slidepdf.com/reader/full/series-40-ui-style-guide-v5-0-en 46/58
Series 40 UI Style Guide 46
Forum.Nokia.com
Option lists may also contain icons. The icon is located at the beginning of the text.
8.5 Grids
In a grid, the choice items are in a two-dimensional rectangular arrangement of cells. One cell is
focused at a time.
Figure 29: Examples of a grid
Grids have a scroll bar that indicates the relative vertical location of the line where the currentlyfocused cell is. A header text is shown at the top of the display (status zone).
In non-Compact UI, index numbers are also used with grids. Index numbers run from the upper-leftcell to the lower-right cell in left-to-right languages.
A grid is used, for example, in the calendar month view, in the special character screen, or as thealternative view in the main menu and in the Gallery application. (The calendar month view does not
show the scroll bar or index numbers.)The default grid filling order in left-to-right languages is:
1 2 3
4 5 6
7 8 9
The default grid filling order in right-to-left languages is:
3 2 1
6 5 4
9 8 7
For information on navigating in a grid, see Section 5.3, ‘Navigation’ .
8/2/2019 Series 40 UI Style Guide v5 0 En
http://slidepdf.com/reader/full/series-40-ui-style-guide-v5-0-en 47/58
Series 40 UI Style Guide 47
Forum.Nokia.com
8.6 Tabs
Tabs can be used to present related data views in parallel. Tabs provide fast switching between therelated views and are useful for categorising and giving a quick overview of multiple data items. Tabscontain more than one tab page. Each page is indicated with a tab icon and a text label. The text labelis displayed as header text. The tab page content (for example, a selection list) is displayed below thetab icons.
Figure 30: Example of tabs
When opening a view with tabs, the first (leftmost) tab is focused by default. Pressing the scroll leftand right keys navigates between tab pages. The tab highlight moves to the left or right whennavigating the tabs. Tabs can be scrolled in a loop; thus scrolling to the right from the last tab movesthe focus to the first tab and vice versa. Moving the tab highlight when looping from the last to the
first tab, or from the rightmost position to the leftmost position, gives visual feedback to the user thatthe tabs are looped.
When there are more tabs than fit on the display, the following rules apply:
• Arrow indicators are displayed next to the last and first visible tab to indicate that there are moretabs.
• The tab highlight does not move to the rightmost or leftmost position until the last or first tab isreached. Thus, the tab highlight stays on the next-to-last position on the display when scrollingto the right, and the focus is not moved to the last tab. The same rule applies when scrolling tothe left.
This navigation method gives the user visual feedback about when the last or first item is reachedand allows the possibility of seeing the next tab in the scrolling direction.
Note: The scrolling rules and default highlight position are reversed for right-to-left languages.
Within the tab page there can be another highlight (for example, list highlight), which is moved byscrolling up or down. When scrolling between tab pages, the tab page highlight position is reset, thatis, always starting from the top of the list.
The tab page content does not need to fit on one display; it is possible to display a scroll bar on theright side to indicate the relative position within the tab page. The tabs are always kept on display,thus scrolling downwards from the last visible item on the tab page moves the tab content, keepingthe top part (tabs and text label) in the same position on the screen.
8/2/2019 Series 40 UI Style Guide v5 0 En
http://slidepdf.com/reader/full/series-40-ui-style-guide-v5-0-en 48/58
Series 40 UI Style Guide 48
Forum.Nokia.com
The MSK (for example, Select) applies to the currently focused item on the tab page, not the entire tab.The LSK can contain options that apply to the highlighted item, the tab page content, or the tab (forexample, delete the tab, if that is possible in the application). It can also contain application-genericoptions (such as application settings). The RSK exits the whole view with the tabs and goes to theprevious UI level before the tabs.
Design guidelines:
• It is recommended not to have more tabs than it is possible to display on one screen.
• Information shown in the tabs should be categorised in a way that matches the user’s perceptionof how the information is related. The information that the user wants to see together should notbe distributed across different tabs.
• If the content in the tabs is not equally important, the default tab should include the mostimportant information.
• Tab page content cannot be interacted with using the scroll left and scroll right keys. These keys
should always navigate between tab pages.• Nested tabs (that is, tabs inside tabs) are not recommended, because the user can easily get lost
in the tab’s structure.
8.7 Data queries
Data queries are used to request user entries. Data queries have a prompt text and a user-entry space.
Figure 31: Examples of data query screens
The OK label is used as the default, confirming text in data queries. The Search label is used in emptydata queries instead of the OK text if the fetch service is available and it is not necessary to allowempty user entry.
The Options label is also used as the LSK text when there are prediction or other editor functionsavailable in the query editor. The option list can include a search function if it is possible to searchdata into the query. If the user has entered data and uses the search function after that, the searcheddata overwrites the user entry.
The Back label is used as the RSK text when there are no characters entered to the data query. TheClear label is used as the RSK text when there are one or more characters entered to the data query.
In addition to the normal data query functions, date and time queries also enable four-way scroll keys:
Scrolling up and down can be used to decrease and increase the entry value, and scrolling right andleft can be used to move to the next or previous entry field. The date and time queries also contain
8/2/2019 Series 40 UI Style Guide v5 0 En
http://slidepdf.com/reader/full/series-40-ui-style-guide-v5-0-en 49/58
Series 40 UI Style Guide 49
Forum.Nokia.com
advice text that gives guidance about what time or date parts are queried (for example, ‘hh:mm:ss’means that the user enters hours, then minutes, and finally seconds).
8.8 Forms
A form is used to create and edit a set of data. It consists of a number of fields, each of whichrepresents an item of data. A field consists of a field label, which is shown first to give textualinformation about the field, and a data part. The field label is optional, that is, a field can exist withouta label. In text editor fields a general input status indicator is shown above the data part.
Figure 32: Examples of forms
For example, the following types of fields in forms can be supported:
Field type Usage
Text editor For entering textual value, alpha or numeric entry.
Date and time entry For entering time or date value.
Selection field For selecting one value from a list of available values.
Multiselection field For selecting several values from a multiselection list.
Image field For adding an image as a field value.
Multimedia field For adding sound, image, or video as a field value.
Level control field For adjusting the level of, for example, volume. The fieldcan define how many steps the level can be adjusted.
Static text field For displaying text for the user. The user cannot edit thisfield.
Icon bar field See Section 8.8.4, ‘Special form fields’.
XHTML field See Section8.8.4, ‘Special form fields’.
Virtual buttons See Section 8.8.4, ‘Special form fields’.
Table 12: Form field types
8.8.1 Navigating in the form
The user can use scroll keys to move within a form. Scrolling down and up moves focus to the next orprevious field if there is nothing more to display in the current field. When the focus moves to the nextor previous field, as much of that field is displayed as possible. Line-by-line scrolling is used forscrolling inside a text editor field that contains input longer than one line.
The form can loop; thus, pressing scroll-down from the last field moves the focus to the first field of
the form, and vice versa. Looping functions the same way as in lists; thus, the highlight moves to the
8/2/2019 Series 40 UI Style Guide v5 0 En
http://slidepdf.com/reader/full/series-40-ui-style-guide-v5-0-en 50/58
Series 40 UI Style Guide 50
Forum.Nokia.com
top of the display and the last field is no longer displayed when the form loops from the last to thefirst field.
Left and right scrolling scrolls the cursor within a field, where applicable. The cursor is movedcharacter by character. In cases where there are multiple fields in one row, the left and right scrollingmoves between the fields. In some fields (for example, selection fields and level control), scrolling leftand right changes the value of the field. Scrolling left and right in a level-control fieldincreases/decreases the value by one increment. In selection fields, scrolling left/right displays theprevious/next value in the field. The user can continue scrolling through the values in a loop; reachingthe ‘last’ value and scrolling to the right displays the ‘first’ value (and vice versa).
8.8.2 Softkey functionality in the form
The MSK is used for the positive completion function for the whole form, for example, ‘Save’ for savingand exiting the form. The RSK is used to discard the form, that is, to exit the form without savingchanges. The default softkey label is Back when the user has not made any changes to the form, and itchanges to Cancel when changes have been done. Pressing Cancel prompts the user to confirmwhether the user wants to save changes or not.
The LSK in forms is Options, if there are any additional options. The option list can contain field-and/or feature-specific options. An example of a field-specific function is a Play function for a ringing-tone field. The MSK includes the highest priority positive function (form completion), and the RSKincludes the highest priority negative function (discarding the form). For example, in a text editorfield, the Clear function has a higher priority than the discarding function, and in this case Back/Cancelcan be under the option list.
8.8.3 Changing field content or value
Changing the field content is supported for all fields in direct ways —either by direct text or number
input, or via left and right scroll key presses. For the left and right scroll key presses, the fields includeclear graphical indications about the availability of these functions.
For fields that support left and right scroll presses to change values (except level control), the formshould also offer the possibility of changing field content via the option list. For example, changingthe selection field content by selecting the option Change should open a list of values with radiobuttons, and then allow the user to scroll vertically through all available values and see several valuesdisplayed together.
For some fields, left and right scrolling of the values may not fit the purpose of the field. For example,for the Multiselection field it is better to open the Multiselection list than to try to support theselections within the form state. In these cases, pressing the left or right scroll key causes the form toopen another UI state.
Figure 33: Example of UI flow where the navigation key opens another UI state
8/2/2019 Series 40 UI Style Guide v5 0 En
http://slidepdf.com/reader/full/series-40-ui-style-guide-v5-0-en 51/58
Series 40 UI Style Guide 51
Forum.Nokia.com
It is also possible to support special access to fetch the field content via left and right scroll keys. If thefield value can be fetched from the file manager or gallery, one of the field values that is scrolled canbe, for example, ‘Open gallery’, so that the user can select it to fetch the field content.
8.8.4 Special form fields
Virtual buttons can be used for functions, for example to initiate a search. If possible, these buttonsshould be placed on the same line. If virtual buttons exist in the form, the recommended location is atthe end of the form, after all the other fields.
The icon bar field contains icons that can be scrolled horizontally, with left and right scroll keys. Thehighlight is on the middle item, and scrolling the icons keeps the highlight in the middle —only theicons move. Pressing ‘scroll left’ moves the icons to the right, and pressing ‘scroll right’ moves theicons to the left. (Note that this functionality is used outside of forms for the icon bars.)
The XHTML field can be used for displaying text with links. The user can highlight links within the text,and when a link is highlighted, the softkey functions can change to support functions with thehighlighted link. For example, links can be phone numbers, thus the user can highlight a number andpress the Send key to create a call to the highlighted number.
Figure 34: Examples of XHTML and icon bar fields in form
8/2/2019 Series 40 UI Style Guide v5 0 En
http://slidepdf.com/reader/full/series-40-ui-style-guide-v5-0-en 52/58
Series 40 UI Style Guide 52
Forum.Nokia.com
Design guidelines for using forms:
• Virtual buttons are not recommended in cases where the same functionality can be assigned tosoftkeys. Virtual buttons require that the user first navigate to highlight the button and then pressthe MSK to select the function. Softkeys can provide the same functionality with one key press.
• When the user makes the selection to save the form, saving is done immediately, without anyqueries to the user.
• MSK softkey labels that the user could interpret as field-specific confirmations should be avoided.For example, an OK MSK label could be interpreted to confirm the field value instead of completingthe form.
• Field-specific functions on the MSK should be minimised to create consistency for MSKfunctionality in forms. However, there are exceptions when the MSK can support filling in the fieldvalue. In particular, in cases that require the field value to be filled in to complete the formsuccessfully or if a special UI flow has been started, the MSK can support completing the field orflow. For example, if the user scrolls the selection field to a value that suggests opening the file
manager (say, ‘Open gallery’), the MSK could change temporarily from ‘Save’ to ‘Select’ and make itpossible to open the file manager directly.
• The feature using the form should provide an easy way for the user to go back to the form if theuser accidentally presses the MSK to save and closes the form too early.
8.9 Confirmation and list queries
A confirmation query or a list query is used when the UI requires the user to select betweenalternative choices in order to proceed with an operation. What happens after the query has beenconfirmed or discarded depends upon the application.
Figure 35: Examples of confirmation and list queries
The confirmation query forces the user to choose between accepting or declining an operation. Thechoices are given in the softkey labels. In the confirmation query, declining and backsteppingpossibilities can be offered separately. In this particular case, the declining action is mapped to theLSK, which is not usually allowed, and the backstepping action is mapped to the RSK.
Confirmation queries display a question to the user that can contain the name of the object (forexample, file name) that the query concerns. That is, confirmation query texts are context sensitive. If the entire text does not fit into the confirmation query layout, the confirmation query is scrollable.
Design guideline: Confirmation queries are recommended for operations that can be harmful to theuser (for example, deleting data).
8/2/2019 Series 40 UI Style Guide v5 0 En
http://slidepdf.com/reader/full/series-40-ui-style-guide-v5-0-en 53/58
Series 40 UI Style Guide 53
Forum.Nokia.com
The list query is used when there are more alternative choices than can be included in the softkeylabels or if the choices need more descriptive text than can fit into the softkey zones.
The list query displays the alternative choices in a selection list. The user can scroll the list and selectan appropriate choice. The list query displays a separate prompt text above the list. The maximumprompt text takes up two rows, thus it should be simple and short. Like the confirmation query, thelist query prompt text can contain the name of the object that the list query concerns.
When the list query is displayed, the highlight is on the first selection list item. Selections are donewith the MSK, and the user can backstep from the list query with the RSK.
Design guideline: The list query should not be used if the choices in the list are only ‘Yes’ and ‘No’.Confirmation queries can display more text in the prompt and consequently are more efficient forsimple alternatives that only confirm or decline the query.
8.10 Soft notifications
Typically, a soft notification reminds the user of an event that has occurred in the user’s absence orwhile the user was busy with an application. Soft notifications are only displayed in the Home screenstate.
Figure 36: Example of a soft notification
The soft notification text in the main window can be static or dynamic. An animated icon may appear.
Soft notifications include, for example:
• Notification of all types of received messages (short message service [SMS], multimediamessaging service [MMS], voice mail, email);
• Notification of received data, such as business cards, calendar notes, and ring tones.
A soft notification has a context-specific function softkey to operate with the soft notification. If several functions are needed, the LSK is labeled Options.
The RSK is Exit by default. Pressing it discards the soft notification. After a soft-notification-relatedoperation has been completed, backstepping or a long press of the End key returns to the Homescreen state.
Soft notifications are stacked in case there is more than one pending at a time. After the topmost onehas been proceeded with or discarded, the next one is displayed. Each soft notification has a priorityvalue that determines the order of the notifications.
A soft notification can include a list of events. The list is used when several events have occurred, andthey are combined into one soft notification. The user can see more events at once and choose which
8/2/2019 Series 40 UI Style Guide v5 0 En
http://slidepdf.com/reader/full/series-40-ui-style-guide-v5-0-en 54/58
Series 40 UI Style Guide 54
Forum.Nokia.com
event is opened and handled first. For example, if the user has received both a message and a missedcall, the mobile device can display those two events at the same time. The user can scroll the list andselect the one to open. The soft notification with list works in the same way as list queries; see Section8.9, ‘Confirmation and list queries’ .
Figure 37: Soft notification with a list (combining communication events that occurred in user’s absence)
8.11 Notes
Notes inform the user of the current activities of the device, network, or mobile service, withoutrequiring any user action, with the exception of a user response note. There are several types of notes.
• Wait notes inform the user to wait until an operation is completed. As an exception to other notetypes, wait notes may provide an option to the user to interrupt the operation. In that case, theRSK is labeled Quit. The RSK is labeled Cancel if the user is able to cancel the entire operation, forexample, ‘Copying contacts’ (in the Contacts application).
• Error notes inform the user about an error situation, for example, ‘Wrong PIN code’. Error notesshould be avoided by creating UI designs that minimise the possibility of user errors.
• Warning notes inform the user about a situation that may cause harm to the user but that is notdirectly related to user actions, for example, ‘Battery low’.
• Information notes inform the user about the state of the device, network, or application, forexample, ‘Memory full’.
• Confirmation notes notify the user of successful actions if there is no other indication about theaccomplished operation, for example, ‘Time is set’.
• Permanent notes appear indefinitely and cannot be interrupted by the user with key presses.They stay on the display until the device dismisses them, for example, ‘Insert SIM card’.
• A user response note is an exception to other notes because dismissing it requires user action. Auser response note is dismissed by the OK softkey.
8/2/2019 Series 40 UI Style Guide v5 0 En
http://slidepdf.com/reader/full/series-40-ui-style-guide-v5-0-en 55/58
Series 40 UI Style Guide 55
Forum.Nokia.com
Figure 38: Example of a note
Design guideline:
• Notes typically disappear automatically after a timeout, except for the user response note, whichrequires user confirmation.
• Notes can display with an icon (also, animated). A progress animation indicates that an action hasstarted and is still progressing.
• The entire note should display at once, except for the user response note, which is scrollable.
• There should not be a sequence of notes, with the exception that another note may display afterthe wait note has cleared.
8/2/2019 Series 40 UI Style Guide v5 0 En
http://slidepdf.com/reader/full/series-40-ui-style-guide-v5-0-en 56/58
Series 40 UI Style Guide 56
Forum.Nokia.com
9 Terms and abbreviations
Term or abbreviation Meaning
Battery bar Graphical element indicating remaining battery capacity.Confirmation query Requests the user to confirm an operation.
Cursor Vertical element in editors indicating the insertion point.
Data query UI component used for entering information, for example, a name orphone number.
Fetch service Performs retrieval of data from Contacts to be used in features.
Focus Graphical indication of the current position in a list or grid.
Form UI component used for presenting and editing several data elementsthat are grouped together in the same layout.
Global exit Exit to the device’s Home screen state from any state by long-pressingthe End key.
Header text Textual aid, positioned at the top of the display, indicating to the userthe current location in the application or menu structure.
Home screen state The basic state of the device, where the device is waiting for input fromthe user or network. The device goes to the Home screen state afterstartup.
Index number Number, displayed in the status zone, indicating the position of thecurrently focused choice item in lists and grids.
ITU-T keypadKeypad that consists of number keys, star key (*), and hash key (#).
Key repeat A key’s function is performed consecutively while the key is keptpressed down.
Keyguard Feature that allows the user to lock the keys.
Keypad Set of physical keys, such as ITU-T keypad or QWERTY keypad.
Level control UI component that enables the user to adjust a level, such as volume,display contrast, or game level.
List query UI component that requests the user to choose between alternativechoices in order to proceed with an operation.
LSK Left softkey. A dynamic key whose function is indicated to the user as asoftkey label in the lower-left corner of the display.
Main zone Area in the display that is used to display the content of the currentapplication, for example, user-selectable items, user data, and messagecontents.
MMS Multimedia messaging service. MMS combines conventional textmessages with richer content types, such as photographs, images, voiceclips, and video clips. Used with multimedia terminals, for example,WAP clients, which can receive and process multimedia messages.
MSK Middle softkey. A dynamic key whose function is indicated to the user as
a softkey label in the middle at the bottom of the display.
8/2/2019 Series 40 UI Style Guide v5 0 En
http://slidepdf.com/reader/full/series-40-ui-style-guide-v5-0-en 57/58
Series 40 UI Style Guide 57
Forum.Nokia.com
Multiselection list Selection list that allows the user to scroll and select several (or no)options to be active.
Multi-tap input Input method requiring many keystrokes per character due to themultiple mappings of characters to each numeric key.
Note UI component that informs the user about the state of the mobiledevice.
Numeric keys 0-9, *, #
Pop-up window Windows that appear on top of the original display. The window is onlyas large as is needed to display the information that it contains, so partsof the original display are visible behind the pop-up window. Thisallows users to see the context of the item that they are setting.
Prediction input Input method that requires only one key press per character. Possiblewith an intelligent dictionary that allows the editor to predict whatword the user intends to enter based on the number and combinationof key presses.
QWERTY keypad Keypad that consists of QWERTY character keys and QWERTY functionkeys.
The QWERTY character keys are keys assigned to a character of thealphabet, a number, or a special character such as ? or <.Most important QWERTY function keys are Backspace key, Space key,Enter key, Shift key, Symbol key (Sym), Control key (Ctrl), and Functionkey (Fn).
RSK Right softkey. A dynamic key whose function is indicated to the user asa softkey label in the lower-right corner of the display.
Scroll bar Vertical bar with an indicator element, a thumb, at the right edge of thedisplay that assists the user in navigation by expressing what portion of the data is visible on the display.
Scroll key Hard key used for moving the highlight or cursor on the display.
Selection list Screen that shows a list of choice items from which the user can select.
Signal bar Graphical element indicating the network signal strength.
SK Softkey. See Softkey.
SMS Short message service. SMS is defined within the GSM standard, and itenables the point-to-point transmission of short messages. By means of
concatenating messages, SMS can be used to transmit up to 31 KB of binary text or data. This service is currently available only as a mobilephone service.
Soft indicator Textual indicator displayed in the Home screen state. May also contain agraphical icon.
Soft notification Reminder of an event that has occurred in the user’s absence or whilethe user was busy with an application. Soft notifications are displayedin the Home screen state.
Softkey A dynamic, context-sensitive function displayed in close proximity to itsphysical key.
8/2/2019 Series 40 UI Style Guide v5 0 En
http://slidepdf.com/reader/full/series-40-ui-style-guide-v5-0-en 58/58
Forum.Nokia.com
Softkey zone Area at the bottom of the display that is used to display the softkeylabels. Divided into two or three parts depending on the number of softkeys.
Status indicator Graphical icon displayed in the status zone that is used to inform the
user about device status or give other important information thatshould be easy to notice.
Status zone Area at the top of the display that is used to display the header text andstatus indicators. In non-Compact UI, the status zone also displays indexnumbers.
Tabs UI component that enables fast viewing of parallel data views. The usercan scroll between tabs to view different data presented in the tabpages.
Ticker zone Area above the main zone that can be used to display a continuouslyscrolling text in MIDP 2.0.
UI User interface.
UI component A building block of the user interface that is used to build an applicationor feature functionality and appearance.
User response note Note that requires user confirmation.
Virtual button Graphical element on the display that generates a function when it isfocused and ‘pressed’.
Wait note Note that informs the user that an operation is in progress.