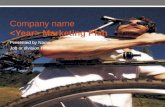SERENA Teamtrackinstallationguide
description
Transcript of SERENA Teamtrackinstallationguide
-
Serena TeamTrack
INSTALLATION AND SETUP GUIDE
Version 6.5
-
Copyright 1996-2005 SERENA Software, Inc. All rights reserved.This document, as well as the software described in it, is furnished under license and may be used or copied only in accordance with the terms of such license. Except as permitted by such license, no part of this publication may be reproduced, photocopied, stored in a retrieval system, or transmitted, in any form or by any means, electronic, mechanical, recording, or otherwise, without the prior written permission of SERENA Software, Inc. Any reproduction of such software product user documentation, regardless of whether the documentation is reproduced in whole or in part, must be accompanied by this copyright statement in its entirety, without modification.The content of this document is furnished for informational use only, is subject to change without notice, and should not be construed as a commitment by SERENA Software, Inc. SERENA Software, Inc. assumes no responsibility or liability for any errors or inaccuracies that may appear in this document.
TrademarksTeamTrack, Serena, and ChangeMan are registered trademarks of SERENA Software, Inc. Microsoft, Windows, Windows NT, Microsoft Internet Explorer, Visual SourceSafe, Visual C++, Active Directory, and Outlook are registered trademarks of Microsoft Corporation. Microsoft SQL Server is a trademark of Microsoft Corporation.Netscape is a registered trademark of Netscape Communications Corporation.Oracle is a registered trademark of Oracle Corporation.Intel and Pentium are registered trademarks of Intel Corporation.Rational and ClearCase are registered trademarks of Rational Software Corporation Sun, Java, and iPlanet are trademarks of Sun Microsystems, Inc.Perforce is a registered trademark of Perforce Software, Inc.TestDirector is a registered trademark of Mercury Interactive Corp.Linux is a registered trademark of Linus TorvaldsUNIX is a registered trademark of The Open GroupDB2, DB2 Universal Database, and Lotus Notes are trademarks or registered trademarks International Business Machines.Adaptive Server is a registered trademark of Sybase, Inc.
The following are copyrights of their respective companies or organizations: OpenLDAP, Copyright 1999-2001, The OpenLDAP Foundation, Redwood City, California, USA. All Rights ReservedThe Sentry Spelling-Checker Engine, Copyright 2000 Wintertree Software Inc.RegExp, Copyright 1994 The Regents of the University of California. All rights reserved.The Apache Software License, Version 1.1 Copyright (c) 1999 The Apache Software FoundationPortions of this software are copyrighted by DataDirect Technologies, 1991-2003.
U.S. Government RightsAny Software product acquired by Licensee under this Agreement for or on behalf of the U.S. Government, its agencies and instrumentalities is commercial software as defined by the FAR. Use, duplication, and disclosure by the U.S. Government is subject to the restrictions set forth in this Rider. The manufacturer is Serena Software, Inc. 2755 Campus Drive, 3rd Floor, San Mateo, CA 94403Part Number: MA-TTINST-001
-
Contents
Welcome to TeamTrack . . . . . . . . . . . . . . . . . 7Guide to TeamTrack Documentation . . . . . . . . . . . . . . . . . 8
TeamTrack Documentation Suite . . . . . . . . . . . . . . . . 8Using the Manuals . . . . . . . . . . . . . . . . . . . . . . . . . . 10Accessing Online Help. . . . . . . . . . . . . . . . . . . . . . . . 11
Terminology Conventions. . . . . . . . . . . . . . . . . . . . . . . . . 11
Chapter 1 Planning Your System . . . . . . . . . . . . . . . . . . 13Steps to Implementing Your System . . . . . . . . . . . . . . . . . 14Design Considerations for Your System . . . . . . . . . . . . . . . 15
Chapter 2 Licensing TeamTrack With the Serena License Manager17Installing the License Manager . . . . . . . . . . . . . . . . . . . . . 18Understanding the TeamTrack Licensing Model. . . . . . . . . . 18
Named Licenses . . . . . . . . . . . . . . . . . . . . . . . . . . . . 18Concurrent Licenses . . . . . . . . . . . . . . . . . . . . . . . . . 20Using the Two Models Together . . . . . . . . . . . . . . . . . 20TeamTrack Product License Types . . . . . . . . . . . . . . . 20TeamTrack User License Types . . . . . . . . . . . . . . . . . 22Enabler License Types. . . . . . . . . . . . . . . . . . . . . . . . 23
The Licensing Process . . . . . . . . . . . . . . . . . . . . . . . . . . . 23Licensing Process Overview . . . . . . . . . . . . . . . . . . . . 24
Installing the License Manager . . . . . . . . . . . . . . . . . . . . . 25About Upgrading the License Manager . . . . . . . . . . . . 25Installing the License Manager on Windows . . . . . . . . . 25Installing the License Manager on UNIX . . . . . . . . . . . 26After You Install . . . . . . . . . . . . . . . . . . . . . . . . . . . . 26
Licensing the Product . . . . . . . . . . . . . . . . . . . . . . . . . . . 27Getting Licenses. . . . . . . . . . . . . . . . . . . . . . . . . . . . 27Adding Licenses . . . . . . . . . . . . . . . . . . . . . . . . . . . . 31Installation and Setup Guide 3
-
Starting the License Manager Server . . . . . . . . . . . . . . . . . 31Running the License Server As a Service . . . . . . . . . . . 32
Managing Named Licenses . . . . . . . . . . . . . . . . . . . . . . . . 33Managing Named Solution and Enabler Licenses . . . . . . 33Managing Named User Licenses . . . . . . . . . . . . . . . . . 34
Setting Up Notification for Licensing Issues. . . . . . . . . . . . . 35Working With TeamTrack License Options. . . . . . . . . . . . . . 36Managing Your Licenses and the License Server . . . . . . . . . 39
Upgrading Evaluation Licenses . . . . . . . . . . . . . . . . . . 39Finding Out What Licenses You Have . . . . . . . . . . . . . . 40Moving the License Server . . . . . . . . . . . . . . . . . . . . . 40Changing License Servers. . . . . . . . . . . . . . . . . . . . . . 40
Using the Licenses with TeamTrack . . . . . . . . . . . . . . . . . . 41Reserving Concurrent Licenses for Groups of Users . . . . . . . 41
Chapter 3 Installing TeamTrack for Windows. . . . . . . . . . 45Installation Overview . . . . . . . . . . . . . . . . . . . . . . . . . . . . 46The Installation Process . . . . . . . . . . . . . . . . . . . . . . . . . . 46
TeamTrack Program Icons . . . . . . . . . . . . . . . . . . . . . 52Changing Default Spell Check Dictionaries . . . . . . . . . . . . . 53
Adding Custom Spell Check Dictionaries. . . . . . . . . . . . 54
Chapter 4 Creating a Database . . . . . . . . . . . . . . . . . . . 55Using the Database Wizard . . . . . . . . . . . . . . . . . . . . . . . . 56
Selecting a Destination Database . . . . . . . . . . . . . . . . 56Providing Connection Information for the Database . . . . 57Creating a Microsoft Access Database . . . . . . . . . . . . . 58Specifying License Server Information . . . . . . . . . . . . . 59Specifying Field Information . . . . . . . . . . . . . . . . . . . . 60Finishing the Wizard . . . . . . . . . . . . . . . . . . . . . . . . . 61
Connecting to Your Database . . . . . . . . . . . . . . . . . . . . . . 61Allowing Users to Connect to Database in the Browser Interface64
Core Database Elements. . . . . . . . . . . . . . . . . . . . . . . . . . 64Base Project . . . . . . . . . . . . . . . . . . . . . . . . . . . . . . . 65Base Workflow . . . . . . . . . . . . . . . . . . . . . . . . . . . . . 65Root Folders . . . . . . . . . . . . . . . . . . . . . . . . . . . . . . . 65System Auxiliary Tables . . . . . . . . . . . . . . . . . . . . . . . 654 Serena TeamTrack 6.5
-
Linking Users to the Server . . . . . . . . . . . . . . . . . . . . . . . 67
Chapter 5 Creating the Issue Management Solution . . . . . 69Using the Issue Management Solution Wizard . . . . . . . . . . 70
Creating the Solution Table . . . . . . . . . . . . . . . . . . . . 71Creating the Solution Workflow . . . . . . . . . . . . . . . . . 73Specifying Field Information . . . . . . . . . . . . . . . . . . . 74Specifying Projects for the Solution . . . . . . . . . . . . . . 74Specifying Groups for the Issue Management Solution . 75Finishing the Wizard . . . . . . . . . . . . . . . . . . . . . . . . . 76
Core Solution Elements . . . . . . . . . . . . . . . . . . . . . . . . . . 77Projects . . . . . . . . . . . . . . . . . . . . . . . . . . . . . . . . . 77Base Solution Workflow. . . . . . . . . . . . . . . . . . . . . . . 77Initial Groups. . . . . . . . . . . . . . . . . . . . . . . . . . . . . . 78Notifications . . . . . . . . . . . . . . . . . . . . . . . . . . . . . . 78Solution Table . . . . . . . . . . . . . . . . . . . . . . . . . . . . . 79Solution-Based Reports. . . . . . . . . . . . . . . . . . . . . . . 79
Chapter 6 Creating the Incident Management Solution . . . 83Using the Incident Management Solution Wizard . . . . . . . . 84
Creating the Incident Workflow . . . . . . . . . . . . . . . . . 85Specifying Field Information . . . . . . . . . . . . . . . . . . . 89Specifying Projects for the Solution . . . . . . . . . . . . . . 90Specifying Groups for the Incident Management Solution 91Finishing the Wizard . . . . . . . . . . . . . . . . . . . . . . . . . 92
Core Solution Elements . . . . . . . . . . . . . . . . . . . . . . . . . . 93Projects . . . . . . . . . . . . . . . . . . . . . . . . . . . . . . . . . 93Base Incident Workflow. . . . . . . . . . . . . . . . . . . . . . . 93Initial Groups. . . . . . . . . . . . . . . . . . . . . . . . . . . . . . 94Notifications . . . . . . . . . . . . . . . . . . . . . . . . . . . . . . 94TeamTrack Incident Management Tables. . . . . . . . . . . 95Incident-Based Reports. . . . . . . . . . . . . . . . . . . . . . . 95
Chapter 7 Creating Solutions From Tracker Projects . . . . . 97Creating and Augmenting Solutions From Tracker Projects . 98
Considerations for Using the Solution Wizard. . . . . . . . 99Creating a Solution From a Tracker Project . . . . . . . . . . . . 99
Connecting to the Tracker Source Project . . . . . . . . . . 101Installation and Setup Guide 5
-
Creating the Solution Table . . . . . . . . . . . . . . . . . . . . 102Specifying Issue Type Information . . . . . . . . . . . . . . . 102Adding Tracker Fields to a New Solution. . . . . . . . . . . . 104Specifying Projects for the Solution . . . . . . . . . . . . . . . 108Specifying Groups for a Tracker Solution . . . . . . . . . . . 108 Importing or Converting Users to a New Solution . . . . . 110Finishing the Wizard . . . . . . . . . . . . . . . . . . . . . . . . . 112Core Solution Elements . . . . . . . . . . . . . . . . . . . . . . . 112
Augmenting a Solution From a Tracker Project . . . . . . . . . . 120Selecting Solutions and Workflows to Augment . . . . . . . 121Adding Tracker Fields to an Augmented Solution. . . . . . 122Adding Tracker Groups to an Augmented Solution. . . . . 124Adding Tracker Users to an Augmented Solution . . . . . . 126Finishing the Wizard . . . . . . . . . . . . . . . . . . . . . . . . . 128
Index. . . . . . . . . . . . . . . . . . . . . . . . . . . . . 1296 Serena TeamTrack 6.5
-
Welcome to TeamTrackThis document describes how to install and set up Serena TeamTrack 6.5, a product of Serena Software, Inc. TeamTrack is a Web-architected change request and process management solution that empowers application development teams to improve communication and development processes across the enterprise.
Audience andscope
This guide describes how to install and configure a full version of TeamTrack. For instructions on installing an evaluation copy of TeamTrack, refer to the Serena TeamTrack Reviewers Guide.
This guide is intended for administrators who will install and implement Serena TeamTrack. At times, the reader may need to refer to additional TeamTrack documentation, which is discussed in the "Guide to TeamTrack Documentation" on page 8.
Navigating thisbook
This guide is organized as follows:
"Planning Your System" on page 13 - Provides steps to implementing TeamTrack and guidance on planning your business process. System requirements for TeamTrack and the Serena License Manager are also provided.
Chapter 2, "Licensing TeamTrack With the Serena License Manager" - Provides installation instructions for the Serena License Manager.
Chapter 3, "Installing TeamTrack for Windows" - Provides instructions on how to install TeamTrack on a Windows server. Instructions on linking users to the server are included. (TeamTrack for Solaris and TeamTrack for Linux installation instructions are provided in the install.txt file included in the tar files for these versions.)
Chapter 4, "Creating a Database" - Discusses the Database Wizard, including the elements provided by the wizard. Instructions on connecting to your database are also provided.
Chapter 5, "Creating the Issue Management Solution" - Discusses using the Solution Wizard to create the Issue Management Solution.
Chapter 6, "Creating the Incident Management Solution" - Discusses using the Solution Wizard to create the Incident Management Solution.Installation and Setup Guide 7
-
Chapter 7, "Creating Solutions From Tracker Projects" - Discusses using the Solution Wizard to create a solution from a Serena Tracker project.
Guide to TeamTrack Documentation
The following sections provide basic information about Serena
TeamTrack documentation.
TeamTrack Documentation Suite
The TeamTrack documentation set includes the following manuals in PDF format. Most documents are installed with TeamTrack; to obtain a document that is not installed with the product, visit Serena Online Services at:
http://support.serena.com.
Manual Description
Serena TeamTrack Administrators Guide
Provides information on configuring and administering TeamTrack.
Serena TeamTrack Users Guide
Provides information about the TeamTrack browser interface and is intended for end users. Instructions on using the browser interface, including TeamTrack's robust reporting feature, are included as well. To ease the process of providing a copy for every user in your system, the Serena TeamTrack Users Guide is provided in PDF and can be accessed from the Product Information tab of the About page in the TeamTrack browser interface.8 Serena TeamTrack 6.5
-
Guide to TeamTrack DocumentationSourceBridge Users Guide Provides information on installing, configuring, and using the SourceBridge extension. The guide is intended for end users who integrate TeamTrack with version control software used within the integrated development environment (IDE) or within the Serena Version Manager Windows or Web clients. The SourceBridge Users Guide is provided in PDF and can be accessed from the Product Information tab of the About page in the TeamTrack browser interface.
TeamScript Reference Guide Provides information on customizing TeamTrack using TeamScript, a programming language built around VBScript 4.0. This guide is intended for VBScript programmers who want to use TeamScript to implement custom features in your TeamTrack system.
Serena TrackerTM toTeamTrack Migration Guide
Describes the issues and decisions you need to make to successfully migrate from Tracker to TeamTrack. An overview of the process is also provided.
ProjectBridge Users Guide Provides information on setting up and using the integration between Microsoft Project and TeamTrack.
TeamTrack for ChangeMan ZMF Solution Guide
Explains how Serena ChangeMan ZMF integrates with TeamTrack to help you manage changes to your mainframe code.
TeamTrack for SAP Guide Describes the integration between Serena TeamTrack, Serena ChangeMan DS, and SAP Transport Management Systems.
Manual DescriptionInstallation and Setup Guide 9
-
Using the Manuals
The PDF manuals include the following features:
Bookmarks - All of the manuals contain predefined bookmarks that make it easy for you to quickly jump to a specific topic. By default, the bookmarks appear to the left of each online manual.
Links - Cross-reference links within an manual enable you to jump to other sections within the manual and to other manuals with a single mouse click. These links appear in blue.
Printing - While viewing a manual, you can print the current page, a range of pages, or the entire manual.
Advanced search - Starting with version 6, Adobe Reader includes an advanced search feature that enables you to search across multiple PDF files in a specified directory. (This is in addition to using any search index created by Adobe Catalogsee step 3 below.)
To search within multiple PDF documents at once, perform the following steps (requires Adobe Reader version 6 or higher):
1 In Adobe Reader, select Edit | Search (or press CTRL+F).
2 In the text box, enter the word or phrase for which you want to search.
3 Select the All PDF Documents in option, and browse to select the folder in which you want to search.
Serena TeamTrack TestBridge for Mercury Quality CenterTM Integration Guide
Provides information on setting up and using components that allow integration between Mercury Quality Center and TeamTrack. This manual is designed for TeamTrack and TestDirector administrators.
VersionBridge for Serena ChangeMan DS
Explains how Serena ChangeMan DS integrates with TeamTrack through VersionBridge so that users can associate ChangeMan DS source control activities with related TeamTrack items.
Manual Description10 Serena TeamTrack 6.5
-
Terminology Conventions
lower ri option
e alread4 Optionally, select one or more of the additional search options, such as Whole words only and Case-Sensitive.
5 Click the Search button.
Accessing Online Help
The following online help is installed with TeamTrack:
Serena TeamTrack Administrator Online Help - Provides detailed information about specific features and properties in the Administrator client. To access online help, click the Help button located on each tab and dialog box in the Administrator client, or select Help Topics from the Help menu.
Serena TeamTrack Browser Online Help - Provides information to using the browser interface. To access online help, click the Help link on the toolbar or the Help icon located on each page and frame.
SourceBridge User Help - Provides information to end users about operating SourceBridge. To access help, click the Help button located on each dialog box.
Terminology Conventions
The following terminology conventions are used throughout TeamTrack documentation to discuss the following elements:
Items: Generic term that encompasses both primary and auxiliary items, including issues, incidents, contacts, and problems. Reports are also referred to generically as items.
Primary Items: Items like issues and incidents, which are stored in a Primary table and follow a workflow process.
NOTE Optionally, you can click the Use Advanced Search Options link near thecorner of the application window to enable additional, more powerful searchthis link says Use Basic Search Options instead, the advanced options arenabled.) For details, see Adobe Reader's online help.Installation and Setup Guide 11
-
Auxiliary Items: Items like contacts, companies, and problems, which are stored in an Auxiliary table and do not follow a workflow process.12 Serena TeamTrack 6.5
-
Chapter 1Planning Your System
Several steps are necessary to implement your TeamTrack system. The first steps are to define your business processes and review TeamTrack system requirements.
Steps to Implementing Your System 14
Design Considerations for Your System 15Installation and Setup Guide 13
-
Chapter 1 Planning Your SystemSteps to Implementing Your System
TeamTrack is designed to help you quickly and efficiently install and implement your tracking system.
Following these steps to install and set up a full version of TeamTrack:
1 Plan your system by defining your business processes (refer to "Design Considerations for Your System" on page 15).
2 Install the Serena License Manager tool (refer to "Licensing TeamTrack With the Serena License Manager" on page 17.)
3 Install TeamTrack (refer to "Installing TeamTrack for Windows" on page 45).
4 Create a database using the Database Wizard (refer to "Creating a Database" on page 55).
5 Create the TeamTrack Issue Management and/or TeamTrack Incident Management solutions by running the Solution Wizard (refer to "Creating the Issue Management Solution" on page 69 and "Creating the Incident Management Solution" on page 83).
6 Establish your system's workflows (refer to the Serena TeamTrack Administrators Guide).
7 Establish your system's projects (refer to the Serena TeamTrack Administrators Guide).
8 Establish group and user accounts (refer to the Serena TeamTrack Administrators Guide).
9 Create Auxiliary tables and establish table relationships (refer to the Serena TeamTrack Administrators Guide).
10 Review your work. 14 Serena TeamTrack 6.5
-
Design Considerations for Your SystemDesign Considerations for Your System
The first step to implementing TeamTrack is to define your business processes and determine how TeamTrack can improve communication and collaboration between teams.
Before installing TeamTrack, imagine how to best track your business processes, and at this point, do not worry about technical limitations or how to best utilize TeamTrack. Instead, set overall goals for your system by concentrating on the following concepts:
What is driving your need for a tracking system? In other words, is there a particular business problem you are trying to solve?
How is information currently being shared internally among members of your organization and externally with business partners and customers? What are the problems caused by the current system?
Who needs access to your tracking system? Do certain individuals need more access than others? Can these individuals be assigned to groups to simplify the process of assigning access and privileges?
Should customers be granted access to your system?
Do you need to gather "auxiliary" information to support your tracking system? For instance, would contact information for partners or customers assist your business process?
What type of information do you need to archive?
Do you need to measure timing or quality of work?
Answering these questions before you install TeamTrack and create your solution will ease the process of implementing your system.Installation and Setup Guide 15
-
Chapter 1 Planning Your System16 Serena TeamTrack 6.5
-
Chapter 2Licensing TeamTrack With the Serena License Manager
The Serena License Manager enables you to centralize license management across multiple development environments. The licensing tools can help you keep track of active licenses and versions of the software in use.
Installing the License Manager 18
Understanding the TeamTrack Licensing Model 18
The Licensing Process 23
Installing the License Manager 25
Licensing the Product 27
Starting the License Manager Server 31
Managing Named Licenses 33
Setting Up Notification for Licensing Issues 35
Working With TeamTrack License Options 36
Managing Your Licenses and the License Server 39
Using the Licenses with TeamTrack 41
Reserving Concurrent Licenses for Groups of Users 41Installation and Setup Guide 17
-
Chapter 2 Licensing TeamTrack With the Serena License ManagerInstalling the License Manager
You designate a server to which to install Serena License Manager. From this system, you will obtain and manage licenses and set up notification if something goes wrong.
The product features that you choose to license all need to have access to the License Manager server when you install them. During product installations, you will be prompted for the server machine name or IP address so the product or features within the product will be properly licensed.
There is minimal CPU usage required on the server to run the License Manager utilities.
Understanding the TeamTrack Licensing Model
TeamTrack's licensing system is based on the number of Web servers you operate, the different solutions you purchase, named and concurrent user licenses, and third-party integration enablers.
Named Licenses
Named licenses are reserved based on user names and database identifiers entered on the machine hosting the License Manager. You can manage named licenses from the Products tab in the Serena License Manager tool. For user licenses, you can name as many users as there are licenses. For solutions and enablers, you can name as many databases as there are licenses.
The following TeamTrack license types are considered named licenses:
Named user licenses (TeamTrack license type)
Named solution licenses (such as TeamTrackTTT and TeamTrackTTS)
NOTE You do not need to install the Serena License Manager if you want to evaluate TeamTrack. In this case, install TeamTrack and select the 30-day evaluation option when prompted. This applies to all versions of TeamTrack.18 Serena TeamTrack 6.5
-
Understanding the TeamTrack Licensing Model Named enabler licenses (such as TeamTrackTPB and TeamTrackTTX)
For details on the different TeamTrack license types, refer to:
TeamTrack Product License Types
TeamTrack User License Types
Enabler License Types
Named User Licenses
Consider the following important information about named user licenses:
By default, the auto-add feature is turned on for named user licenses. These licenses are consumed each time you connect to a TeamTrack database.
User names do not need to be unique. You can assign multiple named licenses to the same user name by entering that user name multiple times in the License Manager tool.
A user cannot log in from multiple systems simultaneously using the same named license. A user may only log in from multiple systems at the same time, using the same user name, if the user name has been assigned two or more licenses. If a user attempts to log in from multiple systems and no additional named licenses are available, then a concurrent license will be used (if one is available).
A user may log in multiple times from the same system using different user names if licenses are available for each user name.
Named Solution and Enabler Licenses
Consider the following important information about named solution and enabler licenses:
By default, the auto-add feature is turned on for solution and enabler licenses. These licenses are consumed each time you connect to a TeamTrack database.
If you use multiple TeamTrack databases, you must assign solution and enabler licenses to each database. Installation and Setup Guide 19
-
Chapter 2 Licensing TeamTrack With the Serena License ManagerConcurrent Licenses
Concurrent licenses, or floating licenses, allows you to purchase a number of licenses that can be used by any user. If you are in an organization spread across multiple time zones or have users who infrequently use TeamTrack, concurrent licensing may work better than named licenses because multiple people can share the same license.
Using the Two Models Together
You may have an environment in which some users use TeamTrack some of the time and other users use it exclusively throughout the day. You can purchase both types of license models to accommodate both usage types.
TeamTrack Product License Types
The following table describes the available product license types.
License Type Description
TeamTrackTSV Concurrent server license
Determines the number of Web servers that can be used with TeamTrack. A TeamTrackTSV license is required for each Web server your system uses.20 Serena TeamTrack 6.5
-
Understanding the TeamTrack Licensing ModelTeamTrackTTT Named solution license
Enables the TeamTrack Issue Management solution, which includes the Issues table, issue management workflows, and pre-defined groups, reports, and notifications. The TeamTrackTTT license also enables you to run the Issue Management solution wizard multiple times within the same database and to create custom solutions. You must, however, have a TeamTrackTTT license for each database in which you will create Issue Management solutions.
TeamTrackTTS Named solution license
Enables the TeamTrack Incident Management solution, which includes the Incidents table, customer support workflows, and pre-defined groups, reports, and notifications. The TeamTrack TTS license also enables you to create custom solutions. You must have a TeamTrackTTS license for each database in which you will create the Incident Management solution.
License Type DescriptionInstallation and Setup Guide 21
-
Chapter 2 Licensing TeamTrack With the Serena License ManagerTeamTrack User License Types
User licenses are either named or concurrent. The following table describes the product-access types associated with user licenses.
License Type Description
Professional Package License
Named or concurrent user license
If you have purchased the Serena Professional suite, you will receive Professional package licenses. These licenses behave like any other type of named or concurrent license, except that each license grants the user the ability to simultaneously log into all products within the Professional suite. For example, if you receive 1 named Professional package license, and assign that license to a user named Joe, then Joe will be able to log into all products within the Professional suite at one time.
TeamTrack Concurrent user license
Grants full product access, which is controlled through group and user privilege sets.
TeamTrack_named Named user license
Grants full product access, which is controlled through group and user privilege sets.
TeamTrackExternal Concurrent user license
Provides a minimal set of product privileges to TeamTrack on a concurrent basis.
TeamTrackAPI Named user license
Grants access that allows TeamTrack integration products to run scripts or use the TeamTrack API. Accounts with API/Script access can be granted the same privilege set as accounts granted User access; however, because accounts with API/Script cannot be used to log on to the browser interface, some privileges and preferences may be irrelevant.22 Serena TeamTrack 6.5
-
The Licensing ProcessEnabler License Types
The following table describes the available third-product integration enabler license types. All enabler licenses are named licenses and you must have an enabler for each database in which the integration is used.
The Licensing Process
To purchase licenses appropriate for your organization, you need to have an understanding of your TeamTrack users, which interfaces they use, and how often they use TeamTrack. Once you've gathered this data, you can choose a licensing model that best suits your organization.
License Type Description
TeamTrackCMN Named enabler
Enables the TeamTrack for ChangeMan ZMF solution, which allows users to manage the life cycle of ZMF packages from within TeamTrack.
TeamTrackCMZ Named enabler
Enables the connector used by the TeamTrack for ChangeMan ZMF solution.
TeamTrackSAP Named enabler
Enables the integration between TeamTrack, Serena ChangeMan DS, and SAP Transport Management Systems.
TeamTrackTPB Named enabler
Enables the integration between TeamTrack and Microsoft Project.
TeamTrackTTB Named enabler
Enables the integration between TeamTrack and Mercury Interactive TestDirector.
TeamTrackTVB Named enabler
Enables the integration between TeamTrack and VersionBridge for ClearCase.
TeamTrackTVC Named enabler
Enables the integration between TeamTrack and VersionBridge for CVS.
TeamTrackTTX Named enabler
Enables XMLBridge, which allows developers to develop integrations between TeamTrack and third-party tools. Installation and Setup Guide 23
-
Chapter 2 Licensing TeamTrack With the Serena License ManagerLicensing Process Overview
There are different ways to implement the license models, so you should create a plan for purchasing and rolling out the licenses that best suits your organization.
Get the Software from Serena
Get the license key from web fulfillment
Enter the key in the License Manager
Install the License Manager
Install TeamTrackInstall TeamTrack
Enter the key in the License Manager
Step Action
Select licenses for your users
Select the number and type of licenses to use in your organization.
Purchase the licenses Contact your sales representative to purchase the licenses for your users.
Install the License Manager
Install the License Manager on a machine accessible from TeamTrack Web server and machines from which the TeamTrack Administrator client will connect to the database using an ODBC connection.
Get the licenses Launch the License Manager and use the Web fulfillment system to get a license key with the amount and type purchased.
Add licenses to the License Manager
Paste the provided license key in the box on the Licensing tab of the Serena License Manager.
Start the License Manager server
Start the License Manager server to activate the licensing.
Install TeamTrack Install TeamTrack and enter the hostname or IP address of the License Manager machine during installation or on the License Options dialog box in the Administrator client. For details, refer to "Working With TeamTrack License Options" on page 36.24 Serena TeamTrack 6.5
-
Installing the License ManagerInstalling the License Manager
Install the Serena License Manager on a server that you will use as the license server for Serena products. The License Manager setup installs the features required to run the License Manager on the server.
You don't need to install TeamTrack on the License Manager server. When you install TeamTrack, you are prompted for the license server location.
About Upgrading the License Manager
To upgrade an existing installation of the License Manager, follow the installation instructions, and note the following:
Before starting installation, stop the License Manager.
When prompted to choose an installation location, choose the directory to which the License Manager is already installed. The existing License Manager components will be uninstalled and replaced with the new License Manager components.
On Windows, the Start menu program group will be updated to reflect the current version of the License Manager.
When prompted to choose whether to keep your current licensing configuration, click Yes.
Restart the License Manager.
Installing the License Manager on Windows
To install the License Manager:
1 Insert the Serena Professional CD in the appropriate drive. You may also download the Serena License Manager application from the Serena Online Services at:
TIP If TeamTrack uses multiple Web servers in different locations, you may want to designate a license server for each of those locations. You can specify a license server for each Web server on the License Options dialog box in the TeamTrack Administrator client. For details, refer to "Working With TeamTrack License Options" on page 36.Installation and Setup Guide 25
-
Chapter 2 Licensing TeamTrack With the Serena License Managerhttp://support.serena.com.
2 Launch the following program:
:\Serena License Manager\win32\setup.exe
3 Follow the prompts to complete the installation.
Installing the License Manager on UNIXTo install on UNIX:
1 Insert the Serena Professional CD in the appropriate drive and exit any applications. Depending on how your workstation is configured, your CD-ROM drive may be mounted automatically. If the CD-ROM drive is not mounted, you must mount it before continuing. Refer to the CD cover for information on how to mount the CD-ROM.
2 Navigate to the Setup program by entering:cd /licensemanager/unix
3 Run the setup program by entering:./lminst
4 Enter a location to install the program and follow the prompts to complete the installation.
After You Install
After you install the Serena License Manager you need to:
Get licenses for your TeamTrack server, solutions, enablers, and users. For details, refer to "Getting Licenses" on page 27.
Start the License Manager server if it did not automatically start. For details, refer to "Starting the License Manager Server" on page 31.
Install TeamTrack.
Add the TeamTrack database identifier to solution and enabler licenses. For best results, stop and start your TeamTrack Web server. For details, refer to "Managing Named Solution and Enabler Licenses" on page 33.26 Serena TeamTrack 6.5
-
Licensing the Product Add user IDs for the named licenses that match valid user IDs in TeamTrack. For details, refer to "Managing Named User Licenses" on page 34.
Set up notification for licensing errors. For details, refer to "Setting Up Notification for Licensing Issues" on page 35.
Licensing the Product
Use the License Manager to automate the process of getting licenses from Serena.
Open the License Manager tool on Windows by selecting Start | Programs | Serena | License Manager | License Manager.
Open the License Manager on UNIX by navigating to where you installed it and run serenalm.
If you already have a license key from Serena, you can select the I have received a license key from Serena option and paste the key string in the field available in the License Manager tool.
Getting Licenses
To get licenses, use the License Manager tool to access Serena's Web fulfillment.
To get a license key from Serena using the License Manager tool:
1 Select the Connect to the web to get a license key option on the Licensing tab and click the Get Key(s) button.
NOTE If you have an existing Serena Tracker installation and are installing TeamTrack for the first time, you must install the current version of the Serena License Manager. You can continue to use your existing Tracker license keys with TeamTrack. Tracker and TeamTrack will share the existing concurrent and named user license keys. However, you must also get server licenses, issue management licenses, and external licenses in accordance with the terms of your agreement with Serena Software.Installation and Setup Guide 27
-
Chapter 2 Licensing TeamTrack With the Serena License Manager2 The Serena support web page appears. To obtain the key from the web fulfillment:
a Enter your account user name and password to log in. If you don't have an account, you will need to register for one using the product's serial number. If you don't have a valid serial number, contact your Serena sales representative.
b On the toolbar, click Licensing | Generate Key.
c Select the product that you want to license and continue to the next page.
d On the next page, make sure that the serial number for the product your are licensing is selected, and that the host ID of the server to which you installed the License Manager is correctly 28 Serena TeamTrack 6.5
-
Licensing the Productentered. If you have multiple serial numbers for the product, select the correct one from the list.
e On the next page, enter the number of seats you would like to license for each product or product component, then continue. The total number of available seats (named and concurrent) is displayed for reference.
f On the next page, you can confirm your license selections, and choose whether or not to use the 30-day grace key which you can use to help you ease into the licensing process. This key will give you a percentage more licenses than you purchased to ensure that you have enough to get Serena products installed and your users started. Choose whether to generate this grace key. If the license selections are correct, confirm them to continue.
g Review the Serena Master License Agreement and click I Agree to receive the key.
h On the next page, copy the entire license string from the shaded area on the page. Make sure that you don't copy any extra spaces, or the License Manager will consider the key invalid.
3 Return to the License Manager tool, select the I have received a license key from Serena option and paste the key in the field.
NOTE If the machine you are using to access the Web is not the license server, you need to enter the Host ID for the license server in the space provided. You can get the license server Host ID by entering lmutil lmhostid from a command prompt in the Serena Licenses Manager directory.
NOTE You will also receive the key in an e-mail notification.Installation and Setup Guide 29
-
Chapter 2 Licensing TeamTrack With the Serena License Manager4 Click Apply.
The License Manager server will start automatically. If it is currently running, you will be prompted to restart it. If the server does not start, you can start it manually. See "Starting the License Manager Server" on page 31 for more information.
To get a license from Serena if your server doesn't have web access:
1 From a different computer with web access, connect to the support web site. Make sure you know the product serial number and the Host ID of the license server machine so that you can enter it in the web fulfillment system.
You can find your license server machine's Host ID at the bottom of the Licensing tab of the License Manager dialog box.
key string copied and pasted in
IMPORTANT! If you are using named licenses, you need to add at least one valid user ID into the License Manager tool, or set License Manager to add user names in automatically before you can log in to TeamTrack. See "Managing Named Licenses" on page 33.30 Serena TeamTrack 6.5
-
Starting the License Manager Server2 When you access the web page with your key string, copy that key string into a text editor. Save and copy that file to a floppy or a location on the network accessible from the license server machine.
3 Insert the floppy in the server machine or navigate to where the file is stored on the network. Open the file and copy the key string, select the I have received a license key from Serena option, and paste it in the field available on the License Manager tool.
Adding Licenses
If all the licenses you purchased are not already in use, you can add license keys for seats you have already purchased through the License Manager tool.
If you run out of purchased license seats to use, contact your sales representative at Serena to purchase additional licenses to add to your serial number.
To add license keys from your initial purchase:
1 Follow the steps listed in "Getting Licenses" on page 27.
2 Click Apply to restart the license server.
3 For best results, stop and start your TeamTrack Web server.
To buy more licenses and add them to your pool of licenses:
Contact your Serena sales representative to purchase additional licenses. Once you have your serial number updated for additional seats, follow the instructions above to obtain additional licenses.
Starting the License Manager Server
If the License Manager server did not start automatically after you have obtained the licenses, start the License Manager server before installing other Serena products. Installation and Setup Guide 31
-
Chapter 2 Licensing TeamTrack With the Serena License ManagerOn Windows To start and stop the License Manager server:
Go to Start | Programs | Serena | License Manager | Start License Manager Service.
To stop the License Manager server:
Go to Start | Programs | Serena | License Manager | Stop License Manager Service.
On UNIX To start the License Manager server on UNIX:
At a command prompt, run:/usr/serena/license_manager//start_license_server
To stop the License Manager server:
At a command prompt, run:/usr/serena/license_manager//stop_license_server
Running the License Server As a Service
You may want to run the License Manager server as a service. When the license server runs as a service, the license server restarts automatically when you reboot the machine.
To run the license server as a service:
On Windows 1 Go to the directory where you installed the Serena License Manager and double click to open lmtools.exe.
2 Click the Config Services tab and select the Use Services check box. If you want the service to be automatic, select the Start Server at Power Up check box.
On UNIX For detailed information on running the License Manager as a service on UNIX platforms, refer to section 6.2, "Starting the License Manager Daemon on UNIX Platforms," in the FLEXlm End Users Guide. You can find this file in the following location:/doc/enduser.pdf
NOTE When you set up the License Manager service on UNIX, make sure that the path to the start_license_manager startup script is defined as a fully qualified path.32 Serena TeamTrack 6.5
-
Managing Named LicensesSection 6.2.2 explains how to automatically start the License Manager server as a service.
Managing Named Licenses
User names and database identifiers must be specified for named licenses, which include the following license types:
Named user licenses (TeamTrack license type)
Named solution licenses (such as TeamTrackTTT and TeamTrackTTS)
Named enabler licenses (such as TeamTrackTPB and TeamTrackTTX)
For details on the different types of TeamTrack licenses, refer to:
"TeamTrack Product License Types" on page 20
"TeamTrack User License Types" on page 22
"Enabler License Types" on page 23
Managing Named Solution and Enabler Licenses
TeamTrack solution and enabler licenses are named licenses that must be assigned database identifiers. The database identifier can be found on the License Options dialog box in the TeamTrack Administrator client. For details, refer to "Working With TeamTrack License Options" on page 36.
To assign, reassign, or delete database identifiers to licenses:
1 On the Products tab, select the applicable license from the Product Licenses list, and then click the Manage User IDs button.
NOTE You must assign solution and enabler licenses to each TeamTrack database you use, including test databases. Installation and Setup Guide 33
-
Chapter 2 Licensing TeamTrack With the Serena License Manager2 The User Management dialog box opens. Do one of the following:
Click Add User to add a database identifier by typing in the ID. You can add as many IDs as you like by separating them with a space.
Click Remove User to remove the database identifier from the list.
3 For best results, stop and start your TeamTrack Web server.
To automatically assign named solution licenses and enablers to a database:
1 On the Products tab, select the applicable license from the Product Licenses list and select Auto-add user IDs for named licenses. The database identifier is added automatically when you connect to the database. This option is set by default.
2 For best results, stop and start your TeamTrack Web server.
Managing Named User Licenses
User names must be added to the Serena License Manager for users who are assigned named licenses.
To assign, reassign, or delete users to licenses:
1 On the Products tab, select the applicable license from the Product Licenses list, and then click the Manage User IDs button.
2 The User Management dialog box opens. Do one of the following:
Click Add User to add a user(s) by typing in the user ID. You can add as many users as you like by separating the IDs with a space. Keep the following in mind when you add users:
User names are not case-sensitive.
You can assign multiple licenses to the same user name. This allows users to log in simultaneously from multiple systems, using the same user name.
Click Remove User to remove the selected user(s) from the list. 34 Serena TeamTrack 6.5
-
Setting Up Notification for Licensing IssuesTo automatically assign named licenses to users who request them:
On the Products tab, select the applicable license from the Product Licenses list and select Auto-add user IDs for named licenses to automatically add user IDs to a named license list when users log into TeamTrack. This option is set by default.
When users to log in to a product, the server will check to see if there are licenses available for the feature they are attempting to use. If there is a license available, the server will write the user ID in the users list and assign a named license to the user for that feature.
Multiple licenses are automatically assigned to the same user name if:
The user attempts to log in using a name to which a named license is already assigned, and
The existing license is currently in use, and
Additional named licenses are available, and
The user is logging in from a different machine.
Setting Up Notification for Licensing Issues
The Notification tab gives you the ability to set up notification from the license server. You need to supply your SMTP server address and e-mail address to be notified of licensing issues by e-mail.
You can be notified of conditions such as when:
You are out of licenses
Users are requesting licenses that are not on the server
Users are denied a license because they are not on the named list
To set up notification of licensing errors:
1 Specify your e-mail server and address:
Enter your license server SMTP Server IP/Hostname
Enter the e-mail address that will appear as the from address in the From address field.Installation and Setup Guide 35
-
Chapter 2 Licensing TeamTrack With the Serena License Manager Enter the e-mail address to which notifications should be sent in the To address field.
Click Send email notification of licensing issues to enable notification. If you want to put your notifications on hold, deselect it.
2 Click Apply Changes.
Working With TeamTrack License Options
License options are available within the TeamTrack Administrator client and enable you to specify license server settings, a license time-out period, and set up license usage logging. The License Options dialog box, shown in the following figure, can be opened by selecting License Options from the Options menu.
License Server Options - The following settings apply to the Serena License Manager, which manages TeamTrack licenses.
Override License Server Settings for This Web Server - Select this check box if your system uses multiple license servers and you want to override the license server for a specific Web server. When the check box is cleared, the license server host name applies to all Web servers.36 Serena TeamTrack 6.5
-
Working With TeamTrack License Options Host Name - To begin using TeamTrack, you must specify a license server name during installation or immediately after installing TeamTrack. Provide the host name or IP address of your Serena License Server machine. You can provide the IP address of the machine or the host name that is found in the Domain Name Server (DNS). To specify a port number for the server, use the @ symbol before the host name. For example, if your license server uses port 81, type 81@license server name.
Database Identifier - The database identifier represents the name associated with solution and enabler licenses. Solution and enabler licenses are named licenses that you must add to the Serena License Manager for each TeamTrack database you use. If the "Auto-add" feature is disabled for solution and enabler licenses within the Serena License Manager, you must manually add the TeamTrack database identifier before starting your Web server. For details on adding a database identifier to the License Manager, refer to "Managing Named Solution and Enabler Licenses" on page 33.
License Time-out Options
License Time Out (Minutes) Set the time-out period in minutes for inactive named and concurrent licenses. When users do not perform TeamTrack actions for this period of time, their licenses are released. Timed-out concurrent license users cannot access TeamTrack until another concurrent license is available. If you use Form/URL/Cookie authentication, you can force users to re-authenticate if they have not actively used TeamTrack within the time-out period. The Auto-Logout Timed-Out User option is located on the Server tab of the Settings dialog box.
User Select the timeout period for inactive User licenses. The default User time-out period is 60 minutes; the minimum it can be set to is 30 minutes.
External Select the timeout period for inactive Concurrent External licenses. The default External time-out period is 30 minutes; the minimum it can be set to is 15 minutes.
License Usage Logging
Log License Usage Select this option to enable license usage logging. This feature allows you to track usage of user and external licenses.Installation and Setup Guide 37
-
Chapter 2 Licensing TeamTrack With the Serena License Manager Record license usage every X minutes Specify a time interval in minutes when license usage should be recorded in the logfile. Information about license usage is recorded at each interval. By default, information is recorded to the logfile every 15 minutes.
Logfile By default, the logfile is stored in the Serena\TeamTrack\Log directory. Click Browse to navigate to a different directory in which to store the logfile.
Format You can specify a format using keywords and plain text. The format determines which information should be stored in the logfile. Keywords return licensing data when written to the log file. All keywords must be enclosed by percent (%) signs.
The default format is:%DATE%\tFull: %FULL_USAGE%\tExternal: %EXT_USAGE%
This format adds the following sample information to the log file:
12/23/2004 09:49:40: Full: 10 External: 5
The following table describes the available license usage format keywords.
TIP If you made changes to the provided format, you can return to it by clearing the information in the Format box, and then clicking OK. When you open the License Options dialog box again, the Format box contains the default format.
Keyword Description
%FULL_USAGE% Provides the number of User licenses being used at the time information is written to the log file.
%EXT_USAGE% Provides the number of External licenses being used at the time information is written to the log file.
%DATE% Provides the date and time that information is written to the logfile. The date and time are formatted as MM/DD/YYYY HH:MM:SS.
%MON% Provides the two-digit month that information is written to the logfile.38 Serena TeamTrack 6.5
-
Managing Your Licenses and the License Server Maximum Logfile Size Specify the maximum file size of the log file. Once the log file reaches the size specified in this box, the data in the file is deleted and new data is added. The default setting is 20 Megabytes.
Managing Your Licenses and the License Server
After you have installed the License Manager tool to obtain a license key for your users, you can use a combination of the Serena License Manager and the licensing utilities to manage the server and licenses.
Upgrading Evaluation Licenses
If you installed TeamTrack to use evaluation licenses, they are valid for 30 days.
To upgrade to permanent licenses:
1 Set up your license server and get permanent license keys. For details, refer to "Licensing the Product" on page 27.
2 Add valid licenses to the Serena License Server to continue using TeamTrack.
%DAY% Provides the two-digit day of the month that information is written to the logfile.
%YEAR% Provides the four-digit year that information is written to the logfile.
%YEAR2% Provides the two-digit year that information is written to the logfile.
%HOUR% Provides the two-digit hour of the day based on a 24-hour clock that information is written to the logfile.
%MIN% Provides the two-digit minute of the hour that information is written to the logfile.
%SEC% Provides the two-digit second of the minute that information is written to the logfile.
Keyword DescriptionInstallation and Setup Guide 39
-
Chapter 2 Licensing TeamTrack With the Serena License Manager3 In the TeamTrack Administrator client, specify the license server on the License Options dialog box. For details, refer to "Working With TeamTrack License Options" on page 36.
Finding Out What Licenses You Have
Named Licenses If you are using named licenses, you can use the Products tab to see how many licenses are in use and how many are available.
ConcurrentLicense on
Windows
If you are using concurrent licenses, you can check the license usage by selecting a product or feature, and clicking the Concurrent Usage button on the Products tab.
ConcurrentLicenses on
UNIX
If you are using concurrent licenses, you need to check the log file from the command line. Refer to the FLEXlm End Users Guide for instructions on how to get an activity log. You can find FLEXlm End Users Guide in the following location:/doc/enduser.pdf
Moving the License Server
If you need to move the license server to a new machine, contact your Serena sales representative for assistance.
Changing License Servers
To switch valid license servers, you must specify a new license server on the License Options dialog box in the TeamTrack Administrator client. For details, refer to "Working With TeamTrack License Options" on page 36.
After specifying a new license server, you must stop and start your TeamTrack Web server.
NOTE If you have concurrent licenses for Serena ChangeMan Professional licenses, you cannot display usage information by selecting the Professional licenses. This is because the number of licenses in use are included in the totals for TeamTrack, Tracker, Builder, and Version Manager. If you have TeamTrack, Tracker, Builder, or Version Manager licenses, you can get a total usage for Professional by adding up the usage for applications.40 Serena TeamTrack 6.5
-
Using the Licenses with TeamTrackUsing the Licenses with TeamTrack
When a userleaves
TeamTrack byclicking the Exit
button
Licenses for concurrent users who log out via the Exit button in the browser interface are retained for 1 minute and then released for other concurrent users. For maximum concurrent license usage, advise users to always click the Exit button when they close TeamTrack.
When a userleaves
TeamTrackwithout clickingthe Exit button
If users consuming concurrent licenses close the browser without clicking the Exit button, their licenses are consumed for the remainder of the time-out period specified on the License Options dialog box. For example, if the default time-out setting is 30 minutes, and a concurrent user closes the browser after 10 minutes of inactivity, the license is released 20 minutes after the browser is closed. For details, refer to "Working With TeamTrack License Options" on page 36.
When a user logsin to several
machines
If users in your organization are logged in to more than one machine and they are using concurrent licensing, each machine they are logged in to consumes a license.
If users are logged in to more than one machine with a named license, each machine they log into will require a named license. If the same user needs to log in from multiple machines at one time, or if multiple users with the same user name need to log in from multiple machines at one time, you can assign the same user name to as many named licenses as you need.
Reserving Concurrent Licenses for Groups of Users
You can use the License Manager to reserve a specific number of concurrent licenses for different groups of users.
For example, if you have 20 concurrent licenses available for use by 40 users, you can reserve a specific number of licenses for each functional area to which the users belong. If those 40 users are spread across four functional areas (such as Development, Test, Support, and Documentation), you can create four user groups, one for each of the functional areas. To ensure that each user group has an equal number of available licenses, reserve five for each group. Then, none of the Installation and Setup Guide 41
-
Chapter 2 Licensing TeamTrack With the Serena License Managerfunctional areas can use up all 20 available licenses. For example, if five members of the Development group are logged in, no more may log in.
To reserve licenses for groups of users:
1 In the License Manager install directory (the directory that contains the serena.lic and lmgrd.exe files), create a file called merant.opt. You can create this file from a text editor, such as Windows Notepad, but you must make sure that the file extension is .opt.
2 Open this file in a text editor, and add the following lines:
USER_GROUP RESERVE # TeamTrack USER_GROUP
Where:
group is the name of the user group.
user1 and user2 are the TeamTrack login IDs of the users who will belong to this group. You can define as many users as you want to include in this group.
# Is the number of licenses to reserve for this group.
For example, if you define the following lines:
USER_GROUP Dev joeb alysong williamyRESERVE 2 TeamTrack USER_GROUP Dev
Then two licenses will be reserved for the user group called Dev, which comprises the users with the Version Manager login IDs of joeb, alysong, and williamy.
3 Repeat step 2 for each group of users. Group each USER_GROUP line together, and group each RESERVE line together. For example, the final file might look something like:
IMPORTANT! If you will reserve concurrent licenses, disable the option to automatically assign named licenses to users when they log in. If this feature is enabled, and there are named licenses that arent yet assigned to specific user IDs, any of the users for whom concurrent licenses are reserved will be assigned a named license when they log in. By disabling this, you ensure that users for whom concurrent licenses are reserved do not use up the remaining named licenses. For details, refer to "Managing Named Licenses" on page 33.42 Serena TeamTrack 6.5
-
Reserving Concurrent Licenses for Groups of UsersUSER_GROUP Dev joeb alysong williamyUSER_GROUP Doc amyl johnrUSER_GROUP Test seano kayleen jayb
RESERVE 2 TeamTrack USER_GROUP DevRESERVE 1 TeamTrack USER_GROUP DocRESERVE 2 TeamTrack USER_GROUP Test
4 Save the Merant.opt file.Installation and Setup Guide 43
-
Chapter 2 Licensing TeamTrack With the Serena License Manager44 Serena TeamTrack 6.5
-
Chapter 3Installing TeamTrack for Windows
TeamTrack for Windows installation instructions are provided, along with instructions for changing default spell check dictionaries.
Installation Overview 46
The Installation Process 46
Changing Default Spell Check Dictionaries 53Installation and Setup Guide 45
-
Chapter 3 Installing TeamTrack for WindowsInstallation Overview
TeamTrack for Windows can be installed from the TeamTrack CD-ROM or by downloading a Web package from Serena's Web site. The process for installing TeamTrack is the same for each package.
The Installation Process
If you are upgrading from a previous version of TeamTrack, refer to the TeamTrack readme for important information pertaining to your upgrade.
To install TeamTrack for Windows:
1 Launch the TeamTrack.exe file. After installation files are extracted, the Welcome dialog box opens. Click Next to continue.
2 Read through the license agreement text on the Master License Agreement dialog box, and then select I Accept the terms of the Master License Agreement. Click Next.
3 The Master License Agreement Confirmation dialog box opens. Select I confirm my acceptance of the terms of the Master License Agreement, and then click Next.
4 The Choose License Server dialog box opens, as shown in the following figure. Select one of the following options:
Specify License Server - Select this option to specify a license server installed with the Serena License Manager. For details, refer to "Working With TeamTrack License Options" on page 36.
Host Name - Provide the host name or IP address of your Serena license server machine. You can provide the IP address of the machine or the host name that is found in the Domain Name Server (DNS).
NOTE TeamTrack for Solaris and TeamTrack for Linux installation instructions are provided in the install.txt file included in the tar files for these versions.46 Serena TeamTrack 6.5
-
The Installation Process Install 30-day Evaluation Licenses - Select this option to install TeamTrack using evaluation licenses. To continue using TeamTrack after the evaluation period, you must install the Serena License Manager, add permanent licenses, and specify a license server in the TeamTrack Administrator client. You can specify a license server on the License Options dialog box; open this dialog box by selecting License Options from the Options menu.
5 Click Next to continue.
6 The Installation Type dialog box opens, as shown in the following figure.Installation and Setup Guide 47
-
Chapter 3 Installing TeamTrack for WindowsThe following installation options are available on the Installation Type dialog box:
Complete Installation - This type of setup automatically installs all TeamTrack components and necessary ODBC (Open Database Connectivity) drivers.
Install TeamTrack Administrator Only - This setup option installs the Administrator client only. Select this option to install the Administrator client on machines of those who will use TeamTrack's Remote Administrator feature.
Setup for Notification Server Only - This type of setup installs the TeamTrack Notification Server and Administrator client components only. Select this option if you want to run the Notification Server on a different machine than the one operating TeamTrack. The Administrator client is included to enable you to configure the Notification Server.
7 Select a setup type, and then click Next.
8 If you selected a complete installation, the Select a Web Server dialog box opens. If you do not have as supported Web Server
NOTE When TeamTrack uses a Microsoft Access database, the TeamTrack Notification Server must be installed on the same machine as TeamTrack.48 Serena TeamTrack 6.5
-
The Installation Processinstalled, setup defaults to the TeamTrack Web Server and this dialog box does not open. Select one of the following Web Server options:
TeamTrack Web Server - For best results, use this option for evaluation purposes only.
Microsoft Internet Information Server - Select this option if you have installed and are using Microsoft IIS Web Server.
Other Supported Web Servers - Select this option if you have installed and are using iPlanet, Sun Java System Web Server, or another supported Web Server. Instructions for setting up TeamTrack manually on an iPlanet or Sun Java System Web Server are available in the Solutions area of Serena Online Services at http://support.serena.com.
9 If you are installing a complete TeamTrack installation, click Next after selecting a Web Server. If you selected the Microsoft Internet Information Server option, you must specify the IIS Web site that will contain the TeamTrack virtual directories. From the Select IIS Web Site for TeamTrack dialog box shown in the following figure, select the IIS Web site where you want to create the TeamTrack virtual
NOTE If you selected the Install TeamTrack Administrator Only or Setup for Notification Server Only options, the Choose Destination Location dialog box opens. Accept the default destination folder or browse for a different location, and then click Next to continue the installation process.Installation and Setup Guide 49
-
Chapter 3 Installing TeamTrack for Windowsdirectories. The default Web site will generally be selected for you in this dialog box. This is typically the Web site selection you want to use.
10 From the Choose Destination Location dialog box shown in the following figure, accept the default destination folder or browse for a different location, and then click Next.
11 From the Select Program Folder dialog box shown in the following figure, accept the default program folder, which is 50 Serena TeamTrack 6.5
-
The Installation ProcessSerena\TeamTrack, or rename the program folder. Click Next to continue.
12 From the Start Copying Files dialog box shown in the following figure, confirm the components that will be installed, and then click Next.
13 The Stop Services dialog box opens, as shown in the following figure. Click Next to stop services that are running on the server.Installation and Setup Guide 51
-
Chapter 3 Installing TeamTrack for Windows14 The Setup Complete dialog box opens. You can select to open the readme file. Instructions on connecting to TeamTrack using a browser are also provided. Click Finish to install TeamTrack on the server.
TeamTrack Program Icons
The TeamTrack setup program creates the program group and following program icons:
Live Serena Home Page This icon connects you to Serena Software's Web site.
Serena Technical Support This icon connects you to Serena Software's technical support page.
TeamTrack 6.3 This icon launches the TeamTrack 6.3 end-user browser interface.
TeamTrack Administrator This icon launches the TeamTrack Administrator client.
TeamTrack Readme This icon opens an HTML file that contains upgrade information, known issues, issue fixes, and other
NOTE TeamTrack automatically connects to the Sample database after a new installation. 52 Serena TeamTrack 6.5
-
Changing Default Spell Check Dictionariesinformation that may not be contained in other TeamTrack documentation.
Serena TeamTrack Users Guide This icon opens the Serena TeamTrack Users Guide, which discusses the end-user browser interface.
Serena TeamTrack Administrators Guide This icon opens the Serena TeamTrack Administrators Guide, which discusses the Administrator client.
TeamScript Reference Guide This icon opens the TeamScript Reference Guide, which provides information on customizing TeamTrack using TeamScript, a programming language built around VBScript 4.0.
TeamTrack Installation and Setup Guide This icon opens the Serena TeamTrack Installation and Setup Guide, which discusses installing and configuring TeamTrack.
TeamTrack Reviewers Guide - This icon opens the Serena TeamTrack Reviewers Guide, which provides an overview of the TeamTrack browser interface and Administrator client.
Tracker to TeamTrack Migration Guide - This icon opens the Serena Tracker to TeamTrack Migration Guide, which describes the process of moving successfully from Serena Tracker to Serena TeamTrack.
Changing Default Spell Check Dictionaries
By default, TeamTrack uses a standard American English dictionary for the Spell Check feature. You can change this default dictionary if needed. Serena Software provides British and Canadian English lexicons; other lexicons can be purchased from third-party vendors.
NOTE The Uninstall icon is not located with the program icons. To uninstall the TeamTrack application, select Add/Remove Programs from the Windows Control Panel.Installation and Setup Guide 53
-
Chapter 3 Installing TeamTrack for WindowsTo change the default Spell Check dictionary:
1 On the TeamTrack Web server, copy one of the following file sets from the Serena/TeamTrack/ExtraLexicons directory to the Serena Software/TeamTrack/Bin directory.
British lexicons: sscebr.tlx and sscebr2.clx
Canadian lexicons: ssceca.tlx and ssceca2.clx
2 Delete the American English lexicon files (ssceam.tlx and ssceam2.clx) from the bin directory. (Copies of these files are provided in the ExtraLexicons directory, so you can safely delete the copy in the bin directory.)
Adding Custom Spell Check Dictionaries
The TeamTrack Spell Check checks every dictionary in the bin directory on the TeamTrack Web server. This allows you to add additional custom dictionaries, such as a dictionary specific to your company.
To add custom a Spell Check dictionary:
1 Using a text editor, create a file named with a .tlx extension, such as custom.tlx.
2 Add words to this file that make up your custom dictionary. The file should only contain one word per line, followed by a carriage return.
3 Add the file to the bin directory.
NOTE When TeamTrack is upgraded, the American English lexicon is automatically added to the bin directory. The Spell Check feature uses this dictionary unless you manually remove it.
CAUTION! Do not modify the provided standard dictionary files. These files are overwritten when you upgrade TeamTrack.54 Serena TeamTrack 6.5
-
Chapter 4Creating a Database
After exploring TeamTrack through the Sample database, you can begin implementing your own system. The first steps to setting up your system are to create a database, and then populate that database with solution elements.
Using the Database Wizard 56
Connecting to Your Database 61
Core Database Elements 64
Linking Users to the Server 67Installation and Setup Guide 55
-
Chapter 4 Creating a DatabaseUsing the Database Wizard
TeamTrack's Database Wizard provides core elements for your system's database. If you are using Oracle, DB2, Microsoft SQL Server, or Sybase Adaptive Server Enterprise, you must establish a database before running the Database Wizard. If you are using Microsoft Access, you can use the Database Wizard to create a data source and database. After running the wizard, you can create a Issue Management or Incident Management solution that further populates the core database.
To run the Database Wizard:
1 Select Tools from the Administrator menu bar, and then select Create New Database. You can also click the Create New Database icon on the Administrator toolbar.
2 The Welcome dialog box opens and the wizard begins to guide you through the process of creating a new database. Click Next to continue. The Select the Destination Database dialog box opens.
Selecting a Destination Database
The Select the Destination Database dialog box, shown in the following figure, allows you to select an ODBC data source for an existing Oracle, DB2 (Universal Database), Microsoft SQL Server, Sybase Adaptive Server Enterprise, or Microsoft Access database or to create a new Microsoft Access database.
NOTE If you are using Oracle, the VARCHAR2 size for Memo fields is set to 4,000 for the database you create using the TeamTrack Database Wizard.56 Serena TeamTrack 6.5
-
Using the Database WizardThe following options are available:
From the Use a Database Source for an Existing Database drop-down list, select the ODBC data source for an existing supported database. Click the ODBC button to open the ODBC Data Source Administrator to create a data source for your database, if necessary. you must create a system data source when you create an ODBC data source. Select the System DSN tab on the ODBC Data Source Administrator dialog box before creating your data source.
Select the Create New MS Access Database option if you want to create a Microsoft Access data source and database. For best results, use Access if your database is going to remain fairly small, the number of users accessing it at one time is minimal, and the Web server will execute on the same machine as the Access database. TeamTrack includes all of the necessary ODBC drivers so additional drivers do not need to be purchased.
Click Next to continue.
Providing Connection Information for the Database
If you are using an existing data source, the Connection Information dialog box opens, as shown in the following figure.Installation and Setup Guide 57
-
Chapter 4 Creating a DatabaseFor Oracle, DB2, Microsoft SQL Server, and Sybase Adaptive Server Enterprise, provide login ID and password for the database. Consider the following information when you connect to different types of databases:
For Microsoft Access, the Login ID and password are ignored unless you have applied password protection to the database.
When you connect to an Oracle database, Oracle always uses the database specified by the user name at the time of login, not what was originally specified in the data source.
For DB2, Microsoft SQL Server, and Sybase Adaptive Server Enterprise, the schema/owner for the account used to create a TeamTrack database is used when tables are created. (If you are using the SQL Server system administrator account, the tables will have dbo ownership.) The schema/owner owns all TeamTrack tables created by the wizard. To use a different schema/owner for your database, exit the Database Wizard and prepare the correct account in your DBMS, and then run the wizard again.
Click Next to continue.
Creating a Microsoft Access Database
If you are creating a new Microsoft Access database, the Create MS Access Data Source and Database dialog box opens, as shown in the following figure. 58 Serena TeamTrack 6.5
-
Using the Database WizardTo create an Access database for TeamTrack:
1 In the ODBC Data Source Name and Driver box, type a name for your data source. The drop-down list below this box contains the Microsoft Access drivers available on the local machine. Select the appropriate driver from the list.
2 In the Database File box, specify the location and file name for the new database. You must create a file in an existing directory, but you must create a new file rather than overwrite an existing file. Click Browse to navigate to an existing directory if necessary.
3 Click Next to continue.
Specifying License Server Information
The System Settings dialog box opens, as shown in the following figure, enabling you to specify a license server used by the new database. You do not need to specify a license server when you create a database, but you must specify a license server for the database before you can run the Solution Wizard or create custom solutions.Installation and Setup Guide 59
-
Chapter 4 Creating a Database
The following options are available on the System Settings dialog box.
License Server Host Name - Provide the host name or IP address of your Serena License Server machine. You can provide the IP address of the machine or the host name that is found in the Domain Name Server (DNS). For details, refer to "Licensing TeamTrack With the Serena License Manager" on page 17.
Test Connection - Click this button to test the connection to the license server specified in the License Server Host Name box.
Click Next to continue.
Specifying Field Information
The Field Information dialog box opens, as shown in the following figure.60 Serena TeamTrack 6.5
-
Connecting to Your DatabaseThe wizard creates a default set of system fields plus the additional custom fields you specify here. You can choose to use the suggested custom fields displayed or add your own later. If you do not want one or more of the fields created for a particular table, clear the corresponding check box. To select all of the available custom fields, select the Check All button and to clear all of the fields, select the Uncheck All button.
Click Next to continue.
Finishing the Wizard
The Finish dialog box opens. This is the final step of the wizard. If you need to verify the information supplied, before finishing the wizard, use the Back button to move up to the previous pages. Click Finish to create a database.
Connecting to Your Database
After creating a database, the Connect dialog box opens. The Connect dialog box can also be opened by selecting Connect from the File menu or by clicking the Connect toolbar button. Initially, you must connect to your database using the ODBC Data Source Name option. Later, you can connect to the database through a remote connection if needed.Installation and Setup Guide 61
-
Chapter 4 Creating a DatabaseThe following connection options are available on the Connect dialog box:
ODBC Data Source Name Select the ODBC Data Source Name option to connect to the database through an ODBC data source.
Remote Connection to Web server - Select this option to connect to the database via a Web server. The remote connection allows you to perform administrator functions from computers other than the TeamTrack server computer.
Remote Connection via Proxy Server - Select this option to connect to a Web server via a proxy server. The remote connection allows you to perform administrator functions from computers other than the TeamTrack server computer.
Reconnect at Startup - Select this check box if you would like the Administrator to automatically log back into the same database or server the next time you start the program.
ODBC - Click this button to open the ODBC Data Source Administrator, which allows you to add, configure, or remove existing data sources.
The following options are available when you select ODBC Data Source Name:
Data Source - The data source is the name of the ODBC data source you want to connect to. From the drop-down list, select one of the data sources available on the current server.62 Serena TeamTrack 6.5
-
Connecting to Your Database Database Login ID - Type the name for the database account you want to use to connect to the database. This database account must have permissions to alter tables structures and add columns to tables.
Database Password - Type the password that corresponds to the provided database login ID.
Remember ODBC Password - Select this check box if you would like TeamTrack to remember your password and automatically provide it the next time you log on. This option is available if you chose to connect via an ODBC data source.
The following options are available when you select Remote Connection to Web Server:
Web Address - Enter the server name or IP address of the computer of the configured Web server that is running TeamTrack.
TeamTrack Login ID - Enter the TeamTrack login name. Enter your network User ID when you are using Windows authentication.
TeamTrack Password - Enter the TeamTrack password associated with the login ID.
Remember Remote Password - Select this check box if you would like TeamTrack to remember your password and automatically provide it the next time you log on.
Secure Connection - Select this check box if you would like to use the secure protocol configured for the Web server. Accepted protocols are, SSL 2.0 and 3.0, TSC 1.0, and PCT.
The following options are available when you select Remote Connection via Proxy Server:
Web Address - Enter the server name or IP address of the computer of the configured Web server that is running TeamTrack.
TeamTrack Login ID - Enter the TeamTrack login name. Enter your network User ID when you are using Windows authentication.
TeamTrack Password - Enter the TeamTrack password associated with the login ID.
Remember Remote Password - Select this check box if you would like TeamTrack to remember your password and automatically provide it the next time you log on. Installation and Setup Guide 63
-
Chapter 4 Creating a Database Proxy Server - Type the server name or IP address of the proxy server. To specify a port number, type the server name or IP address by typing a colon and the number.
Secure Connection - Select this check box if you would like to use the secure protocol configured for the Web server. Accepted protocols are, SSL 2.0 and 3.0, TSC 1.0, and PCT.
Allowing Users to Connect to Database in the Browser Interface
When you change the database connection using the Connect dialog box, you must restart your Web server to enable users to access the new database through the browser interface. The method you use to restart your Web server depends on the type of Web server you are using:
To restart the TeamTrack Web Server, select Manage Services from the Options menu in the TeamTrack Administrator. Select Web Server from the Manage Processes list, and then click Stop Process. Click Start Process to restart the TeamTrack Web Server.
If you are using Microsoft Internet Information Service (IIS) or a Netscape server, you can restart the Web server using the Services dialog box on Windows operating systems.
If you are using the Apache Web server, run the ttctl teamtrack stop and ttctl teamtrack start commands.
Core Database Elements
The Database Wizard provides core elements needed for your TeamTrack system. These elements include the Base Project, Base Workflow, root folders, and system Auxiliary tables.
NOTE The Solution Wizard, discussed in the "Creating the Issue Management Solution" on page 69 and "Creating the Incident Management Solution" on page 83, populates your database with core elements needed for the solution.64 Serena TeamTrack 6.5
-
Core Database ElementsBase Project
The Base Project serves as a root for your system's project hierarchy. The Base Project cannot be deleted, but it can be renamed to suit your company's needs. You can also set numbering properties for the Base Project. These numbering properties can be inherited by new projects created in the hierarchy.
Base Workflow
The Base Workflow serves as a root for your system's workflow hierarchy. The Base Workflow cannot be edited, deleted, or used by any project.
Root Folders
Two types of root folders are provided for you to add to as needed:
Public Folders - Public folders contain links to items that can be accessed by all TeamTrack users. Users with appropriate privileges can view items in, add items to, and remove items from public folders.
Knowledge Base - Knowledge Base folders contain links to items in the TeamTrack Knowledge Base. Problems and resolutions can be published to Knowledge Base folders for internal and external viewing.
System Auxiliary Tables
The following System Auxiliary tables are provided for storing auxiliary information related to the tracking system:
Companies table: This table can be used to store information about the companies with which you interact. The Database Wizard provides two system required fields for this table (Company Name and Company Number), but you can also add custom fields, such as Address, City, State, Phone Number, and more. The fields can be modified at a later time, and all but the system required fields can be deleted.
Contacts table: This table can be used to store information about individuals with which your company interacts. The Database Installation and Setup Guide 65
-
Chapter 4 Creating a DatabaseWizard provides five system required fields for this table (First Name, Middle Name, Last Name, User Name, E-mail, and Company), but you can also add custom fields, such as Phone Number, City State, Fax Number, and more. The fields can be modified at a later time, and all but the system required fields can be deleted.
Problems table: This table stores problem records that can be associated with